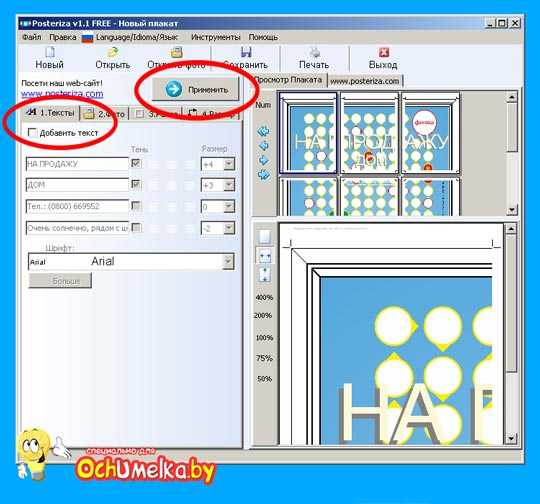Как распечатать картинку на нескольких листах А4. Разбивка рисунка на части и печать на обычном принтере
Перейти к содержанию
Подготовка к печати постера
Перед тем, как распечатать картинку на 4 листах А4 или другом количестве, обязательно нужно увеличить рисунок, так как при разбивке на несколько страниц изображение растягивается, ухудшается качество. Если изначально картинка сильно маленькая, то на выходе получите плакат с заметным уменьшением качества. Иногда вообще сложно разобрать, что избражено на плакате. В идеале, если картинка сразу будет в хорошем качестве, так как увеличение не всегда дает хороший конечный результат.
Чем больше разрешение изображения, тем качественнее будет смотреться плакат на нескольких А4.
Тип принтера не имеет значения. Марка тоже не играет роли, получится перенести большую картинку на бумагу с принтерами Canon, Epson, HP, Brother, Kyocera, Samsung и устройствами других популярных брендов.
Единственное, что нужно учитывать, это возможность печати без полей. То есть чтобы рисунок наносился на бумагу до краев листа, не оставляя белых полос. Если принтер не поддерживает распечатку без полей, то готовые части плаката потребуется подрезать по краям, чтобы убрать лишнее. В итоге постер получится чуть меньшего размера.
Настройка параметров принтера
Плоттеры не понадобятся в случае осуществления настроек в меню принтера. В данном случае необходимо выполнять следующие рекомендации:
- открыть картинку;
- выбрать функцию, подразумевающую его печать;
- зайти во вкладку «Свойства», далее нажать на строку под названием «Страница»;
- в пункте «Макет страницы» осуществить выбор графы «Печать постера»;
- подтвердить свое действие кликом по вкладке «Задать»;
- определиться с параметрами разбивки;
- отправить постер на печать.
Результат представлен на фото.
Задача параметров для печати
В данном случае могут возникнуть сложности с выбором между линиями отреза и метками перекрытия.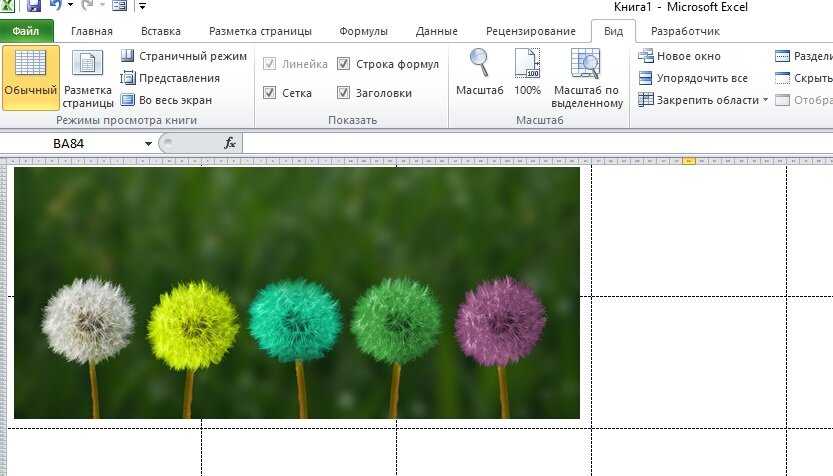 По мнению специалистов, последние являются более приемлемым вариантом. К сожалению, не все принтеры обладают подобным функционалом.
По мнению специалистов, последние являются более приемлемым вариантом. К сожалению, не все принтеры обладают подобным функционалом.
Стандартное средство просмотра картинок
Нет необходимости устанавливать и настраивать какие-либо программы, если вы можете печатать фотографии и другие графические файлы с помощью стандартного программного обеспечения для просмотра изображений. Нет необходимости даже запускать приложение. Вы можете распечатать плакат прямо через контекстное меню графического документа.
Щелкните файл правой кнопкой мыши и выберите «Печать».
В правом нижнем углу нажмите ссылку «Параметры».
В открывшемся окне щелкните ссылку «Свойства принтера».
Также настройка такая же, как в программе Word. Вам необходимо скорректировать макет, разметить изображение на нескольких листах, сохранить все внесенные изменения и нажать «Печать».
Как разбить и распечатать в Word
- Запустите программу, откройте нужный документ, в который помещена картинка.

- Откройте окно для настроек печати через меню «Файл» или комбинацией клавиш «Ctrl+P». Справа отобразятся базовые параметры печати. Сразу следует убедиться, что для печати назначен правильный принтер. Если нет, то выберите другое печатающее устройство. После, кликните на «Свойства принтера».
С помощью предварительного просмотра убедитесь в левой части, что выбран подходящий метод разбивки. Выполните печать, ножницами избавьтесь от лишних полей, и склейте части между собой скотчем с обратной стороны. Таким образом получите полноценный плакат из листов А4, который при аккуратности исполнения не будет отличаться от цельного ватмана.
Первый способ распечатать является одним из самых простых и быстрых. Многие знакомы с офисным пакетом MS Office и хорошо ориентируются в «Ворде», поэтому проблем возникнуть не должно.
Кстати, разделять рисунок будет не Word, а принтер. Все современные и даже существенная часть технически устаревших принтеров могут нарезать документы.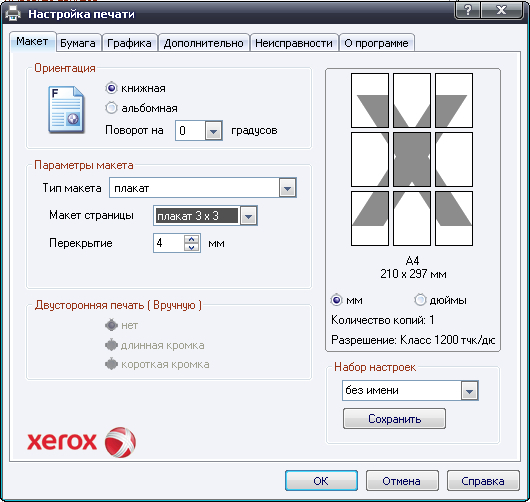
Как распечатать картинку на нескольких листах A4 онлайн
Большинство основных функций умеет выполнять операционная система вместе с драйверами устройств или определённым ПО. Дополнительные программы существуют для более комфортного управления вашим компьютером. Таким софтом является онлайн сервис https://rasterbator.net/. Этот ресурс проведёт вас через несколько простых этапов для создания красивого постера или картинки из множества элементов в формате A4.
На сайте нет русского языка, поэтому придётся повторять все шаги за инструкцией для распечатывания. Это не будет сложно:
- На главной странице нажмите на большую кнопку «Create your poster»;
Нажмите на кнопку «Create you poster» - На экране появится форма, в которой нужно добавить ваши фотографии или картинки. Вы можете сделать это перетаскиванием в правое окно под названием «Drag Image File Here». Или указать ссылку на фотографию в первой форме «Load From URL». Для того, чтобы найти картинки на своём компьютере, нажмите на кнопку «Upload»;
Форма для добавления фотографии на сайте - Укажите файлы на диске вашего компьютера и нажмите кнопку «Upload» в данной форме;
Выберите изображение на вашем компьютере - В окне справа появится ваша картинка уже разделённая на части.
 На фоне страницы расположена фигура человека ростом 180 см. Она необходима для сравнения вашего постера, каким он будет размером в реальности;
На фоне страницы расположена фигура человека ростом 180 см. Она необходима для сравнения вашего постера, каким он будет размером в реальности;
Фигура человека для сравнения размера фотографии - Слева от загруженного нами изображения появляются настройки нового постера. Можно указать количество листов A4, ориентацию (портретную, книжную и т.д.), добавить отступы между листами (margin) или добавить накладки. Выполните эти настройки и нажмите на кнопку «Continue»;
- Затем мы можем выбрать эффект для своей фотографии или будущего постера, который хотите распечатать. Оставьте фотографию оригинальной, если не хотите добавлять эффекты. Для этого выберите пункт «No effect»;
Добавьте эффект к изображению - Следующий пункт можно пропустить. Затем нажмите на кнопку «Rasterbate pages». На кнопке будет указано количество страниц, которое у вас получилось в итоге.
Когда процесс завершится, на экране появится проводник Windows с предложением сохранить файл.
Сохраните файлы на компьютере
Сохранённые изображения можно открыть и просмотреть. Теперь осталось распечатать каждый листок А4.
Просмотр изображений в разделённом виде
Что делать с готовыми изображениями, надеемся, вы знаете.
Печатаем большую фотографию на нескольких А4 в Paint
Графический редактор Microsoft-Paint присутствует во всех операционных системах Windows. Поэтому этот способ подходит всем владельцам ПК с этой операционной системой. Вы можете запустить его с помощью кнопки «Пуск».
В меню выберите «Стандартный
Щелкните и выберите папку «Стандартная». Найдите в нем Краску.
Дальнейшая процедура для одновременной печати изображения на нескольких листах A4:
- Вам нужно открыть изображение в редакторе. Нажмите на кнопку «Файл» и на пункт «Открыть»;
Нажмите кнопку «Открыть» - Выберите свою фотографию в проводнике. Если он сейчас на вашем телефоне, перенесите его на свой компьютер и откройте в редакторе;
- Затем нужно еще раз нажать на кнопку «Файл» и выбрать пункт «Печать».
 И в выпадающем списке выберите «Настройки страницы»;
И в выпадающем списке выберите «Настройки страницы»;
Выберите «Параметры страницы» - В опциях вы можете изменить ориентацию мотива. Но самый главный для нас параметр — «Fit». Проверь это. Содержит две строки для ввода чисел. Здесь нужно установить соотношение сторон и части рисунка. Значение по умолчанию — 1: 1. Но если вы измените этот параметр и укажите 2: 2, изображение будет разрезано на 4 части и будет размером A4. Сохраните эти значения и перейдите в «Предварительный просмотр»;
Подбираем необходимые параметры для будущего изображения - Установите желаемое соотношение и снова сохраните рисунок.
Используя кнопки в верхней части панели, созданные детали можно переворачивать.
Часть изображения
Затем нужно вернуться в меню программы и снова выбрать кнопку «Печать». Теперь вы можете распечатать фото на нескольких листах формата А4.
Кнопки для «переворачивания» частей изображения
В параметрах также можно изменить интервал между частями изображений.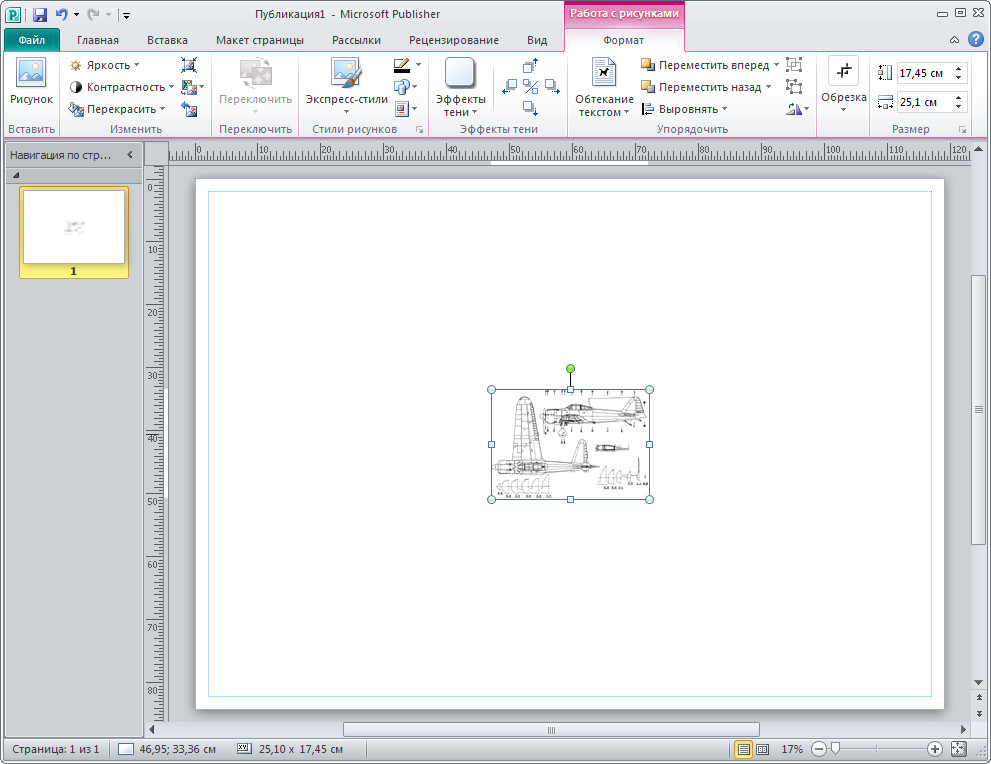 Если вам нужен другой размер бумаги, выберите его в меню и сохраните настройки.
Если вам нужен другой размер бумаги, выберите его в меню и сохраните настройки.
Как распечатать постер из нескольких листов А4
Несложно распечатать на принтере изображение, которое вмещается на лист формата А4. Но что делать, если требуется распечатать фотографию или схему большего размера?
Можно ли распечатать на принтере постер размером метр на метр, если размер обычно листа 21 на 29,7 см? Можно, если разбить изображение на части. Каждая часть будет напечатана на отдельном листе, затем части соединяются, подобно мозаике.
Один из самых простых для печати постера на нескольких листах — использовать для этого программу Paint, которая установлена на каждом компьютере, где есть операционная система windows.
Распечатка постера в Paint — последовательность действий
- Для постера вам потребуется изображение высокого качества. Чем больше исходное изображение, тем качественнее будет изображение на постере.
- Исходя из пропорций выбранного изображения, определите, постер какого размера вам нужен постер, и сколько листов А4 вам для этого потребуется
Размер листа А4 21 на 29,7 см. Листы могут быть расположены горизонтально и вертикально.
Листы могут быть расположены горизонтально и вертикально.
Например, если требуется распечатать изображение размером 88×50 см, разместить его на постере можно двумя способами.
1 способ:2 способ:
Примечание: учтите, что при печати изображения на листе принтер оставляет на листе пустые поля. На некоторых моделях принтеров поля можно убрать, но если это невозможно сделать — то белы поля придется отрезать. Это немного уменьшит размер постера.
- Запустите программу Paint. Откройте в ней выбранное изображение.
- Перейдите в режим предварительного просмотра.
- В режиме предварительного просмотра нажмите кнопку параметры страницы.
- Укажите параметры постера: книжную или альбомную ориентацию страниц, количество страниц в которые нужно уместить постер по высоте и ширине. Обнулите поля страниц. Нажмите ОК.
- При помощи кнопок «Предыдущая страница» и «Следующая страница» просмотрите страницы получившегося постера.
- Если Вас устраивает качество изображения, можно приступать к печати.
 Если качество слишком низкое, надо найти более качественное изображение, либо уменьшить размеры постера.
Если качество слишком низкое, надо найти более качественное изображение, либо уменьшить размеры постера. - Отрежьте поля (если требуется) и соедините отдельные страницы в цельный постер.
Как напечатать картинку на нескольких листах A4 при помощи Excel
Продолжаем пользоваться инструментами, которые есть практически на каждом компьютере. Распечатать постер можно при помощи табличного движка Excel. Программа подойдёт любой версии и независимо от версии и разрядности самой Windows.
Запустите программу:
- Вверху в панели инструментов выберите кнопку «Вставка» и выберите «Рисунок из файла». В более поздних версиях нужно выбрать сначала кнопку «Рисунок», а после «Рисунок из файла»;
Выберите пункт «Рисунок» из панели инструментов - Далее нажмите на кнопку «Вид» и выберите пункт «Разметка страницы»;
Выберите пункт «Разметка страницы» - Теперь нужно растянуть рисунок на столько страниц А4, сколько вам нужно. Если убрать в сторону изображение, то мы увидим количество страниц, из которых будет состоять наш рисунок при печати;
Части картинки для печати - Чтобы посмотреть результат, нам нужно повторить те же действия, которые мы проделывали в Paint — нажмите на кнопку «Файл» и выберите «Печать».
 Затем нажмите на «Предварительный просмотр»;
Затем нажмите на «Предварительный просмотр»;
Выберите «Предварительный просмотр» - Далее нужно нажать на кнопку «Печать» в меню.
Раскройка изображения для распечатки в Adobe Photoshop
Очень быстро и удобно разделить изображение на несколько частей позволяет популярный, профессиональный графический редактор — Фотошоп. Программа платная, но её можно скачать с трекеров бесплатно (мы вам этого не говорили).
И, когда она у вас появится, дальнейшие ваши действия будут такими:
- Нажмите на кнопку «Файл» и «Открыть». Найдите картинку в проводнике. Или перетащите изображение на экране программы;
Откройте изображение в Photoshop - Слева на панели нажмите правой кнопкой мыши на инструмент «Рамка». Выберите в меню «Раскройка»;
Найдите инструмент «Раскройка» - Снова нажимаем правую кнопку посередине картинки и выберите «Разделить фрагмент»;
Выберите пункт меню «Разделить фрагмент» - В новом окне нужно указать количество частей по горизонтали и вертикали.
 А также остальные параметры для разделения фотографии.
А также остальные параметры для разделения фотографии.
Установите параметры раскройки в Photoshop
На картинке появится сетка, которая будет подсказывать вам, сколько частей будет после раскройки. А также как это всё выглядит. Каждый из фрагментов программа называет своим именем. После чего их можно сохранить по отдельности или сразу же распечатать из окна программы Фотошоп. Чтобы сохранить картинку по частям, нажмите на кнопку «Файл» и пункт «Экспортировать». Выберите пункт «Сохранить для Web». Из этого окна вам будут доступны другие форматы для экспортирования и печати на А4.
Программы для печати плакатов на обычном принтере
Если вам необходимо напечатать плакат не выходя из дома, то вы попали на нужную страницу!Специалисты подобрали 4 лучшие бесплатные программы для печати плакатов на обычном принтере. Итак, перейдем к делу.
- PlaCard
- Easy Poster Printer
- Posteriza
- Rasterbation
PlaCard
Установите программу и запустите. Слева нажмите «Открыть» и выберите изображение.
Слева нажмите «Открыть» и выберите изображение.
Картинка добавится в программу и разделится на подходящее, исходя из размера, число листов. Чтобы регулировать разделение, нужно изменять масштаб изображения в пункте «Новый размер». Добейтесь, чтобы строке «Число страниц» показало необходимый результат, а рисунок большого размера максимально плотно заполнял две или четыре страницы. В конце нажмите «Распечатать».
Easy Poster Printer
Принцип работы аналогичен предыдущей программе, только есть возможность менять качество (Quality). Сначала добавьте картинку через кнопку «Poster Image». Выставьте параметры и начните распечатку кнопкой «Print Poster».
На изображении ниже программа имеет английский интерфейс. В интернете доступна и руссифицированная версия программы. Принцип печати ничем не отличается.
Есть и другие программы, чтобы вывести плакат на листах стандарта А4, при желании можете протестировать:
Posteriza
Можно бесплатно установить на компьютер или пользоваться портативным вариантом без установки.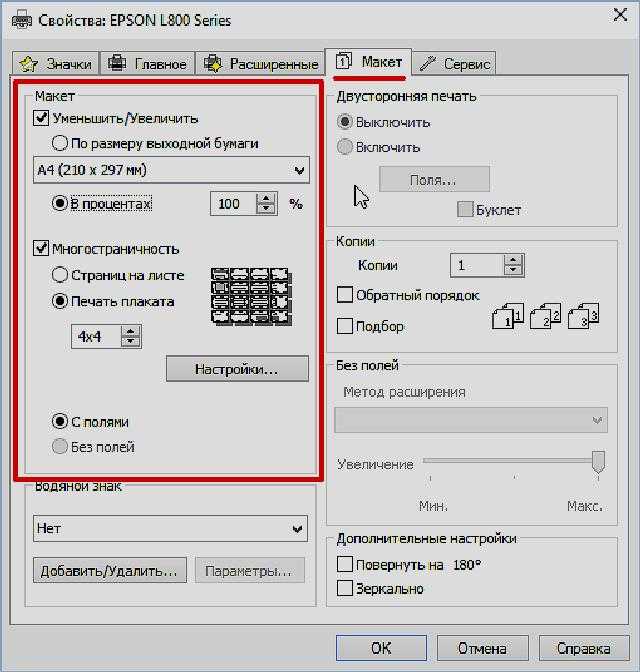
- Запускаете программу.
- В языковом меню кликаете на «Russian (RU)».
- Кликаете на «Открыть фото», находите рисунок.
- Чтобы удалить ненужный текстовый блок, открываете вкладку «Тексты», удаляете лишнее и кликаете на «Применить».
- Во вкладке «Размер» изменяете размеры постера, указывает нужное число фрагментов.
- Распечатываете картинку.
Rasterbation
Простой и логически понятный онлайн-сервис, созданный специально для задачи печати больших файлов. Результатом работы станет файл в формате PDF, разделенный на листы А4 с частями изображения. Вам просто нужно отправить его на принтер, а затем вставить в плакат.
«Stuff» полностью бесплатен, но затруднения могут вызвать только меню и надписи на английском языке. Но если делать все по нашей инструкции, проблем быть не должно.
- Загружаем сайт. Находим кнопку с надписью «Создайте свой плакат».
- Теперь загрузите свое фото. Вы можете использовать свой персональный компьютер или перейти по ссылке в Интернете.
 С помощью кнопки «Обзор» мы выбираем нужный файл, затем с помощью кнопки «Загрузить» загружаем.
С помощью кнопки «Обзор» мы выбираем нужный файл, затем с помощью кнопки «Загрузить» загружаем. - На этом этапе сделаем основные настройки. Оставляем формат А4, справа указываем положение на листе (по горизонтали или по вертикали), отмечаем ячейку «Добавить поле», чтобы добавить поля, которые мы можем использовать для вставки. Внизу слева введите количество листов, на которые мы разделим плакат.
- На третьем, четвертом и пятом шагах вам будет предложено настроить стиль, цвета и некоторые параметры. При разделении изображения для печати плаката оно нам, скорее всего, не понадобится. Поэтому мы ничего не меняем.
- Загрузка файла pdf с результатом разделения на несколько листов должна начаться автоматически. Если эта функция отключена в вашем браузере, щелкните ссылку, чтобы получить «pdfku».
- Распечатываем все на обычном одностороннем принтере и приклеиваем наш плакат.
Где взять красивые картинки для печати
Если перед вами стоит задача создать красивый постер из нескольких частей одного изображений, но нет самой картинки, вы сможете скачать её бесплатно с фотостоков.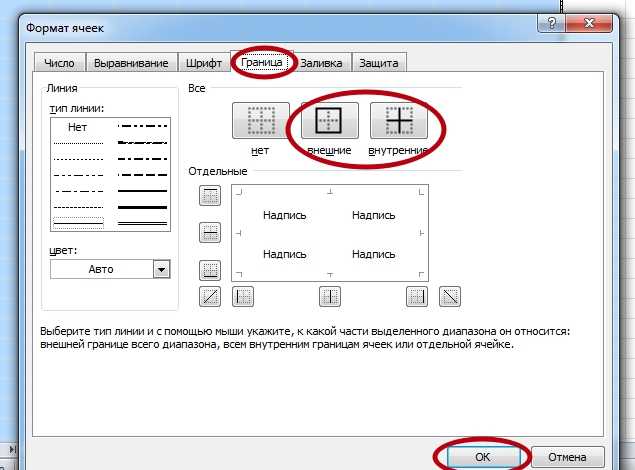 Это такие сайты, где фотографы и дизайнеры выкладывают изображения для общего использования. Подобных сайтов очень много.
Это такие сайты, где фотографы и дизайнеры выкладывают изображения для общего использования. Подобных сайтов очень много.
Вы можете выбрать один из следующих:
| https://www.sitebuilderreport.com/ | Бесплатный и простой сервис, позволяет загружать фото даже без регистрации. |
| https://www.pexels.com/ru-ru/ | Сервис с большим количество бесплатных фотографий людей. |
| Огромное количество картинок на разные темы. |
Картинки на фотостоке
Преимущество в картинках и фотографиях из фотостоков в том, что можно найти варианты с большими размерами. А также в хорошем качестве. Что немаловажно при распечатке какой-либо картинки на нескольких листах A4. Каждая её часть будет увеличена, а это значит, что изображение на ней будет размыто, если изначально оно было среднего или низкого качества. Поэтому старайтесь выбирать чёткие и хорошо детализированные изображения.
Похожая запись
You missed
Adblock
detector
Как распечатать картинку на несколько листов А4? [2019]
Возможно, некоторые из вас задавались этим вопросом не раз при распечатке постеров, которые, как известно, должны быть существенно больше, чем лист формата А4.
Поэтому мы решили рассказать все о том, как распечатать картинку на несколько листов А4.
Содержание:
Это знание может пригодиться в самых неожиданных ситуациях. А современные принтеры имеют моду печатать с полями, что несколько усложняет процесс. Поэтому и нужна подробная инструкция по распечатке таких материалов.
Однако сначала нужно поговорить о том, что нам понадобится для осуществления такой печати. Здесь тоже все не так просто, как кажется. Ведь успех в не меньшей степени зависит от качества материалов.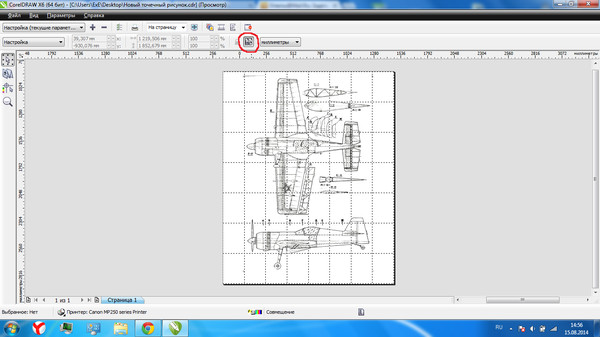
Не стоит забывать и о том, что далеко не все принтеры способны правильно распечатать картинку такого формата. И если в вашем распоряжении только какой-нибудь древний «струйник», то лучше сразу отказаться от этой затеи. Еще на этапе подготовки.
А теперь о самой подготовке подробнее.
Подготовка к печати
Итак, что потребуется для распечатки одного изображения на нескольких листах формата А4? Естественно, сама картинка. Причем у нее должно быть весьма приличное разрешение. Так как увеличение и последующая печать может выявить серьезные искажения картинки.
Также стоит уделить внимание принтеру. Он должен уметь печатать без полей (сейчас многие это умеют). Так будет проще, не нужно будет потом заниматься художественным вырезанием по бумаге, избавляясь от полей.
В той же степени стоит позаботиться о картриджах. Они должны быть полностью заправлены. Иначе в самый неподходящий момент чернила закончатся и вместо постера у нас получится какая-то неведомая картинка с полосками.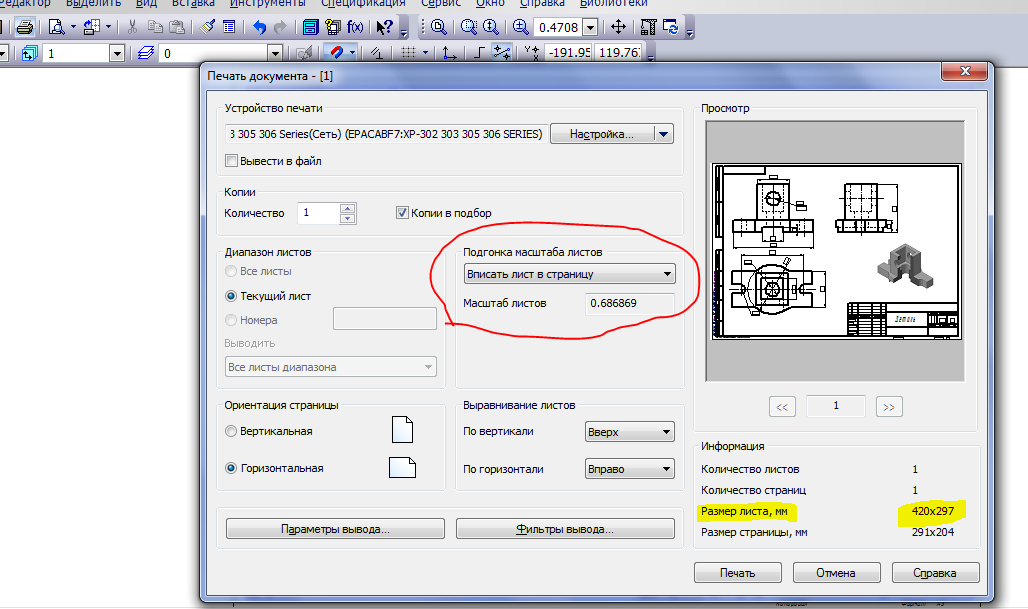
Необходимо также подумать о софте, с помощью которого будет осуществляться сама печать. Но об этом мы расскажем в ходе данного материала. Вы удивитесь, но для такой печати можно использовать самые тривиальные программы.
Не забывайте и о драйверах для принтера. Они обязательно должны иметь самую актуальную версию. Иначе могут возникнуть конфликты, ошибки и другие неприятные штуки. А теперь перейдем к самим инструкциям.
к содержанию ↑Печать с помощью Paint
Paint – это стандартная программа для решения простых графических задач, входящая в комплект операционной системы Windows. Она способна создать простой рисунок и распечатать его. Но также программа позволяет печатать и другие изображения.
Причем делает это она довольно неплохо. Как ни странно, но этот простенький редактор способен распечатать одну картинку на нескольких листах. Причем сделать это очень просто. Алгоритм действий примерно такой.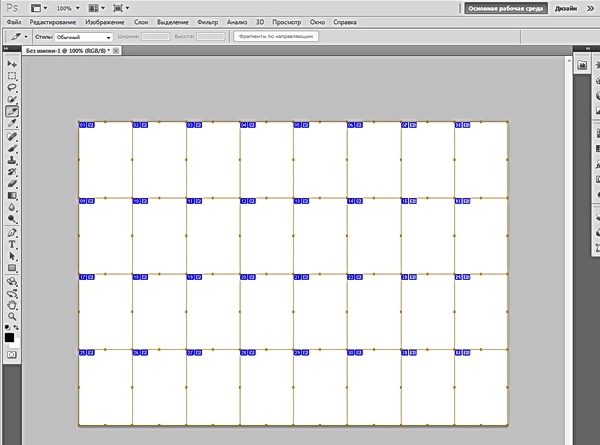
- Открываем меню «Пуск», переходим в каталог «Стандартные – Windows» и кликаем по пункту с надписью «Paint».
- В главном окне программы жмем кнопку «Файл» и выбираем «Открыть».
- Теперь выбираем нужную картинку и снова кликаем «Открыть».
- Далее снова кликаем по пункту «Файл», выбираем подпункт «Печать» и в контекстном меню щелкаем «Параметры страницы».
- В следующем окошке выбираем ориентацию альбомную, затем отмечаем галочкой пункт «Уместить» и прописываем количество листов, на которых нужно разместить изображение. Затем жмем «ОК».
Вот и все. Теперь осталось только распечатать картинку по стандартному сценарию. Она будет размещена на нескольких листах формата А4. Согласно параметрам распечатки страницы. Очень просто, не правда ли? А теперь рассмотрим другие программы для распечатки.
к содержанию ↑Печать с помощью Excel
Кто бы мог подумать, что этот супер калькулятор от Microsoft тоже умеет печатать картинки? Но это факт. Даже такая малоиспользуемая утилита способна справиться с этой задачей. Причем намного быстрее, чем даже Paint.
Даже такая малоиспользуемая утилита способна справиться с этой задачей. Причем намного быстрее, чем даже Paint.
Microsoft Excel поддерживает вставку различных изображений. Только далеко не все об этом знают. А еще с помощью этой программы можно распечатать картинку на нескольких листах А4. Вот инструкция по решению этой задачи.
- Открываем программу Excel и в главном окне сразу же переходим на вкладку «Вставка».
- Теперь жмем на кнопку «Иллюстрации» и выбираем «Рисунки».
- Выбираем нужную картинку и жмем «Вставить».
- А сейчас нужно переместиться на вкладку «Вид», щелкнуть кнопку «Разметка страницы» и растянуть изображение на то количество листов, которое требуется для распечатки.
Вот и все. Теперь можно отправлять изображение в печать по стандартному сценарию. Нужно только будет отрегулировать поля в соответствующем диалоге. Однако это далеко не последний способ распечатать картинку в таком формате.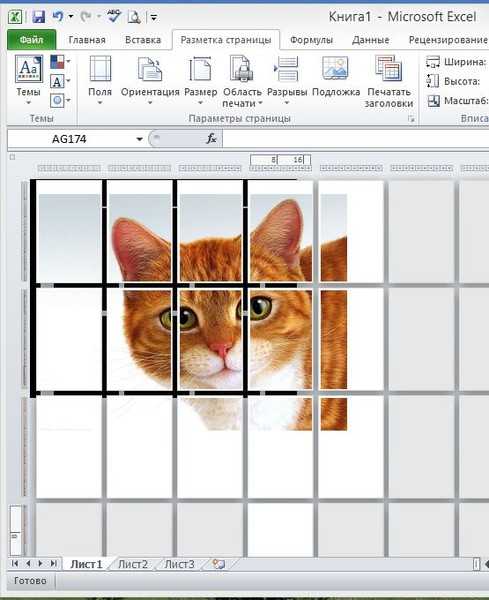 Есть еще методы.
Есть еще методы.
Использование программы Poster Printer
Poster Printer – это небольшая утилита, которая создана как раз для того, чтобы распечатывать постеры на листах формата А4. Она весьма проста в использовании и отлично справляется со своей работой.
Скачать утилиту можно с официального сайта разработчика. Однако она платная. Но даже незарегистрированная версия способна выполнить распечатку без каких-либо проблем. А сделать нужно следующее.
- Запускаем программу при помощи ярлыка на рабочем столе.
- В главном окне утилиты жмем на кнопку «Файл», а затем «Открыть».
- Выбираем нужную картинку и снова жмем «Открыть».
- Теперь можно отредактировать изображение, обрезать его, задать размер постера и так далее. После этого нужно просто нажать на кнопку «Печать».
Вот и весь процесс. Утилита распечатает картинку согласно заданным параметрам.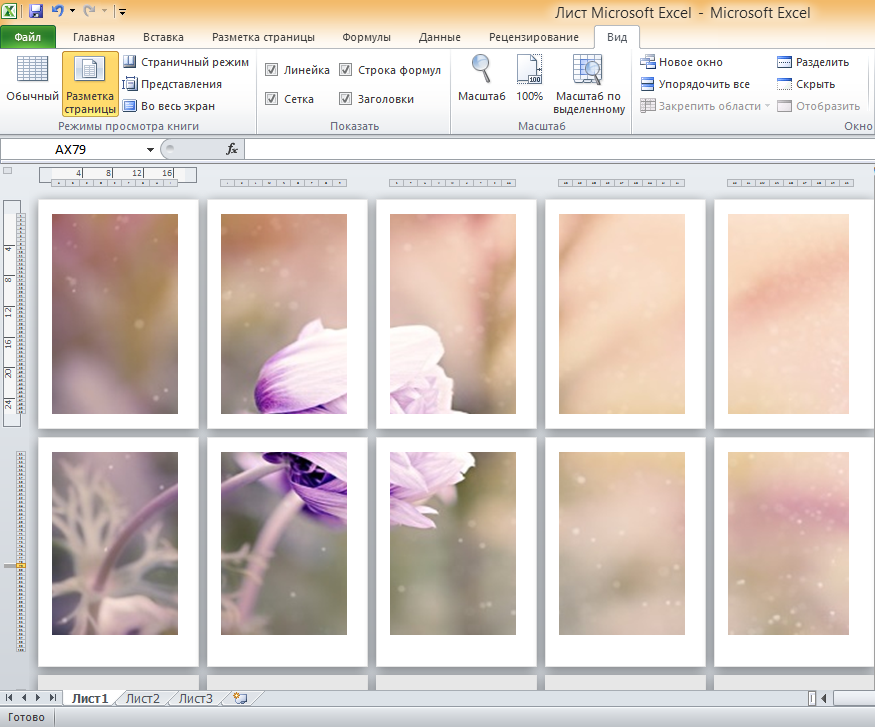 На самом деле, программа способна на большее, но нас интересует именно распечатка изображения на нескольких листах А4.
На самом деле, программа способна на большее, но нас интересует именно распечатка изображения на нескольких листах А4.
Заключение
Итак, выше мы рассмотрели вопрос о том, как распечатать картинку на несколько листов А4. Так можно создать весьма интересный постер. Стоит отметить, что есть сразу несколько способов решения проблемы. И назвать их сложными нельзя.
С данной работой отлично справляются такие программы, как Microsoft Excel и Paint. Последняя и вовсе является стандартной для Windows. Есть вариант и со сторонней Poster Printer. Но она платная. В общем, выбирайте то, что вам подходит – и вперед.
Богдан Вязовский
«Мы живем в обществе, где технологии являются очень важной частью бизнеса, нашей повседневной жизни.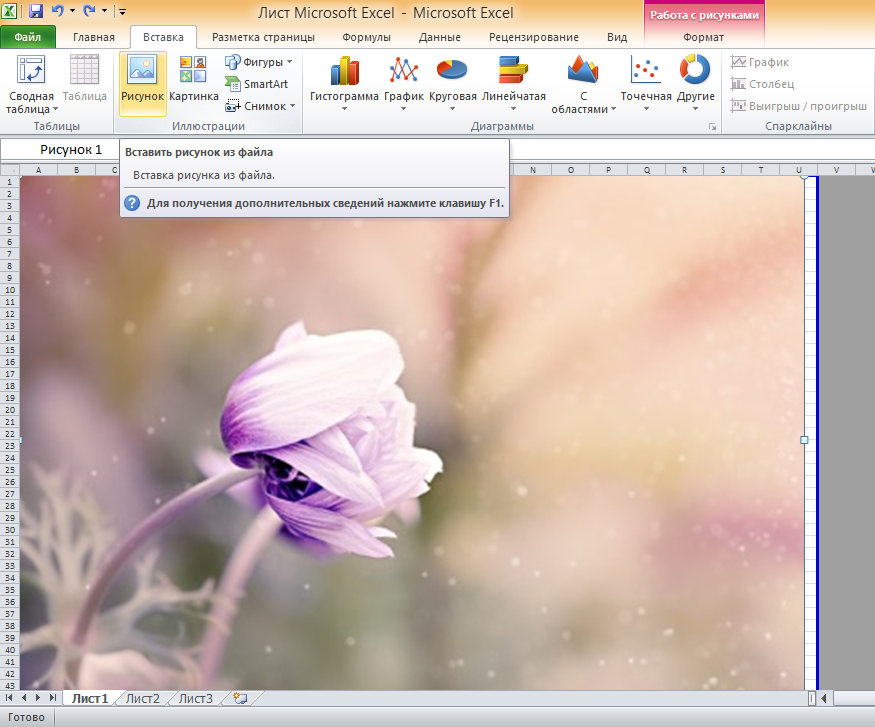
Как напечатать большое изображение на нескольких страницах
Автор Рут Мод / Фототехника энкаустики / 25 комментариев / 12 июня 2021 г.
Советы по печати энкаустических изображений большего размера
Если у вас нет широкоформатного принтера, вы можете ограничить передачу фотографий бумагой размером 8 1 ⁄ 2 x 11 дюймов. Вот несколько простых вариантов печати одного изображения на нескольких листах.
Выберите метод из приведенных ниже, который лучше всего подходит для вас, а затем вы можете собрать изображение для переноса фотографии большего размера.
The PDF Way
- Преобразуйте свое изображение в файл PDF.
- Откройте Adobe Reader (бесплатная программа)
- Нажмите «Файл» → «Создать» → «PDF из файла».

- Найдите свое изображение и нажмите «Открыть». Это разделит изображение на несколько страниц.
- Отрегулируйте масштаб плитки, чтобы изображение соответствовало размеру вашей панели
- Печать
Способ электронной таблицы Excel0005
В 2013 году я погуглил «Как распечатать большое изображение на нескольких страницах» и обнаружил метод Excel. С тех пор я использую этот метод. Если у вас есть копия Excel, попробуйте. Мне нравится возможность регулировать размер изображения и количество листов, просто перетаскивая угол изображения. Если у вас нет Excel, должны работать Google Таблицы.
- Создайте новую электронную таблицу в Excel. (Файл → Создать)
- Поместите (перевернутое) изображение в первую ячейку A1.
- поместите курсор в ячейку A1
- Вставка → Изображения → Изображение из файла
- Найдите на компьютере файл перевернутого изображения и нажмите «Вставить»
- Перетащите нижний угол, чтобы изменить размер изображения.
 Обратите внимание, что на изображении ниже дюймы фактически отображаются в виде всплывающей подсказки при перетаскивании.
Обратите внимание, что на изображении ниже дюймы фактически отображаются в виде всплывающей подсказки при перетаскивании. - Пунктирные линии показывают, где находятся разрывы страниц.
- Ваше изображение будет напечатано на нескольких страницах. Вы можете собрать их вместе при переносе
- Широкие поля работают лучше всего
Перенос фотографий с помощью энкаустики
Для переноса фотографий с помощью энкаустики вы можете использовать метод переноса на пергаментную бумагу или обычный метод переноса на бумагу для принтера.
Если у вас есть что добавить, я хотел бы это услышать. Оставьте комментарий ниже.
- Об авторе
- Последние сообщения
О Рут Мод
Мне нравится экспериментировать с различными материалами, техниками и инструментами для энкаустики. Все, что я узнаю, толкает мое творческое путешествие в новых направлениях. Я делюсь своими знаниями с другими художниками через свой блог All Things Encaustic.

Посетите мой веб-сайт
- Создание трехмерных структур с помощью Fosshape — 2 апреля 2023 г.
- Как повторно использовать энкаустические соскобы — 2 февраля 2023 г. 2022
- Стекло как А Подложка для энкаустики! — 8 ноября 2022 г.
- Как организовать свою художественную студию — 21 октября 2022 г.
- Создание красивых цианотипных отпечатков для использования в энкаустике — 13 сентября 2022 г.
- Как сделать заливку энкаустикой для выдающихся результатов — 12 июля 2022 г.
- Лучший способ нарисовать гладкую поверхность энкаустикой — 24 июня 2022 г.
- Как использовать рисовую бумагу Sumi для фотоэнкаустики — 3 июня 2022 г.
- Как для создания энкаустических сосудов с помощью Creative Paperclay — 21 мая 2022 г.
Просмотреть все сообщения
предварительный просмотр — разделить одностраничный PDF-файл на несколько
Есть ли простой способ (в режиме предварительного просмотра или где-то еще) увеличить и разделить PDF-файл файл с одной страницы на несколько страниц? Я хотел бы разделить, скажем, бумажный документ формата A3 на две страницы формата A4, распечатать их отдельно, а затем соединить с помощью скотча.

Как я могу сделать это в OS X?
- предварительный просмотр
- печать
Adobe Reader также может это делать: в диалоговом окне пользовательской печати имеется опция «Печать плаката».
Это первый раз, когда я пропустил функцию из предварительного просмотра (или собственного диалогового окна печати OS X), которая есть в Adobe Reader.
Adobe Reader — бесплатная (как в пиве) программа, раньше называлась Acrobat Reader. (Не путайте его с полноценным Acrobat или любым другим дорогим продуктом Adobe, который, вероятно, тоже может это делать.)
4
Если вы в предварительном просмотре выберите половину A3 (например, используйте Инспектор ⌘ + I , чтобы получить точный размер) — затем выберите Копировать ⌘ + C и вставьте его как новый файл ⌘ + N (я бы посоветовал сохранять каждый новый файл как его номер страницы).
 После этого сделайте то же самое с другой половиной A3.
После этого сделайте то же самое с другой половиной A3.Если вы сохраняете каждый новый файл как его номер страницы, то впоследствии вы можете выбрать все новые файлы в Finder. Когда все они выбраны, щелкните правой кнопкой мыши и выберите «Быстрые действия» >
«Создать PDF» (доступно в macOS Mojave). У вас будет новый PDF-файл, состоящий из всех выбранных вами PDF-файлов.2
Погуглив, я обнаружил, что с этой задачей справляются «Preview.app» и «Automator.app».
- Откройте файл PDF в Preview.app
- Показать эскиз
- Выбрать все страницы
- В меню выберите «Инструменты» — «Выбрать инструмент»
- Выберите правую сторону страницы для обрезки
- В меню выберите «Инструменты» — «Показать инспектор». 7. В окне «Инспектор» выберите «Инспектор обрезки и поворота» 9.0020
- Нажать кнопку «Обрезать» (в группе «Выбранные страницы»)
- В меню выберите «Файл» — «Печать» и выберите «PDF» — «Сохранить как PDF.

- Сделайте то же самое (4-7) для левой стороны и сохраните как «leftside.pdf»
- Запустите Automator.app и выполните рабочий процесс со следующими действиями. а. «Получить указанные элементы Finder» (выберите «leftside.pdf» и «rightside.pdf») б. «Объединить страницы PDF» в. «Переместить элементы поиска»
- Запустите рабочий процесс Automator.
2
Небольшая JAVA-программа под названием Briss выполнит именно эту работу.
http://sourceforge.net/projects/briss/?source=typ_redirect
Preview, к сожалению, не может этого сделать, но приложение Tiler за 5 долларов делает это с легкостью.
http://www.mindcad.com/tiler.html
Надеюсь, это поможет.
1
Я сделал кроссплатформенный инструмент командной строки с открытым исходным кодом под названием pdftilecut, который делает именно то, что хочет OP.
 Работает с многостраничными документами различного размера.
Работает с многостраничными документами различного размера.См. pdfposter (можно установить через macports):
http://kernel-panik.blogspot.fr/2011/09/printing-god-damin-a0-poster-as-set-of.html
Я искал бесплатное решение для этого и наткнулся на java-приложение под названием «briss», которое отлично выполняет то, что обещало. http://briss.sourceforge.net
Если у вас есть Illustrator, вы можете просто создать документ с несколькими монтажными областями размера Letter и поместить PDF-файл.
2
Выберите опцию для печати -> Плакат Это разделит вашу страницу на размер страницы по умолчанию (для размера письма 8 x 11). вы можете выбрать масштаб плитки для увеличения этой разделенной страницы. Вы также можете выбрать перекрытие. Вы можете выбрать метки, чтобы знать, какая страница куда идет.
Хотите улучшить этот пост? Предоставьте подробные ответы на этот вопрос, включая цитаты и объяснение того, почему ваш ответ правильный.


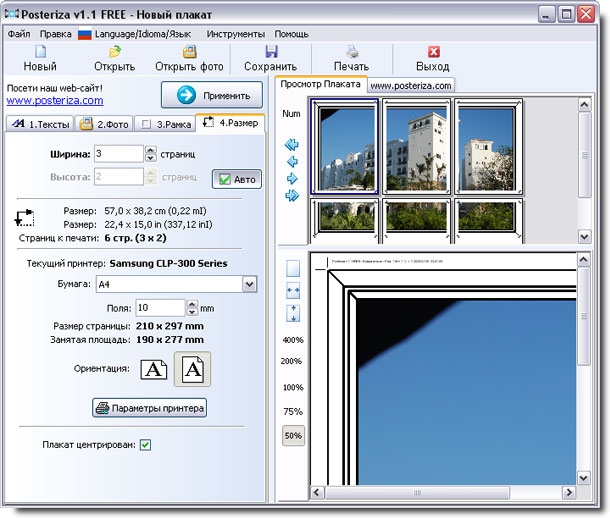
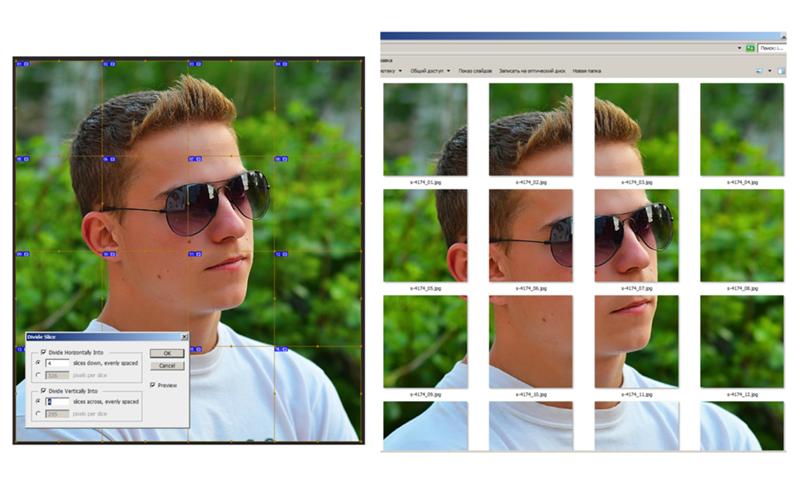 На фоне страницы расположена фигура человека ростом 180 см. Она необходима для сравнения вашего постера, каким он будет размером в реальности;
На фоне страницы расположена фигура человека ростом 180 см. Она необходима для сравнения вашего постера, каким он будет размером в реальности;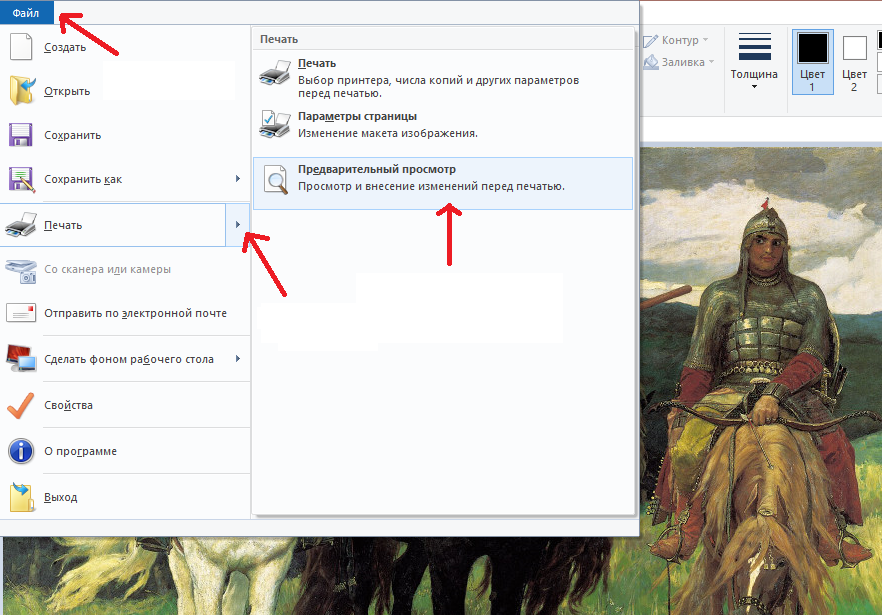 И в выпадающем списке выберите «Настройки страницы»;
И в выпадающем списке выберите «Настройки страницы»;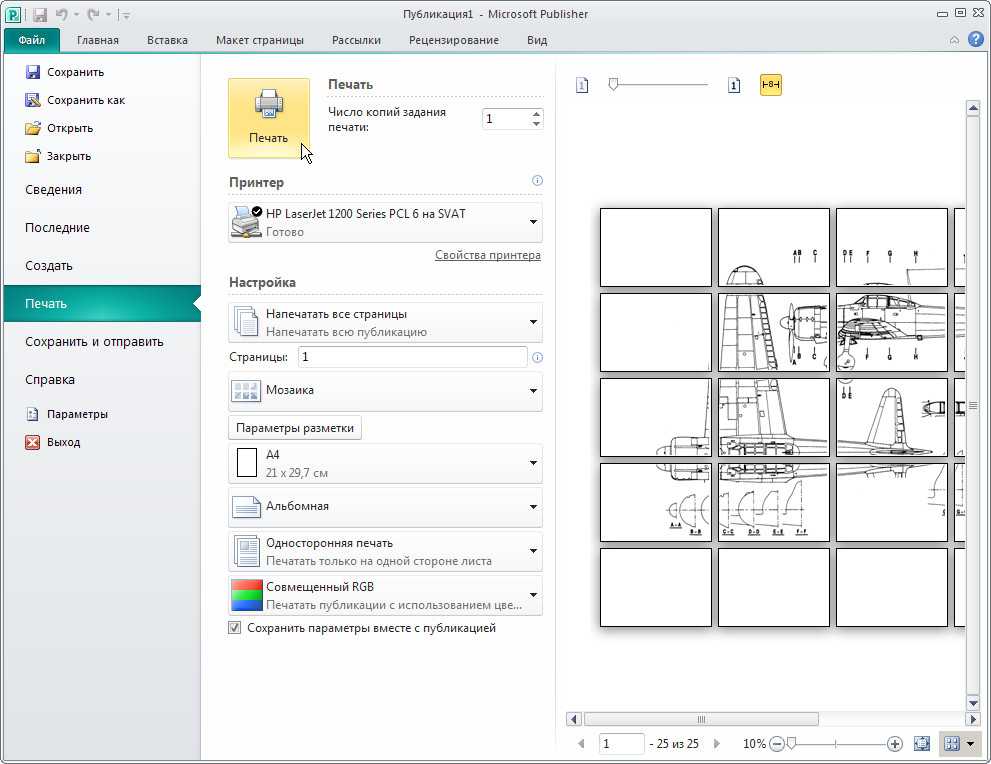 Листы могут быть расположены горизонтально и вертикально.
Листы могут быть расположены горизонтально и вертикально. 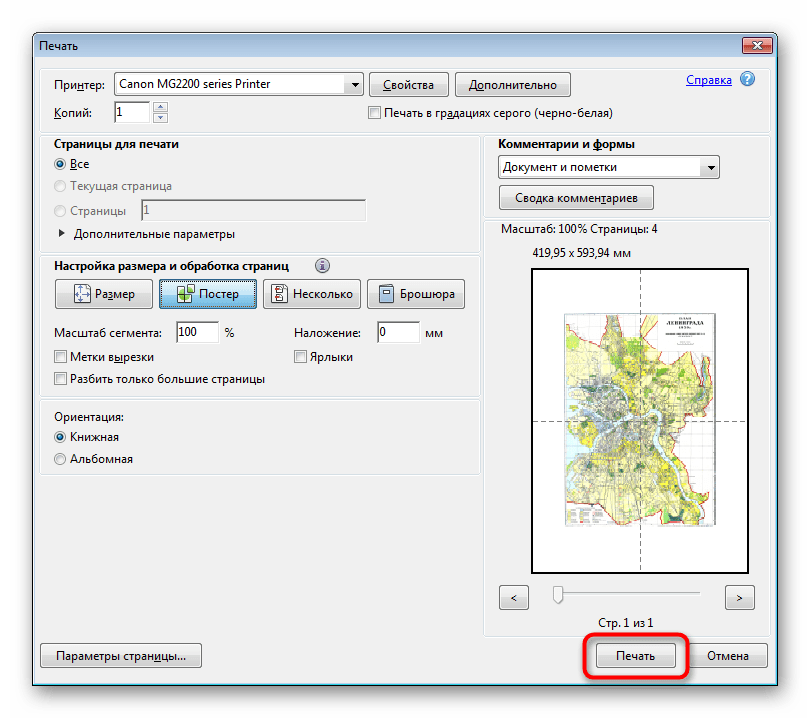 Если качество слишком низкое, надо найти более качественное изображение, либо уменьшить размеры постера.
Если качество слишком низкое, надо найти более качественное изображение, либо уменьшить размеры постера.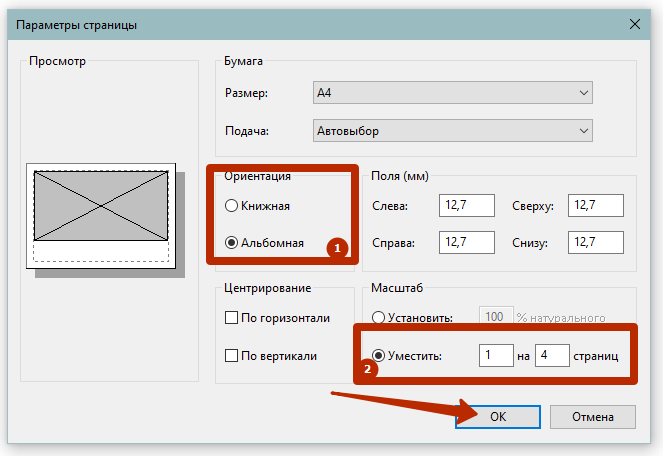 Затем нажмите на «Предварительный просмотр»;
Затем нажмите на «Предварительный просмотр»;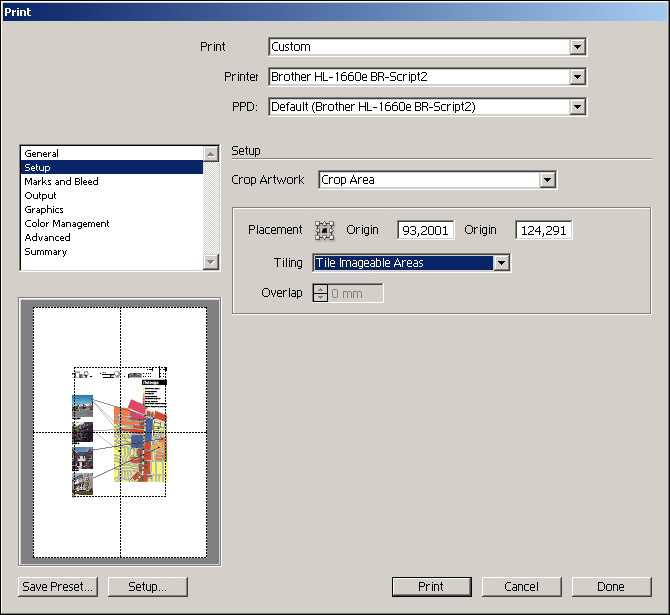 А также остальные параметры для разделения фотографии.
А также остальные параметры для разделения фотографии.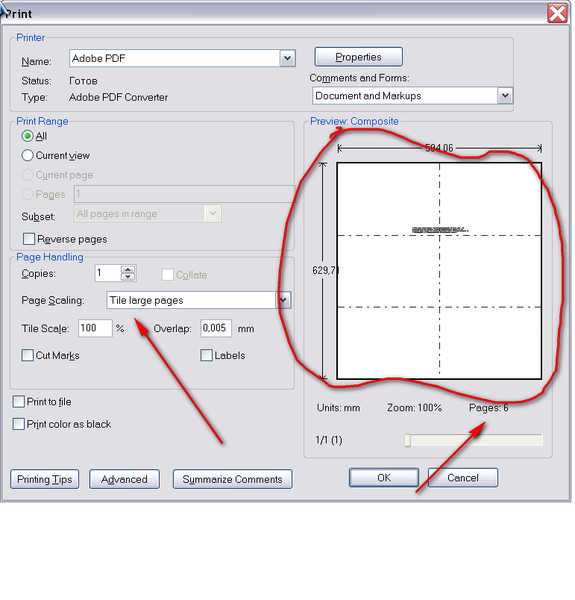 С помощью кнопки «Обзор» мы выбираем нужный файл, затем с помощью кнопки «Загрузить» загружаем.
С помощью кнопки «Обзор» мы выбираем нужный файл, затем с помощью кнопки «Загрузить» загружаем.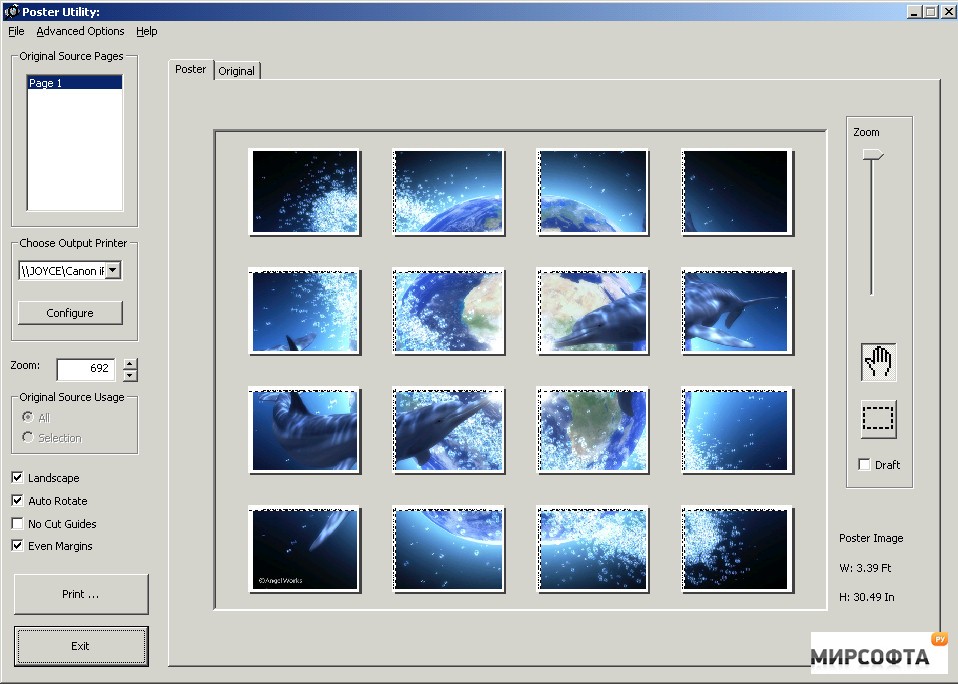
 Обратите внимание, что на изображении ниже дюймы фактически отображаются в виде всплывающей подсказки при перетаскивании.
Обратите внимание, что на изображении ниже дюймы фактически отображаются в виде всплывающей подсказки при перетаскивании.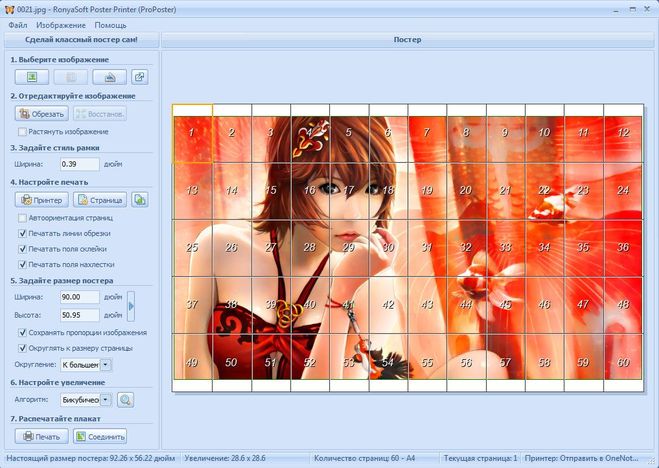
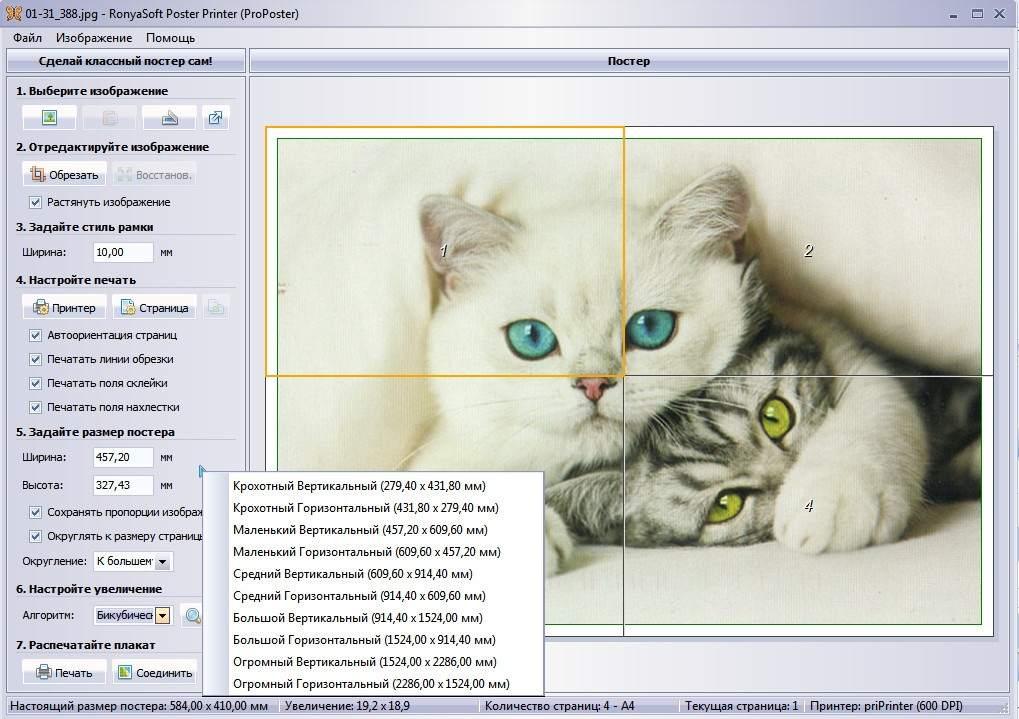
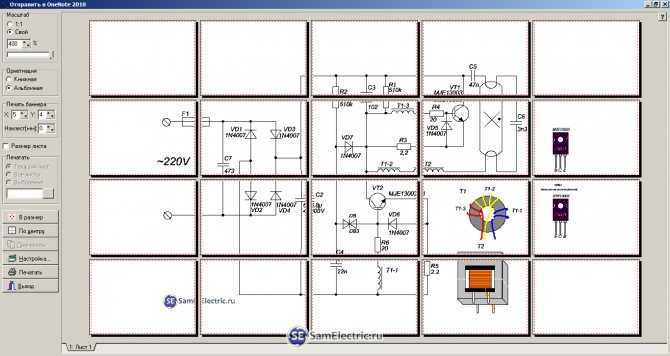 После этого сделайте то же самое с другой половиной A3.
После этого сделайте то же самое с другой половиной A3.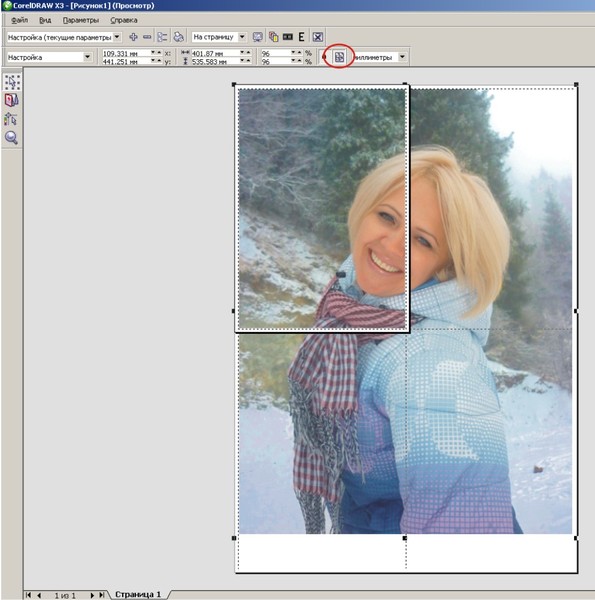
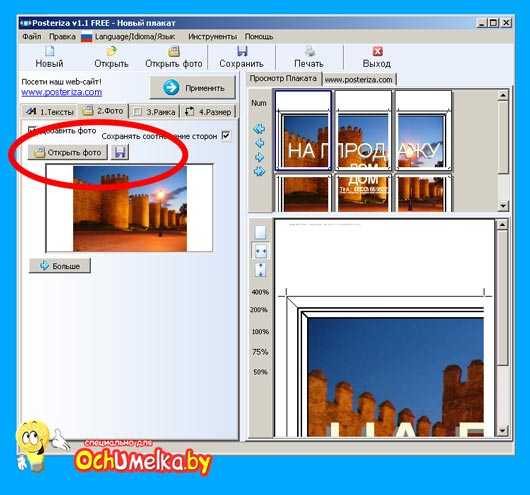 Работает с многостраничными документами различного размера.
Работает с многостраничными документами различного размера.