Делаем в Фотошопе картинку с размытыми краями в формате PNG: mangiana_irina — LiveJournal
?- Компьютеры
- Cancel
Меня научила этому способу ilana-shir, а я делюсь им с вами, друзья.
Оказывается, это очень просто. Открываем картинку, затем любым, удобным для вас, способом обводим на картинке контур той её части, из которой хотим сделать клип-арт.
Теперь нам нужно сгладить (растушевать) края выделенного фрагмента.
Для этого мы идём в «Выделение» > «Уточнить края» > двигаем ползунок растушевки до результата, который нас устраивает, потом жмём на кнопку «ОК».
Из готового клип-арта можно сделать коллаж, перенеся его на картинку.
Удачных вам работ, друзья !
Tags: #adobe photoshop, #уроки, adobe photoshop, обработка изображений, создание клипарта, уроки
SubscribeОнлайн генераторы для удаления фонов с картинок без Фотошопа
AI Background remover Pixlr AI Retoucher Clipdrop Fococlipping Backgroundremover.app Источник:…
Как вырезать картинку из одного файла с множеством других картинок
Итак, имеем картинку в формате PNG, на которой несколько изображений, а нам нужно одно. Как его вырезать? 1. Открывает в фотошопе , выбираем…
Как быстро удалить фон на фотографии в Фотошопе ?
…
Уроки Photoshop //Создание клипарта различными способами/
Дорогие мои! Для своих работ я часто сама делаю клип-арт и хочу вас этому научить. Урок предназначен для тех кто не знает как делать картинки с…
Создание клипарта на прозрачном фоне с помощью маски png
Клипарт-это декоративные заготовки, которые используются при оформлении фотографий, для создании коллажей, открыток, баннеров.
 Клипарт достаточно…
Клипарт достаточно…Урок Photoshop. Размытые края
Иногда на фотографии края как бы размыты. Это можно сделать несколькими способами. Например через быструю маску градиент. Для этого вам…
Как избавится от однотонного фона вокруг анимашки прямо в презентации
Все мы делаем презентации к юбилейным датам, поздравительные, особенно их много приходится делать на школьную тему об летнем отдыха, жизни…
Работа в онлайн фоторедакторе Pixlr // Создание клипарта; Надпись на изображении /
Онлайн-Фотошоп Pixlr Как сделать прозрачный фон у картинки в онлайн фоторедакторе Pixlr Возьмём в пример одну простую картинку в формате .jpg…
Урок от NATALI: выделение объекта (прозрачный край)
Наталья — blogs.mail.ru/mail/petrovanata11/
Photo
Hint http://pics.livejournal.com/igrick/pic/000r1edq
2.2.
 Прямоугольное выделение
Прямоугольное выделение2.2. Прямоугольное выделение
Рисунок 14.9. Инструмент «Прямоугольное выделение» на панели инструментов
Этот инструмент выделяет прямоугольные области в активном слое. Это самый простой, но очень часто используемый тип выделения. Более подробная информация о выделениях в GIMP изложена в главе Выделения; справка по общим для инструментов выделения функциям изложена в главе Инструменты выделения.
С прямоугольным выделением можно делать всё, что и с обычным выделением, например, залить его однородным цветом с помощью Инструмента плоской заливки. Чтобы создать эллиптический контур, обведите края прямоугольного выделения штрихом.
2.2.1. Активация инструмента
Инструмент можно активировать несколькими способами:
- из меню изображения Инструменты → Выделение → Прямоугольное выделение;
щелчком по значку инструмента на панели инструментов;
либо используя клавишу быстрого доступа R.

2.2.2. Клавиши-модификаторы
| Примечание | |
|---|---|
Обратитесь к главе Инструменты выделения за справкой об клавишах-модификаторах, общих для всех инструментов выделения. Здесь описаны только клавиши, специфичные для инструмента «Прямоугольное выделение». |
- Ctrl
Нажатие клавиши Ctrl после начала выделения и держание до конца выделения фиксирует центр выделения на начальной точке. Иначе начальная точка остаётся в углу выделения. Заметьте, что нажатие клавиши до начала выделения вычитает новое выделение из уже существующего. Указатель курсора становится
- Shift
Нажатие клавиши Shift до начала выделения добавляет новое выделение к уже существующему.
 Указатель курсора становится .
Указатель курсора становится .Нажатие и удерживание нажатой клавиши Shift после начала выделения делает выделение квадратным, а удерживание до завершения выделения переключает параметр Фиксированное, делая выделение квадратным, если оно первое. В дальнейшем, если выбран параметр Соотношение сторон, все последующие выделения будут сохранять соотношение сторон предыдущего выделения.
- Ctrl+Shift
Нажатие обеих клавиш после начала выделения объединяет эти два эффекта, создавая квадрат с центром в начальной точке выделения. Заметьте, что нажатие клавиш до начала выделения даёт пересечение нового выделения с уже существующим. Курсор меняется соответственно:.
2.2.3. Использование инструмента
Рисунок 14.10. Пример прямоугольного выделения
Когда этот инструмент выбран, указатель мыши имеет вид как только он оказывается над изображением.
Когда указатель мыши двигается по холсту, аспекты указателя и выделения изменяются:
Вне выделения он выглядит по-прежнему; это позволяет создать новое выделение, но удаляет существующее, если новое не соединить каким-либо образом со старым (добавление, вычитание и пересечение).
По краю выделения курсор меняется в зависимости от объекта под ним. Маленькие квадраты по углам (обработчики) позволяют изменить размер выделения, и курсор изменяется в зависимости от контекста. На пример, для правого нижнего угла у курсора следующий вид: . Таким образом, нажатием и перемещением этих областей можно увеличить или уменьшить размер выделения. Над средними частями по краям у курсора другой вид. На пример, на правой центральной частью у него следующий вид: .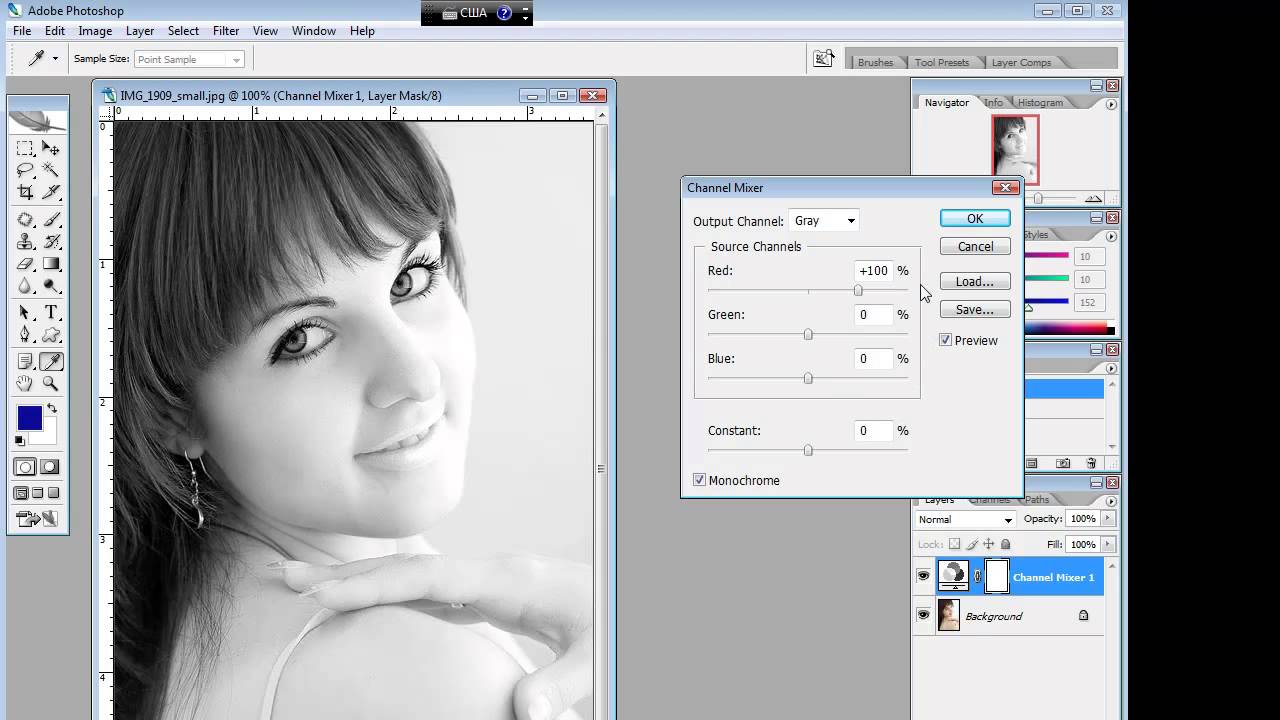
Внутри выделения у курсора обычный вид манипуляции объекта: . Таким образом можно перемещать всё выделение.
Более того, если вы не отключили параметр Затемнить невыделенное, ваша работа будет проще, поскольку не включенная в выделение область темнее того, что попало в выделение.
| Подсказка | |
|---|---|
Клавиши перемещения двигают или изменяют размер выделения по одной точке растра за раз. Удерживая нажатой клавишу Shift, вы переключаете шаг перемещения на 25 точек растра. |
Показывает все возможные указатели в зависимости от области выделения.
После создания и редактирования выделения необходимо выйти из режима редактирования (и сохранить изменения). Это можно сделать одним нажатием внутри выделения, нажатием клавиши Ввод или выбором любого другого невыделяющего инструмента (например, Заливки или Кисти).
Это можно сделать одним нажатием внутри выделения, нажатием клавиши Ввод или выбором любого другого невыделяющего инструмента (например, Заливки или Кисти).
2.2.4. Параметры инструмента
Рисунок 14.12. Параметры инструмента «Прямоугольное выделение»
Обычно параметры инструмента отображаются в панели, присоединенной к панели инструментов, как только вы активируете его. Если их там нет, вы можете перейти к этой панели, выбрав в меню пункт Окна → Панели → Параметры инструмента.
| Примечание | |
|---|---|
See Selection Tools Options for help with options that are common to all these tools. Only options that are specific to this tool are explained here. |
- Режим; Сглаживание; Растушевать края
Общие параметры выделения
- Закруглённые углы
При выборе этого параметра появляется ползунок, позволяющий изменить радиус закругления углов выделения.

- Рисовать от центра
При выборе этого параметра, первая нажатая точка будет использоваться как центр выделения.
- Фиксированно
Это меню позволяет ограничить форму конечного прямоугольника несколькими способами:
- Соотношение сторон
Этот параметр позволяет изменять размер выделение, не меняя пропорции, определённые двумя числами в полях ввода «Ширина» и «Высота». По умолчанию пропорции установлены как 1:1 (квадрат), но это можно изменить. Щелчком по значку альбома или портрета можно инвертировать пропорции.
- Ширина
Этот параметр позволяет зафиксировать ширину выделения.

- Высота
Этот параметр позволяет зафиксировать высоту выделения.
- Размер
Этим параметром можно зафиксировать ширину и высоту выделения.
- Положение
Эти два поля ввода содержат текущие горизонтальные и вертикальные координаты верхнего левого угла выделения. Эти поля ввода можно использовать для точной настройки местоположения выделения.
- Размер
These two text fields contain the current width and height of the selection. You can use these fields to adjust the selection size precisely.

- Затемнить невыделенное
При выборе этого параметра выделенная область акцентируется маской для облегчения выделения.
- Направляющие
Этим меню можно указать тип направляющих, показанных внутри выделения, чтобы облегчить создание выделения, уважая правила композиции фотографии.
Доступно шесть возможностей:
Без направляющих
Линии по центру
Правило третей
Правило пятых долей
Золотые сечения
Диагональные линии
- Автосокращение выделения
Этот параметр активен во время рисования прямоугольного выделения.
 Нажатие на кнопку Автосокращение выделения заставит выделение автоматически сжаться до наиболее близкой прямоугольной формы, включающей элементы в выделении. Алгоритм нахождения наилучшего прямоугольника для сжатия является «умным» алгоритмом, что в данном случае означает, что этот алгоритм иногда выдаёт удивительно сложные результаты, а иногда — удивительно странные. В любом случае, если у области, которую нужно выделить, сплошное однотонное окружение, то автосокращение всегда даст корректный результат. Обратите внимание, что итоговое выделение не обязательно должно быть такой же формы, что и сжимаемое выделение.
Нажатие на кнопку Автосокращение выделения заставит выделение автоматически сжаться до наиболее близкой прямоугольной формы, включающей элементы в выделении. Алгоритм нахождения наилучшего прямоугольника для сжатия является «умным» алгоритмом, что в данном случае означает, что этот алгоритм иногда выдаёт удивительно сложные результаты, а иногда — удивительно странные. В любом случае, если у области, которую нужно выделить, сплошное однотонное окружение, то автосокращение всегда даст корректный результат. Обратите внимание, что итоговое выделение не обязательно должно быть такой же формы, что и сжимаемое выделение.Рисунок 14.13. Пример применения автосокращения выделения
Изображение с двумя выделенными различными элементами
Автосокращение выделения
- Во всех слоях
Если выбран параметр Во всех слоях, то автосокращение будет использовать информацию о точках со всего изображения, а не только с активного слоя.
 За дополнительной информацией обратитесь к статье глоссария Объединять по образцу.
За дополнительной информацией обратитесь к статье глоссария Объединять по образцу.
Как растушевать края в Photoshop (краткие советы и руководства)
Если вы не страстно увлечены пиксельной графикой (возможно, из-за того, что юность, потраченная впустую, играет слишком много 8-битных игровых консолей), растушевка — одна из самых полезных функций в Photoshop. современный редактор изображений, такой как Photoshop.
Растушевка позволяет создавать смягченные края при работе с рядом инструментов Photoshop, от выделения до любого инструмента на основе кисти. Без него вы оказались бы в ловушке жесткого мира изображений без какого-либо сглаживания или мягких краев (если смотреть прямо на вас, оригинальная NES).
Содержание
- Растушевка выделенных фрагментов
- Растушевка существующего выделения
- Растушевка или нет?
- Растушевка кистей
- A Final Word
Растушевка выделенных фрагментов
Самый простой способ растушевки — настроить параметр Растушевка на панели параметров инструмента, расположенной в верхней части главного окна документа.
Когда у вас активен какой-либо из инструментов выделения Photoshop, у вас также будет возможность ввести Значение растушевки в пикселях. Этот параметр повлияет только на будущие выборы, и его нельзя использовать для изменения существующего выбора, поэтому сначала найдите время, чтобы настроить его, если он вам нужен!
Растушевка существующего выделения
Если вы уже сделали сложное выделение и поняли, что забыли включить растушевку с самого начала, не волнуйтесь! Вам не нужно начинать все сначала.
Откройте меню Выберите , выберите Измените подменю и щелкните Растушевка . Photoshop откроет простое диалоговое окно с просьбой ввести количество растушевки, которое вы хотите применить в пикселях.
Параметр «Применить эффект на границах холста» определяет, должно ли изменение выбора останавливаться на краях холста или нет.
К сожалению, нет возможности предварительного просмотра, поэтому вам, возможно, придется применить растушевку и просмотреть результаты, прежде чем решить, использовали ли вы правильный параметр радиуса или нет. Тем не менее, в следующем разделе у меня есть полезный совет, как быстро просмотреть эффект растушевки.
Тем не менее, в следующем разделе у меня есть полезный совет, как быстро просмотреть эффект растушевки.
Пернатый или нет?
Несколько разочаровывает тот факт, что Photoshop не имеет последовательного визуального способа показать, является ли активное выделение размытым или нет, пока вы фактически не примените к нему эффект.
Это всегда казалось мне недостатком системы, но можно быстро проверить состояние вашего выбора, временно переключившись в режим Quick Mask .
Быстрая маска использует наложение 50% красного цвета, чтобы показать области вашего изображения, которые НЕ выбраны, но это позволяет вам оценить местоположение и мягкость вашего эффекта растушевки.
Прямоугольное выделение с размытием, показанное в режиме быстрой маскиВы можете немедленно запустить режим быстрой маски, нажав сочетание клавиш Q , а затем снова отключить его, нажав Q .
Растушевка кистей
Если вы хотите смягчить края кисти, вы можете начать рвать на себе волосы, пытаясь найти настройку растушевки. Остановите себя прямо сейчас, потому что его нет!
Остановите себя прямо сейчас, потому что его нет!
Когда дело доходит до кистей, Photoshop использует термин «Жесткость» вместо «Растушевка», хотя не сразу понятно, почему они не соответствуют этому.
Жесткость кисти можно отрегулировать с помощью панели параметров инструмента, расположенной в верхней части главного окна документа. Найдите предварительный просмотр текущей формы кисти и щелкните маленькую стрелку рядом с ним, чтобы развернуть панель свойств кисти (показана ниже).
Вы можете настроить жесткость от 0% до 100%. Значение 100% даст вам кисть с абсолютно острыми четкими краями, а значение 0% даст вам полностью мягкую кисть без видимых краев.
Если вы хотите быстро изменить жесткость кисти, не нарушая ход текущей задачи, вы также можете использовать сочетание клавиш Shift + [ для уменьшения жесткости кисти и используйте Shift + ] для увеличения жесткости кисти.
Использование этого ярлыка значительно упрощает процесс настройки, так что обязательно потренируйтесь!
Чтобы получить полный контроль над вашей кистью, вы можете открыть панель «Настройки кисти» для более глубокого изучения всех возможных параметров. Откройте панель с помощью сочетания клавиш F5 или откройте меню Окно и выберите Настройки кисти .
Выбор правильной растушевки кисти может быть разницей между идеальным редактированием Clone Stamp и тем, что каждый зритель может сразу заметить. Чтобы привыкнуть к нему, потребуется некоторая практика, но это необходимый шаг на пути к тому, чтобы стать лучшим редактором изображений.
Заключительное слово
Вот и все, что нужно знать о растушевке краев в Photoshop! Независимо от того, растушевываете ли вы выделение или используете инструмент на основе кисти, вы сможете создавать гораздо более плавные края и переходы, как только вам будет удобно работать с этими настройками.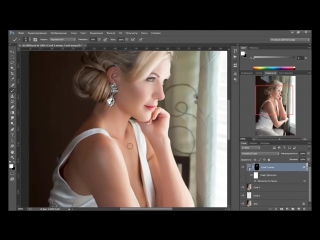
Счастливого оперения!
О Томасе БолдтеТомас начал свою карьеру в Photoshop еще в 2000 году. После изучения Photoshop 5.5 в компьютерном классе средней школы у него развилась непреходящая страсть к фотографии, дизайну и технологиям, которая привела его к получению степени бакалавра дизайна и в дикий мир технологических стартапов.
Как использовать настройки растушевки в инструменте выделения Photoshop
В этом уроке вы познакомитесь с различными сценариями использования настроек растушевки в инструменте выделения Photoshop.
В зависимости от мягкости, гладкости или твердости мы можем создавать множество различных дизайнов и даже комбинировать их! При реализации своего творческого замысла вы можете столкнуться с задачей размытия края, но не изображения целого.
То, что вы будете создавать
В большинстве случаев мы используем такие настройки перьев Photoshop, как простое сопоставление и эффект стилизованного вида. Используйте его при создании узоров или комбинируйте разные изображения.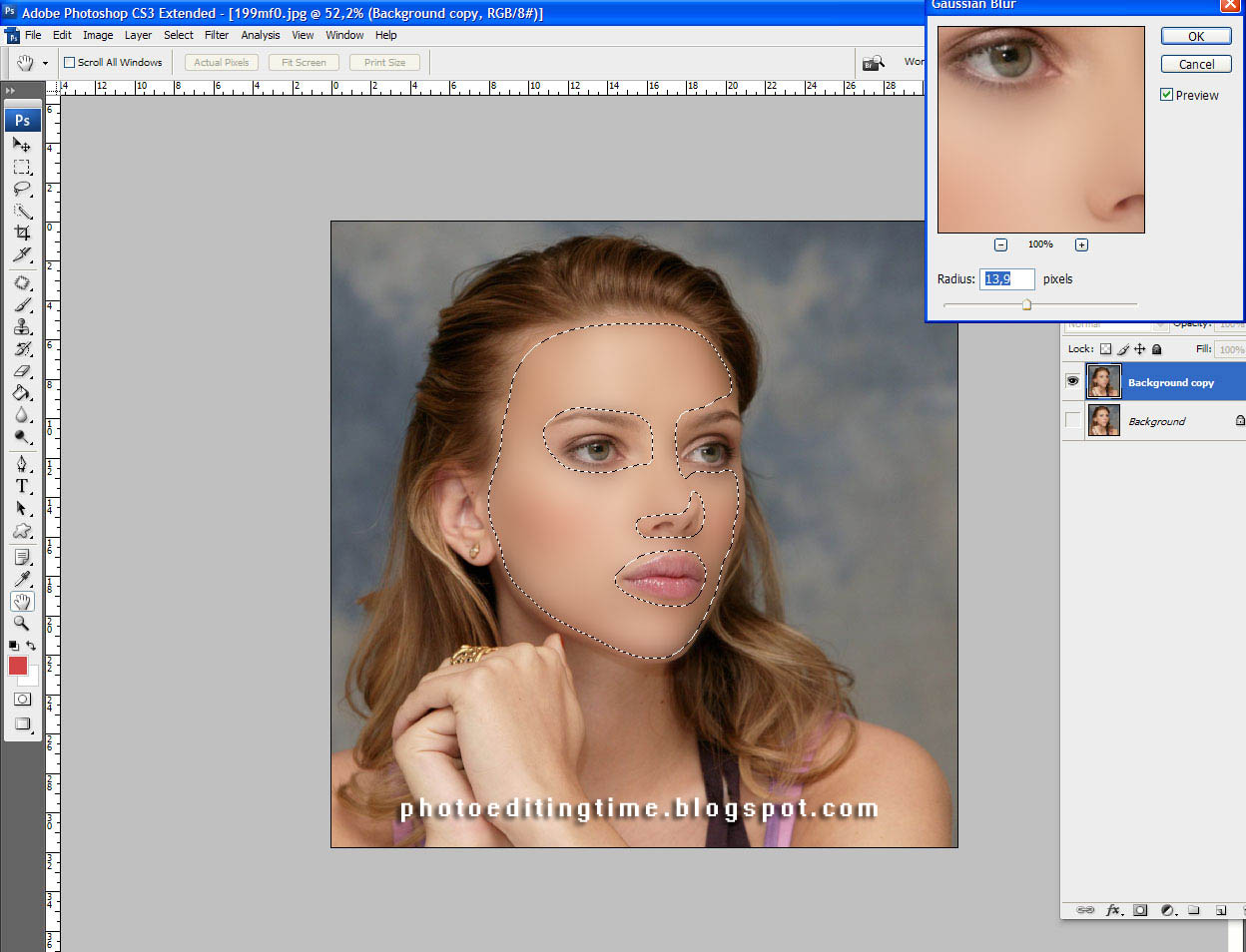 Выделение с мягкими краями или размытое выделение полезно для специальных эффектов, таких как свечение или тень. Или для деликатного смешивания изображения переднего плана с фоном. Меньшая интенсивность используется в фотоманипуляциях и дизайнах, требующих реализма.
Выделение с мягкими краями или размытое выделение полезно для специальных эффектов, таких как свечение или тень. Или для деликатного смешивания изображения переднего плана с фоном. Меньшая интенсивность используется в фотоманипуляциях и дизайнах, требующих реализма.
Учебные ресурсы
- Цветы в плетеной корзине Фото Hai Tran на Unsplash инструмент многоугольное лассо , или магнитное лассо . Как вы используете инструмент, или вы можете добавить растушевку к существующему выделению. Выберите нужный инструмент и установите параметр Feather сначала на нужное количество пикселей на верхней панели настроек.
Это значение определяет ширину размытого края и может варьироваться от 0 до 1000 пикселей . После этого сделайте выбор. Эффекты растушевки становятся ясными только после того, как вы переместите, вырежете, скопируете или заполните выделение.
Альтернативным способом является использование команды Feather .
 Сделайте выбор любым желаемым способом. Затем перейдите к Select> Modify> Feather или используйте сочетание клавиш Shift + F6 . В диалоговом окне укажите Радиус растушевки в пикселях и нажмите «ОК», чтобы применить изменения.
Сделайте выбор любым желаемым способом. Затем перейдите к Select> Modify> Feather или используйте сочетание клавиш Shift + F6 . В диалоговом окне укажите Радиус растушевки в пикселях и нажмите «ОК», чтобы применить изменения.Чекбокс «Применить эффект на границах холста» , работает при касании выделения границ рабочего поля и сглаживании его. Нет предварительного просмотра этого эффекта. После того, как контент будет разделен на новый слой, вы увидите, что четкие края становятся мягче.
Небольшой выбор с большим радиусом растушевки может вызвать ошибку. Если вы видите сообщение «Нет пикселей, выделенных более чем на 50%», либо уменьшите радиус растушевки, либо увеличьте размер выделения. Это потому, что края невидимы и, следовательно, не могут быть выбраны.
Но если вы нажмете OK, выбор останется. Просто, это будет менее заметно, поэтому краев не видно. Вы можете снять выделение (Cmd/Ctrl + D или перейти к Select > Deselect) и начать сначала или использовать как есть.

Размытие и смягчение краев
Для создания плавного перехода от одного изображения к другому. Или лучше совместить изображение с фоном без заметного края, но не размывая все содержимое. Достаточно произвести выделение нужного объекта, выбрав любой из упомянутых ранее инструментов на панели инструментов слева. После этого в настройках верхней панели инструментов выставьте оптимальные Значение Feather и создайте свой выбор.
Разделите содержимое выбранной области на новый слой. Вы можете сделать это разными способами. Создайте новый слой (Layer > New) a, затем используйте команду Edit > Copy/Paste . Я использую сочетание клавиш Cmd/Ctrl + J , чтобы дублировать содержимое на новом слое без изменения исходного изображения.
Создание спецэффектов
Если вы хотите создать эффект ореола, тень или мягкую обводку вокруг уже отделенного объекта. Достаточно загрузить выделение кликнув по слою или маске зажав Cmd/Ctrl на клавиатуре.
 Перейдите к . Выберите > Modify > Feather или используйте сочетание клавиш Shift + F6 .
Перейдите к . Выберите > Modify > Feather или используйте сочетание клавиш Shift + F6 .Установите соответствующее значение Feather Radius в пикселях и нажмите «ОК», чтобы изменить край выделения.
Создайте новый слой (Cmd/Ctrl + Opt/Alt + Shift + N) под исходным слоем объекта. Затем примените заливку с желаемым содержимым, например градиент , сплошной цвет, узор и т. д., или используйте его в качестве маски для другого слоя.
Имейте в виду, что в некоторых случаях гораздо удобнее использовать стили слоя, чем такой прием.
Виньетка
Очень удобно использовать эту функцию при создании виньетки. Добавьте новый слой вверху стека слоев на панели слоев (Cmd/Ctrl + Opt/Alt + Shift + N) . Выберите Elliptical Marquee Tool (M) или Lasso Tool (L) и установите желаемое значение Feather на верхней панели.
Создайте овал или любую другую форму выделения внутри рабочего поля.
 Виньетки хорошо работают с большими значениями Feather, потому что создается более мягкий переход. Инвертировать выделение (Cmd/Ctrl + Shift + I или перейти к Выделению > Инвертировать) , чтобы захватить область за пределами выделения. Залейте выделение (Shift + F5 или выберите Правка > Заливка) сплошным цветом, типом светлых или темных оттенков.
Виньетки хорошо работают с большими значениями Feather, потому что создается более мягкий переход. Инвертировать выделение (Cmd/Ctrl + Shift + I или перейти к Выделению > Инвертировать) , чтобы захватить область за пределами выделения. Залейте выделение (Shift + F5 или выберите Правка > Заливка) сплошным цветом, типом светлых или темных оттенков.Вы также можете использовать Paint Bucket Tool или Gradient Tool (G) . На панели «Слои» уменьшите значение Opacity этого слоя до желаемого результата. Измените режим наложения на «Умножение» для темных или «Осветление» для светлого цвета 9.0024 или другой. Теперь ваша виньетка готова!
Обработка фотографий
При создании фотореалистичного искусства Перо использует меньшие значения. Это помогает лучше интегрировать каждый новый фрагмент в композицию. Это может показаться странным, ведь главное — это острые/жесткие края и точное выделение.
 На практике немного размытый край, около 0,1 — 3 пикселя , помогает совмещать фрагменты.
На практике немного размытый край, около 0,1 — 3 пикселя , помогает совмещать фрагменты.В то время как очень жесткие края становятся проблемой или производят артефакты. Посмотрите на всю картину целиком, то слишком резкие грани разделят силуэты введенных фрагментов. Особенно, если фон размыт или имеет глубина резкости (ГРИП) .
Но это вопросы о предпочтениях, качестве и более тонкой работе. Этот результат судит по большому увеличению части. Идея сделать все края выделения жесткими, насколько это возможно, захватывает новичка. Только со временем, практикой и наблюдениями вы сможете научиться использовать и контролировать эту технику.
Альтернативные способы
Вы часто работаете с масками слоев? Вы можете перейти к настройкам слоя-маски, сделав двойной щелчок по миниатюре маски и нажав «Свойства просмотра» (Окно > Свойства) . Внутри этой панели установите желаемое значение ползунка Feather , пока не достигнете желаемого результата.


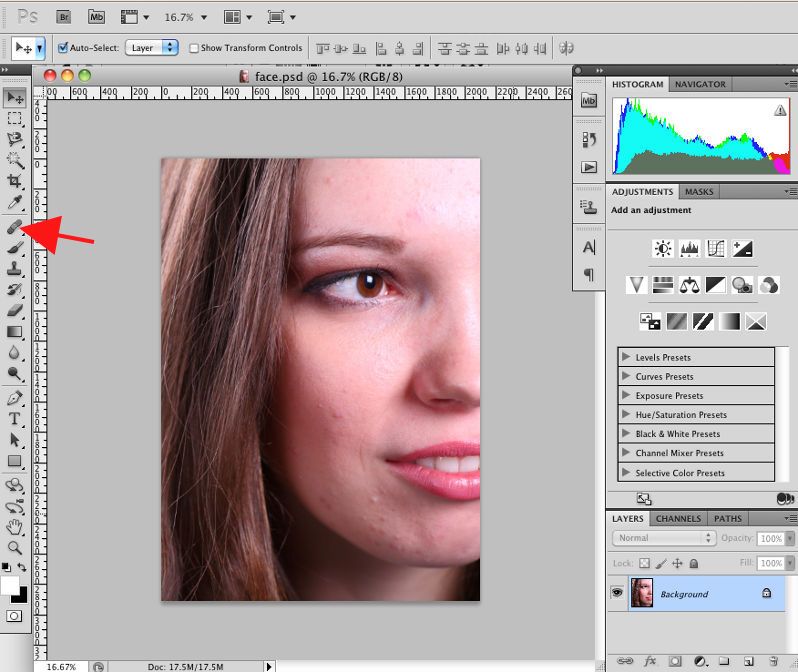 Клипарт достаточно…
Клипарт достаточно…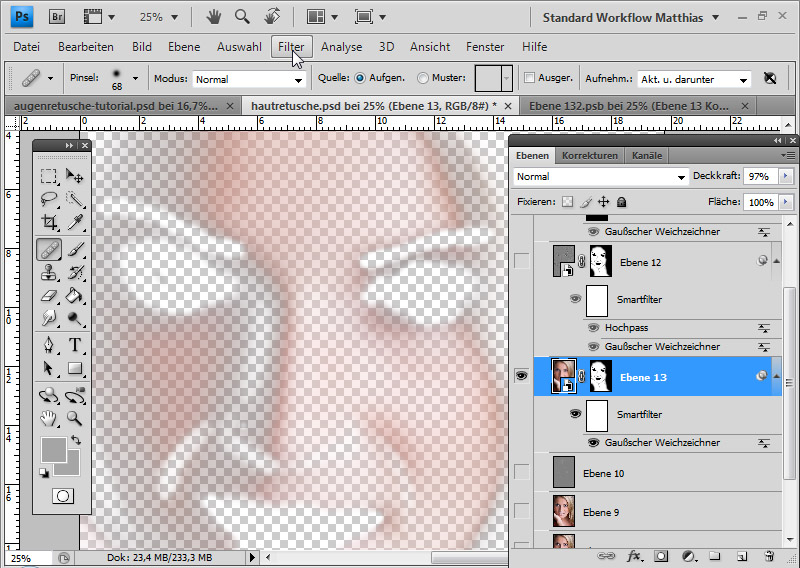
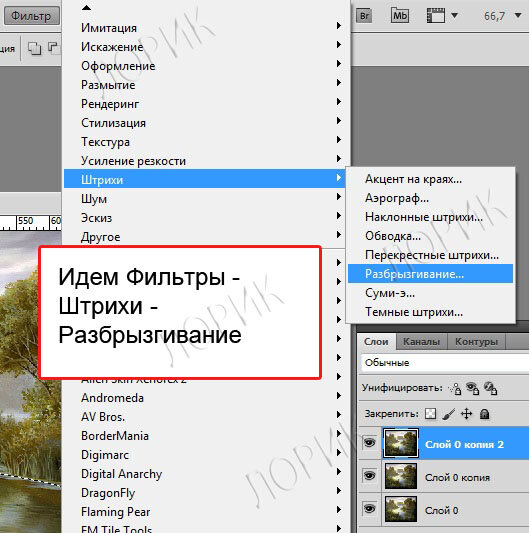 Указатель курсора становится .
Указатель курсора становится .

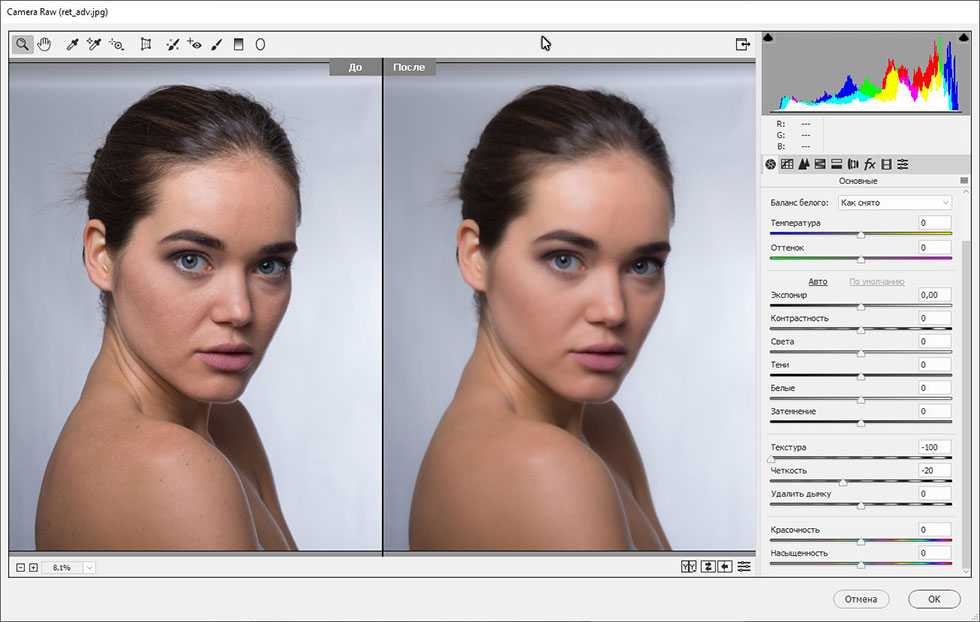
 Нажатие на кнопку Автосокращение выделения заставит выделение автоматически сжаться до наиболее близкой прямоугольной формы, включающей элементы в выделении. Алгоритм нахождения наилучшего прямоугольника для сжатия является «умным» алгоритмом, что в данном случае означает, что этот алгоритм иногда выдаёт удивительно сложные результаты, а иногда — удивительно странные. В любом случае, если у области, которую нужно выделить, сплошное однотонное окружение, то автосокращение всегда даст корректный результат. Обратите внимание, что итоговое выделение не обязательно должно быть такой же формы, что и сжимаемое выделение.
Нажатие на кнопку Автосокращение выделения заставит выделение автоматически сжаться до наиболее близкой прямоугольной формы, включающей элементы в выделении. Алгоритм нахождения наилучшего прямоугольника для сжатия является «умным» алгоритмом, что в данном случае означает, что этот алгоритм иногда выдаёт удивительно сложные результаты, а иногда — удивительно странные. В любом случае, если у области, которую нужно выделить, сплошное однотонное окружение, то автосокращение всегда даст корректный результат. Обратите внимание, что итоговое выделение не обязательно должно быть такой же формы, что и сжимаемое выделение.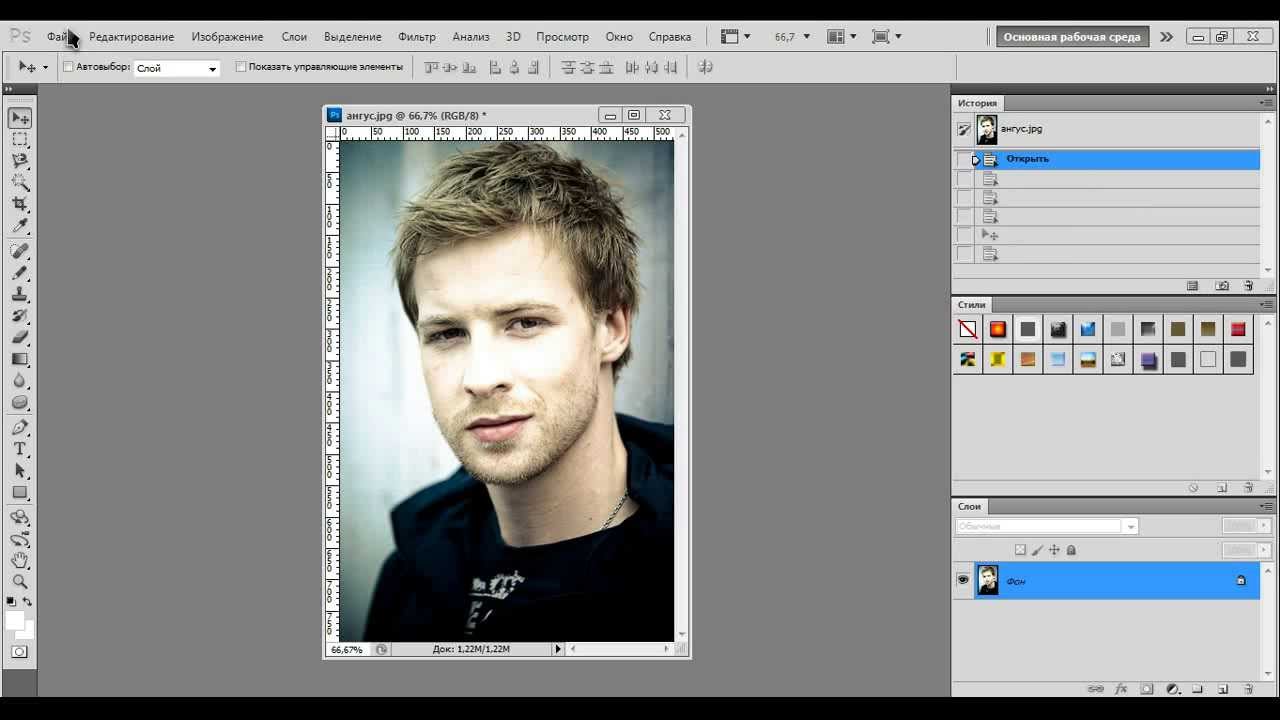 За дополнительной информацией обратитесь к статье глоссария Объединять по образцу.
За дополнительной информацией обратитесь к статье глоссария Объединять по образцу. Сделайте выбор любым желаемым способом. Затем перейдите к Select> Modify> Feather или используйте сочетание клавиш Shift + F6 . В диалоговом окне укажите Радиус растушевки в пикселях и нажмите «ОК», чтобы применить изменения.
Сделайте выбор любым желаемым способом. Затем перейдите к Select> Modify> Feather или используйте сочетание клавиш Shift + F6 . В диалоговом окне укажите Радиус растушевки в пикселях и нажмите «ОК», чтобы применить изменения.
 Перейдите к . Выберите > Modify > Feather или используйте сочетание клавиш Shift + F6 .
Перейдите к . Выберите > Modify > Feather или используйте сочетание клавиш Shift + F6 . Виньетки хорошо работают с большими значениями Feather, потому что создается более мягкий переход. Инвертировать выделение (Cmd/Ctrl + Shift + I или перейти к Выделению > Инвертировать) , чтобы захватить область за пределами выделения. Залейте выделение (Shift + F5 или выберите Правка > Заливка) сплошным цветом, типом светлых или темных оттенков.
Виньетки хорошо работают с большими значениями Feather, потому что создается более мягкий переход. Инвертировать выделение (Cmd/Ctrl + Shift + I или перейти к Выделению > Инвертировать) , чтобы захватить область за пределами выделения. Залейте выделение (Shift + F5 или выберите Правка > Заливка) сплошным цветом, типом светлых или темных оттенков. На практике немного размытый край, около 0,1 — 3 пикселя , помогает совмещать фрагменты.
На практике немного размытый край, около 0,1 — 3 пикселя , помогает совмещать фрагменты.