Растровый редактор GIMP — Компьютерная графика
Почему именно GIMP? GIMP — это свободный редактор растровых изображений, который поддерживает большое количество форматов графики.
Сразу после скачивания и установки, GIMP умеет работать с масками, слоями, фильтрами и режимами смешивания. В арсенале программы представлен огромный выбор инструментов как для обработки фотографий, так и для рисования. Благодаря удобному интерфейсу, полностью переведенному на русский язык, научиться работать в нём очень легко. Этот редактор может работать с палитрами, градиентами, плагинами и кистями. Кисти могут быть как просто растровыми, так и анимированными. GIMP умеет работать и с кистями от Adobe Photoshop, коих создано большое количество. Все
инструменты, фильтры
и плагины редактора интуитивно понятны. Большинство плагинов для Гимпа создают не именитые компании, а простые программисты. Из-за того, что плагины для Гимпа можно писать на нескольких языках программирования, их появилось достаточно много. GIMP распространяется с открытым исходным кодом по лицензии GNU GPL. Это означает, что программа свободная. Ее разработкой занимается команда единомышленников, которая работает на добровольных началах. По условиям лицензии каждый человек может скачать GIMP, посмотреть исходный код и, если захочет, проверить его на уязвимость. Каждый может самостоятельно дописать нужный модуль или скомпилировать программу. Свобода программы означает и ее бесплатность. Программу можно копировать и распространять без каких-либо ограничений. Его можно использовать как в образовательных учреждениях, так и в любых коммерческих организациях. Скачать GIMP можно здесь Стандартные окна GIMP
Это — минимальный набор окон. В GIMP используется более дюжины различных диалогов, которые можно открыть при необходимости. Опытные пользователи обычно держат открытыми панель инструментов (с параметрами инструментов) и диалог «Слои». Панель инструментов нужна для многих операций в GIMP. Фактически, если вы её закроете, GIMP завершит работу (предварительно запросив подтверждение действия). Диалог «Параметры инструментов», отображённый на снимке прикреплённым к панели инструментов, является отдельным диалоговым окном. Если расположение окон в GIMP утеряно, то его можно легко вернуть с помощью команды Окна ->Недавние прикрепляющиеся диалоги. Чтобы добавить, закрыть или отсоединить вкладку от панели, нажмите в верхнем правом углу диалога. Это откроет меню закладок. Выберите Добавить вкладку, Закрыть вкладку или Отсоединить вкладку. |
Центр дистанционного обучения ГБУ ДППО ЦПКС «Информационно-методический центр» Красногвардейского района Санкт-Петербурга
Перейти к основному содержанию
Пропустить новости сайта
Новости сайта
Поиск курса
Пропустить курсы
Курсы
Развернуть всё
Пропустить Календарь
Нет событий, Четверг 1 Декабрь 1 Нет событий, Четверг 1 Декабрь 1 | Нет событий, Пятница 2 Декабрь 2 Нет событий, Пятница 2 Декабрь 2 | Нет событий, Суббота 3 Декабрь 3 Нет событий, Суббота 3 Декабрь 3 | Нет событий, Воскресенье 4 Декабрь 4 Нет событий, Воскресенье 4 Декабрь 4 | |||
Нет событий, Понедельник 5 Декабрь 5 Нет событий, Понедельник 5 Декабрь 5 | Нет событий, Вторник 6 Декабрь 6 Нет событий, Вторник 6 Декабрь 6 | Нет событий, Среда 7 Декабрь 7 | Нет событий, Четверг 8 Декабрь 8 Нет событий, Четверг 8 Декабрь 8 | Нет событий, Пятница 9 Декабрь 9 Нет событий, Пятница 9 Декабрь 9 | Нет событий, Суббота 10 Декабрь 10 Нет событий, Суббота 10 Декабрь 10 | Нет событий, Воскресенье 11 Декабрь 11 Нет событий, Воскресенье 11 Декабрь 11 |
Нет событий, Понедельник 12 Декабрь 12 Нет событий, Понедельник 12 Декабрь 12 | Нет событий, Вторник 13 Декабрь 13 Нет событий, Вторник 13 Декабрь 13 | Нет событий, Среда 14 Декабрь 14 Нет событий, Среда 14 Декабрь 14 | Нет событий, Четверг 15 Декабрь 15 Нет событий, Четверг 15 Декабрь 15 | Нет событий, Пятница 16 Декабрь 16 Нет событий, Пятница 16 Декабрь 16 | Нет событий, Суббота 17 Декабрь 17 Нет событий, Суббота 17 Декабрь 17 | Нет событий, Воскресенье 18 Декабрь 18 Нет событий, Воскресенье 18 Декабрь 18 |
Нет событий, Понедельник 19 Декабрь 19 Нет событий, Понедельник 19 Декабрь 19 | Нет событий, Вторник 20 Декабрь 20 Нет событий, Вторник 20 Декабрь 20 | Нет событий, Среда 21 Декабрь 21 Нет событий, Среда 21 Декабрь 21 | Нет событий, Четверг 22 Декабрь 22 Нет событий, Четверг 22 Декабрь 22 | Нет событий, Пятница 23 Декабрь 23 Нет событий, Пятница 23 Декабрь 23 | Нет событий, Суббота 24 Декабрь 24 Нет событий, Суббота 24 Декабрь 24 | Нет событий, Воскресенье 25 Декабрь 25 Нет событий, Воскресенье 25 Декабрь 25 |
Нет событий, Понедельник 26 Декабрь 26 Нет событий, Понедельник 26 Декабрь 26 | Нет событий, Вторник 27 Декабрь 27 Нет событий, Вторник 27 Декабрь 27 | Нет событий, Среда 28 Декабрь 28 Нет событий, Среда 28 Декабрь 28 | Нет событий, Четверг 29 Декабрь 29 Нет событий, Четверг 29 Декабрь 29 | Нет событий, Пятница 30 Декабрь 30 Нет событий, Пятница 30 Декабрь 30 | Нет событий, Суббота 31 Декабрь 31 Нет событий, Суббота 31 Декабрь 31 |
Нет пользователей на сайте (последние 5 минут)
Пропустить Основное меню Пропустить Навигация Пропустить Последние объявления19 мар 09:50
Сидорова Екатерина
Сайт размещен на другом хостинге с 10 мая 2017 года
Редактор растровых изображений
Редактор растровых изображенийРедактор растровых изображений
Вы используете редактор растровых изображений для создания и редактирования
растровые изображения. Вы можете использовать растровые изображения на своих графических страницах,
и как анимированные символы.
Вы можете использовать растровые изображения на своих графических страницах,
и как анимированные символы.
Цвет фона в редакторе растровых изображений всегда прозрачный, обозначается белым пикселем с черной точкой центр. Чтобы рисовать фоновым (прозрачным) цветом, нажмите (и удерживайте) правую кнопку мыши.
Мигающие цвета представлены диагональным разделенный пиксель, указывающий используемые цвета во включенном и выключенном состоянии.
Панель инструментов редактора растровых изображений имеет следующие кнопки:
Выход из редактора растровых изображений и сохранение редактирования изменения. | |
Выход из редактора растровых изображений и удаление изменения. | |
Увеличение изображения. | |
Уменьшает изображение. | |
Выбирает цвет изображения для установки в качестве текущий цвет (сочетание клавиш Shift + P ). Вы также можете выбрать текущий цвет из образца цвета. | |
Отображает размер растрового изображения диалоговое окно, в котором можно просмотреть текущие размеры изображения и отредактируйте край изображения. |
Чтобы изменить размер растрового изображения:
- В Graphics Builder щелкните значок битовая карта.
- Выберите Инструменты | Редактор растровых изображений или нажмите F9 .
- Нажмите Изменить размер . Появится диалоговое окно Размер растрового изображения.

- Выберите режим. Щелкните Увеличить , чтобы увеличить изображение, или Уменьшить , чтобы уменьшить его.
- Для каждой стороны растрового изображения укажите, сколько пикселей вы хотите добавить или удалить, затем нажмите ОК .
Чтобы установить цвет растрового изображения в качестве текущий цвет:
- В Graphics Builder щелкните битовая карта.
- Выберите Инструменты | Редактор растровых изображений или нажмите F9 .
- Щелчок Глаз Пипетка , а затем щелкните цвет на изображении. Выбранный цвет становится текущим цветом и используется при нажатии в другом месте на изображении.
Чтобы преобразовать объект (или объекты) в растровое изображение:
- Выберите объект(ы).
- Выберите Инструменты | Преобразование в растровое изображение .
Примечание.
 Операция преобразования в растровое изображение
поддерживается только в 8-битном (256) цветовом режиме.
Операция преобразования в растровое изображение
поддерживается только в 8-битном (256) цветовом режиме.
Для вызова редактора растровых изображений:
- Выберите Инструменты | Редактор растровых изображений .
Чтобы вставить растровое изображение (из другого заявка):
- Создать образ во внешнем применение.
- Использовать внешние приложения команда копирования, чтобы скопировать изображение в буфер обмена вашего компьютера.
- Переключиться на графику строитель.
- Выбрать Редактировать | Паста .
Вы можете редактировать вставленные растровые изображения, выбрав объект, а затем выберите Изменить | Свойства .
Чтобы импортировать графику:
- Выбрать Файл | Импорт . Появится диалоговое окно Импорт.
- Выберите файл, который вы хотите
импортировать с помощью диалогового окна «Импорт».

- Нажмите OK (или щелкните файл, который вы хотите импортировать, и перетащите его на страницу в Графический конструктор.
Импортированные растровые изображения можно редактировать, выбрав объект, а затем выберите Изменить | Свойства .
Чтобы импортировать мигающую графику:
- Выбрать Файл | Импортировать как прошивку . Основной импорт появится диалоговое окно.
- Выберите первый файл, который вы хотите используйте для вашего мигающего изображения.
- Щелкните ОК. Появится диалоговое окно Flashing Import.
- Выберите второй файл, который вы хотите использовать для вашего мигающего изображения.
Лучшее приложение-редактор для редактирования формата BMP
Инструменты редактора BMP
Кендра Д. Митчелл |
BMP или Bitmap, они оба одинаковы и существуют с первой версии операционной системы Windows. Раньше BMP был низкого качества, а формат, который мы используем сегодня, очень продвинут. Изображения BMP могут хранить местоположение, глубину цвета на карте, поэтому эти файлы обозначают растровое изображение. Этот формат широко распространен среди пользователей Windows и поддерживается примерно 99% оконных приложений. Если у вас есть файл BMP и вы ищете редактор, мы собираемся поделиться одним из лучших программ для редактирования BMP и некоторыми онлайн-сайтами для редактирования BMP .
Раньше BMP был низкого качества, а формат, который мы используем сегодня, очень продвинут. Изображения BMP могут хранить местоположение, глубину цвета на карте, поэтому эти файлы обозначают растровое изображение. Этот формат широко распространен среди пользователей Windows и поддерживается примерно 99% оконных приложений. Если у вас есть файл BMP и вы ищете редактор, мы собираемся поделиться одним из лучших программ для редактирования BMP и некоторыми онлайн-сайтами для редактирования BMP .
- Часть 1. 4 лучших онлайн-редактора BMP
- Часть 2. Редактор BMP, подходящий для человека с нулевой базой
Часть 1. 4 лучших онлайн-редактора BMP
01
от 04
Онлайн-редактор изображений
URL-адрес: https://www.online-image-editor.com/
Онлайн-редактор изображений — это веб-сайт для редактирования BMP онлайн . Вы можете просматривать изображения BMP с жесткого диска компьютера и загружать их, а затем конвертировать с помощью браузера. При использовании этого веб-сайта онлайн-конвертера нет необходимости устанавливать какое-либо программное обеспечение или приложение в вашей системе. Существуют различные варианты добавления файлов, чтобы вы могли просматривать их напрямую с компьютера, URL-адреса или учетных записей социальных сетей. Редактор BMP предлагает вам создавать GIF, применять закругленные углы к изображениям и многие другие новые возможности для украшения изображений BMP.
При использовании этого веб-сайта онлайн-конвертера нет необходимости устанавливать какое-либо программное обеспечение или приложение в вашей системе. Существуют различные варианты добавления файлов, чтобы вы могли просматривать их напрямую с компьютера, URL-адреса или учетных записей социальных сетей. Редактор BMP предлагает вам создавать GIF, применять закругленные углы к изображениям и многие другие новые возможности для украшения изображений BMP.
02
от 04
Онлайн ЮниКонвертер
URL: https://www.media.io/image-converter.html
Online UniConverter — это многофункциональный онлайн-инструмент для работы с изображениями, аудио и видеофайлами. Очень известный Wondershare создает его. В настоящее время он предоставляет вариант компрессора и преобразователя BMP. Если вы хотите добавить водяной знак, эффект и обрезать BMP, вы можете загрузить его программное обеспечение для получения дополнительной информации. Здесь вы можете проверить его основные функции, чтобы оценить его ценность.
03
от 04
Генератор фавиконок
URL: https://www.favicon-generator.org/image-editor/
Favicon Generator — это веб-сайт для онлайн-обработки изображений, на котором вы можете бесплатно создать фавиконку, ничего не тратя. С генератором значков он также предлагает вам редактировать изображения. На веб-сайте доступно так много инструментов для редактирования изображений, а интерфейс такой же, как у приложения Microsoft Paint, поэтому у вас не возникнет проблем с пониманием параметров.
04
от 04
Преобразовать изображение
URL-адрес: https://convertimage.net/photo-size-editing-tools/
Convert Image, название веб-сайта, показывает, что это простой веб-сайт конвертера изображений, но это не так. Этот сайт также работает как редактор BMP, где вы можете выбирать файлы с компьютера и редактировать их со специальными эффектами. Веб-сайт Convert image помогает пользователям редактировать фотографии с помощью различных инструментов, таких как быстрая обрезка, поворот, изменение размера, изменение оси фотографий и т. д.
д.
Сравнение онлайн-редакторов BMP
| Аспекты | Онлайн-редактор изображений | Генератор фавиконок | Преобразовать изображение |
|---|---|---|---|
| Простота использования | ДА | ДА | ДА |
| Поддерживает BMP | ДА | ДА | ДА |
| Качество вывода | Оригинал | Средний | Нормальный |
| Поддерживает преобразование файлов | ДА | НЕТ | ДА |
| Добавить файлы Опция | Компьютер, URL-адрес и социальные сети | Компьютер | Компьютер |
Часть 2. Редактор BMP, подходящий для человека с нулевой базой
Wondershare UniConverter — это универсальное программное обеспечение для работы с видео, аудио и изображениями, которое позволяет пользователям выполнять все операции, связанные с аудио, видео и изображениями. Программа UniConverter предлагает пользователям BMP редактировать , чтобы они могли легко применять свои эффекты и фильтры к фотографиям. Программа платная, но вы можете получить пробную версию и пользоваться ею, ничего не платя. Он позволяет конвертировать видео, редактировать видео, редактировать фотографии, конвертировать фотографии и т. д. Вы можете выполнять все эти задачи в одной программе, не устанавливая никакого дополнительного программного обеспечения.
Программа UniConverter предлагает пользователям BMP редактировать , чтобы они могли легко применять свои эффекты и фильтры к фотографиям. Программа платная, но вы можете получить пробную версию и пользоваться ею, ничего не платя. Он позволяет конвертировать видео, редактировать видео, редактировать фотографии, конвертировать фотографии и т. д. Вы можете выполнять все эти задачи в одной программе, не устанавливая никакого дополнительного программного обеспечения.
Шаг 1. Загрузите и установите последнюю версию программы на свой компьютер с Windows, а затем запустите ее в своей системе. Вы окажетесь в главном интерфейсе программного обеспечения, как показано на скриншоте ниже.
Шаг 2. Теперь на главном экране приветствия программы щелкните вкладку «Панель инструментов», а затем нажмите «Конвертер изображений» на панели инструментов. Теперь вы увидите всплывающее окно на экране. Нажмите кнопку «Добавить изображения» в левом верхнем углу, а затем найдите файл BMP на диске компьютера, чтобы отредактировать его. Наконец, нажмите кнопку «Открыть», чтобы добавить изображение для редактирования.
Нажмите кнопку «Добавить изображения» в левом верхнем углу, а затем найдите файл BMP на диске компьютера, чтобы отредактировать его. Наконец, нажмите кнопку «Открыть», чтобы добавить изображение для редактирования.
Шаг 3. После добавления изображения BMP для редактирования наведите курсор на изображение и нажмите на опции, доступные под изображением. Нажмите на обрезку, эффект или настройки в соответствии с вашими потребностями.
Шаг 4. Теперь откроется всплывающее окно, и здесь вы также можете применить водяной знак к своим изображениям. Перейдите на вкладку «Водяной знак», чтобы применить водяной знак, или выберите параметр «Обрезать или применить эффект», чтобы применить эффект или обрезать изображение в соответствии с вашими потребностями.
Шаг 5. Теперь выберите выходной формат и нажмите кнопку «Преобразовать». Вот и все. Теперь редактор BMP применит все выбранные вами настройки к изображению и позволит сохранить его на вашем компьютере.
Вот отличный редактор BMP, который называется Wondershare UniConverter.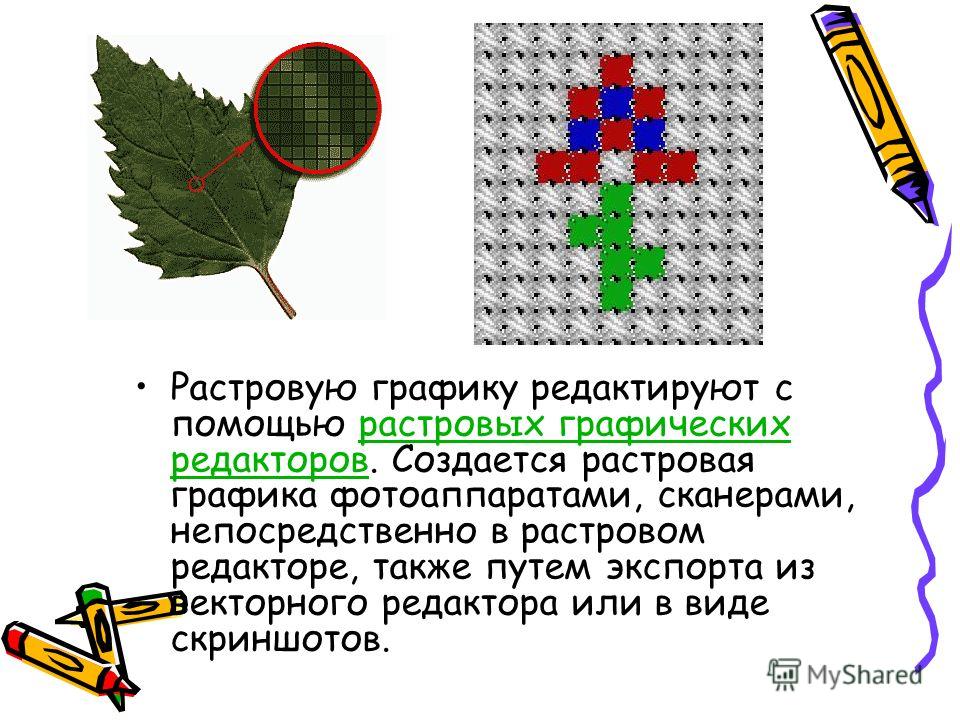

 В GIMP предусмотрена
возможность гибкой настройки редактора «под себя», которая занимает считанные
минуты.
В GIMP предусмотрена
возможность гибкой настройки редактора «под себя», которая занимает считанные
минуты. Вы можете одновременно открыть достаточно большое количество изображений: столько, сколько позволяют системные ресурсы. Можно запустить GIMP и без единого открытого изображения, но в этом толку от программы будет немного. Окно изображения содержит меню главных команд GIMP (Файл, Правка, Выделение, …), которое также можно вызвать нажатием в окне правой кнопки мышки.
Вы можете одновременно открыть достаточно большое количество изображений: столько, сколько позволяют системные ресурсы. Можно запустить GIMP и без единого открытого изображения, но в этом толку от программы будет немного. Окно изображения содержит меню главных команд GIMP (Файл, Правка, Выделение, …), которое также можно вызвать нажатием в окне правой кнопки мышки. Этот диалог отображает структуру слоёв активного изображения и позволяет управлять ими. Конечно, некоторые простые операции можно выполнять и без него. Но даже не очень опытные пользователи считают необходимым постоянно иметь доступ к диалогу слоёв.
Этот диалог отображает структуру слоёв активного изображения и позволяет управлять ими. Конечно, некоторые простые операции можно выполнять и без него. Но даже не очень опытные пользователи считают необходимым постоянно иметь доступ к диалогу слоёв. Однако опытные пользователи обычно устанавливают его так, как показано на иллюстрации: очень трудно эффективно использовать инструменты, не зная, каким образом настроены их параметры. При работе с многослойным изображением диалог «Слои» необходим всегда. Однако для тех, чей уровень знаний ещё не превышает основного, это означает почти всегда. И конечно, само окно изображения, без которого нельзя редактировать изображение; если вы закрываете окно изображения до его сохранения, GIMP запросит подтверждение закрытия.
Однако опытные пользователи обычно устанавливают его так, как показано на иллюстрации: очень трудно эффективно использовать инструменты, не зная, каким образом настроены их параметры. При работе с многослойным изображением диалог «Слои» необходим всегда. Однако для тех, чей уровень знаний ещё не превышает основного, это означает почти всегда. И конечно, само окно изображения, без которого нельзя редактировать изображение; если вы закрываете окно изображения до его сохранения, GIMP запросит подтверждение закрытия.
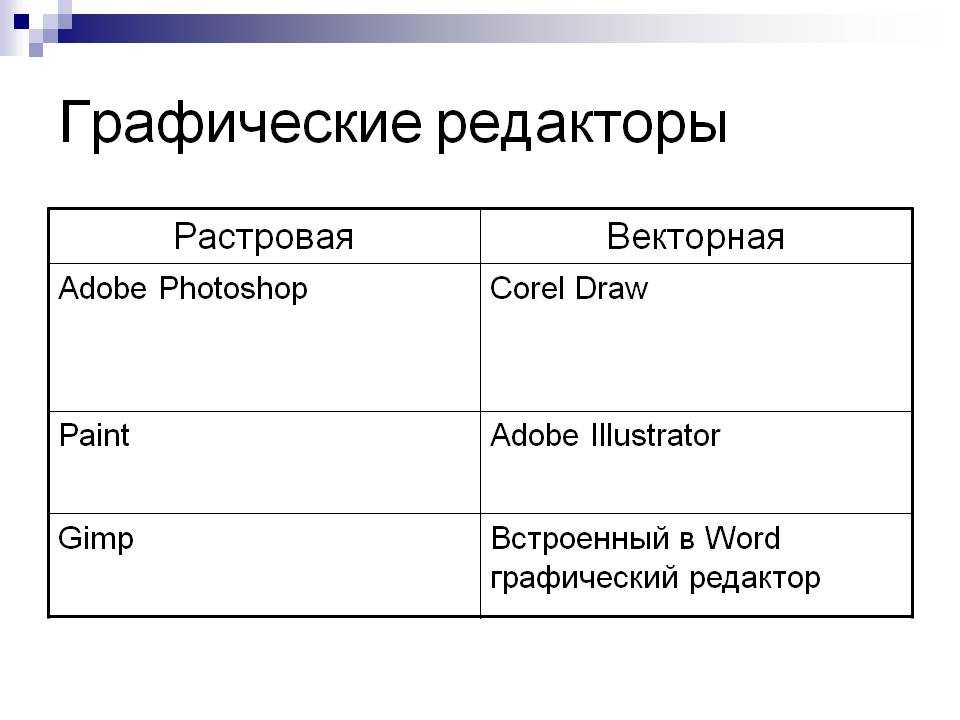
 Операция преобразования в растровое изображение
поддерживается только в 8-битном (256) цветовом режиме.
Операция преобразования в растровое изображение
поддерживается только в 8-битном (256) цветовом режиме.