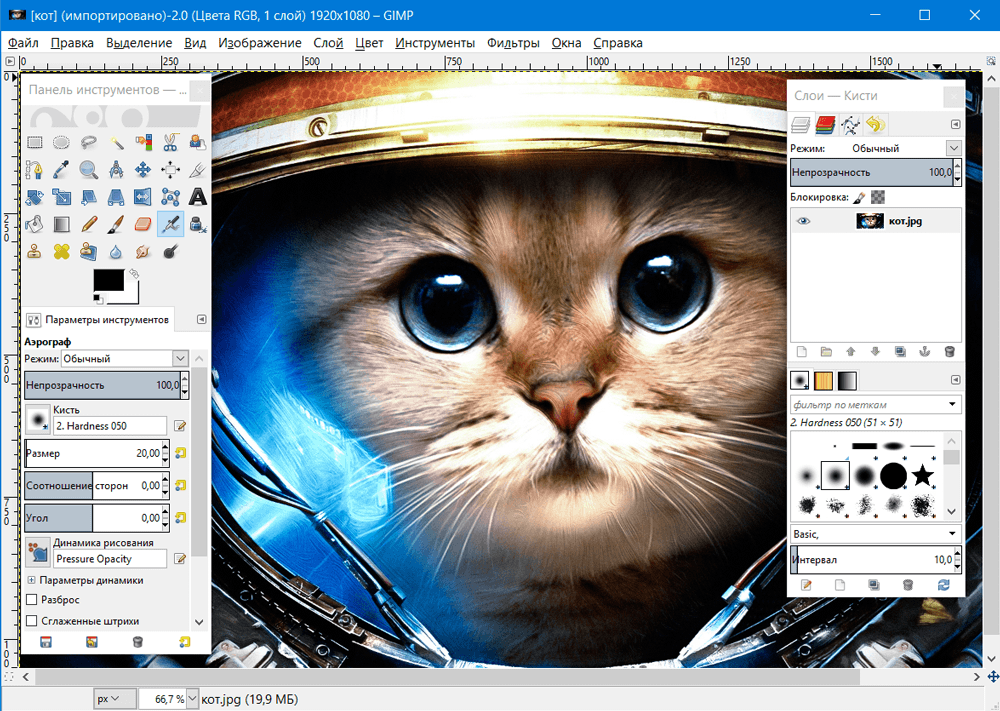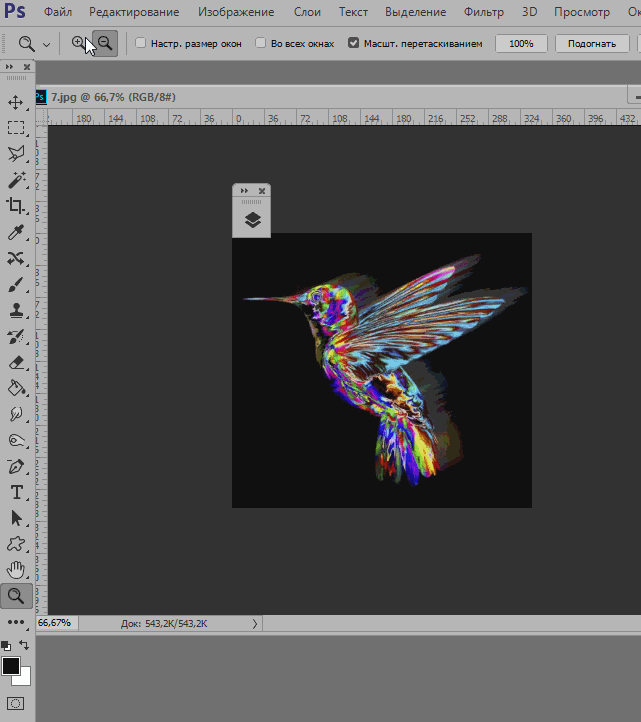Autotrace — преобразовать изображение в вектор
Локальный файл Онлайн файл
| # | Результат | Исходный файл |
|---|
Чтобы выполнить трассировку изображения, выполните несколько шагов:
- С помощью кнопок «Локальный файл» или «Онлайн файл» укажите каким образом загрузить изображение на сервер. Используете «локальный файл» если вам нужно сконвертировать файл с вашего компьютера, для того чтобы указать файл, находящийся в интернете выберите «Онлайн файл» и в появившемся поле вставьте ссылку на файл. Мы не устанавливаем никаких ограничений на размер файла с изображением, но чем больше файл, тем больше времени будет занимать конвертация. Просто наберитесь терпения и все получится.
- Выберите формат изображения, в который вы хотите преобразовать ваше изображение.
Для вашего удобства мы сделали тонкие настройки трассировки изображения. Если вы не знаете как использовать — оставьте как есть, они выставлены оптимально.
- Для начала трассировки нажмите кнопку «Конвертировать» чтобы начать преобразование. В случае успешной конвертации файл будет доступен в разделе «Результаты конвертации». Если вам нужно просто скачать файл, то кликните на имя файла. Если вы хотите получить другие способы сохранения, то нажмите на значок чтобы сформировать QR-код для загрузки результата на ваш мобильный телефон или планшет, а также если вы хотите сохранить файл в одном из онлайн-сервисов хранения данных, таких как Google Drive или Dropbox.
Пожалуйста, будьте терпеливы в процессе преобразования. Если вы находитесь на этой странице, вероятнее всего вы знаете зачем вам нужно перевести растровое изображение в векторное и описывать различия в данных форматах не имеет смысла, поэтому, дам несколько рекомендаций:
- Не используйте трассировку для фотографий, скорее всего результат вас разочарует.
- Результат лучше всего сохранять в простых форматах, таких как SVG. В дальнейшем вы без труда сможете его преобразовать в другие форматы.

- Если результат вас не удовлетворил, поэкспериментируйте с настройками, кстати для трассировки используется утилита autotrace
Что значит растрировать слой
Я часто сталкиваюсь с тем, что начинающие пользователи Photoshop не понимают термина «растрировать» слой и хуже того — не все понимают различие между векторным и растровым изображением. Знать это необходимо, т.к. без понимание принципов создания изображений невозможно дальнейшее изучение Photoshop.
Подавляющее большинство цифровых изображений, за исключением экзотических фоматов, бывают двух видов — растровые и векторные.
Растровые изображения состоят из множества точек, именуемых пикселями (от pixel — «picture element» — элемент изображения).
Векторные изображения состоят совокупности простых геометрических элементов (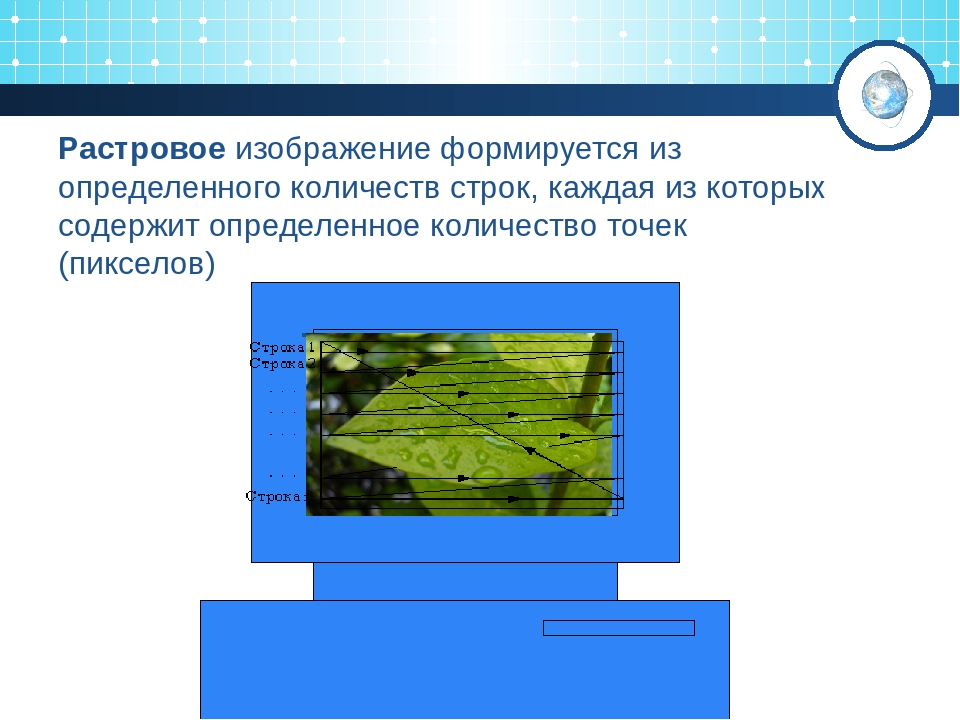
Отсюда следует, что:
Растрировать изображение — значит преобразовать изображение, состоящее из множества фигур, заданных математическими алгоритмами, в изображение, состоящее из точек (пикселей).
Adobe Photoshop является растровым графическим редактором изображений, но, тем не менее, в процессе работы вынужден использовать векторные формы, т.к. эти формы легко масштабируются и трансформируются, характерный пример — буквы текста.
Пока текст находится в векторной форме, мы можем изменить стиль шрифта, вставить буквы, уменьшить или увеличить размер букв, деформировать строку и т.п.
Эти формы остаются векторными даже при сохранении документа в фотошоповском формате PSD.
Но к векторным формам невозможно применение растровых фильтров Photoshop — пластики, размытия, стилизации и т.п. Поэтому, для применения к тексту, скажем, «Размытия по Гауссу» (Gaussian Blur) программа попросит нас растрировать текстовый слой в обычный, пиксельный.
Инструменты рисования и почти все фильтры программы не могут применяться к слоям, содержащим векторные объекты. К таким слоям относятся текстовые слои, слой-фигуры, векторные маски, а средства рисования, например, инструмент «Кисть», не могут быть применены даже к смарт-объектам. Также инструменты рисования и фильтры не могут быть применены к производным слоям (например, к слоям-заливкам).
К таким слоям относятся текстовые слои, слой-фигуры, векторные маски, а средства рисования, например, инструмент «Кисть», не могут быть применены даже к смарт-объектам. Также инструменты рисования и фильтры не могут быть применены к производным слоям (например, к слоям-заливкам).
Следовательно, растрирование слоя в Photoshop необходимо для применения этих инструментов к слоям.
После растрирпования мы сможем применять к слою любой из фильтров Photoshop, но текст уже не будет текстовым элементом, а простым пиксельным изображением, для которого недоступны элементы управления текстового редактора.
Но и здесь Photoshop предоставляет нам отличный способ обойти это правило. Вместо того, чтобы превратить текст в пиксельное изображение, следует конвертировать его в смарт-объект.
После конвертации текста в смарт-объект мы можем применять к тексту фильтры Photoshop в качестве смарт-фильтров, а сам текст редактировать текстовым редактором внутри смарт-объекта
Облегчаем труд.
 Векторизация изображений
Векторизация изображенийВекторизация (трассировка) — это ручное или автоматическое преобразование растрового изображения в его векторное представление. Благодаря такому преобразованию исходное изображение получает все преимущества векторной графики — малые размеры файла, возможность масштабирования и редактирования без потери качества.
Сегодня я расскажу тем, кто не знает, а я уверен, что такие есть о том, как путем несложных телодвижений перевести растровое изображение в векторное.Эта функция не новая и имя ей трассировка. Она-то и переводит вашу растру в вектор. Но, сразу хочется отметить, что на сегодняшний день я пока не встречал программ трассеров, которыми можно перевести любое изображение автоматически без последующей ручной коррекции.Компоненты трассировки присутствуют в известных нам Corel Draw и Adobe Illustrator.
В Corel это делается так: создаём документ → помещаем в него (любым способом) ваше растровое изображение →нажимаем на нём ПКМ → и в открывшемся подменю выбираем любой из вариантов трассировки.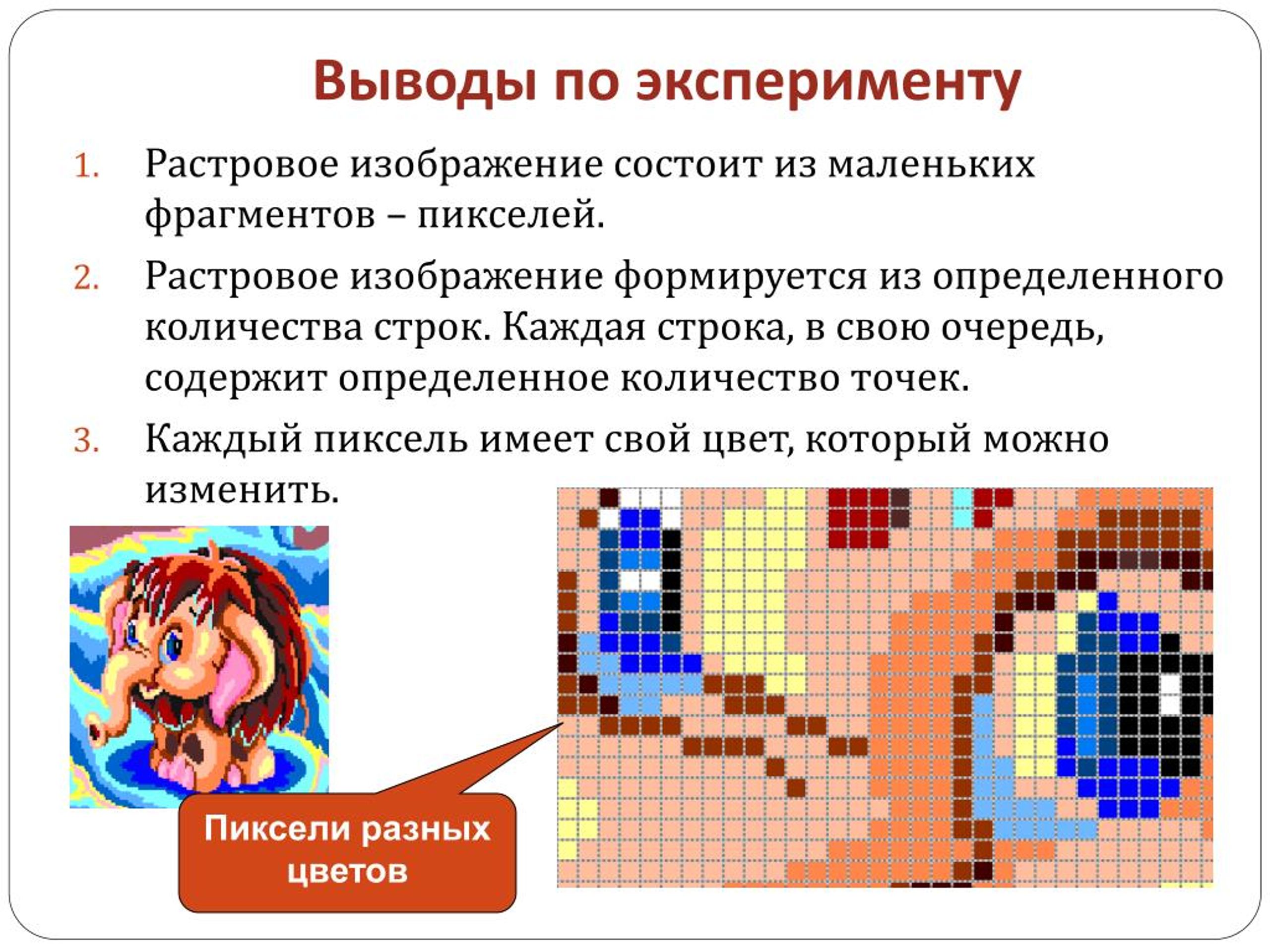
В Illustrator : Открываем изображение → Меню → Объект →Трассировка изображения → Создать создать и разобрать→ на верхней панели вспомогательного меню выбираем необходимый вариант.
Если говорить о качестве трассировки изображений, то из этих двух вариантов побеждает однозначно Corel. Но, как всегда есть нюансы.Нюансы такие, если говорить о трассировке в общем:
1) Не надейтесь, что трассер разложит на векторы фотографию так, что не будет разницы.2) Трассер не умеет трассировать градиенты корректно3) После трассировки Вам все равно надо подправлять ваше изображение.4) Для наиболее приемлемой трассировки качество изображения должно быть 300dpi
Ну, для примера, вот Вам результат работы трассера с фотографией (нажмите для увеличения и всё станет понятно):
Я думаю, что теперь понятно какого результата нужно ждать от трассеров при работе с такими изображениями.
Где хорошо пригодится трассер?
Он сэкономить Вам кучу времени и сил в таких ситуациях как, например у заказчика есть лого, но оно, как это часто бывает, только в .
Каким трассером пользоваться?
Я специально не заострял внимание не на Corel, не на Illustrator потому, что хочу рассказать Вам про Vector Magic. Когда я впервые открыл для себя трассировку, я решил немного замарочиться и прогуглить эту тему. К моему удивлению я нашел несколько программ трассеров, но во всех обзорах натыкался на упоминание Vector Magic, как лучшего из трассеров.
Из интернета:«Компания Vector Magic, основанная в 2007 году, является лидирующим провайдером сервисов и программных средств для векторизации изображений. Флагманский продукт компании — Vector Magic — позволяет легко и быстро конвертировать растровые изображения в векторные с помощью простого web-интерфейса.
Есть несколько вариантов программы: онлайн, установочная и портативная.Я пользуюсь портативной потому, что не требует активации, и всегда подрукой даже там, где нет инета.Плюсов у программы много:
1) Работает по принципу Drug&Drop ( т.е. можно просто перетянуть картинку в программу, например, с рабочего стола)2) Сохраняет изображение во многих векторных форматах3) Простой в навигации и интуитивно понятный интерфейс.4) Есть фильтр по цветам5) Мало весит6) Сравнительно быстро работает.
В общем, преимуществ много.Её запросто можно скачать в интернете.Добавлю только, что работать с ней одно удовольствие.
Photo Editor: Pixlr X — бесплатный редактор изображений
Photo Editor: Pixlr X — бесплатный редактор изображений Войти/ зарегистрироватьсяWelcome to the free modern photo editor by Pixlr.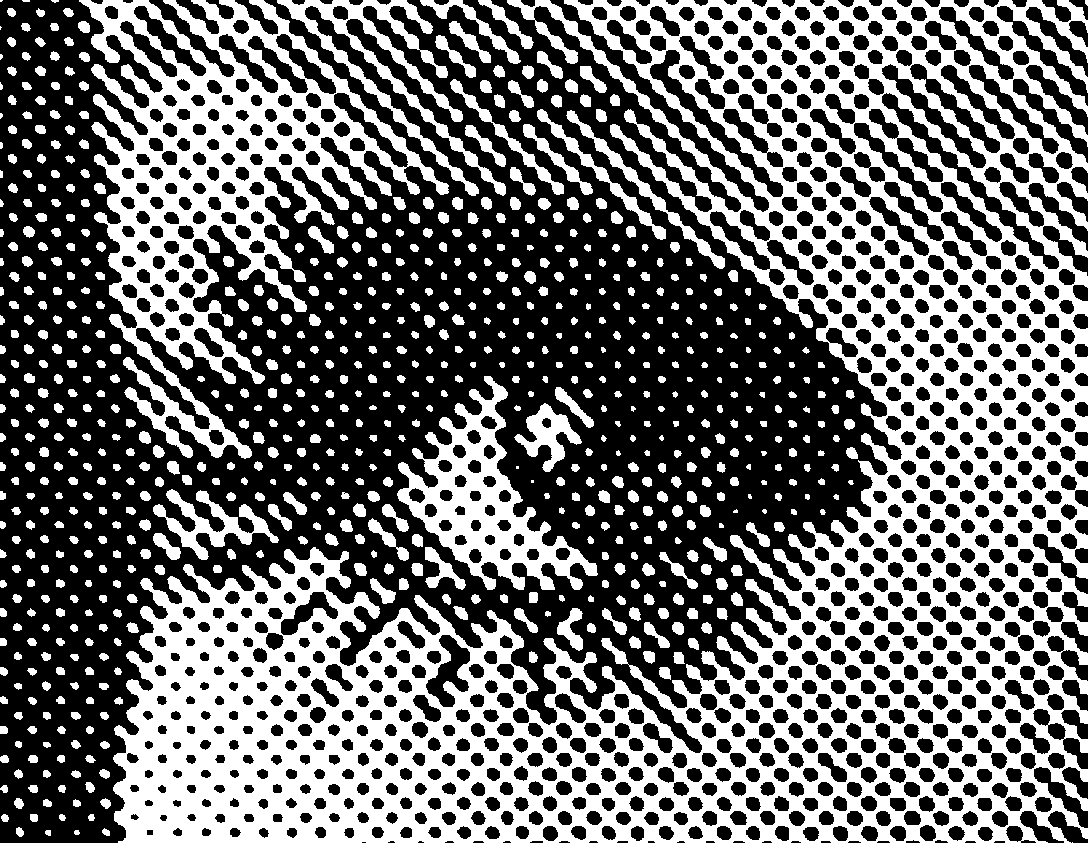 Start editing by clicking on the open photo button, drag n’ drop a file, paste from the clipboard (ctrl+v) or select one of our pre-made templates below.
Start editing by clicking on the open photo button, drag n’ drop a file, paste from the clipboard (ctrl+v) or select one of our pre-made templates below.
What is Pixlr X?
Pixlr X is a free basic online photo editor that lets you edit and transform photos and templates directly in the browser. Pixlr also has an advanced version for detailed image editing and template design called Pixlr E and an AI-powered background remover called Remove bg.
Is it free and safe?
Using Pixlr X is 100% safe and free for all, most features are also available for everyone. If you want to step up your game then we have Pixlr Premium that gives you access to more fonts, templates, assets and automatic tools and much more.
Instant result with template designs!
Create stunning YouTube thumbnails, Instagram stories, Facebook posts, Roblox clothes and more using professionally crafted template designs. No design experience needed.
Artistic effects for quick, playful photo edits!
Design your masterpiece with one-click tools and features like the AI CutOut, Glitch Studio, Filter and Effects, Text Styles, and ‘Add Element’ presets such as Overlays, Borders, Shapes & Stickers.
Image formats supported
Pixlr supports editing most of the common image formats, you can edit JPEG, PNG, WEBP, GIF as well as PSD (photoshop image). You can’t edit video files or animated gifs in Pixlr.
Additional help
Check out our support page for Pixlr E tutorials, out creative communities and contact.
From the local temporary cache, to save a project long term download it as PXZ (Pixlr document)
Recommended templates View More
Trendy and high quality templates hand picked by our team.
Шаблоны
Browse and find a template by selecting what type of design you want to create below.
Recommended
загрузить больше
закрепленные проекты
All your temporary projects
History is only saved temporary in the browser cache, all documents will be deleted if you clear the cache or if your run any cleaning routine.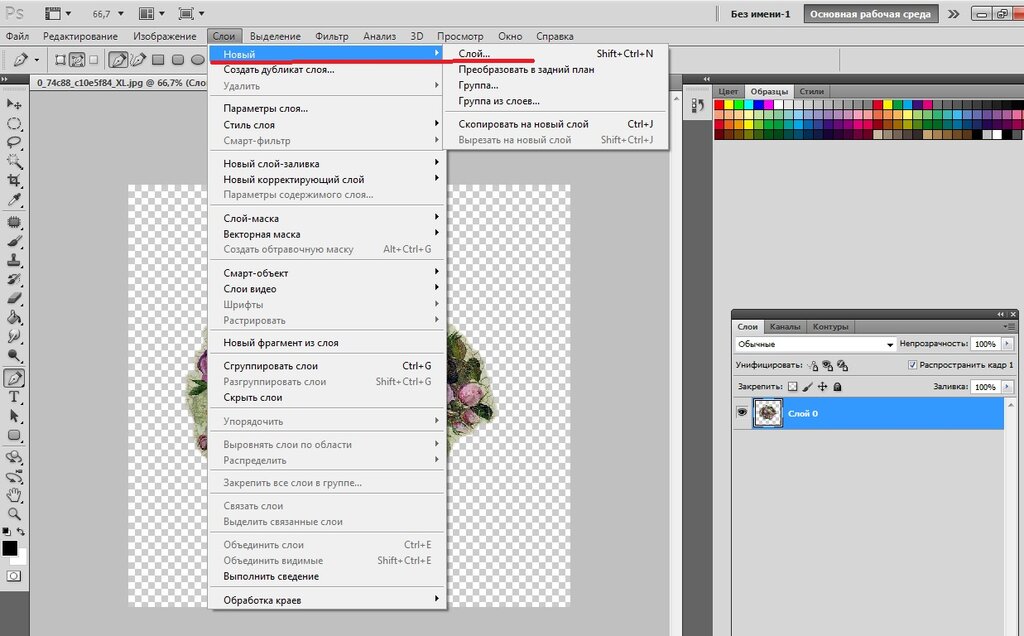 If you want to save for long term download it as .PXZ (Pixlr document)
If you want to save for long term download it as .PXZ (Pixlr document)
У вас нет изображений в вашей истории, чтобы начать редактирование, просто выберите «Открыть изображение» или «Загрузить адрес URL»слева.
очистить историю
поиск стокового контента
Error
Something went wrong, please try again later.Offline
You are not online, check your internet connection and try again.No result found, please do another search.
загрузить больше
{«cdnUrl»:»https://cdn.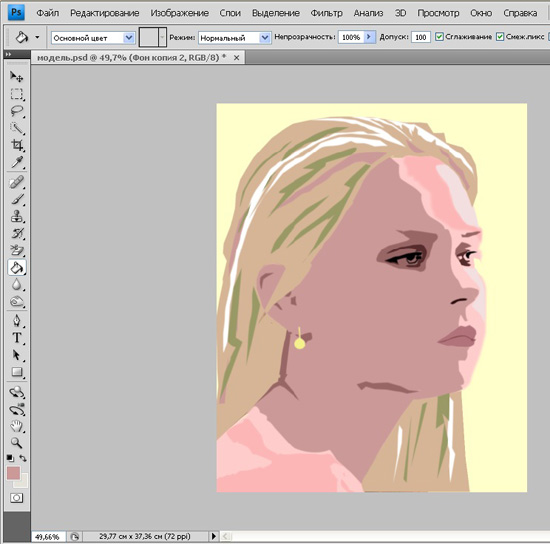 pixlr.com»,»user»:{«name»:»guest»,»subscription»:false,»subscriptionType»:»guest»,»subscriptionCode»:»-«,»subscriptionGroup»:»-«,»currency»:»USD»},»adDebug»:»»,»adyenClientKey»:»live_RCU6ZYUQ5VDAFOMUJSSVV3P7YAWK75MM»}
pixlr.com»,»user»:{«name»:»guest»,»subscription»:false,»subscriptionType»:»guest»,»subscriptionCode»:»-«,»subscriptionGroup»:»-«,»currency»:»USD»},»adDebug»:»»,»adyenClientKey»:»live_RCU6ZYUQ5VDAFOMUJSSVV3P7YAWK75MM»}
{«layerFlattenImage»:»Свести фото»,»layerMergeVisible»:»Соединить видимое»,»layerMergeDown»:»Объединить с предыдущим (CTRL + E)»,»blendModeLuminosity»:»Яркость»,»blendModeColor»:»Цвет»,»blendModeSaturation»:»Насыщенность»,»blendModeHue»:»Оттенок»,»blendModeExclusion»:»Исключение»,»blendModeDifference»:»Разница»,»blendModeSoftLight»:»Мягкий свет»,»blendModeHardLight»:»Жесткий свет»,»blendModeColorBurn»:»Затемнение основы»,»blendModeColorDodge»:»Осветление основы»,»blendModeLighten»:»Светлее»,»blendModeDarken»:»Темнее»,»blendModeOverlay»:»Оверлей»,»blendModeScreen»:»Экран»,»blendModeMultiply»:»Умножение»,»blendModeNone»:»Ничего»,»viewOBarZoomOut»:»уменьшить»,»viewOBarZoomIn»:»увеличить»,»viewKeyboardP»:»Свойства»,»viewDrawPenTool»:»Инcтрумент карандаш»,»viewDrawEraserTool»:»Инcтрумент ластик»,»viewCropPaperLet»:»Формат письма»,»viewCropPaperA6″:»Формат А6″,»viewCropPaperA5″:»Формат А5″,»viewCropPaperA4″:»Формат А4″,»viewCropUHD»:»ultra hd 4x 3840×2160″,»viewCropFHD»:»full hd 1920×1080″,»viewCropWebMedium»:»web medium 1440×900″,»viewCropWebCommon»:»web common 1366×768″,»viewCropWebSmall»:»web small 1280×800″,»viewCropWebMini»:»web mini 1024×768″,»viewCropYTThumb»:»Лайк на YouTube»,»viewCropYTChannelArt»:»Фон канала YouTube»,»viewCropYTProfile»:»профиль на YouTube»,»viewCropTwitAd»:»реклама в Twitter «,»viewCropTwitCard»:»карта в Twitter»,»viewCropTwitImage»:»изображение в Twitter»,»viewCropTwitHeader»:»заголовок в Twitter»,»viewCropTwitProfile»:»профиль в Twitter»,»viewCropInstaStory»:»Instagram история»,»viewCropInstaPost»:»пост в Instagram»,»viewCropInstaProfile»:»профиль Instagram»,»viewCropFBAd»:»реклама в Facebook, «,»viewCropFBPost»:»пост в Facebook»,»viewCropFBCover»:»обложка в Facebook»,»viewCropFBProfile»:»профиль в Facebook»,»viewCrop32x9″:»32: 9 (супер ультра широкий)»,»viewCrop21x9″:»21: 9 (широкий экран)»,»viewCrop3x2″:»3: 2 (35 мм пленка)»,»viewCrop3x1″:»3: 1 (панорама)»,»viewCrop16x9″:»16: 9 (широкоформатный)»,»viewCrop4x3″:»4: 3 (монитор)»,»viewCrop1x1″:»1: 1 (квадрат)»,»viewCropFixed»:»фиксированный коэффициент»,»viewCropNone»:»ничего»,»clarity»:»ясность»,»dialogSaveName»:»имя файла»,»dialogAddLayerHL»:»выберите тип слоя для добавления»,»dialogAddLayerTitle»:»Добавить слой»,»empty»:»пусто»,»viewOBarDel»:»удалить слой»,»viewOBarDup»:»дублировать слой»,»viewOBarLightUI»:»легкий режим UI»,»viewOBarSnap»:»привязать к руководствам»,»viewOBarShowGu»:»показать руководства «,»viewOBarSet»:»настройки»,»viewOBarMD»:»вниз»,»viewOBarMU»:»вверх»,»viewOBarZ3X»:»3-кратный зум (Ctrl + 3)»,»viewOBarZ1X»:»реальные пиксели (Ctrl + 1)»,»viewOBarFill»:»Заполнить экран (Ctrl + 2)»,»viewOBarFit»:»Адаптировать экран (Ctrl + 0)»,»viewOBarNav»:»навигации»,»viewMenuAddImg»:»добавить изображение»,»viewMenuAddElm»:»Добавить элемент»,»viewMenuDrawing»:»Рисование»,»viewMenuRetouch»:»Ретушь»,»viewMenuLiquify»:»Пластичность»,»viewMenuEffect»:»Эффект»,»viewMenuAdjust»:»Отрегулировать»,»viewMenuCutout»:»Отрезать»,»viewMenuCrop»:»обрезать»,»viewMenuArrange»:»Организовать»,»viewTopBarRedo»:»повтор»,»viewTopBarUndo»:»отменить»,»viewTopBarFB»:»Обратная связь»,»viewRetouchLight»:»свет»,»viewRetouchMid»:»середина»,»viewRetouchDark»:»темно»,»viewRetouchRange»:»ранжировать»,»viewRetouchDarken»:»затемнить»,»viewRetouchLighten»:»осветлить»,»viewRetouchSharpen»:»резкость»,»viewRetouchBlur»:»размытие»,»viewRetouchAlign»:»выровненный»,»viewRetouchHQ»:»высокого качества»,»viewRetouchInfill»:»заполнить»,»viewRetouchPatch»:»Инструмент \»Заплатка\»»,»viewRetouchMethod»:»метод»,»viewRetouchToning»:»осветлить / выжечь»,»viewRetouchDetail»:»резкость / размытие»,»viewRetouchClone»:»штамп»,»viewRetouchHeal»:»восстановить»,»viewRetouchLocked»:»Ретушь работает только на слоях изображений, выберите другой слой. «,»viewRetouchTitle»:»ретушировать»,»viewLoadTitle»:»Загружается»,»viewLiquifyErase»:»восстановить»,»viewLiquifySwirlCCW»:»прокрутить влево»,»viewLiquifySwirlCW»:»прокрутить вправо»,»viewLiquifyShrink»:»сокращаться, сжиматься»,»viewLiquifyGrow»:»увеличить»,»viewLiquifyMove»:»продвинуть»,»viewLiquifyLocked»:»Вы можете использовать инструмент платичность только для слоев изображений, выберите другой слой!»,»viewLiquifyTitle»:»Пластичность»,»viewKeyboardMoveShift»:»Удерживайте клавишу Shift, чтобы пройти на 10px»,»viewKeyboardMoveRight»:»Вправо»,»viewKeyboardMoveLeft»:»Влево»,»viewKeyboardMoveDown»:»Вниз»,»viewKeyboardMoveUp»:»Вверх»,»viewKeyboardMoveLayer»:»Переместить слой «,»viewKeyboardCtrlY»:»Повторить»,»viewKeyboardCtrlZ»:»Отменить»,»viewKeyboardI»:»Добавить изображение»,»viewKeyboardO»:»Добавить элемент»,»viewKeyboardT»:»Текст»,»viewKeyboardB»:»Рисовать»,»viewKeyboardR»:»Ретушь»,»viewKeyboardE»:»Эффект»,»viewKeyboardA»:»Отрегулировать»,»viewKeyboardK»:»Отрезать»,»viewKeyboardC»:»Обрезать»,»viewKeyboardV»:»организовать»,»viewKeyboardSpacebar»:»Панорамирование/ перемещение»,»viewKeyboardCtrl3″:»Увеличить 3х»,»viewKeyboardCtrl2″:»Увеличить заполнение»,»viewKeyboardCtrl1″:»Увеличить 1х»,»viewKeyboardCtrl0″:»Увеличить «,»viewKeyboardCtrlM»:»Уменьшить»,»viewKeyboardCtrlP»:»Увеличить»,»viewKeyboardDEL»:»Удалить слой»,»viewKeyboardESC»:»Закрыть инструмент»,»viewKeyboardCtrlQ»:»Близко»,»viewKeyboardCtrlS»:»Сохранить»,»viewKeyboardTitle»:»Горячие клавиши»,»viewEffectLocked»:»Только слои изображения могут иметь эффекты, выберите другой слой !»,»viewEffectTitle»:»эффект»,»viewDrawLocked»:»Добавьте или выберите слой для рисования, чтобы начать рисование!»,»viewDrawDelete»:»удалить (del)»,»viewDrawLineColor»:»цвет линии»,»viewDrawLine»:»Форма линии»,»viewDrawHeart»:»Форма сердца»,»viewDrawStar»:»Форма звезды»,»viewDrawTriangle»:»Треугольная форма»,»viewDrawCircle»:»Круглая форма»,»viewDrawSquare»:»Квадратная форма»,»viewDrawShape»:»форма»,»viewDrawShapeTool»:»Инструмент Форма»,»viewDrawBrushTool»:»Инструмент кисть»,»viewCutoutReset»:»сбросить вырезной контур»,»viewCutoutInvert»:»инвертированный вырез»,»viewCutoutHint»:»подсказка удалена»,»viewCutoutLine»:»Форма линии»,»viewCutoutHeart»:»Форма сердца»,»viewCutoutStar»:»Форма звезды»,»viewCutoutTriangle»:»Треугольная форма»,»viewCutoutCircle»:»Форма круга»,»viewCutoutSquare»:»Квадратная форма»,»viewCutoutShapeH»:»форма»,»viewCutoutContigious»:»смежный»,»viewCutoutMedium»:»Средний»,»viewCutoutLight»:»свет»,»viewCutoutNone»:»ничего»,»viewCutoutRemove»:»Удалить»,»viewCutoutKeep»:»оставить»,»viewCutoutLasso»:»вырез лассо»,»viewCutoutDraw»:»нарисовать вырезной контур»,»viewCutoutMagic»:»волшебный вырезной контур»,»viewCutoutShape»:»сформировать вырезной контур»,»viewCutoutTip»:»Выберите слой, чтобы создать вырезной контур.
«,»viewRetouchTitle»:»ретушировать»,»viewLoadTitle»:»Загружается»,»viewLiquifyErase»:»восстановить»,»viewLiquifySwirlCCW»:»прокрутить влево»,»viewLiquifySwirlCW»:»прокрутить вправо»,»viewLiquifyShrink»:»сокращаться, сжиматься»,»viewLiquifyGrow»:»увеличить»,»viewLiquifyMove»:»продвинуть»,»viewLiquifyLocked»:»Вы можете использовать инструмент платичность только для слоев изображений, выберите другой слой!»,»viewLiquifyTitle»:»Пластичность»,»viewKeyboardMoveShift»:»Удерживайте клавишу Shift, чтобы пройти на 10px»,»viewKeyboardMoveRight»:»Вправо»,»viewKeyboardMoveLeft»:»Влево»,»viewKeyboardMoveDown»:»Вниз»,»viewKeyboardMoveUp»:»Вверх»,»viewKeyboardMoveLayer»:»Переместить слой «,»viewKeyboardCtrlY»:»Повторить»,»viewKeyboardCtrlZ»:»Отменить»,»viewKeyboardI»:»Добавить изображение»,»viewKeyboardO»:»Добавить элемент»,»viewKeyboardT»:»Текст»,»viewKeyboardB»:»Рисовать»,»viewKeyboardR»:»Ретушь»,»viewKeyboardE»:»Эффект»,»viewKeyboardA»:»Отрегулировать»,»viewKeyboardK»:»Отрезать»,»viewKeyboardC»:»Обрезать»,»viewKeyboardV»:»организовать»,»viewKeyboardSpacebar»:»Панорамирование/ перемещение»,»viewKeyboardCtrl3″:»Увеличить 3х»,»viewKeyboardCtrl2″:»Увеличить заполнение»,»viewKeyboardCtrl1″:»Увеличить 1х»,»viewKeyboardCtrl0″:»Увеличить «,»viewKeyboardCtrlM»:»Уменьшить»,»viewKeyboardCtrlP»:»Увеличить»,»viewKeyboardDEL»:»Удалить слой»,»viewKeyboardESC»:»Закрыть инструмент»,»viewKeyboardCtrlQ»:»Близко»,»viewKeyboardCtrlS»:»Сохранить»,»viewKeyboardTitle»:»Горячие клавиши»,»viewEffectLocked»:»Только слои изображения могут иметь эффекты, выберите другой слой !»,»viewEffectTitle»:»эффект»,»viewDrawLocked»:»Добавьте или выберите слой для рисования, чтобы начать рисование!»,»viewDrawDelete»:»удалить (del)»,»viewDrawLineColor»:»цвет линии»,»viewDrawLine»:»Форма линии»,»viewDrawHeart»:»Форма сердца»,»viewDrawStar»:»Форма звезды»,»viewDrawTriangle»:»Треугольная форма»,»viewDrawCircle»:»Круглая форма»,»viewDrawSquare»:»Квадратная форма»,»viewDrawShape»:»форма»,»viewDrawShapeTool»:»Инструмент Форма»,»viewDrawBrushTool»:»Инструмент кисть»,»viewCutoutReset»:»сбросить вырезной контур»,»viewCutoutInvert»:»инвертированный вырез»,»viewCutoutHint»:»подсказка удалена»,»viewCutoutLine»:»Форма линии»,»viewCutoutHeart»:»Форма сердца»,»viewCutoutStar»:»Форма звезды»,»viewCutoutTriangle»:»Треугольная форма»,»viewCutoutCircle»:»Форма круга»,»viewCutoutSquare»:»Квадратная форма»,»viewCutoutShapeH»:»форма»,»viewCutoutContigious»:»смежный»,»viewCutoutMedium»:»Средний»,»viewCutoutLight»:»свет»,»viewCutoutNone»:»ничего»,»viewCutoutRemove»:»Удалить»,»viewCutoutKeep»:»оставить»,»viewCutoutLasso»:»вырез лассо»,»viewCutoutDraw»:»нарисовать вырезной контур»,»viewCutoutMagic»:»волшебный вырезной контур»,»viewCutoutShape»:»сформировать вырезной контур»,»viewCutoutTip»:»Выберите слой, чтобы создать вырезной контур. Рисование слоев использует режим стирания в инструменте рисования.»,»viewCutoutTitle»:»отрезать»,»viewCropReset»:»сбросить обрезку»,»viewCropTip»:»Аспект размера изменит размер изображения после закрытия панели обрезки.»,»viewCropOutput»:»выходной размер «,»viewCropPreset»:»предустановка»,»viewCropRatio»:»соотношение»,»viewCropAspect»:»выберите аспект»,»viewCropFlipV»:»перевернуть по вертикали»,»viewCropFlipH»:»перевернуть в горизонтальном направлении»,»viewCropRR»:»повернуть вправо»,»viewCropRL»:»повернуть налево»,»viewCropRotate»:»вращать и переворачивать»,»viewCropTitle»:»обрезать»,»viewBottomBarSaveTT»:»Сохранить (Ctrl + S)»,»viewBottomBarCloseTT»:»Закрыть (Ctrl + Q)»,»viewBottomBarRedoTT»:»Повторить Ctrl + Y»,»viewBottomBarUndoTT»:»Отменить Ctrl + Z»,»viewBottomBarRedo»:»переделать»,»viewBottomBarUndo»:»отменить»,»viewArrangeLocked»:»Выберите слой в правой панели слоев или добавьте новый текст, изображение или элемент!»,»viewArrangeTip»:»Разблокировать слой, чтобы иметь возможность делать преобразования.
Рисование слоев использует режим стирания в инструменте рисования.»,»viewCutoutTitle»:»отрезать»,»viewCropReset»:»сбросить обрезку»,»viewCropTip»:»Аспект размера изменит размер изображения после закрытия панели обрезки.»,»viewCropOutput»:»выходной размер «,»viewCropPreset»:»предустановка»,»viewCropRatio»:»соотношение»,»viewCropAspect»:»выберите аспект»,»viewCropFlipV»:»перевернуть по вертикали»,»viewCropFlipH»:»перевернуть в горизонтальном направлении»,»viewCropRR»:»повернуть вправо»,»viewCropRL»:»повернуть налево»,»viewCropRotate»:»вращать и переворачивать»,»viewCropTitle»:»обрезать»,»viewBottomBarSaveTT»:»Сохранить (Ctrl + S)»,»viewBottomBarCloseTT»:»Закрыть (Ctrl + Q)»,»viewBottomBarRedoTT»:»Повторить Ctrl + Y»,»viewBottomBarUndoTT»:»Отменить Ctrl + Z»,»viewBottomBarRedo»:»переделать»,»viewBottomBarUndo»:»отменить»,»viewArrangeLocked»:»Выберите слой в правой панели слоев или добавьте новый текст, изображение или элемент!»,»viewArrangeTip»:»Разблокировать слой, чтобы иметь возможность делать преобразования. «,»viewArrangeUnlock»:»разблокировать»,»viewArrangeDelete»:»удалить»,»viewArrangeDuplicate»:»дублировать»,»viewArrangeFlipV»:»перевернуть по вертикали»,»viewArrangeFlipH»:»перевернуть в горизонтальном направлении»,»viewArrangeLockAspect»:»блокировать аспект»,»viewArrangeTitle»:»организовать»,»viewAdjustLocked»:»Можно настроить только слои изображения, выберите другой слой!»,»viewAdjustShadows»:»тени»,»viewAdjustHightlight»:»подчеркнуть»,»viewAdjustToning»:»тон»,»viewAdjustTitle»:»отрегулировать»,»viewAddTextDelete»:»Удалить текст»,»viewAddTextBackgroundWord»:»слово»,»viewAddTextBackgroundLine»:»линия»,»viewAddTextBackgroundFull»:»полный»,»viewAddTextCaseUpper»:»Верхний регистр»,»viewAddTextAlignRight»:»Выровнять по правому краю»,»viewAddTextAlignCenter»:»Выровнять по центру»,»viewAddTextAlignLeft»:»Выровнять по левому краю»,»viewAddTextAlignNCase»:»выровнять и регистр»,»viewAddLayerSelectType»:»выберите тип слоя для добавления»,»viewAddLayerTitle»:»Добавить слой»,»viewAddImageStock»:»сток»,»viewAddImageURL»:»URL»,»viewAddImageBrowse»:»просматривать»,»viewAddImageTitle»:»добавить изображение»,»viewAddElementDelete»:»Удалить элемент»,»viewAddElementSticker»:»стикер»,»viewAddElementShape»:»форма»,»viewAddElementBorder»:»границы»,»viewAddElementOverlay»:»наложение»,»viewAddElementFlipV»:»Отразить по вертикали»,»viewAddElementFlipH»:»Отразить по горизонтали»,»viewAddElementRR»:»Повернуть вправо»,»viewAddElementRL»:»Повернуть налево»,»addCategory»:»добавить% s»,»addElement»:»добавить элемент»,»layerSettings»:»Настройки слоев»,»hasCutout»:»Имеет контур обрезки»,»documentActions»:»действия в документе»,»historyDuplicate»:»дублировать»,»historyUnpin»:»открепить»,»historyPin»:»закрепить»,»historyDelete»:»Удалить»,»historyClearConfirm»:»Вы уверены?»,»sizeFacebookProfile»:»профиль в Facebook»,»sizeFacebookCover»:»обложка в Facebook»,»sizeInstagramStory»:»истории в Instagram»,»sizeInstagram»:»Instagram»,»sizeUltraHD»:»ультра HD»,»sizeWeb1440″:»веб 1440p»,»sizeFullHD»:»Full HD»,»sizeWeb720″:»веб 720p»,»sizeWebSmall»:»веб маленький»,»pinnedProjects»:»закрепленные проекты»,»clearHistory»:»очистить историю»,»noHistory»:»У вас нет изображений в вашей истории, чтобы начать редактирование, просто выберите \»Открыть изображение\» или \»Загрузить адрес URL\»слева.
«,»viewArrangeUnlock»:»разблокировать»,»viewArrangeDelete»:»удалить»,»viewArrangeDuplicate»:»дублировать»,»viewArrangeFlipV»:»перевернуть по вертикали»,»viewArrangeFlipH»:»перевернуть в горизонтальном направлении»,»viewArrangeLockAspect»:»блокировать аспект»,»viewArrangeTitle»:»организовать»,»viewAdjustLocked»:»Можно настроить только слои изображения, выберите другой слой!»,»viewAdjustShadows»:»тени»,»viewAdjustHightlight»:»подчеркнуть»,»viewAdjustToning»:»тон»,»viewAdjustTitle»:»отрегулировать»,»viewAddTextDelete»:»Удалить текст»,»viewAddTextBackgroundWord»:»слово»,»viewAddTextBackgroundLine»:»линия»,»viewAddTextBackgroundFull»:»полный»,»viewAddTextCaseUpper»:»Верхний регистр»,»viewAddTextAlignRight»:»Выровнять по правому краю»,»viewAddTextAlignCenter»:»Выровнять по центру»,»viewAddTextAlignLeft»:»Выровнять по левому краю»,»viewAddTextAlignNCase»:»выровнять и регистр»,»viewAddLayerSelectType»:»выберите тип слоя для добавления»,»viewAddLayerTitle»:»Добавить слой»,»viewAddImageStock»:»сток»,»viewAddImageURL»:»URL»,»viewAddImageBrowse»:»просматривать»,»viewAddImageTitle»:»добавить изображение»,»viewAddElementDelete»:»Удалить элемент»,»viewAddElementSticker»:»стикер»,»viewAddElementShape»:»форма»,»viewAddElementBorder»:»границы»,»viewAddElementOverlay»:»наложение»,»viewAddElementFlipV»:»Отразить по вертикали»,»viewAddElementFlipH»:»Отразить по горизонтали»,»viewAddElementRR»:»Повернуть вправо»,»viewAddElementRL»:»Повернуть налево»,»addCategory»:»добавить% s»,»addElement»:»добавить элемент»,»layerSettings»:»Настройки слоев»,»hasCutout»:»Имеет контур обрезки»,»documentActions»:»действия в документе»,»historyDuplicate»:»дублировать»,»historyUnpin»:»открепить»,»historyPin»:»закрепить»,»historyDelete»:»Удалить»,»historyClearConfirm»:»Вы уверены?»,»sizeFacebookProfile»:»профиль в Facebook»,»sizeFacebookCover»:»обложка в Facebook»,»sizeInstagramStory»:»истории в Instagram»,»sizeInstagram»:»Instagram»,»sizeUltraHD»:»ультра HD»,»sizeWeb1440″:»веб 1440p»,»sizeFullHD»:»Full HD»,»sizeWeb720″:»веб 720p»,»sizeWebSmall»:»веб маленький»,»pinnedProjects»:»закрепленные проекты»,»clearHistory»:»очистить историю»,»noHistory»:»У вас нет изображений в вашей истории, чтобы начать редактирование, просто выберите \»Открыть изображение\» или \»Загрузить адрес URL\»слева. «,»backToEditor»:»назад в редактор»,»stockSearch»:»поиск стокового контента»,»addCurrent»:»добавить текущее»,»createNew»:»создать новое»,»history»:»история»,»loadURL»:»Загрузить URL»,»openImage»:»открыть изображение»,»sinceNow»:»прямо сейчас»,»sinceMinutes»:»% d минут назад»,»sinceMinute»:»минуту назад»,»sinceHours»:»% d часов назад»,»sinceHour»:»час назад»,»sinceDays»:»% d дней назад»,»sinceDay»:»день назад»,»shadows»:»тени»,»highlight»:»подчеркнуть»,»white»:»белый»,»black»:»черный»,»contrast»:»контраст»,»exposure»:»экспозиция»,»brightness»:»яркость»,»hue»:»оттенок»,»tint»:»оттенок»,»temperature»:»температура»,»saturation»:»насыщенность»,»vibrance»:»сочность»,»mosaic»:»мозаика»,»glamour»:»гламур»,»posterize»:»постеризация «,»bloom»:»Сияние»,»pixelate»:»Пикселизация»,»fringe»:»окаймить»,»vignette»:»фильтр \»виньетка\» «,»grain»:»зернистость»,»dehaze»:»убрать дымку»,»smooth»:»мягкость»,»sharpen»:»Резкость»,»layerCreated»:»слой создан»,»noCutout»:»отсутствие контура»,»letterSpacing»:»Расстояние между буквами»,»lineSpacing»:»межстрочный интервал»,»lineSize»:»размер линии»,»straighten»:»усилить»,»invert»:»переставить»,»dialogSaveCalculate»:».
«,»backToEditor»:»назад в редактор»,»stockSearch»:»поиск стокового контента»,»addCurrent»:»добавить текущее»,»createNew»:»создать новое»,»history»:»история»,»loadURL»:»Загрузить URL»,»openImage»:»открыть изображение»,»sinceNow»:»прямо сейчас»,»sinceMinutes»:»% d минут назад»,»sinceMinute»:»минуту назад»,»sinceHours»:»% d часов назад»,»sinceHour»:»час назад»,»sinceDays»:»% d дней назад»,»sinceDay»:»день назад»,»shadows»:»тени»,»highlight»:»подчеркнуть»,»white»:»белый»,»black»:»черный»,»contrast»:»контраст»,»exposure»:»экспозиция»,»brightness»:»яркость»,»hue»:»оттенок»,»tint»:»оттенок»,»temperature»:»температура»,»saturation»:»насыщенность»,»vibrance»:»сочность»,»mosaic»:»мозаика»,»glamour»:»гламур»,»posterize»:»постеризация «,»bloom»:»Сияние»,»pixelate»:»Пикселизация»,»fringe»:»окаймить»,»vignette»:»фильтр \»виньетка\» «,»grain»:»зернистость»,»dehaze»:»убрать дымку»,»smooth»:»мягкость»,»sharpen»:»Резкость»,»layerCreated»:»слой создан»,»noCutout»:»отсутствие контура»,»letterSpacing»:»Расстояние между буквами»,»lineSpacing»:»межстрочный интервал»,»lineSize»:»размер линии»,»straighten»:»усилить»,»invert»:»переставить»,»dialogSaveCalculate»:».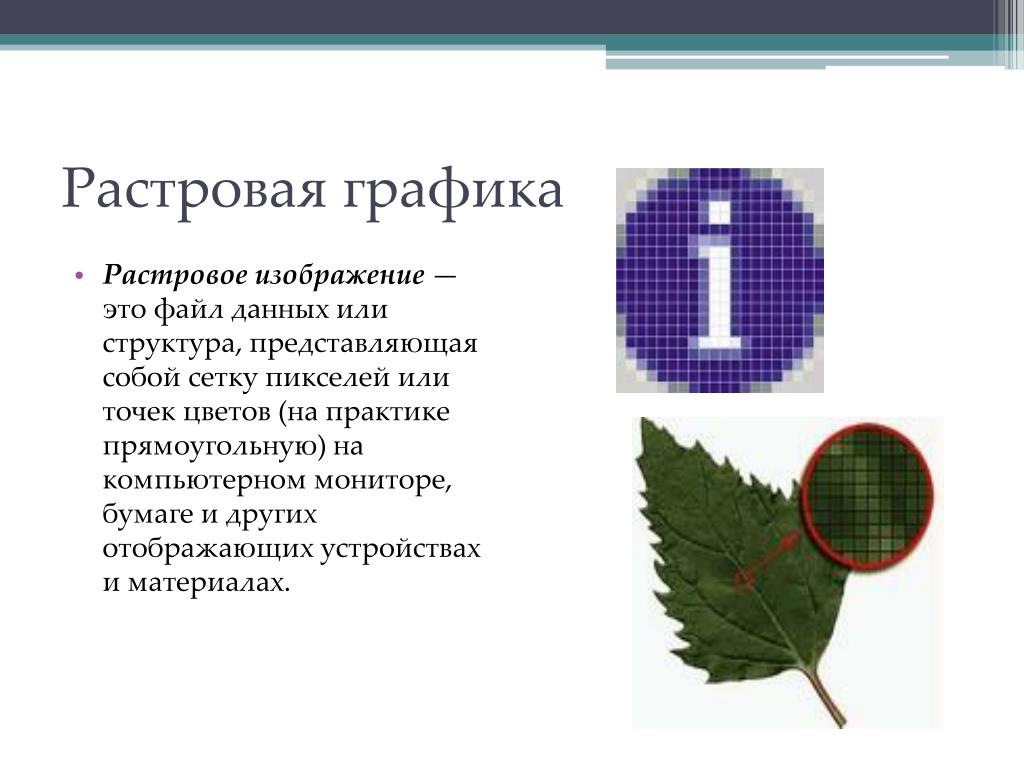 .. вычисляем»,»dialogSaveImageHeight»:»высота изображения»,»dialogSaveImageWidth»:»ширина изображения»,»dialogSaveHigh»:»высоко»,»dialogSaveMed»:»посередине»,»dialogSaveLow»:»низко»,»dialogSaveTitle»:»Сохранить изображение»,»dialogResizeCropWarning»:»При изменении размера любой активный инструмент обрезки будет сброшен, может произойти некоторое обрезание слоев, если новый размер холста будет меньше.»,»dialogResizeAnchor»:»опорная точка»,»dialogResizeRelative»:»относительное изменение»,»dialogResizeApplyAll»:»При применении изменения размера все слои будут масштабированы.»,»dialogResizeContrain»:»ограничить пропорции»,»dialogResizeCanvasTitle»:»Изменить размер холста»,»dialogResizeImageTitle»:»Изменить размер изображения»,»dialogPreResizeMaxSize»:»Макс% d px»,»dialogPreResizeExif»:»автоповорот на основе exif»,»dialogPreResizeInfo2″:»измените его размер перед началом редактирования, чтобы сэкономить память и минимизировать время загрузки»,»dialogPreResizeInfo1″:»Изображение, которое вы выбрали, очень большое»,»dialogPreResizeTitle»:»Предварительно изменить размер изображения»,»dialogOpenURLHeadline»:»URL изображения»,»dialogOpenURLTitle»:»Открыть URL изображения»,»dialogLoadError»:»что-то пошло не так при загрузке изображения .
.. вычисляем»,»dialogSaveImageHeight»:»высота изображения»,»dialogSaveImageWidth»:»ширина изображения»,»dialogSaveHigh»:»высоко»,»dialogSaveMed»:»посередине»,»dialogSaveLow»:»низко»,»dialogSaveTitle»:»Сохранить изображение»,»dialogResizeCropWarning»:»При изменении размера любой активный инструмент обрезки будет сброшен, может произойти некоторое обрезание слоев, если новый размер холста будет меньше.»,»dialogResizeAnchor»:»опорная точка»,»dialogResizeRelative»:»относительное изменение»,»dialogResizeApplyAll»:»При применении изменения размера все слои будут масштабированы.»,»dialogResizeContrain»:»ограничить пропорции»,»dialogResizeCanvasTitle»:»Изменить размер холста»,»dialogResizeImageTitle»:»Изменить размер изображения»,»dialogPreResizeMaxSize»:»Макс% d px»,»dialogPreResizeExif»:»автоповорот на основе exif»,»dialogPreResizeInfo2″:»измените его размер перед началом редактирования, чтобы сэкономить память и минимизировать время загрузки»,»dialogPreResizeInfo1″:»Изображение, которое вы выбрали, очень большое»,»dialogPreResizeTitle»:»Предварительно изменить размер изображения»,»dialogOpenURLHeadline»:»URL изображения»,»dialogOpenURLTitle»:»Открыть URL изображения»,»dialogLoadError»:»что-то пошло не так при загрузке изображения . . повторите попытку позже …»,»dialogLoadLoadingFrom»:»загрузка %s из %s …»,»dialogLoadPrepare»:»подготовка»,»dialogLoadTitle»:»загрузка»,»dialogChoiceHeadline»:»Вы хотите добавить изображение в качестве слоя в текущий документ или создать новый?»,»dialogChoiceTitle»:»Открыть изображение»,»maximize»:»увеличить»,»minimize»:»уменьшить»,»fill»:»заполнить»,»fit»:»поместить»,»canvas»:»холст»,»tolerance»:»допуск»,»reset»:»сбросить»,»density»:»плотность»,»strength»:»сила»,»download»:»загрузить»,»advanced»:»продвинутый»,»left»:»лево»,»top»:»верх»,»hidden»:»скрытый «,»visible»:»видимый»,»layers»:»слои»,»layer»:»слой»,»shape»:»форма»,»color»:»цвет»,»erase»:»стереть»,»back»:»назад»,»blur»:»блюр»,»paint»:»заливка»,»brush»:»кисть»,»aspect»:»аспект»,»tool»:»инструмент»,»angle»:»угол»,»drawing»:»рисование»,»draw»:»рисовать»,»text»:»текст»,»font»:»шрифт»,»quality»:»качество»,»spikes»:»шумы»,»source»:»источник»,»step»:»шаг»,»opacity»:»непрозрачность»,»image»:»изображение»,»transparency»:»прозрачность»,»softness»:»мягкость»,»size»:»размер»,»loading»:»загрузка»,»load»:»загрузить»,»open»:»открыть»,»save»:»сохранить»,»loadMore»:»загрузить больше»,»search»:»поиск»,»template»:»шаблон»,»create»:»создать»,»background»:»Фон»,»max»:»Максимум»,»blendMode»:»Режим смешивания»,»original»:»исходный»,»cancel»:»Отменить «,»ok»:»Ок»,»amount»:»количество»,»apply»:»Применить»,»height»:»Высота «,»width»:»Ширина»,»untitled»:»Без названия»,»name»:»Имя «,»close»:»Закрыть»,»preferences»:»Предпочтения»,»dialogSaveFileType»:»Тип файла»,»dialogAiCutoutTitle»:»AI аппликация»,»spacing»:»Интервал»,»dropFile»:»Перетащите, чтобы открыть файл»,»locked»:»Заблокировано»,»viewLiquifyHQPreview»:»Превью высокого качества»,»viewMenuToggleHome»:»Вернуться к Dashboard»,»historyAddelement»:»Добавить элемент»,»historyDuplicateelement»:»Дублировать элемент»,»historyDeleteelement»:»Удалить элемент»,»historyAddtext»:»Добавить текст»,»historyPastetext»:»Вставить текст»,»historyDuplicatetext»:»Дублировать текст»,»historyDeletetext»:»Удалить текст»,»historyClear»:»Очистить»,»historyCut»:»Обрезать»,»historyLayerOpacity»:»Прозрачность слоя»,»historyLayerBlendMode»:»Режим смешивания слоев»,»historyLayerVisible»:»Видимость слоя»,»historyLayerName»:»Имя слоя»,»historyTextSize»:»Размер»,»historyTextFont»:»Шрифт»,»historyTextAlign»:»Выравнивание»,»historyTextUppercase»:»Верхний регистр»,»historyTextBold»:»Жирный «,»historyTextItalic»:»Курсив»,»historyTextShadow»:»Тень»,»historyTextOutline»:»Контур»,»historyTextBackground»:»Фон»,»historyText»:»Текст»,»historyEffect»:»Эффект»,»historyAdjust»:»регулировать»,»historyArrange»:»организовать»,»historyDistort»:»Искажение»,»historyTransform»:»Изменить»,»historyShape»:»Форма»,»historyGradient»:»Градиент»,»historyLayerLocked»:»Раз/блокировать слой»,»historyFill»:»заполнить»,»historyHealPatch»:»Точечное восстановление»,»historyHealInfill»:»Восстанавливающая кисть»,»historyLiquify»:»разжижать»,»historyTextSettings»:»Настройки текста»,»historyTextChange»:»Изменить текст»,»historyWand»:»Волшебная палочка»,»historyLasso»:»Лассо»,»historyMarquee»:»Область»,»historyDraw»:»Рисовать «,»historyReplace»:»Заменить цвет»,»historyClone»:»Клонировать»,»historyCrop»:»Обрезать «,»historyDetail»:»Детализировать «,»historyToning»:»Оттенок «,»historyTemper»:»Спонж»,»historyPen»:»Ручка»,»historyEraser»:»ластик»,»historyStraighten»:»Выпрямление»,»historyBackground»:»Фон»,»historyImageResize»:»Изменить размер»,»historyCanvasResize»:»Изменение размера холста»,»historyMask»:»Вырез / маска»,»historyMaskInvert»:»Вырез / инвертировать маску»,»historyMerge»:»Соединить слои»,»historyOrder»:»Порядок слоев»,»historyFlip»:»Перевернуть»,»historyRotate»:»Повернуть»,»historyDeselect»:»Отменить выбор»,»historySelectionMove»:»Переместить выбранное»,»historySelectionAll»:»Выбрать все»,»historySelectionPixels»:»Выбрать пиксели»,»historySelectionInvert»:»Перевернуть выбранное»,»historyStroke»:»Штрих»,»historyAuto»:»Автонастройка»,»historyBrightnessContrast»:»Яркость и контраст»,»historyBrightness»:»Яркость»,»historyContrast»:»Контраст»,»historyTemperatureTint»:»Температура и оттенок»,»historyTemperature»:»Температура»,»historyTint»:»Цветовой оттенок»,»historyHueSaturation»:»Тон и сатурация»,»historyHue»:»Тон»,»historySaturation»:»Сатурация»,»historyVibrance»:»Резонанс»,»historyBalance»:»Баланс цвета»,»historyLookup»:»Адаптация цвета»,»historyHighlightShadows»:»Блики и тени»,»historyHighlight»:»световой блик»,»historyShadows»:»Тени»,»historyExposure»:»Экспозиция»,»historyCurves»:»Кривые»,»historyLevels»:»Уровни»,»historyBlack»:»Черный»,»historyWhite»:»Белый»,»historyThreshold»:»порог»,»historyPosterize»:»постеризовать»,»historyDesaturate»:»Обесцвечивание»,»historyInvert»:»инвертировать»,»historySharpen»:»Резкость»,»historyClarity»:»Четкость»,»historyBlur»:»Размытие»,»historyGaussian»:»Гауссово размытие»,»historySmooth»:»Мягкость»,»historyDenoise»:»Убрать шум»,»historyGrain»:»Зернистость»,»historyVignette»:»Виньетка»,»historyBloom»:»Цветение»,»historyGlamour»:»Гламур»,»historyDehaze»:»Убрать дымку»,»historyFringe»:»Кайма»,»historyPixelate»:»Пикселизация»,»historyMosaic»:»Мозаика»,»historyDropShadow»:»Сбросить тень»,»historyGlow»:»Свечение»,»historyOpen»:»Открыть»,»logInNow»:»Войти сейчас»,»neverAskMeAgain»:»Не спрашивайте меня больше об этом»,»elementPremiumDesc»:»Это премиум элемент!»,»viewAddTextBold»:»Жирный»,»viewAddTextItalic»:»Курсив»,»photoEditorHome»:»Фоторедактор pixlr»,»logout»:»Выйти»,»mySubscription»:»Моя подписка»,»xTitle»:»Photo Editor: Pixlr X — бесплатный редактор изображений»,»xMetaDesc»:»Pixlr X дает расширенные возможности для редактирования фотографий прямо в вашем браузере.
. повторите попытку позже …»,»dialogLoadLoadingFrom»:»загрузка %s из %s …»,»dialogLoadPrepare»:»подготовка»,»dialogLoadTitle»:»загрузка»,»dialogChoiceHeadline»:»Вы хотите добавить изображение в качестве слоя в текущий документ или создать новый?»,»dialogChoiceTitle»:»Открыть изображение»,»maximize»:»увеличить»,»minimize»:»уменьшить»,»fill»:»заполнить»,»fit»:»поместить»,»canvas»:»холст»,»tolerance»:»допуск»,»reset»:»сбросить»,»density»:»плотность»,»strength»:»сила»,»download»:»загрузить»,»advanced»:»продвинутый»,»left»:»лево»,»top»:»верх»,»hidden»:»скрытый «,»visible»:»видимый»,»layers»:»слои»,»layer»:»слой»,»shape»:»форма»,»color»:»цвет»,»erase»:»стереть»,»back»:»назад»,»blur»:»блюр»,»paint»:»заливка»,»brush»:»кисть»,»aspect»:»аспект»,»tool»:»инструмент»,»angle»:»угол»,»drawing»:»рисование»,»draw»:»рисовать»,»text»:»текст»,»font»:»шрифт»,»quality»:»качество»,»spikes»:»шумы»,»source»:»источник»,»step»:»шаг»,»opacity»:»непрозрачность»,»image»:»изображение»,»transparency»:»прозрачность»,»softness»:»мягкость»,»size»:»размер»,»loading»:»загрузка»,»load»:»загрузить»,»open»:»открыть»,»save»:»сохранить»,»loadMore»:»загрузить больше»,»search»:»поиск»,»template»:»шаблон»,»create»:»создать»,»background»:»Фон»,»max»:»Максимум»,»blendMode»:»Режим смешивания»,»original»:»исходный»,»cancel»:»Отменить «,»ok»:»Ок»,»amount»:»количество»,»apply»:»Применить»,»height»:»Высота «,»width»:»Ширина»,»untitled»:»Без названия»,»name»:»Имя «,»close»:»Закрыть»,»preferences»:»Предпочтения»,»dialogSaveFileType»:»Тип файла»,»dialogAiCutoutTitle»:»AI аппликация»,»spacing»:»Интервал»,»dropFile»:»Перетащите, чтобы открыть файл»,»locked»:»Заблокировано»,»viewLiquifyHQPreview»:»Превью высокого качества»,»viewMenuToggleHome»:»Вернуться к Dashboard»,»historyAddelement»:»Добавить элемент»,»historyDuplicateelement»:»Дублировать элемент»,»historyDeleteelement»:»Удалить элемент»,»historyAddtext»:»Добавить текст»,»historyPastetext»:»Вставить текст»,»historyDuplicatetext»:»Дублировать текст»,»historyDeletetext»:»Удалить текст»,»historyClear»:»Очистить»,»historyCut»:»Обрезать»,»historyLayerOpacity»:»Прозрачность слоя»,»historyLayerBlendMode»:»Режим смешивания слоев»,»historyLayerVisible»:»Видимость слоя»,»historyLayerName»:»Имя слоя»,»historyTextSize»:»Размер»,»historyTextFont»:»Шрифт»,»historyTextAlign»:»Выравнивание»,»historyTextUppercase»:»Верхний регистр»,»historyTextBold»:»Жирный «,»historyTextItalic»:»Курсив»,»historyTextShadow»:»Тень»,»historyTextOutline»:»Контур»,»historyTextBackground»:»Фон»,»historyText»:»Текст»,»historyEffect»:»Эффект»,»historyAdjust»:»регулировать»,»historyArrange»:»организовать»,»historyDistort»:»Искажение»,»historyTransform»:»Изменить»,»historyShape»:»Форма»,»historyGradient»:»Градиент»,»historyLayerLocked»:»Раз/блокировать слой»,»historyFill»:»заполнить»,»historyHealPatch»:»Точечное восстановление»,»historyHealInfill»:»Восстанавливающая кисть»,»historyLiquify»:»разжижать»,»historyTextSettings»:»Настройки текста»,»historyTextChange»:»Изменить текст»,»historyWand»:»Волшебная палочка»,»historyLasso»:»Лассо»,»historyMarquee»:»Область»,»historyDraw»:»Рисовать «,»historyReplace»:»Заменить цвет»,»historyClone»:»Клонировать»,»historyCrop»:»Обрезать «,»historyDetail»:»Детализировать «,»historyToning»:»Оттенок «,»historyTemper»:»Спонж»,»historyPen»:»Ручка»,»historyEraser»:»ластик»,»historyStraighten»:»Выпрямление»,»historyBackground»:»Фон»,»historyImageResize»:»Изменить размер»,»historyCanvasResize»:»Изменение размера холста»,»historyMask»:»Вырез / маска»,»historyMaskInvert»:»Вырез / инвертировать маску»,»historyMerge»:»Соединить слои»,»historyOrder»:»Порядок слоев»,»historyFlip»:»Перевернуть»,»historyRotate»:»Повернуть»,»historyDeselect»:»Отменить выбор»,»historySelectionMove»:»Переместить выбранное»,»historySelectionAll»:»Выбрать все»,»historySelectionPixels»:»Выбрать пиксели»,»historySelectionInvert»:»Перевернуть выбранное»,»historyStroke»:»Штрих»,»historyAuto»:»Автонастройка»,»historyBrightnessContrast»:»Яркость и контраст»,»historyBrightness»:»Яркость»,»historyContrast»:»Контраст»,»historyTemperatureTint»:»Температура и оттенок»,»historyTemperature»:»Температура»,»historyTint»:»Цветовой оттенок»,»historyHueSaturation»:»Тон и сатурация»,»historyHue»:»Тон»,»historySaturation»:»Сатурация»,»historyVibrance»:»Резонанс»,»historyBalance»:»Баланс цвета»,»historyLookup»:»Адаптация цвета»,»historyHighlightShadows»:»Блики и тени»,»historyHighlight»:»световой блик»,»historyShadows»:»Тени»,»historyExposure»:»Экспозиция»,»historyCurves»:»Кривые»,»historyLevels»:»Уровни»,»historyBlack»:»Черный»,»historyWhite»:»Белый»,»historyThreshold»:»порог»,»historyPosterize»:»постеризовать»,»historyDesaturate»:»Обесцвечивание»,»historyInvert»:»инвертировать»,»historySharpen»:»Резкость»,»historyClarity»:»Четкость»,»historyBlur»:»Размытие»,»historyGaussian»:»Гауссово размытие»,»historySmooth»:»Мягкость»,»historyDenoise»:»Убрать шум»,»historyGrain»:»Зернистость»,»historyVignette»:»Виньетка»,»historyBloom»:»Цветение»,»historyGlamour»:»Гламур»,»historyDehaze»:»Убрать дымку»,»historyFringe»:»Кайма»,»historyPixelate»:»Пикселизация»,»historyMosaic»:»Мозаика»,»historyDropShadow»:»Сбросить тень»,»historyGlow»:»Свечение»,»historyOpen»:»Открыть»,»logInNow»:»Войти сейчас»,»neverAskMeAgain»:»Не спрашивайте меня больше об этом»,»elementPremiumDesc»:»Это премиум элемент!»,»viewAddTextBold»:»Жирный»,»viewAddTextItalic»:»Курсив»,»photoEditorHome»:»Фоторедактор pixlr»,»logout»:»Выйти»,»mySubscription»:»Моя подписка»,»xTitle»:»Photo Editor: Pixlr X — бесплатный редактор изображений»,»xMetaDesc»:»Pixlr X дает расширенные возможности для редактирования фотографий прямо в вашем браузере.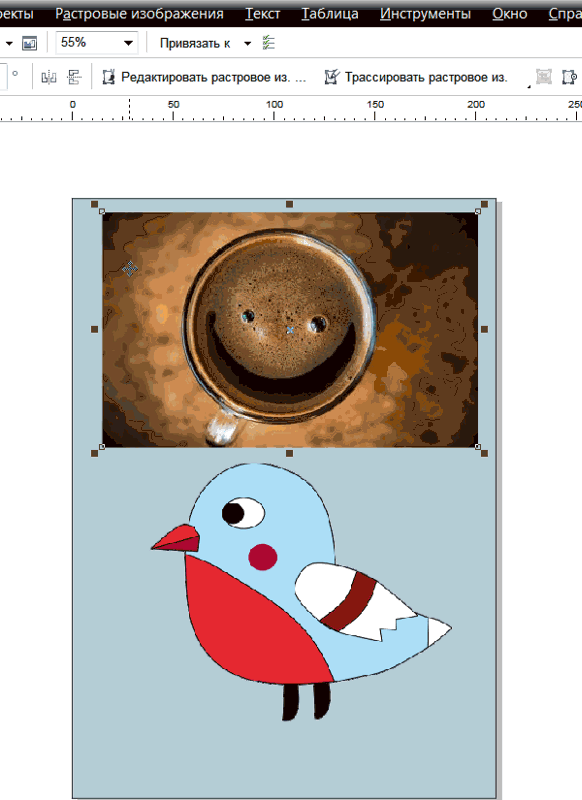 Не требуется установка и регистрация. Используйте бесплатно на рабочем столе, планшетах и телефонах.\n»,»xMetaSiteName»:»Photo Editor: Pixlr.com — бесплатное редактирование изображений онлайн»,»deleted»:»Удалено»,»titleEditText»:»Редактировать текст»,»titleDeleteLayer»:»Удалить слой»,»titleDuplicateLayer»:»Дублировать слой»,»titleImageLayer»:»Добавить изображение как слой»,»titleRasterizeLayer»:»Растрировать текст / элемент»,»viewAddTextPunchout»:»Выбить»,»viewOBarAskPrerezise»:»предварительно изменить размер изображения»,»viewOBarAskLayertype»:»Какой тип слоя добавить»,»historyConvertMaskToSelection»:»Convert mask»,»historyConvertSelectionToMask»:»Convert selection»,»historyApplyMask»:»Применить маску»,»continue»:»Продолжить»,»premium»:»Премиум»,»unlocked»:»Разблокировано»,»viewOBarLockUnlockLayer»:»Заблокировать/разблокировать слой»,»viewOBarShowHideLayer»:»Показать/спрятать слой»,»viewOBarScollZoom»:»Подъехать-отъехать: колёсико мышки»,»error»:»Error»,»genericError»:»Something went wrong, please try again later.
Не требуется установка и регистрация. Используйте бесплатно на рабочем столе, планшетах и телефонах.\n»,»xMetaSiteName»:»Photo Editor: Pixlr.com — бесплатное редактирование изображений онлайн»,»deleted»:»Удалено»,»titleEditText»:»Редактировать текст»,»titleDeleteLayer»:»Удалить слой»,»titleDuplicateLayer»:»Дублировать слой»,»titleImageLayer»:»Добавить изображение как слой»,»titleRasterizeLayer»:»Растрировать текст / элемент»,»viewAddTextPunchout»:»Выбить»,»viewOBarAskPrerezise»:»предварительно изменить размер изображения»,»viewOBarAskLayertype»:»Какой тип слоя добавить»,»historyConvertMaskToSelection»:»Convert mask»,»historyConvertSelectionToMask»:»Convert selection»,»historyApplyMask»:»Применить маску»,»continue»:»Продолжить»,»premium»:»Премиум»,»unlocked»:»Разблокировано»,»viewOBarLockUnlockLayer»:»Заблокировать/разблокировать слой»,»viewOBarShowHideLayer»:»Показать/спрятать слой»,»viewOBarScollZoom»:»Подъехать-отъехать: колёсико мышки»,»error»:»Error»,»genericError»:»Something went wrong, please try again later.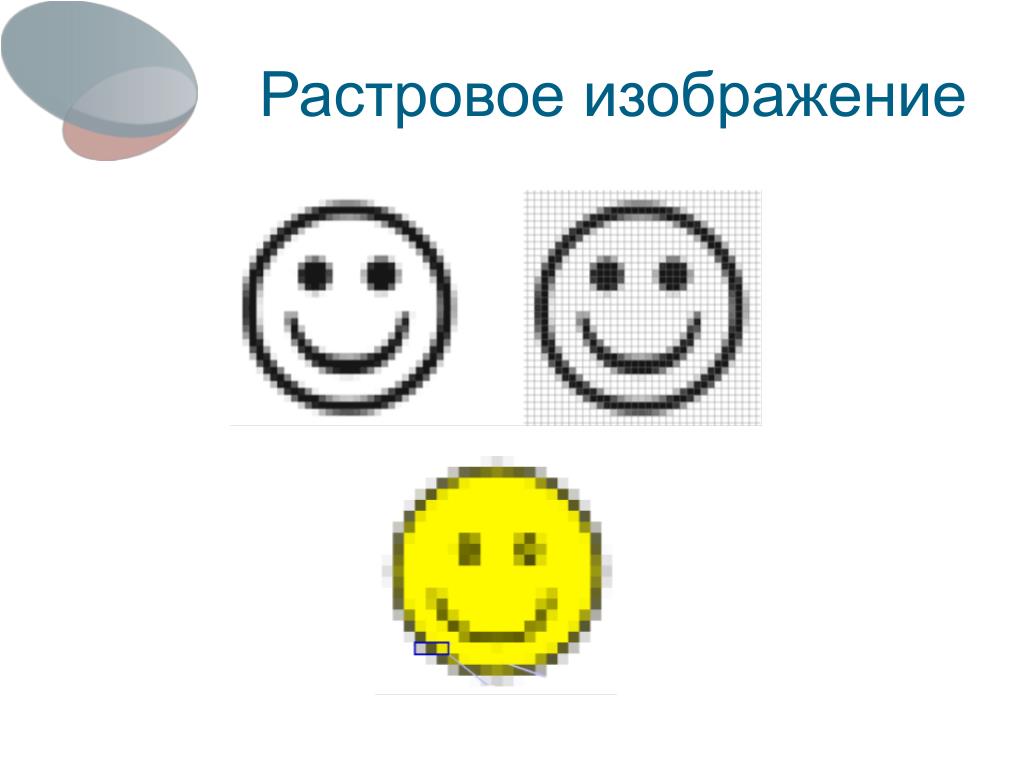 «,»offline»:»Offline»,»genericOffline»:»You are not online, check your internet connection and try again.»,»newSize»:»Новый размер»,»copy»:»Копировать»,»duplicate»:»Дублировать»,»sizeWeb»:»Web»,»rememberMe»:»Запомнить»,»forgotPass»:»Забыли пароль?»,»notMember»:»Не зарегистрированы?»,»signUpNow»:»Зарегистрируйтесь сейчас!»,»signUp»:»Зарегистрироваться»,»alreadyMember»:»Уже зарегистрированы?»,»loginHere»:»Войти здесь!»,»code»:»Код»,»verifyAcc»:»Подтвердите ваш аккаунт»,»verify»:»Подтвердить»,»resend»:»Прислать снова?»,»didNotReceiveCode»:»Я не получил код»,»backReg»:»Назад к регистрации»,»forgottenPass»:»Забыли пароль?»,»resetPassDesc»:»Пожалуйста, введите свой адрес электронной почты, чтобы сбросить пароль.»,»reqCode»:»Запросить код»,»resetPass»:»Сбросить пароль»,»newPass»:»Новый пароль»,»updatePass»:»Обновить пароль»,»terms»:»Условия использования и положение о конфиденциальности»,»regNewsletter»:»I would like to receive updates, freebies, promos and other marketing email from Pixlr.»,»regRecommendations»:»Я заинтересован в получении предложений и рекомендаций, связанных с моим интересом к Pixlr.
«,»offline»:»Offline»,»genericOffline»:»You are not online, check your internet connection and try again.»,»newSize»:»Новый размер»,»copy»:»Копировать»,»duplicate»:»Дублировать»,»sizeWeb»:»Web»,»rememberMe»:»Запомнить»,»forgotPass»:»Забыли пароль?»,»notMember»:»Не зарегистрированы?»,»signUpNow»:»Зарегистрируйтесь сейчас!»,»signUp»:»Зарегистрироваться»,»alreadyMember»:»Уже зарегистрированы?»,»loginHere»:»Войти здесь!»,»code»:»Код»,»verifyAcc»:»Подтвердите ваш аккаунт»,»verify»:»Подтвердить»,»resend»:»Прислать снова?»,»didNotReceiveCode»:»Я не получил код»,»backReg»:»Назад к регистрации»,»forgottenPass»:»Забыли пароль?»,»resetPassDesc»:»Пожалуйста, введите свой адрес электронной почты, чтобы сбросить пароль.»,»reqCode»:»Запросить код»,»resetPass»:»Сбросить пароль»,»newPass»:»Новый пароль»,»updatePass»:»Обновить пароль»,»terms»:»Условия использования и положение о конфиденциальности»,»regNewsletter»:»I would like to receive updates, freebies, promos and other marketing email from Pixlr.»,»regRecommendations»:»Я заинтересован в получении предложений и рекомендаций, связанных с моим интересом к Pixlr. «,»agree»:»Подтверждаю»,»sentCodeDesc»:»Мы отправили письмо на адрес электронной почты [EMAIL] с верификационным кодом. Пожалуйста, введите код ниже.»,»loginFb»:»Войти через Facebook»,»loginGoogle»:»Войти через Google»,»oldPass»:»Старый пароль»,»newEmail»:»Новый адрес электронной почты»,»above16″:»Мне как минимум 16 лет.»,»readAgreements»:»Я прочитал и согласен с Условиями использования и положение о конфиденциальности.»,»pixlrLogin_EnterValidEmail»:»Пожалуйста, введите действительный формат электронной почты.\n»,»pixlrLogin_EnterValidCountry»:»Пожалуйста, выберите реальную страну.»,»pixlrLogin_EnterValidNewsletter»:»Пожалуйста, выберите действующую новостную рассылку.»,»pixlrLogin_MinPassword»:»Минимум 8 символов.»,»pixlrLogin_InvalidPassword»:»Неверный пароль. Пожалуйста, попробуйте еще раз.\n»,»pixlrLogin_EmailNotExists»:»Этого адреса электронной почты не существует.»,»pixlrLogin_EmailAlreadyExists»:»Этот адрес электронной почты уже зарегистрирован..»,»pixlrLogin_SuccessReSendCodeToEmail»:»Код верификации повторно отправлен на {email}! Пожалуйста, проверьте вашу электронную почту.
«,»agree»:»Подтверждаю»,»sentCodeDesc»:»Мы отправили письмо на адрес электронной почты [EMAIL] с верификационным кодом. Пожалуйста, введите код ниже.»,»loginFb»:»Войти через Facebook»,»loginGoogle»:»Войти через Google»,»oldPass»:»Старый пароль»,»newEmail»:»Новый адрес электронной почты»,»above16″:»Мне как минимум 16 лет.»,»readAgreements»:»Я прочитал и согласен с Условиями использования и положение о конфиденциальности.»,»pixlrLogin_EnterValidEmail»:»Пожалуйста, введите действительный формат электронной почты.\n»,»pixlrLogin_EnterValidCountry»:»Пожалуйста, выберите реальную страну.»,»pixlrLogin_EnterValidNewsletter»:»Пожалуйста, выберите действующую новостную рассылку.»,»pixlrLogin_MinPassword»:»Минимум 8 символов.»,»pixlrLogin_InvalidPassword»:»Неверный пароль. Пожалуйста, попробуйте еще раз.\n»,»pixlrLogin_EmailNotExists»:»Этого адреса электронной почты не существует.»,»pixlrLogin_EmailAlreadyExists»:»Этот адрес электронной почты уже зарегистрирован..»,»pixlrLogin_SuccessReSendCodeToEmail»:»Код верификации повторно отправлен на {email}! Пожалуйста, проверьте вашу электронную почту.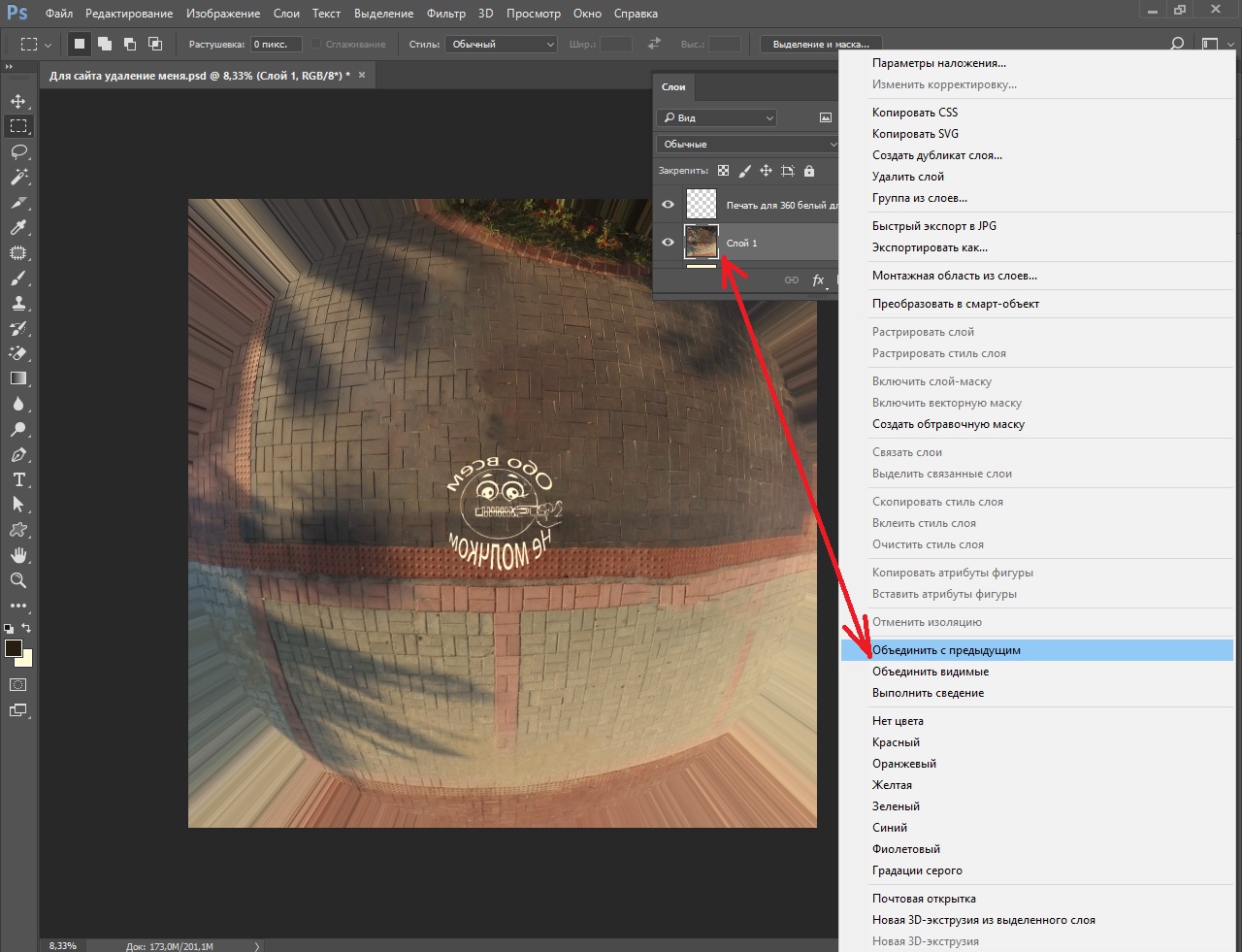 \n»,»pixlrLogin_SuccessSendCodeEmail»:»Код верификации отправлен на {email}! Пожалуйста, проверьте вашу электронную почту.\n»,»pixlrLogin_EnterValidCode»:»Пожалуйста, введите действующий код.»,»pixlrLogin_WrongCode»:»Ой, неправильный код. Пожалуйста, попробуйте еще раз.»,»pixlrLogin_SuccessUpdatePassword»:»Ваш пароль был успешно обновлен. Пожалуйста, войдите еще раз.\n»,»pixlrLogin_EmailAlreadyExistVerify»:»Электронная почта уже существует. Пожалуйста, проверьте вашу электронную почту.\n»,»pixlrLogin_EmailSuccessVerified»:»Ваш аккаунт успешно подтвержден!\n»,»pixlrLogin_EmailUpdated»:»Email успешно обновлен»,»pixlrLogin_CodeExpired»:»Код истек.»,»pixlrLogin_FailedResendCode»:»Не удалось повторно прислать код.»,»pixlrLogin_ServerError»:»Ошибка сервера. Пожалуйста, повторите попытку позже.\n»,»pixlrLogin_ResetPasswordRequired»:»Требуется сброс пароля. Мы отправили письмо на адрес {email} с кодом подтверждения.»,»pixlrLogin_EnterValidPassword»:»Должен иметь как минимум 1 нижний регистр, 1 верхний регистр, 1 цифру и 1 символ.
\n»,»pixlrLogin_SuccessSendCodeEmail»:»Код верификации отправлен на {email}! Пожалуйста, проверьте вашу электронную почту.\n»,»pixlrLogin_EnterValidCode»:»Пожалуйста, введите действующий код.»,»pixlrLogin_WrongCode»:»Ой, неправильный код. Пожалуйста, попробуйте еще раз.»,»pixlrLogin_SuccessUpdatePassword»:»Ваш пароль был успешно обновлен. Пожалуйста, войдите еще раз.\n»,»pixlrLogin_EmailAlreadyExistVerify»:»Электронная почта уже существует. Пожалуйста, проверьте вашу электронную почту.\n»,»pixlrLogin_EmailSuccessVerified»:»Ваш аккаунт успешно подтвержден!\n»,»pixlrLogin_EmailUpdated»:»Email успешно обновлен»,»pixlrLogin_CodeExpired»:»Код истек.»,»pixlrLogin_FailedResendCode»:»Не удалось повторно прислать код.»,»pixlrLogin_ServerError»:»Ошибка сервера. Пожалуйста, повторите попытку позже.\n»,»pixlrLogin_ResetPasswordRequired»:»Требуется сброс пароля. Мы отправили письмо на адрес {email} с кодом подтверждения.»,»pixlrLogin_EnterValidPassword»:»Должен иметь как минимум 1 нижний регистр, 1 верхний регистр, 1 цифру и 1 символ.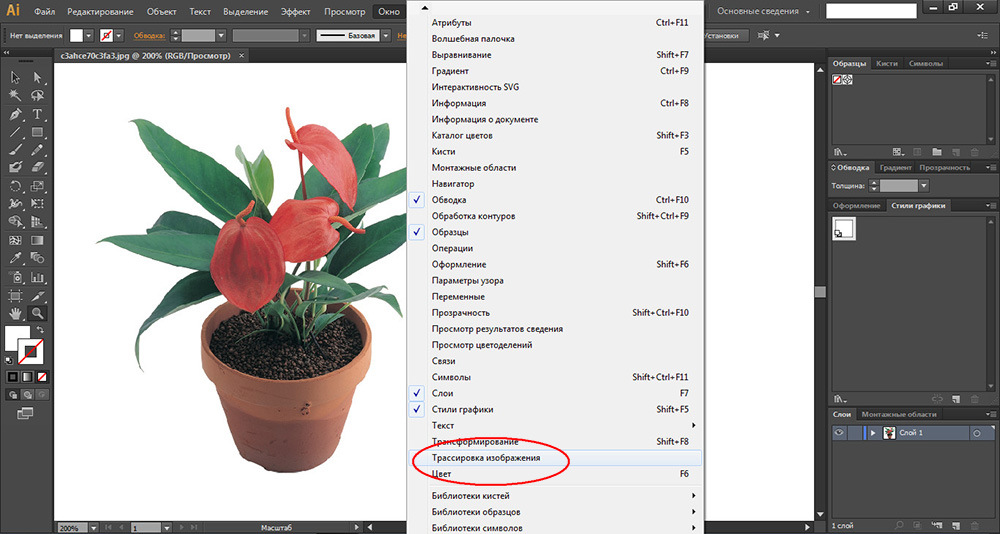 «,»pixlrLogin_MaxPassword»:»Максимальная длина 50 символов.»,»pixlrLogin_RequestCodeTooFrequent»:»Слишком много запросов. Повторите попытку через 30 секунд.»,»pixlrLogin_3TimesFailedAttempts»:»Too many failed attempts. Please try again after {minuteRemaining} minutes.»,»profile»:»Профиль»,»subscription»:»Подписка»,»username»:»Имя пользователя»,»language»:»Язык»,»password»:»Пароль»,»changePassword»:»Изменить пароль»,»newsletter»:»Новостная рассылка»,»receiveNewsletter»:»Получать новостную рассылку от Pixlr»,»myAccount»:»Мой аккаунт»,»myDownloads»:»Мои загрузки»,»creatorDashboard»:»Панель управления автора»,»menu»:»Меню»,»changeEmail»:»Изменить адрес электронной почты»,»agreementBar»:»By using our site, you acknowledge that you read and understand our «,»viewMore»:»View More»,»accept»:»Принять»,»licenseAgreement»:»Лицензионное соглашение»,»termsOfUse»:»Политика конфиденциальности»,»privacyPolicy»:»Политика конфиденциальности»,»cookiePolicy»:»Политика файлов cookie»,»random»:»Random»,»block»:»Block»,»scale»:»Scale»,»none»:»Ничего»,»radial»:»Радиальный»,»linear»:»Линейный»,»position»:»Position»,»frame»:»Frame»,»element»:»Element»,»align»:»Выровнять»,»style»:»Style»,»rotate»:»Поворот»,»transform»:»Трансформация»,»line»:»Линия»,»distance»:»Distance»,»direction»:»Direction»,»colorize»:»Раскрасить»,»vertical»:»Vertical»,»seed»:»Seed»,»auto»:»Auto»,»bw»:»B&W»,»pop»:»Pop»,»detail»:»Детали»,»scene»:»Scene»,»light»:»Light»,»type»:»Тип»,»radii»:»Radii»,»offset»:»Offset»,»removeStop»:»Удалить Стоп»,»gradient»:»Градиент»,»pattern»:»Паттерны»,»outline»:»Контур»,»shadow»:»Тень»,»toggleConstraint»:»Toggle aspect lock»,»quickAdd»:»Quick add»,»layerAdded»:»Layer Added»,»rectangle»:»Прямоугольник»,»roundedRect»:»Скруглённый прямоугольник»,»circle»:»Круг»,»custom»:»Custom»,»viewAll»:»Смотреть все»,»historyProjects»:»Latest projects»,»templates»:»Шаблоны»,»useTemplate»:»Use this template»,»recommendedTemplate»:»Recommended templates»,»allYourProjects»:»All your temporary projects»,»aboutHistory»:»History is only saved temporary in the browser cache, all documents will be deleted if you clear the cache or if your run any cleaning routine. If you want to save for long term download it as .PXZ (Pixlr document)»,»titleUndo»:»Отменить»,»titleRedo»:»Вернуть»,»viewAddTextHL»:»добавить новый текст»,»viewAddTextSL»:»New default text»,»viewAddPaintHL»:»Add new layer»,»viewAddPaintSL»:»New empty paint layer»,»titleSetImage»:»Set image»,»titleAddImage»:»добавить изображение»,»titleChangeImage»:»Change image»,»titlePositionFrame»:»Position frame»,»titlePositionContent»:»Position image»,»titleAutoFitContent»:»Refit image»,»titleCutLayer»:»Cut layer»,»titleCopyLayer»:»Copy layer»,»titlePasteLayer»:»Paste layer»,»viewAddTextTitle»:»Добавить текст»,»viewAddTextCurve»:»Curve»,»viewAddTextCurveFlip»:»Отражение»,»viewAddTextCurveSpread»:»Spread»,»viewAddTextCurveArc»:»Arc»,»viewAddTextCurveHalf»:»Half»,»viewAddTextCurveCircle»:»Круг»,»viewLayoutTitle»:»Layout»,»viewLayoutCropCanvas»:»Crop canvas»,»viewLayoutResizeCanvas»:»Canvas re-size»,»layerGroup»:»Layer group»,»layerGroupOf»:»%s layers selected»,»viewCutoutApply»:»Apply cutout»,»maskApplied»:»Cutout applied»,»viewGlitchSplit»:»Color split»,»viewGlitchScan»:»Scanlines»,»viewGlitchInterfer»:»Interference»,»viewGlitchSlice»:»Slicer»,»viewGlitchBleed»:»Bleed»,»viewGlitchLocked»:»Only image layers can have glitches, please select another layer!»,»viewMoreTitle»:»More Tools»,»viewMenuLayout»:»Layout & Template»,»viewMenuAddText»:»Добавить текст»,»viewMenuMoreTools»:»More tools»,»viewOBarAllTooltip»:»Show all menu tooltips on hover»,»layersMerged»:»Layer Merged»,»historyOpenimage»:»Открыть …»,»historyDropimage»:»Drop image»,»historyAddimage»:»добавить изображение»,»historyPasteimage»:»Вставить изображение»,»historyExtractimage»:»Извлечь изображение»,»historyDuplicateimage»:»Дублировать изображение»,»historyAddemptyimage»:»Добавить слой»,»historyNewemptyimage»:»Новое изображение»,»historyDeleteimage»:»Удалить изображение»,»historyTextLetterspace»:»Зазор между буквами»,»historyTextLinespace»:»Зазор между строчками»,»historyTextRound»:»Round»,»historyTextCurve»:»Curve»,»historyFrameShape»:»Форма»,»historyFrameShadow»:»Тень»,»historyFrameOutline»:»Контур»,»historyFrameSettings»:»Frame settings»,»historyFrameContentAdd»:»Add frame image»,»historyFrameContentReplace»:»Change frame image»,»historyFrameContentDelete»:»Remove frame image»,»historyFitContent»:»Refit image»,»historyFrameContent»:»Frame image»,»historyFrame»:»Frame»,»historyAddframe»:»Add frame»,»historyPasteframe»:»Paste frame»,»historyDuplicateframe»:»Duplicate frame»,»historyDeleteframe»:»Delete frame»,»historyRasterizetext»:»Растрированный текст»,»historyRasterizeframe»:»Rasterized frame»,»historyRasterizeelement»:»Растрированныйэлемент»,»historyShapeType»:»Тип»,»historyShapeFill»:»Заливка»,»historyShapeShape»:»Da shape»,»historyShapeOutline»:»Контур»,»historyShapeSettings»:»Shape settings»,»historyAddshape»:»Add shape»,»historyPasteshape»:»Paste shape»,»historyDuplicateshape»:»Duplicate shape»,»historyDeleteshape»:»Delete shape»,»historyRasterizeshape»:»Rasterized shape»,»historyimage»:»Изображение»,»historyStackArrange»:»Arrange group»,»historyMove»:»Move»,»historyResize»:»Resize»,»historyStackMove»:»Move group»,»historyStackResize»:»Resize group»,»historyStackRotate»:»Rotate group»,»historyBw»:»Black & White»,»historyPop»:»Pop»,»historyGlitch»:»Glitch»,»historyGlitchSplit»:»Split»,»historyGlitchScan»:»Scanlines»,»historyGlitchSlice»:»Slicer»,»historyGlitchBleed»:»Bleed»,»historyGlitchInterfer»:»Interferance»,»historyGlitchReset»:»Сбросить»,»historyGlitchRandom»:»Random»,»historyGlitchPreset»:»Предустановка»,»premiumFree»:»Free Premium»,»premiumGoNow»:»Get Premium now»,»premiumTryFree»:»Try Premium for free»,»premiumFeaturePitchOne»:»Growing library of Templates»,»premiumFeaturePitchTwo»:»One-click background removal»,»premiumFeaturePitchThree»:»Hundreds of exclusive fonts»,»premiumFeaturePitchFour»:»Glitch, focus and other features»,»premiumFeaturePitchFive»:»Ad free & downloadable version ..»,»premiumSneakySalesPitch»:»Create a free account to skip this ad or try ..»,»premiumTemplateSalesPitch»:»Pay a one-time fee to unlock this premium template, or become a Premium member and get access to the entire library of professionally made designs.»,»premiumFontSalesPitch»:»Get access to hundreds of unique and Premium fonts from well known artists to use in your designs.»,»premiumCutoutSalesPitch»:»With one click, instantly remove image backgrounds with the Pixlr AI included in Premium.»,»premiumElementSalesPitch»:»Add extra flair to your design with several thousands of extra premium elements.»,»premiumStudioSalesPitch»:»Get access to the Premium Studio tools to create even more impressive images and designs in just a click.»,»compare»:»Compare»,»holdDown»:»Hold Down»,»toggleAll»:»Toggle all»,»titleColorPicker»:»Выбор цвета»,»historyDescription»:»From the local temporary cache, to save a project long term download it as PXZ (Pixlr document)»,»viewLayoutResizeImage»:»Изменить размер изображения»,»historyTextFill»:»Заливка»,»historyShapeShadow»:»Тень»,»historyReset»:»Сбросить»,»feedback»:»Обратная связь»,»help»:»Помощь»,»tutorials»:»Tutorials»,»adjust»:»Коррекция»,»effect»:»Эффект»,»cutout»:»Cutout»,»liquify»:»Пластичность»,»retouch»:»Retouch»,»dialogSaveNonDestructive»:»Non-destructive (Much larger files)»,»dialogSavePXZDescription»:»PXZ is the native Pixlr document format, this will save out the entire working project structure.»,»loginOrSignUp»:»Войти/ зарегистрироваться»,»headerWebApps»:»Web apps»,»headerDesktopApps»:»Desktop apps»,»headerMobileApps»:»Mobile apps»,»headerOtherPlatforms»:»Other Platforms»,»headerOtherServices»:»Other services»,»headerStockByPixlr»:»Stock by Pixlr»,»headerPixlrTemplates»:»Pixlr templates»,»headerHelpAndLearn»:»Help & Learn»,»headerVideoTutorials»:»Video tutorials»,»headerLearnAndEducation»:»Learn & Education»,»headerContactAndSupport»:»Contact & Support»,»headerLanguage»:»Язык»,»mobileVariantDesc»:»Pixlr X is made for desktop computers. You are either on a mobile device or the browser window is less then 650px wide. We reccomend that you use the mobile web photo editor or make the browser window bigger.»,»mobileVariantButton»:»Use mobile editor»,»mobileVariantClose»:»Ignore and close»,»welcomeHeadline»:»Photo editor & Template designer»,»welcomeIngress»:»Welcome to the free modern photo editor by Pixlr. Start editing by clicking on the open photo button, drag n’ drop a file, paste from the clipboard (ctrl+v) or select one of our pre-made templates below.»,»welcomeWhatIs»:»What is Pixlr X?»,»free»:»Свободный»,»keyword»:»Keyword»,»notAllowed»:»Not allowed!»,»checkout»:»Перейти к оплате заказа»,»creditCard»:»Кредитная карта»,»savedCard»:»Сохраненная карта»,»billingAddress»:»Платежный адрес»,»firstName»:»Имя»,»lastName»:»Фамилия»,»address»:»Адрес»,»city»:»Город»,»zipCode»:»Индекс»,»state»:»Штат/регион»,»country»:»Страна»,»cardNumber»:»Номер карты»,»month»:»Месяц»,»year»:»Год»,»autorenewalBasis»:»Автообновление»,»total»:»Итого»,»orderSummary»:»Сводка по заказу»,»dialogResizeSmoothing»:»Smoothing»,»recommendedDescription»:»Trendy and high quality templates hand picked by our team.»,»templatesDescription»:»Browse and find a template by selecting what type of design you want to create below.»,»viewOBarSmooth»:»Smooth scaling»,»account»:»Account»,»unlockPremiumMessage»:»Unlock this Template»,»premiumTemplate»:»Unlock Template»,»premiumOneTime»:»Purchase template for»,»premiumSubscribe»:»Subscribe Premium»,»recommended»:»Recommended»,»instagram-post»:»пост в Instagram»,»instagram-story»:»Истории в Instagram»,»facebook-post»:»пост в Facebook»,»facebook-story»:»Facebook Story»,»facebook-post-wide»:»Facebook Wide Post»,»facebook-ad-wide»:»Facebook Ad Wide»,»facebook-cover»:»Обложка в Facebook»,»facebook-event-cover»:»Facebook Event Cover»,»facebook-group-cover»:»Facebook Group Cover»,»social-media-post»:»Social Media Post»,»social-media-story»:»Social Media Story»,»youtube-thumbnail»:»Лайк на YouTube»,»youtube-channel-art»:»YouTube Art»,»pinterest-pin»:»Pinterest Pin»,»pinterest-long-pin»:»Pinterest Long Pin»,»twitter-post»:»Twitter Post»,»twitter-cover»:»Twitter Cover»,»linkedin-company-banner»:»LinkedIn Company»,»linkedin-personal-banner»:»LinkedIn Personal»,»roblox»:»Roblox Clothes»,»flyer»:»Flyer»,»business-card»:»Business Card»,»simple-collage»:»Simple Collage»,»mask»:»Применить маску»,»stretch»:»Stretch»,»spread»:»Spread»,»shrink»:»Сжимать»,»square»:»Square»,»hexagon»:»Hexagon»,»triangle»:»Треугольник»,»cross»:»Cross»,»star»:»Звезда»,»heart»:»Сердце»,»glimmer»:»Glimmer»,»intensity»:»Intensity»,»quantity»:»Количество»,»hollow»:»Hollow»,»dualTone»:»Dual tone»,»mode»:»Режим»,»paste»:»Вставить»,»glitch»:»Glitch»,»focus»:»Focus»,»focusSymmetric»:»Symmetric / Tilt»,»focusRadial»:»Радиальный»,»focusLinear»:»Линейный»,»focusLocked»:»Focus only works on image layers, please select another layer!»,»softBlur»:»Soft blur»,»bokehBlur»:»Bokeh blur»,»bokehShape»:»Bokeh shape»,»dispersion»:»Dispersion»,»dispersionLocked»:»Dispersion only works on image layers, please select another layer!»,»dispersionCreateMask»:»Mask area first!»,»blendModeLighter»:»Lighter»,»historyFocus»:»Focus»,»historyDispersion»:»Dispersion»,»headerPricing»:»Pricing & Free trial»,»genericNoResult»:»No result found, please do another search.»,»selectionEmpty»:»Ничего не выбрано»,»viewOBarAccent»:»Accent color»,»viewOBarWorkspace»:»Workspace color»}
«,»pixlrLogin_MaxPassword»:»Максимальная длина 50 символов.»,»pixlrLogin_RequestCodeTooFrequent»:»Слишком много запросов. Повторите попытку через 30 секунд.»,»pixlrLogin_3TimesFailedAttempts»:»Too many failed attempts. Please try again after {minuteRemaining} minutes.»,»profile»:»Профиль»,»subscription»:»Подписка»,»username»:»Имя пользователя»,»language»:»Язык»,»password»:»Пароль»,»changePassword»:»Изменить пароль»,»newsletter»:»Новостная рассылка»,»receiveNewsletter»:»Получать новостную рассылку от Pixlr»,»myAccount»:»Мой аккаунт»,»myDownloads»:»Мои загрузки»,»creatorDashboard»:»Панель управления автора»,»menu»:»Меню»,»changeEmail»:»Изменить адрес электронной почты»,»agreementBar»:»By using our site, you acknowledge that you read and understand our «,»viewMore»:»View More»,»accept»:»Принять»,»licenseAgreement»:»Лицензионное соглашение»,»termsOfUse»:»Политика конфиденциальности»,»privacyPolicy»:»Политика конфиденциальности»,»cookiePolicy»:»Политика файлов cookie»,»random»:»Random»,»block»:»Block»,»scale»:»Scale»,»none»:»Ничего»,»radial»:»Радиальный»,»linear»:»Линейный»,»position»:»Position»,»frame»:»Frame»,»element»:»Element»,»align»:»Выровнять»,»style»:»Style»,»rotate»:»Поворот»,»transform»:»Трансформация»,»line»:»Линия»,»distance»:»Distance»,»direction»:»Direction»,»colorize»:»Раскрасить»,»vertical»:»Vertical»,»seed»:»Seed»,»auto»:»Auto»,»bw»:»B&W»,»pop»:»Pop»,»detail»:»Детали»,»scene»:»Scene»,»light»:»Light»,»type»:»Тип»,»radii»:»Radii»,»offset»:»Offset»,»removeStop»:»Удалить Стоп»,»gradient»:»Градиент»,»pattern»:»Паттерны»,»outline»:»Контур»,»shadow»:»Тень»,»toggleConstraint»:»Toggle aspect lock»,»quickAdd»:»Quick add»,»layerAdded»:»Layer Added»,»rectangle»:»Прямоугольник»,»roundedRect»:»Скруглённый прямоугольник»,»circle»:»Круг»,»custom»:»Custom»,»viewAll»:»Смотреть все»,»historyProjects»:»Latest projects»,»templates»:»Шаблоны»,»useTemplate»:»Use this template»,»recommendedTemplate»:»Recommended templates»,»allYourProjects»:»All your temporary projects»,»aboutHistory»:»History is only saved temporary in the browser cache, all documents will be deleted if you clear the cache or if your run any cleaning routine. If you want to save for long term download it as .PXZ (Pixlr document)»,»titleUndo»:»Отменить»,»titleRedo»:»Вернуть»,»viewAddTextHL»:»добавить новый текст»,»viewAddTextSL»:»New default text»,»viewAddPaintHL»:»Add new layer»,»viewAddPaintSL»:»New empty paint layer»,»titleSetImage»:»Set image»,»titleAddImage»:»добавить изображение»,»titleChangeImage»:»Change image»,»titlePositionFrame»:»Position frame»,»titlePositionContent»:»Position image»,»titleAutoFitContent»:»Refit image»,»titleCutLayer»:»Cut layer»,»titleCopyLayer»:»Copy layer»,»titlePasteLayer»:»Paste layer»,»viewAddTextTitle»:»Добавить текст»,»viewAddTextCurve»:»Curve»,»viewAddTextCurveFlip»:»Отражение»,»viewAddTextCurveSpread»:»Spread»,»viewAddTextCurveArc»:»Arc»,»viewAddTextCurveHalf»:»Half»,»viewAddTextCurveCircle»:»Круг»,»viewLayoutTitle»:»Layout»,»viewLayoutCropCanvas»:»Crop canvas»,»viewLayoutResizeCanvas»:»Canvas re-size»,»layerGroup»:»Layer group»,»layerGroupOf»:»%s layers selected»,»viewCutoutApply»:»Apply cutout»,»maskApplied»:»Cutout applied»,»viewGlitchSplit»:»Color split»,»viewGlitchScan»:»Scanlines»,»viewGlitchInterfer»:»Interference»,»viewGlitchSlice»:»Slicer»,»viewGlitchBleed»:»Bleed»,»viewGlitchLocked»:»Only image layers can have glitches, please select another layer!»,»viewMoreTitle»:»More Tools»,»viewMenuLayout»:»Layout & Template»,»viewMenuAddText»:»Добавить текст»,»viewMenuMoreTools»:»More tools»,»viewOBarAllTooltip»:»Show all menu tooltips on hover»,»layersMerged»:»Layer Merged»,»historyOpenimage»:»Открыть …»,»historyDropimage»:»Drop image»,»historyAddimage»:»добавить изображение»,»historyPasteimage»:»Вставить изображение»,»historyExtractimage»:»Извлечь изображение»,»historyDuplicateimage»:»Дублировать изображение»,»historyAddemptyimage»:»Добавить слой»,»historyNewemptyimage»:»Новое изображение»,»historyDeleteimage»:»Удалить изображение»,»historyTextLetterspace»:»Зазор между буквами»,»historyTextLinespace»:»Зазор между строчками»,»historyTextRound»:»Round»,»historyTextCurve»:»Curve»,»historyFrameShape»:»Форма»,»historyFrameShadow»:»Тень»,»historyFrameOutline»:»Контур»,»historyFrameSettings»:»Frame settings»,»historyFrameContentAdd»:»Add frame image»,»historyFrameContentReplace»:»Change frame image»,»historyFrameContentDelete»:»Remove frame image»,»historyFitContent»:»Refit image»,»historyFrameContent»:»Frame image»,»historyFrame»:»Frame»,»historyAddframe»:»Add frame»,»historyPasteframe»:»Paste frame»,»historyDuplicateframe»:»Duplicate frame»,»historyDeleteframe»:»Delete frame»,»historyRasterizetext»:»Растрированный текст»,»historyRasterizeframe»:»Rasterized frame»,»historyRasterizeelement»:»Растрированныйэлемент»,»historyShapeType»:»Тип»,»historyShapeFill»:»Заливка»,»historyShapeShape»:»Da shape»,»historyShapeOutline»:»Контур»,»historyShapeSettings»:»Shape settings»,»historyAddshape»:»Add shape»,»historyPasteshape»:»Paste shape»,»historyDuplicateshape»:»Duplicate shape»,»historyDeleteshape»:»Delete shape»,»historyRasterizeshape»:»Rasterized shape»,»historyimage»:»Изображение»,»historyStackArrange»:»Arrange group»,»historyMove»:»Move»,»historyResize»:»Resize»,»historyStackMove»:»Move group»,»historyStackResize»:»Resize group»,»historyStackRotate»:»Rotate group»,»historyBw»:»Black & White»,»historyPop»:»Pop»,»historyGlitch»:»Glitch»,»historyGlitchSplit»:»Split»,»historyGlitchScan»:»Scanlines»,»historyGlitchSlice»:»Slicer»,»historyGlitchBleed»:»Bleed»,»historyGlitchInterfer»:»Interferance»,»historyGlitchReset»:»Сбросить»,»historyGlitchRandom»:»Random»,»historyGlitchPreset»:»Предустановка»,»premiumFree»:»Free Premium»,»premiumGoNow»:»Get Premium now»,»premiumTryFree»:»Try Premium for free»,»premiumFeaturePitchOne»:»Growing library of Templates»,»premiumFeaturePitchTwo»:»One-click background removal»,»premiumFeaturePitchThree»:»Hundreds of exclusive fonts»,»premiumFeaturePitchFour»:»Glitch, focus and other features»,»premiumFeaturePitchFive»:»Ad free & downloadable version ..»,»premiumSneakySalesPitch»:»Create a free account to skip this ad or try ..»,»premiumTemplateSalesPitch»:»Pay a one-time fee to unlock this premium template, or become a Premium member and get access to the entire library of professionally made designs.»,»premiumFontSalesPitch»:»Get access to hundreds of unique and Premium fonts from well known artists to use in your designs.»,»premiumCutoutSalesPitch»:»With one click, instantly remove image backgrounds with the Pixlr AI included in Premium.»,»premiumElementSalesPitch»:»Add extra flair to your design with several thousands of extra premium elements.»,»premiumStudioSalesPitch»:»Get access to the Premium Studio tools to create even more impressive images and designs in just a click.»,»compare»:»Compare»,»holdDown»:»Hold Down»,»toggleAll»:»Toggle all»,»titleColorPicker»:»Выбор цвета»,»historyDescription»:»From the local temporary cache, to save a project long term download it as PXZ (Pixlr document)»,»viewLayoutResizeImage»:»Изменить размер изображения»,»historyTextFill»:»Заливка»,»historyShapeShadow»:»Тень»,»historyReset»:»Сбросить»,»feedback»:»Обратная связь»,»help»:»Помощь»,»tutorials»:»Tutorials»,»adjust»:»Коррекция»,»effect»:»Эффект»,»cutout»:»Cutout»,»liquify»:»Пластичность»,»retouch»:»Retouch»,»dialogSaveNonDestructive»:»Non-destructive (Much larger files)»,»dialogSavePXZDescription»:»PXZ is the native Pixlr document format, this will save out the entire working project structure.»,»loginOrSignUp»:»Войти/ зарегистрироваться»,»headerWebApps»:»Web apps»,»headerDesktopApps»:»Desktop apps»,»headerMobileApps»:»Mobile apps»,»headerOtherPlatforms»:»Other Platforms»,»headerOtherServices»:»Other services»,»headerStockByPixlr»:»Stock by Pixlr»,»headerPixlrTemplates»:»Pixlr templates»,»headerHelpAndLearn»:»Help & Learn»,»headerVideoTutorials»:»Video tutorials»,»headerLearnAndEducation»:»Learn & Education»,»headerContactAndSupport»:»Contact & Support»,»headerLanguage»:»Язык»,»mobileVariantDesc»:»Pixlr X is made for desktop computers. You are either on a mobile device or the browser window is less then 650px wide. We reccomend that you use the mobile web photo editor or make the browser window bigger.»,»mobileVariantButton»:»Use mobile editor»,»mobileVariantClose»:»Ignore and close»,»welcomeHeadline»:»Photo editor & Template designer»,»welcomeIngress»:»Welcome to the free modern photo editor by Pixlr. Start editing by clicking on the open photo button, drag n’ drop a file, paste from the clipboard (ctrl+v) or select one of our pre-made templates below.»,»welcomeWhatIs»:»What is Pixlr X?»,»free»:»Свободный»,»keyword»:»Keyword»,»notAllowed»:»Not allowed!»,»checkout»:»Перейти к оплате заказа»,»creditCard»:»Кредитная карта»,»savedCard»:»Сохраненная карта»,»billingAddress»:»Платежный адрес»,»firstName»:»Имя»,»lastName»:»Фамилия»,»address»:»Адрес»,»city»:»Город»,»zipCode»:»Индекс»,»state»:»Штат/регион»,»country»:»Страна»,»cardNumber»:»Номер карты»,»month»:»Месяц»,»year»:»Год»,»autorenewalBasis»:»Автообновление»,»total»:»Итого»,»orderSummary»:»Сводка по заказу»,»dialogResizeSmoothing»:»Smoothing»,»recommendedDescription»:»Trendy and high quality templates hand picked by our team.»,»templatesDescription»:»Browse and find a template by selecting what type of design you want to create below.»,»viewOBarSmooth»:»Smooth scaling»,»account»:»Account»,»unlockPremiumMessage»:»Unlock this Template»,»premiumTemplate»:»Unlock Template»,»premiumOneTime»:»Purchase template for»,»premiumSubscribe»:»Subscribe Premium»,»recommended»:»Recommended»,»instagram-post»:»пост в Instagram»,»instagram-story»:»Истории в Instagram»,»facebook-post»:»пост в Facebook»,»facebook-story»:»Facebook Story»,»facebook-post-wide»:»Facebook Wide Post»,»facebook-ad-wide»:»Facebook Ad Wide»,»facebook-cover»:»Обложка в Facebook»,»facebook-event-cover»:»Facebook Event Cover»,»facebook-group-cover»:»Facebook Group Cover»,»social-media-post»:»Social Media Post»,»social-media-story»:»Social Media Story»,»youtube-thumbnail»:»Лайк на YouTube»,»youtube-channel-art»:»YouTube Art»,»pinterest-pin»:»Pinterest Pin»,»pinterest-long-pin»:»Pinterest Long Pin»,»twitter-post»:»Twitter Post»,»twitter-cover»:»Twitter Cover»,»linkedin-company-banner»:»LinkedIn Company»,»linkedin-personal-banner»:»LinkedIn Personal»,»roblox»:»Roblox Clothes»,»flyer»:»Flyer»,»business-card»:»Business Card»,»simple-collage»:»Simple Collage»,»mask»:»Применить маску»,»stretch»:»Stretch»,»spread»:»Spread»,»shrink»:»Сжимать»,»square»:»Square»,»hexagon»:»Hexagon»,»triangle»:»Треугольник»,»cross»:»Cross»,»star»:»Звезда»,»heart»:»Сердце»,»glimmer»:»Glimmer»,»intensity»:»Intensity»,»quantity»:»Количество»,»hollow»:»Hollow»,»dualTone»:»Dual tone»,»mode»:»Режим»,»paste»:»Вставить»,»glitch»:»Glitch»,»focus»:»Focus»,»focusSymmetric»:»Symmetric / Tilt»,»focusRadial»:»Радиальный»,»focusLinear»:»Линейный»,»focusLocked»:»Focus only works on image layers, please select another layer!»,»softBlur»:»Soft blur»,»bokehBlur»:»Bokeh blur»,»bokehShape»:»Bokeh shape»,»dispersion»:»Dispersion»,»dispersionLocked»:»Dispersion only works on image layers, please select another layer!»,»dispersionCreateMask»:»Mask area first!»,»blendModeLighter»:»Lighter»,»historyFocus»:»Focus»,»historyDispersion»:»Dispersion»,»headerPricing»:»Pricing & Free trial»,»genericNoResult»:»No result found, please do another search.»,»selectionEmpty»:»Ничего не выбрано»,»viewOBarAccent»:»Accent color»,»viewOBarWorkspace»:»Workspace color»}
Pixlr X is made for desktop computers. You are either on a mobile device or the browser window is less then 650px wide. We reccomend that you use the mobile web photo editor or make the browser window bigger.
Use mobile editor Ignore and closeПеревести логотип в векторный формат онлайн. Как конвертировать JPEG в векторное изображение
На просторах рунета я нашел изображение логотипа. Можно ли перевести её из растра в вектор в Фотошопе, причем автоматически? Нет, нельзя. Увы, пока тенденции вектора в Фотошопе таковы, все что в этом направлении было сделано, осталось неизменно ещё 5 версий назад. С тех пор оно не трогалось, не изменялось и ничего нового в векторе не добавлялось. Вам нужны были векторные инструменты в фотошопе? Вот они, хотите больше? Что вообще вы забыли в Фотошопе, осваивайте Иллюстратор. Примерно такой ход мысли двигал разработчиками, внедрявшими самые простые векторные операции в Фотошоп. А теперь перейдем к делу.
Перевод растра в вектор осуществляется через области выделения. Вначале мы создаем выделение, затем линии выделения переводим в векторные контуры, затем векторные контуры заливаем слоями заливки, создавая таким образом векторную маску. Для того что бы разобраться во всем этом не на уровне армейских команд — кликни сюда, кликни туда, стоит научиться работать с инструментами рисования вектора, понять как векторные контуры могут взаимодействовать друг с другом, и узнать как же создать векторную маску. Но не переживайте, вам не обязательно усаживаться за чтение до выходных, вы и так поймете как перевести растр в вектор в Фотошопе, если дочитаете статью до конца.
Выделение логотипа
Особо отмечу, чтобы перевод в вектор получился качественный, сама картинка должна быть большого размера. Это справедливо в случае трассировки в Иллюстраторе, а для Фотошопа это ещё важнее. Мое изображение имеет 1500 пикселей в ширину, когда мы закончим перевод в вектор, я покажу, как Фотошоп переводит маленький изображения и мы сравним результаты.
- Выбирайте инструмент Magic Wand Tool
- Настройте в опциях Tolerance 20 или 30.
- Там же кликните по иконке Add to Selection. Подробно о их работе я писал в статье Add, Subtract, Intersect и Exlude в Фотошопе где речь шла об инструментах вектора, но в выделении эти опции работают так же.
Мне честно говоря все равно как вы выделите логотип, хоть в ручную лассо, хоть через Color Range. Просто в данной ситуации, конкретно на этом изображении проще всего это сделать инструментом Magic Wand Tool.
Переводим выделение в векторный контур
Не переключайтесь с инструмента Magic Wand Tool.
- Правой кнопкой мыши кликните по области выделения.
- Из появившегося меню выберите Make Work Path.
- В появившемся окне настройте толерантность на 1,0 Чем выше значение толерантности, тем более плавными, стилизованными и неточными будут наши контуры.
На нижеприведенной иллюстрации я выбрал инструмент Path Selection Tool и выделил контур, что бы он был вам виден.
Сохранение контура в палитре Path
Эта операция не обязательна, но желательна.
Для начала посмотрите на наш логотип. Не смотря на отличное разрешение, четкие края Фотошоп не сумел создать хорошие и ровные контуры. Иллюстратор делает это в 100 раз лучше, но статья не про иллюстратор. Как видите контуры не везде ровные, даже в прямоугольных частях логотипа. А окружности совсем косые.
Теперь я уменьшу изображение в 2 раза, затем еще в 2 раза и покажу вам результат перевода в вектор.
Вот вам и наглядный пример, того как размер растрового изображения влияет на качество трассировки. И это при том что изображение весьма качественное не смотря на размер. Ну ка, уменьшу ка я качество. Сохраним картинку в JPG при наихудшем качестве.
Переведем в вектор. Отличный результат, не хватает только кетчупа. В самый раз довольному заказчику, обработка под гранж или винтаж!
И все же я слегка манипулирую правдой. Дело в том, что все это резонно для Иллюстратора, который создает вектор на основе картинки. Фотошоп не создает вектор на основе картинки, он создает контуры на основе выделения. Логично, чем качественнее и ровнее выделение, тем ровнее получатся кривые. И инструмент Волшебная палочка, которым мы выделяли эти области, уже не подойдет для выделения таких жутких изображений. Да, вы сумеете сделать качественные выделения, задействовал все инструменты выделения, сумеете даже увеличить их и создать на основе них более менее ровный контур, который все равно будет не идеальным. Идти таким путем просто потеря времени. Единственный рабочий вариант — отрисовать логотип с нуля в Фотошопе.
В этой статье мы рассмотрим как преобразовать растр в вектор. Работая в Adobe Illustrator часто приходиться использовать растровые изображения. Например, ваш набросок или скетч, который был отсканирован. Микростоки не принимают векторные работы, в которых есть растровые эффекты. И если вы решили заняться продажей вектора на микростоках, то эта статья будет полезна.
Как найти растр в векторном файле
Для того, чтобы найти растрированные объекты в векторном файле необходимо сделать следующее:
- открыть файл
- на вкладке Window открыть панель Links
Если панель Links пуста, то в вашем файле нет растрированных объектов.
Преобразуем текст в вектор (кривые)
Для примера набираем текст.
При выбранном тексте на вкладке Object выбираем пункт Expand.
В появившемся окне ставим галочки в полях Object и Fill. Жмем ОК.
Текст преобразован в вектор. Разгруппировываем его.
И каждая деталь стала независимой векторной фигурой.
Преобразуем фотографию в вектор
Для примера я взял черно-белую фотографию с одного из бесплатных микростоков.
Выделяем фотографию и на верхней панели появляется кнопка Live Trace. Жмем ее.
Далее жмем кнопку Expand.
Разгруппировываем и готово.
Дополнительные возможности
Чтобы открыть окно настроек трассировки выберите пункт Tracing Options. В открывшемся окне поставьте необходимые параметры.
Эффекты в Adobe Illustrator
После использования эффектов Adobe Illustrator векторные объекты могут быть растрированы.
Минуту назад мы произвели простую трассировку (Trace) с установками по умолчанию. Также в Adobe Illustrator есть возможность производить трассировку с необходимыми настройками. Варианты трассировки можно найти на вкладке рядом с кнопкой Live Trace.
Прочитав данный Фотошоп урок, вы узнаете, как обычное растровое изображение преобразовать в вектор.
Результат, которого мы будем добиваться сегодня:
Начнем мы с выбора фотографии, я выбрал . Вы можете выбрать любую другую фотографию. Удобней всего использовать вырезанное изображение или на белом/черном фоном.
Продублируйте слой с фотографией и назовите слои Girl 1 Layer и Girl 2 Layer соответственно. Можете сохранить копию оригинала. Убедитесь, что у вас выбран первый слой, перейдите во вкладку Image >Adjustments (Изображение — Коррекция), выберите Threshold (Порог) и установите значение в зависимости от размера изображения.
Цвет переднего плана измените на черный, фоновый — на белый. К второму слою примените Photocopy (Ксерокопия) для этого перейдите во вкладку Filter > Sketch (Фильтр – Эскиз).
Для него же установите режим наложения Умножение, затем слейте два слоя.
Для полученного слоя снова используйте коррекцию Порог, настройки смотрите на изображении ниже.
При помощи фильтра Diffuse (Диффузия) сгладьте края вектора, для этого зайдите в Filter > Stylize (Фильтр — Стилизация).
Наша фотография преобразовалась в вектор. Теперь воспользуйтесь кистью черного цвета, чтобы закрасить все пробелы и инструментом Заливка, чтобы её раскрасить. При помощи кистей я украсил фон.
В итоге у нас получилось векторное изображение.
Этот онлайн-сервис вначале описывался как бесплатный, но в данный момент за него нужно платить. В бесплатном варианте есть ограничение на количество обрабатываемых изображений и на результат лепиться логотип сервиса.
Нашел вчера замечательный онлайн-инструмент для перевода растровых изображений в векторные . Такой замечательный, что чесно говоря и рассказывать о нем, даже Вам Уважаемый Читатель, жалко:(
Только безграничная преданность идеалам блогера заставила меня превозмочь жадность и настучать (какое многогранное слово) этот пост:)
Для тех кто не знает в чем отличия между растровыми и векторными изображениями — небольшая справка:
Все графические форматы поделены на два типа — растровые и векторные. Каждый имеет свои преимущества и недостатки. Растровые рисунки более приближены к реальному изображению, с ними легче работать. Можно сказать, что они представляют из себя снимок реального изображения с фиксированной точностью. Векторные же — это воплощение чистой художественной абстракции. По своей природе они близки к рисункам художников. Векторные рисунки компактны и универсальны. Представляя из себя по сути идею, того что должно быть изображено, они без потерь проходят любые трансформации, в отличие от растровых которые теряют качество практически при любом изменении. Одним из замечательных свойств векторных рисунков есть то что их можно увеличивать до огромнейших размеров без потери качества изображения.
James Diebel и Jacob Norda из Стенфордского университета сделали онлайн-сервис VectorMagic который может очень даже испортить настроение разработчикам платных средств (Adobe Live Trace и Corel PowerTRACE ) для перекодировки рисунков bitmap в векторный формат. Не верите — посмотрите результаты сравнения вышеупомянутых программ с VectorMagic.
Сервис работает достаточно быстро (делаем небольшую скидку на сложность преобразования) а результаты просто шокирующие. Я испытал VectorMagic с несколькими изображениями, и результаты оказались самыми лучшими. VectorMagic имеет хорошую систему автоматического определения характеристик изображения и подстраивает параметры трансформации, так что пользователю в принципе не нужно знать ничего особенного о самом процессе.
В качестве исходных изображений можно использовать изображения в формате JPG, GIF, PNG, BMP и TIFF . На выходе в зависимости от желания можно получить рисунок в трех разных вариантах качества векторизации и в трех разных форматах: EPS, SVG и PNG . После завершения процесса векторизации допускается переход на повторение процесса с другим качеством (как большим, так и меньшим) и небольшое редактирование.
Рассмотрим перевод изображения на примере:
1. Идем на сайт VectorMagic и загружаем рисунок. Для загрузки изображения используйте кнопки “Обзор ” и “Upload “:
2. После загрузки веб-приложения появиться окошко с предположением о том, чем является наш рисунок — фотографией (художественным рисунком), логотипом с размытыми краями или четким логотипом. Можно согласится с программой, а можно выбрать все вручную. Проявим немного самостоятельности и выберем определим рисунок как фотографию:
… после чего нажмем на кнопочку “Next ” в правом нижнем угле окна.
3. На следующей странице выбираем качество выходного изображения. Я выбрал самое лучшее:
Жмем “Next ” и переходим к следующему пункту.
4. Здесь нужно будет немного подождать. По окончанию процесса перевода видим два изображения — слева наше растровое, а справа — полученное в результате перевода (векторное):
Справа размещены кнопки для быстрой переконвертации изображения с средним и меньшим качеством, а также кнопка для перехода в онлайн-редактор рисунка. Кстати — конвертация в другом качестве может принести неожиданные результаты. Сравните — изображение в высоком, среднем и низком качестве (именно в таком порядке):
Мне кажется что в среднем качестве выглядит получше. Поэтому всегда лучше поэксперементировать.
Некоторые из результатов моих экспериментов (нажмите для увеличения):
Вот и все… Разве что будет наверное нелишним упомянуто то что это онлайн-приложение сделано в формате flash , поэтому если у вас нет плагина Flash player — пришло время его установить.
Преобразование векторного изображения в пиксельное происходит очень просто. Обратный процесс — преобразование пиксельного изображения в векторное, всегда представляет большие сложности. Процесс преобразования пиксельного изображения называется трассировкой. В принципе совершенно не обязательно преобразовывать пиксельное изображение в векторное. Современная концепция CorelDRAW разрешает одновременное использование в одном изображении и пиксельных и векторных объектов. Серьезным доводом здесь является то, что пиксельное изображение увеличивает объем файла. Многие доводы, приводимые в качестве аргументов для трассировки пиксельного изображения, не очень убедительны. Трассировка пиксельного изображения очень сложный и трудоемкий процесс. Поэтому идти на него нужно только в исключительных случаях. Единственно серьезным доводом для трассировки, на наш взгляд, является настолько сильное увеличение исходного пиксельного изображения, что в результате увеличения становятся видны отдельные пикселы. Это действительно порок пиксельного изображения. Но по опыту скажем, что мы что-то не очень часто нуждались в таком резком увеличении пиксельного изображения. Поэтому, безусловно, изучить методы трассировки необходимо, а дальше ваша практика подскажет вам, нужно вам это будет в работе или нет.
Существует множество программ, которые изменяют размеры исходного изображения. Обычно при уменьшении размеров исходного изображения никаких проблем не возникает, а вот при увеличении размеров изображения проблемы всегда имеются. Например, фотографию, созданную на сотовом телефоне, сложно увеличить в размерах. Приходится подбирать приемлемые размеры и программу, в которой это можно сделать без потери качества изображения.
Простейшие изображения можно преобразовать из пиксельных в векторное с помощью ручной трассировки.
В качестве примера мы решили показать трассировку бронтозавра. Это исходное изображение входит в стандартную библиотеку CorelDRAW и поставляется на CD -ROM -ах.
Для сравнения мы скопировали исходное изображение и разместили оба — исходное и трассируемое — рядом.
Для начала нужно очень сильно увеличить трассируемое изображение для того, чтобы уловить каждый нюанс исходного изображения. Трассируемое изображение можно заблокировать на месте, но это не обязательный шаг. В качестве инструмента для работы необходимо взять инструмент Bezier (Кривая Безье). Откройте докер Object Properties (Свойства объекта). С помощью этого инструмента необходимо создать узлы на всем контуре бронтозавра. Если некоторые узлы создаются не точно, то можно или отменить очередной шаг и построить более точный узел, либо продолжить нашу работу, а затем с помощью инструмента Shape (Форма) редактировать этот узел.
Построив узлы на контуре, перейдите в докере Object Properties (Свойства объекта) на вкладку Curve (Кривая). Здесь находятся несколько очень удобных опций: подсчитывается число узлов и при замыкании кривой отражается флажок в индикаторе Close Curve (Закрыть кривую). Так как мы собираемся строить на контуре бронтозавра замкнутую кривую, то для нас это очень важно — получить сигнал, что мы замкнули кривую на контуре.
Построив кривую на внешнем контуре бронтозавра необходимо построить как замкнутые кривые (если они имеются), так и незамкнутые, которые будут в каждом подобном изображении. То есть мы не обязательно создаем только замкнутые кривые.
На рисунке (Рис. 543) мы показали уже созданные кривые. Они показаны на правом бронтозавре в виде выделенных узлов. Процесс создания кривых на этом рисунке еще не закончен — не обведены кривые, показывающие складки на шее и на хвосте бронтозавра, а также его глаз.
Рис. 543. Ручная трассировка |
Преобразуйте прямолинейные узлы в криволинейные. Скорректируйте форму контуров. Построив все кривые (особенно крохотулечные), приступаем к заливке нашего контура. Для этого нужно открыть докер Object Manager (Менеджер объектов), в котором на слое Слой 1 будут отражаться все наши созданные кривые. Найдите кривую, которая нарисована на внешнем контуре трассируемого изображения. Так как мы начали рисовать именно с него, то эта кривая будет самой нижней в стопке. Подхватите эту кривую инструментом Pick (Указатель) и перенесите на свободное место на полях страницы. С помощью инструмента Eyedropper (Пипетка) мы можем взять образец цвета с пиксельного изображения, а затем залить объект с помощью инструмента Fill (Заливка). После этого можно перетаскивать по очереди кривые так, как они лежат у вас в стопке. На рисунке (Рис. 544) залиты 2 замкнутых контура.
После того, как изображение собрано полностью, то есть кривые перенесены на новое векторное изображение, необходимость в исходном пиксельном изображении больше не нужна. Можете закрыть или передвинуть это изображение на поля, а трассированное изображение обведите рамкой с помощью инструмента Pick (Указатель) и перенесите на страницу.
После того, как изображение собрано, можно изменить толщину контуров на векторном изображении. К некоторым кривым на этом изображении мы применили толщину контура 1,5 мм. Во-первых, это скрыло некоторые наши дефекты при трассировке и, во-вторых, это более похоже на исходное изображение, так как его контур не является величиной постоянной.
Безусловно, между исходным и трассированным изображениями имеются некоторые расхождения, но они не принципиальны и не влияют на результат.
Несмотря на то, что ручная трассировка считается очень удобной (во всяком случае, так говорят), на практике большинство пользователей пользуется трассировкой пиксельного изображения с помощью приложения CorelTRACE . Для этого нужно выполнить одну из команд раздела Bitmaps → Quick Trace (Битовые изображения → Быстрая трассировка). На панели свойств при выделении пиксельного изображения появляется кнопка Trace Bitmap (Трассировать битмап) ().
Первая команда (Quick Trace (Быстрая трассировка)) из списка команд кнопки Trace Bitmap (Трассировать битмап) () осуществляет трассировку автоматически с установленными параметрами. Качество трассировки при этом довольно посредственное.
Остальные команды списка трассировки открывают приложение PowerTRACE (Рис. 545). Эта программа встроена в приложение CorelDRAW X 5.
Примечание: во всех предыдущих версиях существовала аналогичная программа,
которая называлась CorelTRACE
и являлась самостоятельным приложением.
В этом приложении трассировка, то есть преобразование пиксельного изображения в векторное, происходит автоматически. Несмотря на все уверения авторов многих учебников, что ручная трассировка осуществляется легко и просто по сравнению с автоматическим, наше мнение, как раз противоположно. В приложении CorelTRACE трассировка происходит не только быстро, но и с высокой точностью, чего не может обеспечить ручная трассировка. К тому же ручная трассировка в большинстве случаев выглядит схематично.
В следующем примере (Рис. 546) мы трассировали нашего старого знакомого — бронтозавра. Результат трассировки очень хорошего качества. Вдобавок ко всему это еще и очень быстро. Если вы пробовали делать ручную трассировку, то заметили, что это очень длительный и тяжелый труд.
Рис. 546. Исходное и трассированное изображение |
Типы трассировки бывают следующие:
- Line art — чтобы трассировать черно-белые зарисовки и иллюстрации.
- Logo — чтобы трассировать простые логотипы с небольшой детализацией и несколькими цветами.
- Detailed logo — чтобы трассировать логотипы, содержащие тонкую детализацию и множество цветов.
- Clipart — чтобы трассировать простые рисунки, содержащие переменное число деталей и цветов.
- Low quality image — чтобы трассировать фото, которые не имеют мелких деталей или в котором мелкие детали не важны.
- High quality image — чтобы трассировать высококачественные подробные фото, в которых имеется множество важных мелких деталей.
В списке Type of image (Тип изображения) можно выбрать другой тип трассировки.
Внешний вид данного диалогового окна зависит от выбранного значения в списке Preview (Предварительный просмотр). Наиболее удобен вариант Before anf After (До и после), который позволяет одновременно видеть исходное и трассированное изображения, чтобы можно было видеть различия.
Ползунок Smoothing (Сглаживание) позволяет разглаживать искривленные линии и управлять количеством узлов в трассированном изображении.
Ползунок Detail (Деталь) позволяет управлять детализацией трассируемого изображения.
На вкладке Colors (Цвета) в списке Color Mode (Цветовая модель) определяется цветовая модель, на основе которой выполняется трассировка. В счетчике Numbers of colors (Число цветов) определяется число цветов, используемых при трассировке изображения. Диапазон возможных цветов зависит от выбранной цветовой модели.
Хитрости загрузки иллюстраций в Adobe InDesign CS6 – Онлайн-курсы школы «Юниверс»
В этой заметке мы поговорим о нюансах помещения изображений в верстку, созданную в Adobe InDesign. Как бы удивительно это ни звучало, но у такой простой операции могут быть дополнительные настройки и даже осложнения.
Сначала поговорим о возможных осложнениях, про которые ни в коем случае нельзя забывать:
1. Растровое изображение отсутствует в списке картинок в палитре Links.Это всегда лишает вас возможности управлять его параметрами (такими как цветовая модель, разрешение, тип файла и др.). Такое случается, если при загрузке изображения в InDesign вы не пользовались командой File>Place, а принесли картинку в программу через буфер обмена (например, из интернета). Это тупиковая ситуация, которая решается только через замену существующей картинки на новую, помещенную через команду Place.
2. Растровое изображение подогнано под нужный размер прямо в программе верстки, а не в Photoshop.В этом случае финальный пересчет пикселей изображения может выполниться не самым подходящим образом, что приведет к появлению «замыленной» картинки. Профессионалы советуют не допускать таких ситуаций и все изображения приводить 100%-му размеру перед записью финальных печатных файлов. Чтобы узнать, какие картинки нуждаются в этом, необходимо щелкнуть по заинтересовавшему вас изображению инструментом Direct Selection (известным в народе как «белая стрелка»). В управляющей панели программа покажет в процентах ее истинный размер.
Чтобы подогнать изображений по размеру к 100%, нужен Adobe Photoshop, а еще лучше — скрипт (например, такой как Crop & Resize Олега Бутрина), который сделает всю работу за вас. Если скрипта нет, то придется вручную вводить значения в окно Image Size программы Photoshop.
А теперь о маленьких хитростях, которые помогут сэкономить время при загрузке картинок.1. Чтобы заменить стоящее в верстке изображение на новое, необходимо щелкнуть по нему курсором с загруженной картинкой, удерживая Alt.
2. Если в курсор загружено несколько изображений, их можно пролистывать, нажимая на клавиатуре стрелки.
3. Чтобы отказаться от одного из нескольких загруженный в курсор изображений, необходимо нажать Esc.
4. Чтобы узнать параметры загружаемого изображения, нужно заглянуть в палитру Links. После загрузки картинок в курсор, все они перечисляются в этой палитре. Активное изображение, которое будет загружено первым, даже подсвечивается синим. О нем-то и выводится подробная информация внизу палитры.
5. Если в процессе применения команды Place нечаянно произошла замена картинки (такое случается, когда на момент вызова команды выделено другое изображение), необходимо тут же нажать Ctrl + Z (или Cmd + Z на компьютерах Macintosh). Тогда замена будет отменена, а в курсор загрузится то изображение, которое было выбрано в окне команды Place.
Надеемся, что подбодка наших советов хотя бы немного ускорит рабочий процесс верстки и упростит загрузку графики. Автоматической вам верстки!
Поддержка изображений PICT отключена в Office для Windows
При работе с редко используемой функциейOffice 2019 иMicrosoft 365 прекращает поддержку для вставки и отображения изображений на основе PICT вOffice документов. Эти изменения повлияют на версииOffice 2019 и Microsoft 365 для Windows.
Это изменение не влияет наOffice для Mac.
Изменения, начиная с августа 2019
Начиная с 2019 августа, возможность вставки и отображения изображений на основе формата PICT была отключена вOffice 2019 иMicrosoft 365 для Windows. Это изменение постепенно становится все, начиная с 2019 августа.
Это не ошибка, а целенаправленное изменение
Если вы откроете документ, содержащий изображение PICT, вы получите заполнитель изображения, содержащее сообщение о том, что изображение не может быть отображено.
Почему было внесено это изменение
Это изменение было проведено для улучшения и упрощения обработки изображений вOffice документах.
Можно ли по-прежнему использовать файлы PICT в Office ?
Это зависит от того, какую версиюOffice вы используете. Ознакомьтесь со следующей таблицей.
|
ВерсияOffice |
Можно ли по-прежнему использовать файлы в форматах PICT? |
|---|---|
|
Office 2010 для Windows Office 2013 для Windows Office 2016 для Windows |
Да |
|
Office 2019 для Windows Microsoft 365 для Windows |
Нет |
|
Office 2016 для Mac Office 2019 для Mac Microsoft 365 для Mac |
Да |
|
Office Online |
Нет. В Office Online не поддерживались файлы PICT |
|
Office для iOS |
Да |
|
Office для Android |
Нет. В Office для Android никогда не поддерживались файлы PICT |
Примечание: Файлы распространенных расширений PICT: PICT, PCT, PIC и ПКЗ.
Замена файлов PICT
SVG и PNG — это другие форматы графических метафайлов, которые можно заменить форматом PICT-файла.
|
Тип файла |
Поддерживается данной версиейOffice |
|---|---|
|
PNG |
Office 2007, 2010, 2013, 2016 и Microsoft 365 |
|
SVG |
Microsoft 365 |
Экспорт и преобразование PICT в другой формат
Если у вас есть графическое приложение, например Adobe Illustrator, вы можете открыть в нем файл PICT и сохранить или экспортировать его в формат PNG или SVG. Вы также можете выполнить преобразование на компьютере Mac.
Аналогичным образом можно использовать средство или службу преобразования в Интернет-интерфейс для преобразования файлов PICT в формат PNG или SVG.
После того как вы преобразовали файл в совместимый формат дляOffice и сохранили его на своем компьютере, просто вставьте его в документ как обычно.
Поддерживаемые форматы файлов изображений вOffice 2019 иMicrosoft 365
|
Расширение имени файла |
Название типа изображения |
Растровое или векторное изображение? |
|---|---|---|
|
SVG |
Масштабируемый векторный рисунок |
Вектор |
|
EMF |
Расширенный метафайл Windows |
Может содержать как |
|
формата |
метафайл Windows |
Может содержать как |
|
JPG, JPEG, JFIF, jpe |
Формат обмена файлами в формате JPEG |
Растрировании |
|
формат |
Формат PNG |
Растрировании |
|
BMP, DIB, RLE |
Точечный рисунок Windows |
Растрировании |
|
специально |
Формат GIF |
Растрировании |
|
емз |
Сжатый расширенный метафайл Windows |
Может содержать как |
|
WMZ |
Сжатый метафайл Windows |
Может содержать как |
|
TIF, TIFF |
Формат TIFF |
Растрировании |
Растровые и векторные
форматов файлов — Vector Magic
Vector Magic поддерживает следующие растровые и векторные форматы. Если вы хотите, чтобы мы добавили поддержка другого формата, дайте нам знать.
| Online Edition Поддерживаемые форматы файлов | |
|---|---|
| Ввод: | JPG, PNG, BMP, GIF |
| Вывод: | SVG, EPS, PDF |
| Desktop Edition Поддерживаемые форматы файлов | |
|---|---|
| Ввод: | JPG, PNG, BMP, GIF, TIFF |
| Вывод: | SVG, EPS, PDF, AI, DXF |
По крайней мере, один из выходных форматов Vector Magic обычно работает с большинством современного программного обеспечения.Вы можете скачать образец вывода ниже или проверить страницу совместимости, чтобы убедиться, что вывод будет работать с вашим конкретным программным обеспечением. В загружаемом пакете Desktop Edition также есть полный набор примеров.
Форматы файлов векторных изображений
- EPS
Формат Adobe EPS (Encapsulated PostScript), пожалуй, самый распространенный формат векторных изображений. Это стандартный формат обмена в полиграфической отрасли. Он широко поддерживается в качестве формата экспорта, но из-за сложности спецификации полного формата не все программы, которые утверждают, что поддерживают EPS, могут импортировать все его варианты.Adobe Illustrator и последние версии CorelDRAW очень хорошо поддерживают чтение и запись в формате EPS. Ghostview может его очень хорошо читать, но не имеет возможности редактирования. Inkscape может только экспортировать его.
- SVG
Стандартный формат векторных изображений W3C называется SVG (масштабируемая векторная графика). Inkscape и последние версии Adobe Illustrator и CorelDRAW имеют хорошую поддержку чтения и записи SVG.Дополнительную информацию о формате SVG можно найти на официальном сайте SVG.
Формат Adobe PDF (Portable Document Format) очень широко используется в качестве независимого от платформы формата документа общего назначения. И хотя он не используется исключительно как таковой, это также очень хороший формат векторных изображений. Adobe предоставляет программу для чтения PDF Acrobat, но продает инструменты, необходимые для создания файлов PDF. (сторонние инструменты, которые выполняют ту же задачу, также продаются).Эти инструменты работают с любой программой, которая может печатать. Поддержка чтения и редактирования файлов PDF гораздо более ограничена.
- AI
Родным форматом Adobe Illustrator является формат AI (Adobe Illustrator Artwork), модифицированная версия старого формата EPS. Формат AI довольно широко поддерживается, но менее распространен, чем формат EPS, и большинство программ, которые читают AI, также могут читать EPS.
- DXF
Формат обмена чертежами.Формат САПР от Autodesk, используемый инструментами САПР от многих различных поставщиков. Некоторые программы испытывают трудности с чтением файлов DXF со сплайнами (кривыми), поэтому Desktop Edition поддерживает режимы вывода «линия + сплайн», а также «только линия».
Существует множество других векторных форматов: CDR — это собственный формат CorelDRAW, а XAR — это собственный формат Xara Xtreme, чтобы назвать пару.
Форматы файлов растровых изображений
Существует большое количество различных форматов растровых изображений.Вот некоторые из наиболее распространенных: JPEG, PNG, GIF, BMP и TIFF. Вообще говоря, они делятся на две категории:
- Форматы с потерями
Они имеют меньшие размеры файлов, но не хранят точную копию изображения. Они лучше всего подходят для фотографий и других изображений, где безупречная точность не важна. Они также часто используются в Интернете для экономии трафика.
- JPEG / JPG
Один из наиболее широко используемых форматов изображений.Он обладает превосходными характеристиками сжатия и имеет приятную особенность, заключающуюся в том, что пользователь может указать, какой уровень сжатия он желает, жертвуя точностью в зависимости от размера файла.
Мы не рекомендуем использовать файлы JPEG для растрированной векторной графики, поскольку артефакты сжатия существенно ухудшают качество изображения по краям.
- Форматы без потерь
Они хранят точное попиксельное представление изображения, но требуют больше места. Они больше подходят для таких вещей, как логотипы.
- PNG
Лучший из форматов изображений без потерь называется PNG (Portable Network Graphics). Этот формат широко поддерживается веб-браузерами и программами просмотра / редактирования изображений.
Vector Magic рекомендует использовать формат PNG при сохранении логотипов в виде растровых изображений.
- BMP
На самом деле существует несколько форматов BMP (BitMaP). Windows и Macintosh имеют свои собственные форматы, оба из которых называются BMP.Большинство современных инструментов для редактирования изображений могут читать и то, и другое.
В любом случае, следует по возможности избегать всех вариантов BMP, поскольку они практически не используют сжатие и, следовательно, имеют излишне большие размеры файлов.
- TIFF / TIF
Формат файла изображения с тегами используется для хранения необработанных растровых данных некоторыми программами и устройствами, такими как сканеры. Этот формат бывает сжатым и несжатым. Первый сравним с PNG, а второй больше похож на BMP.
Не рекомендуется использовать несжатый вариант.
Учебное пособие: отслеживание фотографий — Vector Magic
В этом руководстве описывается, как использовать Vector Magic Desktop Edition для создания интересных визуальных эффектов с фотографиями. Этот процесс обычно называют векторизацией или трассировкой. Векторизация фотографий часто выполняется вручную, но в этом руководстве объясняется, как можно использовать Vector Magic, чтобы сделать этот процесс быстрым и легким для определенных типов фотографий.
К каким изображениям относится это руководство?
Этот учебник применим к:
- Фотографии, особенно с высокой контрастностью, например силуэты
Он не распространяется на:
- Сканы произведений искусства, которые изначально были нарисованы или напечатаны на бумаге. См. Отдельный учебник
- Растровые изображения, преобразованные в цифровую форму с оригинала векторной графики. См. Отдельный учебник
- Изображения, нарисованные с помощью инструмента редактирования растровых изображений, такого как Photoshop.
Что мне нужно, чтобы следовать этому руководству?
В этом руководстве используется Vector Magic Desktop Edition. Вы можете скачать пробную версию со страницы настольного приложения.
Online Edition очень похожа на полностью автоматический режим Desktop Edition. Пользовательский интерфейс выглядит немного иначе, и нет поддержки прозрачности. Помня об этих предостережениях, вы также можете использовать онлайн-версию, чтобы следовать этому руководству.
Фото vs.Логотипы
В Vector Magic мы делаем различие между векторизацией логотипов (слово, которое мы используем для обозначения любого вида плоской закрашенной иллюстрации, которая была или должна быть векторной графикой) и векторизацией фотографий.
С логотипами обычно бывает правильная векторизация. Обычно кто-то изначально рисовал логотип в векторном редакторе, и цель векторизации — восстановить утраченный оригинал. Мы называем это «реконструктивной» векторизацией, потому что цель состоит в том, чтобы восстановить исходную векторную графику.
С фотографиями дело обстоит не так просто. При векторизации фотографии нет единственно правильного ответа. Какой результат должен быть получен, зависит от того, что ищет пользователь. Мы называем это «вдохновляющей» векторизацией, потому что фотография служит источником вдохновения для векторной графики.
Векторизация высококонтрастных фотографий
Из различных типов векторизации фотографий наиболее привлекательным является векторизация высококонтрастных сцен, особенно тех, которые содержат силуэты.В этом разделе будут описаны некоторые приемы для получения хороших результатов при выполнении этого типа векторизации.
Чайки в силуэте
Рассмотрим следующее исходное изображение (показано в уменьшенном размере, полноразмерное изображение доступно здесь):
Изящный трюк — использовать режим «Логотип со смешанными краями», а не режим фото. В фоторежиме используется столько цветов, сколько алгоритм считает необходимым для достижения определенной приблизительной погрешности.Режим логотипа позволяет выбрать количество используемых цветов. Это может создать изящный эффект, если выбрать небольшое количество цветов в изображении, подобном этому.
Попробуйте настройки:
- Basic Wizard
- Логотип со смешанными краями (сглаживание)
- Низкое качество
- Фиксированные цвета (3 цвета)
Это приводит к следующему векторизованному результату (доступен в формате SVG здесь):
Этот результат резко контрастирует с результатом в фоторежиме (загрузите SVG здесь):
Sandhill Cranes в полете
Еще одна интересная фотография силуэтов птиц — это один из летящих журавлей Sandhill (полная версия доступна здесь):
Опять же, ограничивая палитру, мы можем добиться интересного визуального результата.Здесь настройки: Логотип со смешанными краями, Средний, 5 фиксированных цветов. SVG можно скачать здесь, а предварительный просмотр показан ниже:
Это можно сравнить с результатом при использовании режима фото (SVG доступен здесь):
Одна интересная вещь, которую вы можете сделать с векторизованной фотографией, — это извлечь только часть фотографии для включения в другую композицию. Например, на изображении ниже изображены краны на простом белом фоне. Они могли бы сделать красивую маленькую графику для информационного бюллетеня для организации с Sandhill или Crane в заголовке.
Векторизация других фотографий
Также возможно добиться интересного визуального эффекта на других фотографиях. Рассмотрим эту фотографию заката над облаками (полная версия здесь):
При обработке в режиме низкой фотографии результат (доступен в формате SVG здесь):
Или вот эта фотография скульптуры Родена (полноразмерная версия здесь):
При обработке в режиме среднего фото результат (доступен в формате SVG здесь):
Простое преобразование растровых изображений в векторные
Преимущества
Vector Magic превращает сложную и утомительную задачу ручного отслеживания растрового изображения в простой и понятный процесс.Верните контроль над своими изображениями!
Если вы сравните результаты других инструментов, вы заметите, что Vector Magic создает векторы, более верные исходному растровому изображению. Это часто делает их пригодными для немедленного использования, а если требуется очистка, их гораздо меньше.
Благодаря высокой стоимости аутсорсинга и времени на отслеживание рук, Vector Magic окупается даже при минимальном использовании. А поскольку использование неограничено, всегда имеет смысл попробовать его на любом векторизованном изображении.
Зачем ждать, когда это не нужно? Vector Magic сразу же возвращает результаты, чтобы вы могли продолжить свой день и заняться тем, что действительно важно.
Какой вариант выбрать?
Чтобы помочь вам выбрать между онлайновой и настольной версиями, вот матрица функций:
| Функция | Онлайн | Рабочий стол |
|---|---|---|
| Полностью автоматическая векторизация | да | Есть |
| Базовый режим векторизации с простыми настройками | да | Есть |
| Расширенный режим векторизации с точным управлением | Есть | |
| Векторный вывод EPS, SVG и PDF | да | Есть |
| AI, векторный выход DXF | ПК | |
| Векторный выход AI | Mac | |
| Вывод растрового изображения PNG, GIF, BMP | Есть | |
| JPG, вывод растрового изображения TIFF | ПК | |
| Мощный предварительный просмотр для детального изучения результата | да | Есть |
| Возможности редактирования сегментации | да | Есть |
| Супер-удобный ввод для копирования и вставки | да | Есть |
| Очень удобный ввод перетаскиванием | да | Есть |
| Супер-удобный вывод перетаскивания | Есть | |
| Векторизация очень больших изображений | Есть | |
| Сгруппировать фигуры по цвету | Есть | |
| Поддержка прозрачности | Есть | |
| Пакетная обработка | Есть |
Будет ли работать с моим программным обеспечением?
По крайней мере, один из выходных форматов Vector Magic обычно работает с большинством современного программного обеспечения.Вы можете скачать образец вывода ниже или проверить страницу совместимости, чтобы убедиться, что вывод будет работать с вашим конкретным программным обеспечением. В загружаемом пакете Desktop Edition также есть полный набор примеров.
Какие у меня есть варианты оплаты?
Мы принимаем все основные кредитные карты и PayPal. Мы не принимаем заказы на покупку и не выставляем счета.
Предлагаете ли вы специальные цены для академических или некоммерческих пользователей?
Извините, но мы не предлагаем специальные цены для академических учреждений или некоммерческих организаций.
Сведения о подписке
Вы можете отменить подписку в любое время, нажав всего несколько кликов на странице своей учетной записи. Вы можете продолжать пользоваться подпиской до конца расчетного периода, даже после того, как отмените подписку. Нет никаких обручей, защелок или завязок, и вам не нужно звонить для отмены.
Если вам не удается войти в свою учетную запись, обратитесь в службу поддержки, и мы поможем вам.
Абонентская плата не возвращается.
Подписки продолжают работать, и счета за них выставляются автоматически, пока они не будут отменены.
Доступ предоставляется сразу при подписке.
Подписки являются личными и не подлежат совместному использованию.
Безлимитное использование
Веб-приложение на основе браузера
449 руб. / Мес.
Оплата ежемесячно
Отменить в любое время
Неограниченное использование
Автономное настольное приложение
19 999 руб. / Лицензия
Одноразовая оплата
Vector Magic доступен как в виде услуги на этом веб-сайте (Online Edition), так и в виде отдельного настольного приложения (Desktop Edition).
Вы можете загружать, векторизовать и предварительно просматривать результат для любого количества изображений без каких-либо обязательств. Однако для загрузки результатов вам необходимо подписаться на онлайн-версию. Кроме того, вы можете купить Desktop Edition и использовать программное обеспечение в автономном режиме.
Служба онлайн-преобразованияизображений в векторные
Наш сервис растровых изображений в векторные поможет вам преобразовать небольшие размытые изображения в полностью масштабируемые векторные изображения, которые вы можете увеличивать до любого размера без потери качества.Мы обеспечиваем только высококачественную работу, выполняемую вручную, без каких-либо программ автоматического отслеживания или автоматического преобразования, которые предлагают низкое качество.
изображений для
векторных сервисов Айдентика бренда и векторизация логотипа Не устраивает логотип вашей компании? Это размытый, пиксельный, с низким разрешением или неправильный формат файла? Мы можем помочь вам вывести ваш логотип на новый уровень. Наши услуги включают улучшение качества изображения и логотипа или даже изменение вашего логотипа.
У вас есть печатная версия вашего логотипа, и ничего больше? Возможно, у вас есть распечатка или футболка, но вам нужен цифровой файл для использования в Интернете или для других материалов. Мы можем преобразовать ваше отсканированное изображение в цифровой формат для использования в Интернете или в печати без каких-либо ограничений. Позвольте нам векторизовать ваш рисунок и улучшить ваше искусство, чтобы ваше изображение выглядело потрясающе на любых носителях и в любом размере.
Хотите перерисовать бумажный эскиз в цифровом формате? Наша служба преобразования векторных изображений поможет вам подготовить набросанный логотип или иллюстрацию к печати.Мы можем очистить ваше изображение и избавиться от шума и зернистости. Мы можем редактировать цвета и улучшать штриховой рисунок вашего изображения в соответствии с вашими потребностями. Запросите векторные файлы вашего эскиза и получите 100% масштабируемое, готовое к печати изображение.
Вы архитектор или лазерный гравер и ищете недорогой способ конвертировать бумажные отсканированные изображения в формат CAD (dxf и dwg)? Мы можем помочь вам исправить ваши искаженные отсканированные изображения, полные странных цветов и белого шума. Мы можем мгновенно превратить ваши непригодные для использования отсканированные изображения в профессиональные технические чертежи, готовые для импорта в любое программное обеспечение САПР или программу резки.
Изображение для
векторных объектов 1. Служба быстрой векторизации онлайн Вы торопитесь доставить файлы на принтер, но то, что у вас есть, не соответствует требованиям вашей полиграфической компании? Мы поможем вам подготовить любое изображение или документ к печати максимум за 2-24 часа. Самая распространенная проблема, с которой сталкиваются люди, — это низкое качество файлов для печати. Наша служба векторизации может помочь вам превратить ваше изображение в векторное, чтобы вы могли распечатать свой дизайн на любом носителе любого размера.Свяжитесь с нами, и мы поможем вам в мгновение ока создать файлы, готовые к печати.
С нашей онлайн-службой векторизации вам не нужно бояться получения дешевой и небрежной работы. Мы доставляем только высококачественные файлы, готовые к печати. Большинство веб-сайтов требуют предоплаты. Мы вышлем вам предварительный просмотр обработанных изображений перед оплатой, чтобы вы не платили за продукт, который вам не нравится. Спросите ценовое предложение, и мы обязательно сделаем вам лучшее предложение для первоклассной обработки изображений.
DPI (точек на дюйм) — очень важное значение для любого принтера. Изображения или фотографии с разрешением менее 300 точек на дюйм очень трудно распечатать. Чем выше это значение, тем лучше будет напечатанное изображение. Низкое разрешение может быть большой проблемой, поскольку снижает размер и качество печати. Если у вас векторное изображение, вам не нужно беспокоиться обо всем этом. Векторные изображения не работают с пикселями, поэтому исходные файлы всегда будут выглядеть идеально после печати, независимо от размера.
Мы можем предоставить все распространенные векторные (ai, eps, pdf, svg и cdf) и форматы CAD (dxf и dwg) после векторного преобразования вашего изображения. Мы также можем помочь вам наметить штрихи и разделить цвета, чтобы у принтеров или трафаретных принтеров не было проблем с печатью ваших работ на бумаге, кружках, футболках или любом другом носителе. Мы также можем помочь вам превратить любой логотип или изображение в формат САПР для лазерных граверов или архитекторов.
Часто задаваемые вопросы
1.Что такое растровое изображение?
Растр — это тип изображения, состоящего из множества маленьких квадратов или точек, которые обычно называют пикселями. Пиксели — это наименьшие единицы цифровых изображений, которые могут отображаться на дисплеях, таких как ЖК-экраны, телевизоры и мобильные телефоны. Большинство непрофессионалов привыкли иметь дело с растровыми изображениями, потому что эти изображения получаются, когда вы сканируете изображение на свой компьютер или делаете снимок с помощью цифровой камеры. Некоторые из имен файлов, связанных с растровыми изображениями, — это те, которые вы, вероятно, видели раньше, например, JPEG, GIF, PNG, TIFF, BMP и т. Д.
2. Что такое векторное изображение?
Векторные изображения состоят из геометрических линий, форм, точек и кривых. Это означает, что внутри них нет точек или пикселей, поэтому нет проблем с увеличением изображения. Векторные изображения сохраняют свое качество независимо от размера или частоты изменения размера изображения. Наиболее распространенными форматами векторных изображений являются EPS, SVG, PDF, CDR и AI.
3. Что такое преобразование растров в векторные?
Преобразование векторов или, проще говоря, «векторизация» — это в основном процесс преобразования растрового изображения в векторное.Это означает, что вы превращаете пиксельные изображения, которые будут размываться, пикселизироваться и терять качество после увеличения, в векторные изображения, которые основаны на математических объектах и могут быть масштабированы до любого размера без потери качества.
4. Как преобразовать растровые изображения в векторные?
Есть два варианта. Вы можете либо использовать программное обеспечение для автоматического преобразования, которое даст вам посредственные результаты, либо вручную перерисовать растровое изображение в векторное, что можно сделать с помощью программного обеспечения для векторной графики.Однако это программное обеспечение непросто в использовании, и для него требуется профессионал, который знает, что делать и как использовать программное обеспечение.
5. Кому может быть выгодно преобразование растров в векторные?
Векторные изображения важны для любого профессионала, который работает с графикой, эскизами или рисунками. Наиболее распространенные профессионалы, использующие векторные изображения, — это графические дизайнеры, полиграфисты и архитекторы. Архитекторам и лазерным граверам необходимо программное обеспечение САПР для обработки своих технических чертежей. Самый простой и быстрый способ получить форматы файлов САПР — это просто конвертировать из векторизованных файлов.Что касается профессионалов, занимающихся печатной графикой, им нужны изображения самого высокого качества, которые они могут получить. К таким профессионалам относятся трафаретные принтеры, цифровые принтеры или маркетологи вывесок. Если они печатают растровые изображения, результатом будут нечеткие, искаженные изображения, которые не выглядят привлекательно. Векторные изображения чистые и дают высококачественные результаты.
6. Как используются векторные изображения?
Вспомните, когда вы в последний раз проезжали мимо дома и видели вывеску риэлтора «Продается» на собственности.Этот знак был напечатан с использованием векторных изображений. Если бы он был напечатан в растре, цвета и формы не были бы такими красочными и идеальными. Вот почему нашими услугами векторизации пользуются многочисленные профессионалы и частные лица со всего мира.
Всем, кто создает баннеры, логотипы, знаки, вышивки, гравюры, графики или чертежи, понадобятся наши услуги. Создаете ли вы план дома своей мечты или графическое изображение, которое хотите распечатать на футболке, векторные изображения — это то, что вам нужно для производства качественного продукта.
7. Что мне может предложить услуга ручной векторизации?
Все векторные изображения, которые мы рисуем, выполняются вручную с быстрым сроком выполнения и высококачественными результатами. Вы должны быть осторожны с другими поставщиками услуг векторизации, потому что они, как правило, используют неаккуратное автоматическое программное обеспечение для преобразования «растровое изображение в векторное изображение», чтобы быстро и легко создавать векторные изображения. Поверьте, настоящая профессиональная программа для автоматического отслеживания никогда не создаст идеальное векторное изображение из растрового изображения.Вместо этого вам нужен поставщик услуг, который потратит время и усилия, чтобы вручную перерисовать растровое изображение, чтобы оно стало безупречным векторным изображением, которое вы можете использовать, чтобы произвести впечатление на своих клиентов.
Растербатор
Растербатор
Растербатор позволяет создавать плакаты размером больше стандартной страницы, используя метод мозаичной печати. Он будет растрировать любое изображение и выходные файлы, которые можно распечатать дома, и воссоздать исходное изображение. На основе оригинального растербатора.
Выберите изображение
Предупреждение о совместимости: это приложение было разработано с использованием новых веб-технологий для повышения производительности и экономии затрат на сервер. Пока не все браузеры поддерживают эти технологии. Пожалуйста, переключитесь на Chrome, если у вас возникли проблемы.
Настройка страницы
Установите желаемый размер отдельной плитки и количество плиток, которые вы хотите напечатать. Выберите «Пользовательский», чтобы использовать определенные размеры. Имейте в виду, что ваше изображение будет масштабировано, чтобы заполнить все плитки, поэтому убедитесь, что вы предоставили изображение с высоким разрешением.
Размеры плитки
A4A3US letterUS Legal
ПортретПейзаж
Предварительный просмотр
Так будет выглядеть ваша растербация по отношению к стандартной двери (2 м / 80 дюймов).
Скачать
Если вы довольны своей растербацией, загрузите плитки растеризованного изображения.Экспорт может занять несколько секунд, в зависимости от настроек вашей страницы. Убедитесь, что у вас достаточно памяти, иначе экспорт может работать некорректно.
Экспортируйте в PDF, если вы хотите напрямую передать растрбирование на ваш принтер. Каждая страница будет содержать плитку изображения в максимальном качестве.
Создать PDFЭкспорт в JPG, если вы хотите продолжить работу с плитками изображения. Вы получите ZIP-файл, содержащий несжатые файлы JPG и инструкции по сборке.
Создание файлов JPG Учебное пособие поInkscape: Трассировка растровых изображений | Inkscape
Одна из функций Inkscape — это инструмент для отслеживания растрового изображения в элементе
В настоящее время Inkscape использует механизм трассировки растровых изображений Potrace. (potrace.sourceforge.net) Питера Селинджера. В будущем мы рассчитывать на то, что будут разрешены альтернативные программы отслеживания; на данный момент, однако, этого прекрасного инструмента более чем достаточно для наших потребности.
Имейте в виду, что Tracer не предназначен для воспроизведения точной копии исходного изображения; и это не предназначен для производства конечного продукта. Ни один автотрейсер не может этого сделать. Он дает вам набор кривых, которые вы можно использовать в качестве ресурса для вашего рисунка.
Potrace интерпретирует черно-белое растровое изображение и создает набор кривых.Для Potrace у нас в настоящее время есть три типы входных фильтров для преобразования необработанного изображения в то, что может использовать Potrace.
Обычно чем больше темных пикселей в промежуточном растровом изображении, тем больше трассировки будет выполнять Potrace. Как
увеличивается объем трассировки, потребуется больше процессорного времени, а элемент
Чтобы использовать трассировщик, загрузите или импортируйте изображение, выберите его и выберите элемент, или Сдвиг + Альт + B .
Пользователь увидит три доступных варианта фильтра:
Он просто использует сумму красного, зеленого и синего (или оттенков серого) пикселя в качестве индикатора того, следует считать черным или белым. Порог может быть установлен от 0,0 (черный) до 1.0 (белый). Чем выше порогового значения, тем меньшее количество пикселей будет считаться «белыми», а промежуточное изображение станет темнее.
При этом используется алгоритм обнаружения краев, разработанный Дж. Кэнни, как способ быстрого поиска изоклин схожих контраст. В результате будет получено промежуточное растровое изображение, которое будет меньше походить на исходное изображение, чем результат порога яркости, но, скорее всего, предоставит информацию о кривой, которая в противном случае была бы проигнорирована.В установка порога здесь (0,0 — 1,0) регулирует порог яркости того, будет ли пиксель, прилегающий к контрасту край будет включен в вывод. Этот параметр позволяет регулировать темноту или толщину края отпечатка.
Результатом этого фильтра будет промежуточное изображение, которое сильно отличается от двух других, но действительно очень полезно. Вместо того, чтобы показывать изоклины яркости или контраста, он найдет края, где цвета меняются даже при одинаковой яркости и контрастности.Параметр «Количество цветов» определяет, сколько цветов на выходе было бы, если бы промежуточное растровое изображение было цветным. Затем он решает, есть ли у цвета черный / белый цвет. четный или нечетный индекс.
Пользователь должен попробовать все три фильтра и понаблюдать за разными типами вывода для разных типов ввода. изображений. Всегда будет изображение, в котором один работает лучше других.
После трассировки пользователю также предлагается попробовать ( Ctrl + L ) на пути вывода, чтобы уменьшить количество узлов.Это может значительно упростить редактирование вывода Potrace. Например, вот типичная трассировка Старика, играющего на гитаре:
Обратите внимание на огромное количество узлов на пути. После удара Ctrl + L , это типичный результат:
Изображение немного более приблизительное и грубое, но рисунок намного проще и его легче редактировать. Хранить помните, что вам нужна не точная визуализация изображения, а набор кривых, которые вы можете использовать в своем Рисунок.
Авторы: Булия Бяк; Джонатан Лейтон; Колин Марквардт; Николя Дюфур; Gellért Gyuris
Дизайн верхнего / нижнего колонтитула: Эстебан Капелла — 2019
Экспорт карты — Справка | ArcGIS Desktop
После того, как вы создали карту, у вас есть несколько вариантов ее публикации. В этом разделе представлены сведения о различных параметрах экспорта карт, а также краткий обзор других способов поделиться своими картами с другими.
Иногда термин экспорт может означать экспорт отдельных слоев карты в другие форматы данных.Этот тип экспорта называется экспортом данных. В этом разделе справки обсуждается экспорт карт, экспорт полного изображения карты в файлы обмена графикой с помощью команды ArcMap Export Map (Файл> Экспорт карты).
Форматы экспорта карт
Вы можете экспортировать карты в несколько стандартных форматов файлов. EMF, EPS, AI, PDF и SVG называются форматами экспорта векторов, поскольку они могут содержать как векторные, так и растровые данные. BMP, JPEG, PNG, TIFF и GIF называются форматами экспорта изображений.Это форматы файлов растровой графики.
10 поддерживаемых форматов экспорта перечислены ниже.
| Формат файла | Описание |
|---|---|
EMF (Windows Enhanced Metafile) | Файлы EMF — это собственные графические файлы Windows, которые могут содержать как векторные, так и растровые данные. Они полезны для встраивания в документы Windows, поскольку векторные части EMF можно изменять без потери качества.Однако, поскольку EMF не поддерживает встраивание шрифтов и является исключительно форматом Windows, он обычно не используется в качестве формата обмена между пользователями. |
EPS (инкапсулированный PostScript) | Файлы EPS используют язык описания страниц PostScript для описания векторных и растровых объектов. PostScript — это стандарт издательской индустрии для высококачественных графических файлов, картографии и печати. Файлы EPS можно редактировать во многих приложениях для рисования или размещать как графику в большинстве приложений для создания макетов страниц.Файлы EPS, экспортированные из ArcMap, поддерживают встраивание шрифтов, так что пользователи, у которых не установлены шрифты Esri, могут по-прежнему просматривать правильные символы. Экспорт EPS из ArcMap может определять цвета в значениях CMYK или RGB. |
AI (Adobe Illustrator) | AI-файлы — отличный формат для постобработки в Adobe Illustrator, а также формат обмена для публикации. Формат ArcMap AI сохраняет большинство слоев из таблицы содержания ArcMap.Однако формат файла Adobe Illustrator, который записывает ArcMap, не поддерживает встраивание шрифтов, поэтому пользователи, у которых не установлены шрифты Esri, могут не иметь возможности просматривать AI-файлы с правильной символикой. Экспорт AI из ArcMap может определять цвета в значениях CMYK или RGB. |
PDF (Portable Document Format) | Файлы PDF предназначены для единообразного просмотра и печати на разных платформах. Они обычно используются для распространения документов в Интернете, и теперь этот формат является официальным стандартом ISO для обмена документами.PDF-файлы ArcMap доступны для редактирования во многих графических приложениях и сохраняют информацию о географической привязке карты, аннотации, надписи и данные атрибутов объектов. Экспорт PDF из ArcMap поддерживает встраивание шрифтов и, таким образом, может правильно отображать символы, даже если у пользователя не установлены шрифты Esri. Экспорт PDF из ArcMap может определять цвета в значениях CMYK или RGB. Для получения подробной информации об экспорте в PDF см. Экспорт в PDF. |
SVG (масштабируемая векторная графика) | SVG — это формат файлов на основе XML, который был специально разработан для просмотра в Интернете.SVG может содержать как векторную, так и растровую информацию. Некоторым веб-браузерам может потребоваться подключаемый модуль для просмотра файлов SVG; старые браузеры могут вообще не просматривать файлы SVG. SVG поддерживает встраивание шрифтов, поэтому пользователи, у которых не установлены шрифты Esri, могут по-прежнему просматривать экспорт SVG ArcMap с правильными символами. ArcMap также может создавать сжатые файлы SVG. Когда этот параметр включен, расширение файла меняется на * .svgz. |
BMP (растровое изображение Microsoft Windows) | Файлы BMP — это простые растровые изображения Windows.BMP могут хранить пиксельные данные с несколькими битовыми глубинами и могут быть сжаты с использованием метода RLE без потерь. Изображения BMP обычно намного больше, чем такие форматы, как JPEG или PNG. |
JPEG (Joint Photographic Experts Group) | Файлы JPEG представляют собой сжатые файлы изображений. Они поддерживают 24-битный цвет и стали популярным выбором для использования в Интернете, поскольку размер файла JPEG часто значительно меньше, чем у многих других форматов изображений. Однако алгоритм сжатия JPEG работает с потерями и не рекомендуется для большинства изображений карт, поскольку штриховые рисунки и текст или пиктограммы становятся размытыми из-за артефактов сжатия.Таким образом, PNG обычно является лучшим форматом для изображений карт. Файлы JPEG, экспортированные из окна просмотра данных в ArcMap, можно сгенерировать с сопутствующим файлом мира для использования в качестве растровых данных с географической привязкой. |
PNG (переносимая сетевая графика) | PNG — универсальный растровый формат, который можно отображать в веб-браузерах и вставлять в другие документы. Он поддерживает 24-битный цвет и использует сжатие без потерь. Для карт PNG часто является лучшим растровым форматом, поскольку сжатие без потерь сохраняет четкость текста и линий, предотвращая артефакты сжатия, которые могут возникнуть в формате JPEG.Файлы PNG также могут определять прозрачный цвет; Часть изображения может отображаться как прозрачная в веб-браузере, позволяя просвечивать фон, изображения или цвета. PNG-файлы, экспортированные из представления данных в ArcMap, могут быть сгенерированы с сопутствующим файлом мира для использования в качестве растровых данных с географической привязкой. |
TIFF (Tagged Image File Format) | Файлы TIFF — лучший выбор для импорта в приложения для редактирования изображений, а также распространенный формат растровых данных ГИС.Однако они не могут быть изначально просмотрены в веб-браузере. Файлы TIFF ArcMap, экспортированные из представления данных, также поддерживают информацию пространственной привязки в тегах GeoTIFF или в отдельном файле мира для использования в качестве растровых данных. |
GIF (формат обмена графическими данными) | Файлы GIF — это устаревший растровый формат для использования в Интернете. GIF-файлы не могут содержать более 256 цветов (8 бит на пиксель), что, наряду с дополнительным сжатием без потерь RLE или LZW, делает их меньше, чем файлы других форматов.Подобно PNG, файлы GIF также могут определять прозрачный цвет. GIF-файлы, экспортированные из представления данных в ArcMap, могут быть сгенерированы с сопутствующим файлом мира для использования в качестве растровых данных с географической привязкой. |
Настройка экспорта карты
Диалоговое окно ArcMap Export Map позволяет вам управлять настройками, используемыми для создания файла экспорта. В большинстве случаев использование значений по умолчанию должно привести к созданию пригодного для использования файла, но вы можете установить параметры для каждого формата экспорта, чтобы создать выходные данные для определенных требований.
Разрешение
Определяет выходное разрешение или dpi (точек на дюйм) в выходном изображении. Более высокие значения обычно дают более четкие изображения. Однако это также может существенно увеличить размер файла и время обработки. Для векторных форматов экспорта разрешение по умолчанию составляет 300 точек на дюйм. Для форматов экспорта изображений разрешение по умолчанию составляет 96 точек на дюйм.
Качество выходного изображения
Для форматов экспорта векторных изображений вы можете контролировать качество выходного изображения, чтобы помочь сбалансировать качество изображения с размером файла и временем обработки.По умолчанию установлено качество выходного изображения Наилучшее (1: 1).
Качество выходного изображения управляет степенью передискретизации растра. Если ваша карта не содержит растровых данных или векторных слоев с прозрачностью, установка качества вывода изображения не повлияет на качество вывода вашей карты.
Контроль качества выходного изображения определяет эффективное разрешение растрового содержимого на выходе. Например, если соотношение качества выходного изображения установлено на 1: 2, а выходное разрешение установлено на 300 точек на дюйм, растровое содержимое будет выводиться с разрешением приблизительно 150 точек на дюйм.
Если для параметра Качество выходного изображения установлено значение «Быстро», изображение предварительного просмотра будет сильно пикселизированным.Когда ползунок качества выходного изображения установлен в положение «Наилучшее» (т. Е. Соотношение 1: 1), передискретизация не выполняется. По умолчанию качество выходного изображения установлено на Нормальное.
Если для параметра Качество выходного изображения установлено значение Наилучшее, изображение будет гораздо более высокого качества.Возможно, вам придется поэкспериментировать, экспортируя или распечатав небольшую карту с несколькими настройками качества выходного изображения, чтобы определить наилучшую настройку для содержимого вашей карты. Вы можете создать небольшую карту, содержащую образцы данных и другие элементы карты, которые вы собираетесь включить в свои карты.Выведите образец карты с различными настройками. Поэкспериментируйте, чтобы найти режим разрешения и подходящий режим качества, обеспечивающий высококачественный отпечаток с минимальным временем обработки.
Общие параметры для EPS, PDF, AI, EMF
Раскрывающийся список «Символ изображения» позволяет выбрать метод, используемый для визуализации символов-маркеров изображения. Выберите параметр «Векторизовать слои с растровыми маркерами / заливками», чтобы преобразовать растровые маркеры / заливки в полигоны. Это предотвратит растеризацию карты за счет некоторых деталей маркера / заливки растрового изображения.Также доступна опция растрирования символов маркеров. Параметр «Преобразовать маркеры в многоугольники» определяет, будут ли символы маркеров, основанные на символах шрифта, экспортироваться как текст или как многоугольники. Установите этот флажок, если вы планируете просматривать выходные данные на компьютере, на котором не установлены соответствующие шрифты, но вы не можете встроить шрифты из-за лицензионных ограничений или ограничений формата файла (AI не может внедрять шрифты). При экспорте в PDF или EPS используйте вместо этого параметр «Встраивать все шрифты документа». Обратите внимание, что включение этого параметра фактически отключает параметр «Встраивать все шрифты документа» для символов маркеров на основе шрифтов в форматах, поддерживающих встраивание.
Параметры, относящиеся к PDF
Целевое цветовое пространство управляет цветовым пространством, в котором цвета указываются в выходном файле. RGB используется по умолчанию и подходит для просмотра на экране и печати на струйных или лазерных принтерах. Режим CMYK предназначен для профессиональной полиграфической продукции, когда результат будет отправлен в типографию. Если вы хотите сжать векторные части вашего PDF-файла, чтобы получить выходной файл меньшего размера, установите флажок «Сжать векторную графику». Существует отдельная опция сжатия изображений для сжатия растровых частей PDF-файла.В адаптивном режиме размер файла наименьший, но при экспорте изображения могут возникать артефакты сжатия. Для сжатия растровых изображений в PDF без потерь используйте режим Deflate. Параметр «Встраивать все шрифты документа» позволяет включать шрифты, которые используются в самом документе. Это позволяет PDF-файлу выглядеть одинаково при открытии на любой платформе, поддерживающей просмотр PDF-файлов, даже если на платформе не установлены шрифты документа. Это значение по умолчанию, и обычно его следует использовать. Обратите внимание, что некоторые шрифты не поддерживают встраивание и не будут встраиваться, даже если этот параметр включен.
В формате PDF есть дополнительная вкладка «Дополнительно». Эта вкладка содержит параметры для экспорта информации о географической привязке карты и слоев и атрибутов. Выберите вариант Нет, если вы не хотите, чтобы слои в таблице содержания ArcMap создавались как отдельные слои в экспортированном PDF-файле. Выберите параметр «Экспортировать только слои PDF», если вы хотите, чтобы ваш PDF-файл содержал слои для большинства слоев ArcMap, элементов страницы и других элементов вашей карты. Выберите параметр «Экспорт слоев и атрибутов PDF», если вы хотите включить в PDF-файл как функции, так и атрибуты.
Внимание:
Экспорт атрибутов в PDF может привести к проблемам с производительностью в совместимых программах просмотра PDF. Если возможно, ограничьте экспортируемые поля одним слоем на карту. Чтобы подавить экспорт поля, отключите видимость поля в диалоговом окне «Свойства слоя».
PDF включает поддержку экспорта страниц, управляемых данными, в формат PDF. Когда в документе карты включены управляемые страницы, а ArcMap настроен на вид компоновки, вкладка Страницы предоставляет доступ к параметрам, которые управляют экспортом управляемых данными страниц.
Подробнее о страницах, управляемых данными
Параметры, относящиеся к EPS
Выберите цветовое пространство назначения для файла. Это контролирует цветовое пространство, в котором цвета указаны в выходном файле, RGB или CMYK. Выберите уровень языка PostScript в раскрывающемся списке PS Language Level . Уровень 3 является самым последним выпуском, но некоторые старые интерпретаторы PostScript могут не читать файлы, созданные с использованием этой версии. Существует опция сжатия изображений для сжатия растровых частей EPS; для этого щелкните схему в раскрывающемся списке.Параметр «Встраивать все шрифты документа» позволяет пользователям включать шрифты, которые используются в самом документе. Это позволяет EPS выглядеть одинаково при открытии на любой платформе, которая поддерживает просмотр EPS, даже если на платформе не установлены шрифты документа. Это значение по умолчанию, и обычно его следует использовать. Обратите внимание, что некоторые шрифты не поддерживают встраивание и не будут встраиваться, даже если этот параметр отмечен.
В формате EPS есть дополнительная вкладка «Дополнительно». Он содержит параметры «Эмульсия» и «Изображение» для создания негатива и зеркального отображения PostScript.Эти параметры следует использовать только при экспорте PostScript специально для производства фильмов или аналогичных параметров.
Параметры, общие для BMP, GIF, JPEG, PNG и TIFF
Параметр «Цветовой режим» устанавливает битовую глубину экспортируемого растра.
Параметр «Сжатие» устанавливает метод сжатия, используемый для кодирования изображения. Некоторые программы просмотра изображений могут не поддерживать все типы сжатия, поддерживаемые форматом изображения, поэтому, если у вас возникли проблемы с открытием экспортированного файла изображения, изменение типов сжатия иногда может устранить проблему.
Параметр «Цвет фона» устанавливает цвет, используемый в качестве фона в экспортируемом изображении.
GIF, JPEG и PNG имеют флажок «Чересстрочная развертка (или прогрессивная развертка для JPEG)», который создает растр, который постепенно прорисовывается по мере загрузки. ArcMap не поддерживает прогрессивные растры, поэтому вам следует снять этот флажок, если экспортированные растровые данные будут использоваться в ArcMap.
PNG и GIF поддерживают прозрачность. У них есть опция «Прозрачный цвет», которая выбирает цвет на карте, который будет отмечен как прозрачный.Если вы хотите сделать прозрачным только фон изображения карты, установите для параметра «Цвет фона» и «Прозрачный цвет» один и тот же цвет.
Чтобы добавить информацию о географической привязке, установите флажок «Записать файл мира». Этот параметр доступен только при экспорте в режиме просмотра данных и создании файла мира, который содержит информацию, которая используется вместе с экспортированным файлом растра, чтобы сообщить программному обеспечению, где находится изображение в мире. Файл будет иметь то же имя, что и файл изображения, и расширение файла, основанное на первой и последней буквах расширения файла изображения плюс буква w .(Например, если вы создаете изображение TIFF с именем MyMap.tif, файл привязки будет называться MyMap.tfw.)
Параметры, относящиеся к TIFF
Формат файла TIFF имеет дополнительную возможность для внутреннего хранения информации географической привязки. Это GeoTIFF. Чтобы создать GeoTIFF, щелкните стрелку раскрывающегося списка Тип файла и щелкните TIFF, щелкните стрелку Параметры, чтобы развернуть параметры, затем щелкните вкладку Формат и установите флажок Записывать теги GeoTIFF. Этот параметр доступен только при экспорте в режиме просмотра данных.
Устранение неполадок при экспорте карты
Растеризация
Прозрачность слоя и символы изображения на основе BMP могут привести к тому, что карты станут растеризованными, когда выход. Эффект растеризации заключается в том, что все слои ниже уровня данных содержащие прозрачность или символы изображения BMP будут преобразованы в плоские растровое изображение в файле экспорта или очереди печати. Растеризация также может происходить с любым слоем, содержащимся в том же групповом слое, что и прозрачный слой. Во избежание растеризации символы изображений BMP следует заменять на только векторные изображения EMF или символы маркеров символов на основе шрифта.Устранение ненужного использования прозрачности слоя также может помочь уменьшить нежелательную растеризацию слоя.
Использование параметра «Векторизация слоев с маркерами / заливками» приведет к запретить заливку изображения BMP и символы маркера изображения BMP вызывая растеризацию в векторных форматах экспорта.
Обнаружение растеризующих слоев Выполните этот скрипт arcpy.mapping в окне Python, чтобы сообщить о любых слоях на вашей карте, которые могут вызывать растеризацию во время печати или экспорта.
импорт arcpy
def DetectRasterization ():
mxd = arcpy.mapping.MapDocument («ТЕКУЩИЙ»)
df_list = arcpy.mapping.ListDataFrames (mxd)
foundRasterization = False
noneFoundMsg = "Слои растеризации не обнаружены."
для df в df_list:
lyr_list = arcpy.mapping.ListLayers (mxd, data_frame = df)
для lyr в lyr_list:
если lyr.isRasterizingLayer или lyr.supports ("ЯРКОСТЬ"):
foundRasterization = True
если lyr.isGroupLayer и lyr.transparency> 0:
print "Во фрейме данных" + df.name + "', групповой слой'" + \
lyr.longName + "'- растеризующий слой: \ r",
print "\ tVisibility is" + str (lyr.visible) + ". \ n" + \
"\ tTransparency is" + str (lyr.transparency) + "процент. \ n"
elif not lyr.isGroupLayer:
print "Во фрейме данных" + df.name + "', слой'" + \
lyr.longName + "'- растеризующий слой: \ r",
если lyr.transparency> 0:
print "\ tVisibility is" + str (lyr.visible) + ".\ n "+ \
"\ tTransparency is" + str (lyr.transparency) + "процент. \ n"
еще:
print "\ tVisibility is" + str (lyr.visible) + ". \ n" + \
"\ tПрозрачность равна 0 процентов, но слой может быть \ n" + \
"\ traster или содержать растеризующие символы, такие как \ n" + \
"\ tas растровые символы изображения. \ n"
дель Лир
del lyr_list
del df
если не найден
печать noneFoundMsg
дель df_list
del mxd
ОбнаружитьРастеризацию ()
Размер файла PDF
PDF поддерживает сжатие векторной и растровой графики внутри файла.Если вы заметили, что размер файла экспортированного PDF-файла кажется необычно большим, убедитесь, что установлен флажок «Сжать векторную графику» и для параметра «Сжатие изображений» установлено значение «Адаптивное». Если файл PDF по-прежнему экспортируется с большим размером файла, поэкспериментируйте с более низкими настройками для разрешения и качества выходного изображения.
Отсутствующие символы в выходных данных PDF, EPS или SVG
Элементы карты, обозначенные символами символьных маркеров, например точечные объекты, используют шрифты для графического представления объекта. Если вы заметили, что некоторые функции в экспортированном файле отображаются с текстовыми символами вместо графических символов, шрифты Esri могут отсутствовать на этом компьютере.Убедитесь, что на вкладке «Формат» диалогового окна «Экспорт карты» установлен флажок «Встраивать все шрифты документа». Встраивание шрифтов поддерживается для экспорта в PDF, EPS и SVG и позволяет символу выглядеть одинаково, даже если на платформе не установлены шрифты документа. Обратите внимание, что некоторые шрифты не поддерживают встраивание и не будут встраиваться, даже если этот параметр отмечен.
Другие способы публикации и обмена картами
Экспорт карты в графический файл — не единственный способ поделиться своей работой.ArcGIS предоставляет другие механизмы, которые позволяют вам использовать серверные и онлайн-технологии для совместного использования карты и, в некоторых случаях, географических данных, лежащих в ее основе.
Пакеты карт
Вы можете сохранить карту вместе с ее данными с помощью пакета карт, который можно использовать для обмена вашей картой и связанными с ней данными с другими пользователей.
Подробнее о создании и совместном использовании пакета карт
Картографические сервисы
После создания карты вы можете опубликовать ее как картографический сервис ArcGIS for Server.После этого пользователи Интернета или интрасети могут использовать картографический сервис в веб-приложениях, ArcMap, ArcGIS Explorer и других приложениях.
Подробнее о публикации картографического сервиса с помощью ArcGIS for Server
ArcGIS Online
ArcGIS Online Sharing предоставляет пользователям возможность обмениваться географической информацией и находить ее. ArcGIS Online Sharing размещается на Esri, и вы можете управлять своим общим контентом через веб-браузер. После того, как вы опубликуете свои карты в ArcGIS Online, другие смогут использовать их прямо из ArcGIS for Desktop или ArcGIS Explorer.