Как включить VPN в Яндекс браузере и Chrome на Android при помощи расширений
Содержание:
- Что такое VPN и для чего он используется
- Как включить VPN в Яндекс или Хром браузере на Андроиде
- Встроенный ВПН
- Установка сторонних приложений
- Различия, преимущества и недостатки ВПН приложений и расширений
- Установка расширений для браузера Яндекс или Хром на Андроиде
- Zenmate VPN
- Hide My IP VPN
- Hoxx VPN Proxy
- friGate
VPN считается лучшим способом обойти блокировки сайтов, которые установил провайдер. Кроме того, с помощью VPN возможно скрыть личную информацию и сменить IP-адрес. Пользователь сможет передать любые данные, зашифровав их. Также к весомым преимуществам VPN для Яндекс Браузера Андроид стоит отнести возможность посещения сайтов, недоступных по каким-либо причинам в определенном регионе или стране.
Что такое VPN и для чего он используется
VPN считается безопасным зашифрованным подключением между парой сетей либо между отдельной сетью и пользователем. Виртуальная частная сеть дает возможность использовать интернет, сохранив при этом конфиденциальность.
Виртуальная частная сеть дает возможность использовать интернет, сохранив при этом конфиденциальность.
Virtual Private Network — виртуальная частная сеть
Технология позволяет сохранять анонимность, скрывая зашифрованные данные, спрятав их под посторонними IP-адресами. Технология виртуальной частной сети позволяет шифровать любое действие пользователя в интернете. Входя в интернет через VPN, можно скрыть настоящий источник подключения, выдав вместо него какой-либо VPN-маршрутизатор.
Благодаря использованию виртуальной частной сети пользователь сможет сохранить конфиденциальность информации даже от собственного поставщика услуг интернета. Посторонним лицам будет невозможно получить доступ к личным данным пользователя и отслеживать его действия.
Обратите внимание! Приобретая какой-либо товар в интернете через бесплатную сеть Wi-Fi, очень опасно вбивать личные данные и номер банковской карты. Чтобы злоумышленники не смогли получить доступ к личной информации, специалисты рекомендуют выходить в интернет через VPN.
Как включить VPN в Яндекс или Хром браузере на Андроиде
Что такое VPN для андроид — подробная инструкция пользователю
Для включения ВПН в Яндекс либо Хром браузере на Андроиде, можно воспользоваться двумя способами. Представленная ниже информация позволит ознакомиться с каждым из них.
Встроенный ВПН
Для выполнения данного способа, потребуется:
- Зайти в Меню и выбрать пункт Настройки.
- Перейти в раздел Безопасность.
- Выбрать пункт VPN. Для включения виртуальной частной сети потребуется установить флажок в соответствующем разделе.
- Рядом с адресной строкой возникнет кнопка, позволяющая включать и выключать ВПН, меняя страну в ситуациях, когда возникают перебои.
Установка сторонних приложений
В случаях, когда воспользоваться встроенным VPN по каким-либо причинам не получается, можно воспользоваться альтернативным вариантом, а именно установить стороннее приложение. Для этого потребуется:
- Установить расширение.
 С этой целью потребуется зайти в Меню.
С этой целью потребуется зайти в Меню. - В поиск вбивается VPN либо вставляется ссылка .
- Специалисты рекомендуют устанавливать ZenMate VPN, который считается лидером среди программ-аналогов.
- Как только расширение будет установлено, потребуется перезагрузить браузер.
- Теперь пользователь может открывать любые заблокированные сайты.
ZenMate VPN признан лучшей частной виртуальной сетью
Различия, преимущества и недостатки ВПН приложений и расширений
Как отписаться от Яндекс Музыки на Андроид — пошаговая инструкция
Приложением называется программа, которую можно установить привычным способом и защитить при этом личный канал интернет-соединения. Через программу проходит трафик со всех браузеров, месседжеров и т. д. В некоторых приложениях пользователю открывается возможность разделить трафик, однако по умолчанию они будут перенаправлять через себя веб-трафик в полном объеме.
Расширение VPN Chrome Android может запускаться в конкретном браузере и перенаправлять через себя веб-трафик в полном объеме либо открывать доступ к конкретным сайтам, которые были указаны.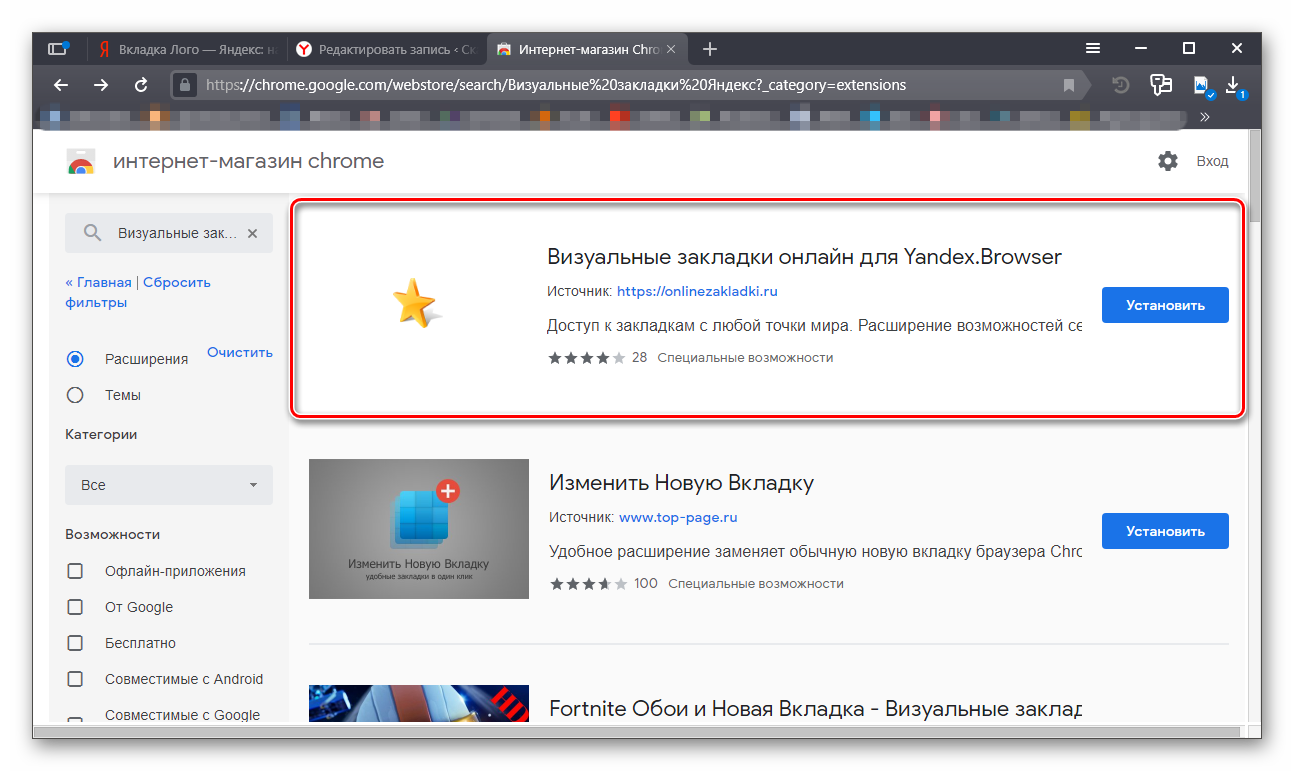
- Благодаря минимальному весу расширения, пользователь может запустить его даже на слабом смартфоне.
- Простота настройки – запуск расширения выполняется нажатием одной кнопки, регистрация не требуется.
- Возможность запуска через ВПН отдельных сайтов, которые были заблокированы.
Однако при этом расширение в отличие от программы ограничивает выбор стран либо трафика. Чтобы расширить возможности расширения можно приобрести лицензию, которая отличается более низкой стоимостью в отличие от приложений.
Установка расширений для браузера Яндекс или Хром на Андроиде
Как заблокировать скрытый номер на Андроид — подробная инструкция
Процесс установки расширений ВПН на Андроид аналогичен независимо от того, какую именно программе будет отдано предпочтение. Для установки VPN для Хром Андроид, пользователь должен:
- Перейти в Google play.
- Написать в поисковой строке ВПН.
- Определиться с выбором приложения.

- Нажать кнопку Установить.
- Дождаться установки и запустить приложение.
Нажав на кнопку Подключить, можно свернуть программу и перейти в браузер с целью просмотра любых сайтов.
Ниже можно ознакомиться с наиболее популярными приложениями ВПН для Яндекс Браузера Андроид.
Hide My IP VPN популярная виртуальная частная сеть
Zenmate VPN
ZenMate относится к категории бесплатных расширений Chrome, которые позволяют скрыть IP-адрес. Соединение будет зашифровано, а сайты разблокированы. Расширение дает возможность получить:
- неограниченный уровень пропускной способности;
- высокий уровень скорости подключения;
- полноценную защиту от утечки информации;
- получение безопасности в сети.
Благодаря бесплатному яндекс vpn для андроид ZenMate можно надежно зашифровать весь трафик и скрыть реальный IP-адрес. Любой заблокированный сайт после запуска данного расширения, будет доступен.
Обратите внимание! ZenMate Chrome VPN считается простым способом, который способен обеспечить безопасность и конфиденциальность в сети.
Hide My IP VPN
Hide My IP – приложение, которое дает возможность добиться быстрой установки соединения с удаленным сервером ВПН, после чего будет доступен выход в интернет под другим IP-адресом.
Среди основных функций расширения, стоит выделить:
- Получение возможности выбрать интернет-приложение, для которого будет применять ВПН, вручную. В этом случае остальные программы могут работать в привычном режиме.
- Предоставление возможности пользователю подключать дополнительные механизмы обеспечения анонимности. К таким функциям стоит отнести наличие ротации IP-адресов, защиты DNS, кодирования данных между компьютером и удаленным VPN-сервером, подмены информации о веб-браузере, который используется.
Hide My IP можно использовать на бесплатной основе в течение 3 суток и не более. После этого пользователь должен оплатить лицензию. После внесения денежных средств откроется доступ к лицензионному ключу на официальном сайте.
Hoxx VPN Proxy скроет реальный IP-адрес
Hoxx VPN Proxy
Данный VPN-сервис дает возможность обойти блокировку сайтов и скрыть местоположение пользователя.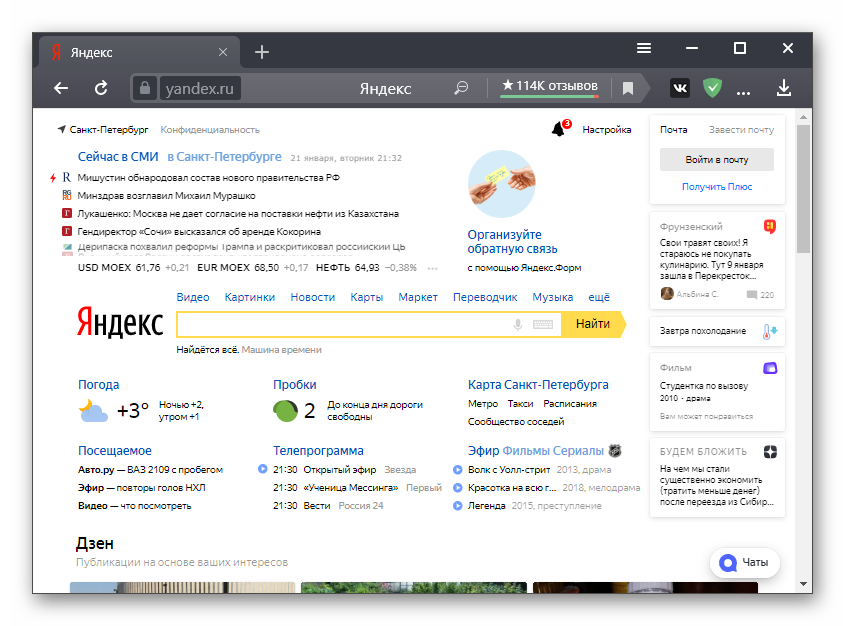 Hoxx VPN Proxy используется для защиты персональных данных. Расширение может быть использовано для браузера Google Chrome и Mozilla Firefox.
Hoxx VPN Proxy используется для защиты персональных данных. Расширение может быть использовано для браузера Google Chrome и Mozilla Firefox.
Для того чтобы начать работу с приложением, потребуется пройти регистрацию учетной записи. Кликнув на иконку VPN Google Chrome Android, следует определиться с категорией доступных серверов. Есть возможность выбрать:
- бесплатный вид использования,
- премиум,
- открытый.
Бесплатная версия содержит около 50 серверов по всему миру, так что ее может оказаться вполне достаточно.
Для подключения к одному из серверов потребуется кликнуть по названию. Если есть желание отключить приложение, потребуется всего один клик.
Важно! Hoxx VPN Proxy позволит не только скрыть IP-адрес, но и заблокировать любую попытку отследить активность пользователя злоумышленниками либо рекламодателем.
friGate
FriGate — VPN Yandex Browser Android, работа которого аналогична принципу прокси для сайтов, которые были заблокированы. Благодаря расширению можно заходить на любимые сайты, которые заблокированы по каким-либо причинам. Скорость веб-серфинга при этом не теряется.
Благодаря расширению можно заходить на любимые сайты, которые заблокированы по каким-либо причинам. Скорость веб-серфинга при этом не теряется.
Из-за того что прокси-сервер работает только с заблокированными ресурсами из личного списка, скорость открытия страниц остается высокой. Даже в случаях случайной блокировки провайдером сайтов из списка, они по прежнему будут доступны пользователю.
friGate читается популярным приложением, которое не снижает скорость загрузки страниц
ВПН-расширения – отличный способ, позволяющий заходить на заблокированные сайты. Однако не каждая программа полезна, поэтому не стоит бездумно устанавливать на телефон различные приложения. Перед установкой обязательно нужно ознакомиться с рейтингом расширения, количеством установок и отзывами. Какому бы VPN-сервису ни было отдано предпочтение, следует контролировать его работу, своевременно включая его и отключая при необходимости.
Автор:
Aбaлмaсoвa Eкaтaринa CeргeeвнaКак обновить яндекс браузер на планшете Андроид?
Расширения
Содержание
- 1 Расширения
- 2 Обновление браузера
- 3 Яндекс.Браузер — с Алисой
- 4 Как обновить Яндекс Браузер до последней версии на компьютере и телефоне
Анализ существующих расширений и изучение предпочтений пользователей позволили отобрать для мобильного Яндекс.Браузера наиболее популярные, полезные и безопасные расширения.
Чтобы перейти на страницу расширений, нажмите .
На открывшейся странице перечислены расширения, которые можно установить в браузер, переместив переключатель справа от их названия в положение Вкл.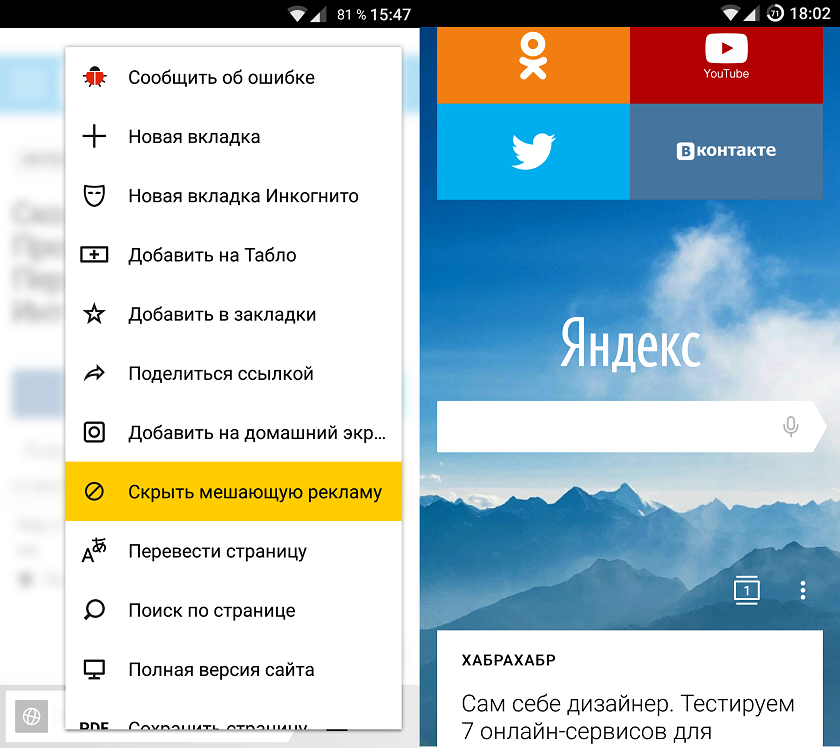 Помимо расширений, в списке перечислены дополнительные функции браузера (режим Турбо, синхронизация).
Помимо расширений, в списке перечислены дополнительные функции браузера (режим Турбо, синхронизация).
- Нажмите .
- Найдите в списке нужное расширение и установите переключатель в положение Вкл. / Выкл.
Чтобы получить доступ к набору функций расширения и увидеть результат его работы:
- Нажмите .
- Откроется список установленных вами в браузер расширений. Нажмите на строку с нужным расширением.
Откроется окно, в котором вы увидите результат работы расширения (например, прогноз погоды) или получите доступ к его функциям (например, сможете ввести мастер-пароль в менеджере паролей).
Ограничение. Удалять можно только расширения, которые размещены в блоке Из других источников.
- Нажмите .
- В описании нужного расширения нажмите ссылку Подробнее.
- Нажмите кнопку Удалить.
Чтобы получить доступ к настройкам расширения:
- Нажмите .
- Если ранее вы устанавливали в браузер расширения, откроется их список.
 Нажмите под списком строку Еще дополнения.
Нажмите под списком строку Еще дополнения. - В описании нужного расширения нажмите ссылку Подробнее.
- Нажмите кнопку Настройки под описанием. Если такой кнопки нет, значит возможность настройки данного расширения не предусмотрена.
Чтобы обновить все расширения в Яндекс.Браузере:
- Наберите в Умной строке адрес browser://extensions. Откроется страница со списком всех установленных в браузере расширений.
- Нажмите кнопку Обновить расширения над списком.
Чтобы протестировать разработанное вами расширение в Яндекс.Браузере:
- Наберите в Умной строке адрес browser://extensions. Откроется страница со списком всех установленных в браузере расширений.
- В правом верхнем углу страницы включите опцию Режим разработчика.
- Нажмите кнопку Загрузить распакованное расширение над списком.
- Откроется системный диалог для выбора файлов. Его вид и поведение зависят от версии Android и списка установленных приложений (например, различных менеджеров файлов).
 Найдите путь к папке с тестируемым расширением и выберите в ней файл manifest.json.
Найдите путь к папке с тестируемым расширением и выберите в ней файл manifest.json.
После этого загруженное расширение будет установлено в браузер, и вы сможете проверить его работу.
Чтобы отладить ваше расширение с помощью Яндекс.Браузера для компьютера:
- Подключите планшет к компьютеру.
- Запустите на планшете Яндекс.Браузер.
- Нажмите .
- Перейдите в раздел Средства разработчика.
- Включите опцию Отладка веб-страниц через USB.
- Запустите на компьютере Яндекс.Браузер.
- Наберите в Умной строке адрес browser://inspect/#devices.
- На экране появится список вкладок, открытых в мобильном браузере. Одна из этих вкладок соответствует вашему расширению — нажмите ссылку inspect под ее описанием.
Была ли статья полезна?
yandex.ru
Обновление браузера
- Процедура обновления
- Вопросы об обновлении браузера
Яндекс.Браузер обновляется автоматически. Без обновления браузер не сможет защитить ваши данные от новых угроз.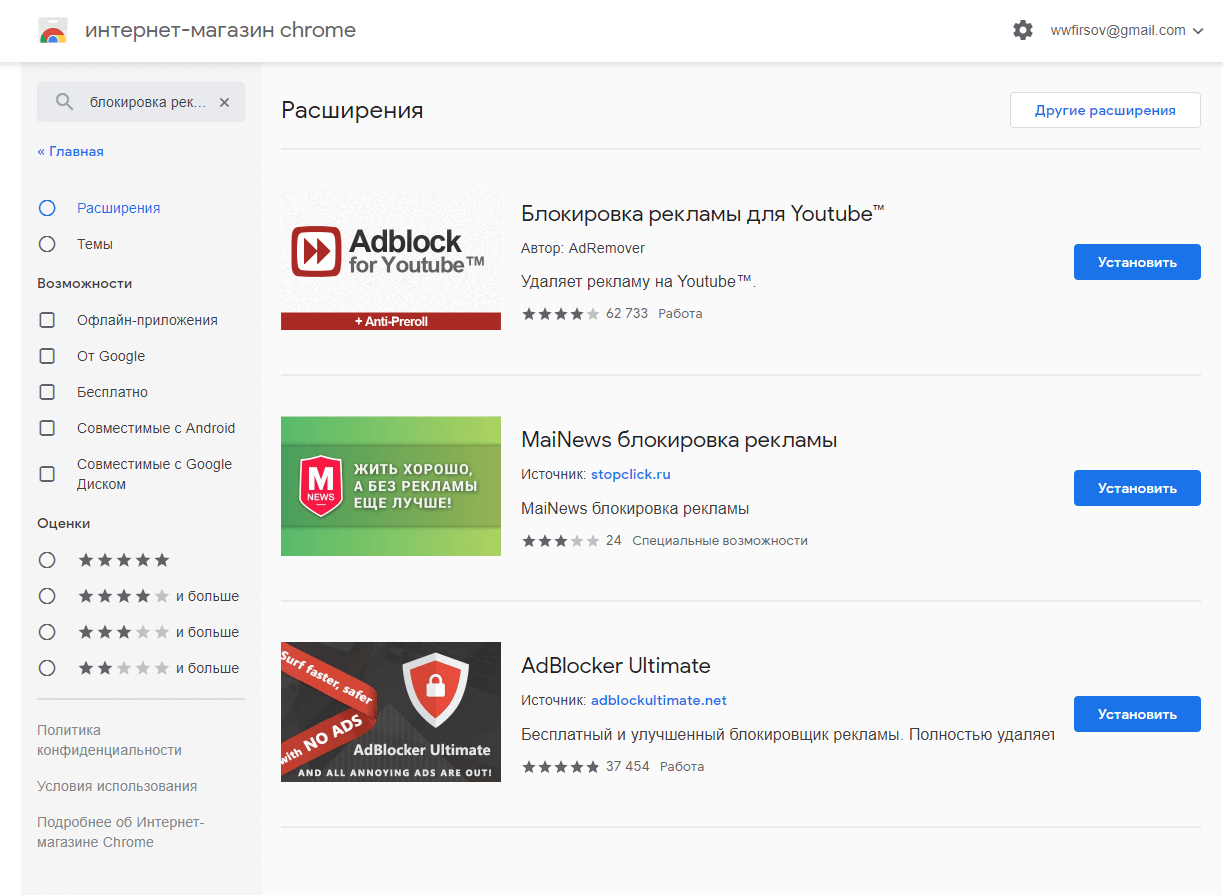
Почему важно иметь свежую версию браузера?
В свежей версией браузера:
- Добавлены новые функции, обеспечивающие безопасность в интернете, и обновлена база данных компьютерных угроз.
- Меньше ошибок, зависаний и сбоев. Страницы сайтов, музыка и видео загружаются быстрее.
- Добавлены новые функции и другие улучшения.
Что делать, если браузер не обновляется автоматически?
Скачайте отсюда последнюю версию браузера и установите .
Что делать, если возникла ошибка при обновлении браузера?
Убедитесь, что соединение с интернетом работает нормально и не блокируется антивирусом или файрволом. Если доступ к сети есть, а проблемы с обновлением не решены — обновите браузер вручную.
Скачайте и установите последнюю версию браузера. Удалять прежнюю версию не обязательно.
Как отключить автообновление?
Отключить автоматическое обновление в браузере нельзя. Только самая последняя версия браузера обеспечивает максимальную защиту от интернет-угроз.
Как отключить обновление браузера в фоновом режиме?
Яндекс.Браузер обновляется автоматически, независимо от того, пользуетесь вы им или нет. Это делается из соображений безопасности: в интернете постоянно появляются новые угрозы, а в браузере — новые методы защиты.
Мы не рекомендуем отключать автоматическое обновление в фоновом режиме, но при необходимости вы можете это сделать:
- Нажмите
- В нижней части страницы Настройки нажмите кнопку Показать дополнительные настройки.
- В блоке Система отключите опцию Обновлять браузер, даже если он не запущен.
После этого автоматическое обновление в фоновом режиме будет отключено. Но как только вы откроете браузер, он немедленно проверит наличие обновлений и в дальнейшем будет это делать регулярно во время работы.
Была ли статья полезна?
yandex.ru
Яндекс.Браузер — с Алисой
3,48
29
Яндекс.Браузер — интуитивное в работе, удобное и скоростное программное обеспечение, которое окажет пользователю всестороннюю помощь в процессе интернет серфинга.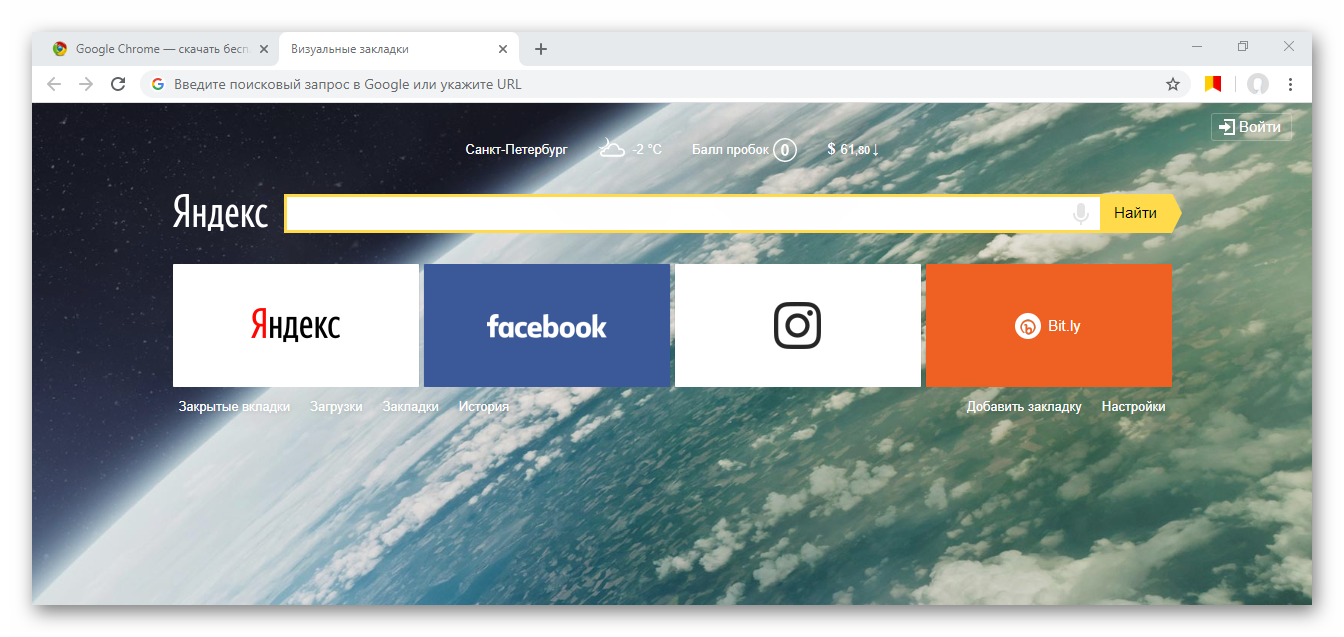 Обозреватель от компании Яндекс значительно форсирует загрузку wed-страниц даже при использовании 2G и 3G сетей, что позволяет экономить входящий и исходящий трафик, а это благоприятно сказывается на «кошельке» рядового пользователя. Браузер прекрасно понимает, какой ресурс нужен, при этом вовсе не обязательно полностью вводить название ресурса в адресную строку — после введения нескольких букв программа сама предложит все возможные варианты. Самые часто посещаемые сайты автоматически заносятся в специальное «Табло», откуда доступны всего в одно касание.
Обозреватель от компании Яндекс значительно форсирует загрузку wed-страниц даже при использовании 2G и 3G сетей, что позволяет экономить входящий и исходящий трафик, а это благоприятно сказывается на «кошельке» рядового пользователя. Браузер прекрасно понимает, какой ресурс нужен, при этом вовсе не обязательно полностью вводить название ресурса в адресную строку — после введения нескольких букв программа сама предложит все возможные варианты. Самые часто посещаемые сайты автоматически заносятся в специальное «Табло», откуда доступны всего в одно касание.
Зачастую необходимую информацию приходится по крупицам искать и собирать по многочисленным порталам глобальной паутины, а быстро найти искомое подчас бывает довольно проблематично. Тем более при использовании небольшого экрана мобильного Android девайса, — пользователям приходиться по много раз вводит оптимальный вариант в «поисковик» браузера, некоторое время ждать полной загрузки веб-страницы, в основном при отсутствии скоростного интернета, а еще переходить по многочисленным ресурсам с сомнительной безопасностью, рискуя подцепить какую-либо вирусную «заразу».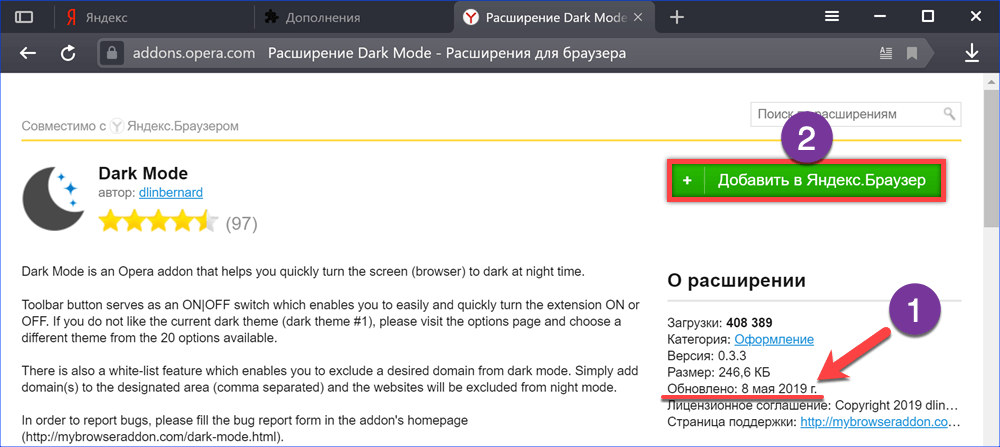 Аналогичные ситуации могут подстерегать многих поклонников интернет серфинга, но практически никогда не затрагивают пользователей, которые выбрали в качестве основного обозревателя программу Яндекс.Браузер, который способен существенно упростить путешествия по всемирной сети!
Аналогичные ситуации могут подстерегать многих поклонников интернет серфинга, но практически никогда не затрагивают пользователей, которые выбрали в качестве основного обозревателя программу Яндекс.Браузер, который способен существенно упростить путешествия по всемирной сети!
Используемая в программном обеспечении фирменная технология с «говорящим» названием Турбо, сжимает страницы до минимальных значений, поэтому загружаются они практически моментально, и касается это не только текста, но и изображений, и видео файлов. Чертовски надоела всплывающая при просмотре ресурсов реклама? Не беда, с помощью подключения специализированного внешнего модуля-блокировщика вы навсегда избавите себя от этой напасти! С помощью включения режима «Инкогнито» по просторам мирового интернета можно путешествовать, не оставляя следов своего присутствия на разных ресурсах — не будут сохраняться ни поисковые запросы, ни адреса, ни введенные пароли, ни история посещений.
Если вы используете Яндекс.Браузер и на персональном компьютере, можно без проблем синхронизировать все данные с мобильной версией обозревателя, чтобы заново его не настраивать и не мучиться над ручным внесением важных закладок. Прибавьте к этому вариативность графического оформления программы, большой выбор полезных дополнений, устанавливаемых непосредственно из приложения и постоянную помощь голосового помощника Алиса — перед вами современный и гибкий в настройках браузер, которым на постоянной основе пользуется огромное количество людей не только в Рунете, но и по всему миру.
Прибавьте к этому вариативность графического оформления программы, большой выбор полезных дополнений, устанавливаемых непосредственно из приложения и постоянную помощь голосового помощника Алиса — перед вами современный и гибкий в настройках браузер, которым на постоянной основе пользуется огромное количество людей не только в Рунете, но и по всему миру.
captain-droid.com
Как обновить Яндекс Браузер до последней версии на компьютере и телефоне
Всем привет. Если вы собрались обновить Яндекс браузер до последней версии бесплатно, и не знаете как это сделать, значит вы попали по адресу.
Так как в этой статье, мы сначала обновим Яндекс браузер на компьютере, работающем под управлением операционной системы Windows 7, 8, 10.
А после, я покажу как обновить Яндекс браузер на Андроид телефоне, или планшете.
Что даёт обновление Яндекс Браузера
Обновления браузеров или каких-то программ, несут в себе различные улучшения.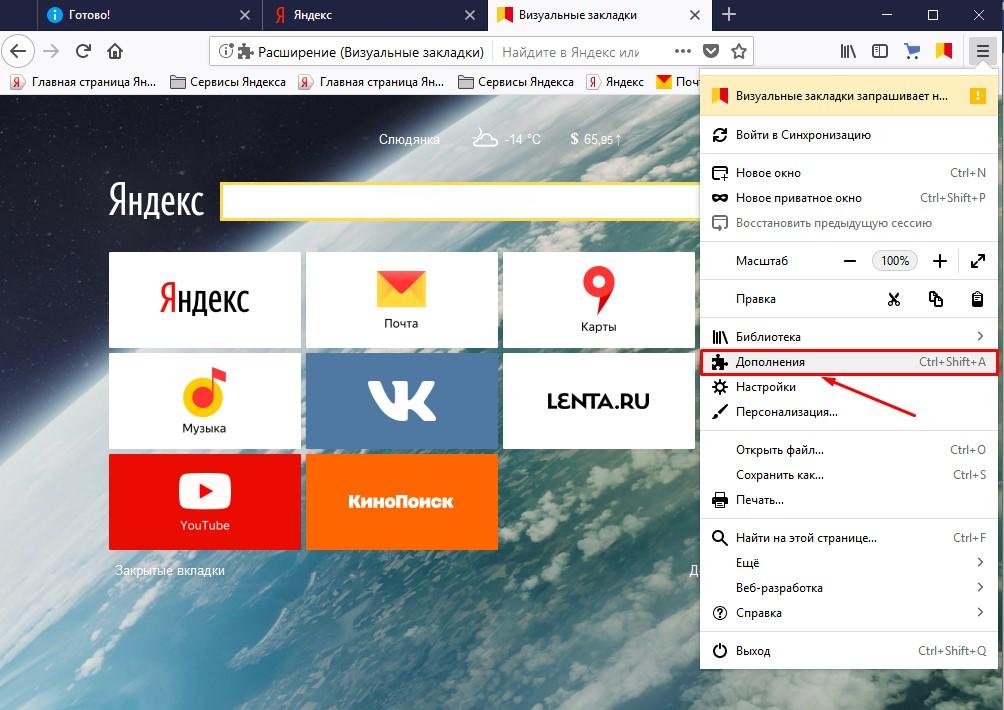 А если быть точнее, разработчики убирают найденные ошибки, недочёты, так называемые «дыры», с помощью которых, злоумышленники могут взломать программу.
А если быть точнее, разработчики убирают найденные ошибки, недочёты, так называемые «дыры», с помощью которых, злоумышленники могут взломать программу.
Также, обновления расширяют функционал браузера. К примеру в последней версии Яндекс браузера, добавился режим чтения и защищённый режим Protect.
А в мобильной версии Яндекс браузера, появился ночной режим, что не может не радовать. Единственный минус обновлений, это немого изменённый дизайн, но через неделю другую, к нему привыкаешь.
Так что не забывайте обновляться время от времени, а как это сделать, я покажу ниже.
Как обновить Яндекс Браузер до последней версии бесплатно на Windows 7, 8, 10
1. Первым делом необходимо открыть Яндекс браузер, далее заходим в меню, нажав на значок «Меню», в верху браузера справа. В открывшемся меню, наводим курсор на строку «Дополнительно». В появившемся окне, жмём на строку «О браузере Яндекс».
2. В открывшемся окне, кликаем по пункту «Обновить».
3. Ждём пока Яндекс браузер обновится.
4. Теперь мы видим, что наш Яндекс браузер обновился, кликаем по пункту «Перезапустить».
Как видите, ни чего сложного в обновлении нет, если мы вновь откроем страницу «О Яндекс браузере», то увидим текущую версию, и сообщение об актуальности.
Как обновить Яндекс браузер на Андроид телефоне
1. Заходим в Плей Маркет, далее кликаем по значку меню.
2. Выбираем пункт «Мои приложения и игры».
3. Находим среди списка нуждающихся в обновлении приложений, Яндекс браузер и жмём кнопку «Обновить». (на примере браузер Google Chrome).
Теперь вы знаете как обновить Яндекс Браузер до последней версии бесплатно, у меня на этом всё, желаю успехов.
tvojblog.ru
Поделиться:- Предыдущая записьКак оплачивать Андроид pay?
- Следующая записьКак обновить вацап на Андроиде?
×
Рекомендуем посмотреть
Adblockdetector
Яндекс Браузер Веб-браузер Android Мобильный браузер, Android, оранжевый, Google Chrome, мобильный браузер png
- оранжевый, png
- Гугл Хром,
- мобильный браузер,
- адгард,
- веб-браузер,
- яндекс,
- яндекс браузер,
- Яндекс Почта,
- ,
- яндекс,
- техническая поддержка,
- красный,
- Средства индивидуальной защиты,
- опера,
- логотипов,
- Сеть гномов,
- cSS3,
- андроид,
- яндекс,
- png,
- прозрачный,
- скачать бесплатно
Информация PNG
- Размеры
- 512x512px
- Размер файла
- 182,23 КБ
- MIME-тип
- Изображение/png
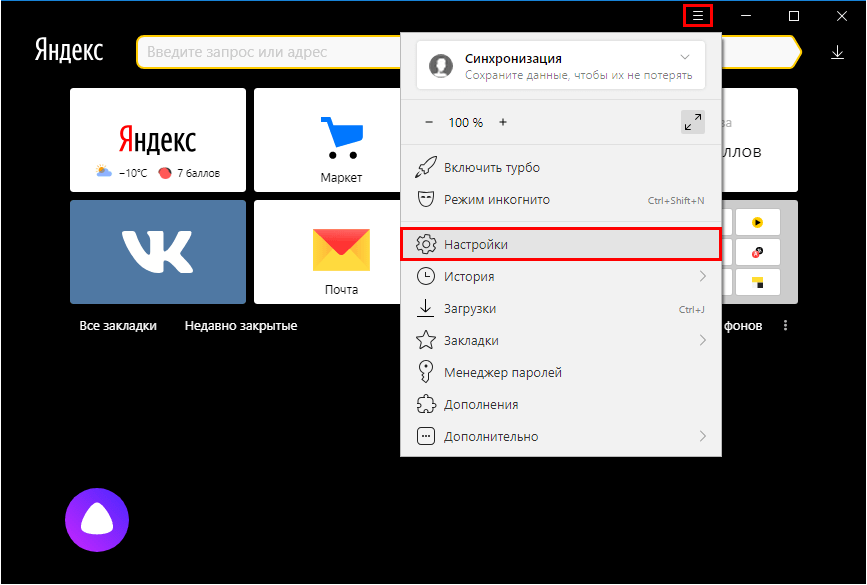 23KB )
23KB )Изменение размера онлайн png
ширина (пкс) высота (пкс)Лицензия
Некоммерческое использование, DMCA Свяжитесь с нами
- Яндекс Браузер Веб-браузер Firefox Google Chrome Opera, Google Plus, компьютерная программа, сфера, интернет png 1000x1035px 107,65 КБ
- Значок Google Chrome, логотип веб-браузера Google Chrome Иконки компьютеров, хром, оранжевый, ОС Chrome, Internet Explorer png 512x512px 32,16 КБ
- Opera Software Веб-браузер Компьютерные иконки, опера, логотип, Google Chrome, мобильный браузер png 840x814px 41,55 КБ
- org/ImageObject»> Opera Mini Веб-браузер Компьютерные иконки, опера, логотип, номер, Google Chrome png 2000x2000px 70,73 КБ
- Opera Веб-браузер Логотип, опера, номер, Google Chrome, опера png 2707x2516px 126,99 КБ
- Расширение Google Chrome для веб-браузера Расширение для браузера Интернет-магазин Chrome, Google, логотип, Google Chrome, chrome OS png 500x500px 17,1 КБ
- Яндекс.Карты Google Play, карта, текст, логотип, карта png 630x630px 38,72 КБ
- Логотип Google Chrome, приложение Google Chrome, веб-браузер, значки компьютеров, приложения, значок Google Chrome, оранжевый, компьютерные обои, сфера png 512x512px 95,54 КБ
- org/ImageObject»> Google Chrome Logo Веб-браузер Компьютерные иконки, хром, логотип, логотип Google, Google Chrome png 1024x1024px 105,37 КБ
- Расширение Google Chrome Веб-браузер Chrome Web Store Chrome OS, логотип Google Chrome, компьютерные обои, сфера, продукт png 2000x2000px 585,5 КБ
- Веб-браузер Mozilla Foundation Firefox, Firefox, оранжевый, Google Chrome, круг png 691x691px 50,47 КБ
- Яндекс Браузер Google Play, Android, угол, поисковая оптимизация, текст png 512x512px 19,86 КБ
- Opera Mini Веб-браузер Расширение для браузера, Opera:, логотип, интернет, символ png 1124x1124px 17,27 КБ
- org/ImageObject»> Яндекс Почта Электронная почта Яндекс Браузер, электронная почта, угол, прямоугольник, оранжевый png 512x512px 91,48 КБ
- Google Chrome Computer Icons Веб-браузер, другие, логотип, другие, Google Chrome png 512x512px 8,98 КБ
- Google Chrome Компьютерные иконки, Google, логотип, черный, Google Chrome png 512x512px 11,08 КБ
- Веб-браузер Браузерные войны Internet Explorer Netscape Google Chrome, интернет-проводник, Microsoft, Google Chrome, браузерные войны png 1257x798px 762,3 КБ
- Google Chrome Frame Компьютерные иконки Веб-браузер Chrome OS, хром, спортивное оборудование, сфера, Google Chrome png 512x512px 168,15 КБ
- org/ImageObject»> Google Chrome Веб-браузер Chrome OS Linux, Chrome, сфера, веб-приложение, Google Chrome png 1024x1024px 323,26 КБ
- Google Chrome для Android Веб-браузер Google Chrome для Android, Google, логотип, Google Chrome, chrome OS png 1024x834px 121,48 КБ
- Веб-браузер Internet Explorer Google Chrome Firefox Safari, интернет-проводник, оранжевый, интернет, Google Chrome png 819x715px 269,8 КБ
- Расширение браузера Google Chrome для Android Computer Icons, логотип для ногтей, логотип, Google Chrome, chrome OS png 894x894px 102,5 КБ
- Dart Google Developers Flutter Android, дартс, текст, логотип, веб-приложение png 1766x924px 14 КБ
- org/ImageObject»> Google Chrome для Android Веб-браузер Расширение для браузера Chrome OS, значок Google Chrome, логотип, компьютерные обои, Google Chrome png 931x931px 65,73 КБ
- Safari MacBook Apple Веб-браузер, сафари, логотип, Google Chrome, всплывающая реклама png 1024x1024px 286,52 КБ
- UC Browser Mini Веб-браузер Android, Android, оранжевый, браузер, мобильный браузер png 768x768px 217,6 КБ
- Adblock Plus Веб-браузер Блокировка рекламы Компьютерные иконки, опера, рука, прямоугольник, интернет png 800×799 пикселей 204,53 КБ
- Яндекс Браузер Веб-браузер Android, 18, угол, логотип, компьютерная программа png 1200x1200px 62,24 КБ
- org/ImageObject»> Компьютерные иконки Веб-браузер Google Chrome, Globe Icon, синий, квартира, логотип png 2051x2051px 160,9 КБ
- UC Browser Веб-браузер Мобильный браузер Tizen, Android, текст, оранжевый, логотип png 533x577px 11,52 КБ
- Компьютерные иконки Google Chrome Веб-браузер, какая иконка, логотип, монохромный, Google Chrome png 512x512px 9,47 КБ
- iPhone Android Apple, Iphone, электроника, текст, логотип png 1000x1000px 240,45 КБ
- Google Chrome App Значок веб-браузера, логотип Google Chrome, текст, оранжевый, логотип png 512x512px 6,37 КБ
- org/ImageObject»> Расширение Google Chrome для веб-браузера Расширение для браузера, Google, сфера, Google Chrome, Chrome OS png 512x512px 290,97 КБ
- Opera Mini Веб-браузер Android Opera Mobile, Библиотека Opera Icon, товарный знак, компьютер, номер png 3056x3325px 600,95 КБ
- Веб-браузер Иконки компьютеров Google Chrome Веб-кеш, всемирная паутина, логотип, интернет, Google Chrome png 2248x562px 285,57 КБ
- Расширение Google Chrome Веб-браузер Firefox Safari, логотип Google Chrome, компьютерные обои, сфера, продукт png 512x512px 119,31 КБ
- Firefox Компьютерные иконки Веб-браузер Google Chrome, Firefox, фиолетовый, Google Chrome, значок файла png 1600x1600px 59,13 КБ
- org/ImageObject»> Логотип Google, Brave, Веб-браузер, Блокировка рекламы, Режим конфиденциальности, Компьютерное программное обеспечение, Google Chrome, Токен Basic Attention, Brave, Веб-браузер, Блокировка рекламы png 512x512px 34,55 КБ
- Google Chrome Веб-браузер Chrome OS, скоро появится плоский дизайн, логотип, сфера, Google Chrome png 1024x1024px 688,65 КБ
- Mozilla Foundation Logos de Mozilla Firefox Веб-браузер, Firefox, carnivoran, оранжевый, логотип png 1024x970px 546,81 КБ
- Chromecast Google Chrome для Android Веб-браузер Chrome OS, Google, текст, товарный знак, логотип png 1200x630px 44,08 КБ
- Веб-браузер Microsoft Edge Internet Explorer Firefox, хром, текст, логотип, майкрософт png 2810x562px 429,93 КБ
- org/ImageObject»> Веб-браузер Firefox Надстройка Mozilla Google Chrome, Firefox, оранжевый, компьютерные обои, сфера png 792x612px 34,58 КБ
- Safari Веб-браузер Логотип, сафари, логотип, предварительный просмотр, Google Chrome png 2400x2400px 818,46 КБ
- Веб-браузер Safari Кроссбраузерные компьютерные иконки Opera, Github, логотип, Google Chrome, Adobe Flash Player png 2810x562px 615,42 КБ
- Компьютерные иконки Электронная почта Телефон, веб-сайт, синий, угол, сервис png 1500x1500px 47,48 КБ
- Веб-браузер Chromium Google Chrome Компьютерные иконки, Firefox, синий, Google Chrome, Chrome OS png 533x533px 76,87 КБ
- org/ImageObject»> Android Google Chrome Asana, Android, оранжевый, сфера, пурпурный png 600x600px 104,48 КБ
- круглый зелено-серый корпус, веб-браузер Google Chrome Computer Icons, желтый значок Google Chrome, обои для рабочего стола, Internet Explorer, операционные системы Macintosh png 512x512px 174,23 КБ
Как установить расширения Google Chrome на Android с помощью Yandex и Mozilla Firefox
Google Chrome, возможно, является одним из лучших веб-браузеров, а также самым загружаемым. Это мой любимый браузер, так как он хорошо синхронизируется на всех моих устройствах. В Интернет-магазине Chrome есть множество полезных расширений для улучшения работы в Интернете. Google Chrome на Android тоже хорош, но единственная загвоздка в том, что он не поддерживает плагины, которые есть в версии для ПК. Кроме того, не похоже, что в ближайшем будущем Google будет выпускать какие-либо обновления, включающие поддержку расширений на Android.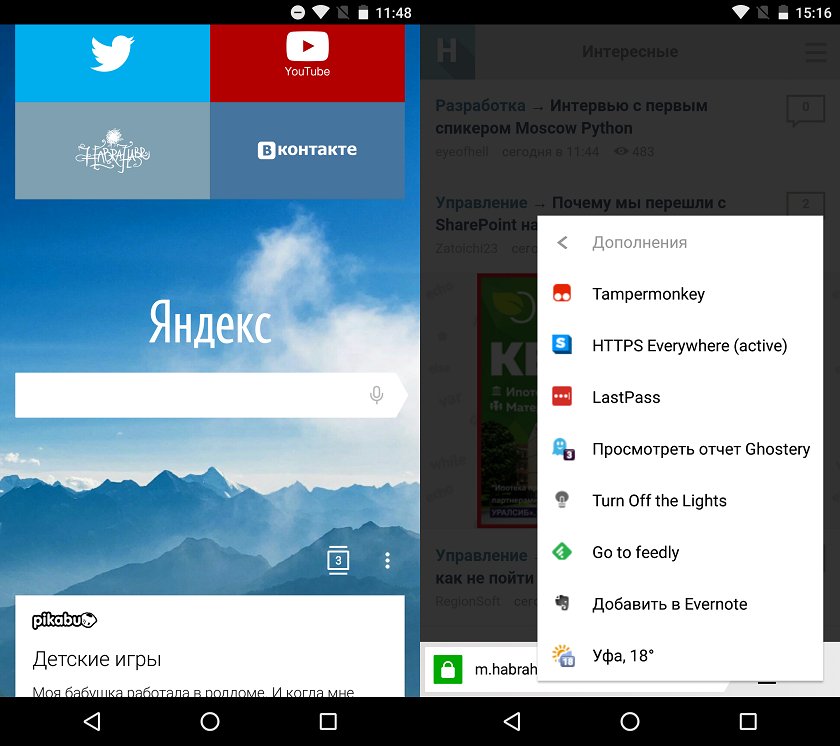
Однако есть обходной путь — установить расширения Chrome на Android с помощью другого популярного браузера — Яндекс.
Яндекс браузер — еще один популярный браузер, доступный бесплатно в магазине Google Play. Его размер составляет около 41 МБ, и его скачали более 50 миллионов раз. Браузер основан на проекте с открытым исходным кодом Chromium и использует браузерный движок Google Blink, что означает, что его структура совершенно такая же, как у Google Chrome.
Работающий на веб-движке Google браузер Яндекс имеет дополнительные функции, такие как эффективный встроенный блокировщик рекламы и технология Opera Turbo для ускорения просмотра и загрузки при медленном интернет-соединении. Кроме того, он использует Kaspersky для сканирования загружаемых файлов, чтобы убедиться, что они не содержат вирусов.
Однако самое интересное здесь то, что браузер Яндекс поддерживает расширения Chrome, что делает его отличной альтернативой Chrome, поскольку Google Chrome на Android не поддерживает расширения.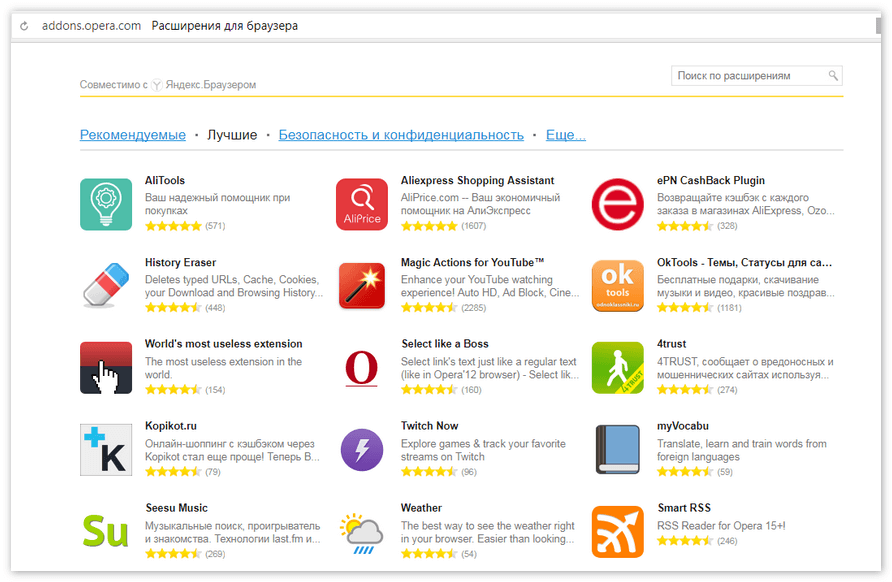 С Яндекс браузером вы можете получить все возможности браузера Chrome вместе с возможностью установки расширений Chrome.
С Яндекс браузером вы можете получить все возможности браузера Chrome вместе с возможностью установки расширений Chrome.
Как установить расширения Chrome с помощью Яндекс.Браузера
Шаг 1: Загрузите и установите Яндекс.Браузер из Play Store.
Скачать яндекс браузер
Шаг 2: Перейдите на chrome.google.com/webstore, введя его в адресной строке Яндекс браузера. Как только вы это сделаете, браузер откроет страницу расширений Chrome.
Шаг 3: Нажмите Перейти на полный сайт в меню.
Шаг 4: Найдите расширение по своему вкусу и нажмите «Добавить в Chrome».
Шаг 5: Получите доступ к недавно установленному расширению в опции «Расширения» в меню Яндекс браузера.
Обратите внимание, что пункт «Расширения» не отображается в меню, если вы находитесь на главной странице Яндекс браузера. Чтобы найти опцию «Расширение» в меню, у вас должна быть открыта новая вкладка.
В отличие от браузера Chrome на Android, браузер Яндекс имеет встроенную поддержку нескольких расширений. Вы можете получить доступ к собственному набору расширений браузера Яндекс, щелкнув параметры «Расширения» в меню. Опция «Расширения», как я упоминал выше, будет отображаться только в том случае, если у вас открыта новая вкладка. Нажав на нее, вы попадете на страницу расширения Яндекс браузера, как показано на скриншоте ниже.
Яндекс браузер изначально поддерживает такие популярные расширения, как LastPass, Pocket и Evernote.
Как установить расширения Chrome в Mozilla Firefox
Не все пользователи Android хотят, чтобы на их устройстве было установлено и работало несколько веб-браузеров из-за проблем с памятью и памятью, поэтому для них установка Яндекс браузера может быть большой проблемой. Если вы являетесь одним из пользователей, у которых на Android установлен Mozilla Firefox, вы можете использовать его для запуска расширений Chrome, выполнив следующие действия.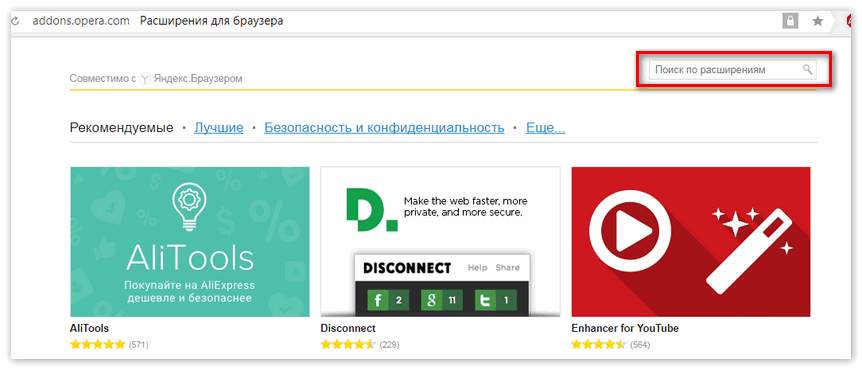
Шаг 1: Загрузите полную версию Mozilla Firefox из Play Store.
Загрузить Firefox
Шаг 2: Нажмите «Запрос сайта для рабочего стола» в меню, чтобы вы могли просматривать веб-страницы в интерфейсе рабочего стола и отображать их соответствующим образом.
Шаг 3: Выберите пункт «Дополнения» в меню. Откроется новая вкладка надстройки Firefox. Теперь нажмите «Просмотреть все дополнения Firefox».
Шаг 4: Найдите Chrome Store Foxified в строке поиска и нажмите «Добавить в Firefox», а затем нажмите «Добавить» в следующем всплывающем окне.
Шаг 5: Перейдите на страницу chrome.google.com/webstore, чтобы загрузить и установить соответствующие плагины.
По моему личному опыту, использование плагинов Chrome в браузере Яндекс работает лучше, чем их установка в Firefox, из-за сторонних сложностей (Chrome Store Foxified), которые возникают на пути Firefox.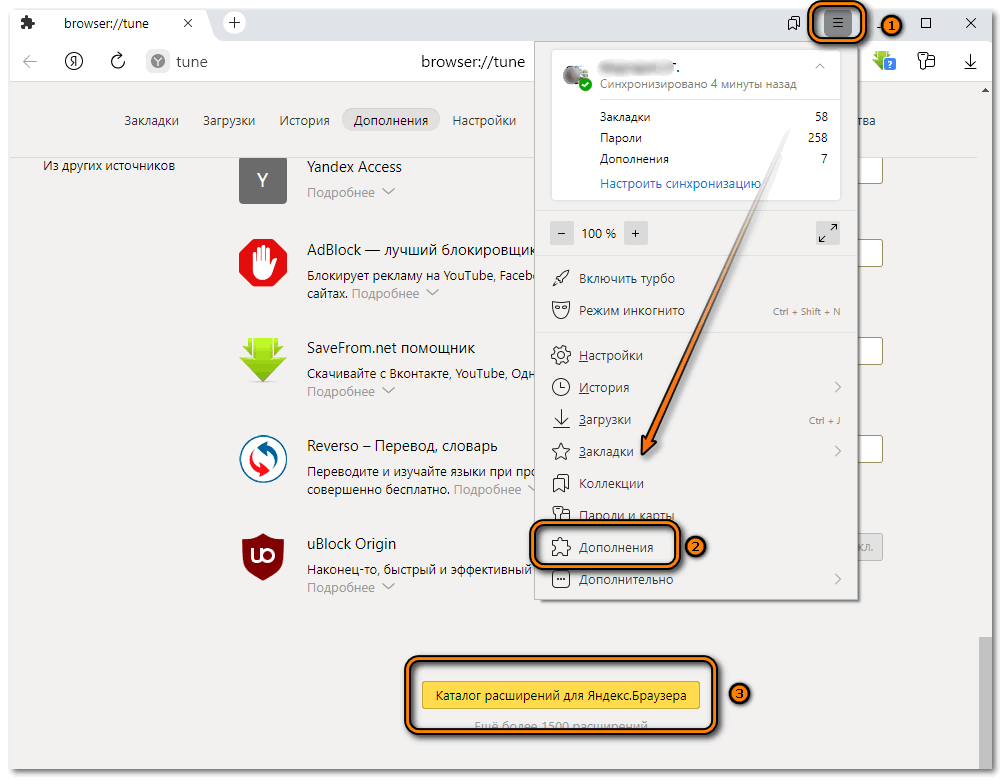

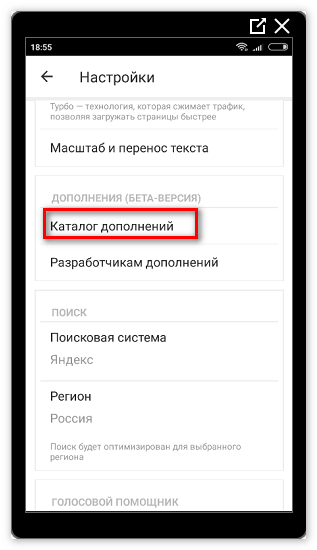 С этой целью потребуется зайти в Меню.
С этой целью потребуется зайти в Меню.
 Нажмите под списком строку Еще дополнения.
Нажмите под списком строку Еще дополнения. Найдите путь к папке с тестируемым расширением и выберите в ней файл manifest.json.
Найдите путь к папке с тестируемым расширением и выберите в ней файл manifest.json.