Как установить расширение в Яндекс.Браузере | Winnote.ru
В данной статье показаны действия, с помощью которых вы сможете установить расширение (расширения) в Яндекс.Браузере
Яндекс.Браузер позволяет устанавливать различные расширения созданные командой браузера, а также расширения из Каталога браузера Opera и Интернет-магазин Chrome
Расширение — это небольшая программа, которая устанавливается в браузер и добавляет в браузер различные функциональные возможности.
Яндекс.Браузер по умолчанию уже содержит несколько десятков различных предустановленных расширений и инструментов которых будет вполне достаточно для большинства пользователей браузера.
Но если вам недостаточно стандартного набора расширений или вам нужно какое-то конкретное расширение, то вы можете его установить выполнив несколько несложных действий которые и рассмотрены в этой инструкции.
Как установить расширение в Яндекс.Браузере из каталога браузера OperaЧтобы установить расширение в Яндекс.Браузере из каталога браузера Opera, в верхней части окна браузера нажмите кнопку Настройки Яндекс.Браузера и в появившемся меню выберите Дополнения
В нижней части страницы с предустановленными дополнениями нажмите кнопку Каталог расширений для Яндекс.Браузера
После этого в новой вкладке откроется каталог расширений совместимых с Яндекс.Браузером. Здесь вы можете просмотреть все доступные расширения или использовать «Поиск по расширениям» для поиска необходимого расширения.
Затем выберите необходимое расширение, чтобы перейти на страницу с его описанием.
На странице с описанием расширения нажмите кнопку Добавить в Яндекс.Браузер
Начнется процесс установки, при этом вам нужно будет подтвердить установку расширения, для этого нажмите кнопку Установить расширение
Как только установка будет завершена, в правом вернем углу браузера отобразится сообщение об успешной установке расширения, а также справа от умной строки появится значок расширения с помощью которого можно получить доступ к различным функциям и параметрам расширения.
В некоторых случаях, значка расширения может и не быть, все зависит от устанавливаемого расширения и его возможностей. В этом случае настройка и управление расширением осуществляется на странице «Дополнения» которая открывается из меню браузера.
Как установить расширение в Яндекс.Браузере из интернет-магазина ChromeЯндекс.Браузер поддерживает установку расширений как из каталога браузера Opera, так и из интернет магазина chrome, но в браузер интегрирован только каталог расширений браузера Opera
Если вы не можете найти необходимые вам расширения в предложенном браузером каталоге от Opera, то в таких случаях можно скачать нужные расширения в интернет магазине chrome, которые также поддерживаются Яндекс Браузером.
При переходе в интернет магазине chrome из Яндекс Браузера, автоматически применится фильтр, отсеивающий все несовместимые расширения.
Чтобы установить расширение в Яндекс.Браузере из интернет магазина chrome, перейдите в интернет магазин chrome по ссылке представленной ниже (ссылка откроется в новой вкладке):
https://chrome.google.com/webstore/category/extensions?hl=ru
В интернет-магазине Chrome вы можете просмотреть все доступные расширения, а также отсортировать их по категориям, возможностям, оценкам. Также для поиска нужного расширения вы можете использовать «Поиск по магазину»
Выбрав необходимое расширение, нажмите кнопку Установить
Затем подтвердите установку расширения, для этого нажмите кнопку Установить расширение
Как только установка будет завершена, в правом вернем углу браузера отобразится сообщение об успешной установке расширения, а также справа от умной строки появится значок расширения с помощью которого можно получить доступ к различным функциям и параметрам расширения.
В некоторых случаях, значка расширения может и не быть, все зависит от устанавливаемого расширения и его возможностей.В этом случае настройка и управление расширением осуществляется на странице «Дополнения» которая открывается из меню браузера.
Используя рассмотренные выше действия, вы можете установить расширение (расширения) в Яндекс.Браузере
Оригинал статьи читайте на сайте winnote.ru по ссылке ➯ Как установить расширение в Яндекс.Браузере
Нажатие на изображение руки с пальцем вверх позволит понять, что материал Вам понравился. А подписка на канал позволит не пропустить будущие, очень интересные материалы.
10 расширений для «Яндекс.Браузера», которые пригодятся каждому
Открыв в настройках «Яндекс.Браузера» раздел «Дополнения», вы увидите несколько расширений от команды «Яндекса» и других разработчиков. Вы можете включить доступные аддоны и настроить их прямо в этом меню.
Но где искать остальные расширения? Своего каталога у «Яндекса» нет. Зато браузер поддерживает сторонние источники. Все расширения, перечисленные в этой статье, вы сможете скачать и установить из веб-магазинов Opera и Chrome.
1. Save to Pocket
Если вам попадётся интересная статья, но не будет времени сразу прочитать её, просто добавьте текст в Pocket. Один клик для сохранения — и к ней можно будет вернуться в любой подходящий момент.
Pocket хранит добавленные статьи в облаке и предоставляет к ним доступ через любое устройство пользователя. Кроме того, сервис убирает из публикаций рекламу и лишние элементы вёрстки.
Pocket также можно установить через меню «Дополнения» в настройках «Яндекс.Браузера».
2. LastPass
LastPass избавляет от необходимости запоминать данные для входа в аккаунты. Сервис помнит логины и пароли вместо вас и хранит их в защищённом виде на сервере. Более того, LastPass автоматически вводит пароли, когда это нужно.
Можно менять браузеры и устройства — необходимые данные будут всегда оставаться под рукой благодаря синхронизации. Вам нужно помнить только пароль от аккаунта LastPass.
LastPass также можно установить через меню «Дополнения» в настройках «Яндекс.Браузера».
3. Lightshot
С помощью Lightshot можно быстро делать снимки выбранной области экрана. Достаточно кликнуть по кнопке расширения и выбрать нужный фрагмент. После этого Lightshot позволяет отредактировать скриншот: добавить линии, выделения, текст или что-нибудь нарисовать поверх изображения. Затем вы можете сохранить снимок на компьютер, отправить его другим людям или сохранить в облаке.
Lightshot также можно установить через меню «Дополнения» в настройках «Яндекс.Браузера».
4. AdBlock
Самое популярное расширение для блокировки рекламы в браузерах. AdBlock борется с назойливыми объявлениями и скриптами, которые следят за вашими действиями в интернете.
При этом в настройках можно отключить всю рекламу или оставить только ненавязчивые объявления. Вы также можете настроить белый список сайтов, если хотите, чтобы расширение не срабатывало на них и позволяло авторам контента зарабатывать на рекламе.
5. Dark Reader
Dark Reader помогает снизить нагрузку на глаза в ночное время суток. Работает расширение просто: заменяет светлые элементы веб-страниц тёмными. Таким образом браузер переходит в ночной режим работы.
Вы можете использовать стандартную схему замены цветов или настроить собственную. Кроме того, Dark Reader умеет включать ночной режим только на выбранных сайтах.
6. OneTab
Когда в браузере много открытых вкладок, их названия перестают помещаться на экране. Приходится перебирать их по одной, чтобы найти лишние вкладки и закрыть их, оставив нужные. Если вы часто попадаете в такую ситуацию, попробуйте расширение OneTab. Оно закрывает сразу все вкладки и наглядно отображает их список, откуда можно быстро восстановить только необходимые в данный момент сайты.
Кроме того, вы можете добавлять вкладки в специальные группы и в будущем открывать их все сразу или по одной. Например, можно сохранить группу вкладок с рабочими сайтами и быстро восстанавливать их, когда приносите ноутбук в офис.
7. Browsec VPN
Browsec — это популярный сервис для обхода блокировок с помощью технологии VPN. Для работы с ним не нужно ничего настраивать. Просто активируете расширение, выбираете сервер и наслаждаетесь свободным интернетом без границ.
Browsec может запускать VPN только для выбранных сайтов, а в бесплатном режиме обходит многих конкурентов по скорости. Но если захотите, чтобы расширение работало ещё быстрее, можете оформить подписку — от 3,33 доллара в месяц.
8. Skyload
Ультимативное расширение для загрузки музыки и видео с различных интернет-площадок: «ВКонтакте», «Одноклассников», YouTube, «Яндекс.Музыки» и не только. Вы можете скачивать файлы на открытой странице по одному, все сразу или группами, отмечая только нужные песни или ролики. Skyload позволяет выбирать качество видеофайлов, а также сохраняет теги, названия и обложки песен.
9. Checker Plus for Gmail
Если вы активно пользуетесь популярнейшим почтовым сервисом Gmail, обязательно попробуйте это расширение. Checker Plus уведомляет о получении новых писем и позволяет открывать их или отмечать прочитанными, не переходя на новую вкладку.
10. OneNote Web Clipper
Это расширение от Microsoft поможет сохранить всю важную информацию, которую вы найдёте в Сети, в облачном блокноте OneNote. Web Clipper позволяет быстро копировать ссылки, изображения, выделенные фрагменты страниц или их текстовое содержимое и сохранять всё это в виде отдельных заметок. Доступ к добавленным материалам можно получить на сайте или в приложениях OneNote на любом устройстве.
Читайте также
Где находятся установленные расширения в Яндекс Браузере
Расширения — это такие мини-программы, которые позволяют решать какие-то задачи в рамках самого браузера. Нам не нужно выходить из обозревателя, загружать и устанавливать десктопную версию программы. Достаточно инсталлировать небольшой плагин непосредственно в сам обозреватель из специального каталога и дальше взаимодействовать с ним с минимальными усилиями и затраченным временем.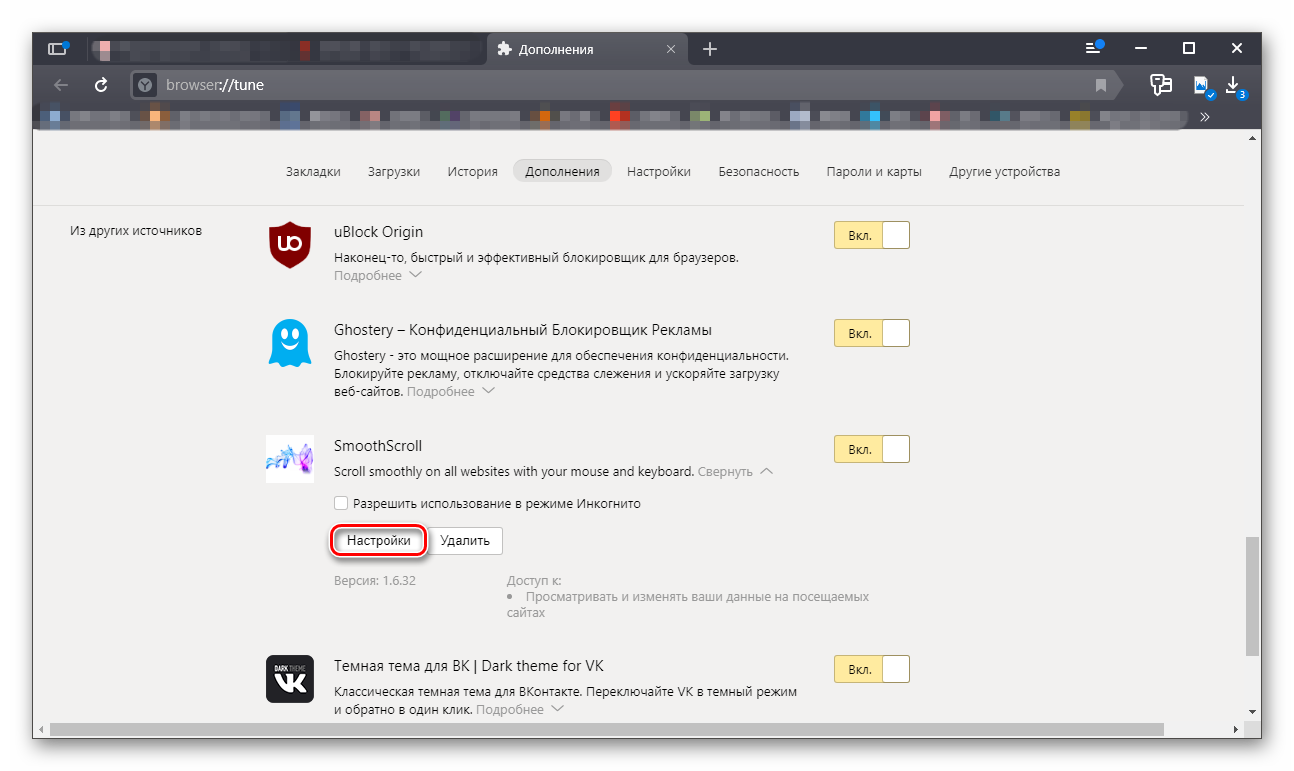 В этой статье мы расскажем, как найти расширения в Яндекс Браузере, откуда скачивать и как с ними работать.
В этой статье мы расскажем, как найти расширения в Яндекс Браузере, откуда скачивать и как с ними работать.
Зачем нужны расширения
Изначально браузер загружается и устанавливается на ПК с предустановленными настройками по умолчанию. В нём уже есть некоторые встроенные плагины.
Встраиваемые небольшие программы позволяют решать такие задачи, как скачивание музыки и видео из ВКонтакте или Одноклассников, использовать различные инструменты для проверки орфографии, пунктуации, перевода. Для вебмастеров и дизайнеров — решать задачи по определению цвета и стилей на сайтах, и много чего ещё.
Для защиты от вредоносных сайтов, различные блокировщики рекламы, дополнения для создания скриншотов. Список можно продолжать бесконечно.
Где находятся расширения в браузере
Посмотреть все расширения в Яндекс Браузере можно на странице установленных дополнений — инструкция, как это сделать тремя разными способами ниже:
- Скопируйте ссылку browser://tune/ и вставьте её в адресную строку нажмите Enter.
- В справа от умной строки отображаются иконки активных расширений. Наведите курсор на любую из них и выполните правый клик. В открывшемся контекстном меню выберите «Настроить расширения».
- Откройте «Настройки Яндекс.Браузера» (кнопка бургер в виде трёх полос) — выберите пункт «Дополнения».
Вы окажетесь на странице расширений, установленных в веб-обозревателе. Здесь есть встроенные и установленные вами лично из других источников: какие-то отключены, какие-то активные. Краткая информация о плагине и версия. Напротив кнопка переключения. При необходимости включите или отключите часть их них. Каждое дополнение обладает своим набором настроек. При включении плагина появляется кнопка « Настройки».
Где находятся расширения в ПК
Мы знаем, что дополнение встраивается в браузер, но сами файлы и настройки должны где-то храниться на ПК. Но чтобы посмотреть, где они находятся в компьютере нужно сделать скрытые папки видимыми.
Но чтобы посмотреть, где они находятся в компьютере нужно сделать скрытые папки видимыми.
- Открываем встроенную утилиту «Выполнить» с помощью комбинации клавиш Win + R и в диалоговом окне пишем команду — appdata — жмём OK.
- Переходим по пути, последовательно открывая следующие папки — Local/Yandex/YandexBrowser/User Data/Default/Extensions
- В папках Extension Rules и Extension State хранятся настройки, которые вы вносили вручную.
Действия с расширениями
Дополнения можно устанавливать, удалять, настраивать в зависимости от набора функций самого плагина. Если ли, конечно, у него есть возможность вносить пользовательские настройки. Каждая такая мини-программа потребляет системные ресурсы. При включении обозревателя он запускает ещё рад фоновых процессов для каждого установленного и активного плагина. Если у вас недостаточно оперативной памяти не стоит увлекаться расширениями. Они могут нагрузить систему и Yandex Browser будет работать некорректно, зависать, тормозить. В зависимости от задач загружайте и устанавливайте плагины, которыми пользуетесь регулярно. Для таких задач, которые требуют использования плагинов время от времени лучше установить аналог программы на ПК и включать её по мере необходимости. Или поставить дополнение и после использования отключать его в настроках, чтобы оно не потребляло системные ресурсы.
Горячие клавиши для расширений
При работе с дополнениями неудобно каждый раз искать кнопку, отвечающую за его активацию. Нажимать на неё, чтобы запустить приложение. Это занимает время пусть и немного. Но если подумать, в целом, мы тратим много времени на бесконечное множество таких действий. Чтобы ускорить работу и сократить количество однотипных действий для часто используемых расширений можно настроить горячие клавиши.
Чтобы ускорить работу и сократить количество однотипных действий для часто используемых расширений можно настроить горячие клавиши.
- Открываем меню переходим в раздел «Дополнения».
- Здесь скролим страницу в самый низ и кликаем по ссылке «
- Откроется окно настроек горячих клавиш.
- Здесь списком представлены все расширения, установленные в обозревателе и активные, и включенные в данный момент.
- Напротив названия расширения пустое поле — кликните на него курсором мыши и теперь жмите то сочетание клавиш, которым вы хотите активировать данное расширение.
- Нажмите OK.
Теперь не нужно тянуться курсором мыши к кнопке расширения. Неважно на какой вы находитесь в данный момент, расширение будет активировано при нажатии этой комбинации клавиш. Одинаковая комбинация может быть установлена только для одного расширения. Также не все комбинации можно задать. Те которые отвечают за какие-то функции Windows по умолчанию или других фоновых программ установить не получится.
«Яндекс» добавил в свой браузер причудливый каталог расширений
, Текст: Владислав Мещеряков
В «Яндекс.Браузере» впервые появился каталог расширений, куда вошли 15 избранных разработчиками программ. Прямой возможности добавить в этот каталог свою разработку нет. «Яндекс.Браузер» по-прежнему поддерживает расширения из магазина Google Chrome.В новой версии 14.2 «Яндекс.Браузера» впервые добавлен собственный каталог браузерных дополнений.
Для реализации каталога дополнений разработчики из «Яндекса» на нынешнем этапе не стали создавать традиционный магазин, подобный тем, которые существуют в экосистемах Google Chrome, Opera и Firefox, а встали на собственный причудливый путь. 15 избранных расширений доступны пользователю «Яндекс.Браузера» только из меню настроек.
15 избранных расширений доступны пользователю «Яндекс.Браузера» только из меню настроек.
У сторонних разработчиков прямой возможности добавить в этот каталог свои расширения нет. Для них на странице расширений открыта форма обратной связи «Прием новых расширений для «Яндекс.Браузера»», но отправка с ее помощью заявки не гарантирует публикации в каталоге.
В новой версии «Яндекс.Браузера» сохранилась возможность устанавливать расширения из магазинов посторонних браузеров, созданных на основе платформы Chromium (например, Google Chrome или Opera, начиная с версии 12). При установке расширения из чужого магазина оно будет отображаться в той же панели «Яндекс.Браузера» вместе с 15 нативными расширениями.
Оригинальный подход «Яндекса» к поставке браузерных приложений представитель поисковика Татьяна Комарова объяснила заботой о пользователях и о стабильности работы браузера: «Продвинутый пользователь может поставить себе любое расширение. Мы же думаем и о тех, для кого это может быть сложным, но при этом потребность в дополнительной функциональности есть».
По ее словам, разработчики из «Яндекса» отобрали вручную самые качественные и популярные расширения и убедились в их стабильной совместной работе с «Яндекс.Браузером». «В других в сторах (магазинах — прим. CNews) расширения не проходят проверку, и пользователь устанавливает их на свой страх и риск», — говорит она.
Благодаря личному знакомству с разработчиками расширений они оперативно реагируют на наши запросы и правят ошибки, рассказывает Татьяна Комарова. На вопрос, о сроках появления полноценного магазина приложений для «Яндекс.Браузера» представитель поисковика не ответила.
Панель расширений в бете нового «Яндекс.Браузера»
В число 15 избранных расширений «Яндекс.Браузера» вошли, в частности, плагины для Evernote, менеджера скриншотов Lightshot, блокировщики флеша и рекламы на веб-страницах, менеджеры паролей, а также браузерные кнопки «Яндекс.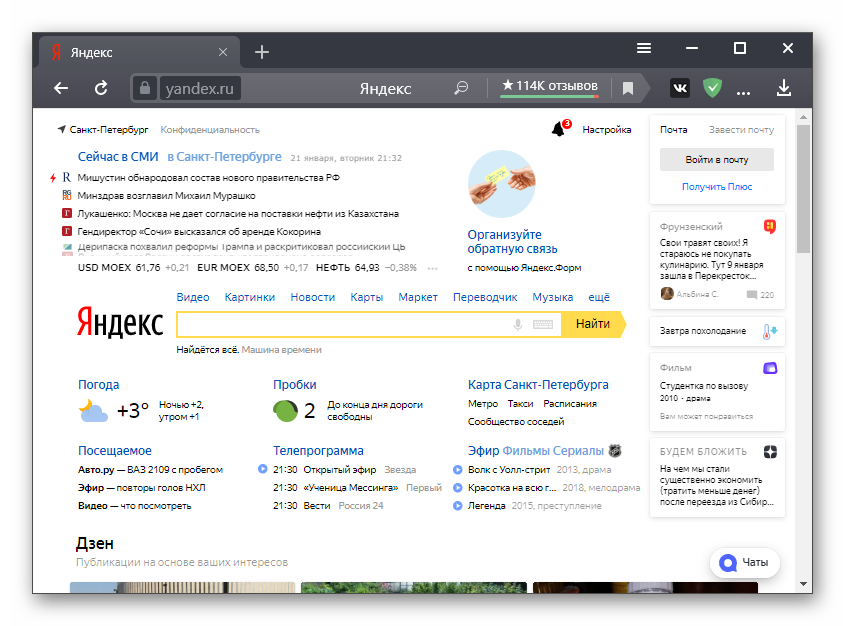
Отказ от создания магазина браузерных расширений вряд ли обусловлен принципиальными взглядами «Яндекса» на способы распространения приложений. Можно вспомнить, что при выходе на рынок мобильных устройств поисковик пошел путем создания хотя и альтернативного, но концептуально традиционного магазина приложений «Яндекс.Store».
Помимо появления каталога расширений разработчики «Яндекс.Браузера» отмечают улучшенные параметры безопасности новой версии. Так, в ней появилась функция блокировки SMS-мошеннических сайтов. Windows-версия браузера получила возможность отображать файлы в форматах MS Office.
Для обновления «Яндекс.Браузера» его новую версию можно загрузить с сайта поисковика или дождаться автоматического обновления.
Расширения в «Яндекс.Браузере»: установка и решение проблем с инсталляцией, настройка, отключение
Большинство начинающих юзеров ПК знает, что в обозреватели можно встраивать специальные маленькие утилиты, которые значительно расширяют возможности основного приложения. Как установить и настроить такие скрипты для «Яндекс.Браузера»? Что предпринять, если не удаётся инсталлировать нужное дополнение к обозревателю?
Что такое расширения в обозревателях
Расширения (по-другому, дополнения) — миниатюрные скрипты (программки), которые встраиваются в обозреватели и работают в его интерфейсе. Их устанавливают, чтобы пользоваться опциями, которых нет в браузере или на самих сайтах (например, кнопка для скачивания музыки в социальной сети). Существует масса видов таких программ: от блокировщиков рекламы, например, AdBlock, до сервисов VPN и платформ, которые показывают актуальный курс криптовалют.
Расширения выполняют разные функции: показывают курс валют, подключаются к сети VPN, блокируют рекламу и многое другое
Не стоит перебарщивать с количеством расширений в обозревателе — программа и в целом ПК начнут медленно работать.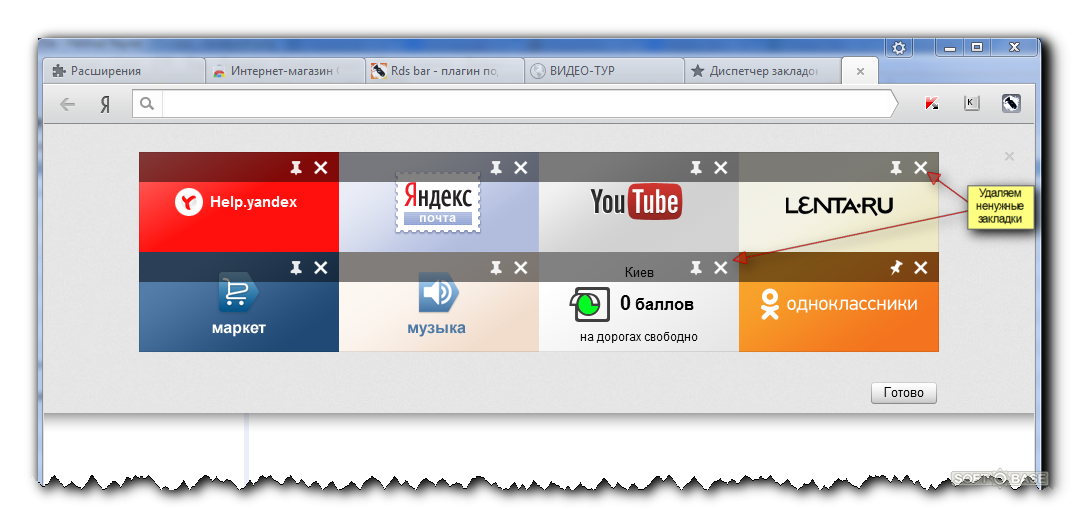
Как открыть раздел с расширениями в «Яндекс.Браузере» и включить нужные
В обозревателе от компании «Яндекс» уже собраны (предустановлены) дополнения с различными функциями, поэтому необязательно что-то скачивать — достаточно найти и активировать установленный уже плагин в разделе утилиты:
- Кликните в правой части окна обозревателя по значку в виде гамбургера (три горизонтальные линии). В сером меню утилиты щёлкните по строчке «Дополнения» с изображением пазла.
В меню браузера кликните по строчке «Дополнения»
- Вас перенесёт на внутреннюю вкладку обозревателя со списком дополнений. Они будут разделены по блокам: «Загрузки», «Удобные инструменты» и т. д. Пролистайте вниз список.
Во вкладке «Дополнения» находятся все расширения: предустановленные и те, что были инсталлированы юзером
- Вы увидите отдельный раздел с дополнениями для обеспечения безопасности в сети, расширениями для совершения покупок. Чтобы включить или выключить расширение, щёлкните по соответствующему переключателю справа. Серый переключатель означает, что плагин деактивирован, а жёлтый, что включён.
Включенные расширения справа имеют жёлтые тумблеры
Где найти и установить новое расширение
Если в стандартном списке вы не нашли нужное дополнение, отправляйтесь в магазин Opera Addons (у «Яндекс.Браузера» и «Оперы» общий магазин расширений):
- Прокрутите страницу с предустановленными плагинами до конца — щёлкните по большой жёлтой клавише для перехода в каталог.
Перейдите в каталог расширений «Яндекс.Браузера»
- В новой вкладке откроется магазин. Если вы знаете точное название нужного вам расширения, вбейте его в поисковой строке справа — сразу появится меню с вариантами.

Если вам нужно выполнить поиск дополнения, воспользуйтесь строкой справа
- Для поиска можете также использовать перечень разделов.
Выберите тематику дополнения
- Когда окажетесь на странице нужной программы, кликните по «Добавить».
Кликните по зелёной кнопке «Добавить»
- Запустится закачка и инсталляция — клавиша станет жёлтой. Подождите немного.
Подождите, пока установится скрипт
- В диалоговом окошке подтвердите инсталляцию.
Подтвердите установку дополнения в окошке
- Справа откроется окошко с уведомлением об успешной установке.
Справа откроется диалоговое окно с сообщением об успешной инсталляции
- На панели справа появится также иконка расширения (автоматически оно будет сразу включено) — кликните по ней, чтобы появилось меню скрипта, в котором вы можете управлять его функциями.
У каждого расширения есть своя панель, которая открывается кликом по иконке
Видео: как инсталлировать новое дополнение через официальный магазин
Установка расширений из каталога для Chrome
Хотя магазином Chrome Web Store пользуются в основном юзеры «Гугл Хрома», дополнения в нём подойдут и обозревателю от Yandex. Однако учтите, что не все приложения совместимы — в некоторых случаях установка будет невозможна. Рассмотрим инсталляцию:
- Переходим по этой ссылке в «Яндекс.Браузере», которая ведёт в Store. В левой части окна сразу при необходимости вводим поисковой запрос, если известно название расширения.
Если знаете точное название скрипта, найдите его с помощью строки поиска слева
- В выпадающем меню с результатами, как правило, сразу находится нужный плагин — щёлкаем по искомому приложению.
Введите запрос в строку
- Используем перечень с категориями и оценками для поиска дополнения, если название не знаем или если не ищем что-то конкретное.

Перечень категорий поможет отфильтровать дополнения во время поиска
- Жмём на синюю клавишу «Установить».
Щёлкните по кнопке «Установить»
- Подтверждаем инсталляцию в окошке.
Подтвердите инсталляцию скрипта через магазин «Хрома»
Возможные ошибки при инсталляции: почему происходят и как решить
Во время инсталляции или уже в процессе работы могут возникать разные проблемы с дополнениями — рассмотрим решение самых распространённых.
Постоянное отключение дополнения
«Яндекс.Браузер» всегда блокирует работу дополнений, загруженных с сайтов, которые система считает подозрительными. В процессе работы пользователь получает сообщение о том, что дополнение принудительно деактивировано.
Браузер сам принудительно отключает непроверенные скрипты
В этой ситуации решение проблемы только одно — включать дополнение для каждого сеанса, только при каждом запуске обозревателя, так деактивировать данную меру безопасности невозможно.
Если блокировка и отключение касаются плагинов, установленных из официальных магазинов, попробуйте удалить их и инсталлировать вновь.
Не удаётся проверить подлинность дополнения
Часто «Яндекс.Браузер» повторно проверяет все ранее инсталлированные расширения. В итоге может появиться сообщение о том, что утилита для «сёрфинга» не может отыскать подтверждение подлинности дополнения. В этом случае рекомендуется последовать совету в уведомлении — нажать на клавишу «Переустановить». Браузер удалит, а затем загрузит уже проверенную версию скрипта.
Если браузеру не удалось проверить подлинность расширения, значит, вам необходимо переустановить скрипт
Плагин не поддерживается
Если сообщение об отсутствии поддержки возникло при инсталляции скрипта из магазина «Хрома», вы ничего сделать не сможете — попробуйте найти то же расширение в магазине Opera Addons.
Если ошибка появилась при установке из стандартного магазина, попробуйте сначала обновить браузер, а затем очистить кэш обозревателя:
- Запустить браузер.
 Открыть меню и выбрать пункт «Настройки».
Открыть меню и выбрать пункт «Настройки». - Немного промотать страницу вниз и нажать на кнопку «Показать дополнительные настройки».
Откройте дополнительные настройки
- Перейти в раздел «Личные данные», где нужен пункт «Очистить историю загрузок».
Кликните по «Очистить историю загрузки»
- В появившемся окне необходимо выставить параметр «За всё время», а также поставить галочку у пунктов «Файлы, сохранённые в кэше» и «Файлы cookie». Остальное можно выставить в соответствии со своими желаниями. Запустить очистку.
Выделите необходимые пункты и нажмите на «Очистить историю»
Если апдейт и очистка не помогли, переустановите обозреватель: удалить его с помощью стороннего деинсталлятора, например, Revo Uninstaller, чтобы удалить даже остаточные файлы утилиты (стандартное удаление этого сделать не позволит). После этого установите снова браузер, скачав дистрибутив с официального сайта.
«Яндекс.Браузер» заблокировал установку потенциально опасного расширения
Объяснений у этой ошибки два: включённая опция Protect для защиты или вирусная активность на ПК.
Браузер может заблокировать установку опасного расширения
Если вы хотите загрузить плагин, который блокируется «Яндекс.Браузером», выполните такие шаги:
- Откройте «Меню» браузера (справа вверху три полоски) и перейдите в «Настройки».
- Выберите пункт «Безопасность».
Перейдите в настройки безопасности
- Снимите галочку с «Проверять безопасность посещаемых сайтов и загружаемых файлов».
Отключите первый пункт в разделе «Защита от угроз»
- После этого откройте вкладку «Дополнения», где ниже будет блок «Блокировка рекламы». По умолчанию должны быть активны всего два — «Антишок» и Adguard. Отключите их.
Деактивируйте «Антишок» и Adguard
- После этого перезагрузите страницу магазина расширений через CTRL + F5 и всё должно загрузиться.Сразу же после установки рекомендуется вернуть в активное положение все настройки.

- Если не помогло, тогда нужно сменить источник загрузки. Например, используйте расширения от Chrome. Многим такая смена помогает. Дополнительно очистите кэш и «куки» «Яндекс.Браузера».
Если ошибка появляется уже в процессе работы в интернете, значит, проблема связана с вирусной активностью. Просканируйте свой ПК на наличие вирусов. Воспользуйтесь сторонней защитной портативной утилитой: Malwarebytes, AdwCleaner, Dr. Web CureIt и прочее. Также очистите систему с помощью стандартного сервиса «Виндовс» «Очистка диска» или через CCleaner или другую подобную утилиту от стороннего разработчика. Также рекомендуется обновить браузер и отключить расширения, которыми вы не пользуетесь.
Удаление плагинов
Процедура удаления доступна только для плагинов в разделе «Из других источников», то есть для тех, что вы сами устанавливали ранее. Стандартные расширения убрать не получится:
- Отыщите нужный плагин во внутренней вкладке и нажмите на ссылку «Подробнее», чтобы меню раскрылось. Жмём на белую кнопку «Удалить».
Щёлкните по «Удалить» в развёрнутом меню
- В правой области обозревателя в диалоговом окошке подтверждаем своё намерение очистить браузер от этого дополнения. Плагин тут же исчезнет из списка.
Подтвердите удаление скрипта в правом окошке
- Опция удаления доступна также в контекстном меню значка на верхней панели браузера справа — вызовите его кликом правой клавиши по этой иконке и выберите удаление. Таким же образом подтвердите действие. Учтите, что удалённое приложение вы сможете восстановить только посредством повторной установки, поэтому будьте аккуратны.
Выберите пункт «Удалить» в контекстном меню
Видео: как избавиться от расширения в «Яндекс.Браузере»
Настройка расширений
Многие дополнения настраиваются: параметры для изменения в случае каждого дополнения будут разными. Для начала откройте панель с настройками:
Для начала откройте панель с настройками:
- Параметры можно менять в самом меню расширения — кликните левой клавишей его иконке на верхней панели. Рассмотрим для примера настройку для дополнения DotVPN. Раскройте раздел с настройками с помощью значка в виде шестерни справа.
Кликните по шестеренке в небольшом интерфейсе справа
- С помощью тумблеров справа отключите либо, наоборот, активируйте параметры: «Файервол» для сети VPN, удаление иконки расширения с панели, защита трекинга и другое.
Переключайте параметры в зависимости от ваших предпочтений и целей использования скрипта
- С помощью ссылки внизу главного меню расширения измените страну — выберите ту, что подходит вам.
Если у вас сервис VPN, выберите обязательно страну
- Ещё один способ запуска меню — через внутреннюю вкладку с перечнем дополнений. Нажмите на «Подробнее» и кликните по «Настройки», если такая кнопка присутствует. В противном случае ищите раздел с настройками в меню расширения.
Кнопка «Настройки» доступна в развёрнутом меню
- В новой открытой вкладке появятся пункты для настройки, разбитые по разделам. Ставьте либо удаляйте галочки с параметров в зависимости от того, какие функции и интерфейс скрипта вы хотите получить.
Настройка некоторых дополнений возможна в отдельной вкладке
Отключения рекламы в дополнениях
У многих расширений есть платные и бесплатные варианты. Версии без оплаты обычно идут с рекламой. Для её деактивации достаточно включить во внутренней вкладке браузера «Дополнения» плагин «Антишок» — он уже встроен в обозреватель. Он находится практически в начале списка, в блоке «Безопасность в сети». Также активируйте плагин «Блокировка мешающей рекламы» и Adguard.
Активируйте встроенные плагины для блокировки рекламы
Расширения браузера позволяют работать с теми функциями, которых нет в утилите, либо же использовать более качественный сервис по сравнению со стандартным, например, в случае блокировки рекламы. В «Яндекс.Браузер» при установке уже встраиваются некоторые расширения — их список находится во внутренней вкладке, в которой можно управлять скриптами: удалять, включать, отключать, настраивать. Если у вас возникли проблемы с дополнением, очистите кэш обозревателя и переустановите скрипт. Также можете попробовать очистить файлы все «операционки» в целом, проверить ПК на вирусы и переустановить сам браузер.
В «Яндекс.Браузер» при установке уже встраиваются некоторые расширения — их список находится во внутренней вкладке, в которой можно управлять скриптами: удалять, включать, отключать, настраивать. Если у вас возникли проблемы с дополнением, очистите кэш обозревателя и переустановите скрипт. Также можете попробовать очистить файлы все «операционки» в целом, проверить ПК на вирусы и переустановить сам браузер.
«Яндекс» отключил SaveFrom, Frigate и другие расширения в своём браузере — они могли перехватывать доступ ко «ВКонтакте» Статьи редакции
{«id»:190735,»url»:»https:\/\/vc.ru\/services\/190735-yandeks-otklyuchil-savefrom-frigate-i-drugie-rasshireniya-v-svoem-brauzere-oni-mogli-perehvatyvat-dostup-ko-vkontakte»,»title»:»\u00ab\u042f\u043d\u0434\u0435\u043a\u0441\u00bb \u043e\u0442\u043a\u043b\u044e\u0447\u0438\u043b SaveFrom, Frigate \u0438 \u0434\u0440\u0443\u0433\u0438\u0435 \u0440\u0430\u0441\u0448\u0438\u0440\u0435\u043d\u0438\u044f \u0432 \u0441\u0432\u043e\u0451\u043c \u0431\u0440\u0430\u0443\u0437\u0435\u0440\u0435 \u2014 \u043e\u043d\u0438 \u043c\u043e\u0433\u043b\u0438 \u043f\u0435\u0440\u0435\u0445\u0432\u0430\u0442\u044b\u0432\u0430\u0442\u044c \u0434\u043e\u0441\u0442\u0443\u043f \u043a\u043e \u00ab\u0412\u041a\u043e\u043d\u0442\u0430\u043a\u0442\u0435\u00bb»,»services»:{«facebook»:{«url»:»https:\/\/www.facebook.com\/sharer\/sharer.php?u=https:\/\/vc.ru\/services\/190735-yandeks-otklyuchil-savefrom-frigate-i-drugie-rasshireniya-v-svoem-brauzere-oni-mogli-perehvatyvat-dostup-ko-vkontakte»,»short_name»:»FB»,»title»:»Facebook»,»width»:600,»height»:450},»vkontakte»:{«url»:»https:\/\/vk.com\/share.php?url=https:\/\/vc.ru\/services\/190735-yandeks-otklyuchil-savefrom-frigate-i-drugie-rasshireniya-v-svoem-brauzere-oni-mogli-perehvatyvat-dostup-ko-vkontakte&title=\u00ab\u042f\u043d\u0434\u0435\u043a\u0441\u00bb \u043e\u0442\u043a\u043b\u044e\u0447\u0438\u043b SaveFrom, Frigate \u0438 \u0434\u0440\u0443\u0433\u0438\u0435 \u0440\u0430\u0441\u0448\u0438\u0440\u0435\u043d\u0438\u044f \u0432 \u0441\u0432\u043e\u0451\u043c \u0431\u0440\u0430\u0443\u0437\u0435\u0440\u0435 \u2014 \u043e\u043d\u0438 \u043c\u043e\u0433\u043b\u0438 \u043f\u0435\u0440\u0435\u0445\u0432\u0430\u0442\u044b\u0432\u0430\u0442\u044c \u0434\u043e\u0441\u0442\u0443\u043f \u043a\u043e \u00ab\u0412\u041a\u043e\u043d\u0442\u0430\u043a\u0442\u0435\u00bb»,»short_name»:»VK»,»title»:»\u0412\u041a\u043e\u043d\u0442\u0430\u043a\u0442\u0435″,»width»:600,»height»:450},»twitter»:{«url»:»https:\/\/twitter.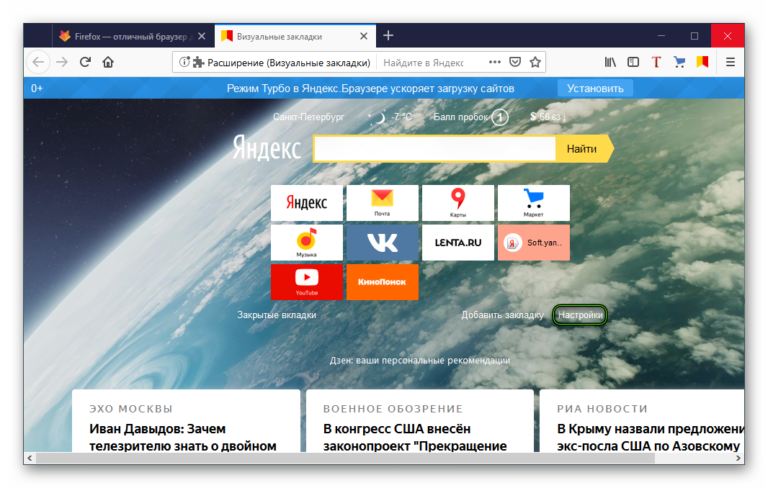 com\/intent\/tweet?url=https:\/\/vc.ru\/services\/190735-yandeks-otklyuchil-savefrom-frigate-i-drugie-rasshireniya-v-svoem-brauzere-oni-mogli-perehvatyvat-dostup-ko-vkontakte&text=\u00ab\u042f\u043d\u0434\u0435\u043a\u0441\u00bb \u043e\u0442\u043a\u043b\u044e\u0447\u0438\u043b SaveFrom, Frigate \u0438 \u0434\u0440\u0443\u0433\u0438\u0435 \u0440\u0430\u0441\u0448\u0438\u0440\u0435\u043d\u0438\u044f \u0432 \u0441\u0432\u043e\u0451\u043c \u0431\u0440\u0430\u0443\u0437\u0435\u0440\u0435 \u2014 \u043e\u043d\u0438 \u043c\u043e\u0433\u043b\u0438 \u043f\u0435\u0440\u0435\u0445\u0432\u0430\u0442\u044b\u0432\u0430\u0442\u044c \u0434\u043e\u0441\u0442\u0443\u043f \u043a\u043e \u00ab\u0412\u041a\u043e\u043d\u0442\u0430\u043a\u0442\u0435\u00bb»,»short_name»:»TW»,»title»:»Twitter»,»width»:600,»height»:450},»telegram»:{«url»:»tg:\/\/msg_url?url=https:\/\/vc.ru\/services\/190735-yandeks-otklyuchil-savefrom-frigate-i-drugie-rasshireniya-v-svoem-brauzere-oni-mogli-perehvatyvat-dostup-ko-vkontakte&text=\u00ab\u042f\u043d\u0434\u0435\u043a\u0441\u00bb \u043e\u0442\u043a\u043b\u044e\u0447\u0438\u043b SaveFrom, Frigate \u0438 \u0434\u0440\u0443\u0433\u0438\u0435 \u0440\u0430\u0441\u0448\u0438\u0440\u0435\u043d\u0438\u044f \u0432 \u0441\u0432\u043e\u0451\u043c \u0431\u0440\u0430\u0443\u0437\u0435\u0440\u0435 \u2014 \u043e\u043d\u0438 \u043c\u043e\u0433\u043b\u0438 \u043f\u0435\u0440\u0435\u0445\u0432\u0430\u0442\u044b\u0432\u0430\u0442\u044c \u0434\u043e\u0441\u0442\u0443\u043f \u043a\u043e \u00ab\u0412\u041a\u043e\u043d\u0442\u0430\u043a\u0442\u0435\u00bb»,»short_name»:»TG»,»title»:»Telegram»,»width»:600,»height»:450},»odnoklassniki»:{«url»:»http:\/\/connect.ok.ru\/dk?st.cmd=WidgetSharePreview&service=odnoklassniki&st.shareUrl=https:\/\/vc.ru\/services\/190735-yandeks-otklyuchil-savefrom-frigate-i-drugie-rasshireniya-v-svoem-brauzere-oni-mogli-perehvatyvat-dostup-ko-vkontakte»,»short_name»:»OK»,»title»:»\u041e\u0434\u043d\u043e\u043a\u043b\u0430\u0441\u0441\u043d\u0438\u043a\u0438″,»width»:600,»height»:450},»email»:{«url»:»mailto:?subject=\u00ab\u042f\u043d\u0434\u0435\u043a\u0441\u00bb \u043e\u0442\u043a\u043b\u044e\u0447\u0438\u043b SaveFrom, Frigate \u0438 \u0434\u0440\u0443\u0433\u0438\u0435 \u0440\u0430\u0441\u0448\u0438\u0440\u0435\u043d\u0438\u044f \u0432 \u0441\u0432\u043e\u0451\u043c \u0431\u0440\u0430\u0443\u0437\u0435\u0440\u0435 \u2014 \u043e\u043d\u0438 \u043c\u043e\u0433\u043b\u0438 \u043f\u0435\u0440\u0435\u0445\u0432\u0430\u0442\u044b\u0432\u0430\u0442\u044c \u0434\u043e\u0441\u0442\u0443\u043f \u043a\u043e \u00ab\u0412\u041a\u043e\u043d\u0442\u0430\u043a\u0442\u0435\u00bb&body=https:\/\/vc.
com\/intent\/tweet?url=https:\/\/vc.ru\/services\/190735-yandeks-otklyuchil-savefrom-frigate-i-drugie-rasshireniya-v-svoem-brauzere-oni-mogli-perehvatyvat-dostup-ko-vkontakte&text=\u00ab\u042f\u043d\u0434\u0435\u043a\u0441\u00bb \u043e\u0442\u043a\u043b\u044e\u0447\u0438\u043b SaveFrom, Frigate \u0438 \u0434\u0440\u0443\u0433\u0438\u0435 \u0440\u0430\u0441\u0448\u0438\u0440\u0435\u043d\u0438\u044f \u0432 \u0441\u0432\u043e\u0451\u043c \u0431\u0440\u0430\u0443\u0437\u0435\u0440\u0435 \u2014 \u043e\u043d\u0438 \u043c\u043e\u0433\u043b\u0438 \u043f\u0435\u0440\u0435\u0445\u0432\u0430\u0442\u044b\u0432\u0430\u0442\u044c \u0434\u043e\u0441\u0442\u0443\u043f \u043a\u043e \u00ab\u0412\u041a\u043e\u043d\u0442\u0430\u043a\u0442\u0435\u00bb»,»short_name»:»TW»,»title»:»Twitter»,»width»:600,»height»:450},»telegram»:{«url»:»tg:\/\/msg_url?url=https:\/\/vc.ru\/services\/190735-yandeks-otklyuchil-savefrom-frigate-i-drugie-rasshireniya-v-svoem-brauzere-oni-mogli-perehvatyvat-dostup-ko-vkontakte&text=\u00ab\u042f\u043d\u0434\u0435\u043a\u0441\u00bb \u043e\u0442\u043a\u043b\u044e\u0447\u0438\u043b SaveFrom, Frigate \u0438 \u0434\u0440\u0443\u0433\u0438\u0435 \u0440\u0430\u0441\u0448\u0438\u0440\u0435\u043d\u0438\u044f \u0432 \u0441\u0432\u043e\u0451\u043c \u0431\u0440\u0430\u0443\u0437\u0435\u0440\u0435 \u2014 \u043e\u043d\u0438 \u043c\u043e\u0433\u043b\u0438 \u043f\u0435\u0440\u0435\u0445\u0432\u0430\u0442\u044b\u0432\u0430\u0442\u044c \u0434\u043e\u0441\u0442\u0443\u043f \u043a\u043e \u00ab\u0412\u041a\u043e\u043d\u0442\u0430\u043a\u0442\u0435\u00bb»,»short_name»:»TG»,»title»:»Telegram»,»width»:600,»height»:450},»odnoklassniki»:{«url»:»http:\/\/connect.ok.ru\/dk?st.cmd=WidgetSharePreview&service=odnoklassniki&st.shareUrl=https:\/\/vc.ru\/services\/190735-yandeks-otklyuchil-savefrom-frigate-i-drugie-rasshireniya-v-svoem-brauzere-oni-mogli-perehvatyvat-dostup-ko-vkontakte»,»short_name»:»OK»,»title»:»\u041e\u0434\u043d\u043e\u043a\u043b\u0430\u0441\u0441\u043d\u0438\u043a\u0438″,»width»:600,»height»:450},»email»:{«url»:»mailto:?subject=\u00ab\u042f\u043d\u0434\u0435\u043a\u0441\u00bb \u043e\u0442\u043a\u043b\u044e\u0447\u0438\u043b SaveFrom, Frigate \u0438 \u0434\u0440\u0443\u0433\u0438\u0435 \u0440\u0430\u0441\u0448\u0438\u0440\u0435\u043d\u0438\u044f \u0432 \u0441\u0432\u043e\u0451\u043c \u0431\u0440\u0430\u0443\u0437\u0435\u0440\u0435 \u2014 \u043e\u043d\u0438 \u043c\u043e\u0433\u043b\u0438 \u043f\u0435\u0440\u0435\u0445\u0432\u0430\u0442\u044b\u0432\u0430\u0442\u044c \u0434\u043e\u0441\u0442\u0443\u043f \u043a\u043e \u00ab\u0412\u041a\u043e\u043d\u0442\u0430\u043a\u0442\u0435\u00bb&body=https:\/\/vc.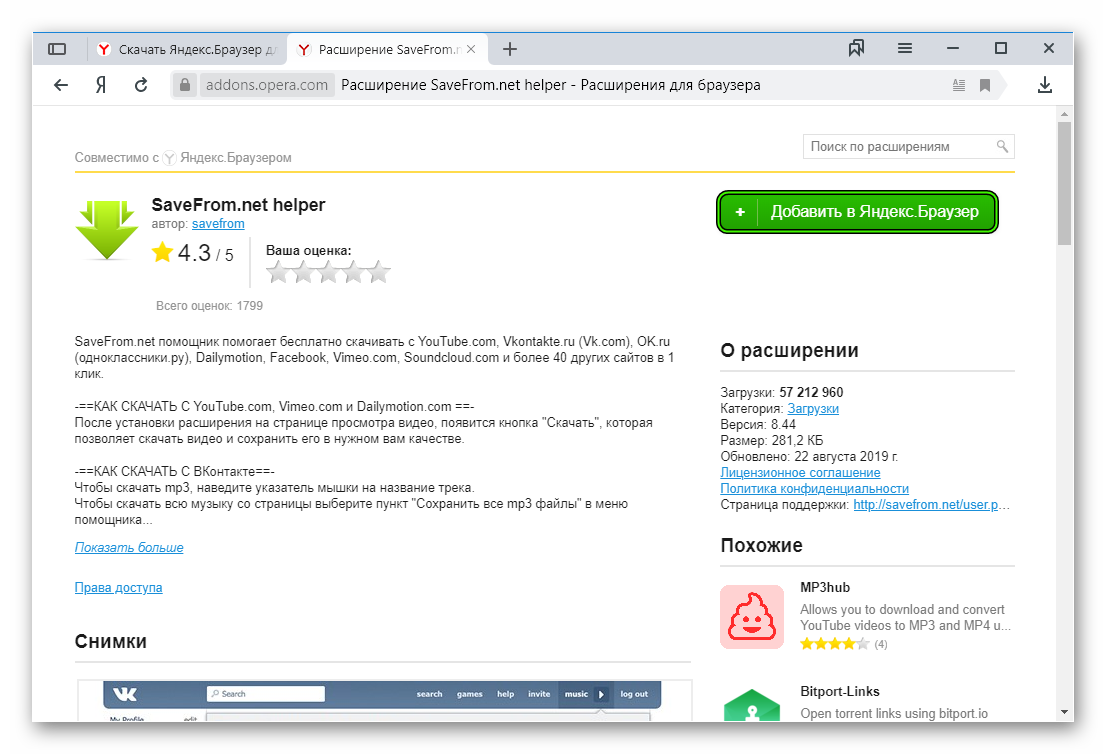 ru\/services\/190735-yandeks-otklyuchil-savefrom-frigate-i-drugie-rasshireniya-v-svoem-brauzere-oni-mogli-perehvatyvat-dostup-ko-vkontakte»,»short_name»:»Email»,»title»:»\u041e\u0442\u043f\u0440\u0430\u0432\u0438\u0442\u044c \u043d\u0430 \u043f\u043e\u0447\u0442\u0443″,»width»:600,»height»:450}},»isFavorited»:false}
ru\/services\/190735-yandeks-otklyuchil-savefrom-frigate-i-drugie-rasshireniya-v-svoem-brauzere-oni-mogli-perehvatyvat-dostup-ko-vkontakte»,»short_name»:»Email»,»title»:»\u041e\u0442\u043f\u0440\u0430\u0432\u0438\u0442\u044c \u043d\u0430 \u043f\u043e\u0447\u0442\u0443″,»width»:600,»height»:450}},»isFavorited»:false}
24 878 просмотров
VPN для Chrome, Opera, Firefox и Яндекс.Браузера. Доступ к заблокированным сайтам
VPN – это лучший способ обойти блокировку сайтов, которые заблокировал провайдер. Так же можно скрыть информацию о себе, сменить IP-адрес и передавать данные в зашифрованном виде. Но для обычных пользователей, VPN в первую очередь, это возможность посещать сайты, которые были заблокированы и недоступны в какой-то определенной стране.
Я на своем опыте с этим столкнулся. Проверил разные VPN расширения (дополнения) для четырех самых популярных браузеров: Opera, Google Chrome, Яндекс.Браузер и Firefox. Решил поделится с вами этой полезной информацией. Ниже мы рассмотрим самые лучшие (по моему мнению), бесплатные (правда, не все) VPN дополнения для браузеров. Так же покажу как их найти и установить в каждый браузер. После установки и активации этих расширений, вы сможет посещать заблокированные сайты, социальные сети (ВКонтакте, Одноклассники) и другие ресурсы.
Бесплатный VPN не может быть качественным. Он работает медленно и не стабильно. К сожалению, это так. Тем более в наше время, когда на эти бесплатные сервисы свалилась большая нагрузка. Для постоянного использования бесплатный VPN не подходит. Думаю, вы в этом уже убедились.Лучше, конечно, купить какой-то платный VPN.
Несколько слов о том, что такое VPN (Virtual Private Network) и как это работает. Это виртуальная частная сеть. Если вам это ни о чем не говорит, то сейчас постараюсь объяснить на простом языке. Есть много VPN сервисов, как бесплатных, так и платных. Используя какой-то VPN сервис (настроенный через расширение для браузера, программу для ПК, Android, iOS), весь наш трафик идет через сервер этого сервиса.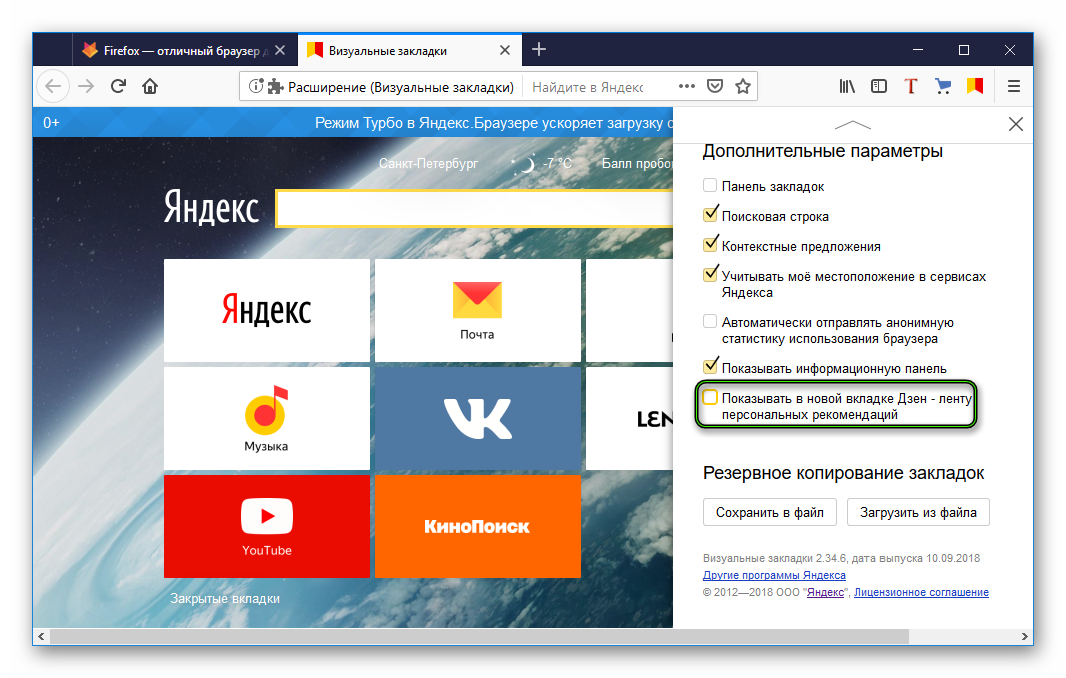 Таких серверов может быть очень много, в каждой стране и по несколько штук (все зависит от конкретного VPN сервиса).
Таких серверов может быть очень много, в каждой стране и по несколько штук (все зависит от конкретного VPN сервиса).
Мы получаем IP-адрес того сервера, через который подключаемся. Это позволяет нам заходить на заблокированные сайты, так как мы меняем свое местоположение в сети, подключаясь через сервер установленный в другой стране (где определенные сайты не заблокированы). Все данные, которые мы передаем, или получаем – шифруются. Что дает нам дополнительную защиту, особенно при подключении через открытые Wi-Fi сети.
Иногда безопасность при использовании VPN может быть обманчива. Так как весь наш трафик идет через сервера какой-то там компании, всегда есть риск, что эта компания воспользуется информацией, которая проходит через ее сервера. Поэтому, я советую использовать только проверенные временем и самые популярные VPN расширения для браузеров. О таких я расскажу в этой статье.
Все просто: если в вашей стране провайдер заблокировал доступ к каким-то сайтам (например, как сейчас в Украине заблокированы ВКонтакте, Одноклассники, Яндекс и Mail.ru), то просто устанавливаем VPN дополнение в свой браузер, включаем его и можем заходить на сайты, к которым нам ограничили доступ.
Бесплатный VPN для браузера Opera
Первым делом я расскажу о решении для браузера Opera. По той причине, что сам пользуюсь этим браузером, и в этом плане он лучший. Почему? А потому, что в Опера не нужно устанавливать какие-то сторонние расширения, чтобы посещать заблокированные сайты. В Opera есть свой, встроенный бесплатный VPN, который работает просто идеально!
Все что нам нужно, это установить последнюю версию браузера. Затем зайти в «Меню» – «Настройки», на вкладку «Безопасность», и поставить галочку возле «Включить VPN».
Осталось просто включить VPN, и можете заходить на сайты, которые вам заблокировал интернет-провайдер.
Можно менять виртуальное местоположение. Но я советую оставить «Оптимальное местоположение».
Разработчики браузера Опера конечно молодцы. Мало того, что сервис бесплатный, так еще с неограниченным трафиком и скоростью. И пользоваться им очень удобно. А главное, такой компании как Opera можно доверять. Во всяком случае это лучше, чем какие-то VPN сервисы, которые были созданы пару дней назад.
Более подробно смотрите в статье: бесплатный VPN в браузере Opera. Доступ к закрытым сайтам.
Если вы пользуетесь браузером Opera, то вопрос с обходом блокировки сайтов для вас я думаю решен.
Совет! Если для вас не сильно важно, каким браузером пользоваться, то можете установить Оперу и посещать необходимые сайты через ее VPN. Чтобы не искать и устанавливать сторонние расширения в другие браузеры.
VPN для Google Chrome
Для браузера Google Chrome есть очень много разных VPN расширений. Их можно найти и установить из официального магазина. Давайте я сначала покажу как устанавливаются расширения в браузере Хром, а тогда покажу несколько конкретных расширений, которые сам лично проверил в работе.
Откройте меню, перейдите в «Дополнительные инструменты» и выберите «Расширения». Затем, снизу нажмите на «Ещё расширения».
Откроется новая вкладка с магазином разных дополнений для браузера Chrome. Можно просто в поиске задать VPN, и мы получим список необходимых расширений.
Достаточно нажать на кнопку «Установить», и расширение будет установлено в браузер. Затем, его иконка появится возле кнопки «Меню».
Некоторые VPN расширения для Chrome:
Я попробовал много разных. У каждого есть свои минусы. В любом случае, скорость загрузки может снизится.
- Hotspot Shield. Есть бесплатный режим. Но если хотите, можете 7 дней тестировать платную версию (и купить, если понравится). В магазине расширений, в поиске наберите «Hotspot Shield». Установите его, подтвердив установку.
Возле меню появится значок. Нажмите на него. Выберите режим работы (бесплатный, или пробный платный). Затем нажмите на кнопку, чтобы подключится. Соединение будет установлено, значок станет зеленым. Можете заходить на заблокированные сайты.
Затем нажмите на кнопку, чтобы подключится. Соединение будет установлено, значок станет зеленым. Можете заходить на заблокированные сайты.
Можно менять страну, с которой вы хотите посещать сайты. - Touch VPN – бесплатное расширение для работы через VPN в браузере Хром. Находим через поиск, устанавливаем, нажимаем на иконку и активируем.
Работает неплохо. Не нужна регистрация. Но мне показалось, что скорость очень падает. - Unlimited Free VPN — Hola. В поиске можете просто набрать «Hola» и установить дополнение. Нажав на иконку, нужно включить работу через VPN.
Проверил – все работает. - Еще несколько вариантов: friGate Light, TunnelBear (бесплатная версия с ограничением в трафике), ZenMate, Betternet Unlimited Free VPN Proxy.
Установка VPN в Яндекс.Браузер
Для начала обновите свой браузер до последней версии. В Яндекс.Браузере можно устанавливать дополнения, среди которых есть VPN сервисы.
Для установки дополнения откройте меню, затем выберите «Дополнения». Прокрутите страницу к низу, и нажмите на кнопку «Каталог расширений для Яндекс.Браузера».
В поиске вводим «vpn». Появится список необходимых нам дополнений.
Чтобы установить необходимое, выбираем его и нажимаем на кнопку «Добавить в Яндекс.Браузер». Я советую попробовать: Hola Better Internet, ZenMate VPN, TunnelBear, DotVPN — better than VPN. После установки, иконка расширения появится возле адресной строки (справа). Скорее всего, нужно будет запустить работу VPN в настройках дополнения.
Установка friGate в Яндекс.Браузер
Мне кажется, это лучшее решение. Все хорошо работает, и есть возможность открывать через VPN только некоторые сайты, которые заблокированы. Можно создавать списки, и добавлять туда свои сайты. Много заблокированных сайтов добавлено по умолчанию. Установить friGate описанным выше способом не получится. Нужно скачать файл расширения, и установить его.
- Перейдите по ссылке: https://fri-gate.
 org/ru/ и нажмите на «friGate для Opera». Начнется загрузка плагина. Если в Яндекс.Браузере сразу появится предложение установить friGate, то подтвердите его.
org/ru/ и нажмите на «friGate для Opera». Начнется загрузка плагина. Если в Яндекс.Браузере сразу появится предложение установить friGate, то подтвердите его. - Если дополнение не установится автоматически, то просто откройте «Дополнения» в браузере, и перетащите туда скачанный файл.
Подтвердите установку дополнения. - friGate сразу начнет работать. Он разблокирует сайты, которые добавлены по умолчанию. Если какой-то необходимый вам сайт не будет открываться, то его нужно добавить вручную. Нажмите на иконку «friGate» правой кнопкой мыши и выберите «Настройки». Затем создайте новый список, перейдите в него, и добавьте адрес нужного сайта. Например vk.com, ok.ru, yandex и т. д.
Там есть инструкции на русском языке. Разобраться несложно. Просто добавляем заблокированный сайт в список, и он начинает открывателя через Яндекс.Браузер.
friGate можно установить и настроить в других браузерах: Mozilla Firefox, Opera, Хром.
VPN дополнения для браузера Mozilla Firefox
В браузере Mozilla Firefox так же можно установить необходимое расширение. Или настроить friGate, о котором я писал выше (ссылка так же есть выше).
Заходим в «Меню» – «Дополнения».
На вкладке расширения, в строке поиска пишем «vpn», или название какого-то конкретного расширения.
Можно перейти к полному списку расширений, нажав на соответствующую ссылку снизу.
Я проверил Hotspot Shield Free VPN Proxy , Hoxx VPN Proxy, ZenMate Security и Privacy & Unblock VPN.
Hotspot Shield работает сразу после загрузки и включения. В Hoxx и ZenMate нужна регистрация.
После установки VPN, заблокированные сайты будут открываться в Mozilla Firefox. Если не понравится скорость загрузки, или стабильность работы, можете попробовать другое дополнение.
Послесловие
Не увлекайтесь установкой всего подряд. Помните, это может быть небезопасно! Смотрите на рейтинг, отзывы, количество установок расширения.
Из бесплатных решений, мне больше всего понравился встроенный VPN в браузере Opera, и friGate, который можно установить практически в каждый браузер.
Какой бы VPN сервис вы не использовали, в этом есть свои минусы и неудобства. За ним нужно следить (включать, или отключать), так же может падать скорость, пинг. Не исключены сбои в работе сервера, через который вы подключаетесь.
Не забывайте писать комментарии. Делитесь своими советами, мнением, и задавайте вопросы.
GitHub — яндекс / расширения для браузера
GitHub — яндекс / расширения для браузераФайлы
Постоянная ссылка Не удалось загрузить последнюю информацию о фиксации.Тип
Имя
Последнее сообщение фиксации
Время фиксации
Что нового
14.11.2016
- Добавлены тесты для API тревог.
10.11.2016
- Добавлены тесты для API конфиденциальности.
07.09.2016 (сборка 16.9.0.886)
24.08.2016 (сборка 16.7.211760)
- Исправление Проблема № 1: Меню действий не изменяется динамически в соответствии с содержимым.
2016-08-16
- Добавить дополнительные разрешения (в основном для скриншотов)
- Обновление пользовательского интерфейса
11.08.2016
07.08.2016
- добавить поддержку разрешений tabCapture и desktopCapture
- добавить поддержку разрешений activeTab
2016-08-05
- Орудие хром.tabs.remove support
- Реализовать события chomre.tabs
Установка специального расширения в режиме разработчика
1. Скопируйте распакованную папку с исходным кодом расширения на мобильное устройство.
2. Введите browser: // extensions /
.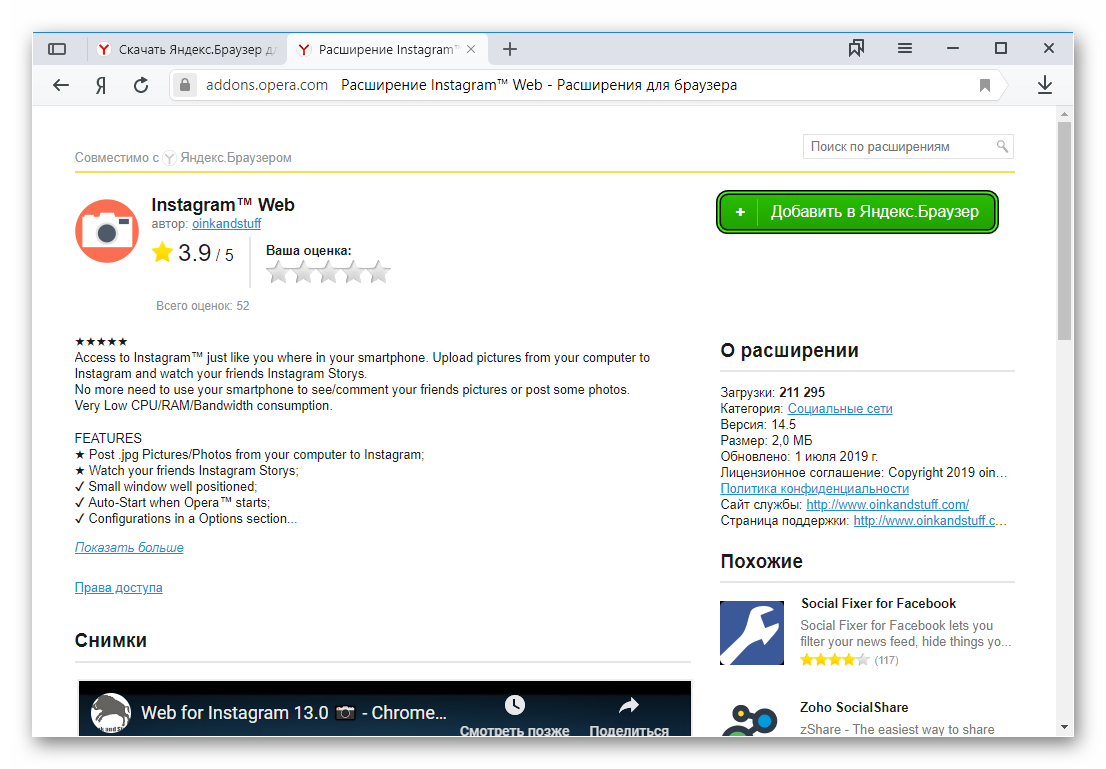
3. Включите режим разработчика, установив флажок
4. Нажмите «Загрузить нераспакованное расширение».
5. Найдите папку с расширением и выберите manifest.json
.Установить из магазина
С помощью меню «Настройки -> Расширения -> Opera Store» или «Настройки -> Расширения -> Интернет-магазин Google Chrome» откройте страницу магазина
Найдите расширение и добавьте его в браузер
Около
Нет описания, веб-сайта или тем.
Ресурсы
Вы не можете выполнить это действие в настоящее время. Вы вошли в систему с другой вкладкой или окном. Перезагрузите, чтобы обновить сеанс. Вы вышли из системы на другой вкладке или в другом окне. Перезагрузите, чтобы обновить сеанс.Как установить расширения в мобильный «Яндекс.Браузер» для Android
Функциональность настольных браузеров во многом зависит от установленных расширений.Однако в мобильных версиях эта функция обычно отключена. Это было сделано для экономии системных ресурсов, избытком которых до недавнего времени мобильная техника похвастаться не могла.
Современные смартфоны по своим возможностям не хуже десктопов и справляются с «тяжелыми» программами. Разработчики Яндекс.Браузера первыми обратили на это внимание и решили разрешить пользователям использовать расширения в мобильной версии своей программы.
Чтобы установить расширение, просто откройте главное меню программы и выберите пункт «Дополнения».Вы будете перенаправлены на страницу расширения, где внизу вы должны щелкнуть ссылку, чтобы перейти в онлайн-каталог.
После выбора и установки необходимых вам расширений они появляются на странице сервиса, о которой мы упоминали чуть выше. Здесь при необходимости вы можете изменить настройки надстроек, временно отключить их или даже удалить вовсе.
Здесь при необходимости вы можете изменить настройки надстроек, временно отключить их или даже удалить вовсе.
В настольных браузерах значки расширений обычно отображаются на панели инструментов. В мобильной версии места им, конечно, не нашлось, но разработчики из «Яндекс.Браузер »нашел выход из ситуации. Все значки удобно размещены в меню «Дополнения» и доступны всего в два касания. Некоторые из них также могут отображать необходимую информацию прямо над открытой страницей. Например, Ghostery показывает количество заблокированных элементов с помощью плавающего значка.
Установка расширений в мобильную версию браузера поможет вам не только наделить его недостающей функциональностью, но и сэкономить много места в памяти устройства.Многие из существующих надстроек могут полностью заменить обычные надстройки, но при этом весят намного меньше. Например, мобильный клиент Pocket имеет размер 36,6 МБ, а добавление занимает всего 1,5 МБ. Популярный менеджер паролей Last Pass весит 31,54 МБ, для дополнения потребуется всего 18,3 МБ.
Хочу обратить ваше внимание на то, что не все расширения из каталога могут работать в мобильной версии Яндекс.Браузера. Поэтому нужно попробовать и поэкспериментировать самостоятельно. Напишите нам в комментариях, какое из расширений вам удалось запустить в мобильной версии браузера.
Используйте start.me в Яндекс Браузере — Центр поддержки start.me
Яндекс — браузер на основе Chromium с добавленной функциональностью от Opera. Многие из его функций прямо из Google Chrome. Однако есть несколько существенных отличий.
Чтобы использовать start.me в Яндекс браузере, выполните следующие действия:
- Быстрая ссылка на start.me
- Импорт закладок
- Получить букмарклет
- ресурсов
1. Быстрая ссылка для начала.я [вверх]
Яндекс.Браузер не поддерживает установку внешнего веб-сайта в качестве стартовой страницы или страницы новой вкладки. Однако вы можете установить расширение из интернет-магазина Opera, чтобы создать в браузере значок домашней страницы, который будет ссылаться на https://start.me.
Однако вы можете установить расширение из интернет-магазина Opera, чтобы создать в браузере значок домашней страницы, который будет ссылаться на https://start.me.
Таким образом, вы можете попасть в start.me одним щелчком мыши.
Инструкции:
Перейдите на https://addons.opera.com/extensions/details/homepage-in-new-tab/
Установить расширение
Установить https: // start.я как стартовая страница
Вы также можете поставить закладку на панель закладок для облегчения доступа.
2. Импорт закладок [вверх]Яндекс не разрешает установку нашего расширения Chrome, поэтому вы не можете использовать расширение для импорта ваших закладок. Если вы хотите импортировать закладки, вы должны сделать это вручную. Вы делаете это только один раз.
Если вы сохранили свои закладки на странице start.me, вы можете получить к ним доступ из любого браузера.
- Убедитесь, что вы экспортировали свои закладки в формате HTML.
- Нажмите кнопку «Добавить содержимое».
- На панели «Добавить содержимое» прокрутите вниз и найдите кнопку «Импортировать закладки».
- Нажмите кнопку «Импортировать закладки» и перейдите к HTML-файлу со своими закладками.
- Щелкните Импорт.
- После завершения импорта вы увидите сообщение «Импорт завершен».
- Нажмите «Закрыть», чтобы продолжить.
Букмарклет позволяет добавлять страницы в закладки одним щелчком мыши.Лучше всего работает на панели закладок.
Щелкните здесь, чтобы узнать, как перетащить его на панель закладок Яндекса.
- Более подробную информацию об установке и настройке Яндекса вы можете найти в разделе «Поддержка»: https://yandex.ru/support/.
Прикольные расширения для яндекс браузера. Мега обзор полезных и интересных расширений для браузера Chrome
В прошлом вы, вероятно, не раз обновляли свой браузер Chrome с помощью удобных расширений. В этом сборнике представлены еще несколько новых и выдающихся инструментов, которые определенно стоит использовать в наступающем году.
В этом сборнике представлены еще несколько новых и выдающихся инструментов, которые определенно стоит использовать в наступающем году.
Если вы постоянно работаете в браузере, Jot станет незаменимым помощником в составлении ежедневного списка дел: просто откройте новую вкладку и добавьте любые задачи или заметки, запланированные на ближайшее время. Крупные шрифты и красивые фоновые пейзажи сделают ваши записи максимально заметными.
Конечно, есть и другие расширения для работы, но все же это решение намного лучше справляется с беспорядком на YouTube и позволяет избавиться от всех отвлекающих факторов во время просмотра.
Это интеллектуальное расширение будет уведомлять вас об обновлениях ваших любимых сайтов по электронной почте. Можно сказать, что это улучшенная версия RSS-канала. Просто посетите интересующий ресурс, нажмите на расширение на панели инструментов и введите свой адрес электронной почты, чтобы получать уведомления.
Вам бесплатно выдадут 250 кредитов (а также за каждое последующее уведомление), а VisualPing будет ежечасно проверять сайты на наличие малейших обновлений.
Запустив приложение, вы можете перенастроить интервалы тестирования, расписания и триггеры для каждой наблюдаемой страницы, а также приобрести дополнительные кредиты (10 долларов США за 5000 кредитов).
Запустите Календарь Google и используйте боковую панель UpTo, которая дает вам доступ к огромному каталогу календарей и позволяет отслеживать спортивные расписания, даты концертов, фильмов, телепередач и музыкальных выпусков.
Как только вам понравится событие, вы можете добавить его в свой календарь или рассказать о нем в социальных сетях одним щелчком мыши.
Ваш браузер загроможден вкладками? Поверьте, с такой проблемой сталкивается практически каждый пользователь, и чаще всего эта беда существенно замедляет работу компьютера.
Используя функцию «Отложить таб.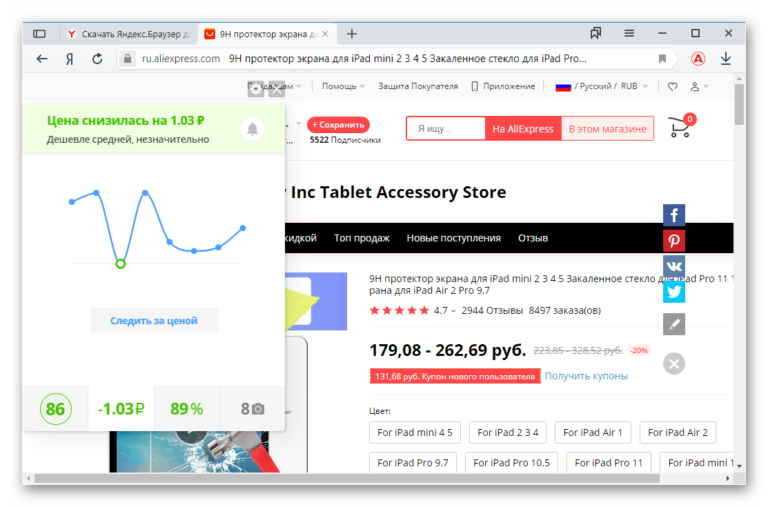 «, Вы можете свернуть все интересующие вкладки, а затем вернуться к ним в назначенное время.
«, Вы можете свернуть все интересующие вкладки, а затем вернуться к ним в назначенное время.
Если вы предпочитаете использовать закладки, вам обязательно нужно установить это расширение: объединив Spellbook со списком закладок, вы получите доступ к каждой из них на любой веб-странице, просто открыв контекстное меню с правая кнопка мыши.
Благодаря этому вам больше не придется запоминать комбинации клавиш для закладок, а на экране станет намного больше свободного места.
RSS-каналы отлично подходят для мониторинга ваших любимых сайтов и блогов, а также предоставляют некоторые интересные рабочие решения.
Как только вы установите расширение, в адресной строке веб-ресурса появится кнопка RSS, и для подписки вам просто нужно нажать на нее.
Добавьте различные полезные функции в свою электронную почту Gmail, включая планирование электронных писем, самоудаление электронных писем, уведомления по электронной почте и многое другое, совершенно бесплатно.
Выбрав настройки жестов / форм, которые лучше всего подходят для вас, вы можете просматривать веб-страницы и использовать основные функции браузера с помощью всего лишь одной мыши. Просто нарисуйте заранее заданную форму с помощью компьютерной мыши, и это действие активирует связанную с ней функцию.
Таким образом, вы сможете минимизировать временные затраты и количество кликов при работе с несколькими вкладками.
Посещаете ли вы развлекательные объекты в рабочее время и боитесь выговора начальнику? Нажатие на PanicButton мгновенно скроет все активные вкладки, а повторное нажатие откроет их снова.
Вы можете выбрать комбинацию клавиш для этой функции и настроить веб-страницу (например, со сложными электронными таблицами), отображаемую после нажатия кнопки.
Бонус: Визуальная история Chrome
Интересно, сколько времени нужно проводить в Интернете? Это решение отобразит вашу историю посещений в виде аккуратных круговых диаграмм за день, неделю, месяц или любой другой период.
Ваши высокие конверсии!
Добрый день уважаемые читатели и посетители блога, в прошлый раз я рассказывал вам, как включить java в google chrome, мы продолжим его изучать, а сегодня я расскажу, какие полезные расширения для Chrome по той версии, которую я использую сайт.Я не буду пытаться писать что-то ради трафика, как они много делают, по типу (25 крутых дополнений к Google Chrome), хотя уверен, что 10 процентов их пишут, они ими не пользуются. Как только появится что-то новенькое, дополню статью.
Что такое расширения для google chrome
Любой современный браузер можно сравнить с операционной системой, которая имеет определенную функциональность, и логично, что для ее увеличения операционная система использует программы и утилиты. Так что в браузерах есть нечто подобное и называется, это расширение для браузера.Это также можно сравнить с конструктором, в который вы добавляете нужное количество деталей.
Давайте теперь посмотрим, как расширения устанавливаются в Google Chrome, потому что для того, чтобы узнать о них, вы должны иметь возможность их установить.
Открываем браузер Google и в правом верхнем углу находим такой значок в виде трех параллельных линий, это значок настроек и управления Google Chrome. При нажатии на нее откроется контекстное меню, в котором вы выбираете
Дополнительные инструменты> Расширения
Прокрутите вниз и найдите именно такую ссылку Дополнительные расширения.
При нажатии на нее вы попадете в интернет-магазин Chrome. Здесь вы найдете расширения для google chrome на все случаи жизни.
Чтобы установить расширения Google Chrome, вам нужно найти его в строке поиска и нажать «Установить». все просто
Мы начинаем список расширений, на мой взгляд, которые упрощают мне жизнь и экономят время.
OneTab extension
Я уверен, что каждый из вас сталкивался с такой ситуацией, что в вашем браузере открыто 100 вкладок и все нужно как обычно.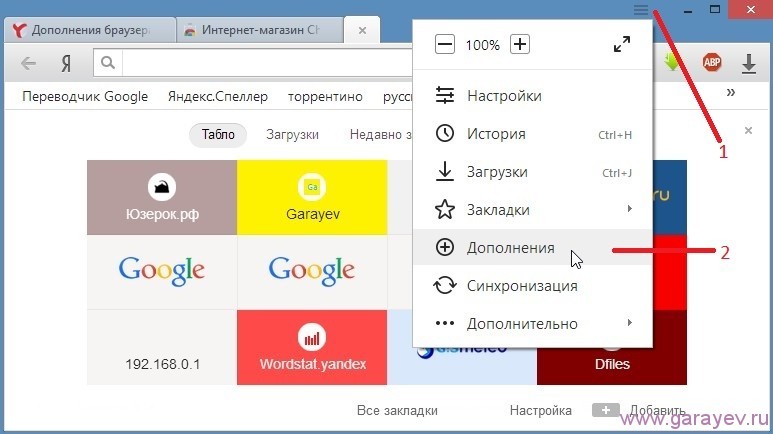 Найти среди них подходящую становится проблемой, и каждая вкладка также съедает часть ОЗУ, хорошо, если у вас ее 16 ГБ и вам не нужно об этом беспокоиться, но у большинства ноутбуков или системных блоков есть 4 из них, и для данной ситуации это довольно критично, так как сильно снижает производительность системы.
Найти среди них подходящую становится проблемой, и каждая вкладка также съедает часть ОЗУ, хорошо, если у вас ее 16 ГБ и вам не нужно об этом беспокоиться, но у большинства ноутбуков или системных блоков есть 4 из них, и для данной ситуации это довольно критично, так как сильно снижает производительность системы.
Расширение OneTab разработано для решения этой проблемы и помогает пользователю поддерживать и структурировать все свои вкладки удобным способом. Заходим в магазин расширений google chrome и ищем.
Щелкните Добавить в crome. После установки он появится в вашем списке доступных.
В результате вы получите вот такую иконку OneTab в crome. Если вы нажмете на нее, то все ваши вкладки превратятся в одну.
Вкладки в Chrome будут структурированы по дате, после чего их можно будет удалить или восстановить. Согласитесь, так удобно, что искать что-то.
Расширение WOT
Продолжается установка расширений Chrome, и следующим будет плагин WOT.Сразу скажу, что это не World of Tanks, как многие могут подумать, на самом деле это WOT: Web of Trust, доверие в сети. Фактически, это сообщество людей, которые оценивают сайты по разным критериям и тем самым оценивают их как хороший или плохой сайт. Если это еще проще, то у вас есть добросовестный сайт, который не загружает вам вирус, или, наоборот, сайт мошенников и вирусов.
Мы также ищем WOT: Web of Trust в магазине расширений Google Chrome и добавляем в него.
В результате, если щелкнуть значок WOT, вы увидите более подробную информацию, а именно:
- Надежно> Хорошо
- Безопасность детей> Отлично
Еще одно замечательное дополнение — во время результатов поиска вы сразу увидите хороший ресурс или нет, не зайдя на сайт. Например, я давно атаковал с мошеннического сайта «Миллионеры в кроссовках», ввожу это имя в гугл.Мы видим, что ссылка на группу в контакте выделена зеленым цветом, так как ВКонтакте — проверенный сайт, мы идем ниже определенного желтого цвета форума, что в градации WOT уже есть подозрительный ресурс и самый низкий — официальный сайт миллионеры в кедах, это не краснее.
Мы переходим на тест на этом ресурсе и видим, что сайт миллионеров в кроссовках — это мошеннический сайт и пользователи интернета не рекомендуют его посещать.
Вы сами можете оценивать сайты благодаря этому плагину, так как вы можете видеть, что WOT — очень полезное расширение для Chrome.
Расширенный доступ к Rutreker
Мы продолжаем изучать полезные расширения для Chrome в соответствии с версией сайта, и теперь у нас будет расширение под названием доступ к Rutraker. Думаю, все помнят, что в начале этого года (2016) наше правительство решило, что торренты — это зло, в результате было ограничение доступа к этим ресурсам.
Надстройка для Chrome, называемая доступом к Rutraker, предназначена для возврата доступа к rutracker org. Заходим в магазин расширений google chrome и скачиваем оттуда.
В результате вы получите такой значок, нажав на который нужно включить плагин, перевести его в состояние ON, а затем получить доступ к rutracker.org. Очень удобное и полезное расширение crome.
Tampermonkey Extension
Это расширение идет с установкой SaveFrom.net, оно позволяет скачивать видео с YouTube из хрома или музыку из ВКонтакте, но, честно говоря, многое из этого. Плагин Tampermonkey, он нужен вам для запуска скриптов в google chrome.На выходе вы получаете кнопку для видео на youtube или vkontakte
Как видите, это тоже очень полезное расширение для хрома, я не говорю, что его нужно устанавливать, но оно полезно для большинства пользователей.
Плагин рейтинга трафика Alexa
Мы продолжаем устанавливать расширения Google Chrome, и следующим полезным будет рейтинг трафика Alexa. Конечно, для вебмастеров он больше подойдет, но и рядовым пользователям будет полезен тем, что показывает, насколько качественный сайт перед вами, за границей это чудо для большинства интернет-пользователей.Параметрами крутизны будут следующие параметры:
- Alexa traffic rank> в мире, чем ниже рейтинг посещаемости сайта
- в рейтинге Ru> посещаемость сайта в России, крутизна сайта в нашей стране
- Время загрузки сайта
Расширение для сохранения в кармане
Мы продолжаем наш марафон полезных дополнений в crome, и следующий человек, которого я вам представлю, будет устанавливать расширение для Chrome под названием Save to Pocket. Мы все любим серфить в Интернете, и очень часто находим интересные статьи, новости, заметки, которые хотели бы оставить для себя, например, есть закладки, но они не всегда удобны, когда их тысячи, а сайты умирают как мухи , нам удобнее держать его в каком-то блокноте, вот «Сохранить в карман» и действует как таковой, когда он копирует одну статью или заметку в ваш личный дневник одним щелчком мыши, чтобы вы могли видеть, что вам нужно в будущем.
Мы все любим серфить в Интернете, и очень часто находим интересные статьи, новости, заметки, которые хотели бы оставить для себя, например, есть закладки, но они не всегда удобны, когда их тысячи, а сайты умирают как мухи , нам удобнее держать его в каком-то блокноте, вот «Сохранить в карман» и действует как таковой, когда он копирует одну статью или заметку в ваш личный дневник одним щелчком мыши, чтобы вы могли видеть, что вам нужно в будущем.
Установить Сохранить в карман в хроме.Теперь откройте нужную статью и нажмите кнопку «Сохранить».
В результате, перейдя в дневник «Сохранить в карман», вы получите очень удобный интерфейс для поиска нужной вам статьи. Все статьи содержат ссылки на оригинал, поэтому вы всегда можете быстро его найти.
Расширение для чтения RSS-каналов
У всех нас есть свои любимые сайты, и мы часто их просматриваем, логично, что информация на них обновляется, и вы хотели бы получать ее своевременно, для этого у большинства сайтов есть RSS-канал.Смысл его в том, чтобы вы через пару минут после публикации увидели что-то обновленное в специальной программе или сервисе. Плагин RSS Feed Reader помогает мне в этом.
Установить расширение RSS Feed Reader в Chrome так же просто, как описано выше.
На выходе вы получите значок в виде дуг. На котором вы добавляете нужные вам сайты при условии наличия на них RSS-каналов. Далее, как только на них появится свежий контент, то на нужном вам сайте появится знак плюса.
Вот мой список расширений для хрома, для меня это удобно и полезно, если есть еще что-то новое, я добавлю сюда.
Чтобы удалить расширения в хроме, очень просто щелкнуть в правом верхнем углу, чтобы найти такой значок в виде трех параллельных линий, это значок настроек и управления Google Chrome. При нажатии на нее откроется контекстное меню, в котором вы выбираете
Additional Tools> Extensions
В результате вы получите список своих расширений, их очень легко отключить, сняв галочку с соответствующего коробка. Удалить так же просто, как щелкнуть значок корзины.
Удалить так же просто, как щелкнуть значок корзины.
Всего
Подводя итог, мы узнали, как устанавливать, отключать и удалять расширения для Google Chrome, разобрали полезные и узнали, как их использовать. Если у вас есть еще что-то полезное, напишите в комментариях, чтобы вы могли расширить список полезных расширений Chrome.
РасширениеTime Tracker для браузера Chrome, которое отслеживает время, проведенное пользователем на различных сайтах, после нажатия на кнопку расширения появляется окно с подробной статистикой о вашем времени, проведенном в сети.
Отличное расширение для всех пользователей сервиса Google Reader Добавляет возможность просмотра полного текста статей, даже если источник дает только анонс для rss. Причем статью можно просматривать двумя способами — в том виде, в котором она отображается на сайте, или в более читабельном виде — только текст и иллюстрации. Для каждого источника тип отображения настраивается отдельно, что очень удобно. Рекомендую.
Цель этого расширения — представить страницы самой популярной онлайн-библиотеки в удобном для чтения виде.Теперь мы будем видеть только текст статьи и необходимые картинки, а все дополнительные ссылки и элементы навигации будут отображаться только при приближении курсора к краю страницы.
Пользователей Chrome становится все больше: хотя браузер не лишен недостатков, удобное управление, удобный интерфейс и обширный функционал делают продукт от Google очень привлекательным. Важную роль в этом играют полезные расширения Chrome, которые вы можете получить в официальном магазине бесплатно.Но что выбрать в ассортименте предлагаемых дополнений? Следующий пример расскажет вам, как обновить Chrome.
Joxi: снимок экрана и редактирование
Тем, кто работает в Интернете, часто приходится делать скриншоты происходящего в браузере. Существуют различные полезные расширения для Chrome, альтернатива Print Screen и вставка в Paint, но одним из наиболее удобных является расширение Joxi chrome. Надстройка предлагает «щелкнуть» фрагмент страницы или всю страницу.
Надстройка предлагает «щелкнуть» фрагмент страницы или всю страницу.
Если вы хотите записывать скринкасты, вы можете использовать удобное расширение Screencastify. Правда, на бесплатной основе он вам запишет видео продолжительностью не более 10 минут.
Adblock Pro: без рекламы
Словарь Google (от Google): Английский словарь
Если вы работаете с англоязычными сайтами, читаете иностранные новости или просто изучаете язык, в полезных расширениях для Google Chrome обязательно запишите фирменное расширение Google Dictionary.
В чем преимущество, спросите вы, если настройки страницы проверены в настройках браузера, если ее язык отличается от языка браузера? Гугл, конечно, молодец, и перевод их переводчика можно полностью разгадать при небольшом знании языка. Но лингвисты и практика подтвердят, что дословный перевод — плохой перевод. Каждое слово может иметь множество значений и в разном контексте выступать как разные части речи.
Поэтому полезно иметь в браузере Словарь Google. Читая английский текст, просто выберите незнакомое слово и щелкните значок расширения: вам будет предоставлен полный список его значений. После установки плагина кликаем по его иконке, нажимаем Extension Options, выбираем в строке My language: «Русский» и пользуемся для здоровья.
Если вам нужен многофункциональный и многоязычный переводчик, он же словарь, воспользуйтесь приложением ImTranslator с 91 языком перевода и озвучиванием на 26 языках.
Автопреобразование:
рублей в долларыЧтобы конвертировать иностранную валюту в рубли или перевести меры длины, веса и т. Д. В обычные единицы измерения, достаточно подвести курсор мыши к обозначению в тексте. Все настолько просто, если установлено полезное расширение для Chrome AutoConvert и указаны единицы, в которые нужно выполнять перевод.
При чтении любого текста с иностранными единицами щелкните значок плагина, и все они будут автоматически выбраны и преобразованы.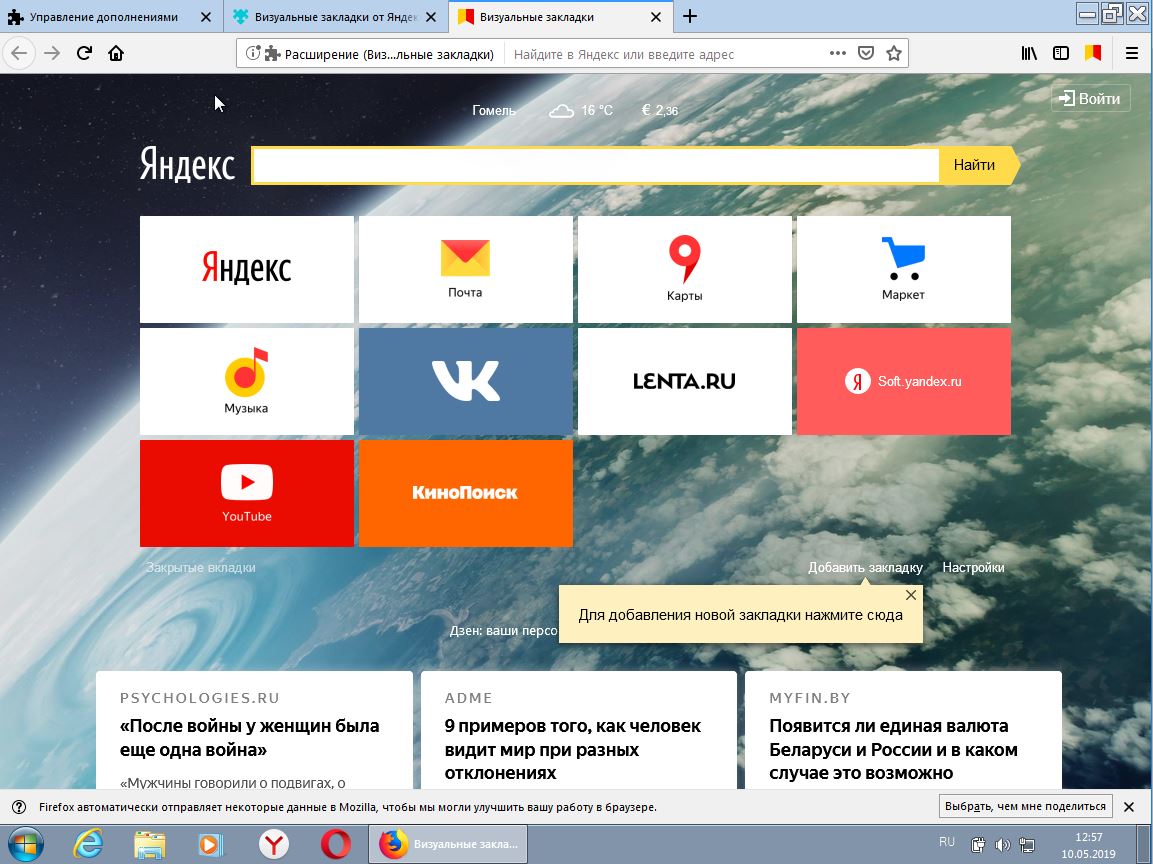 Это очень удобно для пересчета цен на оборудование, планирования бюджета поездки за границу, лучшего понимания технических характеристик, расстояний и размеров. Короче, все равно пригодится.
Это очень удобно для пересчета цен на оборудование, планирования бюджета поездки за границу, лучшего понимания технических характеристик, расстояний и размеров. Короче, все равно пригодится.
Todoist: планы на сегодня
Что касается рабочих полезных расширений для Chrome, то одним из хороших вариантов является Todoist. Это диспетчер задач, который позволяет вам организовывать и управлять вашим онлайн-списком дел с панели инструментов браузера.
Среди полезных функций — возможность добавлять URL-адреса к задачам, чтобы просматривать интересующие страницы позже, а также планировать отправку важных писем через Gmail.Менеджер не самый хитрый, к тому же бесплатная версия ограничена по функционалу. Но для того, чтобы составить список дел, получить напоминание о том, что нужно сделать, и проанализировать, осуществились ли планы, вполне достаточно плагина Todoist для Chrome.
StayFocusd: Работайте более продуктивно
Настоящая проблема работы в Интернете — это огромные просторы, по которым можно перемещаться и перемещаться. Обновление статусов в социальных сетях, просмотр страниц друзей друзей, подписка на лайки, ответы на сообщения, поиск понравившейся песни или что-то в поисках, не знаю что, и вот конец рабочего дня.Работы не делали и так каждый день то и рылись. Если вашей силы воли недостаточно, StayFocusd может заставить ее работать.
Это полезное расширение для Chrome ограничивает время, которое вы можете проводить на определенных сайтах. По истечении установленного лимита плагин делает заблокированные вами сайты недоступными до конца дня. Расширение настраивается: вы можете выбрать весь сайт, отдельную страницу или конкретный контент.
Менеджер закладок: закладки по порядку
Расширение Bookmark Manager понравится тем, кто привык к новому способу отображения закладок в Chrome.Надстройка позволяет расширить возможности работы с закладками: добавлять к ним изображения, группировать по папкам, сортировать по темам, отправлять друзьям и использовать на любом устройстве.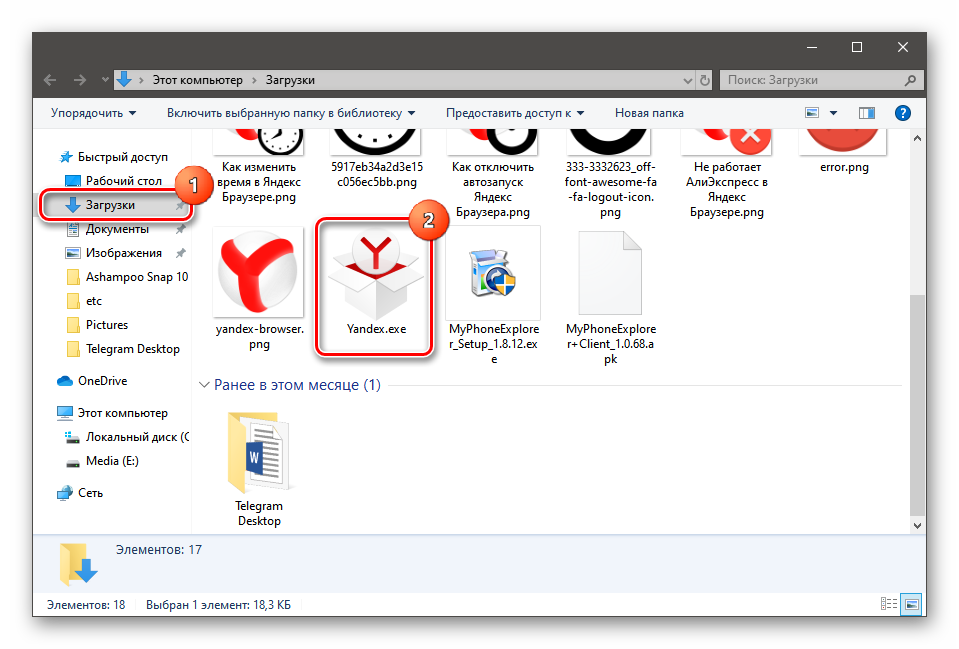
Альтернативные полезные расширения Google для Chrome включают Speed Dial 2 — надстройку, которая удобно меняет интерфейс. Приложение обеспечивает быстрый доступ к часто используемым страницам, закладкам и истории браузера.
Редактирование файлов Office: без Office на ПК
Google-приложений для работы с документами, таблицами и презентациями нельзя игнорировать: это отличная альтернатива обычному пакету MS Office.Примечательно, что благодаря расширению «Google Docs Offline» вы можете работать с doc, xls и ppt даже без подключения к Интернету.
Кстати, эти полезные расширения для Chrome доступны в браузере по умолчанию: если вы откроете расширение в настройках, вы увидите там Google Docs, Google Sheets и Google Slides.
Gismeteo: одет по погоде
Проверка погоды — это ежедневный ритуал большинства людей, которому, конечно же, следуют пользователи браузера Google.Полезное расширение для Chrome, Gismeteo, поможет упростить процесс. Помимо того, что вам не нужно делать лишних жестов, чтобы узнать прогноз, расширение имеет несколько важных преимуществ.
Нажав на значок расширения, вы получите информацию о погоде на текущий момент и за 24 часа вперед, причем сразу в нескольких городах — какие из них можно выбрать в настройках. Вы также можете настроить отображение ленты новостей погоды и настроить внешний вид надстройки по своему вкусу.
Такие полезные расширения для Chrome вы можете приобрести в официальном интернет-магазине. Плагины, расширяющие функциональность браузера, представляют особый интерес для тех, кто имеет Chromebook или планирует его приобрести. Но не менее актуальна эта тема для всех, кто использует Chrome на любом ноутбуке, нетбуке или настольном компьютере.
Какие еще надстройки для Google Chrome, по вашему мнению, стоит использовать — пишите в комментариях.
Следующие две вкладки изменяют содержимое ниже.
Элизабет
Без зазрения совести прошу «телефон» у незнакомых парней и девушек. Чтобы проверить, удобно ли нажимать кнопку блокировки под пальцем и быстро ли работает автофокус 🙂 Я бы хотел посетить MWC и вести живой блог из самой гущи.
Чтобы проверить, удобно ли нажимать кнопку блокировки под пальцем и быстро ли работает автофокус 🙂 Я бы хотел посетить MWC и вести живой блог из самой гущи.
Алексей 04.09.2015
Конечно бесплатно))
Мало кто знает, что после выхода фильмов про терминаторов было решено переименовать Скайнет в Гугл))Тимофей 04.09.2015
Пользуюсь почтовиком и adblock, только в опере.Замечательные расширения.
Пользовался google chrome несколько лет и не мог насытиться. Радость пропала при вынужденном переводе на слабую машинку. Здесь я оценил главный минус хрома — слишком прожорлив в ресурсах. Смотрел разные противоречивые отзывы и остановился на опере. По функционалу не уступает, все это есть и кушает меньше. Планируете ли вы такой же подробный обзор браузера? Это было бы интересно.Анастасия 07.09.2015
Ответ Тимофею:
Да, есть… Та же история: несколько лет пользовался Chrome, сейчас использую его как второй браузер после Mozilla. Ооочень нравится Хром, но он все же зависает))) По поводу браузеров спасибо за хорошую идею! Обязательно обзор 🙂
Юлия 04.09.2015
Extensions «Редактирование офисных файлов», кажется, очень полезно. Да, но я не думаю, что он может полностью заменить пакет MS Office. К такому нововведению привыкну очень долго))
Максим 06.09.2015
Классный обзор !!! Особенно понравились расширения «Joxi» и «Adblock».
Adblock понравился тем, что практически на всех сайтах, где вы ищете полезную информацию, всегда появляется реклама, а adblock делает свое дело.
Joxi — просто полезная программа.Анастасия 07.09.2015
Ответ Максим:
Спасибо 🙂 Поддерживаю ваш выбор: Joxi прост и удобен, а Adblock отсекает практически все виды рекламы)
Виктор 03.12.2015
Ответ Максим:
Adblock делает свое дело, так сказать, с переменным успехом.
 Да, он убирает большинство баннеров, но не все — ему часто приходится «помогать» ему. Но ничего критичного нет — в целом доволен.
Да, он убирает большинство баннеров, но не все — ему часто приходится «помогать» ему. Но ничего критичного нет — в целом доволен.
Сергей 18.09.2015
Я использую этот браузер как резервную копию. Действительно, возможна установка различных расширений и дополнений. Из списка использую Adblock. Вместо Joxi у меня Lightshot.
Спасибо за информацию. Я кое-что присмотрел для себя.Павел 02.10.20172015
Без сомнения, Adblock — лучшее расширение на сегодняшний день. А если совместить двух динозавров Adblock и adguard, как у меня, то ни одна реклама и близко к вам не подползет.
Захар 03.12.2015
Ответ Павла:
Пожалуй, нельзя сказать, что это лучший, потому что. что есть очень много пользователей и задач, которые еще больше крутятся в их головах. Но исходя из задач, мы ставим себе расширения, а верх произвольнее, надо — ставим.в настройках не отключать.
Светлана 03.12.2015
Спасибо за мега интересный обзор приложения. Только начал использовать Chrome и просто не знал, что есть столько полезных функций. StayFocusd Ребёнку за комп обязательно поставлю, давно уже думал о чем-то подобном.
Сергей 03.12.2015
На счет расширения Joxi, лично для моей специфики работы это большое преимущество, за счет звуковых и голосовых уведомлений у меня есть сигнал «смех гиены» по моему начальнику, по крайней мере я получаю моральное удовлетворение от работы .
Елена 03.12.2015
Все круто, полезно и весело. От игры в шпионское ПО с расширением Dmail до серьезных офисных помощников для работы с почтой, скриншотами и документами. В процессе чтения у меня возникли вопросы о двух расширениях от Chrome. Может, супер-специалистам в области хрома они покажутся супер-глупыми. Но я, скорее, буду супер-динозавром в области всевозможных новинок. Первый вопрос.
 Adblock Pro блокирует все — всю рекламу, включая полезные ссылки на товары и услуги, которыми мы активно интересовались в последнее время и которые Google «осторожно» оставляет нам в правой части экрана, так как «всегда думает о нас»))) И второй вопрос.Можно ли использовать редактирование файлов Office на планшете Android?
Adblock Pro блокирует все — всю рекламу, включая полезные ссылки на товары и услуги, которыми мы активно интересовались в последнее время и которые Google «осторожно» оставляет нам в правой части экрана, так как «всегда думает о нас»))) И второй вопрос.Можно ли использовать редактирование файлов Office на планшете Android?Тайная переписка — действительно может быть полезно только в том случае, если вы не хотите, чтобы ваш супруг узнал о другом. Google делает для себя 100% бэкап. Ведь рекламу о поведении пользователей никто не отменял …
Checker Plus для Gmail — не вижу причин. Наверняка у всех пользователей есть гаджеты (смартфон или планшет). Вряд ли он будет далеко от пользователя. И вряд ли этот гаджет в интернете не через Wi-Fi.Также у пользователя наверняка есть почтовик в гаджете. Отсюда — именно ваш гаджет оповестит вас о приходе письма.
Adblock Pro по-прежнему действительно рабочая штука. Но я думаю, что через очень небольшой промежуток времени он канет в Лету. В конце концов, как я уже сказал выше, у Google огромные бабушки по рекламе. И вряд ли они рубят сук, на котором сидят. Какая у них недавняя реклама в самом «не спамимом» почтовике. Я не удивлюсь, что они также пересмотрят политику для поисковой системы.Ведь быть первыми только за счет этого им больше не нужно. Они уже вездесущи)))
Gismeteo как один из довольно точных прогнозов погоды может работать, но всегда смотрите на другие, синоптик подойдет для сравнения.
«Закрытые вкладки» — простое и полезное дополнение, при закрытии вкладок вам не нужно заходить в историю или лазить по меню, просто найдите закрытую вкладку во вкладке программы.
Tabsbook — еще одна очень важная программа для тех, кто может забыть держать все свои вкладки открытыми в данный момент (например, произошел сбой и они исчезли).С его помощью вы можете вернуть утерянные и, конечно же, записать закладки, которые в большом количестве хранятся в вашем браузере, без экспорта на ПК.
На этом мой краткий список постоянных дополнений, пожалуй, заканчивается.
Кстати, спасибо за «автоконвертирование» и «Google distanour» — я не знал о таких полезных приложениях. Что касается редактирования, то смысла не вижу, проще исходный офис использовать.Евгений 05.10.2016
Хороший выбор. Адблок и закладку использовать всегда.
Еще один хороший сервис Deskun, который я использую для управления почтой Gmail.
Как найти расширение в яндекс браузере. Расширения яндекс браузера
Установленные надстройки
Чтобы посмотреть, какие надстройки у вас установлены в Яндекс браузере, вам нужно нажать кнопку настроек в виде трех горизонтальных полос, которая находится в правом верхнем углу браузера.
Открытие надстроек
В появившемся контекстном меню выберите «Надстройки».Откроется окно со всеми установленными в Яндекс браузере надстройками.
Отключить расширение adblock в Яндекс браузере
Здесь вы можете отключить или включить установленную надстройку для Яндекс браузера, а также удалить надстройки, которые находятся в самом низу в блоке «Из других источников».
Удаление дополнений
Для удаления надстройки необходимо зайти в надстройки Яндекс браузера как описано выше. Находим блок «Из других источников».
Появившаяся кнопка «Удалить»
Наведите курсор на надстройку, которую вы собираетесь удалить, и справа после кнопки включения / выключения появится надпись «Удалить», щелкните по ней.
Подтверждение удаления надстройки
Появится сообщение о том, что вы согласны удалить выбранную надстройку, нажмите «ОК», и надстройка будет удалена.
Установка дополнений, расширений
Устанавливать надстройки браузера можно с помощью интернет-магазина расширений для браузера Яндекс. Переходим по ссылке в интернет-магазин и заходим в меню расширений. Находим необходимое расширение браузера яндекс и при наведении курсора на него появится кнопка «Бесплатно».
Поиск расширений для Яндекс браузера
Нажмите на кнопку «Бесплатно».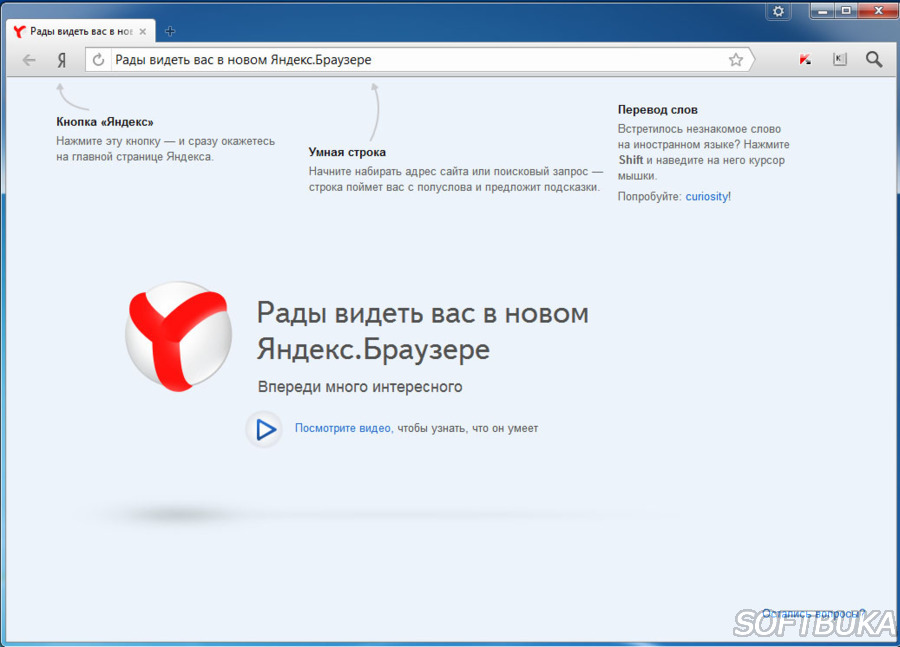 Откроется окно с просьбой подтвердить установку расширения для Яндекс браузера.
Откроется окно с просьбой подтвердить установку расширения для Яндекс браузера.
Установите расширение для Яндекс браузера
Нажмите в нем кнопку «Добавить». Расширение будет установлено, запущено и откроется страница об этом расширении. Страницу можно закрыть, и расширение заработает. Это расширение для Яндекс браузера будет отображаться как надстройка в блоке «Из других источников».
Можно сказать, что Яндекс браузер — брат и почти двойник браузера Google Chrome … Поэтому устанавливать расширения в Яндекс браузере можно точно так же, как и в Chrome. Кроме того, поскольку оба они сделаны на базе другого браузера, который называется Chromium, то все расширения для Google Chrome отлично устанавливаются в браузере Яндекс!
Таким образом, несмотря на то, что Яндекс браузер появился сравнительно недавно, расширений для него можно установить уже МНОГО! А учитывая, что расширений для Google Chrome с каждым днем становится все больше, мы можем быть уверены, что всегда сможем найти что-то новое, интересное и полезное для себя.
1. Через магазин расширений Google Chrome
Это самый простой способ установки расширений. Чтобы использовать этот метод, вы должны войти в свою учетную запись Google … Если у вас не было вашей учетной записи там раньше, вам нужно будет ее создать. Для этого достаточно будет создать себе почтовый ящик в Google.
Заходим в магазин расширений и выбираем нужное нам расширение. Для этого мы можем использовать строку поиска расширений , которая расположена вверху слева, или перейти в наиболее подходящий раздел расширений, посмотреть предложенные расширения и выбрать наиболее подходящее среди всех.
Нажав на превью того или иного расширения, можно увидеть его подробное описание , оценки, комментарии, посмотреть скриншоты работы расширения. Те. очень удобно реализована возможность анализа полезности расширений.
Для установки расширения в Яндекс браузере необходимо нажать синюю кнопку «+ БЕСПЛАТНО».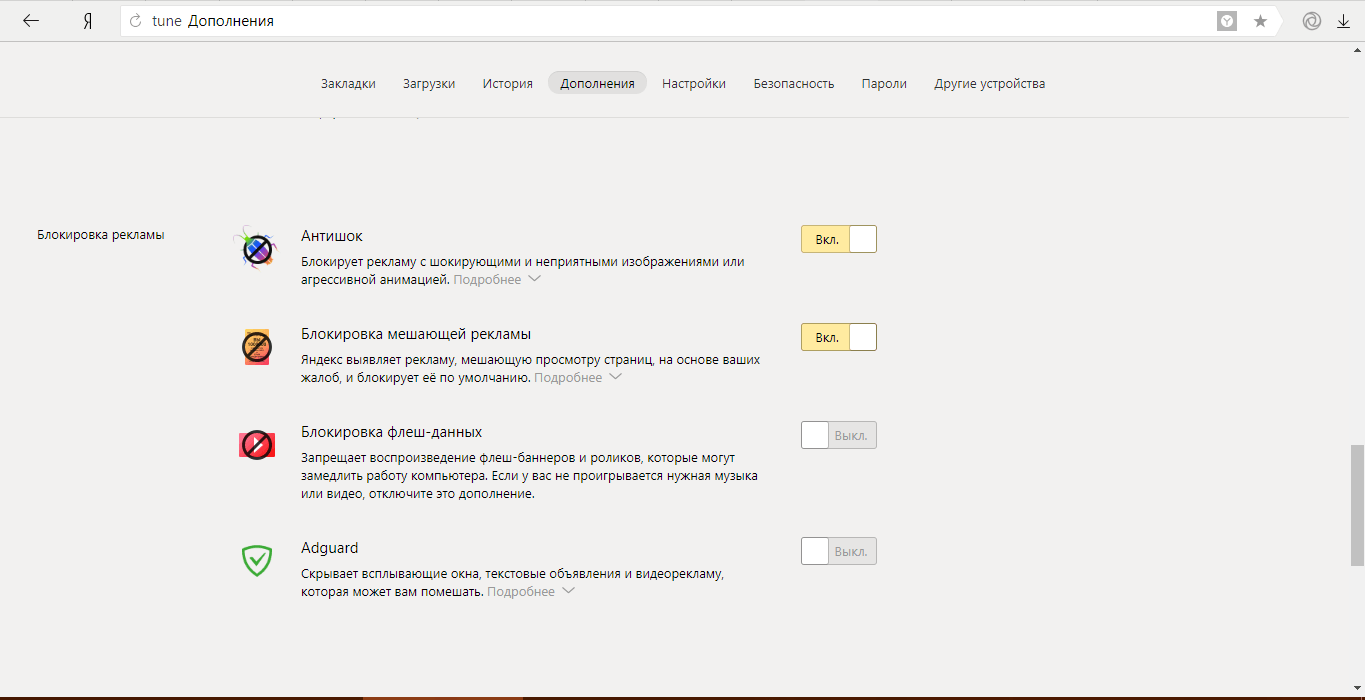 После этого проверяется совместимость вашего браузера с выбранным расширением, после чего оно устанавливается.
После этого проверяется совместимость вашего браузера с выбранным расширением, после чего оно устанавливается.
После завершения установки расширения в Яндекс браузере иконка (значок) установленного расширения, скорее всего, появится на панели рядом с адресной строкой слева. Чтобы в дальнейшем использовать установленное расширение , вам нужно будет щелкнуть нужный значок.
Если значок расширения не отображается на панели браузера Яндекса , это не значит, что оно не работает. Это может быть написано в виде дополнительных пунктов в контекстном меню браузера или может повлиять на работу браузера, но мы не видим никаких кнопок.На всякий случай вы можете проверить статус установленного расширения (включено или отключено). Для этого заходим в настройки яндекс браузера (шестеренка в правом верхнем углу рядом с кнопкой сворачивания окна), выбираем « Instruments », далее « Extensions ». Откроется список всех установленных расширений. Убедитесь, что тот, который вам нужен, отмечен галочкой « включен »
Поздравляем, мы только научились устанавливать расширения в Яндекс браузере через магазин Google Chrome !
2.Со сторонних сайтов
Посмотрите видео по установке сторонних расширений в формате crx
- На сайте разработчика нужно скачать crx файл с расширением , сохранив его, например, на Рабочий стол.
- Далее нужно открыть настройки установленных расширений яндекс браузера (чуть выше написано, как туда попасть).
- Далее нам нужно перетащить сохраненный файл на открытую страницу настроек расширения … Чтобы было удобно перетаскивать с рабочего стола, сверните яндекс браузер, чтобы он не занимал весь экран.Ответьте утвердительно на вопрос, действительно ли вы хотите установить расширение в Яндекс браузере.
Расширения — это надстройки к браузеру, которые расширяют его функциональные возможности. Благодаря им вы можете сделать браузер намного удобнее, быстрее и лучше, выбрать важные для себя функции или просто украсить использование программы.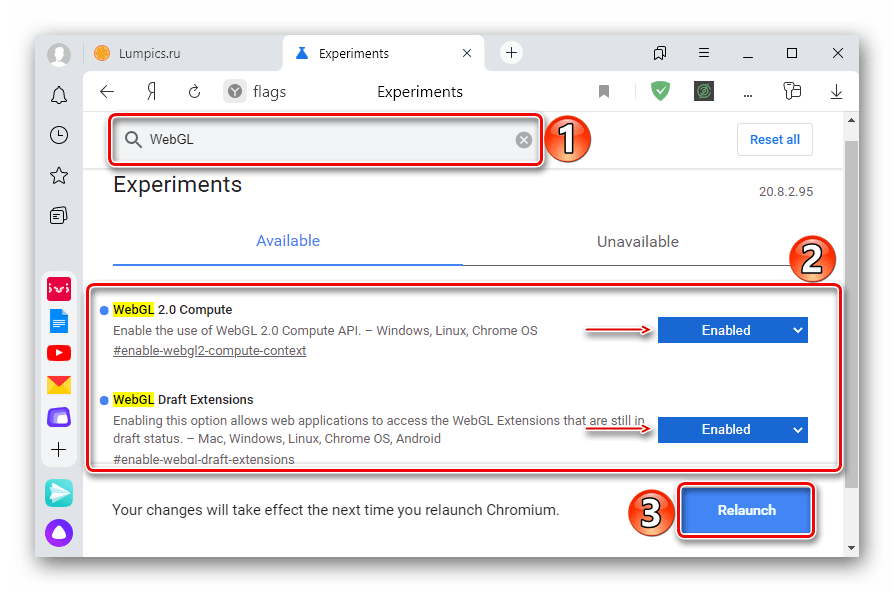 Расширения позволяют работать как с самим браузером, добавляя что-то новое, так и с веб-частью сайтов.
Расширения позволяют работать как с самим браузером, добавляя что-то новое, так и с веб-частью сайтов.
Например, благодаря им можно убрать рекламу, добавить ночную тему в браузер, делать удобные скриншоты и выполнять другие действия. Функциональность плагина ограничена только изобретательностью разработчика. А пользователю остается только лазить по просторам магазина и искать из тысячи предложений то, что ему нужно. Большинство предложений бесплатны, но у них есть возможность делать пожертвования (встроенная дополнительная покупка) или размещать рекламу.
Как установить расширение
Для этого нужно соблюдать пару простых пунктов, а именно:
Готово. Теперь он установлен в Яндекс.Браузере, и вы можете им пользоваться.В правом верхнем углу ссылки появится значок, при нажатии на который появится миниатюрное меню или какая-то ссылка, в зависимости от функциональности надстройки.
Также для настроек расширения откройте меню с надстройками, и список сторонних надстроек появится в самом низу. В этом списке вы можете детально настроить каждого надстройки, которую вы установили или удалить.
Как установить расширение на мобильную версию Яндекс браузера
Смартфонытакже имеют Яндекс-браузер, и есть поддержка практически всех расширений для компьютерной версии приложения, правда, в бета-режиме.Для установки расширения на телефон достаточно зайти в каталог , выбрать нужное и нажать «Добавить в Яндекс.Браузер». Каталог можно найти по следующим ссылкам:
Лучшие плагины для Яндекс.Браузера
Список лучших плагинов для вашего браузера с кратким описанием и ссылкой для скачивания в одном из их магазинов.
Lightshot — лучшая система для создания быстрых скриншотов прямо в браузере. Благодаря этой утилите, нажав одну клавишу, вы можете сделать снимок экрана и обрезать его, добавить стрелки и водяные знаки.
FriGate — улучшение и ускорение доступ к сайтам, шифрование трафика, открытие TOR (луковых) сайтов и поддержка EmerDNS.
LastPass — самый удобный менеджер паролей … Благодаря ему вы можете сохранять пароли и мгновенно вставлять их при авторизации на сайте.
WOT — Народная система , репутация проверяет сайтов. Огромный список надежных и опасных сайтов в одном расширении.
Vk Spy — это приложение, позволяющее отслеживать активность пользователей в социальной сети Вконтакте.Одним щелчком по значку расширения можно узнать подробную статистику активности человека в сети ВКонтакте.
Adblock Plus — лучший блокировщик рекламы … Есть как автоматическая блокировка рекламы, так и возможность вручную удалить элемент сайта. В арсенале AdBlock миллионы фильтров и сотни тысяч положительных отзывов.
Slick RSS — это полноценный читатель RSS, расположенный прямо в небольшом окне расширения, которое появляется при нажатии на значок на панели инструментов.Добавление каналов возможно как индивидуально, так и путем импорта файла opml и даже путем экспорта ваших подписок из Google Reader.
VkOpt — лучший расширитель функций для сайта vk.com. Благодаря этому расширению вы можете внести множество преобразований в любимую социальную сеть. Основные преимущества: загрузка музыки, видео и аудиоконтента прямо с сайта, блокировка рекламы и других ненужных элементов, квадратные аватарки, комментарии под фото и так далее.
Ghostery — еще один блокировщик рекламы со встроенными функциями для повышения конфиденциальности пользователей.
Vk Downloader — загрузчик контента из Вконтакте. Скачивайте видео и музыку на свой компьютер в один клик из социальных сетей. сети.
TinEye Reverse Image Search — поиск изображений … Нажав на кнопку расширения, вы можете искать похожие фотографии, определять их идентичность и находить точно такие же фотографии в Интернете.
Сохранить в карман — сохранения статей, фото и видео контента. Благодаря этому расширению, при нажатии одной кнопки просматриваемая в данный момент статья, видео или фотография будут сохранены для последующего просмотра. Удобный аналог заметок.
Благодаря этому расширению, при нажатии одной кнопки просматриваемая в данный момент статья, видео или фотография будут сохранены для последующего просмотра. Удобный аналог заметок.
Dark Reader — темная тема для веб-частей браузера.
OneTab — если у вас слишком много вкладок, щелкните значок OneTab, чтобы преобразовать все вкладки в список. Экономит до 95% памяти.
Ali tools — самая удобная надстройка для совершения выгодных покупок онлайн. Помогает сэкономить на покупках в Интернете. Смотрите динамику изменения цен, получайте подробную статистику по доверенностям продавцов и многое другое с Ali Tools.
лайков — накруток, лайков, подписчиков, голосов и прочего Вконтакте.
Stylish — кастомных тем для любого сайта. Попробуйте Reddit в темном стиле, используйте минималистичный Facebook, измените внешний вид Google, Twitter и многое другое.
Fvd speed dial — новая экспресс-панель для браузера с собственным уникальным внешним видом и новыми функциями. Заменяет домашнюю страницу браузера.
Firebug — обогащение элементов разработчика … Теперь меню «Изучить элемент» станет более удобным и функциональным.
Tabsbook — это приложение для создания быстрых закладок и добавления сайтов в избранное. Ваша основная таблица теперь будет отличаться от того, что было раньше. А благодаря виджету вы можете делать удобные заметки на сайтах.
Flashblock — блокирует флэш-плееры для экономии трафика и повышения скорости загрузки страниц. При нем не будут воспроизводиться все окна флеш-плеера, и для их просмотра потребуется запускать каждое окно отдельно.
Lounge destroyer — это приложение, с помощью которого вы можете отслеживать цены , информацию о сделках и ставках на сайтах dota2lounge.com и csgolounge.com. Есть возможность изменить дизайн сайтов и внести другие мелкие изменения.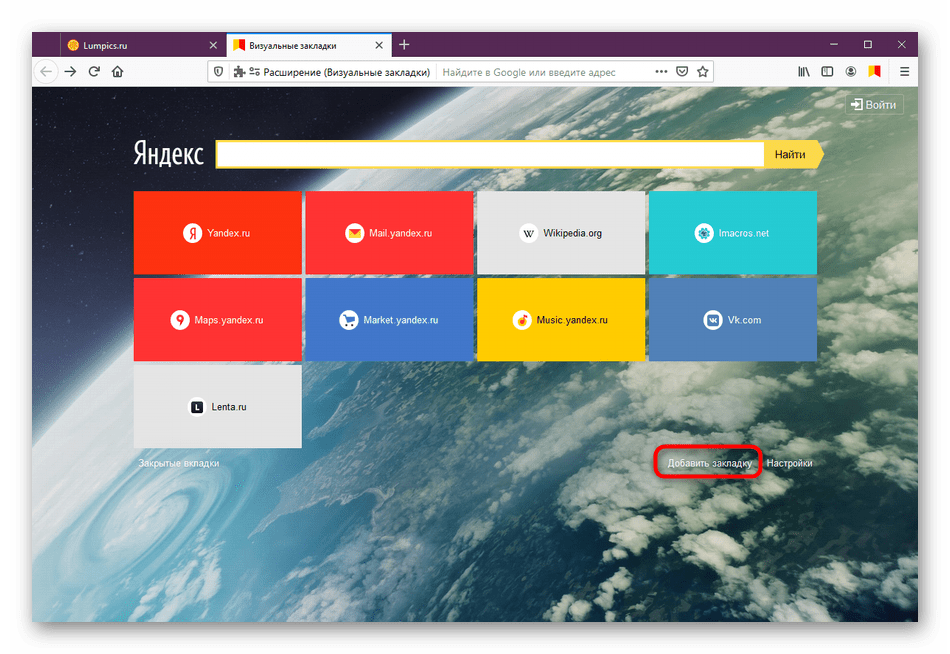 Лучший виджет для игроков CS: GO и Dota 2.
Лучший виджет для игроков CS: GO и Dota 2.
Здравствуйте уважаемые читатели блога Start-Luck. Какую программу вы чаще всего используете на своем компьютере? Для многих это браузер. Именно поэтому они работают над ними более тщательно, чем другие, делая их красивее, удобнее, безопаснее. Не так давно я об этом говорил, или если вам так больше нравится.
В этом руководстве я покажу вам, как сделать его еще удобнее. Речь пойдет о том, как установить расширение Яндекс.Браузер на версию программы для Android и ПК.Вы узнаете, где искать подходящие плагины, устанавливать дополнения, а также уделите немного внимания наиболее полезным.
Начнем?
Search
Теперь нам нужно использовать вкладку Add-ons для работы с расширениями.
Некоторые приложения разделены на разделы — инструменты (здесь хранятся полезные плагины, созданные для ускорения интернета или), сервисы Яндекса (погода и диск, музыка и радио, почта и т. Д.), Управление, настройка, покупки.
Откройте все надстройки, чтобы увидеть полный список.
Список содержит те плагины, которые вы уже используете. Перевести ползунок в положение «Вкл.» Не составит труда, чтобы программа, предложенная вам специалистами компании Яндекс, заработала.
Например, лишним не будет, я говорил о более удобном приложении, Roboform , который также помогает придумывать логины.
Прочтите об этом подробнее или воспользуйтесь LastPass, который вам предлагает Яндекс.
Будет очень полезно, создано для блокировки рекламы. Также в моем блоге есть обзор приложения.
Теперь я нажму на кнопку «Каталог расширений», она находится в самом низу списка. Здесь собрано более 1,5 тысячи полезных программ.
Вы можете использовать фильтр, если ищете определенную категорию, например, инструменты разработчика, если вы веб-мастер, музыка для меломанов, покупки, если вы часто посещаете интернет-магазины и т.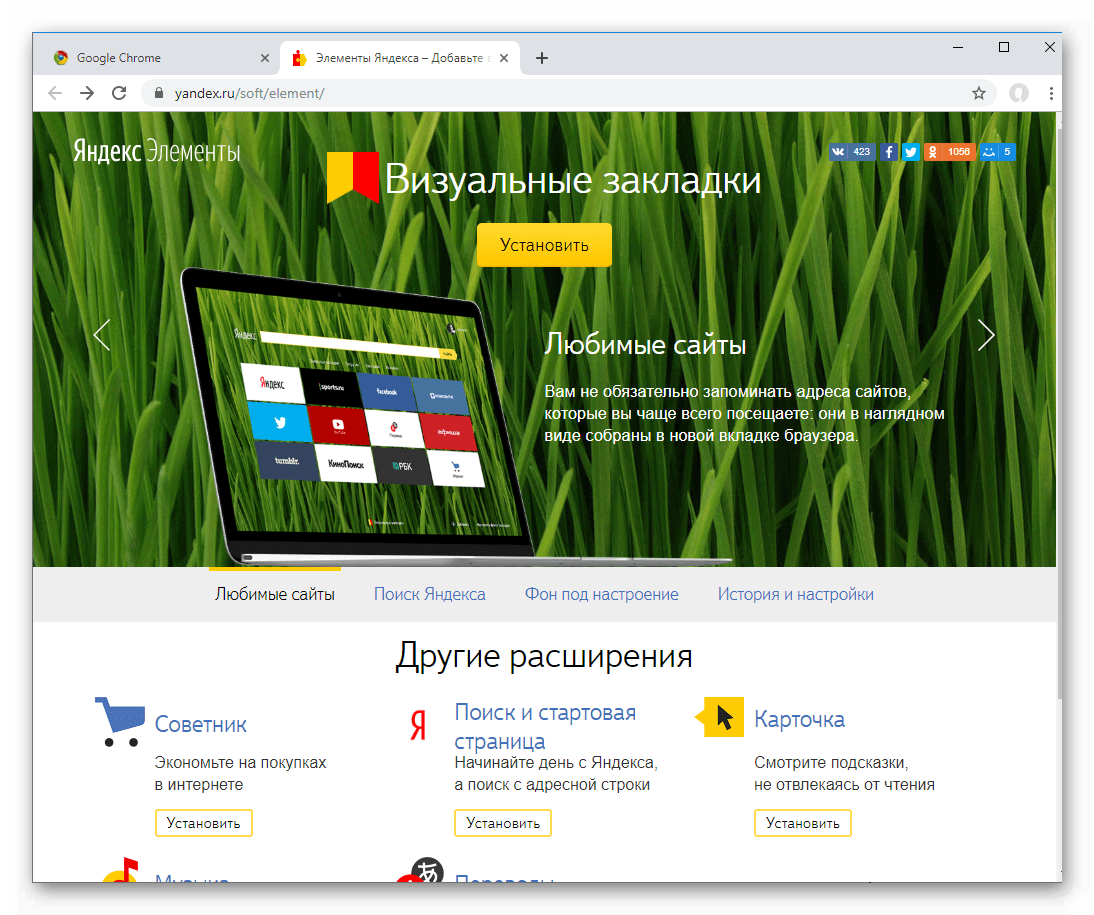 Д.
Д.
Обратите внимание, что рядом с каждым дополнением есть небольшое описание. Если вас интересует что-то конкретное, нажмите на программу, чтобы узнать больше.
Вот, например, утилита для изменения дизайна ВК.
Установка
Установить понравившийся плагин не сложнее, чем его поискать. Рядом с заголовком есть кнопка «Добавить». Щелкните по нему и дождитесь завершения процесса.
Как только все закончится, появится дополнительное окно, в котором вам будет предложено подключить плагин к браузеру.
В этом случае после завершения установки меня перевели на страницу, описывающую, как пользоваться программой. Очень удобно. Однако следует отметить, что это происходит не всегда.
В инструкции мне сказали, что теперь в выпадающем меню, которое мы активируем правой кнопкой мыши, появится дополнительная кнопка.Они не лгали. Это действительно так.
Включение, отключение, удаление
Вы можете включить, отключить, а также удалить расширения, перейдя в категорию «Дополнения» на главной странице, а затем найдя нужный плагин в списке установленных. Наведите курсор мыши и, помимо отключения, появляется возможность избавиться от ненужной утилиты.
Поиск определенного плагина
Если вы читали о расширении в какой-то статье и теперь действительно хотите его установить, вы можете воспользоваться поиском по каталогу.Он находится в верхней части окна.
Телефон
Один из самых сложных моментов в работе с телефоном. Как включить плагин на android? Для этого нужно вызвать дополнительное меню. Сделать это можно с помощью кнопки, расположенной на самом смартфоне. Перейти к настройкам». Если вы не можете этого сделать, воспользуйтесь прямой ссылкой на надстройки browser: // tune .
Теперь выберите «Каталог дополнений».
Вот и все, перед глазами появилась мобильная версия знакомой страницы.
Кстати, эта страница напомнила мне еще одну полезную статью, которая может быть вам полезна. … Очень рекомендую обратить на них внимание.
А вот и сама директория расширения. Он ничем не отличается от того, что мы видели в версии для ПК, поэтому я не вижу смысла снова описывать способы работы с ним.
Вот и все, не забудьте подписаться на рассылку новостей и группы Start-Luck Vkontakte … До следующего раза и удачи в начинаниях. Всем до свидания.
Любой браузер можно модернизировать, чтобы сделать его функциональнее и удобнее, для этого есть расширения для браузера Яндекс.
Эти расширения представляют собой небольшие программы, которые встроены в браузер и выполняют определенную функцию, например, загружают видео или музыку с сайтов, где они не предоставляются бесплатно.
Установить их очень просто. Для этого зайдите в магазин расширений, найдите нужное расширение по названию и нажмите кнопку «Установить».
Как найти и установить расширения
- Нажмите кнопку «Настройки» (обведено зеленым на рисунке ниже), а затем перейдите в «Дополнения» (обведено красным).
- Что касается того, как просмотреть все доступные расширения, это делается нажатием на кнопку «Каталог дополнений» … Чтобы увидеть это, вам нужно прокрутить страницу вниз.
- В правом верхнем углу будет строка поиска. Там нужно ввести название расширения, например, «adblock», и нажать на клавиатуре кнопку «Ввод».
- Каждое дополнение имеет свою страницу, на которой находится кнопка «Установить». Соответственно, нам просто нужно перейти на страницу и нажать на кнопку.
Итак, мы разобрались, как добавить какой-нибудь аддон. Теперь посмотрим, какие расширения доступны для браузера Яндекс.
Расширения для ВКонтакте
Самое главное приложение в этом разделе называется «Музыка Вконтакте». Это позволяет очень легко загружать музыкальные файлы из этой социальной сети.
Это позволяет очень легко загружать музыкальные файлы из этой социальной сети.
Есть еще одно похожее приложение, только там музыка тоже скачивается с mail.ru, ololo.fm и других подобных сайтов.
Эта надстройка для загрузки музыки работает очень просто — сначала нужно щелкнуть правой кнопкой мыши кнопку воспроизведения, после чего в правом верхнем углу браузера появится значок загрузки файла.
Есть еще много приложений для ВКонтакте, например, для добавления новых стикеров, которых нет в стандартном наборе, чтобы постоянно знать все новости даже в офлайн-режиме (VKfox) и многое другое.
Этот сайт сейчас очень популярен!
Совет! Что касается того, как открыть весь список возможных приложений для данной социальной сети, то в строке поиска нужно просто написать «ВК» или что-то подобное. В результате мы увидим то, что изображено на картинке ниже.
Блокировка рекламы на веб-сайтах
Несомненно, одним из лучших приложений, позволяющих полностью удалить всю рекламу на веб-сайтах, является AdBlock. Вы можете установить его описанным выше способом.
Но проблема в том, что в поисковой выдаче магазина расширений яндекса не всегда можно увидеть правильные результаты.
Поэтому можно просто зайти на официальный сайт расширения, где будет большая кнопка «Установить».
После этого надстройка будет установлена. Вы можете увидеть это по значку в правом верхнем углу. Кстати, это расширение можно установить для работы не на всех сайтах.
Что касается того, как включить или отключить AdBlock для определенного сайта, это можно сделать, щелкнув значок той же программы в правом верхнем углу браузера.
Нажав на нее, следует нажать на надпись «Включено на этот сайт» (обведено зеленым на фото ниже).
После этого программа закроется.
Существуют и другие надстройки, которые помогают ответить на вопрос, как удалить рекламу. Например, это.
Устанавливается во всех браузерах, так как скачивается полноценный файл .exe.
Загрузка расширений
Существует множество расширений, которые позволяют загружать музыку, видео и другой контент с различных сайтов, например, с YouTube.
Работает очень просто — после установки на всех сайтах, где можно хоть что-то скачать, появляются кнопки «Скачать» и, по возможности, «Скачать HD», как показано на картинке ниже.
FVD Video Downloader выполняет ту же функцию, но только для видеоконтента.
Только после его установки в правом верхнем углу появляется характерная синяя стрелка (обведена зеленым на фото ниже), нажав на которую можно выбрать, в каком качестве скачивать видео.
В общем, используя поиск Google, вы можете найти огромное количество похожих приложений, все из которых есть в магазине расширений. Выбирайте то, что вам больше всего нравится.
Очень интересное приложение «Инструменты AliExpress», которое может значительно упростить жизнь тем людям, которые что-то покупают на aliexpress.com.
Дело в том, что существует такое общество как «алитраст», которое занимается проверкой продавцов и сопроводительных посылок.
Итак, они выпустили расширение, которое позволяет:
- Мгновенно просматривать отзывы из базы данных Alitrast;
- Результаты проверки продавца;
- Иметь более удобное меню поиска;
- Смотрите новости от AliTrust.RU.
Также интересное расширение — WOT (Web of Trust) … Оно позволяет увидеть мнения других пользователей о каждом из сайтов и оценить его самостоятельно.
Очень интересная и нестандартная вещь, позволяющая моментально узнавать мнения других пользователей WOT не на форумах, а прямо на том же сайте.
Кнопка удаления расширения в Яндекс браузере
- Заходим в магазин расширений традиционным способом.
- Щелкните конкретное расширение, которое хотите удалить.
- Внизу появляется кнопка «Удалить». Нажмите здесь.
- Счастливый конец.
Немного больше информации по этой теме можно найти в видео ниже:
6 лучших VPN для Яндекс браузера
by Милан СтаноевичЗаместитель редактора
Последнее обновление:
- Яндекс может быть простым в использовании интернет-браузером, но это не значит, что он частный.
- На самом деле, всегда разумно сочетать свои веб-браузеры с надежными клиентами VPN.
- Однако не все VPN предлагают одинаковый уровень защиты конфиденциальности и безопасности соединения.
- Ознакомьтесь с нашими главными рекомендациями, если вам нужен VPN, который безупречно работает с Яндекс.
Яндекс — это простой и удобный в использовании веб-браузер, разработанный корпорацией Яндекс за поисковой системой Яндекс.
В этом посте мы покажем вам, какие VPN для Яндекса являются лучшими, которые готовы к использованию в наши дни.
Одной из ключевых особенностей браузера Яндекса является то, что он проверяет наличие проблем с безопасностью веб-страниц с помощью системы безопасности Яндекса и загружаемых файлов с помощью Антивируса Касперского.
Кроме того, Яндекс использует технологию Opera Turbo для удвоения скорости просмотра при медленном интернет-соединении.
Если вы ищете дополнительную защиту ваших личных данных, вы можете установить один из лучших VPN для Яндекс.
Это практичный способ защитить ваши действия в Интернете и данные от связанных угроз.
Мы составили список лучших инструментов VPN для Яндекса на основе качества, пользовательского опыта и технических оценок нашей команды, поэтому ознакомьтесь с подробностями ниже.
Private Internet Access (PIA) — одно из самых популярных имен в сфере VPN. Разработанный Kape Technologies, он настоятельно рекомендуется для браузера Яндекса.
Вы можете подключиться к серверу с помощью OpenVPN, PPTP или L2TP. OpenVPN — лучший вариант, поскольку он создает виртуальную частную сеть, которая чрезвычайно безопасна для обмена вашими данными.
Тем не менее, помните о высокой степени настройки. Вы также получаете 128-битное и 256-битное шифрование для защиты ваших данных, поэтому не стесняйтесь настраивать эти параметры в соответствии со своими приоритетами.
PIA не ведет журналы, и ваш IP-адрес всегда правильно маскируется. Более того, сюда включены полезные надстройки безопасности, выходящие за рамки обычного пакета, который вы привыкли получать от других VPN.
Вы можете не считать себя технически подкованным пользователем, но общая IP-система и защита от утечки DNS имеют значение в конце концов.
А когда дело доходит до безопасности, Kill Switch автоматически отключает ваше интернет-соединение, если VPN-соединение прерывается на короткое время.
Вот список из замечательных функций, которые предлагает PIA:
- Огромное количество серверов (3200+ и продолжает расти) для стабильных подключений
- Безлимитный канал
- Журналы трафика и объем передаваемых данных никогда не фиксируются
- Интуитивно понятные приложения для Windows, Mac OS, Linux, iOS и Android
- До 10 подключений одновременно
- Щедрая 30-дневная гарантия возмещения расходов
Частный доступ в Интернет
Private Internet Access занимает первое место как лучший VPN для Яндекс.Теперь доступно со значительной скидкой!
CyberGhost — отличный VPN и для Яндекса. Он предлагает вам быстрое соединение даже во время серфинга в режиме обычного подключения к Интернету.
Этот VPN предоставляет 30-дневную гарантию возврата денег для тех, кто хочет проверить, действительно ли он работает так, как он заявляет.
Основные характеристики включают:
- Надежное 256-битное шифрование AES с 2048-битным ключом RSA и MD5 для аутентификации HMAC
- Совместимость с несколькими платформами
- Выделенный IP-адрес
- Политика нулевых лагов
- До шести одновременных подключений
- Система защиты от отпечатков пальцев
- Безлимитный канал
- Доступ к более чем 6400 серверам по всему миру
Кроме того, 15 миллионов пользователей CyberGhost по всему миру подтверждают тот факт, что CyberGhost — это респектабельный VPN-сервис для обеспечения безопасности и анонимности интернет-соединений.
Следовательно, объединение браузера Яндекс с CyberGhost повысит вашу безопасность в Интернете.
CyberGhost VPN
Безопасно пользуйтесь Яндекс-браузером с этим удивительным VPN. Закажите лучшую сделку прямо сейчас!
NordVPN — лидер в индустрии VPN с серверами в 59 странах мира.
Разработанный Tefincom & Co., S.A., NordVPN обеспечивает неограниченную скорость и пропускную способность при доступе в Интернет.
Кроме того, NordVPN предлагает услуги двойного шифрования для эффективной защиты ваших конфиденциальных данных при использовании браузера Яндекс.
Другие ключевые особенности NordVPN включают:
- Автоматический выключатель
- Доступ к более чем 5400 серверам
- Статический IP-адрес
- Двойное шифрование
- Автоматический аварийный выключатель
- До шести подключений для моделирования
Кроме того, NordVPN предлагает 30-дневный период возмещения, которого достаточно для полного тестирования их серверов VPN.
NordVPN
Ищете VPN, которая отлично работает с Яндексом? Попробуйте NordVPN.
IPVanish — один из самых популярных провайдеров VPN, в основном известный своей высокой скоростью VPN-серверов.
Политика отсутствия ведения журналов для этой услуги StackPath, LLC означает, что вы можете подделать свое реальное местоположение при использовании браузера Яндекс.
Ключевые особенности IPVanish включают:
- Безлимитный P2P трафик
- 256-битное шифрование AES
- Веб-прокси SOCKS5
- Выделенный IP-адрес
- Безлимитный P2P
- Безлимитный канал
- Оптимизирован для сверхскоростного режима
Кроме того, IPVanish использует протоколы OpenVPN и L2TP / IPsec VPN.Это дает пользователям возможность безопасно и анонимно вести свои действия в сети.
Кроме того, у IPVanish есть удобные приложения для всех ваших устройств, что делает его одним из лучших VPN-сервисов для браузера Яндекса.
IP, Исчезнувший
IPVanish поможет вам оставаться конфиденциальным, даже если вы используете Яндекс.
Этот VPN-сервис, принадлежащий GZ Systems Limited, вероятно, является самым быстрым в мире VPN-сервисом. С более чем одним миллионом пользователей по всему миру ожидайте получить очень мощные протоколы шифрования.
Кроме того, глобальная сеть оптимизированных серверов PureVPN позволяет вам выбрать Россию в качестве страны происхождения для использования с браузером Яндекс.
PureVPN — это не просто быстро; его также легко настроить.
Ключевые особенности PureVPN включают:
- 2000+ защищенных серверов в более чем 140 странах
- Оптимизированные потоковые серверы
- Выделенный IP-адрес
- Блокировщик рекламы, веб-фильтр и фильтр приложений
- Интернет-аварийный выключатель
- Совместим с широким спектром устройств: консолями, SmartTV, Roku, Amazon Fire, Chromecast, маршрутизаторами, ноутбуками, настольными компьютерами и интеллектуальными устройствами
- Безлимитное переключение серверов и безлимитная передача данных
Кроме того, PureVPN дает вам 10 множественных входов в систему с одной учетной записью — именно то, что вам нужно, чтобы поделиться услугой VPN с друзьями.
Однако вы также можете использовать PureVPN на сайтах с географическим ограничением, таких как ABC, NOW TV, ITV и т. Д.
PureVPN
Вам нужен VPN, который защитит вашу конфиденциальность на Яндексе? Попробуйте PureVPN.
И последнее, но не менее важное: ExpressVPN защищен 256-битным шифрованием и предлагает неограниченную пропускную способность и скорость, так что вы можете смотреть онлайн-сервисы потоковой передачи в высоком разрешении.
Этот VPN-сервис — отличный выбор для браузера Яндекса для двойной защиты Интернета.
ExpressVPN — провайдер VPN на Британских Виргинских островах с серверами в разных странах по всему миру.
Ключевые особенности этой услуги Express VPN International Ltd. включают:
- Доступ к серверам в более чем 160 точках из 94 стран
- Оптимизирован для сверхскоростного режима
- 256-битный стандарт AES OpenVPN
- Аварийный выключатель блокировки сети
- Подключение в один клик
- Поддержка в чате 24/7
- Безлимит на скачивание
- Расширения браузера Mozilla Firefox и Google Chrome
Если вам нужна неограниченная пропускная способность и коммутаторы серверов, ExpressVPN предоставит вам высококачественные услуги премиум-класса.
ExpressVPN
Оцените ExpressVPN, если вы хотите защитить свою конфиденциальность при использовании Яндекс-браузера.
Готовы начать использовать лучший VPN для браузера Яндекс? Сообщите нам свой любимый выбор.
Если какой-то из используемых вами не вошел в список, сообщите нам об этом, оставив комментарий в разделе ниже.
Именно поэтому рекомендуется использовать браузер с надежным VPN-клиентом.
Браузер Яндекс принадлежит российской компании, которой принадлежит более 50% рынка поисковых систем в стране.Однако с каждым днем он завоевывает все больше территорий.
Часто задаваемые вопросы
Недостаточно подробностей Сложно понять Другой Связаться с экспертомПрисоединяйтесь к разговору
Turn Off the Lights Yandex Extension
Лучший опыт просмотра видео в Яндекс браузере
Яндекс — это стильный и безопасный браузер, разработанный в России.Яндекс — веб-браузер на основе Chromium и один из самых популярных веб-браузеров в России. Используя Яндекс, вы можете получить доступ к расширению Chrome и загрузить его из Интернет-магазина Chrome. Это включает расширение Turn Off the Lights с более чем 2 миллионами пользователей . С удобной рейтинговой оценкой 4.7 по 5 звездам . Функция Turn Off the Lights по умолчанию интегрирована в веб-браузер Яндекса. И поэтому первое и номер # 1 расширение YouTube . Он включает в себя множество мощных функций и технологию граничного видео, которых нет ни в одном другом расширении Chrome, и с помощью которых вы можете получить лучший опыт работы в Интернете.Такие как эффекты свечения вокруг видеопроигрывателя, видеофильтры, средство для создания снимков экрана, прокрутка громкости мыши на видео HTML5, ночной режим и т. Д. И настройте его в соответствии с личным темным режимом Яндекса на всех веб-сайтах. Вы получаете отличные кинематографические впечатления в своем веб-браузере Яндекс, включив его на странице настроек браузера. Где вы этого ждете. Активируйте расширение Яндекс прямо сейчас!
- Зайдите в Интернет-магазин Chrome и откройте Выключите свет стр.
- Нажмите синюю кнопку Добавить в Chrome , чтобы установить расширение Chrome в свой веб-браузер.
- Откройте сейчас видео YouTube, и одним щелчком по серой кнопке лампы он затемняет веб-страницу и выделяет видеопроигрыватель.
Чтобы узнать больше о функциях расширения, вы можете ознакомиться с нашим приветственным руководством Turn Off the Lights или с обучающими видео на YouTube.Так вы сможете открыть для себя и испытать новые функции, которые сделают вашу работу в Интернете более приятной. И если у вас когда-нибудь возникнет проблема или вам понадобится помощь. Не стесняйтесь обращаться к нам с этой страницы поддержки.
Яндекс расширение FAQ
🧩 Turn Off the Lights — бесплатное расширение Яндекса?
Да, Turn Off the Lights — бесплатное расширение Яндекс с открытым исходным кодом для вашего веб-браузера Яндекс.



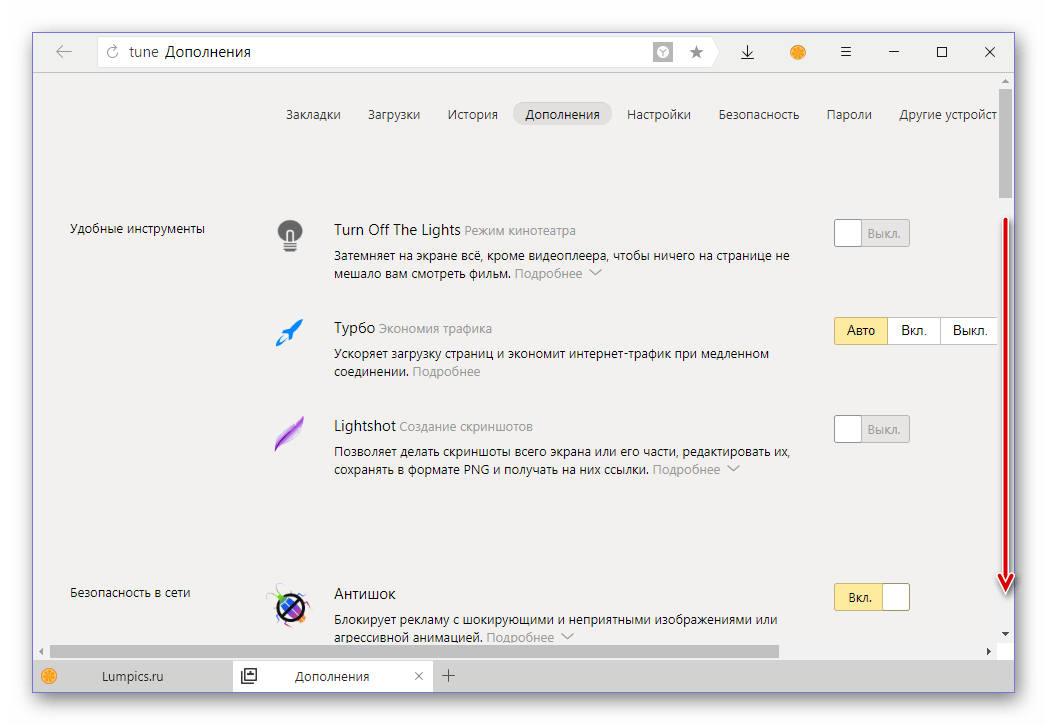 Открыть меню и выбрать пункт «Настройки».
Открыть меню и выбрать пункт «Настройки».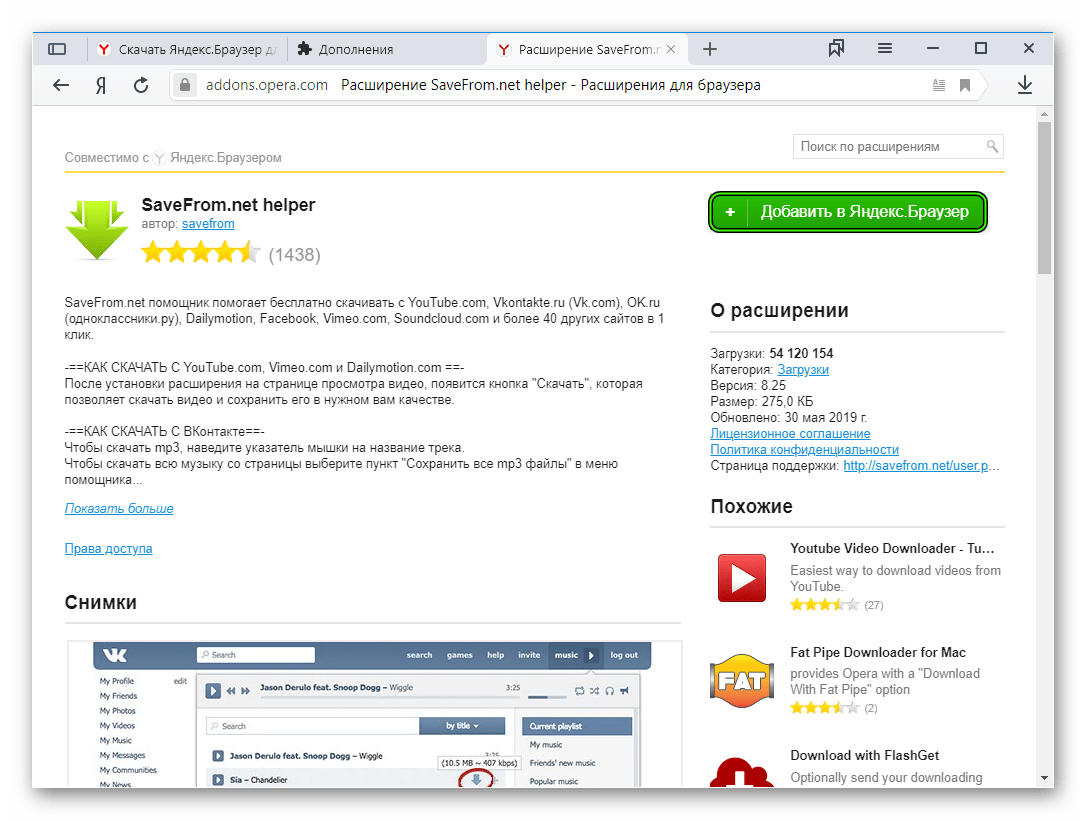
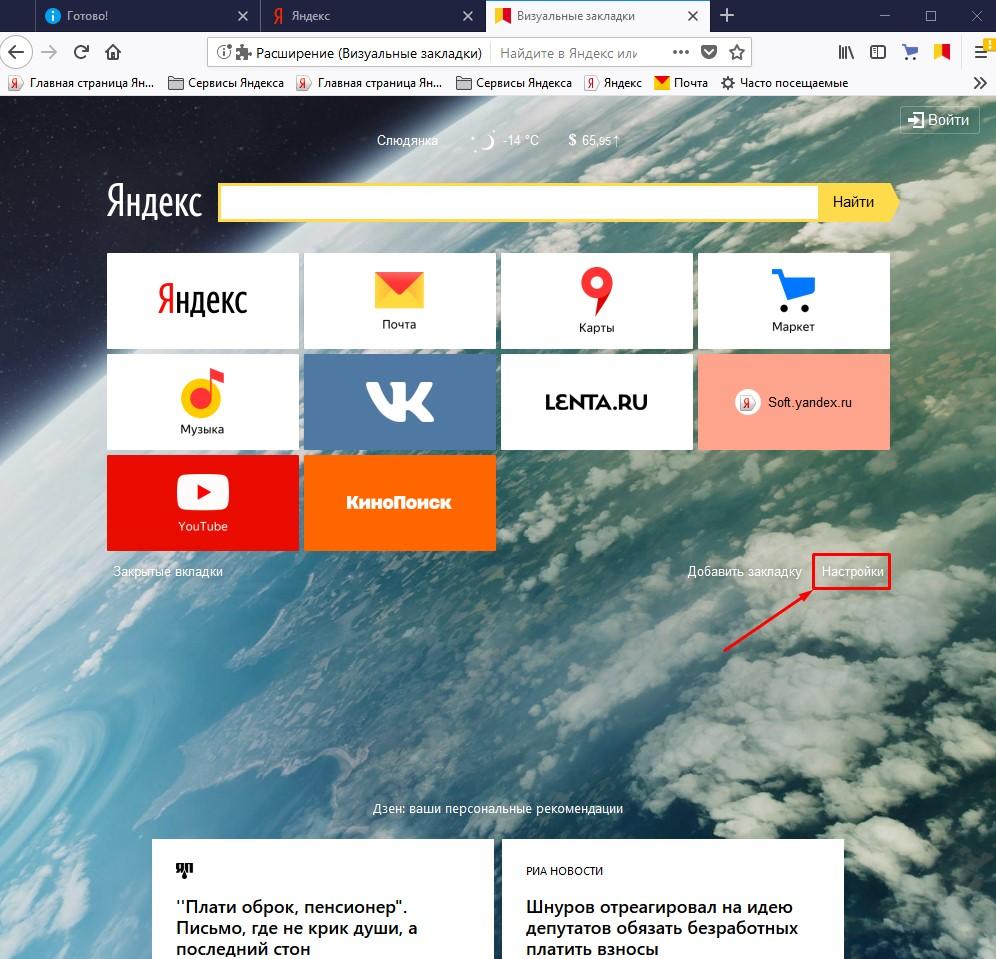 Затем нажмите на кнопку, чтобы подключится. Соединение будет установлено, значок станет зеленым. Можете заходить на заблокированные сайты.
Затем нажмите на кнопку, чтобы подключится. Соединение будет установлено, значок станет зеленым. Можете заходить на заблокированные сайты.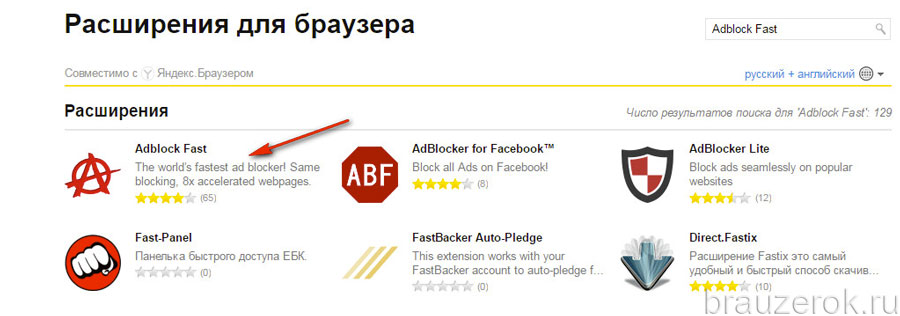 org/ru/ и нажмите на «friGate для Opera». Начнется загрузка плагина. Если в Яндекс.Браузере сразу появится предложение установить friGate, то подтвердите его.
org/ru/ и нажмите на «friGate для Opera». Начнется загрузка плагина. Если в Яндекс.Браузере сразу появится предложение установить friGate, то подтвердите его. Adblock Pro блокирует все — всю рекламу, включая полезные ссылки на товары и услуги, которыми мы активно интересовались в последнее время и которые Google «осторожно» оставляет нам в правой части экрана, так как «всегда думает о нас»))) И второй вопрос.Можно ли использовать редактирование файлов Office на планшете Android?
Adblock Pro блокирует все — всю рекламу, включая полезные ссылки на товары и услуги, которыми мы активно интересовались в последнее время и которые Google «осторожно» оставляет нам в правой части экрана, так как «всегда думает о нас»))) И второй вопрос.Можно ли использовать редактирование файлов Office на планшете Android?