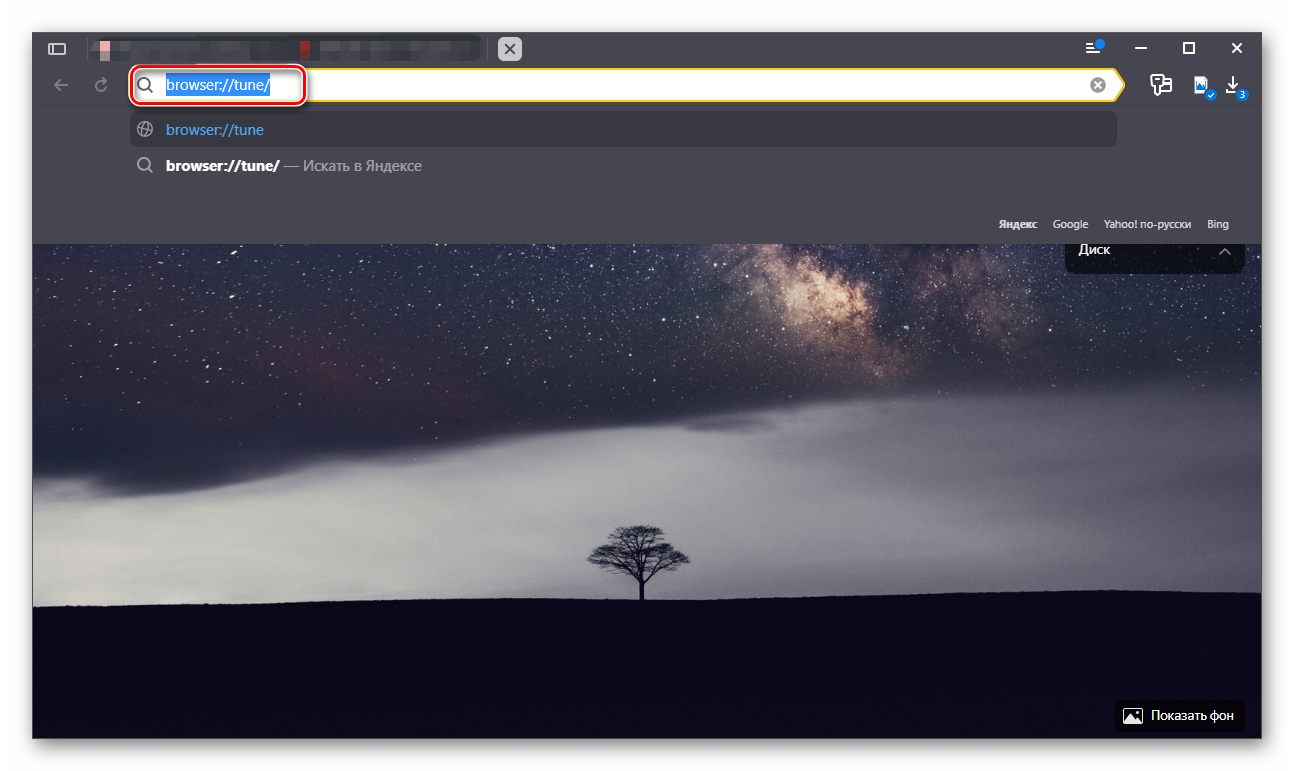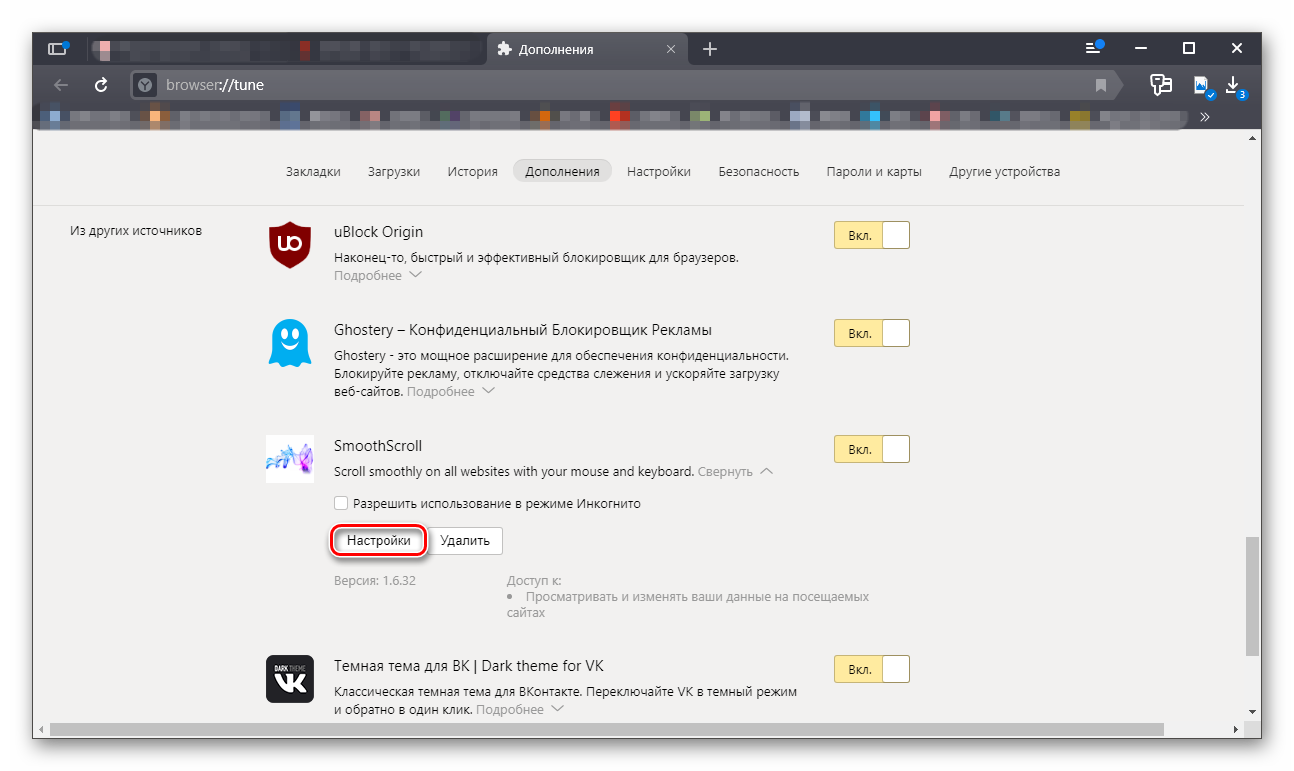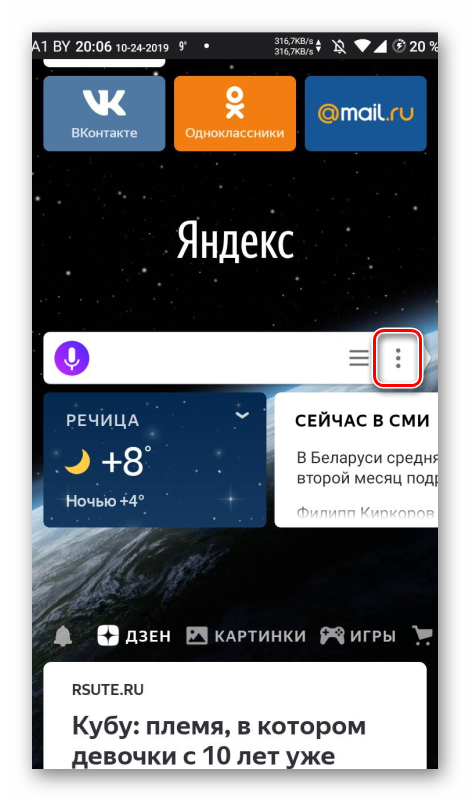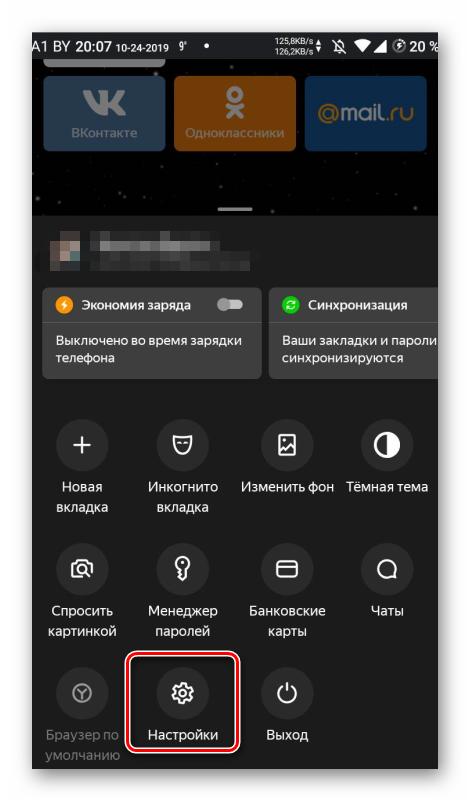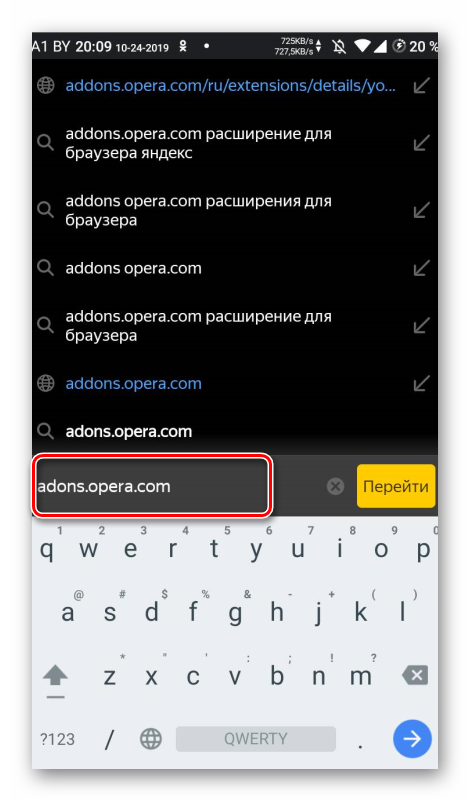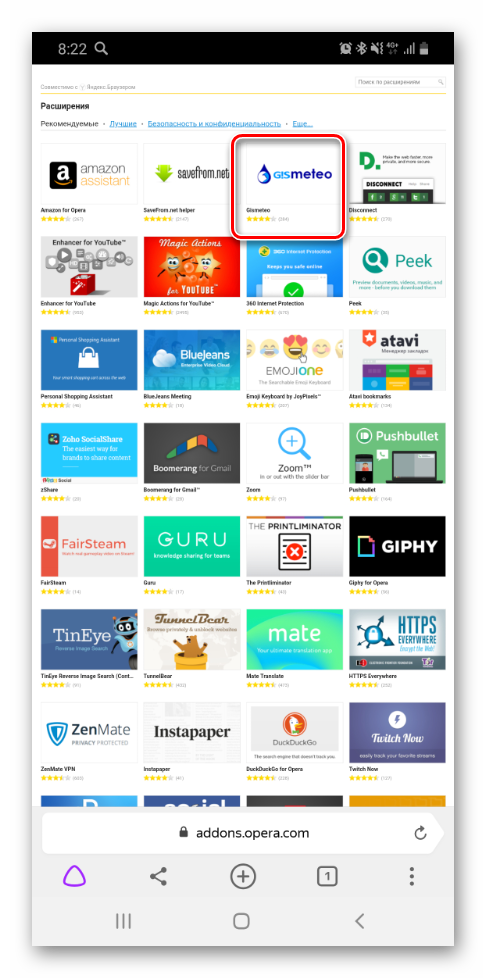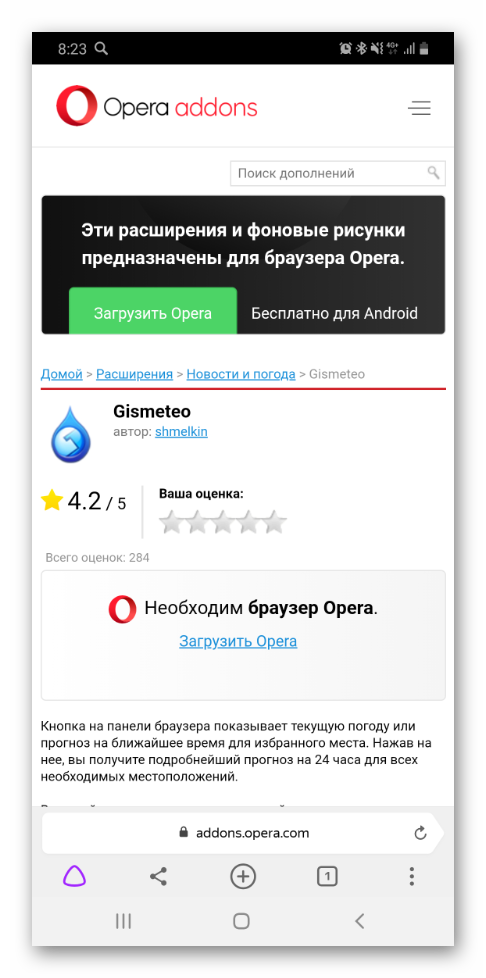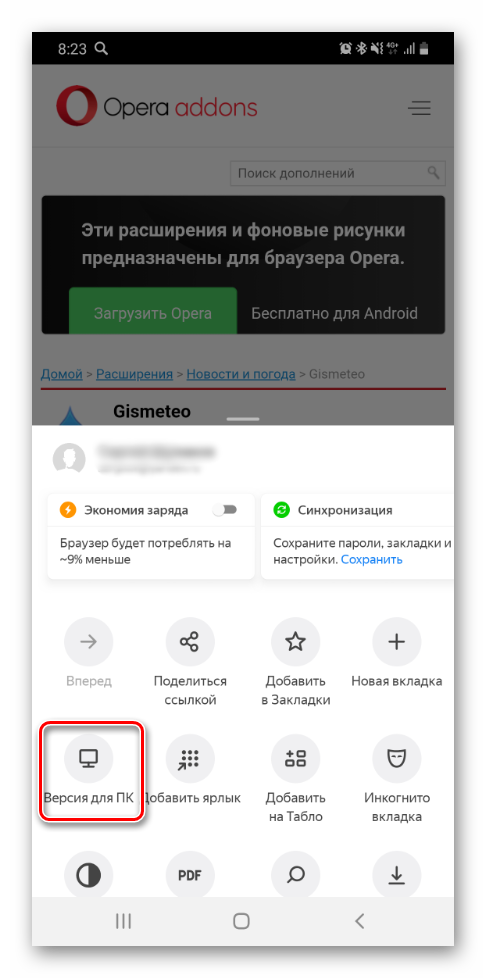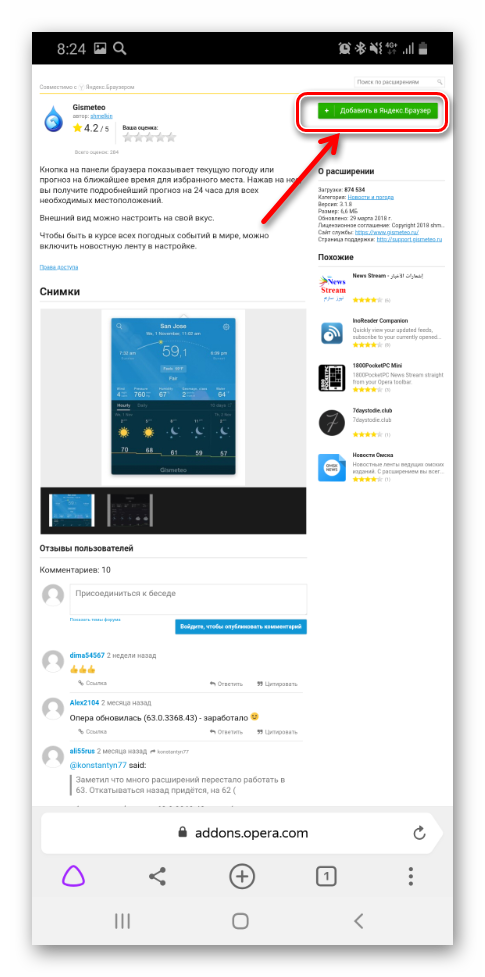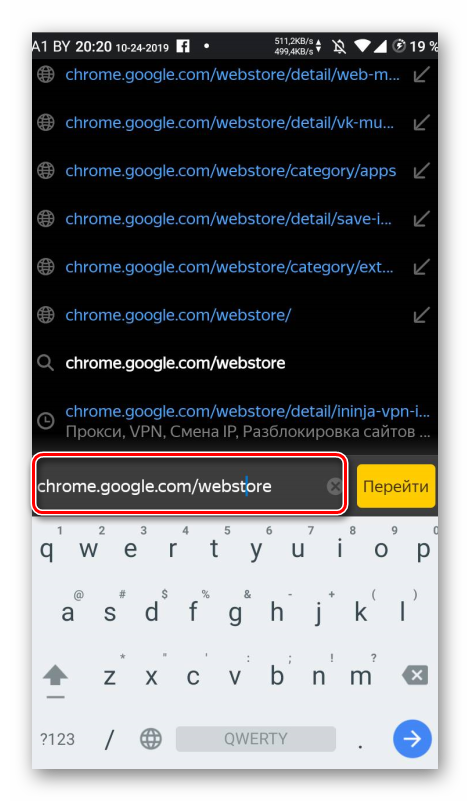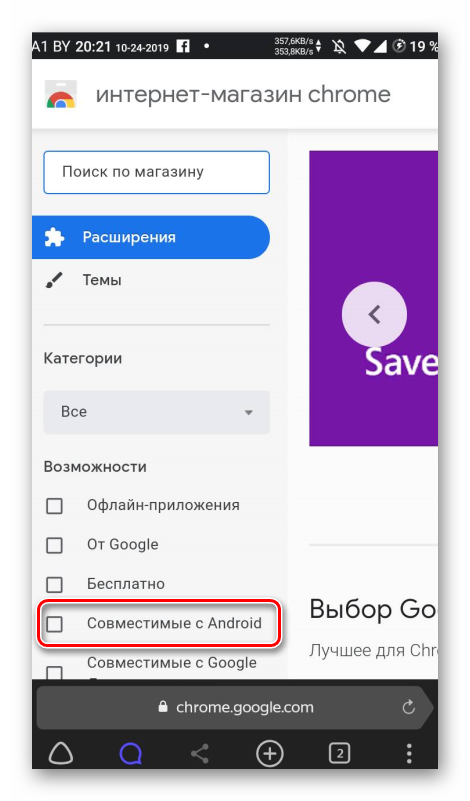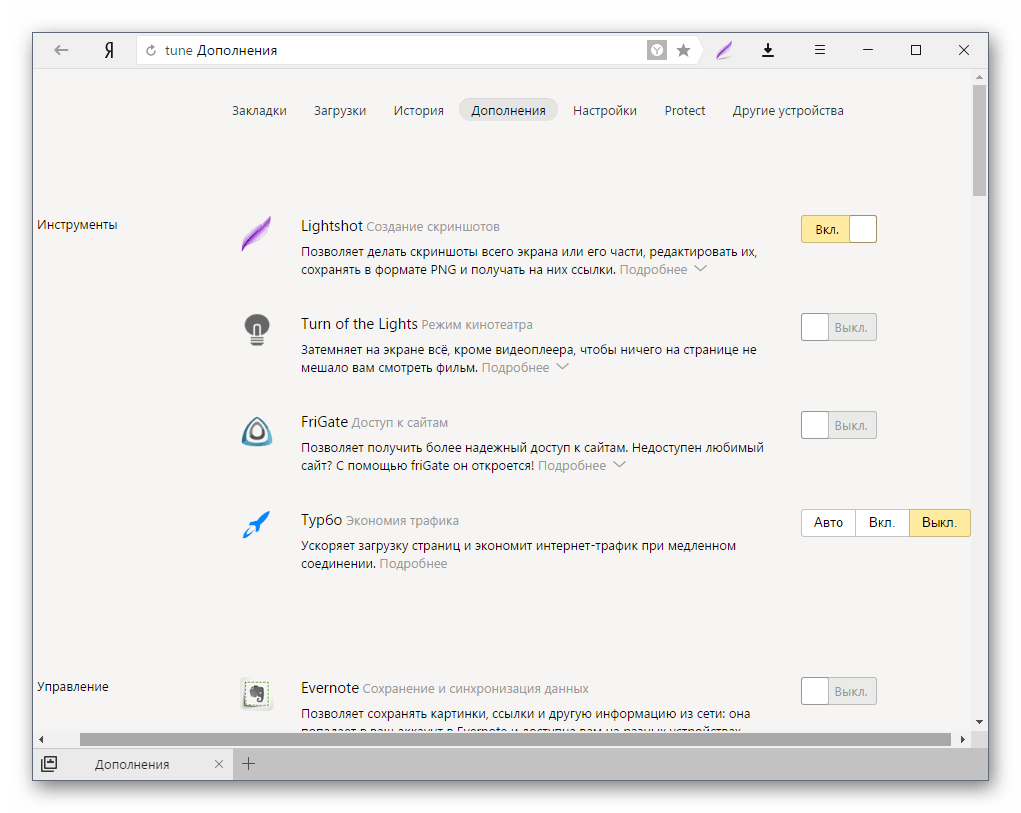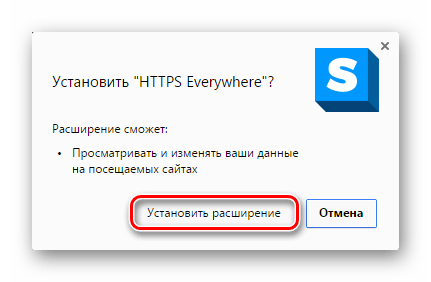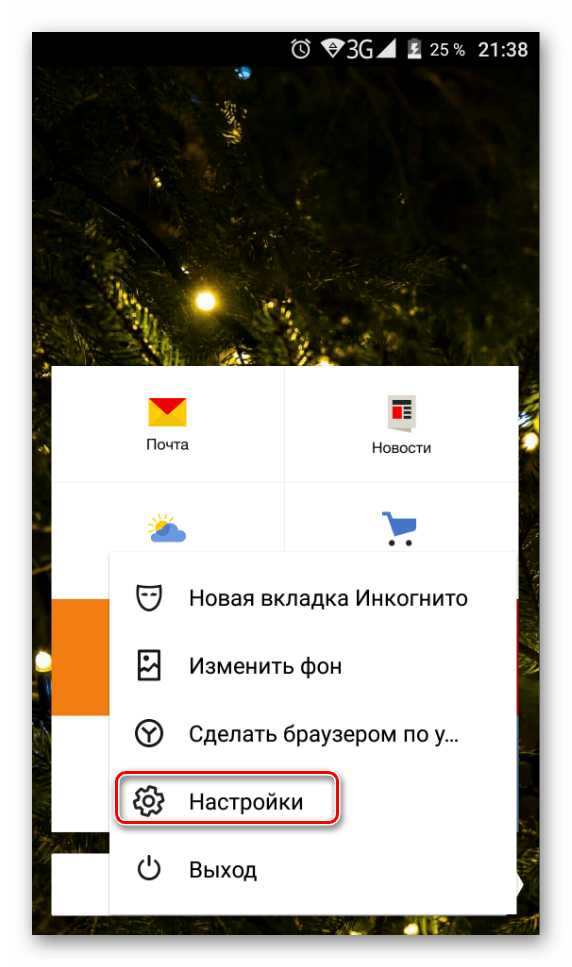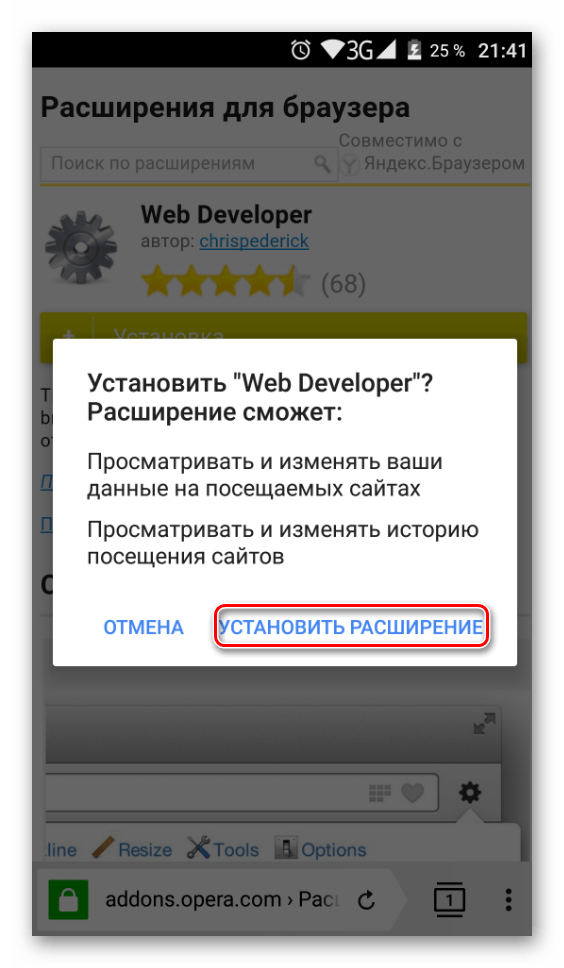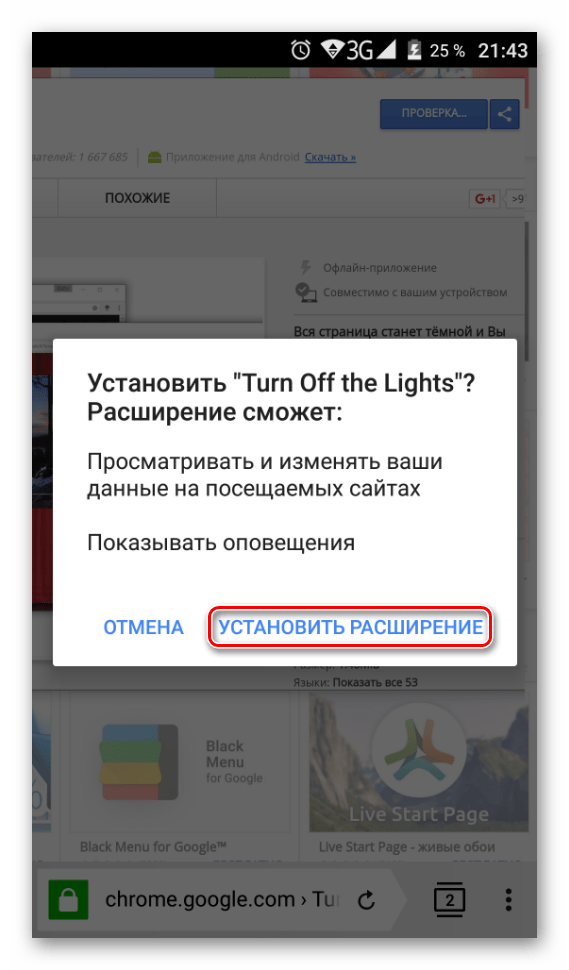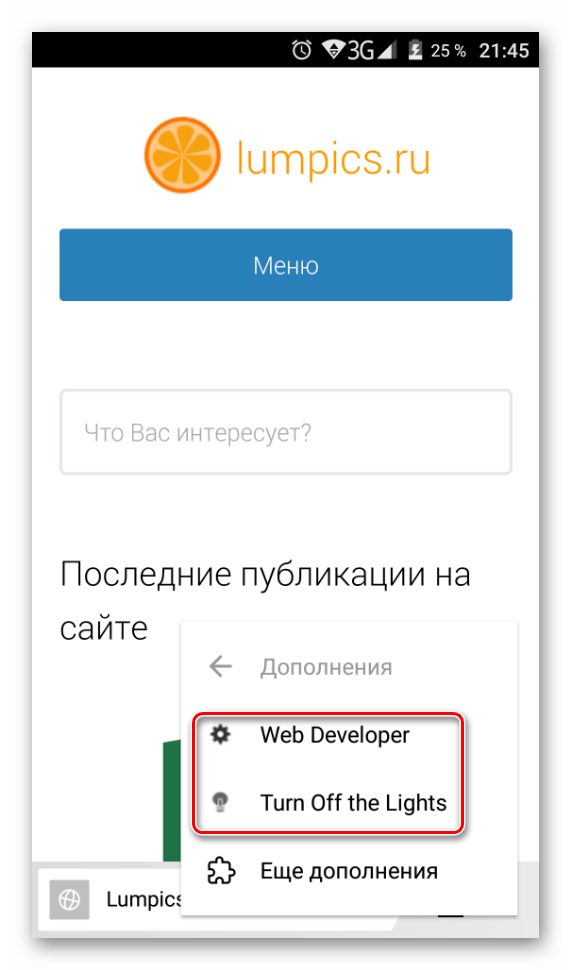Где находятся установленные расширения в Яндекс Браузере
Расширения — это такие мини-программы, которые позволяют решать какие-то задачи в рамках самого браузера. Нам не нужно выходить из обозревателя, загружать и устанавливать десктопную версию программы. Достаточно инсталлировать небольшой плагин непосредственно в сам обозреватель из специального каталога и дальше взаимодействовать с ним с минимальными усилиями и затраченным временем. В этой статье мы расскажем, как найти расширения в Яндекс Браузере, откуда скачивать и как с ними работать.
Зачем нужны расширения
Изначально браузер загружается и устанавливается на ПК с предустановленными настройками по умолчанию. В нём уже есть некоторые встроенные плагины.
Встраиваемые небольшие программы позволяют решать такие задачи, как скачивание музыки и видео из ВКонтакте или Одноклассников, использовать различные инструменты для проверки орфографии, пунктуации, перевода. Для вебмастеров и дизайнеров — решать задачи по определению цвета и стилей на сайтах, и много чего ещё.
Для защиты от вредоносных сайтов, различные блокировщики рекламы, дополнения для создания скриншотов. Список можно продолжать бесконечно.
Где находятся расширения в браузере
Посмотреть все расширения в Яндекс Браузере можно на странице установленных дополнений — инструкция, как это сделать тремя разными способами ниже:
- Скопируйте ссылку browser://tune/ и вставьте её в адресную строку нажмите Enter.

- В справа от умной строки отображаются иконки активных расширений. Наведите курсор на любую из них и выполните правый клик. В открывшемся контекстном меню выберите «Настроить расширения».

- Откройте «Настройки Яндекс.Браузера» (кнопка бургер в виде трёх полос) — выберите пункт «Дополнения».
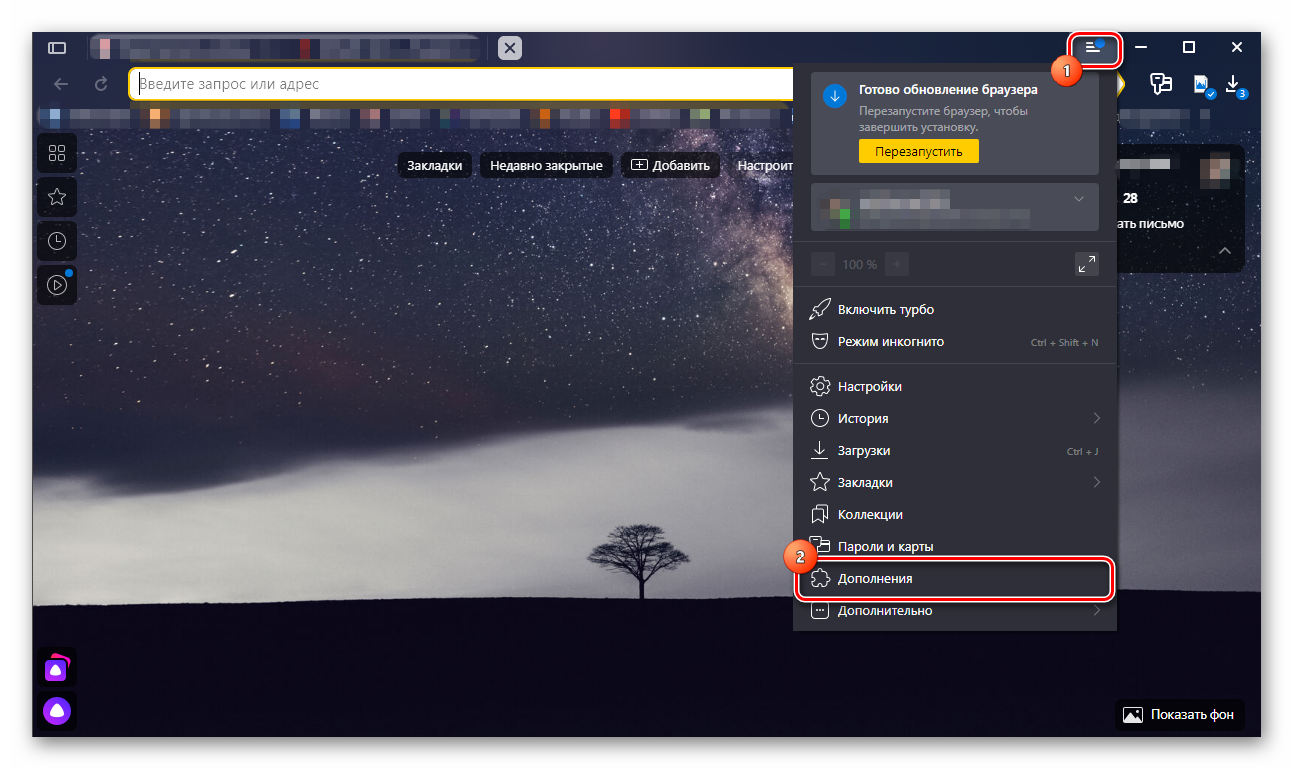
Вы окажетесь на странице расширений, установленных в веб-обозревателе. Здесь есть встроенные и установленные вами лично из других источников: какие-то отключены, какие-то активные. Краткая информация о плагине и версия. Напротив кнопка переключения. При необходимости включите или отключите часть их них. Каждое дополнение обладает своим набором настроек. При включении плагина появляется кнопка «Настройки».
Где находятся расширения в ПК
Мы знаем, что дополнение встраивается в браузер, но сами файлы и настройки должны где-то храниться на ПК. Но чтобы посмотреть, где они находятся в компьютере нужно сделать скрытые папки видимыми.
- Открываем встроенную утилиту «
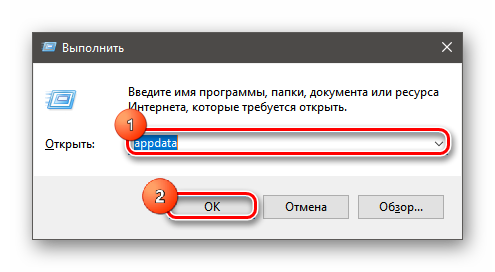
- Переходим по пути, последовательно открывая следующие папки — Local/Yandex/YandexBrowser/User Data/Default/Extensions — хранящиеся здесь папки с дополнениями подписаны случайным набором символов. Чтобы понять, какое из них хранится в какой папке нужно последовательно их открывать и изучать содержимое. Например, посмотреть изображение. По иконке вы поймете, что это за плагин.
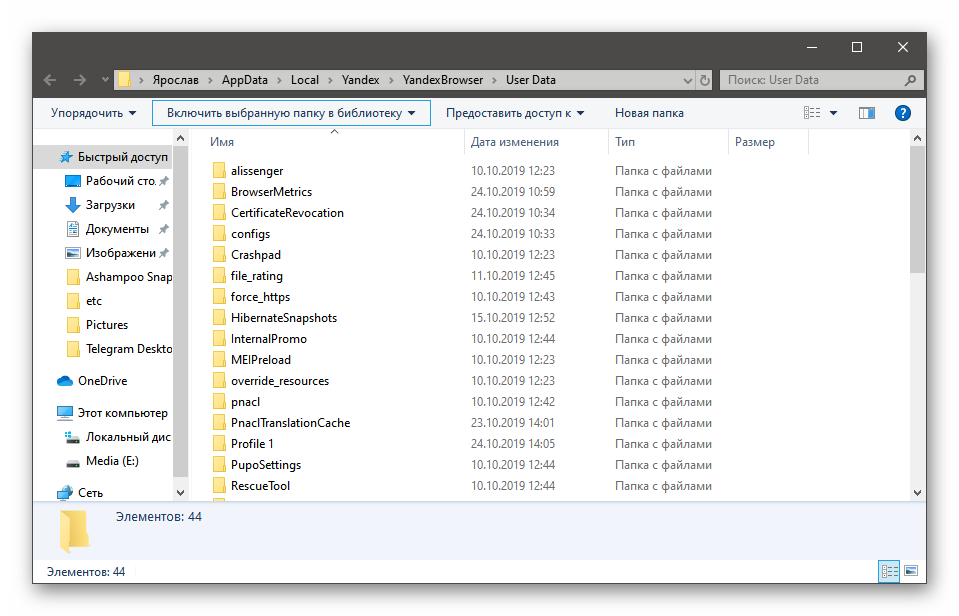
- В папках Extension Rules и Extension State хранятся настройки, которые вы вносили вручную.
Действия с расширениями
Дополнения можно устанавливать, удалять, настраивать в зависимости от набора функций самого плагина. Если ли, конечно, у него есть возможность вносить пользовательские настройки. Каждая такая мини-программа потребляет системные ресурсы. При включении обозревателя он запускает ещё рад фоновых процессов для каждого установленного и активного плагина. Если у вас недостаточно оперативной памяти не стоит увлекаться расширениями. Они могут нагрузить систему и Yandex Browser будет работать некорректно, зависать, тормозить. В зависимости от задач загружайте и устанавливайте плагины, которыми пользуетесь регулярно. Для таких задач, которые требуют использования плагинов время от времени лучше установить аналог программы на ПК и включать её по мере необходимости. Или поставить дополнение и после использования отключать его в настроках, чтобы оно не потребляло системные ресурсы.
Горячие клавиши для расширений
При работе с дополнениями неудобно каждый раз искать кнопку, отвечающую за его активацию. Нажимать на неё, чтобы запустить приложение. Это занимает время пусть и немного. Но если подумать, в целом, мы тратим много времени на бесконечное множество таких действий. Чтобы ускорить работу и сократить количество однотипных действий для часто используемых расширений можно настроить горячие клавиши.
- Открываем меню переходим в раздел «Дополнения».
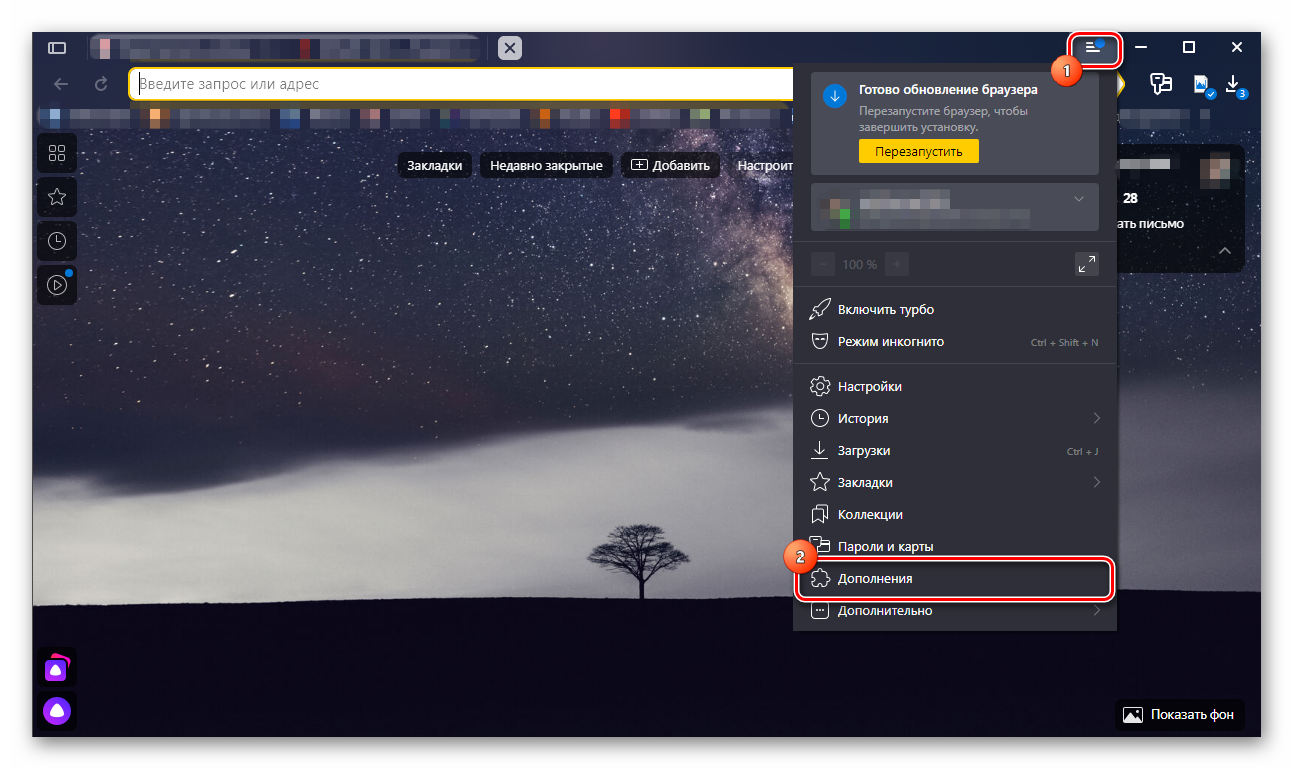
- Здесь скролим страницу в самый низ и кликаем по ссылке «Быстрые клавиши для расширений».
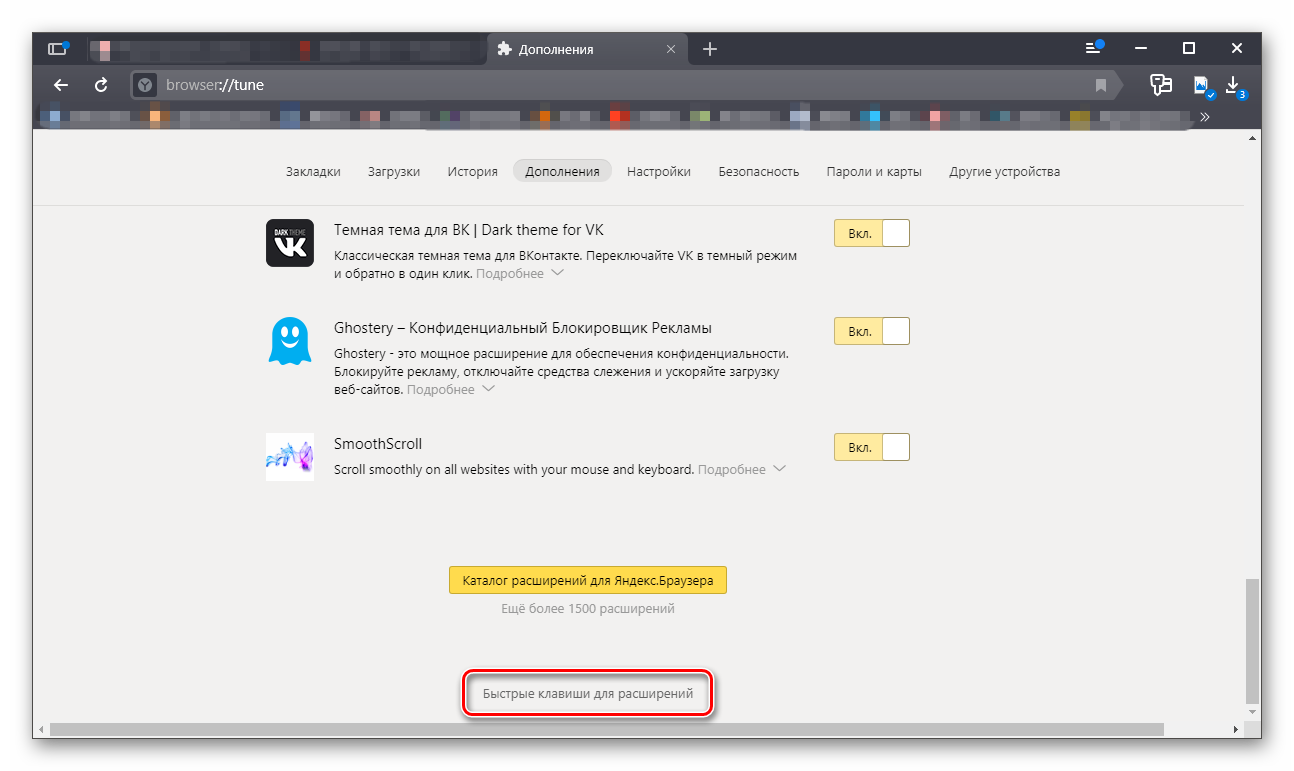
- Откроется окно настроек горячих клавиш.
- Здесь списком представлены все расширения, установленные в обозревателе и активные, и включенные в данный момент.
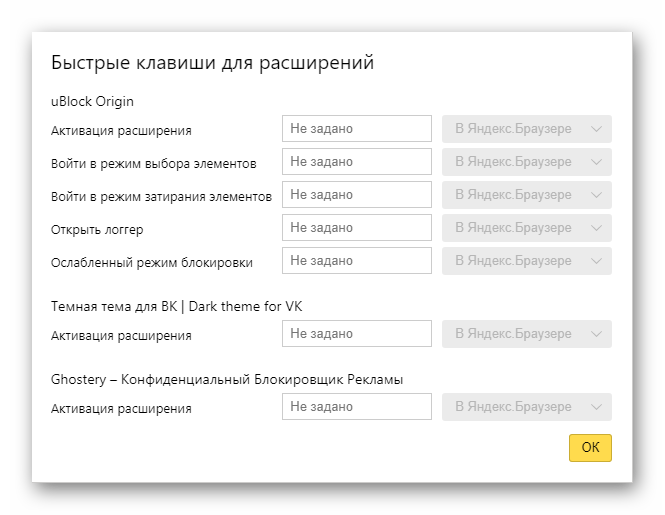
- Напротив названия расширения пустое поле — кликните на него курсором мыши и теперь жмите то сочетание клавиш, которым вы хотите активировать данное расширение.
- Нажмите OK.
Теперь не нужно тянуться курсором мыши к кнопке расширения. Неважно на какой вы находитесь в данный момент, расширение будет активировано при нажатии этой комбинации клавиш. Одинаковая комбинация может быть установлена только для одного расширения. Также не все комбинации можно задать. Те которые отвечают за какие-то функции Windows по умолчанию или других фоновых программ установить не получится.
Расширения для браузера Яндекс — каталог бесплатных дополнений
Преимуществом Яндекс браузера является то, что дополнения и расширения, необходимые пользователю могут быть уже включены в список встроенных. Второй особенностью можно назвать поддержку скачивания Yandex browser plugins из различных источников, будь то Опера или Гугл Хром.
Плагин для браузера Яндекс – это небольшая программа, которая тесно взаимодействует с обозревателем, способна функционировать внутри него и расширяет его функциональные возможности. Подразделяются на две группы – общие и специальные. Общие приложения могут потребоваться любому пользователю. Специальные – только для отдельных категорий и задач.

Здесь и курс валют, и прогноз погоды, важные события и многие другие функции и дополнения. Программу найти просто и через поисковик, однако при этом, ОЗУ загружается всеми открытыми вкладками и замедляет в целом работу ПК. К примеру, пользователь любит смотреть видео онлайн, слушать музыку, общается через социальные сети. Непосредственно в браузере сейчас решается очень много задач, достаточно бесплатно скачать плагины для Яндекс браузера и использовать их по прямому назначению.
Рассмотрим же самые используемые и полезные программы из каталога подключаемых модулей для Yandex.
LightShot
Приложение адаптировано под Яндекс и позволяет совершать целый ряд очень полезных действий за несколько движений:
- Скриншот области экрана, выделенной пользователем.
- Редактирование изображения.
- Проверка и поиск схожих изображений.
- Получение ссылки на картинку и распространение ее среди знакомых.
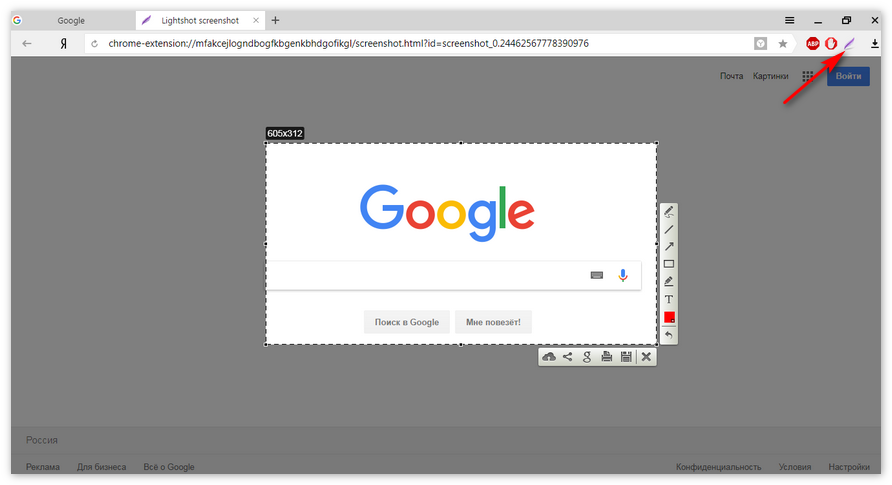
Интерфейс программы очень прост и удобен для всех людей, которые ее установили. В основном по умолчанию, встроена в Yandex браузер.
FriGate
Данное приложение содержится в каталоге и устанавливается в браузер без особых препятствий. Несет собой основную функцию в обеспечении доступа к необходимой странице. Содержит следующий ряд возможностей:
- Шифровка трафика.
- Разблокировка необходимых сайтов.
- Ускорение загрузки страниц.
- Изменение локации и Ip-адреса пользователя.
- Применение прокси-серверов для доступа к заблокированному сайту.
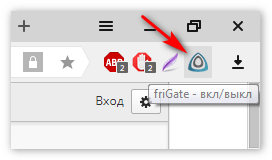
LastPass
Является бесплатным приложением, которое представляет собой менеджер паролей. Адаптирован под многие обозреватели и представляет собой хранилище паролей и логинов для всех сайтов, в которых зарегистрирован пользователь. Возможности плагина:
- Автоматическое заполнение форм на сайте.
- Шифровка персональных данных.
- Конфиденциальность данных пользователя.
- Синхронизация между устройствами и браузерами.
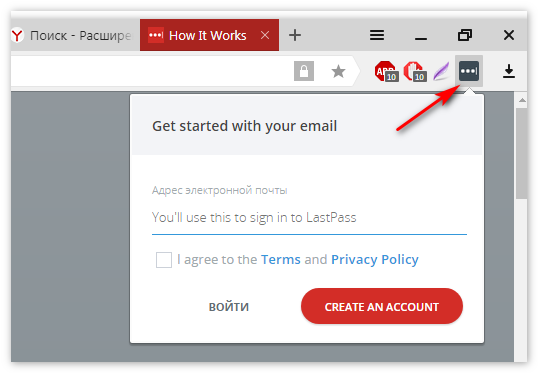
WOT
Плагин весьма полезен для проверки открываемого сайта на содержание. Иными словами, WOT проверяет репутацию страницы и выдает определенный результат.
- Красный индикатор означает, что сайт содержит сомнительный или вредный контент, который нужно избегать
- Желтый цвет обозначает ресурс средней, недостаточной надежности.
- Зеленый цвет показывает сайт с хорошей репутацией, используя который можно чувствовать себя в безопасности.
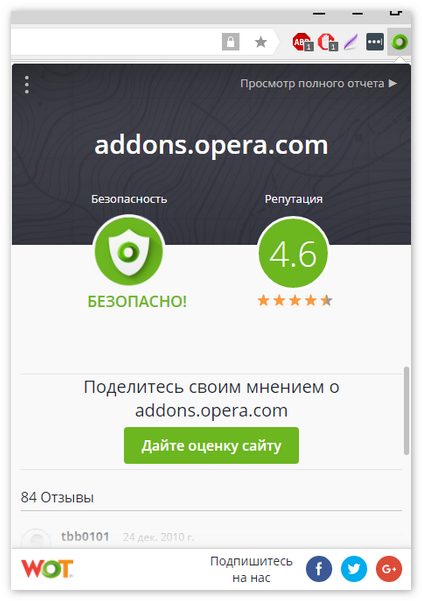
VkSpy и VkOpt
- Скачивать медиаматериалы
- Настраивать дизайн страницы под себя
- Просматривать активность нужных пользователей сети
- Проверка наличия неотправленных сообщений
- Всплывающие окна с сообщениями
Функций на самом деле гораздо больше, поэтому любителям общаться через ВК, очень рекомендуем обратить внимание на данные плагины.
AdBlock Plus
Программа хорошо зарекомендовала себя и на других браузерах, как один из самых популярных блокировщиков рекламы на сайтах. Адблок удаляет следующее:
- Вредоносное ПО.
- Сомнительные скрипты.
- Назойливые баннеры.
- Медиареклама.
- Всплывающие окна.
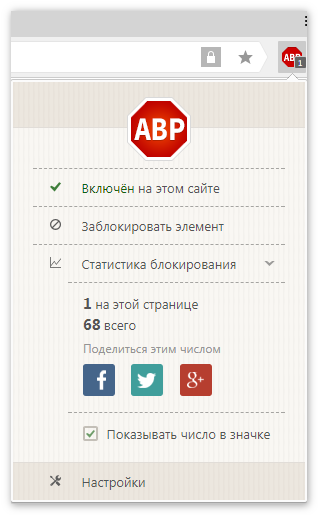
ABP всегда обновляется и дорабатывается создателями, поэтому не теряет лидирующей позиции в своей сфере.
Вот одни из самых полезных расширений для Яндекс Браузера. Их очень много в каталогах, поэтому каждый найдет нужное и полезное дополнение для увеличения числа функций своего обозревателя.
Системные требования
Для установки плагинов, достаточно соблюдать те требования установки, которые существуют для браузера в целом:
- ОС – Windows 7, 8, 10
- Оперативная память – 512 Мб
- Разрядность системы – 32 и 64 бит
- Место на диске – 400 Мб
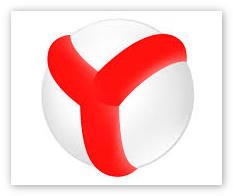
Преимущества
Добавление новых программ в обозреватель может дать следующие преимущества:
- Расширение и использование нужных функций
- Решение необходимых задач за меньший промежуток времени
- Эффективное использование ресурсов ПК.
Отметим, что многие из плагинов успешно использовались на других браузерах. Универсальность Яндекс состоит в том, что он включает в себя каталог из всех возможных расширений на обозревателях на данный момент.
Скачать расширения для браузера Яндекс
Загрузить бесплатные расширения для Yandex
xn—-8sbcrj6cdv7h.xn--p1ai
Как устанавить расширение для мобильной версии Яндекс Браузера
Яндекс Браузер первый из мобильных обозревателей, в котором появилась возможность устанавливать небольшие плагины. С различными встраиваемыми мини-программами в десктопных версия обозревателей пользователи давно знакомы. Их со временем стало бесчисленное количество для самых разнообразных задач. Но для большинства мобильных версий разработчики не торопились создавать свои версии плагинов. Оперируя тем, что мобильные обозреватели и без того забирают много ресурсов и нечего их перегружать лишними функциями. Но в Яндексе решили, что расширениям в мобильном браузере быть. В этой статье мы расскажем, как установить расширения для браузера Яндекс на Андроид из интернет-магазина Chrome и каталога дополнений Оперы.
Расширения для смартфона
Современные смартфоны уже не уступают компьютерам по производительности и умеют справляться с тяжёлыми программами. В Яндексе обратили на это внимание и решили добавить возможность увеличить функциональность обозревателя.
Встраиваемые плагины помимо добавления полезных и интересных функций ещё могут сэкономить место в памяти устройства, благодаря тому, что они занимают меньше места, чем их полноценные аналоги клиенты.
Как и в десктопной версии веб-обозревателя, устанавливать дополнения на смартфон мы можем из интернет-магазина Chrome и из каталога дополнений Опера. Адаптированных дополнений, конечно ещё крайне мало, но уже сейчас, из тех что совместимы с Андроид, мы можем использовать антивирусы, инструменты для загрузки музыки и видео, инструменты для поиска и синхронизации и многие другие.
Как установить расширение в Яндекс Браузере
Встроенный каталог дополнений в Яндекс Браузере на Андроид содержит очень мало плагинов. Из каталога Оперы и Chrome многие ещё не адаптированы. Нет гарантии, что они благополучно установятся и будут нормально работать. Помните, что загружать и устанавливать вы их будете на свой страх и риск.
Инструкция, как установить расширение в мобильном Яндекс Браузере:
- Запускаем браузер.
- Переходим в меню (кнопка в виде трёх точек справа умной строки).

- Выбираем «Настройки».

- Открываем раздел «Дополнения бета-версия»/«Каталог дополнений».
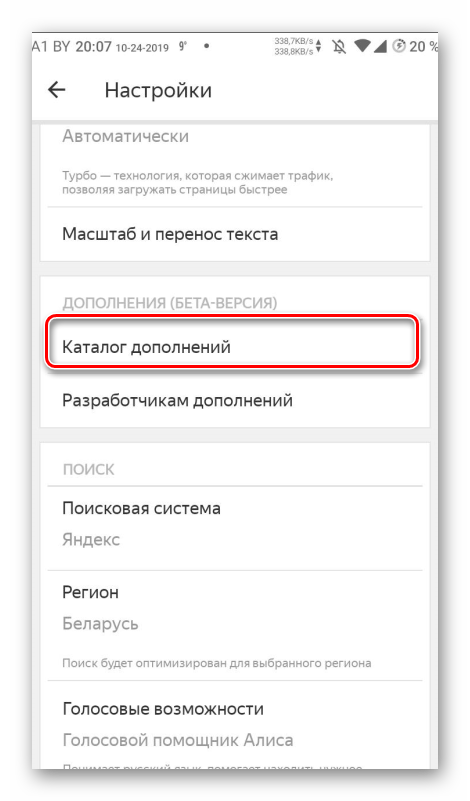
Здесь в разделе «Инструменты» мы видим предустановленные дополнения: LastPass (Менеджер паролей), Pocket (Сохранение и синхронизация данных, Evernote (Сохранение и синхронизация данных). Их можно включать/отключать. В разделе «Из других источников» хранятся расширения, установленные лично пользователем. Их можно как включать/отключать, так и удалить, кликнув на кнопку «Подробнее»/«Удалить».
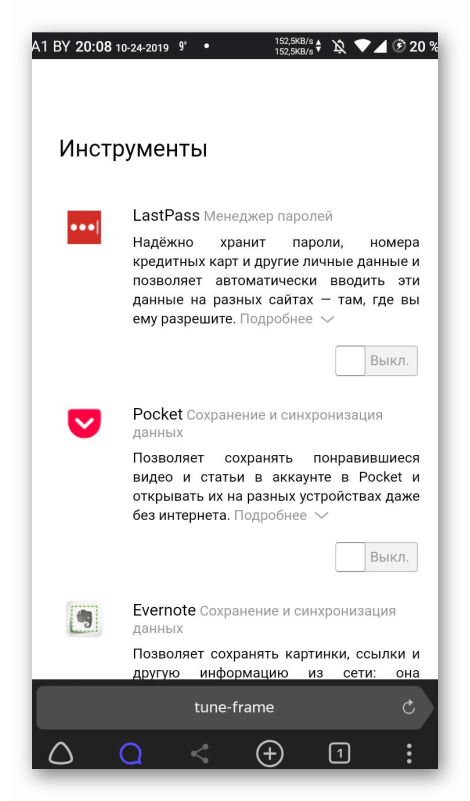
Из магазина Opera
Добавить новое расширение из каталога Оперы:
- Переходим по ссылке https://addons.opera.com.

- Находим интересующее расширение.

- Появится сообщение о том, что необходим браузер Opera.

- В правом нижнем углу тапаем по троеточию и в меню выбираем «Версия для ПК».

- Теперь просто нажимаем на кнопку «Добавить в Яндекс.Браузер».

- Дожидаемся окончания установки.
Дальше это расширение можно найти и работать с ним в разделе меню «Дополнения».
Из магазина Chrome
Установить расширение из интернет-магазина Chrome можно таким же образом.
- Проходим по ссылке https://chrome.google.com/webstore

- В левой колонке можно отметить категорию «Совместимо с Android».

- Находим подходящее дополнений и нажимаем «Установить».
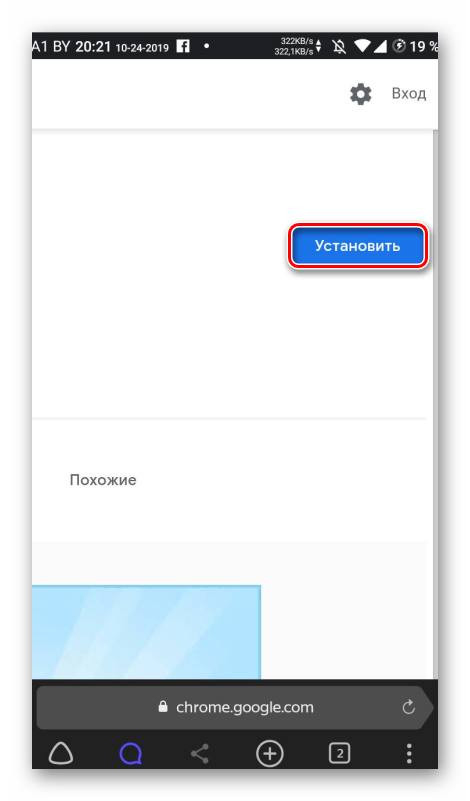
yanbrowser.ru
10 расширений для «Яндекс.Браузера», которые пригодятся каждому
Открыв в настройках «Яндекс.Браузера» раздел «Дополнения», вы увидите несколько расширений от команды «Яндекса» и других разработчиков. Вы можете включить доступные аддоны и настроить их прямо в этом меню.
Но где искать остальные расширения? Своего каталога у «Яндекса» нет. Зато браузер поддерживает сторонние источники. Все расширения, перечисленные в этой статье, вы сможете скачать и установить из веб-магазинов Opera и Chrome.
1. Save to Pocket
Если вам попадётся интересная статья, но не будет времени сразу прочитать её, просто добавьте текст в Pocket. Один клик для сохранения — и к ней можно будет вернуться в любой подходящий момент.
Pocket хранит добавленные статьи в облаке и предоставляет к ним доступ через любое устройство пользователя. Кроме того, сервис убирает из публикаций рекламу и лишние элементы вёрстки.

Pocket также можно установить через меню «Дополнения» в настройках «Яндекс.Браузера».
2. LastPass
LastPass избавляет от необходимости запоминать данные для входа в аккаунты. Сервис помнит логины и пароли вместо вас и хранит их в защищённом виде на сервере. Более того, LastPass автоматически вводит пароли, когда это нужно.
Можно менять браузеры и устройства — необходимые данные будут всегда оставаться под рукой благодаря синхронизации. Вам нужно помнить только пароль от аккаунта LastPass.

LastPass также можно установить через меню «Дополнения» в настройках «Яндекс.Браузера».
3. Lightshot
С помощью Lightshot можно быстро делать снимки выбранной области экрана. Достаточно кликнуть по кнопке расширения и выбрать нужный фрагмент. После этого Lightshot позволяет отредактировать скриншот: добавить линии, выделения, текст или что-нибудь нарисовать поверх изображения. Затем вы можете сохранить снимок на компьютер, отправить его другим людям или сохранить в облаке.
Lightshot также можно установить через меню «Дополнения» в настройках «Яндекс.Браузера».
4. AdBlock
Самое популярное расширение для блокировки рекламы в браузерах. AdBlock борется с назойливыми объявлениями и скриптами, которые следят за вашими действиями в интернете.
При этом в настройках можно отключить всю рекламу или оставить только ненавязчивые объявления. Вы также можете настроить белый список сайтов, если хотите, чтобы расширение не срабатывало на них и позволяло авторам контента зарабатывать на рекламе.

5. Dark Reader
Dark Reader помогает снизить нагрузку на глаза в ночное время суток. Работает расширение просто: заменяет светлые элементы веб-страниц тёмными. Таким образом браузер переходит в ночной режим работы.
Вы можете использовать стандартную схему замены цветов или настроить собственную. Кроме того, Dark Reader умеет включать ночной режим только на выбранных сайтах.

6. OneTab
Когда в браузере много открытых вкладок, их названия перестают помещаться на экране. Приходится перебирать их по одной, чтобы найти лишние вкладки и закрыть их, оставив нужные. Если вы часто попадаете в такую ситуацию, попробуйте расширение OneTab. Оно закрывает сразу все вкладки и наглядно отображает их список, откуда можно быстро восстановить только необходимые в данный момент сайты.
Кроме того, вы можете добавлять вкладки в специальные группы и в будущем открывать их все сразу или по одной. Например, можно сохранить группу вкладок с рабочими сайтами и быстро восстанавливать их, когда приносите ноутбук в офис.

7. Browsec VPN
Browsec — это популярный сервис для обхода блокировок с помощью технологии VPN. Для работы с ним не нужно ничего настраивать. Просто активируете расширение, выбираете сервер и наслаждаетесь свободным интернетом без границ.
Browsec может запускать VPN только для выбранных сайтов, а в бесплатном режиме обходит многих конкурентов по скорости. Но если захотите, чтобы расширение работало ещё быстрее, можете оформить подписку — от 3,33 доллара в месяц.

8. Skyload
Ультимативное расширение для загрузки музыки и видео с различных интернет-площадок: «ВКонтакте», «Одноклассников», YouTube, «Яндекс.Музыки» и не только. Вы можете скачивать файлы на открытой странице по одному, все сразу или группами, отмечая только нужные песни или ролики. Skyload позволяет выбирать качество видеофайлов, а также сохраняет теги, названия и обложки песен.

Приложение не найдено
9. Checker Plus for Gmail
Если вы активно пользуетесь популярнейшим почтовым сервисом Gmail, обязательно попробуйте это расширение. Checker Plus уведомляет о получении новых писем и позволяет открывать их или отмечать прочитанными, не переходя на новую вкладку.

10. OneNote Web Clipper
Это расширение от Microsoft поможет сохранить всю важную информацию, которую вы найдёте в Сети, в облачном блокноте OneNote. Web Clipper позволяет быстро копировать ссылки, изображения, выделенные фрагменты страниц или их текстовое содержимое и сохранять всё это в виде отдельных заметок. Доступ к добавленным материалам можно получить на сайте или в приложениях OneNote на любом устройстве.

Читайте также
lifehacker.ru
каталог дополнений и просмотр офисных документов — Новости Яндекс.Браузера
Мы представляем обновление для Яндекс.Браузера, которое уже доступно для операционных систем Windows, Mac и Android (версия для iOS выйдет чуть позднее). В версии для компьютера вы можете познакомиться со следующими новыми возможностями нашего браузера:
Каталог дополнений
В Яндекс.Браузере появился специальный каталог дополнений (в бета-версии мы называли их «улучшениями»), который позволяет пользователям подключить некоторые дополнительные возможности в один клик. Мы посмотрели, какие категории браузерных расширений пользуются наибольшей популярностью, а потом отобрали среди них те, что можем рекомендовать нашим пользователям. Эти расширения теперь легко найти и установить. Причем подгружаются они с наших серверов, что исключает риск установки вредоносных расширений.
Если вы используете расширения, установленные из сторонних источников, то их тоже можно найти в этом разделе.
Также в Дополнениях представлены некоторые настройки и функции Яндекс.Браузера. Например, там можно включить режим Турбо или заблокировать flash-контент на страницах.
Просмотр офисных документов
Яндекс.Браузер для Windows научился отображать офисные документы в форматах doc, docx, rtf, ppt, pptx. Теперь нет необходимости сохранять эти файлы, захламляя стандартную папку для загрузок, и открывать их через сторонний офисный пакет только ради того, чтобы извлечь из них информацию. При этом просмотр документов работает полностью локально и в изолированной «песочнице» браузера, что положительно сказывается на безопасности компьютера (например, защищает от вредоносных макросов).
В будущем список поддерживаемых форматов будет пополняться. В первую очередь за счет поддержки электронных таблиц и документов OpenOffice.
Новый менеджер загрузок
Мы уже рассказывали, что загрузчик файлов в Яндекс.Браузере умеет восстанавливать загрузки, например, после обрыва соединения. В этой версии мы упростили доступ к недавно загруженным документам и изменили интерфейс загрузчика.
- В Табло появился новый раздел «Загрузки»
- Перейти в этот раздел также можно через клик по специальной кнопке в виде стрелочки
- Процесс загрузки теперь будет отображаться не в виде всплывающей панели, а рядом со стрелкой
Блокировка сайтов с СМС-мошенничеством
Теперь Яндекс.Браузер блокирует загрузку сайтов, подозреваемых в мошенничестве с отправкой платных СМС. Это позволит защитить вас и ваших близких от обмана, когда под самыми разными предлогами пользователям предлагаю отправить сообщение на короткий номер, что приводит к списанию денег со счета.
Новые словари для поиска по странице с учетом морфологии
Яндекс.Браузер умеет искать по странице с учетом морфологии языка, что позволяет более гибко искать информацию. В этой версии не только обновили русский словарь, который обеспечивает поддержку морфологии, но и добавили словари для украинской, английской и турецкой сборок браузера.
Яндекс.Браузер 14.2 для Android и iOS
Мобильные версии для Android и iOS в этом обновлении получили специальную опцию, которая позволяет регулировать уровень фильтрации поиска в Яндексе. Теперь вы можете включить «Семейный поиск», который обеспечивает масимальную защиту от «взрослого» контента в поисковой выдаче.
Яндекс.Браузер для Android получает обновленное меню, а также опцию, позволяющую открыть полную версию сайта вместо мобильной. Версия для iOS получит это в ближайшем будущем.
Разработчики также проделали большую работу по повышению стабильности мобильного браузера. Исправлено большое количество найденных пользователями ошибок.
Яндекс.Браузер постепенно обновится у всех пользователей, но если вы хотите попробовать новые возможности уже сейчас, то можете загрузить новую версию вручную на странице «О браузере Yandex» в меню или просто скачать с browser.yandex.ru и установить поверх.
browser.yandex.ru
Расширения для Яндес,Браузера: установка, работа, удаление

Расширения для Яндекс.Браузера — это мини-программы, ещё известные как дополнения. Увеличивают функциональность обозревателя, существенно облегчают работу пользователя в сети, защищают от назойливой рекламы, помогают разработчикам. Встраиваются в браузер и работают внутри него.
Для чего необходимо расширять функции браузера
Yandex.Browser имеет собственную базовую комплектацию дополнений, которая время от времени меняется. Одни функции, не пользующиеся спросом, «выпиливаются», другие встраиваются. Установка дополнений для Яндекса.Браузера поддерживается из каталога Оперы и интернет-магазина Chrome.
Всё для того, чтобы пользователь смог получить максимум пользы без установки тяжёлых утилит на компьютер. Список всевозможных мини-программ для самых разнообразных задач бесконечный. Но условно их можно разделить на две категории.
- Общие — для всех. Будут полезны любому пользователю.
- Узкоспециализированные — для специалистов: программистов, веб-мастеров, разработчиков, дизайнеров, художников, которые помогают при решении конкретных задач.
Быть в курсе последних событий, скачивать любимую музыку из ВКонтакте, видео с Ютуба. Проверить кроссбраузерность сайта, определить шрифты или цвета на сайте для дизайнера. Защитить компьютер от вредоносных угроз или назойливой рекламы. Получить кешбэк при покупке товаров в интернет-магазинах, смотреть тв-онлайн. Об их пользе и удобстве можно писать бесконечно.
Установка расширений на компьютер
Не все пользователи — продвинутые юзеры и, часто, не знают, где находятся расширения в Яндекс.Браузере. А также у них могут возникать трудности с их установкой.
Чтобы посмотреть какие есть встроенные расширения, откройте «Настройки Яндекс.Браузера». Для этого кликните по кнопке в виде трёх горизонтальных полос в правом верхнем углу обозревателя.
В открывшемся контекстном меню выберите «Дополнения». Либо откройте новую вкладку и выберите «Дополнения».

И перейдите по ссылке «Все дополнения».

Либо воспользуйтесь более простым путём входа: Меню — Дополнения.

Откроется страница с предустановленными по умолчанию функциональными программами. Их можно включить/отключить. Посмотреть более подробную информацию.
Чтобы загрузить новые расширения кликните по кнопке «Каталог расширений для Яндекс.Браузера» внизу страницы.

Вы попадёте в магазин Opera, который находится по адресу addons.opera.com. Здесь более 1500 расширений тем и плагинов для браузера, распределённых по категориям для удобного поиска — найти нужные расширения для Яндекс.Браузера не составит труда.

Нужное расширение можно найти с помощью поиска, либо перейдя в нужный раздел каталога
Если найти какой-то инструмент в каталоге Оперы не удалось отправляйтесь в интернет-магазин Гугл Хром. Здесь также тысячи всевозможных расширений и все они совместимы с Яндексом. Однако, большинство из них были созданы сторонними разработчиками и прежде чем загружать ту или иную утилиту необходимо ознакомиться с описанием и прочитать комментарии и отзывы.
Работа с расширениями
Некоторые программы имеют функции настроек. Иконка плагина после установки и активации появится в правом верхнем углу обозревателя. Правый клик мыши по ней вызывает контекстное меню с основными настройками.

*в данном скриншоте показан вход в настройки на примере расширения SaveFrom
Но не все расширения полезные, они могут также доставить массу неудобств. Например, Adblocker и похожие, блокируют рекламу — это не всегда бывает полезно. Большое количество работающих одновременно плагинов и дополнений существенно снижают производительность. Замедляют работу обозревателя.
Очередное обновление, какого-нибудь плагина, может спровоцировать конфликт программного обеспечения, вследствие чего возникают неполадки, зависания и подтормаживания. В таких случаях ничего не остаётся как удалить или отключить проблемное расширение в Яндекс.Браузере.
Чтобы отключить или удалить все плагины, которые вызывают конфликт откройте «Настройки»/«Дополнения».
Переключите тумблер напротив расширения в положение «Выкл.» или нажмите «Удалить».

Обратите внимание: В памяти компьютера этих программ нет. Увидеть их, а также установить или удалить можно только через Яндекс.Браузер.
Расширения в мобильной версии яндекс браузера
До недавнего времени расширить функциональность обозревателя можно было только в десктопной версии. Такой функции в мобильном Yandex.Browser просто не существовало. Теперь гаджеты не уступают по мощности персональным компьютерам. Поэтому пришло время увеличить функциональность и в мобильных браузерах. Создавать мобильные версии дополнений невыгодно, это вызовет массу трудностей у разработчиков.
В Яндексе решили, что целесообразно научить мобильный браузер работать с полными версиями плагинов. Установить и опробовать любые программы из каталогов Оперы или магазина Гугл Хром можно в новой версии Yandex.Browser (альфа), который доступен для скачивания в Google Play Market.
Установка расширений в мобильной версии
Чтобы установить плагин в мобильной версии Yandex.Browser откройте меню настроек.

Далее следует выбрать пункт «Дополнения (БЕТА)»/«Каталог дополнений».

Здесь уже есть несколько предустановленных расширений, их можно включить/отключить, посмотреть подробную информацию.

Установить другие инструменты можно по ссылке addons.opera.com или из магазина Гугл Хром. Порядок установки плагинов в мобильную версию Yandex.Browser (альфа) ничем не отличается от десктопной.
Заходите в магазин расширений. Находите тот инструмент, который вам нужен. Для удобства можно воспользоваться поиском и фильтром по категориям. И не забудьте поставить галочку напротив пункта «Совместимые с Android».

*в данном примере использовано устройство на базе Andrond
Жмете «Установить» — дожидаетесь проверки. Обратите внимание, что приложение должно быть совместимо с вашим устройством.

Для примера установим приложение: Evernote Web Clipper
После проверки вам нужно подтвердить свои намерения: установить расширение.

После установки включите его в настройках.

Магазин Гугл Хром не адаптирован под мобильные устройства и устанавливать программы будет не очень удобно. В остальном, процесс поиска и установки ничем не отличается от полной версии обозревателя. Работать они будут так же как и на компьютере.
Работа с расширениями в телефоне
Отключать дополнения в Яндекс.Браузере так же просто, как и активировать.
Откройте Настройки/Дополнения. Переключите маркер той программы, которую нужно отключить в положение «Выкл.».

К сожалению, удалить приложение в мобильной версии Яндекс.Браузера невозможно, потому как в ней нет этого функционала. Поэтому данную операцию придется совершить перейдя в десктопную версию браузера.
Не со всеми плагинами в мобильной версии будет удобно работать, это стоит учитывать. А многие откроют массу возможностей для пользователей смартфонов.
compforlife.ru
Расширения для браузера Яндекс
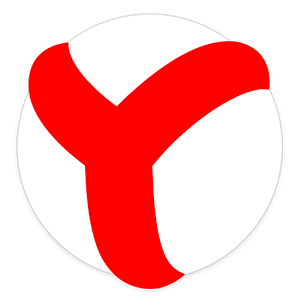
Одним из плюсов Яндекс.Браузера является то, что в его списке уже есть самые полезные расширения. По умолчанию они выключены, но если они необходимы, то их можно установить и включить в один клик. Второй плюс — он поддерживает установку из каталогов сразу двух браузеров: Google Chrome и Opera. Благодаря этому каждый сможет составить идеальный для себя список необходимых инструментов.
Воспользоваться предложенными расширениями и установить новые может любой пользователь. В этой статье мы расскажем, как смотреть, устанавливать и удалять дополнения в полной и мобильной версиях Яндекс.Браузера, и где вообще их искать.
Расширения в Яндекс.Браузере на компьютере
Одной из основных возможностей Яндекс.Браузера является использование дополнений. В отличие от других веб-обозревателей, он поддерживает установку сразу из двух источников — из каталогов для Opera и Google Chrome.
Чтобы не тратить много времени на поиски основных полезных дополнений, в браузере уже есть каталог с самыми популярными решениями, которые пользователю остается только включить и, при желании, настроить.
Читайте также: Элементы Яндекса — полезные инструменты для Яндекс.Браузера
Этап 1: Переход в меню расширений
Чтобы попасть в меню с расширениями, используйте один из двух способов:
- Создайте новую вкладку и выберите раздел «Дополнения».

- Нажмите на кнопку «Все дополнения».

- Либо нажмите на значок меню и выберите «Дополнения».

- Вы увидите список расширений, которые уже добавлены в Яндекс.Браузер, но еще не установлены. То есть, они не занимают лишнее место на жестком диске, и будут скачаны только после того, как вы их включите.

Этап 2: Установка расширений
Выбирать между установкой из Google Webstore и Opera Addons очень удобно, поскольку некоторые из расширений есть только в Opera, а другая часть — исключительно в Google Chrome.
- В самом конце списка предлагаемых расширений вы найдете кнопку «Каталог расширений для Яндекс.Браузера».

- Нажав на кнопку, вы попадете на сайт с расширениями для браузера Opera. При этом, все они совместимы с нашим браузером. Выбирайте понравившиеся или ищите нужные дополнения для Яндекс.Браузера через поисковую строку сайта.

- Выбрав подходящее расширение, нажмите на кнопку «Добавить в Яндекс.Браузер».

- В окне с подтверждением нажмите на кнопку «Установить расширение».

- После этого расширение появится на странице с дополнениями, в разделе «Из других источников».
Если на странице с расширениями для Opera вы ничего не нашли, то можете обратиться в Интернет-магазин Chrome. Все расширения для Гугл Хром так же совместимы с Яндекс.Браузером, поскольку браузеры работают на одном движке. Принцип установки тоже прост: выбираем нужное дополнение и нажимаем на «Установить».
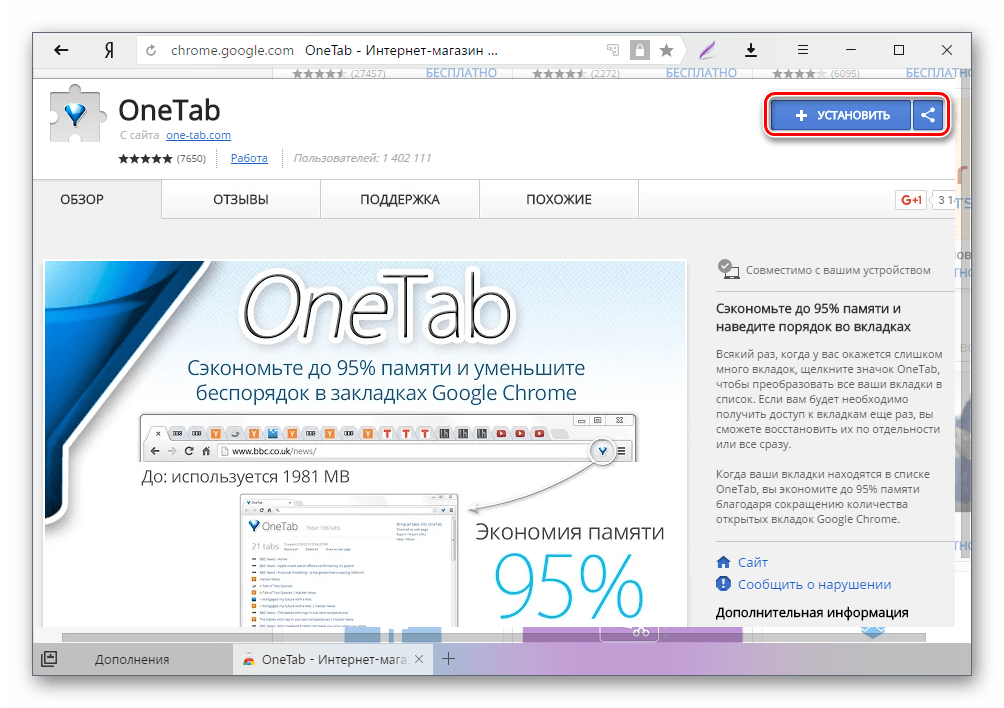
В окне с подтверждением нажимаем на кнопку «Установить расширение».

Этап 3: Работа с расширениями
Используя каталог, вы можете свободно включать, выключать и настраивать нужные расширения. Те дополнения, что предложены самим браузером, можно включать и отключать, но не удалять из списка. При этом они не являются предустановленными, т. е. отсутствуют на компьютере, и будут устанавлены только после первой активации.
Включение и выключение производится нажатием на соответствующую кнопку в правой части.

После включения дополнения появляются в самом верху браузера, между адресной строкой и кнопкой «Загрузки».
Читайте также:
Изменение папки загрузки в Яндекс.Браузере
Устранение проблем с невозможностью скачивания файлов в Яндекс.Браузере

Для удаления расширения, установленного из Opera Addons или Google Webstore, нужно просто навести на него, и в правой части нажать на появившуюся кнопку «Удалить». Альтернативный вариант — нажать «Подробнее» и выбрать параметр «Удалить».

Включенные расширения можно настраивать при условии, что эта возможность предусмотрена самими создателями. Соответственно, для каждого расширения настройки индивидуальны. Чтобы узнать, можно ли настроить расширение, нажимаем на «Подробнее» и проверяем наличие кнопки «Настройки».

Практически все дополнения можно включить в режиме Инкогнито. По умолчанию этот режим открывает браузер без надстроек, но если вы уверены, что те или иные расширения нужны и в нем, то нажмите на «Подробнее» и поставьте флажок рядом с пунктом «Разрешить использование в режиме Инкогнито». Мы рекомендуем включать здесь такие дополнения, как блокировщик рекламы, Download-менеджеры и различные инструменты (создание скриншотов, затемнение страниц, режим «Турбо» и т. п.).
Подробнее: Что такое режим Инкогнито в Яндекс.Браузере

Находясь на любом сайте, вы можете нажать по иконке расширения правой кнопкой мыши и вызвать контекстное меню с основными настройками.

Расширения в мобильной версии Яндекс.Браузера
Некоторое время назад пользователи Яндекс.Браузера на смартфонах и планшетах также получили возможность устанавливать расширения. Несмотря на то, что для мобильной версии адаптированы не все из них, включать и использовать можно многие дополнения, и их количество со временем будет только увеличиваться.
Этап 1: Переход в меню расширений
Для просмотра списка дополнений на смартфоне, выполните эти действия:
- Нажмите на смартфоне/планшете кнопку «Меню» и выберите пункт «Настройки».

- Выберите раздел «Каталог дополнений».

- Отобразится каталог самых популярных расширений, любое из которых вы можете включить, нажав на кнопку «Выкл.».

- Начнется скачивание и установка.

Этап 2: Установка расширений
В мобильной версии Яндекс.Браузера представлены дополнения, предназначенные специально для Android или iOS. Здесь также можно найти многие популярные адаптированные расширения, но все же их выбор будет ограничен. Это обуславливается тем, что не всегда есть техническая возможность или надобность в реализации мобильной версии дополнения.
- Зайдите на страницу с расширениями, и в самом низу страницы нажмите на кнопку «Каталог расширений для Яндекс.Браузера».

- Откроются все доступные расширения, которые можно просматривать или искать через поисковое поле.

- Выбрав подходящее, нажмите на кнопку «Добавить в Яндекс.Браузер».

- Отобразится запрос на установку, в котором нажмите «Установить расширение».

Также в смартфон можно устанавливать расширения и из Google Webstore. К сожалению, сайт не адаптирован для мобильных версий в отличие от Opera Addons, поэтому сам процесс управления будет не очень удобным. В остальном сам принцип установки ничем не отличается от того, как это делается на компьютере.
- Зайдите в Google Webstore через мобильный Яндекс.Браузер, нажав сюда.
- Выберите нужное расширение с главной страницы или через поисковое поле и нажмите на кнопку «Установить».

- Появится окно с подтверждением, где нужно выбрать «Установить расширение».

Этап 3: Работа с расширениями
В целом управление расширениями в мобильной версии браузера мало чем отличается от компьютерной. Их можно также включать и выключать по своему усмотрению, нажимая на кнопку «Выкл» или «Вкл».

Если в компьютерной версии Яндекс.Браузера можно было получить быстрый доступ к расширениям, используя их кнопки на панели, то здесь, чтобы задействовать какое-либо включенное дополнение, необходимо выполнить ряд действий:
- Нажмите на кнопку «Меню» в браузере.

- В списке настроек выберите «Дополнения».

- Отобразится список включенных дополнений, выберите то, которое хотите использовать в данный момент.

- Выключить действие дополнения можно, повторно выполнив шаги 1-3.
Некоторые из расширений можно настраивать — наличие такой возможности зависит от самого разработчика. Чтобы это сделать, нажмите на «Подробнее», а затем на «Настройки».

Удалять расширения можно, нажимая на «Подробнее» и выбирая кнопку «Удалить».

Читайте также: Настройка Яндекс.Браузера
Теперь вы знаете, как устанавливать, управлять и настраивать дополнения в обеих версиях Яндекс.Браузера. Надеемся, данная информация поможет вам работать с расширениями и повысит функциональность браузера лично для себя.
 Мы рады, что смогли помочь Вам в решении проблемы.
Мы рады, что смогли помочь Вам в решении проблемы. Опишите, что у вас не получилось.
Наши специалисты постараются ответить максимально быстро.
Опишите, что у вас не получилось.
Наши специалисты постараются ответить максимально быстро.Помогла ли вам эта статья?
ДА НЕТlumpics.ru