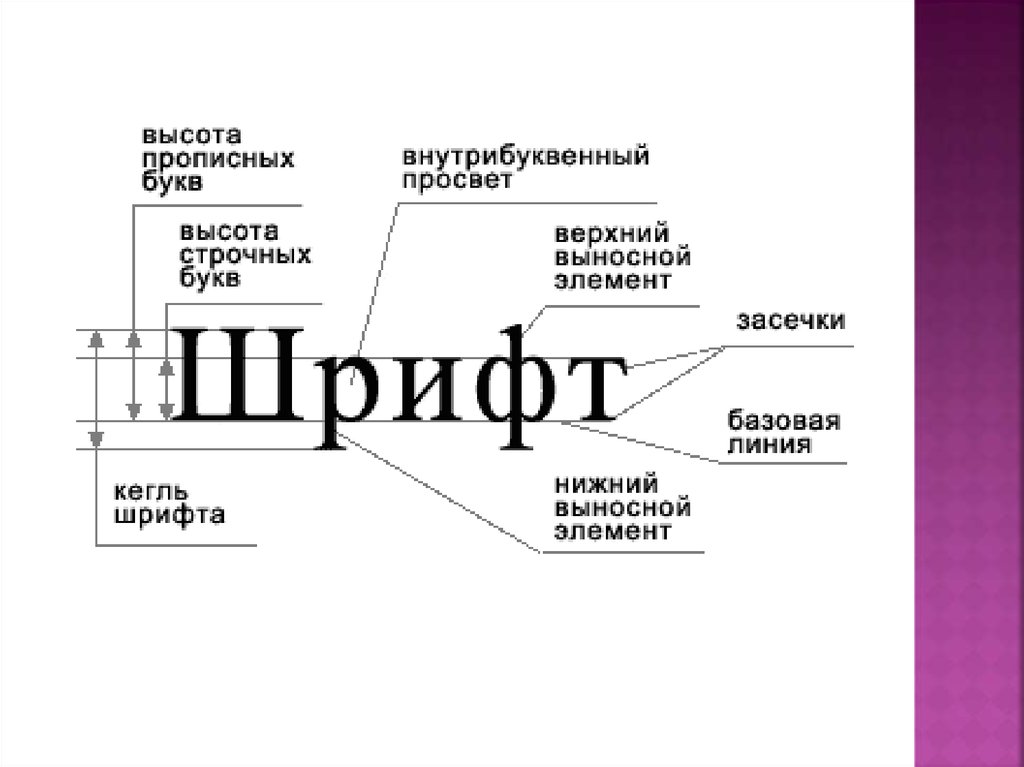5 способов распознать шрифт с картинки
Главная » 3D-моделирование
На чтение: 2 минРубрика: 3D-моделирование
Существует несколько распространённых способов выполнения поставленной задачи. Также возможно поставить мелкий и крупный размер.
Параметры дисплея на виндовс 10
Через параметры дисплея
Данный метод предполагает смену масштабирования экрана и осуществляется по следующему алгоритму:
- Кликнуть по свободному пространству рабочего стола ПКМ.
- В появившемся меню тапнуть по строчке «Параметры экрана».
- Будет отображаться новое меню, в котором надо будет найти пункт «Масштаб и разметка» и нажать на него.
- Тапнуть по разделу «Дополнительные параметры масштабирования».
- В поле внизу окна будет написано число 100. Это процент, на который увеличен шрифт текста в операционной системе Windows 10 по умолчанию.

- Вписать нужное число и кликнуть по кнопке «Применить».
- Перезагрузить компьютер.
Использование софта System Font Size Changer
Данное приложение позволяет изменять шрифт заголовков, меню, программ, установленных на виндовс 10, на собственное усмотрение пользователя.
Обратите внимание! Софт можно бесплатно скачать из Интернета. Приложение имеет простой принцип действия:
Приложение имеет простой принцип действия:
- при запуске программы появится небольшое окно с простым интерфейсом;
- в верхней части представлено несколько значений, каждое из которых отвечает за изменение шрифта в определённом месте системы, например, в контекстном меню;
- пользователь должен будет поставить тумблер напротив нужного значения;
- посередине окна расположен ползунок, двигая который, можно наглядно посмотреть изменение шрифта. Пример будет показан справа;
- пользователю необходимо подвинуть ползун в положение, которое его устраивает, и нажать на «Apply».

Важно! Изменения вступят в силу после нажатия по кнопке «Apply», при этом перезагружать ПК не обязательно. Интерфейс приложения System Font Size Changer
Интерфейс приложения System Font Size Changer
Применение Winaero Tweaker
Это очередной софт для изменения шрифта папок, иконок и прочих элементах на OC Windows. Программа обладает следующими особенностями:
- возможность полной смены дизайна системы;
- отсутствие русскоязычного интерфейса;
- возможность оптимизации OC Windows, что повышает производительность ПК;
- расширенный функционал. Встроено большое количество шаблонов со шрифтами;
- возможность бесплатного скачивания с официального сайта разработчика в Интернете. Лицензионный ключ вводить не требуется.
Рейтинг
Editor/ автор статьи
Давно интересуюсь темой. Мне нравится писать о том, в чём разбираюсь.
Понравилась статья? Поделиться с друзьями:
Как распознать текст PDF на Mac (включая MacOS 10.14 Mojave)
PDF-документы на основе изображений подходят как для личного, так и для делового использования. Однако при редактировании файлов такого типа могут возникнуть сложности. Особенно, если у вас нет подходящего программного обеспечения. Для редактирования, копирования отсканированных PDF-файлов, а так же для осуществления поиска по ним вам нужно найти программу с возможностью оптического распознавания символов (OCR). В этой статье мы расскажем вам об отличном программном обеспечении с функцией оптического распознавания символов для Mac – PDFelement для Mac. Мы также объясним, как распознавать текст в PDF на Mac.
Скачать бесплатно
Как распознать текст PDF на Mac
Распознавать текст на Mac легко, если вы используете подходящие инструменты – например, PDFelement. Ниже мы расскажем вам о том, как использовать все его продуманные функции.
Шаг 1. Импорт отсканированного PDF-файла
Откройте PDFelement для Mac. Откройте отсканированный PDF-файл в программе. Для этого нажмите «Открыть файл» в нижнем левом углу экрана и выберите файл, текст которого нужно распознать.
Шаг 2. Распознавание PDF с помощью функции распознавания текста
После открытия отсканированного файла программа предложит вам выполнить распознавание символов (OCR). После нажатия на кнопку «Выполнить распознавание символов (OCR)» на экране появится всплывающее окно. В нем вам нужно будет выбрать язык распознавания, соответствующий содержимому вашего PDF. Вы также можете указать нужное разрешение и диапазон страниц для распознавания текста. По завершении нажмите кнопку «OK». Распознавание текста будет выполнено немедленно.
Шаг 3. Редактирование PDF (необязательно)
После завершения распознавания новый PDF-файл с возможностью поиска и редактирования откроется в программе автоматически. Чтобы начать редактирование контента, нажмите кнопку «Редактировать».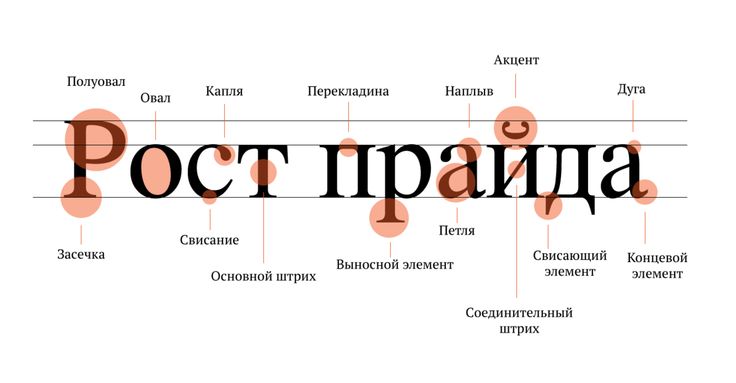 Узнайте больше о том, как редактировать отсканированные PDF на Mac здесь.
Узнайте больше о том, как редактировать отсканированные PDF на Mac здесь.
Лучшее программное обеспечение для распознавания текста на Mac
PDFelement для Mac позволяет редактировать не только стандартные, но и отсканированные PDF-файлы. Благодаря передовой технологии оптического распознавания, PDF-файлы, созданные на основе изображений, можно сразу же преобразовывать в редактируемый текст. Программа позволяет распознавать тексты на разных языках, включая английский, японский, корейский, испанский, немецкий, португальский, китайский и французский.
Скачать бесплатно
Кроме того, в PDFelement для Mac есть множество инструментов для редактирования, которые позволяют изменять текст, изображения и страницы, добавлять разметку и комментарии к PDF-файлам и т.д. С помощью этой программы вы можете конвертировать PDF-файл в различные форматы (Excel, Word, HTML, изображения, PPT, EPUB, текст и т.д.) и обратно. Оно полностью совместимо с macOS X 10.10 (Yosemite), 10.11 (El Capitan), 10.
Советы: Preview не поддерживает распознавание текста на Mac
Preview – это встроенная программа для Mac, с помощью которой вы можете читать, редактировать и управлять PDF-файлами, кроме отсканированных PDF. Если ваш PDF-документ – это отсканированный или созданный на основе изображений PDF-файл, отредактировать его или внести какие-либо изменения в PDF-файл с помощью Preview будет невозможно, т.к. в данной программе отсутствует функция OCR.
Советы: В Automator нельзя извлекать текст из отсканированных PDF-файлов
Automator часто используется для извлечения текста из PDF-файлов, однако в случае с отсканированными PDF-файлами данная функция не работает. Извлечь текст из отсканированных или основанных на изображениях PDF-файлов невозможно, поскольку данная программа не поддерживает распознавание текста.
Советы: В Adobe Reader для Mac невозможно распознавать PDF-файлы
Пользователи Mac часто используют Adobe Reader для Mac для просмотра и управления PDF-документами, т.к. это бесплатный инструмент. Однако этот инструмент также не поддерживает технологию OCR. Для работы над отсканированным или созданным на основе изображений PDF-файлом вам нужно будет заплатить за обновленную версию Adobe Acrobat.
Домой >Как распознать текст PDF на Mac (включая MacOS 10.14 Mojave)
Publicado por Василий Лебедев
Atualizado:
09/21/2022
Распознавание и поиск шрифтов с использованием идентификаторов шрифтов
Не знаю, как вы, а я люблю шрифты. Я мог бы смотреть на них весь день. Ну, не совсем, но мне нравится выбирать новые шрифты для своих проектов, потому что вы действительно можете выделить свои буквы по-разному на своем веб-сайте и в статьях. В этой информативной статье я хотел бы поделиться с вами некоторыми советами о том, как распознавать разные шрифты.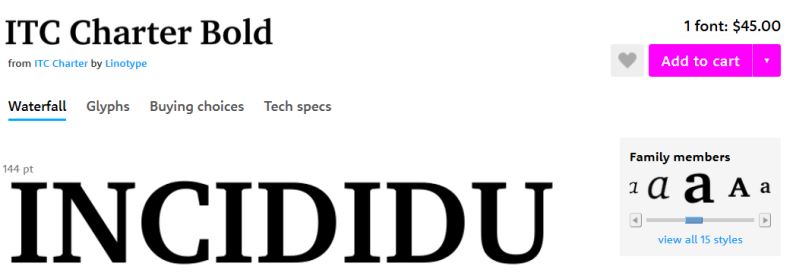 Итак, являетесь ли вы фанатом шрифтов, как и я, или просто хотите оживить свой следующий проект, читайте дальше!
Итак, являетесь ли вы фанатом шрифтов, как и я, или просто хотите оживить свой следующий проект, читайте дальше!
Вы, наверное, можете распознать Times New Roman и Comic Sans, но распознать другие шрифты довольно сложно! Вот почему вы должны использовать инструменты, описанные в этой статье.
Найдите свой идеальный идентификатор шрифта для идентификации шрифтов
Вы, вероятно, видели шрифты, которые, как вы знали, где-то видели раньше, но вы просто не могли понять, где. Или, может быть, вы хотите найти красивый шрифт на изображении, которое вы видели, чтобы использовать его самостоятельно. В любом случае лучше всего использовать инструмент поиска шрифтов или детектор шрифтов. Идентификатор шрифта также может называться средством сопоставления шрифтов, средством проверки шрифтов или средством поиска шрифтов.
Самый популярный идентификатор шрифта — WhatTheFont. Это веб-сайт, на который вы загружаете изображение шрифта, после чего веб-сайт пытается распознать шрифт.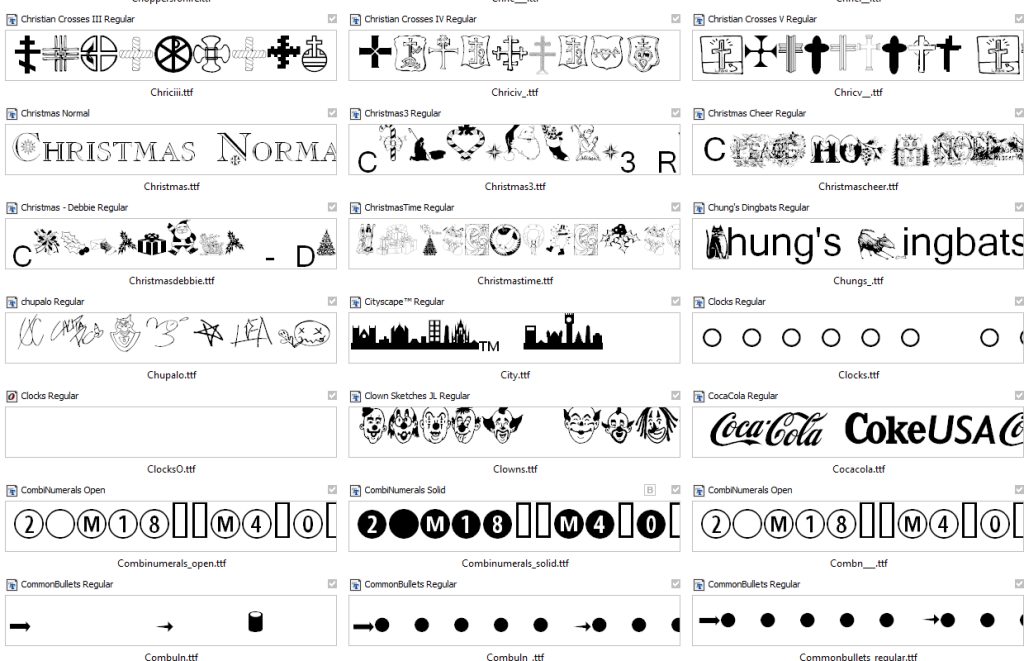 Вы также можете вставить ссылку на изображение на WhatTheFont, и в этом случае вам не нужно будет ничего загружать. WhatTheFont — очень точный инструмент для идентификации шрифтов, который часто сопоставляет шрифт в течение нескольких секунд.
Вы также можете вставить ссылку на изображение на WhatTheFont, и в этом случае вам не нужно будет ничего загружать. WhatTheFont — очень точный инструмент для идентификации шрифтов, который часто сопоставляет шрифт в течение нескольких секунд.
Вы также можете искать шрифт с помощью Font Squirrel, идентификатора шрифта, аналогичного WhatTheFont, но с некоторыми дополнительными функциями. Помимо идентификации шрифта, вы также можете загрузить изображение шрифта и настроить цвета шрифта.
Другой вариант — использовать базу данных Google Fonts. Эта база данных содержит тысячи бесплатных шрифтов и стилей шрифтов, которые вы можете искать. Если вы найдете определенный шрифт в базе данных, вы можете найти его имя в Интернете и загрузить его бесплатно.
Когда вы загружаете изображение, вы должны обрезать его, чтобы в нем было не больше деталей, чем шрифт, который вы пытаетесь идентифицировать. Кроме того, в идеале все символы или буквы должны быть одного шрифта для достижения наилучших результатов. Иногда вы не можете обрезать изображение, но если на ваших изображениях слишком много деталей (например, символов или букв), результаты могут быть не такими хорошими.
Иногда вы не можете обрезать изображение, но если на ваших изображениях слишком много деталей (например, символов или букв), результаты могут быть не такими хорошими.
Что это за шрифт?
Как вы, наверное, знаете, существует бесчисленное множество различных шрифтов. Распознать шрифт невооруженным глазом очень сложно. Вы, наверное, можете распознать Times New Roman и Comic Sans, но распознать другие шрифты довольно сложно! Вот почему вы должны использовать инструменты, упомянутые в этой статье.
Найдите мой шрифт с расширением браузера WhatFont
Вы когда-нибудь видели классный шрифт и задавались вопросом: «Что это за шрифт?» или «Что это за шрифт?» Для этого есть расширение для браузера! WhatFont — это расширение для Chrome и других браузеров, которое может помочь вам идентифицировать шрифт. Итак, в следующий раз, когда вы увидите понравившийся шрифт, просто установите расширение для распознавания шрифтов и наведите указатель мыши на текст, чтобы найти подходящие шрифты. Это очень просто!
Это очень просто!
Поиск шрифта по изображению: как найти шрифт по изображению с помощью WhatTheFont или Font Squirrel
Первый шаг — найти изображение, которое, по вашему мнению, содержит точный шрифт, который вы хотите идентифицировать. Например, любимый логотип, скриншот документа или изображение с веб-страницы. Скриншот полезен, если вы хотите узнать, какие шрифты используются на веб-сайте. Это работает для любого веб-сайта. Перед загрузкой убедитесь, что изображение имеет как минимум приличное качество, чтобы получить наиболее точные результаты.
Затем перейдите на веб-сайт или в приложение, которое предлагает идентификатор шрифта из инструмента изображения, например WhatTheFont или Font Squirrel. Эти веб-сайты позволяют вам загрузить изображение, после чего вам сообщат, какой это шрифт.
WhatTheFont — один из первых сайтов по распознаванию шрифтов, появившихся на рынке. Это веб-сайт, на который вы можете просто загрузить изображение, после чего веб-сайт определит шрифт. Веб-сайт также дает вам возможность загрузить шрифт, если вы хотите.
Веб-сайт также дает вам возможность загрузить шрифт, если вы хотите.
Font Squirrel — еще один популярный сайт распознавания шрифтов. Их инструмент обнаружения шрифта из изображения работает на Fontspring Font Matcherator. Font Squirrel предлагает ряд преимуществ по сравнению с WhatTheFont. Во-первых, вы можете сопоставлять несколько шрифтов одновременно. Во-вторых, вы можете загружать шрифты без необходимости создавать учетную запись.
Если у вас есть Adobe Photoshop, вы также можете использовать функцию сопоставления шрифтов Photoshop, которая может быстро помочь вам найти совпадения шрифтов.
Удобный поиск декоративных шрифтов с помощью средства поиска шрифтов Font Flipper
Font Flipper — это онлайн-инструмент, который позволяет опробовать различные шрифты и помогает быстро и легко найти нужный шрифт. Вы просто выбираете шрифт из списка доступных шрифтов, и сразу видите, как он выглядит в разных размерах и цветах.
Вы также можете ввести свой собственный текст, чтобы увидеть, как шрифт выглядит в действии. Это очень полезно, если вы разрабатываете веб-сайт, например, и хотите знать, как будет выглядеть шрифт с различными типами текста. Таким образом, вы можете быть уверены, что нашли правильный шрифт.
Font Flipper также идеально подходит, если вы просто хотите попробовать новые шрифты. Доступны сотни различных шрифтов, так что вы без труда найдете свой идеальный шрифт. И если вы не знаете, с чего начать, вы можете просто взглянуть на один из множества примеров, чтобы получить вдохновение.
Короче говоря, Font Flipper — отличный инструмент для всех, кто работает со шрифтами или просто интересуется, какие шрифты доступны.
Identifont — найдите шрифт, который вам понравится
Если вы примерно знаете, какой шрифт вам нужен, но не знаете, как он называется, вы можете найти шрифты с помощью Identifont. Вы указываете, какой шрифт вы ищете, и веб-сайт предложит вам несколько вариантов.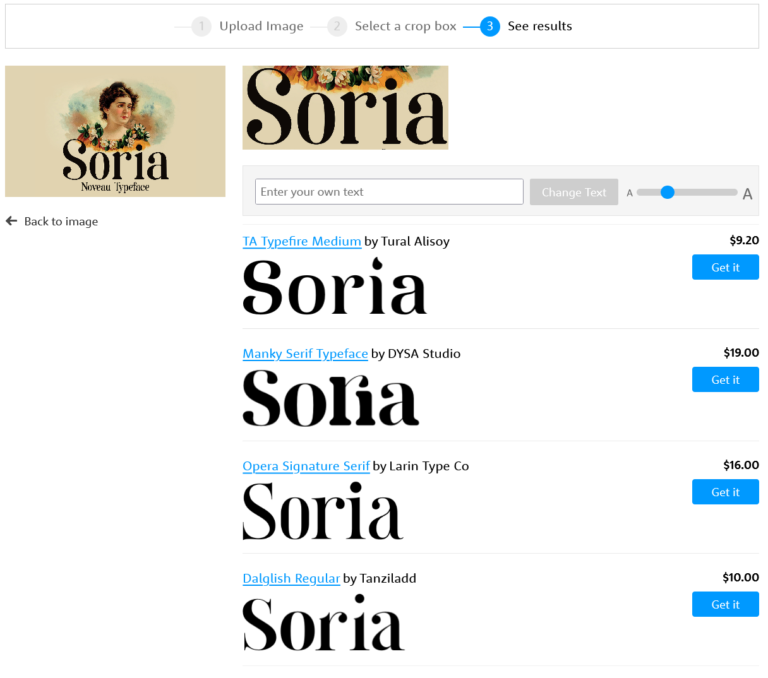 Например, вы можете указать, ищете ли вы шрифт без засечек, с засечками или рукописный шрифт. Кроме того, часто можно использовать несколько стилей шрифта, поэтому при желании вы можете выбрать и другие стили. Вы также можете указать, ищете ли вы шрифт угловой или круглой формы.
Например, вы можете указать, ищете ли вы шрифт без засечек, с засечками или рукописный шрифт. Кроме того, часто можно использовать несколько стилей шрифта, поэтому при желании вы можете выбрать и другие стили. Вы также можете указать, ищете ли вы шрифт угловой или круглой формы.
Затем веб-сайт предложит вам несколько вариантов шрифтов, которые соответствуют вашим критериям поиска. Затем вы можете прокрутить различные шрифты и щелкнуть определенный шрифт, чтобы увидеть более подробную информацию. Если вы ищете бесплатные шрифты, на веб-сайте указано, какие шрифты бесплатные, а какие нет, а также как часто используется шрифт и легко ли он читается.
Identifont — полезный веб-сайт, если вы ищете определенный шрифт на свой вкус. Он имеет множество опций, таких как курсивные шрифты, и вы получаете подробную информацию о каждом шрифте. Однако имейте в виду, что есть несколько коммерческих шрифтов, которые вам придется приобрести.
Начало работы со шрифтами
Вы нашли и загрузили свои шрифты? Теперь просто установите их, и вы можете сразу начать их использовать. Вы можете использовать шрифты практически где угодно, например, на рабочем столе, для фотографий, которые вы редактируете в Photoshop, для использования в своем любимом браузере, таком как Firefox, и так далее. Ниже мы опишем, как их установить в зависимости от вашей операционной системы.
Вы можете использовать шрифты практически где угодно, например, на рабочем столе, для фотографий, которые вы редактируете в Photoshop, для использования в своем любимом браузере, таком как Firefox, и так далее. Ниже мы опишем, как их установить в зависимости от вашей операционной системы.
Mac OS X
1. Загрузите шрифты на свой Mac. Если это ZIP-файл, его нужно сначала разархивировать. 2. Дважды щелкните файл шрифта, чтобы открыть его в книге шрифтов. 3. Нажмите кнопку «Установить шрифт» в правом верхнем углу окна «Книга шрифтов». 4. Теперь шрифт установлен и готов к использованию!
Windows
1. Загрузите шрифты на свой компьютер. Если это ZIP-файл, его нужно сначала разархивировать. 2. Щелкните правой кнопкой мыши файл шрифта и выберите «Установить».
3. Теперь шрифт установлен и готов к использованию!
Chrome OS
1. Зайдите в файловый менеджер и откройте папку, в которую вы скачали шрифты. 2. Выберите шрифт, который хотите установить, и щелкните файл правой кнопкой мыши.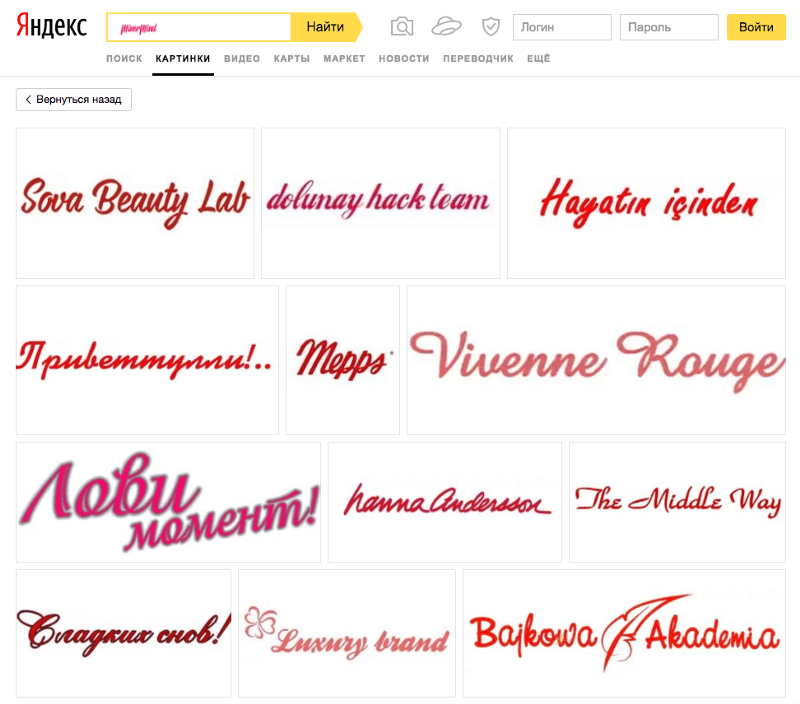 3. В появившемся меню нажмите «Установить шрифт». 4. Теперь Chrome установит шрифт, и он будет доступен во всех приложениях на вашем Chromebook.
3. В появившемся меню нажмите «Установить шрифт». 4. Теперь Chrome установит шрифт, и он будет доступен во всех приложениях на вашем Chromebook.
Привет, эксперт по шрифтам!
Итак, вы стали экспертом по шрифтам! Вы узнали, как выполнять поиск шрифтов, находить шрифт с помощью распознавателя шрифтов и многое другое. Может потребоваться некоторая практика, чтобы начать распознавать шрифты быстрее и проще. Но с помощью правильных инструментов и ресурсов, таких как те, которыми мы поделились в этой статье, вы можете легко сопоставлять шрифты и находить шрифт, который лучше всего подходит для вашего следующего проекта. Теперь вы знаете, что можете использовать шрифты на своем компьютере, в браузере или редактировать фотографии в графическом редакторе. Не забудьте стать пользователем Site.eu. Мы предлагаем комплексное решение, в котором все включено в ваше доменное имя. Мы любим писать информативные статьи, подобные этой, чтобы помочь вашему присутствию в Интернете добиться большого успеха.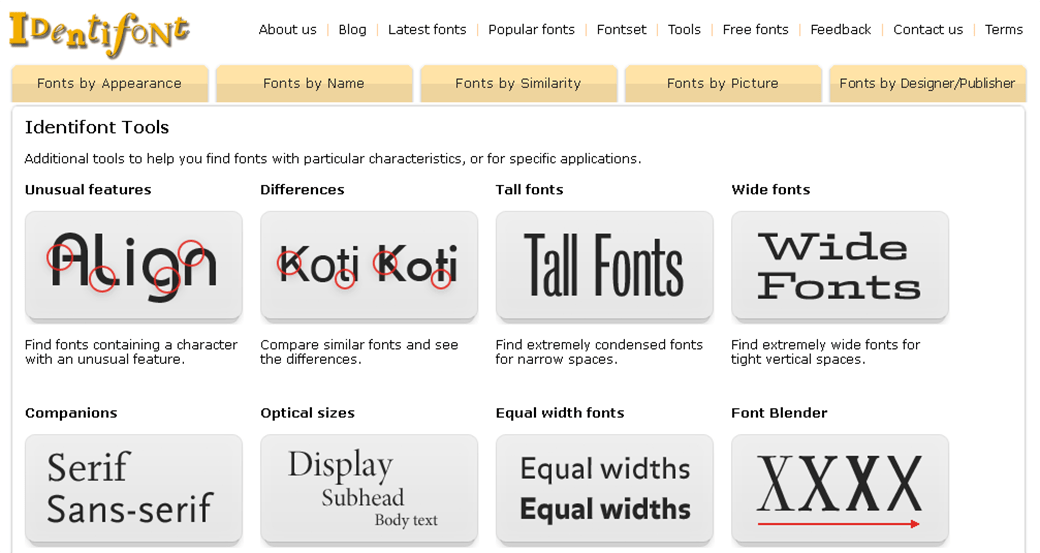
Как распознавать или искать шрифты на изображении? | Блог
Блог
Вы можете распознать или найти шрифт на изображении с помощью онлайн-инструментов, сравнить его самостоятельно или нарисовав (нарисовав) текст в программе графического рисования. В этом блоге вы прочтете плюсы и минусы каждого варианта.
1. Поиск шрифтов с помощью онлайн-инструмента
WhatTheFont был создан специально для распознавания шрифтов.
Плюсы:
- Это бесплатно.
- Инструмент работает быстро.
Минусы:
- Инструмент не всегда распознает правильный шрифт.
- Даже если вы узнали шрифт с помощью инструмента, вам все равно придется искать соответствующий шрифт. Это может занять много времени и не всегда работает.
2. Поиск шрифтов путем сравнения их самостоятельно
Вы можете вставить свое изображение в программу обработки текстов (например, Microsoft Word) и затем посмотреть, какой шрифт похож на тот, что на вашем изображении.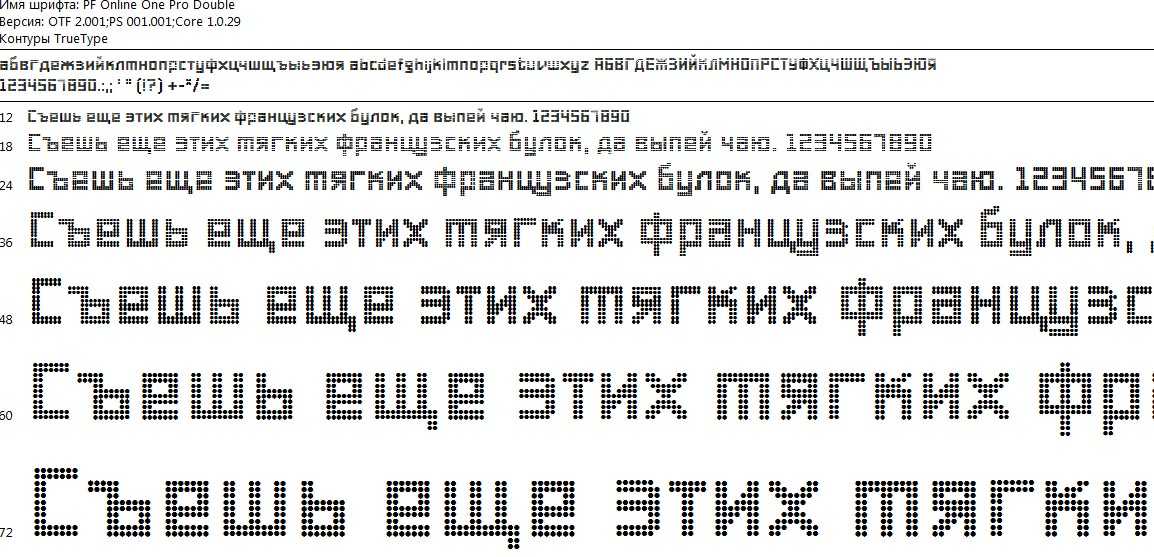
Плюсы:
- Это бесплатно.
Минусы:
- Поиск подходящего шрифта может занять много времени.
3. Перерисовка шрифтов в программе графического рисования
Если определение шрифта не работает, вы можете перерисовать текст в программе графического рисования, такой как Adobe Illustrator, CorelDRAW и Inkscape.
Плюсы:
- Это бесплатно (если у вас есть программное обеспечение).
Минусы:
- Требуется много времени, чтобы обвести текст в программе графического рисования.
У нас большой опыт в трассировке шрифтов в Adobe Illustrator. В этом блоге вы можете увидеть, как мы это делаем.
Есть вопросы?
Привет, я Аннелис из отдела обслуживания клиентов. У вас есть вопросы или комментарии? Пожалуйста, не стесняйтесь связаться со мной, используя форму ниже. Вы получите ответ в течение 24 часов.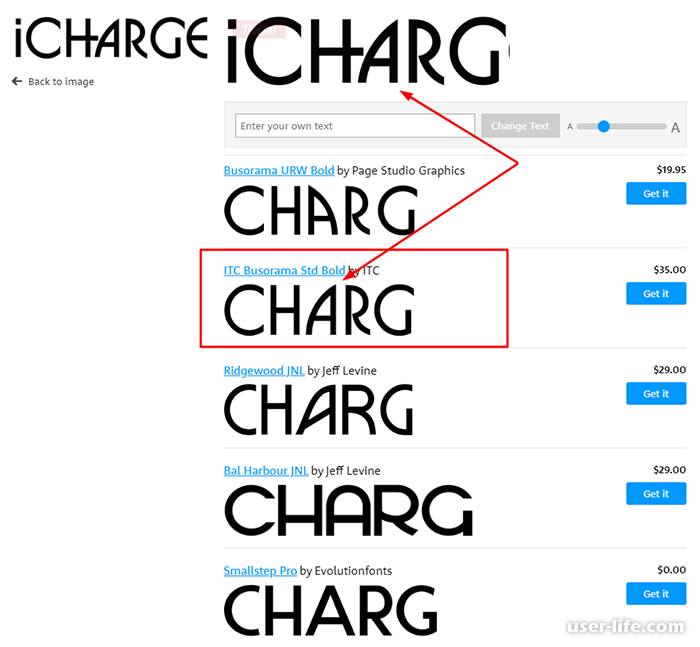
Последние 3 блога
Блог
Существует несколько способов преобразования файлов JPG или PNG в векторные файлы. В этом блоге мы объясняем, как вы можете это сделать. Мы также указываем, каковы плюсы и минусы.
/by jasper-viavector
https://viavector.eu/wp-content/uploads/2022/07/how-to-convert-jpg-or-png-to-vector-file-featured-image.jpg 239 835 яшма-виавектор https://viavector.eu/wp-content/uploads/2021/12/viavector-logo.svg яшма-виавектор2022-07-25 19:21:502022-07-28 09:29:39Как преобразовать JPG или PNG в векторный файл?Существует несколько способов преобразования файлов JPG или PNG в файлы SVG. В этом блоге мы объясняем, как вы можете это сделать. Мы также объясняем плюсы и минусы.
/by jasper-viavector
https://viavector.eu/wp-content/uploads/2022/03/how-to-convert-jpg-or-png-to-svg-file-featured-image.