Изменение раскладки клавиатуры
-
Проведите пальцем от правого края экрана и нажмите кнопку Параметры, а затем выберите пункт Изменение параметров компьютера. (Если вы используете мышь, переместите указатель в правый нижний угол экрана, потом вверх, затем щелкните Параметры и выберите Изменение параметров компьютера.)
-
Последовательно выберите элементы Время и язык, Язык и регион и Добавление языка.
-
Найдите нужный язык, а затем нажмите или щелкните его, чтобы добавить в список языков.

-
Проведите пальцем от правого края экрана и нажмите кнопку Параметры, а затем выберите пункт Изменение параметров компьютера. (Если вы используете мышь, переместите указатель в правый нижний угол экрана, потом вверх, затем щелкните Параметры и выберите Изменение параметров компьютера.)
-
Последовательно выберите пункты Время и язык и Язык и регион.
-
Если рядом с необходимым языком отображается сообщение Доступен языковой пакет, выберите пункт Параметры.

Примечание: Если сообщение Доступен языковой пакет не отображается, то, возможно, вам удастся скачать этот пакет в Центре загрузки.
-
Нажмите кнопку Скачать. Процесс скачивания может занять некоторое время, зависящее от конфигурации компьютера и размера языкового пакета.
-
Проведите пальцем от правого края экрана и нажмите кнопку Параметры, а затем выберите пункт Изменение параметров компьютера. (Если вы используете мышь, переместите указатель в правый нижний угол экрана, потом вверх, затем щелкните Параметры и выберите Изменение параметров компьютера.
 )
) -
Последовательно выберите пункты Время и язык и Язык и регион.
-
Выберите язык для интерфейса Windows, а затем нажмите кнопку Использовать как основной. Под названием языка появится сообщение Этот язык интерфейса будет использоваться, когда вы в следующий раз войдете в систему.
-
Нажмите кнопку Использовать как основной. Язык переместится в верхнюю часть списка. Если этот язык можно использовать в качестве языка интерфейса Windows, то под ним появится сообщение Этот язык интерфейса будет использоваться, когда вы в следующий раз войдете в систему.

-
Предупреждение: При изменении основного языка также может измениться раскладка клавиатуры. При повторном входе в Windows убедитесь, что для ввода пароля используется правильная раскладка клавиатуры. В противном случае вход может оказаться недоступен. Вы можете изменить раскладку клавиатуры на экране входа, нажав на кнопку сокращенного обозначения языка в правом нижнем углу.
Изменение раскладки клавиатуры или другого метода, используемого для ввода текста
Каждый раз, когда вы добавляете язык, добавляется раскладка клавиатуры или метод ввода, чтобы можно было вводить текст на языке. Чтобы использовать другую раскладку клавиатуры или метод ввода, вы можете добавить другие методы и раскладки или переключаться между уже имеющимися.
Чтобы использовать другую раскладку клавиатуры или метод ввода, вы можете добавить другие методы и раскладки или переключаться между уже имеющимися.
-
Проведите пальцем от правого края экрана и нажмите кнопку Параметры, а затем выберите пункт Изменение параметров компьютера. (Если вы используете мышь, переместите указатель в правый нижний угол экрана, потом вверх, затем щелкните Параметры и выберите Изменение параметров компьютера.)
-
Последовательно выберите пункты Время и язык и Язык и регион.
-
Нажмите кнопку Добавить клавиатуру, просмотрите список методов ввода и выберите нужный метод.
Выберите язык, для которого необходимо добавить раскладку клавиатуры, а затем нажмите кнопку Параметры.
Вы можете вводить текст с различными раскладками клавиатуры и методами ввода, переключаясь между ними. Существует несколько различных способов переключения между раскладками клавиатуры и методами ввода.
-
Чтобы циклически переключать методы ввода, нажмите на аппаратной клавиатуре клавишу с логотипом Windows и, удерживая ее, нажимайте клавишу ПРОБЕЛ.

-
Если у вас есть сенсорный экран, вы можете переключить раскладку сенсорной клавиатуры, нажав или щелкнув значок клавиатуры, а затем выбрав раскладку клавиатуры, на которую вы хотите переключиться.
Кнопка с сокращенным названием языка на сенсорной клавиатуре
-
Кнопка с сокращенным названием языка на панели задач рабочего стола
Раскладка клавиатуры или метод ввода по умолчанию — тот, который автоматически используется для языка, который вы видите в Windows (например, «клавиатура QWERTY для английского языка»). Если вы хотите, чтобы язык Windows оставался одинаковым, но вы автоматически используете другую клавиатуру, выполните указанные ниже действия.
Если вы хотите, чтобы язык Windows оставался одинаковым, но вы автоматически используете другую клавиатуру, выполните указанные ниже действия.
-
Откройте панель управления. Для этого проведите пальцем от правого края экрана, коснитесь пункта Поиск (если вы используете мышь, поместите указатель в правый верхний угол экрана, затем переместите его вниз и нажмите Поиск), в поле поиска введите Панель управления, а затем выберите Панель управления.
-
В поле поиска введите Добавление языка, а затем выберите Добавление языка.
-
В разделе Переопределение метода ввода по умолчанию выберите раскладку клавиатуры или метод ввода, которые вы хотите использовать по умолчанию, а затем нажмите кнопку Сохранить.
Примечание: Если нужная раскладка клавиатуры или метод ввода не отображаются, это значит, что они не добавлены в список методов ввода. Необходимые инструкции см. в разделе Добавление раскладки клавиатуры или метода ввода для языка.
Выберите Дополнительные параметры.
Установка или изменение языка интерфейса
Вы можете изменить язык, используемый в Windows для отображения текста в мастерах, диалоговых окнах, меню и других элементах пользовательского интерфейса.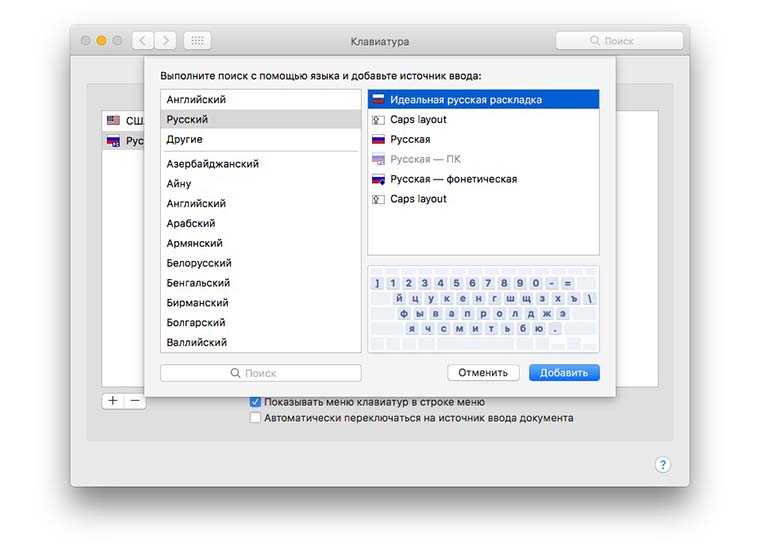 Некоторые языки интерфейса устанавливаются по умолчанию, в то время как другие требуют установки дополнительных языковых файлов.
Некоторые языки интерфейса устанавливаются по умолчанию, в то время как другие требуют установки дополнительных языковых файлов.
Чтобы установить пакет интерфейса пользователя, дважды щелкните его, чтобы открыть программу установки. Чтобы установить языковой пакет, выполните указанные ниже действия.
-
Откройте раздел язык и нажмите кнопку Пуск , выберите пункт Панель управления, нажмите кнопку часы, языки регион, а затем выберите пункт язык и региональные стандарты.
-
Откройте вкладку Язык и региональные стандарты.

-
В разделе язык интерфейсащелкните Установка и удаление языков, а затем следуйте инструкциям. если вам будет предложено ввести пароль администратора или подтверждение, введите его или подтвердите пароль.
Примечание: Раздел «Язык интерфейса» отображается только в том случае, если вы уже установили пакет интерфейса пользователя или ваш выпуск Windows поддерживает языковой пакет. Языковые пакеты доступны только в выпусках Windows 7 Максимальная и Windows 7 Корпоративная.
При изменении языка интерфейса текст в меню и диалоговых окнах для некоторых программ может не отображаться на нужном языке. Это происходит из-за того, что программа может не поддерживать Юникод.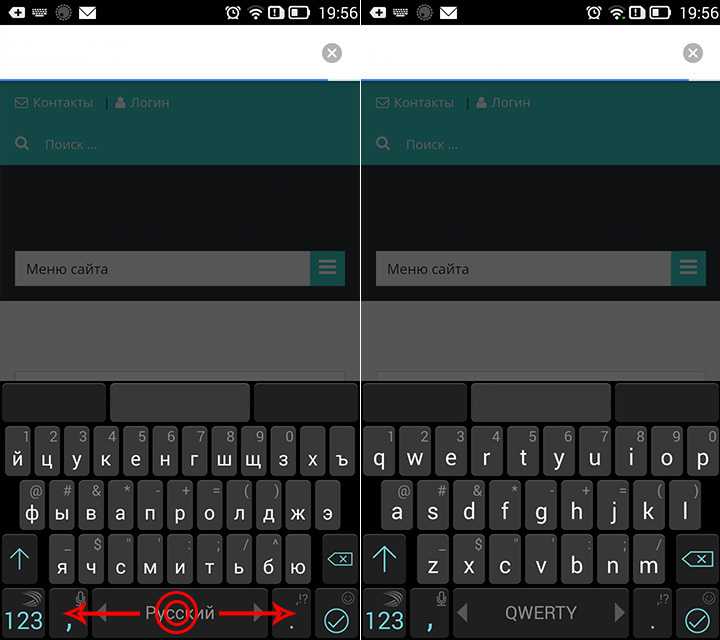
-
Откройте раздел «Язык и регион». Для этого нажмите кнопку Пуск, последовательно щелкните Панель управления, Часы,язык и регион, а затем — Язык и регион.
-
Откройте вкладку Язык и региональные стандарты.
-
В разделе Язык интерфейса выберите необходимый язык в списке и нажмите кнопку ОК.
Примечание: Если список языков интерфейса не отображается, необходимо установить дополнительные языковые файлы.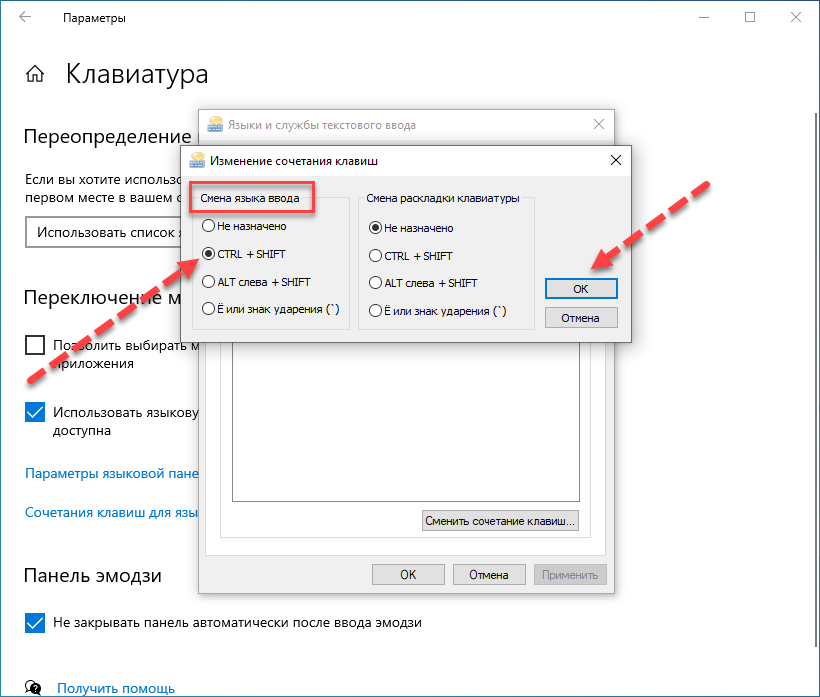
Изменение раскладки клавиатуры
-
На языковой панели нажмите кнопку Язык ввода, а затем выберите необходимый язык ввода.
-
Нажмите кнопку Раскладка клавиатуры, а затем выберите необходимую раскладку клавиатуры.
Примечание: Если языковая панель не отображается, щелкните панель задач правой кнопкой мыши, выберите пункт Панели, а затем щелкните Языковая панель.
На экране приветствия нажмите кнопку Раскладка клавиатуры , а затем выберите раскладку клавиатуры.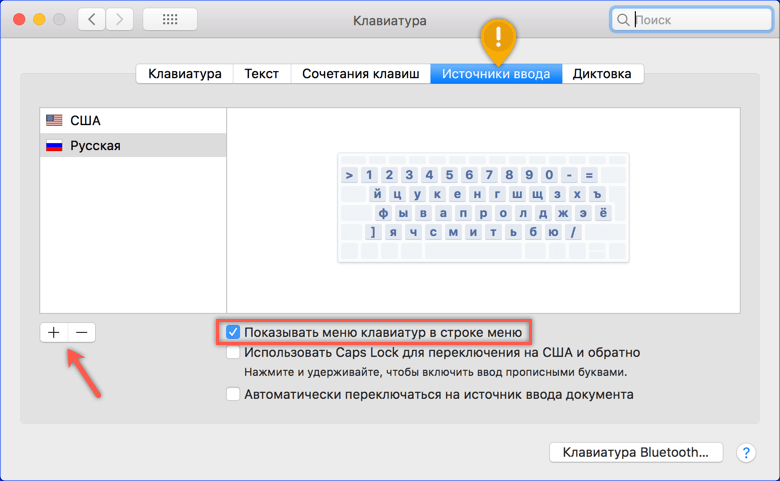
Примечание: Если кнопка Раскладка клавиатуры не отображается, то, возможно, используемая вами система поддерживает только один язык ввода или региональные и языковые параметры не применяются к зарезервированным учетным записям.
Как изменить клавиши смены языка в Windows 10
По умолчанию, в Windows 10 для переключения языка ввода работают следующие комбинации клавиш: Windows (клавиша с эмблемой) + Пробел и Alt + Shift. Однако, многие и я в том числе предпочитают использовать Ctrl + Shift для этого.
В этой короткой инструкции — о том, как изменить комбинацию для переключения раскладки клавиатуры в Windows 10, если по той или иной причине, параметры, используемые в текущий момент, вам не подходят, а также включить эту же комбинацию клавиш экрана входа в систему. В конце этого руководства есть видео, на котором показан весь процесс.
Изменение сочетания клавиш для изменения языка ввода в Windows 10
С выходом каждой новой версии Windows 10 шаги, необходимые для смены сочетания клавиш немного меняются.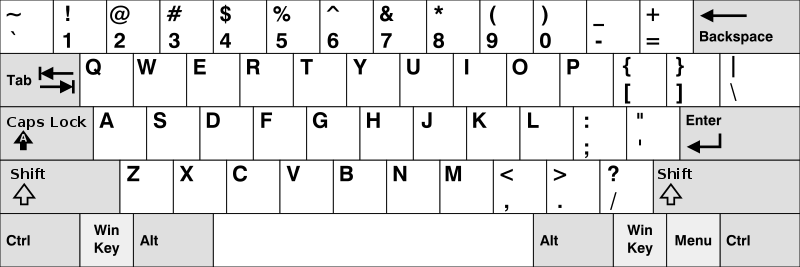 В первом разделе инструкции пошагово о смене в последних версиях — Windows 10 1903 May 2019 Update и предыдущих, 1809 и 1803. Шаги для того, чтобы поменять клавиши для изменения языка ввода Windows 10 будут следующими:
В первом разделе инструкции пошагово о смене в последних версиях — Windows 10 1903 May 2019 Update и предыдущих, 1809 и 1803. Шаги для того, чтобы поменять клавиши для изменения языка ввода Windows 10 будут следующими:
- В Windows 10 1903 и 1809 откройте Параметры (клавиши Win+I) — Устройства — Ввод. В Windows 10 1803 — Параметры — Время и язык — регион и язык. На скриншоте — как это выглядит в последнем обновлении системы. Нажмите по пункту Дополнительные параметры клавиатуры ближе к концу страницы настроек.
- В следующем окне нажмите Параметры языковой панели.
- Перейдите на вкладку «Переключение клавиатуры» и нажмите «Сменить сочетание клавиш».
- Укажите нужное сочетание клавиш для переключения языка ввода и примените настройки.
Внесенные изменения вступят в силу сразу после изменения настроек. Если вам требуется, чтобы заданные параметры были применены также к экрану блокировки и для всех новых пользователей, об этом — ниже, в последнем разделе инструкции.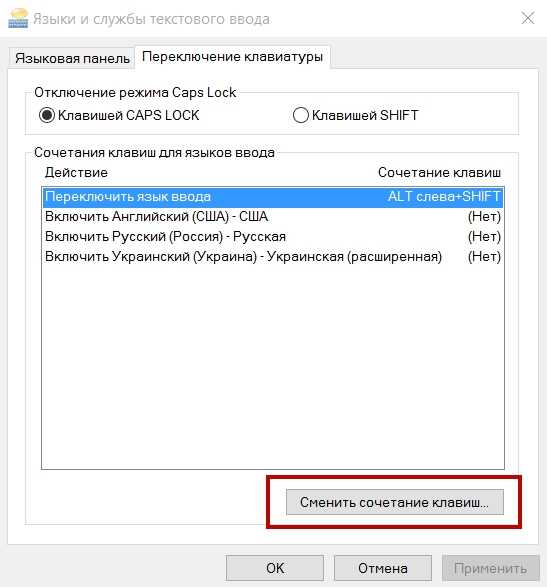
Также, в последней версии Windows 10 сразу после установки, при первой же смене языка вы увидите уведомление, предлагающее быстро поменять сочетание клавиш, можно воспользоваться им:
Шаги для смены сочетания клавиш в предыдущих версиях системы
В более ранних версиях Windows 10 сменить сочетание клавиш для изменения языка ввода можно также и в панели управления.
- Прежде всего, зайдите в пункт «Язык» панели управления. Для этого начните набирать «Панель управления» в поиске на панели задач и когда найдется результат, откройте его. Ранее достаточно было кликнуть правой кнопкой мыши по кнопке «Пуск», выбрать «Панель управления» из контекстного меню (см. Как вернуть панель управления в контекстное меню Windows 10).
- Если в панели управления включен вид «Категория», выбрать пункт «Изменение способа ввода», а если «Значки», то — «Язык».
- На экране изменения языковых параметров выберите слева пункт «Дополнительные параметры».
- Затем, в разделе «Переключение методов ввода» нажмите «Изменить сочетания клавиш языковой панели».

- В следующем окне, на вкладке «Переключение клавиатуры» нажмите кнопку «Сменить сочетание клавиш» (должен быть выделен пункт «Переключить язык ввода»).
- И последний этап — выбрать нужный пункт в «Смена языка ввода» (это не совсем то же, что смена раскладки клавиатуры, но задумываться об этом не стоит, если у вас на компьютере имеется лишь одна русская и одна английская раскладки, как практически у всех пользователей).
Примените изменения, нажав пару раз Ок и один раз «Сохранить» в окне дополнительных параметров языка. Готово, теперь язык ввода в Windows 10 будет переключаться нужными вам клавишами.
Изменение комбинации клавиш переключения языка на экране входа в Windows 10
Чего не делают описанные выше шаги, так это не изменяют сочетание клавиш для экрана приветствия (там, где вы вводите пароль). Тем не менее, его легко изменить и там на нужную вам комбинацию.
Сделать это просто:
- Откройте панель управления (например, используя поиск в панели задач), а в ней — пункт «Региональные стандарты».

- На вкладке «Дополнительно» в разделе «Экран приветствия и учетные записи новых пользователей» нажмите «Копировать параметры» (требуются права администратора).
- И последнее — отметьте пункт «Экран приветствия и системные учетные записи» и, при желании, следующий — «Новые учетные записи». Примените настройки и после этого, на экране ввода пароля Windows 10 будет использоваться то же сочетание клавиш и тот же язык ввода по умолчанию, который вы установили в системе.
Ну и заодно видео инструкция по смене клавиш для переключения языка в Windows 10, в которой наглядно показано все, что только что было описано.
Если в результате у вас все равно что-то не получается, пишите, будем решать проблему.
remontka.pro в Телеграм | Другие способы подписки
Поддержать автора и сайт
Изменение языка и раскладки клавиатуры в Windows 10: шаг за шагом
Иногда при написании текста требуются специальные символы, особенно если текст написан на иностранном языке. Например, в некоторых языках могут использоваться символы, которых нет в текущей выбранной раскладке клавиатуры. В этом случае символы должны быть интегрированы в документ с помощью утомительной опции «Вставить специальные символы», которая называется «Карта символов». Это может быть довольно неудобно и отнимает много времени, особенно с длинными текстами. Изменить язык клавиатуры в Windows 10 намного проще.
Например, в некоторых языках могут использоваться символы, которых нет в текущей выбранной раскладке клавиатуры. В этом случае символы должны быть интегрированы в документ с помощью утомительной опции «Вставить специальные символы», которая называется «Карта символов». Это может быть довольно неудобно и отнимает много времени, особенно с длинными текстами. Изменить язык клавиатуры в Windows 10 намного проще.
Содержание
- Windows 10 упрощает изменение раскладки клавиатуры
- Установка языков клавиатуры в Windows 10
- Изменение раскладки клавиатуры в Windows 10
- Использование панели задач для изменения раскладки клавиатуры в Windows 102 язык клавиатуры в Windows 10 с помощью сочетаний клавиш
Хостинг с IONOS — быстрый, гибкий, безопасный
Откройте для себя быстрый и безопасный хостинг для любого проекта.
Мы позаботимся о вашем коде, будь то серверная часть,
внешний интерфейс или передняя линия.
Масштабируемый
Безопасный
Устойчивый
Естественно, вы можете изменить язык клавиатуры Windows 10, только если соответствующий язык установлен. В зависимости от страны, в которой вы приобрели версию Windows, иногда может быть установлен только местный язык. Если вы хотите использовать другие языки, вам нужно будет установить их вручную. Языковые пакеты доступны для загрузки с сайта Microsoft.
Установка языков клавиатуры в Windows 10
В Windows 10 предустановлены не все языки клавиатуры. Если вам нужен новый язык клавиатуры, вы можете легко добавить его, выполнив следующие действия.
- Откройте настройки Windows. Для этого щелкните значок Windows, а затем выберите значок шестеренки в меню «Пуск». Значок шестеренки расположен на панели, которая появляется над значком Windows в крайнем левом углу экрана.

- Затем вам нужно выбрать Время и язык опция.
- В меню слева нажмите « Язык ». Затем выберите язык по умолчанию в меню справа под заголовком «Предпочитаемые языки».
- Теперь нажмите варианты .
- Все установленные клавиатуры появятся под заголовком «Клавиатуры». Вы можете добавить дополнительные клавиатуры с помощью « Добавить клавиатуру ».
- Когда вы нажмете «Добавить клавиатуру», откроется другое диалоговое окно.
 В этом окне прокрутите до нужного вам языка и нажмите на него.
В этом окне прокрутите до нужного вам языка и нажмите на него.
- Новая опция теперь включена в ваш список клавиатур. Теперь, если вы хотите изменить раскладку клавиатуры Windows 10, вы можете легко выбрать язык.
В панели задач рядом со временем отображается аббревиатура используемой в данный момент клавиатуры . Например, если в данный момент выбрана английская клавиатура, будет указано «ENG». Если нажать на эту аббревиатуру, появится окно со списком всех доступных раскладок клавиатуры. Последний пункт в списке — «Языковые настройки». Если вы нажмете эту кнопку, вы автоматически попадете в меню языковых настроек Windows.
Если вы также хотите установить дополнительные языковые функции, вы можете добавить другой предпочитаемый язык после третьего шага вместо простой установки клавиатуры.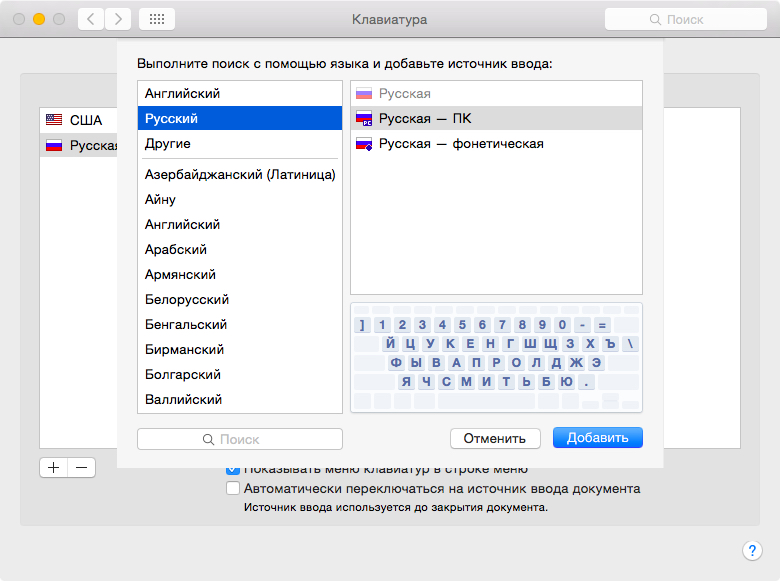 Для этого в меню «Язык» выберите «Добавить предпочитаемый язык».
Для этого в меню «Язык» выберите «Добавить предпочитаемый язык».
Выберите нужный язык и нажмите « Далее ».
Выберите желаемый язык и подтвердите, нажав «Далее».Вы также можете установить соответствующий язык в качестве языка отображения.
Если вы измените язык отображения, Windows больше не будет отображать системную информацию на английском языке.Примечание : При изменении языка дисплея изменяется системный язык. Это означает, что все меню, опции и описания будут отображаться на новом языке. Например, если вы выберете английский язык в качестве языка отображения, Windows 10 будет взаимодействовать с вами на английском языке. Однако, если вы просто выберете клавиатуру или языковой пакет, не отмечая «Установить как мой язык отображения», изменится только раскладка клавиатуры.
Изменение раскладки клавиатуры в Windows 10
Если у вас установлено более одной раскладки, вы можете легко изменить язык клавиатуры. Windows 10 предоставляет несколько способов сделать это.
Windows 10 предоставляет несколько способов сделать это.
Использование панели задач для изменения раскладки клавиатуры в Windows 10
С помощью кнопки с аббревиатурой языка , расположенной в информационной области панели задач рядом со временем, вы можете изменить клавиатуру в Windows 10 всего в два клика. Например, «ENG» означает английскую клавиатуру. Если навести указатель мыши на аббревиатуру языка, отобразится дополнительная информация об активной в данный момент клавиатуре. Если щелкнуть по нему левой кнопкой мыши, будет отображен список всех доступных клавиатур . Вы можете установить желаемый язык клавиатуры одним щелчком мыши. Каждая запись состоит из двух строк. Верхняя строка содержит язык интерфейса, а нижняя строка — раскладку клавиатуры.
Изменение клавиатуры на панели задач: Windows 10 отображает все доступные языки клавиатуры в виде списка одним щелчком мыши.Изменение языка клавиатуры в Windows 10 с помощью сочетаний клавиш
Существует несколько сочетаний клавиш, которые можно использовать для изменения клавиатуры.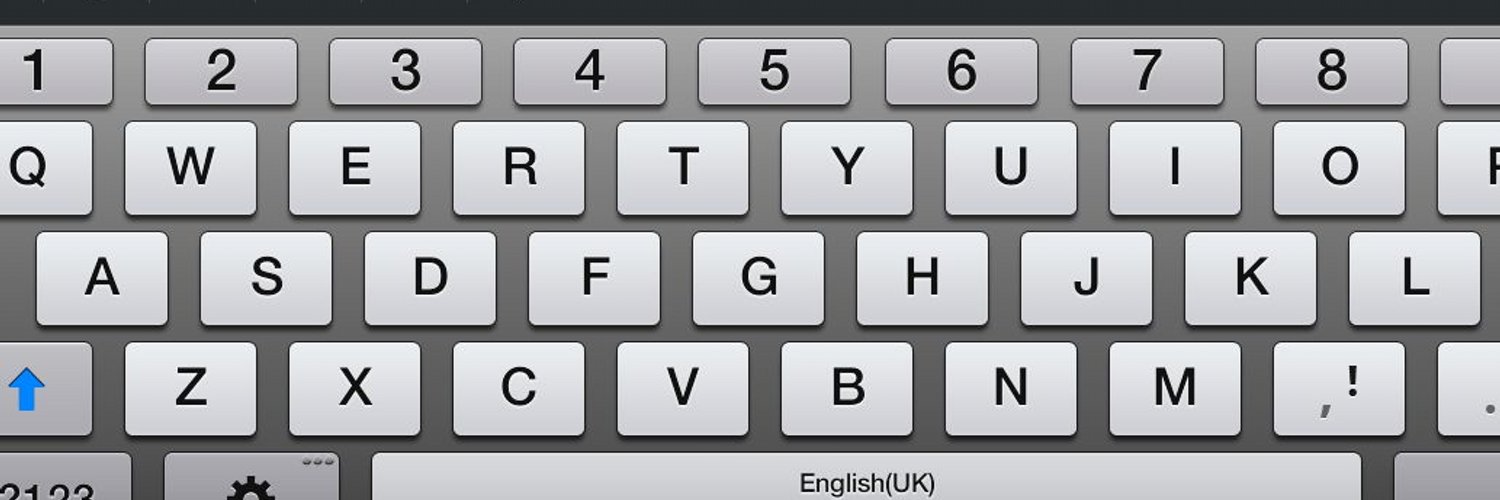 Если вы наведете указатель мыши на параметр языка на панели задач, вы увидите сочетание клавиш. Тем не менее, как правило, существует три способа молниеносного переключения между языками клавиатуры с помощью сочетаний клавиш.
Если вы наведете указатель мыши на параметр языка на панели задач, вы увидите сочетание клавиш. Тем не менее, как правило, существует три способа молниеносного переключения между языками клавиатуры с помощью сочетаний клавиш.
Клавиша Windows + пробел : это новое сочетание клавиш Windows 10 для переключения между раскладками клавиатуры. Это всегда должно работать, если установлено более одной клавиатуры. Удерживайте нажатой клавишу Windows, а затем нажмите пробел. Вы можете выбирать между различными отображаемыми языками клавиатуры, многократно нажимая клавишу пробела.
ALT + SHIFT : Это классическое сочетание клавиш для смены клавиатуры. Однако в некоторых версиях Windows 10 этот ярлык теперь будет давать вам информацию только о том, какая клавиатура активна в данный момент.
CTRL + SHIFT : Это сочетание клавиш является альтернативой ALT + SHIFT.
Если вы изменили раскладку клавиатуры, клавиши могут больше не соответствовать символам на клавиатуре. Хорошим примером этого является размещение клавиш Z и Y на немецкой и английской клавиатурах . В немецкой раскладке клавиша Z расположена в середине верхнего ряда букв, тогда как на английской клавиатуре это расположение клавиши Y. Это может привести к опечаткам при вводе паролей.
Хорошим примером этого является размещение клавиш Z и Y на немецкой и английской клавиатурах . В немецкой раскладке клавиша Z расположена в середине верхнего ряда букв, тогда как на английской клавиатуре это расположение клавиши Y. Это может привести к опечаткам при вводе паролей.
- Конфигурация
- Учебные пособия
- Операционные системы
- Windows
Как исправить Blue Death of Death of Death of Death of Death of Death of Death of Death of Death
. Как исправить Blue Death of Death of Death of Death из Death of Death of Death of Death of Death of Death of Death of Death of Death of Death of Death of BSOD)
.
Печально известный синий экран смерти обычно появляется без предупреждения. Это важный индикатор внутренних проблем с оборудованием, программным обеспечением или драйверами.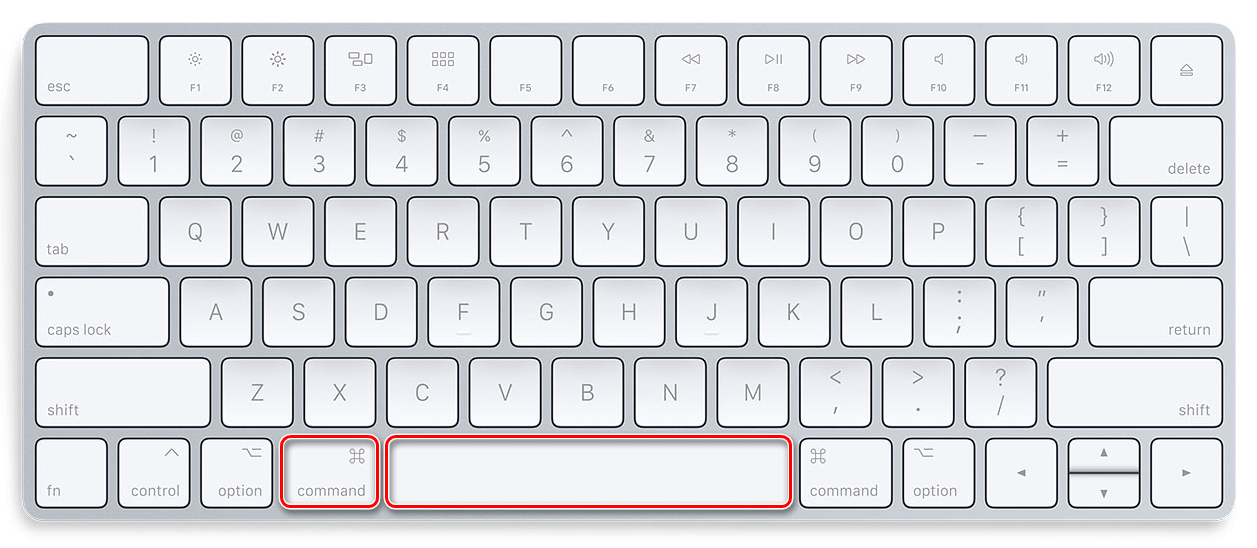 Если Windows больше не может быть запущена в результате такой проблемы, то происходит принудительное завершение работы в виде синего экрана, содержащего сообщение об ошибке. Это может привести к потере несохраненных файлов и документов. Самое главное с…
Если Windows больше не может быть запущена в результате такой проблемы, то происходит принудительное завершение работы в виде синего экрана, содержащего сообщение об ошибке. Это может привести к потере несохраненных файлов и документов. Самое главное с…
Создание скриншотов в Windows 10: сочетания клавиш и инструменты
- Конфигурация
Многие сторонние поставщики предлагают инструменты для создания скриншотов в новейшей операционной системе Microsoft. Тем не менее, в Windows 10 уже есть множество стандартных вариантов для создания снимков экрана. Вы можете просто использовать установленные сочетания клавиш для создания снимков экрана или Snipping Tool, который уже довольно давно включен в Windows.
Делаем скриншоты в Windows 10: сочетания клавиш и инструментыКак изменить автозагрузку программ в Windows 10
- Конфигурация
Как и все современные операционные системы Microsoft, Windows 10 имеет встроенную функцию, позволяющую автоматически запускать системные программы, пользовательские программы, служебные приложения и процессы. В этом руководстве вы узнаете, как работает папка автозагрузки в Windows 10 и как добавлять или удалять определенные приложения.
Как изменить программы запуска в Windows 10Ярлыки Windows, которые вы должны знать
- Конфигурация
Ярлыки Windows могут помочь вам сэкономить много времени при работе на компьютере. Простым жестом руки вы можете использовать ярлыки для выполнения повторяющихся задач. В этой статье вы найдете практический обзор наиболее важных сочетаний клавиш Windows, которые облегчат вашу повседневную жизнь и сделают работу с Windows более удобной.
Ярлыки Windows, которые вы должны знатьWindows 10: разделите экран мышью или ярлыками
- Конфигурация
Когда вы используете две или более программ одновременно, переключение между ними может быть утомительным и неэффективным. К счастью, в Windows 10 есть практическое решение: режим разделения экрана. При разделенном экране два окна могут быть представлены на одной половине монитора (или четыре программы на четверти монитора). Мы покажем вам, как разделить экран в Windows 10 с помощью мыши или…
Windows 10: разделите экран с помощью мыши или ярлыковmicrosoft word — установите язык корректуры независимо от раскладки клавиатуры
Общая информация: Windows 11, Office 365, оба языка установлены как в системе, так и в Word.
Я использую две раскладки клавиатуры (английскую и чешскую), которые имеют совершенно разные знаки препинания, поэтому, даже если я пишу текст на английском языке, я в основном захочу остаться на чешской раскладке.
При написании любого текста в Word редактор, похоже, устанавливает язык написанного текста на язык текущей раскладки клавиатуры. Есть много способов изменить язык корректуры после написания текста, но я еще не видел способа изменить настройки по умолчанию, чтобы текст оставался на английском языке, даже если он написан в чешской раскладке.
Есть много способов изменить язык корректуры после написания текста, но я еще не видел способа изменить настройки по умолчанию, чтобы текст оставался на английском языке, даже если он написан в чешской раскладке.
Есть ли способ обойти эту надоедливую «умную функцию» Word, чтобы запрограммировать документ на корректуру на английском языке независимо от текущей раскладки клавиатуры?
Я поэкспериментировал с функцией «Автоматическое определение языка», но похоже, что она влияет только на выбранный регион, который по принципу ретроспективен.
- microsoft-word
- раскладка клавиатуры
Вы не можете этого сделать. Word переключит язык с помощью раскладки клавиатуры.
Нет настройки опции. VBA не будет делать то, что вы хотите.
Что вы можете сделать:
- Установите язык операционной системы в качестве основного языка, который ты используешь.
- Отключите параметр Word для автоматического выбора языка.

- Установите основной язык в качестве языка проверки в базовых стилях.
- Создание и использование стилей абзацев и символов с альтернативным языком.
- Установить сочетания клавиш для этих стилей. Для стилей символов вы можете использовать Ctrl+Пробел для возврата, чтобы отключить стиль символов.
Вот ссылка на мою статью об устранении неполадок с языком проверки правописания на сайте Micrsoft Answers.
Вот ссылка на мою статью о назначении сочетаний клавиш на сайте Microsoft Answers.
Я много лет занимался этой проблемой и, наконец, разобрался (Win 10). Перейдите в настройки языка => Предпочтительные языки => выберите язык ввода, который вы хотите использовать для проверки правописания (английский) => клавиатуры. Скорее всего, в списке только английская клавиатура (QUERTY). => Добавить клавиатуру => выбрал клавиатуру для чешского языка.
Теперь перейдите в «Настройки» => «Устройства» => «Ввод» => «Дополнительные настройки клавиатуры» (внизу страницы) => «Переопределить метод ввода по умолчанию».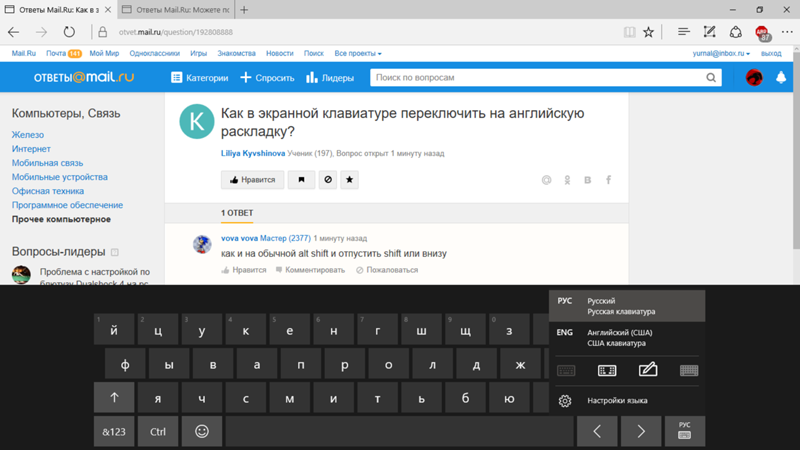 В выпадающем списке кроме English — US/UK должна быть запись English — Czech. Выберите это, и вот!
Или вы можете переключаться между языками ввода и раскладками клавиатуры с помощью сочетаний клавиш => Выбрать язык/метод ввода Английский и раскладка клавиатуры (QUERTZ).
Надеюсь, это работает в Win11, как и в Win10!
В выпадающем списке кроме English — US/UK должна быть запись English — Czech. Выберите это, и вот!
Или вы можете переключаться между языками ввода и раскладками клавиатуры с помощью сочетаний клавиш => Выбрать язык/метод ввода Английский и раскладка клавиатуры (QUERTZ).
Надеюсь, это работает в Win11, как и в Win10!
1
ДРУГ МОЙ Я нашел единственно верное решение этой проблемы. Я попробовал совет других комментариев, но я вообще не попал в «расширенные параметры клавиатуры».
Я хотел использовать голландский язык в качестве языка проверки правописания и использовать международную раскладку США. Как вы сказали, слово продолжало изменять его автоматически, потому что я был вынужден выбрать США в настройках ввода системной клавиатуры Windows, чтобы использовать раскладку клавиатуры. Итак, что вам нужно сделать:
Настройки > Время и язык > Язык.
Прокрутите вниз. Существует список «предпочтительных языков».


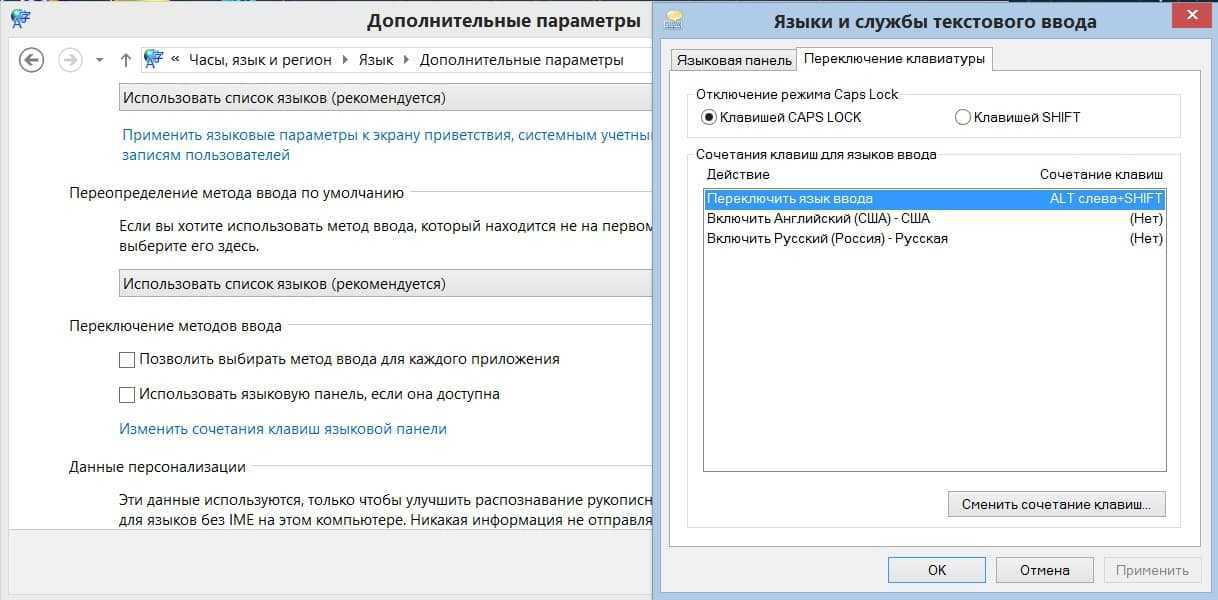
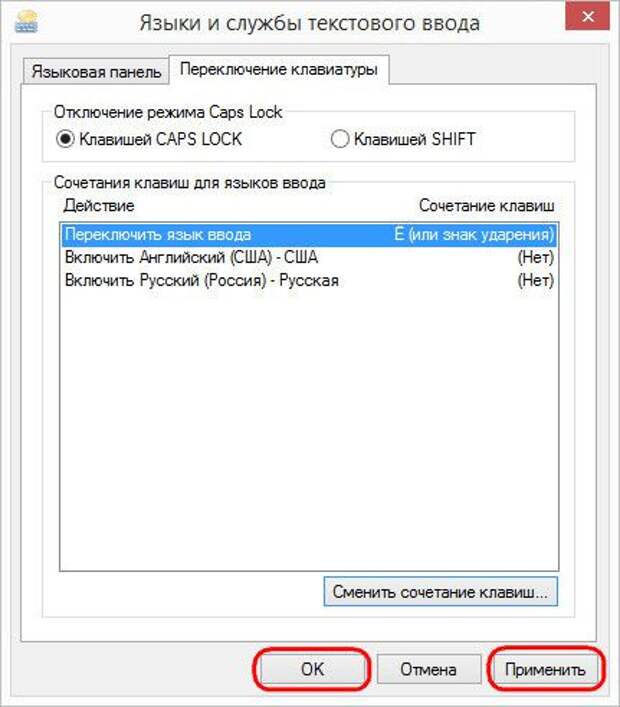 )
)


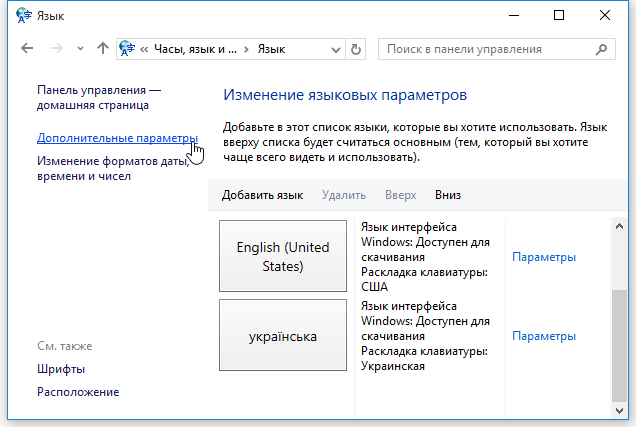

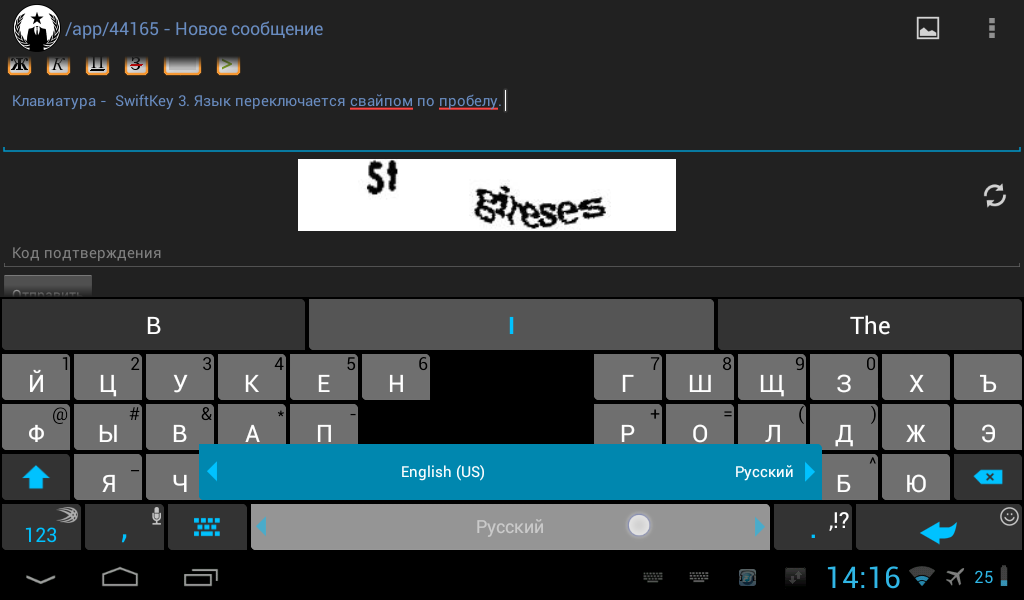
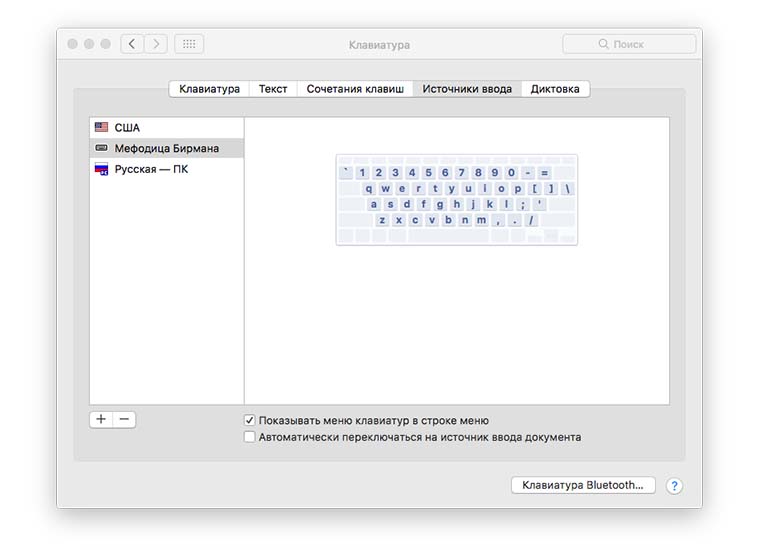 В этом окне прокрутите до нужного вам языка и нажмите на него.
В этом окне прокрутите до нужного вам языка и нажмите на него.