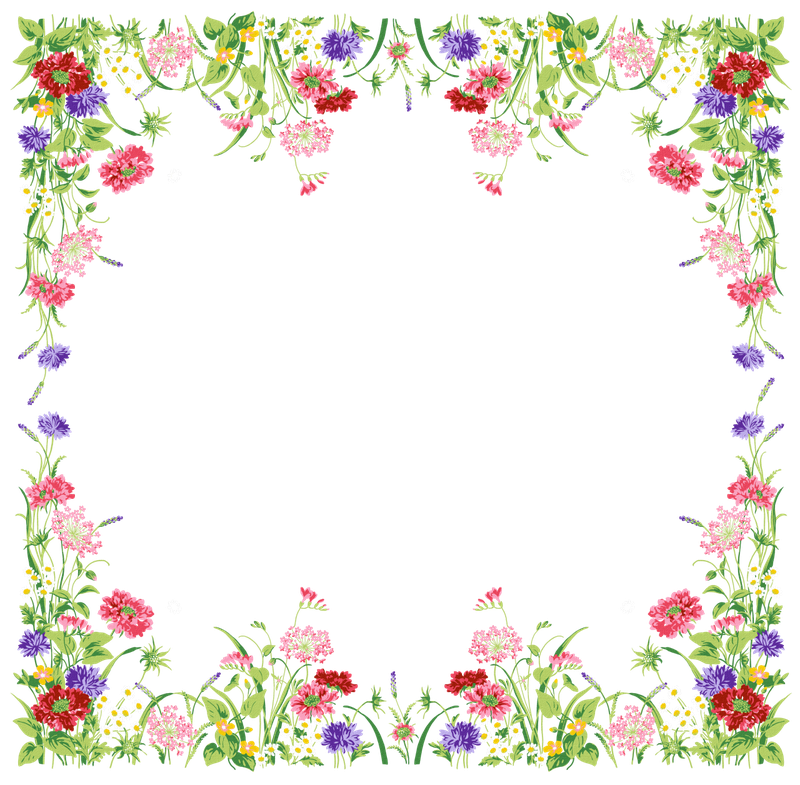Изменение внешнего вида текста в Pages на iPad
Можно изменить параметры оформления текста, включая шрифт, размер, цвет, начертание (например, жирный или курсив) или другое форматирование. Можно также заполнить текст градиентами или изображениями либо добавить контур. Чтобы выделить текст, можно добавить для него фоновый цвет.
Изменение текста с помощью клавиатуры
Для быстрого изменения шрифта можно использовать панель быстрого доступа над клавиатурой. Панель быстрого доступа на клавиатуре iPad Pro отличается от панели, показанной ниже.
Примечание. Если панель быстрого доступа не отображается, откройте «Настройки» > «Клавиатуры» и включите параметр «Быстрые команды».
Выполните одно из указанных ниже действий.
Изменение шрифта. Коснитесь имени шрифта слева от полей предиктивного текста, затем коснитесь одного из шрифтов.
Изменение стиля шрифта.
 Коснитесь имени шрифта, коснитесь рядом с именем шрифта, затем коснитесь формата (например, обычный, жирный, курсив или полужирный).
Коснитесь имени шрифта, коснитесь рядом с именем шрифта, затем коснитесь формата (например, обычный, жирный, курсив или полужирный).Изменение размера шрифта. Коснитесь , затем выберите размер.
Добавление начертания: жирный, курсив или подчеркнутый. Коснитесь , затем коснитесь одного из стилей внизу меню. На iPad Pro коснитесь слева от кнопки размера шрифта, затем коснитесь одного из стилей.
Если размеры шрифтов в документе должны соответствовать государственному стандарту континентального Китая, измените региональные настройки iPad. После этого, независимо от языка ввода текста, помимо размеров точки будут отображаться размеры шрифта для китайского языка.
Изменение текста с помощью элементов управления форматом
Выберите текст, который нужно изменить, или коснитесь текстового блока, фигуры или ячейки таблицы, а затем коснитесь .

Если элементы управления текстом не отображаются, коснитесь «Ячейка» или «Текст».
Выполните одно из указанных ниже действий.
Применение другого стиля абзаца. Коснитесь имени стиля под элементом «Изменение стиля абзаца», затем коснитесь нового стиля абзаца (прокрутите для просмотра дополнительных вариантов). Стиль абзаца нельзя применить к тексту в ячейке таблицы.
Изменение шрифта. Коснитесь «Шрифт», затем коснитесь нового шрифта. Чтобы отобразились другие параметры шрифта, коснитесь рядом с названием шрифта, затем коснитесь формата (например, сжатый, ненасыщенный или полужирный).
Выделение текста жирным шрифтом, курсивом, подчеркиванием или зачеркиванием. Коснитесь любой из кнопок под заголовком «Шрифт».
Изменение размера. Касайтесь рядом с пунктом «Размер», чтобы уменьшить или увеличить размер шрифта, или коснитесь размера шрифта и введите новое значение.
Изменение цвета текста
Выберите текст, который нужно изменить, или коснитесь текстового блока, фигуры или ячейки таблицы, а затем коснитесь .

Если элементы управления текстом не отображаются, коснитесь «Ячейка» или «Текст».
Коснитесь «Цвет текста», затем выберите один из следующих вариантов.
Цвет или градиент, предназначенный для шаблона. Коснитесь «Набор параметров», смахивайте влево или вправо для просмотра всех вариантов, затем коснитесь нужного цвета.
Произвольный цвет. Коснитесь «Цвет», затем коснитесь нужного цвета. Для предварительного просмотра текста в разных вариантах цвета коснитесь цвета и, удерживая, перетяните его по таблице. Для каждого цвета, отображаемого в режиме предварительного просмотра, появляется метка цвета, упрощающая подбор точного совпадения. Чтобы выбрать цвет, поднимите палец.
Перенос цвета из другого объекта на странице. Коснитесь «Цвет», затем смахните влево, чтобы перейти к цветовому кругу. Коснитесь , затем коснитесь любого цвета за пределами выбранного текста. Для предварительного просмотра цветов коснитесь цвета на странице и, удерживая, перетяните его по другим цветам на странице.
 Чтобы выбрать цвет, поднимите палец.
Чтобы выбрать цвет, поднимите палец.Применение нестандартного цвета. Коснитесь «Цвет», смахните влево, чтобы перейти к цветовому кругу, затем перетяните манипулятор в цветовом круге. Для изменения яркости цвета перетяните верхний горизонтальный бегунок. Для изменения насыщенности цвета перетяните нижний бегунок. Для возврата к предыдущему цвету коснитесь кружка в центре цветового круга (в левой части показан предыдущий цвет).
Применение недавно созданного нестандартного цвета или цвета, недавно выбранного в другом месте страницы. Коснитесь «Цвет», смахните влево для перехода к цветовому кругу, затем коснитесь области цвета справа от .
Заливка двухцветным градиентом. Коснитесь «Градиент», коснитесь элемента «Начальный цвет» или «Конечный цвет», затем коснитесь цвета или смахните влево и используйте цветовой круг. Для переключения направления градиента коснитесь параметра «Поменять цвета местами». Чтобы изменить угол градиента, перетяните бегунок «Угол».
 Чтобы применить градиент на основе длины фигуры или текстового блока (а не размера выбранного текста), установите флажок «Применить градиент ко всему объекту». Градиент изменяется при изменении размера объекта или текстового блока. Чтобы применить градиент по всей длине страницы, установите флажок «Применить градиент ко всей странице».
Чтобы применить градиент на основе длины фигуры или текстового блока (а не размера выбранного текста), установите флажок «Применить градиент ко всему объекту». Градиент изменяется при изменении размера объекта или текстового блока. Чтобы применить градиент по всей длине страницы, установите флажок «Применить градиент ко всей странице».
Заливка текста изображением
Выберите текст, который нужно изменить, или коснитесь текстового блока, фигуры или ячейки таблицы, а затем коснитесь .
Коснитесь «Ячейка» (для текста в таблице) или «Текст» (для текста в фигуре или текстового блоке), чтобы отобразить элементы управления текстом.
Коснитесь «Цвет текста» или «Цвет», затем коснитесь изображения.
Коснитесь «Изменить», затем выполните одно из указанных ниже действий.
Коснитесь альбома, затем коснитесь одной из фотографий.
Коснитесь «Снять фото».

Коснитесь элемента «Вставить из», чтобы вставить изображение из iCloud Drive.
Если изображение выглядит не так, как нужно, или заливку объекта изображением нужно изменить, коснитесь одного из следующих вариантов.
Первонач. размер. Изображение размещается внутри текста без изменения исходных размеров изображения. Чтобы изменить размер изображения, перетяните бегунок «Масштаб».
Растянуть. Размер изображения приводится в соответствие с размерами текста, из-за чего пропорции изображения могут измениться.
Черепица. Изображение повторяется внутри текста. Чтобы изменить размер изображения, перетяните бегунок «Масштаб».
Масштаб заливки. Изображение увеличивается или уменьшается так, чтобы вокруг него не оставалось пустого места в тексте.
Под размер. Размер изображения приводится в соответствие с размерами текста, но пропорции изображения сохраняются.
 Часть текста может остаться незаполненной.
Часть текста может остаться незаполненной.
Для придания изображению оттенка включите параметр «Наложение цвета» и коснитесь элемента «Заливка», чтобы выбрать оттенок.
Чтобы увеличить или уменьшить степень прозрачности оттенка, перетягивайте бегунок «Непрозрачность».
Добавление и удаление обводки текста
Выберите текст, который нужно изменить, или коснитесь текстового блока, фигуры или ячейки таблицы, а затем коснитесь .
Коснитесь «Ячейка» (для текста в таблице) или «Текст» (для текста в фигуре или текстового блоке), чтобы отобразить элементы управления текстом.
Коснитесь в разделе «Шрифт» элементов управления.
Включите или выключите параметр «Контур».
При добавлении контура используйте элементы управления, чтобы изменить тип линии, цвет и ширину.
Совет. Для выделения контура можно удалить цвет текста.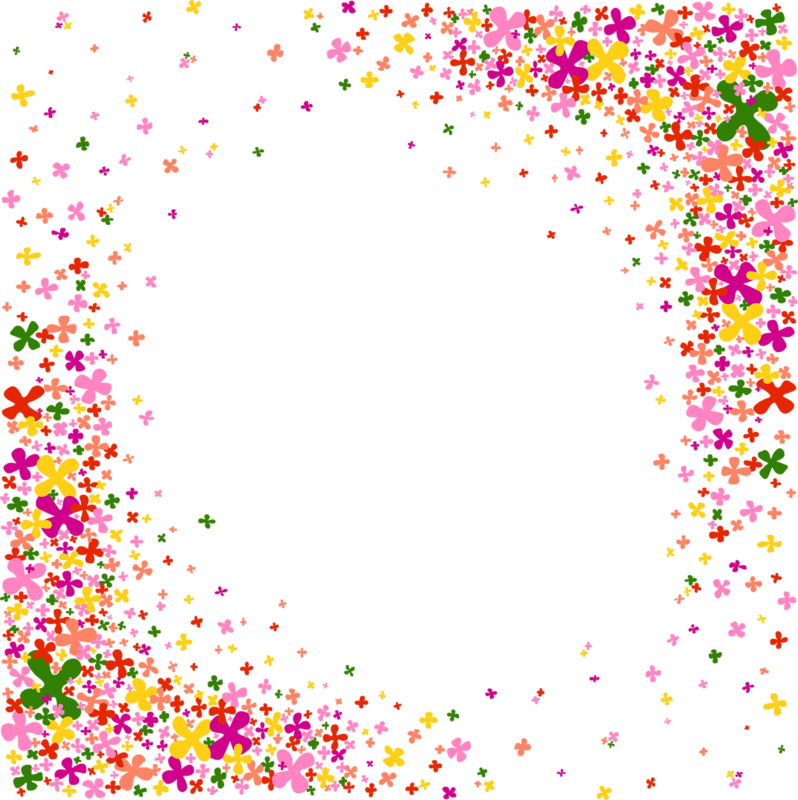 Коснитесь , коснитесь «Текст», затем коснитесь «Цвет текста». Коснитесь «Набор параметров», смахните до черно-белых вариантов, затем коснитесь «Нет».
Коснитесь , коснитесь «Текст», затем коснитесь «Цвет текста». Коснитесь «Набор параметров», смахните до черно-белых вариантов, затем коснитесь «Нет».
Добавление цвета фона для текста
Можно выбрать цвет фона для любого выбранного текста — отдельных символов, слов или целых абзацев — чтобы создать эффект выделения.
Выберите текст, который нужно изменить, или коснитесь текстового блока или фигуры, а затем коснитесь .
Если элементы управления текстом не отображаются, коснитесь «Текст».
Коснитесь в разделе «Шрифт» элементов управления.
Смахните вверх и коснитесь «Фон текста».
Смахивайте влево или вправо для просмотра цветов (коснитесь «Набор параметров» или «Цвет», чтобы изменить варианты), затем коснитесь одного из цветов.
Подробнее о вариантах цветов см. в разделе «Изменение цвета текста» выше.
Чтобы удалить цвет фона выбранного текста, коснитесь «Набор параметров», смахните влево до черно-белых вариантов, затем коснитесь элемента «Нет».
При использовании стилей текста можно добиться единообразного оформления всего документа.
См. такжеДобавление и печать комментариев в Pages на iPad
советы и рекомендации по оформлению границ в текстовом редакторе. Новые версии программы
Доброго времени суток, уважаемые читатели сайт!
Настало время, когда умение работать пакетом Microsoft Office и в частности в word стала такой же необходимостью, как читать и писать. Рассмотрим один из множества вопросов по работе с этой замечательной программой и научимся делать рамку в word, которая сделает сделает текст более красивым.
В этой статье будем работать в Microsoft Office 2013.
Как сделать красивую рамку в ворде
Прежде всего откроем документ ворд 2013 с текстом в котором нужно сделать соответствующие изменения. Переходим на вкладку Дизайн .
После этого в правом верхнем углу нажимаем на пиктограмму Границы страниц . Открывается окно Границы и заливка .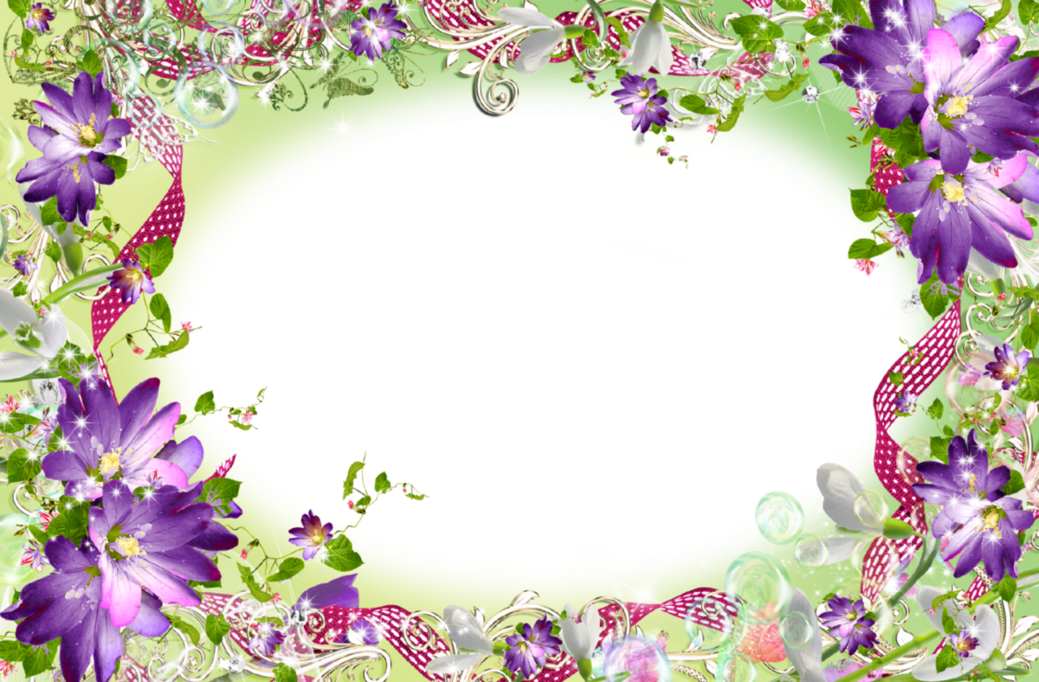 Здесь имеется куча всяких настроек, сначала сделаем всё просто — научимся делать рамку ко всему тексту страницы.
Здесь имеется куча всяких настроек, сначала сделаем всё просто — научимся делать рамку ко всему тексту страницы.
Выбираем тип
Теперь начнём извращаться и делать более красивый вариант (тем более, что имеется масса настроек — выбирай на вкус и цвет).
Теперь будем совершенствоваться. Сделаем цветную обводку абзаца. Всё делаем аналогично: открываем документ, переходим на закладку Дизайн . Ставим курсор, на тот абзац, который хотим оформить . В открывшемся окне переходим на вкладку Граница .
Обратите внимание на правый нижний угол, где показано, что все изменения будут применяться к абзацу. На этой вкладке можно выбрать.
- нет — никакой рамки не будет;
- рамка;
- тень;
- объемная;
- другая.
Обратите внимание, что все изменения сразу видны на схемке справа. Выбираем Рамка . Выбираем тип (кликаем мышкой по соответствующей иконке)
Выбираем Рамка . Выбираем тип (кликаем мышкой по соответствующей иконке)
Выбираем цвет. Для этого в разделе Цвет , нажимаем на маленький треугольник. В открывшемся меню мышкой кликаем и выбираем нужный нам цвет (например красный).
В разделе Ширина выбираем размер в пунктах. Для этого в разделе Ширина кликаем мышкой по соответствующему пункту. Смотрим на изменения справа. если всё нас устраивает, то нажимаем кнопку ОК .
Вот и всё, там где был курсор, там оказалась красивая обводка абзаца.
А что нужно для того, чтобы сделать всё это не к одному абзацу, а к нескольким? Для этого выделяем нужный нам текст.
Снова на вкладке Дизайн нажимаем иконку Границы страниц. Переходим на вкладку Граница и нажимаем тип Рамка.
Выбираем цвет и ширину и нажимаем кнопку О К.
Все эти действия можно посмотреть и на видео.
Зачастую необходимость оформления текста возникает не только как следствие личной инициативы автора документа.
Наиболее популярный текстовый редактор, с которым знаком каждый пользователь ПК, – MS Word. Он не только удобен и прост в работе, но и позволяет создавать художественно оформленные работы. Как с помощью данного редактора подготовить красочную открытку или буклет?
Как в ворде вставить рамку – Word 2003
Данная версия редактора в настоящее время встречается достаточно редко, однако на некоторых компьютерах она все еще присутствует.
- Создаете новый текстовый документ (Word) или открываете уже существующий.
- На панели инструментов находите меню «Формат» и кликаете его.
- В открывшемся перечне выбираете пункт «Границы и заливка».
- Появится окно, в котором вас интересует вкладка «Страница».
- Теперь остается лишь выбрать внешний вид и стиль вашей рамки.
Тип рамки: выбираете, каким будет ваше обрамление – плоским, объемным, с тенью или художественным (пункт «Другая»). Устанавливаете вид контура – сплошная линия или прерывистая, ее цвет и толщину.
Устанавливаете вид контура – сплошная линия или прерывистая, ее цвет и толщину.
Художественная рамка. Если вы хотите получить более красочное оформление, воспользуйтесь типом рамки «Другая». Далее перейдите к пункту «Рисунок» и среди предложенных в перечне вариантов выберите подходящий именно вам.
- В правой половине окошка вы увидите предварительный вид рамки.
- Если вас все устраивает – жмете «Ок».
- Рамка готова.
Как в ворде вставить рамку – Word 2007, 2010
Данные версии редактора очень схожи между собой, поэтому алгоритм создания рамки будет идентичен.
- Открываете текстовый документ или создаете новый.
- Находите на панели инструментов вкладку «Разметка страницы» и переходите на нее.
- Среди появившихся разделов выбираете блок «Фон страницы».
- Далее кликаете по пиктограмме «Границы страниц».
- Откроется окно с несколькими вкладками. Для создания рамки вам необходима «Страница».
- Кликаете по ней и выбираете стиль и цвет обрамления (аналогичным образом, как и в случае версии Word 2003).

- Оцениваете в поле справа полученный результат.
- Жмете «Ок».
Как в ворде вставить рамку – Word 2013
- Открываете готовый документ Word или создаете новый.
- Находите вкладку «Дизайн» и кликаете по ней.
- Перед вами появится множество разделов, среди которых выбираете блок «Фон страницы».
- Кликаете по пункту «Границы страниц».
- Откроется окно «Границы и заливка», в котором вы во вкладке «Страницы» указываете все параметры для будущей рамки (аналогичным образом, как и при работе с версией Word 2003).
- Далее, если результат вас устраивает, кликаете клавишу «Ок».
Как в ворде вставить рамку – область применения параметров
Рамка, полученная в результате работы с вкладкой «Страница», появится лишь на той странице, которая была активна во время работы. Если необходимо создать аналогичное обрамление на каждой странице документа, действия должны быть следующие:
- Переходите в окно «Границы и заливка» (как в него попасть – описано выше для каждой версии Word).

- В правой стороне раздела выбираете пункт «Применить к».
- В приведенном выпадающем перечне выбираете страницы, на которых будет присутствовать оформление в виде рамки.
Вы можете выбирать не только стиль рамки и ее расположение в пределах документа, но и границы размещения контура в пределах страницы. Для этого:
- Переходите в окно«Границы и заливка» (как в него попасть – описано выше для каждой версии Word).
- При желании, ваша рамка может не иметь 1-ой или 2-ух боковых сторон, а также верхней и нижней границы. Для этого щелкните по соответствующим пиктограммам в разделе «Образец».
- Далее в правой части блока выбираете пункт «Параметры».
- Кликаете по нему.
- Вы попадете в таблицу, в которой необходимо при желании изменить величину полей и указать расположение рамки.
- Когда изменения завершены – кликаете клавишу «Ок».
Работа с текстовым редактором не вызовет никаких сложностей, а в результате у вас получится необходимое обрамление текста.
Границы (рамки) можно устанавливать не только для отдельных фрагментов документа, но и целиком для страниц.
Для установки границ страниц выполните команду Формат/Границы и заливка и перейдите во вкладку Страница диалогового окна Границы и заливка (рис. 10.17 ).
Рис. 10.17. Установка границ страниц во вкладке «Страница» диалогового окна «Границы и заливка»
Для
страницы можно выбрать тип, цвет и ширину
(толщину) линии. В разделе вкладки Тип ,
кроме обычной рамки, можно выбрать также
рамку с тенью. Для установки произвольного
обрамления с разных сторон можно
воспользоваться кнопками, расположенными
в разделе Образец .
Однократное нажатие кнопки устанавливает
или снимает границу абзацев. Вместо
использования кнопок можно просто
щелкать левой кнопкой мыши по границе
абзаца (абзацев) в разделе вкладки Образец .
В раскрывающемся списке Применить
к можно выбрать часть документа, к которой
будет применено обрамление.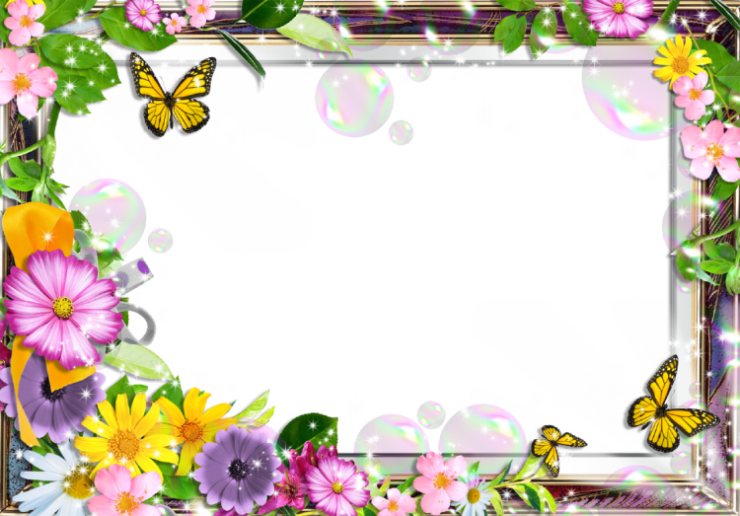 Можно
установить обрамление всех страниц
документа, а можно только к тому разделу,
в котором сейчас находится курсор. Можно
установить одинаковое обрамление всех
страниц документа или раздела, а можно
обрамить только первую страницу или,
наоборот, все страницы данного раздела,
кроме первой.
Можно
установить обрамление всех страниц
документа, а можно только к тому разделу,
в котором сейчас находится курсор. Можно
установить одинаковое обрамление всех
страниц документа или раздела, а можно
обрамить только первую страницу или,
наоборот, все страницы данного раздела,
кроме первой.
Для обрамления страниц можно использовать не только линии, но и любой рисунок из раскрывающегося списка Рисунок . Для любого выбранного рисунка в счетчике Ширина можно установить необходимый размер от 1 до 31 пункта. Изменить цвет рамки можно не для всех рисунков. Рисунками можно обрамить страницы документа со всех сторон или, используя кнопки, расположенные в разделе Образец , только с некоторых. Различные рисунки для обрамления с разных сторон использовать нельзя.
Для удаления границы страниц, независимо от их вида и расположения, следует в разделе Тип вкладки Граница диалогового окна Границы и заливка (см. рис. 10.17 ) выбрать нет.
Заливка абзацев и текста
Заливкой
называют изменение цвета фона текста
страницы.
Заливку применяют для выделения частей документа, оформления заголовков и в некоторых других случаях.
Заливку можно устанавливать и для абзацев, и для «текста». Как и при установке обрамления, здесь под «текстом» понимается любой фрагмент размером менее абзаца, и, главное, не включающий непечатаемый символ конца абзаца. Это может быть один или несколько символов, слово или несколько слов, предложение, строка или несколько строк. В отличие от обрамления, заливка абзацев и текста производится совершенно одинаково.
При заливке удобно воспользоваться панелью инструментов
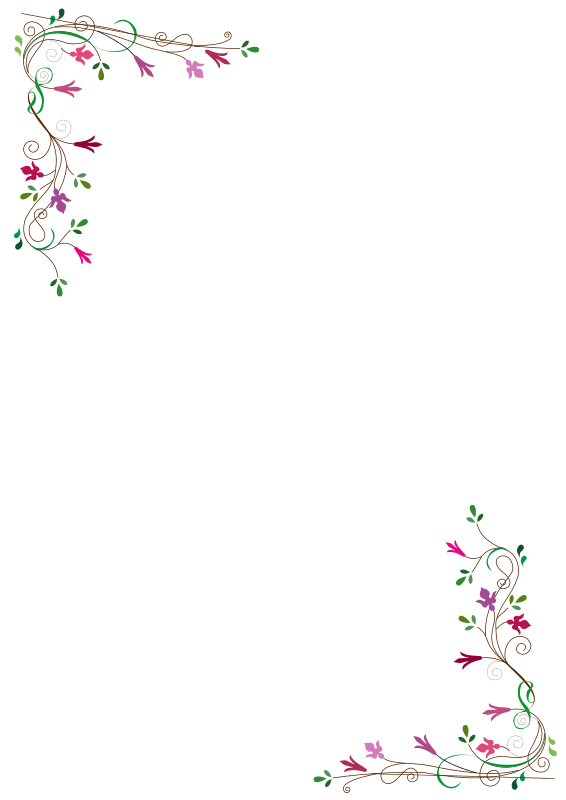 рис.
10.1 ).
рис.
10.1 ).Для установки заливки выделите фрагмент документа, щелкните по стрелке в правой части кнопки Цвет заливки (см. рис. 10.12 ) и в появившейся палитре выберите нужный цвет (рис. 10.18 ). Следует иметь ввиду, что такая же кнопка, расположенная в панели инструментов Рисование , для заливки текстовых фрагментов использована быть не может. Для заливки фрагментов документа рекомендуются оттенки серого цвета от 5% до 35%. На фоне более темных цветов текст становится трудночитаемым. Если установлен цвет шрифта Авто , то можно использовать и темные заливки: от серого 80% до черного, при этом цвет шрифта автоматически изменится на белый.
Рис. 10.18. Установка заливки
Несколько
большие, но обычно никому не нужные,
возможности для заливки появятся, если
щелкнуть по кнопке Цвет
границы панели инструментов Таблицы
и границы (см. рис.
10.12 )
или выполнить команду Формат/Границы
и заливка .
Во вкладке Заливка диалогового окна Границы
и заливка (рис. 10.19 )
в палитре раздела Заливка можно выбрать цвет основной заливки.
Помимо основной заливки можно выбрать
еще и узор, который накладывается на
эту заливку. В разделе Узор в раскрывающемся списке тип выберите тип узора (плотность в процентах или вид
штриховки), а в раскрывающемся списке цвет
фона можно выбрать цвет точек или линий
узора.
10.19 )
в палитре раздела Заливка можно выбрать цвет основной заливки.
Помимо основной заливки можно выбрать
еще и узор, который накладывается на
эту заливку. В разделе Узор в раскрывающемся списке тип выберите тип узора (плотность в процентах или вид
штриховки), а в раскрывающемся списке цвет
фона можно выбрать цвет точек или линий
узора.
Рис. 10.19. Установка заливки во вкладке «Заливка» диалогового окна «Границы и заливка»
Независимо от способа установки заливки, для ее снятия достаточно выделить фрагмент, щелкнуть по стрелке в правой части кнопки Цвет заливки панели инструментов Таблицы и границы (см. рис. 10.12 ), и в появившемся табло нажать кнопку Нет заливки .
Если возникает необходимость сделать рамку в Word большинство пользователей идут по самому очевидному пути – они создают огромную таблицу на всю страницу, внутрь которой помещают текст. Но, не смотря на свою простоту такой способ создания рамки не очень удобен. Особенно если в тексте есть другие таблицы.
Особенно если в тексте есть другие таблицы.
Вместо этого лучше использовать инструмент под названием «Границы страниц». С его помощью можно сделать рамку в Word для всех страниц документа, только для отдельных страниц или даже для отдельных абзацев текста. О том, как это делается, вы сможете узнать этой статье.
Как сделать рамку в Word 2007 и 2010
Если вы используете Word 2007 и 2010, то для того чтобы сделать рамку вам нужно открыть вкладку «Разметка страницы» и нажать на кнопку «Границы страниц».
Если у вас Word 2016, то кнопку «Границы страниц» нужно искать на вкладке «Дизайн»
.
После этого появится окно «Границы и заливка». Здесь нужно выбрать рамку и нажать на кнопку «Ok» . После этого каждая страница документа будет обрамлена рамкой.
При необходимости вы можете сделать рамку такой, какой вам нужно. В окне «Границы и заливка» можно выбрать тип рамки, ее цвет и толщину.
Если рамку нужно добавить только на определенных страницах, то вы можете разбить документ Word на несколько разделов и потом применить рамку только к тем страницам, к которым необходимо.
Как сделать рамку вокруг текста в Word
Если вам не нужно сделать рамку вокруг всей страницы, то вы можете сделать ее вокруг выбранного вами абзаца текста. Для этого установите курсор на тот абзац, вокруг которого вы хотите сделать рамку, нажмите на кнопку «Границы страниц» и перейдите на вкладку «Граница».
Быстрый способ сделать рамку вокруг текста
Также существует более быстрый способ сделать рамку вокруг текста в Ворде. На вкладке «Главная» есть кнопка, которую обычно пользователи не замечают.
Данная кнопка позволяет быстро делать рамки вокруг текста. Для этого достаточно установить курсор на нужный абзац текста, нажать на эту кнопку и выбрать подходящую рамку.
Как сделать рамку в Word 2013 и 2016
Если у вас Word 2013 и 2016, то рамка добавляется точно таким же способом, как описано выше. Единственное исключение, кнопка «Границы страниц» будет находиться не на вкладке «Разметка страницы», а на вкладке «Дизайн»
.
В остальном процесс создания рамки точно такой же, как в Word 2007 и 2010.
Flower Text Divider — Etsy.de
Etsy больше не поддерживает старые версии вашего веб-браузера, чтобы обеспечить безопасность пользовательских данных. Пожалуйста, обновите до последней версии.
Воспользуйтесь всеми преимуществами нашего сайта, включив JavaScript.
Найдите что-нибудь памятное, присоединяйтесь к сообществу, делающему добро.
( 237 релевантных результатов, с рекламой Продавцы, желающие расширить свой бизнес и привлечь больше заинтересованных покупателей, могут использовать рекламную платформу Etsy для продвижения своих товаров. Вы увидите результаты объявлений, основанные на таких факторах, как релевантность и сумма, которую продавцы платят за клик. Узнать больше. )
Больше похоже на это
Больше похоже на это
Больше похоже на это
Больше похоже на это
Больше похоже на это
Больше похоже на это
Больше похоже на это
Больше похоже на это
Больше похоже на это
Больше похоже на это
Больше похоже на это
Больше похоже на это
Больше похоже на это
Больше похоже на это
Больше похоже на это
Больше похоже на это
Больше похоже на это
Больше похоже на это
Больше похоже на это
Больше похоже на это
Больше похоже на это
Больше похоже на это
Больше похоже на это
Больше похоже на это
Больше похоже на это
Больше похоже на это
Больше похоже на это
Больше похоже на это
Больше похоже на это
Больше похоже на это
Больше похоже на это
Больше похоже на это
Больше похоже на это
Больше похоже на это
Больше похоже на это
Больше похоже на это
Больше похоже на это
Больше похоже на это
Больше похоже на это
Больше похоже на это
Больше похоже на это
Больше похоже на это
Больше похоже на это
Больше похоже на это
Больше похоже на это
Больше похоже на это
Больше похоже на это
Больше похоже на это
Больше похоже на это
Больше похоже на это
Больше похоже на это
Больше похоже на это
Цветочная цветочная рамка с текстовым пространством Векторное изображение
Цветочная цветочная рамка с текстовым пространством Векторное изображениеЛицензияПодробнее
Стандарт Вы можете использовать вектор в личных и коммерческих целях. Расширенный Вы можете использовать вектор на предметах для перепродажи и печати по требованию.Тип лицензии определяет, как вы можете использовать этот образ.
| Станд. | Экспл. | |
|---|---|---|
| Печатный / редакционный | ||
| Графический дизайн | ||
| Веб-дизайн | ||
| Социальные сети | ||
| Редактировать и изменять | ||
| Многопользовательский | ||
| Предметы перепродажи | ||
| Печать по запросу |
Владение Узнать больше
Эксклюзивный Если вы хотите купить исключительно этот вектор, отправьте художнику запрос ниже: Хотите, чтобы это векторное изображение было только у вас? Эксклюзивный выкуп обеспечивает все права этого вектора.
Мы удалим этот вектор из нашей библиотеки, а художник прекратит продажу работ.
Способы покупкиСравнить
Плата за изображение $ 14,99 Кредиты $ 1,00 Подписка $ 0,69Оплатить стандартные лицензии можно тремя способами. Цены $ долларов США .
| Оплата с | Цена изображения |
|---|---|
| Плата за изображение $ 14,99 Одноразовый платеж | |
| Предоплаченные кредиты $ 1 Загружайте изображения по запросу (1 кредит = 1 доллар США). Минимальная покупка 30р. | |
| План подписки От 69 центов Выберите месячный план. Неиспользованные загрузки автоматически переносятся на следующий месяц. | |
Способы покупкиСравнить
Плата за изображение $ 39,99 Кредиты $ 30,00 Существует два способа оплаты расширенных лицензий. Цены $ $ .
Цены $ $ .
| Оплата с | Стоимость изображения |
|---|---|
| Плата за изображение $ 39,99 Оплата разовая, регистрация не требуется. | |
| Предоплаченные кредиты $ 30 Загружайте изображения по запросу (1 кредит = 1 доллар США). | |
Оплата
Плата за изображение $ 499Дополнительные услугиПодробнее
Настроить изображение Доступно только с оплатой за изображение $ 85,00Нравится изображение, но нужны лишь некоторые модификации? Пусть наши талантливые художники сделают всю работу за вас!
Мы свяжем вас с дизайнером, который сможет внести изменения и отправить вам изображение в выбранном вами формате.
Примеры
- Изменить текст
- Изменить цвета
- Изменить размер до новых размеров
- Включить логотип или символ
- Добавьте свою компанию или название компании
Включенные файлы
Подробности загрузки.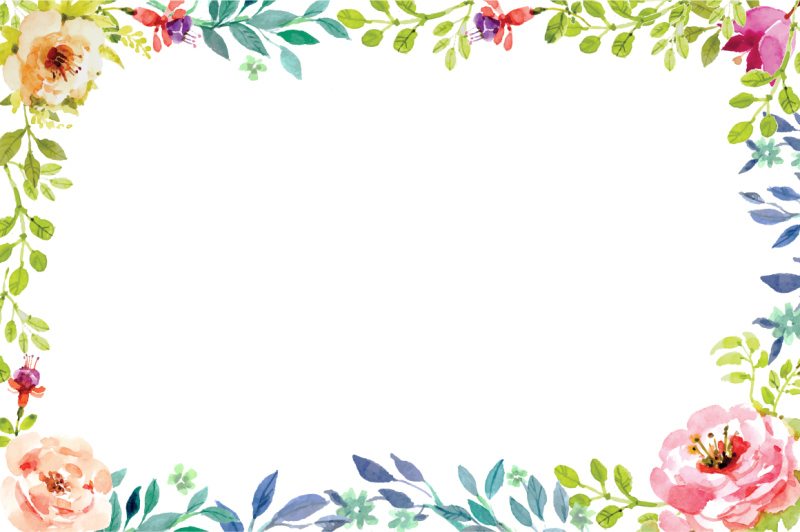

 Коснитесь имени шрифта, коснитесь рядом с именем шрифта, затем коснитесь формата (например, обычный, жирный, курсив или полужирный).
Коснитесь имени шрифта, коснитесь рядом с именем шрифта, затем коснитесь формата (например, обычный, жирный, курсив или полужирный).

 Чтобы выбрать цвет, поднимите палец.
Чтобы выбрать цвет, поднимите палец. Чтобы применить градиент на основе длины фигуры или текстового блока (а не размера выбранного текста), установите флажок «Применить градиент ко всему объекту». Градиент изменяется при изменении размера объекта или текстового блока. Чтобы применить градиент по всей длине страницы, установите флажок «Применить градиент ко всей странице».
Чтобы применить градиент на основе длины фигуры или текстового блока (а не размера выбранного текста), установите флажок «Применить градиент ко всему объекту». Градиент изменяется при изменении размера объекта или текстового блока. Чтобы применить градиент по всей длине страницы, установите флажок «Применить градиент ко всей странице».
 Часть текста может остаться незаполненной.
Часть текста может остаться незаполненной.