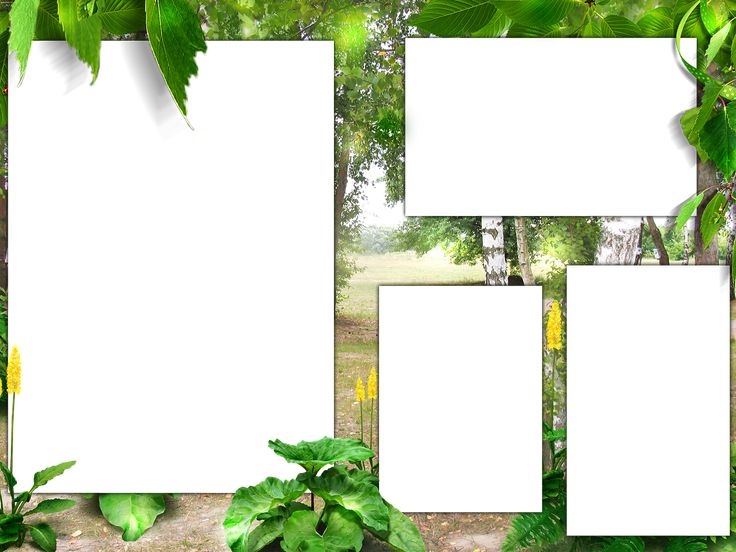Как добавить рамку в Photoshop
Как партнер Amazon, мы зарабатываем на соответствующих покупках.
Фотосъемка недвижимости включает в себя множество процессов, которым необходимо следовать, чтобы добиться наилучших результатов. После того, как вы сделали снимки, пришло время добавить границы, чтобы выделить изображения и сделать их яркими. Добавление рамки к вашим изображениям может вызвать визуальный интерес у зрителей, а также придать им стильный вид. Вы можете добавлять различные виды границ с помощью Adobe Photoshop.
Adobe Photoshop может предоставить вам несколько встроенных плагинов. С помощью этих плагинов вы можете добавлять к изображениям различные рамки. Используя это программное обеспечение для редактирования, вы можете проще и быстрее добавить рамку к своему изображению. Кроме того, в Photoshop есть несколько рамок, которые вы можете выбрать.
Быстрая Навигация
- Как добавить рамку в Photoshop
- Как создать сплошную границу
- Откройте свою фотографию в Photoshop и сведите ее
- Разблокировать слой фотографии
- Отрегулируйте размер холста изображения и заполните диалоговое окно
- Выберите размеры границы и цвет границы
- Как создать пользовательскую границу
- Выберите цвет границы и инвертируйте маску слоя.

- Выберите кисть и нарисуйте границу
- Выберите цвет границы и инвертируйте маску слоя.
- Как создать гранж-бордюр
- Откройте пустой холст
- Изменить изображение линии горизонта
- Заключение
Как добавить рамку в Photoshop
Чтобы добавить рамку в Photoshop, вам сначала нужно выбрать тип границы, которую вы хотите добавить к своим изображениям. Вам также потребуется загрузить последнюю версию Adobe Photoshop и выбрать изображения, к которым вы хотите добавить границы.
Существует множество рамок, из которых вы можете выбирать, и наиболее распространенные рамки, которые используют фотографы недвижимости, следующие:
- Сплошная граница
- Пользовательская граница
- Гранж граница
Ознакомьтесь с нашим пошаговым руководством о том, как добавить рамку в Photoshop.
Как создать сплошную границу
Если вы новичок в Photoshop и раньше не добавляли рамку к изображению, лучше всего использовать базовую границу.
Вы можете выбрать классический белый цвет или получить цвета, которые могут оттенять элементы вашего изображения, сплошной и базовый цвет может добавить прекрасной эстетики вашему изображению.
Откройте свою фотографию в Photoshop и сведите ее
Перед тем, как добавить рамку в Photoshop, вам сначала нужно убедиться, что вы отредактировали все, что нужно отредактировать на вашей фотографии.
Если вы отредактировали изображение, файл будет иметь разные слои. Это означает, что вам понадобится объединить их или сгладьте их, чтобы они не выглядели дезориентированными. Нажмите на опцию «Панель слоев». Когда вы увидите раскрывающееся меню, выберите «Свести изображение», чтобы применить эту функцию к вашей фотографии.
Разблокировать слой фотографии
Чтобы добавить границу к вашему изображению, вам нужно разблокировать слой первый. Это можно сделать через панель слоев. Панель слоев может быть расположена в нижней части программного обеспечения, найдите изображение, к которому вы хотите добавить границу.
Вы заметите, что рядом с изображением появится маленький замок. Чтобы открыть слой, выберите замок. После того, как вы выбрали слой с изображением, он появится как Слой 0. Вы можете переименовать его, если хотите.
Вы можете переименовать его, если хотите.
Отрегулируйте размер холста изображения и заполните диалоговое окно
Далее нужно убедиться, что у вас достаточно места для бордюра. Перейдите в раздел «Изображение», который можно увидеть на панели инструментов, и выберите «Размер холста».
Диалоговое окно для Размер холста появится. Есть несколько вещей, которые вам нужно сделать, чтобы выполнить эту задачу, и одна из них — выбрать «Относительно».
Выберите размеры границы и цвет границы
Следующее, что вам нужно сделать, это настроить ширину границы в диалоговом окне «Размер холста». Один или два дюйма ширины границы работают лучше всего. Если вы хотите настроить размер холста изображения, вы можете делать это до тех пор, пока не найдете наилучшее соответствие.
Далее выберите цвет границы. Цвет расширения будет виден в нижней части диалогового окна. Он находится рядом с выпадающим меню. Это даст вам несколько вариантов цвета, поэтому выберите тот, который вы хотите использовать.
Как только вы закончите, обязательно сохраните изменения и просмотрите кадр. Убедитесь, что вы сохранили изображение один раз вы выбрали границу и цвет.
Как создать пользовательскую границу
Если вы не хотите иметь ровную границу, вы можете переключиться на пользовательскую границу. Выберите изображение, к которому вы хотите добавить границу, и отредактируйте его, прежде чем добавлять какие-либо границы. Добавление пользовательской рамки — это последнее, что вы делаете со своей фотографией.
Убедитесь, что слои сглажены. Кроме того, создайте сплошной слой для вашей фотографии, чтобы удалить его части без дополнительной настройки изображения. Выберите параметр «Корректирующий слой» на панели «Слои». Появится меню, и вам будет предложено несколько вариантов.
Выберите цвет границы и инвертируйте маску слоя.
На корректирующем слое выберите сплошной цвет. Выберите цвет, который можно применить к границе. Цвет будет добавлен ко всему слою.
Если все ваше изображение сплошного цвета, не беспокойтесь. Это всего лишь слой, и ваше изображение все еще присутствует. Кликните два раза по цветному слою и выберите Control + l. инвертировать маску слоя. Ваша маска либо станет черной, либо ваше изображение снова станет видимым.
Это всего лишь слой, и ваше изображение все еще присутствует. Кликните два раза по цветному слою и выберите Control + l. инвертировать маску слоя. Ваша маска либо станет черной, либо ваше изображение снова станет видимым.
Выберите кисть и нарисуйте границу
Затем выберите инструмент кисти через значок кисти. Вы увидите несколько вариантов, однако вы можете настроить их.
Закрасьте изображение там, где вы хотите видеть рамку, используя кисть. Штрихи будут выглядеть белыми поверх маски черного цвета. Когда вы увидите свое изображение, граница будет того цвета, который вы выбрали. Как только вы закончите, сохраните изменения.
Как создать гранж-бордюр
Рамки в стиле гранж могут придать шикарный вид вашим фотографиям недвижимости. Это может быть отличной альтернативой сплошным рамкам, и для его создания требуется всего пара шагов.
Вам нужно открыть файл в Photoshop и выбрать изображение, к которому вы хотите добавить рамку. Вам также необходимо выбрать изображение Skyline, городское или природное.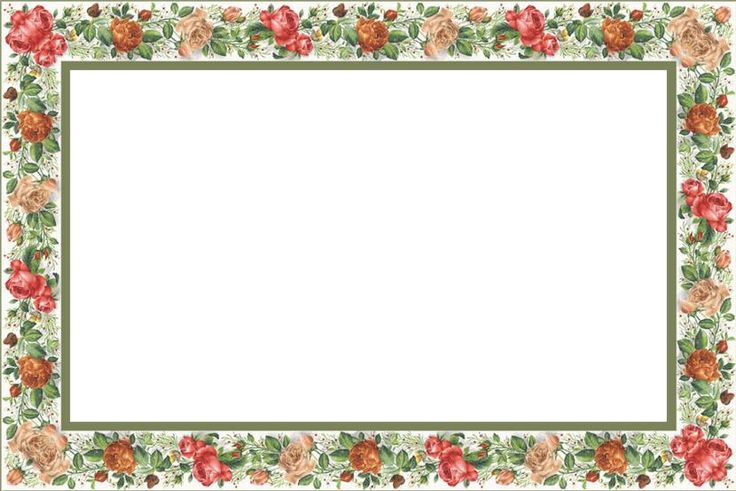 Просто нажмите на изображение и выберите «Настройки», затем выберите «Порог». Убедитесь, что вы установили максимальное пороговое значение, чтобы изображение стало черно-белым.
Просто нажмите на изображение и выберите «Настройки», затем выберите «Порог». Убедитесь, что вы установили максимальное пороговое значение, чтобы изображение стало черно-белым.
Откройте пустой холст
Выберите изображение, к которому вы хотите добавить гранжевую рамку, скопируйте его и вставьте изображение на новый пустой холст, который вы открыли в Photoshop. Вы можете использовать следующие команды для более быстрого процесса:
- Control/Command + A для выбора изображения
- Control/Command + C для копирования изображения
- Control/Command + V для создания нового холста
Изменить изображение линии горизонта
В меню вверху выберите «Изменить». Затем выберите параметр «Свободное преобразование» и поместите черно-белое изображение на одну из сторон. Это сделает один край гранжевой границы.
Чтобы создать другие стороны, вам нужно создать слой дважды. Перейдите на панель «Слой» и выберите другой слой, чтобы создать остальные три стороны. Выберите слой по отдельности и используйте меню «Преобразование», чтобы внести изменения, чтобы он соответствовал стороне изображения. Вам нужно повторять это, пока вы не закончите прямоугольную границу.
Выберите слой по отдельности и используйте меню «Преобразование», чтобы внести изменения, чтобы он соответствовал стороне изображения. Вам нужно повторять это, пока вы не закончите прямоугольную границу.
Вам также нужно манипулировать каждой стороной прямоугольника, чтобы он не выглядел слишком однородным. На панели «Слой» выберите стиль слоя и выберите Параметры наложения. Вы можете настроить каждый слой, чтобы создать разные стороны, делайте это, пока не получите желаемый результат.
Заключение
Фотография недвижимости включает в себя множество настроек постобработки, поскольку в большинстве случаев продажа собственности зависит от того, как вы рекламируете ее на своих изображениях.
By добавляем рамку к картинке в фотошопе, вы можете придать ему художественный оттенок, сделав его более привлекательным для зрителей. Есть несколько рамок, из которых вы можете выбрать, поэтому выберите ту, которая, по вашему мнению, соответствует вашим изображениям.
Фотошоп рамка с пазлами » Adobe Photoshop
Раздел:
Файловый архив
/
Рамки
.
Название рамки: Пазлы
Формат: PSD
Разрешение: 300 dpi. 15×20 см
Фотошоп рамка в виде пазлов. Солнышко, бабочки и кузнечики хорошо дополняют яркую детскую фото-рамку.
скачать , детские рамки , рамки фотошопа
Новости
Уроки Photoshop
Файловый архив
- Книги
- Рамки
- Кисти фотошоп
Видеоуроки Фотошопа
Софт
- Графические редакторы
- Цифровое фото
- Программы просмотра
- 3D
- Издательские системы
- Шаблоны и клипарты
- Другие утилиты
- Графика и дизайн
3D , after effects , CS , CS2 , CS3 , CS4 , CS5 , CS6 , lightroom , photoshop cc , photoshop cs2 , photoshop cs3 , photoshop cs4 , photoshop cs5 , photoshop cs6 , photoshop extended , photoshop книги , бесплатно , видеоуроки photoshop cs6 , видеоуроки фотошопа cs6 , детские рамки , для фотографов , для чайников , книги по фотошопу , купить фотошоп , рамки фотошопа , самоучитель , скачать , скачать рамки , уроки фотошопа , фото , фотография , фотошоп cs2 , фотошоп cs3 , фотошоп cs4 , фотошоп cs5 , фотошоп cs6 , фотошоп сс , цифровая фотография , цифровое фото
Показать все теги
Какой версией adobe photoshop вы пользуетесь?
Интересные новости:
- Работа с градиентами в Adobe Photoshop.

- Понимание базовых основ Photoshop. Добавление текс …
- Adobe Photoshop Lightroom 3. Комплексная обработка …
- Photoshop CS6. Мини-курс. А. П. Гуреев, А. А. Хари …
- Photoshop CS3. М. В. Белянин. 2007 год.
Frame | GraphicRiver
Перейти к содержимомуЦена указана в долларах США без учета налога
Фотошоп АТН 264
Фотошоп ABR 110
Многослойный PSD 103
Фотошоп ПАТ 64
Фотошоп CSH 41
Фотошоп АСЛ 40
JPG-изображение 25
Прозрачный PNG 19
ИИ-иллюстратор 17
Фотошоп JSX 12
Вектор EPS 12
ZXP-файл 10
Фотошоп ГРД 3
InDesign INDD 2
рамка 271
винтаж 153
текст 148
вектор 135
краска 129
эскиз 128
3д 121
акварель 115
фотошоп 114
мультфильм 107
рисование 104
действия 103
фотошоп эффект 101
анимированный 99
неон 97
профессионал 94
векторизация 86
портрет 85
архитектура 81
искусство 79
последствия 79
векторизовать 78
действие 69
комические действия 68
масло 65
Фото 62
огонь 60
фотография 60
абстрактный 54
дизайн 53
Нет продаж 29
Низкий 19
Середина 234
Высокий 97
Лучшие продавцы 32
Показать все 411
1 звезда и выше 78
2 звезды и выше 78
3 звезды и выше 78
4 звезды и выше 71
Любая дата 411
В прошлом году 47
В прошлом месяце 11
На прошлой неделе 2
411 предметы в
- Термин: «кадр»
Очистить все
Эксперименты
Мы хотели бы задать вам несколько вопросов, чтобы помочь улучшить GraphicRiver.
Конечно, возьмите меня на опрос
Как создать анимацию ротоскопа в Photoshop
Узнайте, как создать анимацию с помощью техники ротоскопии в Adobe Photoshop всего за шесть шаговРотоскопирование — это метод, который включает в себя перерисовку фигуры — отслеживание каждой сцены с помощью любой техники рисования — кадр за кадром на основе последовательности изображений реальных действий, таких как видеоклип . Это создает силуэт с реалистичным движением, который можно использовать в качестве эталона для анимации персонажа. Эта техника использовалась в таких фильмах, как «Помутнение зрения» или «Пробуждение жизни» Ричарда Линклейтера.
Одним из экспертов в этой технике является Гонсало Кордеро (@gonzalo_cordero), иллюстратор, аниматор и моушнограф, который научит нас как создать ротоскопическую анимацию в Adobe Photoshop , который является идеальным способом познакомиться с этим видом анимации.
Выберите видео, над которым вы собираетесь работать. Имейте в виду простоту и длину клипа, чтобы получить лучший результат. Откройте новый документ в Photoshop, перейдите в «Окно» — «Рабочее пространство» и выберите «Движение».
2. Извлечь кадры из видеоЗатем вы должны вставить видео. Перейдите в «Файл» — «Импорт», и там вы найдете параметр «Импортировать видео в слои». Нажмите и выберите видеофайл.
Появится всплывающее окно с несколькими вариантами импорта вашего клипа: вы можете добавить его целиком (От начала до конца) или только выделенную область (Только выбранный диапазон). Выберите точное количество кадров, исходя из вашего желания экспериментировать, но рекомендуется начать с ограничения количества кадров до 2. Не забудьте отметить опцию «Создать покадровую анимацию».
Видео добавлено в кадры в Photoshop 3. Организуйте проект Вы увидите все слои и кадры анимации, сгруппированные в интерфейсе. Для лучшей организации рекомендуется поместить все видеослои в папку. Перейдите к параметрам панели анимации (маленький значок в правом верхнем углу панели анимации) и убедитесь, что выбран параметр «Новые слои, видимые во всех кадрах».
Для лучшей организации рекомендуется поместить все видеослои в папку. Перейдите к параметрам панели анимации (маленький значок в правом верхнем углу панели анимации) и убедитесь, что выбран параметр «Новые слои, видимые во всех кадрах».
Создайте также папку для рисунков и еще одну для цветов, которые вы будете использовать для каждого видеокадра. Наконец, создайте новый слой за пределами всех папок со сплошным цветом или текстурой, которые вы хотите использовать в качестве фона.
Папки готовы для ротоскопической анимации 4. Начните рисовать ротоскопическую анимацию
Прежде чем начать рисовать, вернитесь к параметрам панели анимации и отключите «Новые слои, видимые во всех кадрах». Таким образом, каждый новый слой, который вы создаете, будет виден только в выбранном поле на панели анимации.
Чтобы начать рисовать, перейдите к первому кадру панели анимации, щелкните папку с чертежами и создайте новый слой. Затем выберите кисть и начните рисовать на видео. Как только вы закончите первый кадр, нажмите на второй и повторяйте процесс, пока не нарисуете их все.
Как только вы закончите первый кадр, нажмите на второй и повторяйте процесс, пока не нарисуете их все.
Имейте в виду, что если вы рисуете много деталей при ротоскопировании, вам придется рисовать их в каждом кадре. Тщательно выбирайте, какие детали вы собираетесь рисовать, а какие упускаете. Когда вы закончите рисовать все свои кадры, вы можете раскрасить их, повторив ту же процедуру, но на этот раз в слоях внутри папки цветов.
6. Сохраните анимациюПосле того, как вы закончили рисунок и раскрасили его, скройте папку с видеокадрами и перейдите в «Файл >
Все готово! Теперь вы можете легко экспериментировать и создавать всевозможные анимации ротоскопа.
Кадр финальной анимации ротоскопаПример анимации ротоскопа в Photoshop от Эстефании Портильо творения в вашем собственном стиле и с последовательностью движений, выражений, света, теней и пропорций оригинальной съемки.