Создание рамок в Photoshop. Часть 2
В прошлой статье мы рассказывали вам, как в Photoshop рисуются простые рамки. Сегодня мы усложним задачу и попробуем освоить приемы сколачивания деревянных, а также создания совершенно необычных рамок, которые можно считать не просто обрамлением, а настоящим украшением фотографии.
Классическая деревянная рамка
Один из самых стильных материалов, который используется дизайнерами — дерево. «Под дерево» выполняется отделка салона автомобиля, рисунок древесины наносится на дешевую мебель и т.д. Фотография, украшенная деревянной рамкой, будет смотреться не менее стильно, чем «деревянная» приборная панель автомобиля. Наша «деревянная» рамка будет состоять из четырех «дощечек», примыкающих друг к другу. Нарисуем сначала эти дощечки, а затем нанесем на них текстуру древесины и добавим некоторые эффекты.
Откройте фотографию, для которой вы хотите создать классическую деревянную рамку. Чтобы она нам не мешала на этапе создания рамки, скройте слой.
Инструменты выделения лассо не имеют ничего общего с арканами для поимки буйволов и диких лошадей, которые использовались в Южной Америке, хотя именно в таком значении слово «лассо» употреблялось много столетий. В данном случае нам пригодится инструмент Polygonal Lasso. Используя сетку, нарисуйте верхний горизонтальный элемент рамки (рис. 1), а затем на новом слое — левый вертикальный. Оставшиеся два элемента рисовать не нужно, так как их можно получить, зеркально отобразив копии имеющихся «дощечек».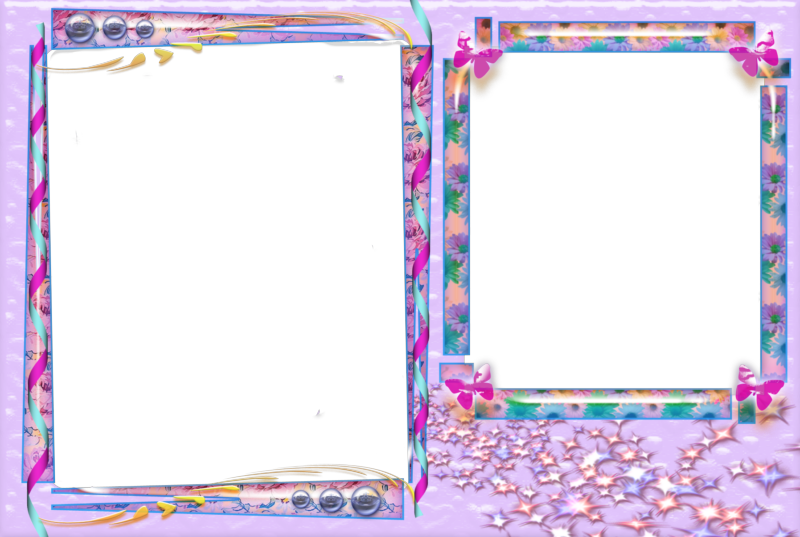.png)
Теперь создадим текстуру, которую используем для того, чтобы сделать элементы рамки похожими на деревянные дощечки. Для этого создайте новый слой (Shift+Ctrl+N) и залейте его коричневым цветом. Вы можете выбрать любой оттенок коричневого, но лучше смотрятся светлые тона. Мы использовали цвет с такими составляющими: Red — 118, Green — 76, Blue — 36. Примените к изображению фильтр Add Noise и подберите такие значения параметров, чтобы получить зашумленную картинку, похожую на рис.
Чтобы сделать это изображение похожим на рисунок дерева, используйте фильтр Motion Blur. В его настройках необходимо подобрать такое значение параметра Distance, чтобы получилась правдоподобная деревянная текстура (рис. 3). Для параметра Angle используйте значение 0. Если после применения этого фильтра текстура выглядит немного размытой, примените его с аналогичными настройками несколько раз до тех пор, пока эффект не исчезнет. Удерживая нажатой клавишу Ctrl, щелкните на значке слоя, на котором располагается одна из горизонтальных дощечек. Это даст возможность выделить данный слой.
Затем выделите слой с текстурой и инвертируйте выделение, используя сочетание клавиш Shift+Ctrl+I. Нажмите клавишу Delete. Аналогичным способом создайте текстуру для остальных элементов рамки. Обратите внимание, что при формировании текстуры для вертикальных элементов необходимо для параметра Angle фильтра Motion Blur использовать значение 90, так как текстура должна быть повернута. Закончив создание текстур для всех элементов рамки, удалите повторяющиеся слои без текстур. Наша рамка будет выглядеть, как на рис. 4. Чтобы рамка выглядела более правдоподобно, необходимо немного исказить текстуру дерева. Лучше всего это сделать с помощью фильтра Liquify. Строго говоря, это не фильтр, а целое встроенное в Photoshop приложение, имеющее огромное количество возможностей. Liquify не относится ни к одной группе фильтров и вызывается непосредственно из меню Filter. Поочередно примените фильтр Liquify для каждого из четырех основных слоев. Используя кисть инструмента Forward Warp, пройдитесь вдоль линий среза дерева, сделав их слегка кривыми. Для каждого их элементов старайтесь делать эти искажения разными.
Закончив создание текстур для всех элементов рамки, удалите повторяющиеся слои без текстур. Наша рамка будет выглядеть, как на рис. 4. Чтобы рамка выглядела более правдоподобно, необходимо немного исказить текстуру дерева. Лучше всего это сделать с помощью фильтра Liquify. Строго говоря, это не фильтр, а целое встроенное в Photoshop приложение, имеющее огромное количество возможностей. Liquify не относится ни к одной группе фильтров и вызывается непосредственно из меню Filter. Поочередно примените фильтр Liquify для каждого из четырех основных слоев. Используя кисть инструмента Forward Warp, пройдитесь вдоль линий среза дерева, сделав их слегка кривыми. Для каждого их элементов старайтесь делать эти искажения разными.Наконец, заключительный этап создания этой рамки — применение к ней эффекта слоя Bevel and Emboss. Увеличьте размер эффекта (Size) и его глубину (Depth), подберите оптимальный угол падения света на рамку (Angle), а также измените контур Gloss Contour, предлагаемый по умолчанию, на тип Ring. Рамка готова — можно отобразить слой фотографии, если вы его скрывали (рис. 5). Если фотография недостаточно хорошо видна из-под рамки, размеры снимка можно слегка уменьшить, используя инструмент Free Transform. Нажмите клавишу Enter, чтобы применить трансформацию изображения. Если фото на слое Background, то предварительно дважды щелкните по слою в палитре Layers и преобразуйте фоновый слой в слой Layer 0. Это даст возможность работать с фоном, как с обычным слоем.
Рамка готова — можно отобразить слой фотографии, если вы его скрывали (рис. 5). Если фотография недостаточно хорошо видна из-под рамки, размеры снимка можно слегка уменьшить, используя инструмент Free Transform. Нажмите клавишу Enter, чтобы применить трансформацию изображения. Если фото на слое Background, то предварительно дважды щелкните по слою в палитре Layers и преобразуйте фоновый слой в слой Layer 0. Это даст возможность работать с фоном, как с обычным слоем.
Современная деревянная рамка
Даже если предположить, что мы создаем деревянную рамку не для цифровой, а для обычной фотографии, мы можем придумать по крайней мере несколько способов того, как это сделать. А что уже говорить о Photoshop, где ваши возможности ограничиваются только фантазией! Если предыдущая рамка была «сколочена» из четырех «дощечек», эту мы сделаем из цельного «куска дерева».
Сначала создадим текстуру для нашей рамки. Откройте фотографию, которую вы собираетесь обрамить, и создайте новый слой, выполнив команду Layer > New > Layer. С помощью инструмента Paint Bucket залейте его коричневым цветом. Примените фильтр Add Noise и подберите такие значения параметров, чтобы получить зашумленную картинку, похожую на рис. 6. Примените к изображению фильтр Gaussian Blur, чтобы немного размыть изображение. Воспользуемся инструментом Single Row Marquee. Выбрав его на палитре инструментов, щелкните на любом месте экрана. Выполните команду Edit > Free Transform. После этого выделенный участок (в нашем случае — строка из точек изображения) будет помещен в рамку с маркерами.
С помощью инструмента Paint Bucket залейте его коричневым цветом. Примените фильтр Add Noise и подберите такие значения параметров, чтобы получить зашумленную картинку, похожую на рис. 6. Примените к изображению фильтр Gaussian Blur, чтобы немного размыть изображение. Воспользуемся инструментом Single Row Marquee. Выбрав его на палитре инструментов, щелкните на любом месте экрана. Выполните команду Edit > Free Transform. После этого выделенный участок (в нашем случае — строка из точек изображения) будет помещен в рамку с маркерами.
Подведите указатель мыши к рамке снизу, а когда он изменит форму, нажмите кнопку мыши и, удерживая ее, передвиньте границу рамки вниз. Проделайте эту же операцию, передвинув границу вверх. Нажмите клавишу Enter, чтобы применить трансформацию изображения. Наша текстура станет больше похожей на деревянную (рис. 7). Чтобы текстура не была неоднородной, примените к изображению фильтр Wave. Установите переключатель Type в положение Sine и подберите настройки фильтра.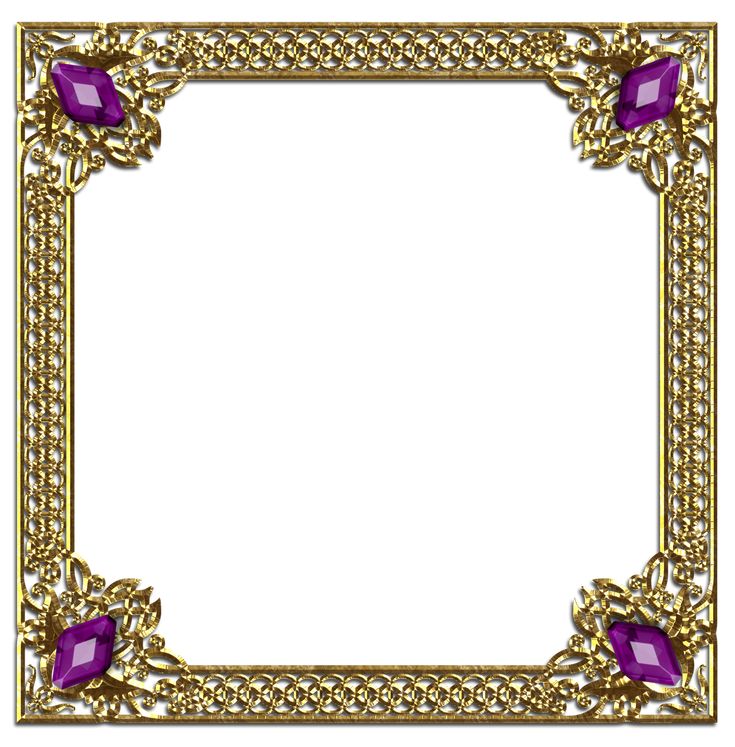
Теперь перейдем к формированию рамки. Создайте копию слоя. Это можно сделать, щелкнув на слое на палитре Layers правой кнопкой мыши и выбрав команду Duplicate Layer. Используя значки в виде глаза на палитре Layers, скройте оба слоя с текстурой, чтобы видеть фотографию. Используя инструмент Rectangular Marquee, выделите прямоугольник, который будет обозначать внутренний контур рамки. Включите отображение одного из слоев с текстурой (того, который расположен ниже) и выделите его на палитре Layers. Нажмите клавишу Delete, чтобы удалить центр изображения, после чего снимите выделение (Ctrl+D). Теперь создадим внутреннюю часть рамки. Работая со слоем, на котором расположен внешний контур рамки, выделите прямоугольник, обозначающий внешний контур создаваемой вами внутренней рамки. Удерживая нажатой клавишу Alt, обозначьте внутренний контур второй рамки. В результате у вас должна быть выделена область, в которой будет отображаться внутренняя рамка (рис.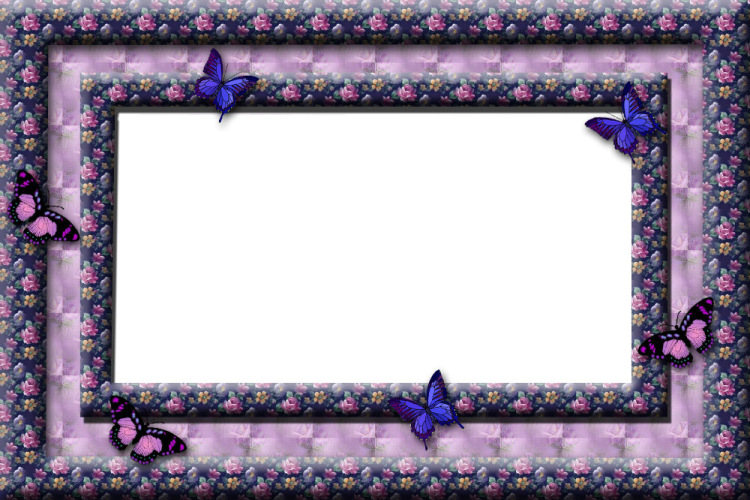
Включите отображение второго слоя с текстурой и перейдите на него. Воспользуйтесь командой Select > Inverse, чтобы инвертировать выделение, после чего удалите ненужные области, используя клавишу Delete. Заготовка для рамки готова. Поскольку обе части рамки имеют одинаковый рисунок, вы не увидите внутренний элемент до тех пор, пока не сделаете рамку объемной. Проверьте правильность расположения слоев. Слой с внутренней частью рамки должен располагаться над слоем с внешней частью, иначе вы не получите необходимого эффекта. Перейдите на слой с внешней частью рамки и выполните команду Layer > Layer Style > Bevel and Emboss. Увеличьте значения параметров Depth и Size. Примените этот же эффект к слою с внутренним элементом рамки. В списке Style выберите вариант Pillow Emboss и подберите значения основных параметров — Depth и Size. Вы также можете подкорректировать цвета рамки, используя команду Image > Adjustments > Brightness/Contrast.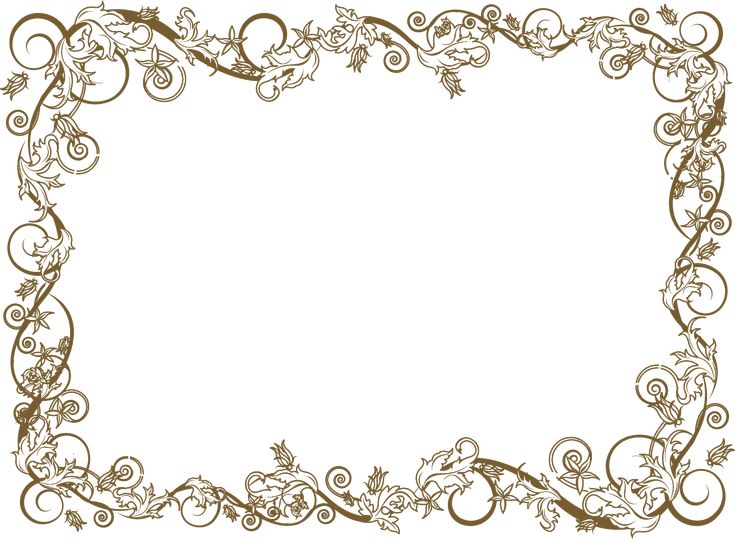
Рамка для создания открытки
Рамки можно использовать не только для обрамления изображений, но и в качестве вспомогательного инструмента для создания коллажей. Рассмотрим прием, позволяющий с помощью рамки из фотографии сделать открытку с интересным эффектом.
Откройте изображение, которое вы хотите оформить. Чтобы иметь возможность редактировать исходное изображение, создайте копию фонового слоя. Удалите фоновый слой — он нам больше не понадобится. Активизируйте инструмент Rectangular Marquee и выделите прямоугольник в центре изображения. Не снимая выделения, создайте копию слоя (Ctrl+J). Благодаря этому вы получите новый слой, на который будет скопирована выделенная часть изображения. Чтобы облегчить себе работу на следующих двух этапах, выделите слой исходного изображения и уменьшите значение параметра Opacity.
Выделите слой исходного изображения и передвиньте вправо прямоугольное выделение. Не снимая выделения, создайте еще одну копию слоя. Теперь ваше изображение будет выглядеть так, как на рис. 10. Проделайте операцию выделения еще раз, создав третье аналогичное выделение. Переместите его в правую часть изображения и снова скопируйте фоновый слой. Теперь палитра Layers будет выглядеть следующим образом (рис. 11).
Можете восстановить значение параметра Opacity до 100%. Поскольку все созданные после уменьшения этого параметра слои копировались с таким же значением Opacity, установите его равным 100% для каждого слоя изображения. Создадим обводку для каждого из элементов. Для этого нужно поочередно выделять контур каждого из трех созданных слоев, после чего выбирать пункт Stroke в контекстном меню. Для всех элементов установите одинаковые параметры обводки, показанные на рис. 12. Значение параметра Width для вашего изображения может отличаться от использованного нами и зависит от размера картинки, с которой вы работаете.
Для этого нужно поочередно выделять контур каждого из трех созданных слоев, после чего выбирать пункт Stroke в контекстном меню. Для всех элементов установите одинаковые параметры обводки, показанные на рис. 12. Значение параметра Width для вашего изображения может отличаться от использованного нами и зависит от размера картинки, с которой вы работаете.
Чтобы получить красивый эффект, необходимо завернуть края каждого прямоугольного элемента. Это самый творческий этап создания открытки. Выделите один из слоев, с помощью сочетания клавиш Ctrl+T запустите инструмент Free Transform и на панели параметров нажмите кнопку Warp. После этого вы сможете деформировать элемент. Измените положение управляющих точек, чтобы получить завернутые края. Нажмите клавишу Enter, чтобы применить трансформацию изображения. Выполняя эту операцию, не переусердствуйте, иначе изображение в середине слоев сильно деформируется. Примените трансформацию к оставшимся двум слоям изображения, на которых располагаются прямоугольные элементы (рис. 13). Постарайтесь, чтобы деформированные элементы отличались друг от друга по форме и выглядели оригинально. Обратите особое внимание на середину каждого слоя — ее лучше сильно не искажать, оттягивая только края. Средний элемент деформируйте меньше, чем те, которые находятся по краям. Теперь добавьте на изображение тень, для чего щелкните на кнопке Add a layer style на палитре Layers и выберите строку Drop Shadow.
13). Постарайтесь, чтобы деформированные элементы отличались друг от друга по форме и выглядели оригинально. Обратите особое внимание на середину каждого слоя — ее лучше сильно не искажать, оттягивая только края. Средний элемент деформируйте меньше, чем те, которые находятся по краям. Теперь добавьте на изображение тень, для чего щелкните на кнопке Add a layer style на палитре Layers и выберите строку Drop Shadow.
Проделайте эту операцию для каждого из трех слоев. В случае необходимости вы можете изменить некоторые настройки эффекта слоя, но можно и оставить их по умолчанию. На заключительном этапе обесцветим изображение, чтобы сделать эффект более интересным. На палитре Layers переключитесь на слой с исходной фотографией, щелкните на кнопке Create new fill or adjustment layer и выберите строку Hue/Saturation. Уменьшите значение параметра Saturation, а Lightness, наоборот, увеличьте. Такая фотография уже действительно больше похожа на открытку (рис. 14). На нее можно добавить поздравительный текст и отослать по почте.
14). На нее можно добавить поздравительный текст и отослать по почте.
Рисунок, выступающий из рамки
Чтобы фотография в рамке запала зрителю в душу, одного красивого обрамления может быть недостаточно. Для усиления впечатления от снимка в рамке можно добавить эффект трехмерного изображения. К примеру, можно вынести за границы рамки какой-нибудь объект снимка, «заставить» его отбрасывать тень или отражать рамку. Рассмотрим, как можно сделать обычную виньетку более эффектной, используя такой прием.
Откройте изображение, для которого вы хотите создать необычную рамку. Мы остановились на фотографии цветка. Выполните команду Layer > New > Layer, чтобы создать новый слой. Используя инструмент Paint Bucket, залейте его белым цветом. C помощью инструмента Elliptical Marquee выделите участок изображения, в котором должна быть прорезь виньетки, и удалите выделенную область (Delete). Снимите выделение (Ctrl+D) и примените к верхнему слою фильтр Gaussian Blur. В настройках фильтра подберите значение параметра Radius так, чтобы сделать контур рамки немного размытым. У вас получится простейшая виньетка. Как можно наблюдать на рис. 15, на нашем изображении часть цветка не попадает в область виньетки. Сделаем так, чтобы нижние лепестки цветка выступали за край рамки. Для реализации задуманного необходимо наложить на рамку ту часть изображения, которая содержит скрытые за ней лепестки. Выделите слой с изображением цветка и создайте его копию (Ctrl+J). Переместите созданный слой наверх. Чтобы вырезать нужный участок слоя, необходимо его выделить. Это удобно сделать с помощью команды Select > Color Range. Окно Color Range позволяет выбрать указанный диапазон цвета, что невероятно удобно, когда нужно выполнить сложное выделение (например, выделить фон вокруг шерсти). Подберите такие настройки, при которых изображение будет максимально контрастным. Для этого с помощью пипетки выберите цвет фона, на котором располагается объект. Значение параметра Fuzziness, определяющего разброс захватываемых для выделения точек, установите в районе 130.
В настройках фильтра подберите значение параметра Radius так, чтобы сделать контур рамки немного размытым. У вас получится простейшая виньетка. Как можно наблюдать на рис. 15, на нашем изображении часть цветка не попадает в область виньетки. Сделаем так, чтобы нижние лепестки цветка выступали за край рамки. Для реализации задуманного необходимо наложить на рамку ту часть изображения, которая содержит скрытые за ней лепестки. Выделите слой с изображением цветка и создайте его копию (Ctrl+J). Переместите созданный слой наверх. Чтобы вырезать нужный участок слоя, необходимо его выделить. Это удобно сделать с помощью команды Select > Color Range. Окно Color Range позволяет выбрать указанный диапазон цвета, что невероятно удобно, когда нужно выполнить сложное выделение (например, выделить фон вокруг шерсти). Подберите такие настройки, при которых изображение будет максимально контрастным. Для этого с помощью пипетки выберите цвет фона, на котором располагается объект. Значение параметра Fuzziness, определяющего разброс захватываемых для выделения точек, установите в районе 130. Для точного выделения областей изображения (в данном случае — лепестков) лучше всего воспользоваться маской. Маска — это один из самых важных инструментов Photoshop. Она представляет собой шаблон выделения, определяющий участки изображения, с которым вы работаете. Напрашивается вполне закономерный вопрос: зачем использовать для выделения маски, если в арсенале программы столько инструментов для выделения участка изображения? Ответ очень прост: использование маски более удобно. Во-первых, управлять маской можно как с помощью палитры Layers, так и с помощью палитры Channels. Во-вторых, используя маски, гораздо легче работать с выделенными областями неправильной, сложной формы. Один из удобных способов создания маски — режим Quick Mask (ему соответствует кнопка внизу палитры инструментов или клавиша Q). Этот режим обычно используется как вспомогательный, дополняющий основные способы выделения. Им мы и воспользуемся.
Для точного выделения областей изображения (в данном случае — лепестков) лучше всего воспользоваться маской. Маска — это один из самых важных инструментов Photoshop. Она представляет собой шаблон выделения, определяющий участки изображения, с которым вы работаете. Напрашивается вполне закономерный вопрос: зачем использовать для выделения маски, если в арсенале программы столько инструментов для выделения участка изображения? Ответ очень прост: использование маски более удобно. Во-первых, управлять маской можно как с помощью палитры Layers, так и с помощью палитры Channels. Во-вторых, используя маски, гораздо легче работать с выделенными областями неправильной, сложной формы. Один из удобных способов создания маски — режим Quick Mask (ему соответствует кнопка внизу палитры инструментов или клавиша Q). Этот режим обычно используется как вспомогательный, дополняющий основные способы выделения. Им мы и воспользуемся.
Переключитесь в режим быстрой маски. Красные следы на изображении — это участки, оставшиеся невыделенными в результате использования Color Range. Перейдите на палитру Channels и отключите все каналы, кроме того, который отвечает за выделение в режиме Quick Mask. Изображение станет черно-белым. Максимально увеличьте яркость и контрастность, используя окно Brightness/Contrast (рис.16). Удерживая клавишу Ctrl, на палитре Layers щелкните на значке слоя с виньеткой. Снова переключитесь на канал Quick Mask на палитре Channels и инвертируйте выделение с помощью команды Select > Inverse.
Красные следы на изображении — это участки, оставшиеся невыделенными в результате использования Color Range. Перейдите на палитру Channels и отключите все каналы, кроме того, который отвечает за выделение в режиме Quick Mask. Изображение станет черно-белым. Максимально увеличьте яркость и контрастность, используя окно Brightness/Contrast (рис.16). Удерживая клавишу Ctrl, на палитре Layers щелкните на значке слоя с виньеткой. Снова переключитесь на канал Quick Mask на палитре Channels и инвертируйте выделение с помощью команды Select > Inverse.
Удалите выделенную часть изображения (Delete) и снимите выделение. Как видно на рис. 17, мы получили именно то выделение, которое нам было необходимо — фрагменты лепестков, выходящие за пределы рамки. Однако есть и проблемные участки: во-первых, нам совсем не нужен стебель справа, а во-вторых, требуют доработки сами лепестки.
Подкорректировать выделение можно с помощью инструмента Brush. Активизировав его, установите в настройках 100-процентную жесткость (Hardness) и закрасьте белым цветом те участки, которые случайно попали в выделение. Затем, щелкнув на стрелке возле базовых цветов на палитре инструментов, поменяйте их местами и закрасьте черным проблемные участки лепестков. Чтобы края выделения не были слишком резкими, примените фильтр Gaussian Blur с небольшим значением радиуса. Выйдите из режима быстрой маски. Это можно сделать, нажав кнопку Edit in Standard Mode на палитре инструментов или просто нажав клавишу Q.
Затем, щелкнув на стрелке возле базовых цветов на палитре инструментов, поменяйте их местами и закрасьте черным проблемные участки лепестков. Чтобы края выделения не были слишком резкими, примените фильтр Gaussian Blur с небольшим значением радиуса. Выйдите из режима быстрой маски. Это можно сделать, нажав кнопку Edit in Standard Mode на палитре инструментов или просто нажав клавишу Q.
Нажмите клавишу Delete — и вы увидите, как цветок выступает из рамки. Для большей реалистичности можно добавить тень для выступающих элементов. Сведите слои, выполнив команду Layer > Merge Visible, и с помощью черной кисти (Brush) небольшого размера с нулевым значением жесткости (Hardness) и низким значением непрозрачности (Opacity) аккуратно обведите тенью контуры выступающих частей лепестков (рис. 18).
Продолжение следует.
Сергей и Марина Бондаренко, [email protected], http://www.3domen.com
Компьютерная газета. Статья была опубликована в номере 36 за 2006 год в рубрике soft
оформляем зимние фотографии! — Российское фото
Создание фото-рамки со снежинками в Photoshop:
оформляем зимние фотографии!
27 февраля 2014
Текст:Стив Паттерсон
Зима подходит к концу, значит, — самое время разобрать фотографии. В этом уроке мы расскажем, как сделать простую рамку со снежинками, которая станет интересным дополнением к снимкам. Мы будем объяснять на примере Photoshop CS5, но подойдет любая свежая версия программы.
В этом уроке мы расскажем, как сделать простую рамку со снежинками, которая станет интересным дополнением к снимкам. Мы будем объяснять на примере Photoshop CS5, но подойдет любая свежая версия программы.
Вот как будет выглядеть итоговый результат:
Рамка со снежинками
Шаг 1: Создадим новый документ PhotoshopВ Photoshop есть готовая кисть со снежинками, можно было бы воспользоваться ей, но она слишком маленькая, и если ее сильно увеличить, эффект будет слишком уж размытый и невыразительный. Раз уж мы хотим, чтобы все было четко и красиво, мы сделаем собственную кисть со снежинками с помощью встроенных произвольных фигур Photoshop.
В первую очередь нам понадобится документ, в котором мы будем создавать эту кисть, так что в меню в верхней части экрана откройте File и выберите New:
Нажимаем File > New
Откроется диалоговое окно New Document, предназначенное для создания нового документа. Задайте значения Width (Ширина) и Height (Высота) по 200 пикселей, а в опции Background Contents выберите White, после чего закройте диалоговое окно, нажав OK. Перед вами появится новый документ 200×200 пикселей залитый белым цветом:
Задайте значения Width (Ширина) и Height (Высота) по 200 пикселей, а в опции Background Contents выберите White, после чего закройте диалоговое окно, нажав OK. Перед вами появится новый документ 200×200 пикселей залитый белым цветом:
Убедитесь, что задаете размеры документа именно в пикселях, а не дюймах и т.д.
Шаг 2: Выбираем инструмент Custom ShapeВ панели инструментов выбираем Custom Shape Tool. По умолчанию он находится за инструментом Rectangle Tool, так что нажмите на него и удерживайте кнопку мыши до появления выпадающего меню, а потом в списке найдите Custom Shape Tool.
Выбираем инструмент Custom Shape Tool
Шаг 3: Загружаем набор фигур NatureВ Photoshop есть не только кисть со снежинками, но и несколько готовых снежинок в наборе готовых фигур, и вы можете выбрать понравившуюся. Надо лишь загрузить этот набор. Выбрав инструмент Custom Shape Tool, при помощи щелчка правой кнопки мыши (Win) / щелчка с удержанием Control (Mac) в любой точке нового документа мы можем открыть панель с фигурами, после чего надо нажать на стрелочку в правом верхнем углу:
Надо лишь загрузить этот набор. Выбрав инструмент Custom Shape Tool, при помощи щелчка правой кнопки мыши (Win) / щелчка с удержанием Control (Mac) в любой точке нового документа мы можем открыть панель с фигурами, после чего надо нажать на стрелочку в правом верхнем углу:
Нажимаем на треугольничек в правом верхнем углу панели с фигурами
После нажатия на стрелочку появляется меню с многочисленными дополнительными наборами фигур, которые можно загрузить. Нам нужен набор Nature. Выберите его:
Находим в меню набор фигур Nature
Photoshop спросит, следует ли заменить имеющийся набор фигур новым либо просто добавить его ниже. Нажимаем Append:
Выбираем Append, чтобы добавить набор фигур Nature к уже имеющимся
Шаг 4: Выбираем снежинкуНайдите снежинки (их три прямо друг за другом). Если у вас в меню Preferences активирована опция Tool Tips, то при наведении мыши на каждую фигуру будет всплывать ее название.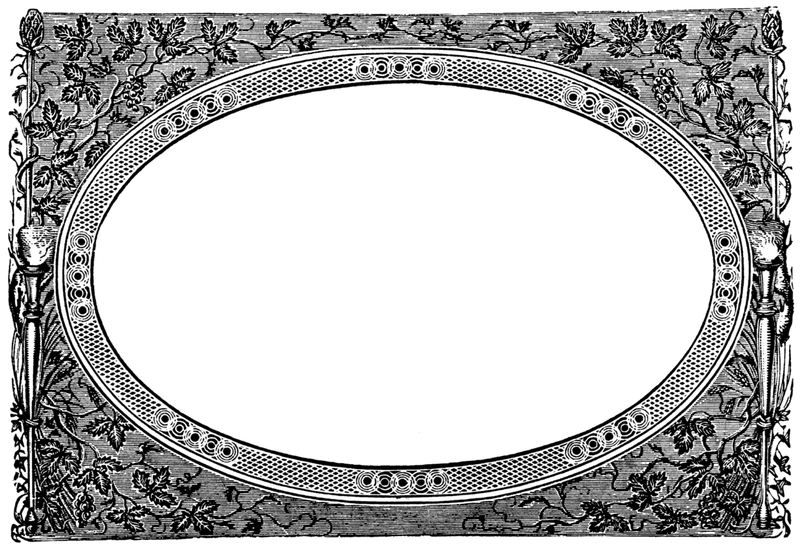 Для рамки нам понадобится всего одна снежинка, так что выберите ту, которая нравится вам больше всего, для чего щелкните по миниатюре мышью, а потом закройте панель с фигурами, нажав Enter (Win) / Return (Mac). Выберем самую первую (левую) снежинку.
Для рамки нам понадобится всего одна снежинка, так что выберите ту, которая нравится вам больше всего, для чего щелкните по миниатюре мышью, а потом закройте панель с фигурами, нажав Enter (Win) / Return (Mac). Выберем самую первую (левую) снежинку.
Возьмите любую из трех снежинок, щелкнув по ее миниатюре
Шаг 5: Выбираем опцию Fill PixelsPhotoshop позволяет работать с тремя типами фигур — векторными фигурами, контурами и фигурами на основе пикселей. Мы можем переключаться между этими тремя вариантами в панели опций. Поскольку мы будем делать из снежинки кисть, а кисти состоят из пикселей, то мы будем пользоваться фигурой на основе пикселей. Так что нажимаем на иконку Fill Pixels в панели опций (правая):
Перед вами три иконки, каждая из них соответствует своему типу фигур. Иконка «Fill Pixels» — самая правая
Шаг 6: Растягиваем снежинкуУбедитесь, что в качестве цвета переднего плана задан черный, для чего нажмите клавишу D на клавиатуре, и Photoshop восстановит цвета переднего и заднего плана по умолчанию (передний план — черный). Затем щелкните внутри документа в районе верхнего левого угла и, удерживая Shift, начинайте растягивать снежинку. Благодаря клавише Shift будут сохраняться ее пропорции. Если вы хотите сместить фигуру, нажмите пробел и сдвиньте ее с помощью мыши, после чего можно отпустить пробел и продолжить растягивать снежинку:
Затем щелкните внутри документа в районе верхнего левого угла и, удерживая Shift, начинайте растягивать снежинку. Благодаря клавише Shift будут сохраняться ее пропорции. Если вы хотите сместить фигуру, нажмите пробел и сдвиньте ее с помощью мыши, после чего можно отпустить пробел и продолжить растягивать снежинку:
Черная фигура станет кистью. А белое будет оставаться прозрачным
Шаг 7: Делаем из фигуры кистьВ верхней части экрана найдите меню Edit, в нем выберите Define Brush Preset:
Открываем Edit > Define Brush Preset
Когда появится диалоговое окно Brush Name, дадим нашей кисти название — «Snowflake» («Снежинка»), а потом закроем его, нажав ОК. Теперь можно закрыть и документ со снежинкой, он нам уже не нужен (если Photoshop предложит сохранить его, делать это не обязательно):
Назовем новую кисть «Snowflake»
Шаг 8: Открываем фотографиюПодготовив кисть со снежинкой, открываем снимок, на котором будем делать рамку. Мы будем использовать этот кадр:
Мы будем использовать этот кадр:
Оригинальный снимок
Шаг 9: Добавим чистый слойНажмите на иконку New Layer, расположенную в нижней части панели слоев, чтобы добавить новый слой над существующим. Photoshop назовет его «Layer 1».
Над оригинальным слоем Background добавляется новый чистый слой «Layer 1»
Шаг 10: Заливка нового слоя белым цветомВ меню Edit в верхней части экрана выберите Fill:
Открываем Edit > Fill
Откроется диалоговое окно Fill. В опции Use выберем White и нажмем OK, после чего диалоговое окно закроется: Теперь документ стал белым:
Поставьте в опции Use цвет White (белый) и нажмите OК
Шаг 11: Выбираем участок, куда вставить фотографиюВ меню Select выберите All. Таким образом вы выделили весь документ, контур выделения проходит по границе кадра:
Выбираем Select > All
Теперь возвращаемся в меню Select и на этот раз выбираем Transform Selection:
Нажимаем Select > Transform Selection
Команда Transform Selection позволяет нам изменить размер или форму выделения, при этом то, что находится в его рамках, не меняется. Нажимаем на верхний манипулятор (квадратик), и, удерживая Alt (Win) / Option (Mac), смещаем его немного к центру, чтобы между контуром выделения и границей документа остался 1-1,5 см. Если вы удерживаете Alt / Option, то вся зона выделения будет сдвигаться относительно центра, то есть, нижний манипулятор тоже будет перемещаться. Затем повторите процедуру с левым манипулятором — удерживая Alt (Win) / Option (Mac) сдвигайте его к центру, оставив такое же расстояние между контуром выделения и границей документа. Правый манипулятор тоже сместится пропорционально левому. Закончив, нажмите Enter (Win) / Return (Mac), чтобы принять изменения:
Нажимаем на верхний манипулятор (квадратик), и, удерживая Alt (Win) / Option (Mac), смещаем его немного к центру, чтобы между контуром выделения и границей документа остался 1-1,5 см. Если вы удерживаете Alt / Option, то вся зона выделения будет сдвигаться относительно центра, то есть, нижний манипулятор тоже будет перемещаться. Затем повторите процедуру с левым манипулятором — удерживая Alt (Win) / Option (Mac) сдвигайте его к центру, оставив такое же расстояние между контуром выделения и границей документа. Правый манипулятор тоже сместится пропорционально левому. Закончив, нажмите Enter (Win) / Return (Mac), чтобы принять изменения:
Удерживая Alt (Win) / Option (Mac), смещаем верхний и левый манипуляторы к центру
Шаг 12: Удаляем содержимое зоны выделенияЧтобы удалить все то, что находится в рамках зоны выделения, нажмите Backspace (Win) / Delete (Mac), после чего проступит лежащая под этим слоем фотография. Контур выделения остается активным:
Контур выделения остается активным:
Удаляем все, что находится в зоне выделения, оставляя ее контур активным
Шаг 13: Расширяем выделениеТеперь нам надо расширить контур выделения. Можно снова воспользоваться командой Transform Selection, но есть способ еще проще. Возвращаемся в меню Select, выбираем Modify, затем Expand:
Открываем Select > Modify > Expand
Когда появится диалоговое окно Expand Selection, вводим значение около 20 пикселей и нажимаем ОК.
Увеличиваем выделение примерно на 20 пикселей
Рамка выделения сдвинется на 20 пикселей от центра. Обратите внимание, что углы рамки выделения из острых стали закругленными. В этом заключается недостаток команды Expand Selection, из-за которого она не всегда является идеальным инструментом для увеличения зоны выделения, но для нашего спецэффекта закругленные углы — не проблема:
Все границы выделения сдвинулись на 20 пикселей от центра
Шаг 14: Применяем фильтр Gaussian BlurТеперь нам надо смягчить границу фото-рамки, сделав переход между белым краем и изображением мягче. Для этого мы размоем рамку. В верхней части экрана откройте меню Filter, в нем выберите Blur, затем Gaussian Blur:
Для этого мы размоем рамку. В верхней части экрана откройте меню Filter, в нем выберите Blur, затем Gaussian Blur:
Откройте Filter > Blur > Gaussian Blur
Когда появится диалоговое окно Gaussian Blur, увеличьте значение Radius примерно на 8 пикселей, край рамки размоется, став мягким и красивым. Нажав ОК, закройте диалоговое окно.
Увеличиваем Radius на 8 пикселей и нажимаем ОК
Переход стал мягче. Контур выделения оставляем, он нам еще понадобится. По нему мы будем наносить снежинки:
Граница стала мягче
Шаг 15: Выбираем инструмент Brush ToolВыбираем Brush Tool в панели инструментов.
Выбираем инструмент Brush Tool
Шаг 16: Выбираем кисть-снежинку
Выбрав инструмент Brush Tool, при помощи щелчка правой кнопки мыши (Win) / щелчка с удержанием Control (Mac) в любой точке документа мы можем открыть панель с кистями, в которой находим только что созданную кисть-снежинку. Она должна оказаться последней в списке. Выбираем ее и закрываем панель с кистями, нажав Enter (Win) / Return (Mac).
Она должна оказаться последней в списке. Выбираем ее и закрываем панель с кистями, нажав Enter (Win) / Return (Mac).
Щелкаем по миниатюре кисти-снежинки и нажимаем Enter (Win) / Return (Mac)
Шаг 17: Задаем динамические опции кистиЧтобы быстро открыть полную панель кистей Photoshop, нажимаем F5, после чего в левом столбце выбираем Shape Dynamics. Щелкайте прямо по словам, а не в клеточке перед ними, иначе вы активируете динамические опции, не задав их.
Щелкаем по словам «Shape Dynamics», которые находятся в левом столбце панели кистей
Выбрав Shape Dynamics, задаем в опциях Size Jitter и Angle Jitter 100%, сделав размер и угол поворота снежинок совершенно непредсказуемым:
В опциях Size Jitter и Angle Jitter задаем значение 100%
Сделав это, щелкните по слову Scattering, которое также находится в левом столбце панели кистей, и увеличьте значение Scatter примерно до 250%, благодаря чему снежинки будут сыпаться хаотично, а не по прямой линии. Закончив, нажмите F5, чтобы закрыть панель кистей.
Закончив, нажмите F5, чтобы закрыть панель кистей.
Щелкаем по опции Scattering и задаем значение Scatter около 250%
Шаг 18: Делаем из рамки выделения контурОткроем панель контуров, которая находится там же, где и панели слоев и каналов (чтобы активировать панель, щелкните по ее названию). Затем нажмите на иконку Make Work Path From Selection, которая находится в нижней части панели контуров:
Щелкаем по иконке Make Work Path From Selection
Photoshop сделает из выделения контур, и в панели слоев появится контур Work Path. Это название означает, что он временный. Мы можем его сохранить, но в этом нет необходимости:
В Photoshop временные контуры получают название «Work Path»
В окне документа мы увидим, что вместо рамки выделения появилась тонкая сплошная линия — это и есть наш контур:
Появившаяся тонкая линия — это контур, по которому будут рассыпаны снежинки
Шаг 19: Выбираем белый в качестве цвета переднего плана и уменьшаем размер кистиЧтобы обратить цвета переднего и заднего плана, установленные в Photoshop по умолчанию, нажмите кнопку X, и тогда передний план станет белым (это нужно потому, что Photoshop рисует тем цветом, который задан как цвет переднего плана). Затем при помощи щелчка правой кнопки мыши (Win) / щелчка с удержанием Control (Mac) в любой точке документа снова откроем панель с кистями и уменьшим размер кисти примерно до 50 пикселей, поскольку размер кисти по умолчанию слишком велик для нашей рамки. Закончив, нажмите Enter (Win) / Return (Mac), и панель кистей закроется:
Затем при помощи щелчка правой кнопки мыши (Win) / щелчка с удержанием Control (Mac) в любой точке документа снова откроем панель с кистями и уменьшим размер кисти примерно до 50 пикселей, поскольку размер кисти по умолчанию слишком велик для нашей рамки. Закончив, нажмите Enter (Win) / Return (Mac), и панель кистей закроется:
Сдвигаем ползунок Size влево, уменьшая размер кисти
Шаг 20: Проводим кистью-снежинкой по нарисованному контуруИ, наконец, нажимаем на иконку Stroke Path With Brush, которая находится в нижней части панели контуров:
Щелкаем по иконке Stroke Path With Brush — она вторая слева
По контуру появляются первые снежинки:
По контуру под разным углом рассыпаются первые снежинки разных размеров
Возможно, вы поймете, что ошиблись с размером кисти. В таком случае можно отменить сделанное, нажав Ctrl+Z (Win) / Command+Z (Mac), после чего изменить размер кисти с помощью правой или левой скобки на клавиатуре.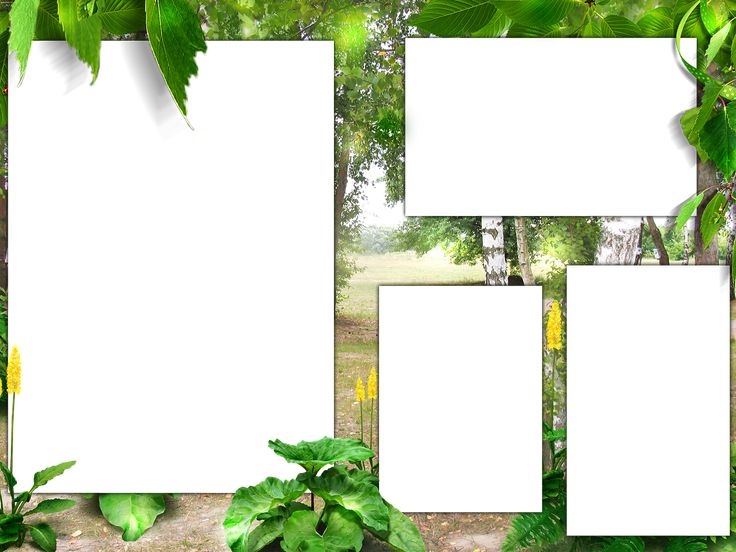 Левая скобка ( [ ) уменьшает размер кисти, а правая ( ] ) — увеличивает. Отрегулировав размер кисти, снова нажмите на иконку Stroke Path With Brush. Возможно, придется менять размер кисти несколько раз, прежде чем получится то, что нужно.
Левая скобка ( [ ) уменьшает размер кисти, а правая ( ] ) — увеличивает. Отрегулировав размер кисти, снова нажмите на иконку Stroke Path With Brush. Возможно, придется менять размер кисти несколько раз, прежде чем получится то, что нужно.
Когда будете довольны размером, еще несколько раз щелкните по иконке Stroke Path With Brush, чтобы снежинок стало еще больше. Когда будет достаточно, щелкните в любой точке серого пространства под Work Path в панели контуров, чтобы убрать контур из окна документа:
Щелкаем в пустом месте панели контуров, чтобы отключить контур
Обратите внимание на то, что теперь опция Stroke Path With Brush стала неактивной. Если вам захочется добавить еще снежинок, сначала придется вернуть контур, для чего необходимо щелкнуть по миниатюре Work Path в панели контуров:
Снова активизируем контур, щелкнув по его миниатюре. Обводить контур можно лишь когда он виден
Я добавлял снежинки, щелкнув по иконке Stroke Path With Brush три раза, и теперь доволен спецэффектом..jpg)
Рамка со снежинками готова
Вот и все!
Источник — photoshopessentials.com
Действие создано Биллом Ричардсоном (подписчик) © Все права защищены. Текстура древесины предоставлена Бадом Гуинном (модифицировано Биллом Ричардсоном). Скошенные углы были автоматизированы Lemos Pinto. Инструкции по загрузке и установке: Имя файла: framez.zip. Файл framez.zip необходимо разархивировать, чтобы извлечь файл действия с именем FRAMEz.ATN. Там также есть файл с именем frameinstruct.txt, содержащий те же инструкции, что и на этой странице. 2) Щелкните стрелку вправо рядом с действием «Кадры», чтобы отобразить полное действие. При нажатии «Начать здесь» этот выбор будет выделен синим цветом. Нажмите кнопку выбора воспроизведения. 4) Подложка будет создана первой. Подсказка: Обязательно создайте матовую поверхность достаточно большого размера, чтобы готовое изделие выглядело как произведение искусства. 5) Выберите матовый цвет с помощью селектора цвета. Большинство матов выглядят профессионально в белом цвете, поэтому, если вы впервые используете экшен, используйте белый цвет по умолчанию. Непрозрачность также можно изменить. 6) Есть варианты типа матовой текстуры. Доступны как минимум 4 текстуры: Кирпич, Мешковина, Холст и Песчаник. Если в Adobe Photoshop добавлено больше текстур, у вас будут другие доступные варианты. Если вы впервые используете действие «Рамки», выберите «Холст» для текстуры. Непрозрачность также можно изменить, если к подложке был добавлен цвет. 7) Ширина рамки (по горизонтали и по вертикали) – следующая опция. Один и тот же номер должен быть введен как по вертикали, так и по горизонтали. Максимальный размер по ширине кадра составляет 400 пикселей. 8) Кадр создан, и сделан снимок миниатюры истории, чтобы вы могли вернуться к этому этапу, чтобы попробовать другой выбор кадра. Когда ваш кадр будет готов, вы можете щелкнуть миниатюру снимка, чтобы выбрать другой вариант кадра. Выберите тип рамы. Доступны следующие варианты рам: палисандр, вьющееся дерево, дуб, сосна и узор. Выделите вариант и нажмите кнопку «Воспроизвести выбор», чтобы продолжить. 9) Регулировка рамки добавляет к рамке внутреннюю тень, а оттенок и уровень регулируют цвет и контрастность только рамки. 10) Скос регулирует скос кадра и тени на кадре. Теперь вы сделали. 11) Выберите окно истории и нажмите на миниатюру сохраненного Snapshot 1. Выберите окно действий и выберите новый тип фрейма (перейдите к разделу 8). 12) Вы будете учиться, только делая и экспериментируя, а действие «Кадры» — очень мощное дополнение к вашему Adobe Photoshop. |
After Effects — анимация Photoshop с пропуском кадров со скоростью 12 кадров в секунду или в виде последовательности изображений
спросил
Изменено 5 лет, 4 месяца назад
Просмотрено 609 раз
Я рву на себе волосы, пытаясь понять это. У меня есть кадровая анимация с 30 кадрами. Я попытался экспортировать его как видео с частотой 12 кадров в секунду. По какой-то причине то, что должно быть 2,5 секунды (30 кадров при 12 кадрах в секунду), при экспорте сокращается до 2 секунд. Я подумал, что это какой-то странный сбой видеокодека, но обнаружил, что то же самое происходит, когда я экспортирую в виде последовательности изображений: хотя я несколько раз проверял, выбран ли «Все кадры» (все равно другие параметры отключены), я обнаружил, что только 24 png в моей последовательности, где должно быть 30.
Любая помощь с этим? Это покадровая ротоскопическая анимация, поэтому переключение с покадровой анимации на анимацию временной шкалы не совсем работает. Я знаю, что могу экспортировать кадры вручную, сохраняя каждый кадр по одному, но было бы неплохо не делать этого (или найти скрипт, который может сделать это для меня, чтобы сэкономить время). Цель состоит в том, чтобы импортировать последовательность в After Effects для дополнительной анимации/наложения.
Я с удовольствием поделюсь снимками экрана сегодня вечером, когда снова буду за своим анимационным компьютером.
- послеэффекты
- анимация
- частота кадров
- анимация-рендеринг
- композитинг
Не изменять частоту кадров в Photoshop. Сделайте это позже в AE. Экспортируйте все 30 кадров из Photoshop, а затем импортируйте их в AE. Сделайте новую композицию в AE, установив новую частоту кадров 12 кадров в секунду в настройках композиции.
Щелкните правой кнопкой мыши последовательность изображений и выберите «интерпретировать отснятый материал как 12 кадров в секунду».

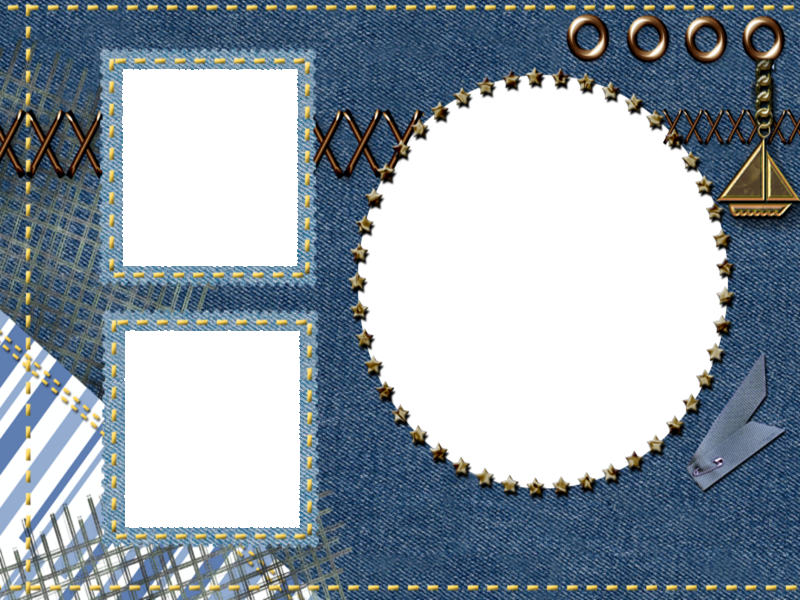 Нажмите «Справка Photoshop» —> «Поиск» —> и введите «действие» для искомого слова. В разделе Adobe Photoshop, озаглавленном «Сохранение и загрузка экшенов», объясняется точное расположение и порядок действий для файла экшена в зависимости от типа используемой операционной системы.
Нажмите «Справка Photoshop» —> «Поиск» —> и введите «действие» для искомого слова. В разделе Adobe Photoshop, озаглавленном «Сохранение и загрузка экшенов», объясняется точное расположение и порядок действий для файла экшена в зависимости от типа используемой операционной системы.  Наилучшая пропорция изображения составляет примерно 8 x 10 дюймов, но все размеры изображения будут приемлемыми.
Наилучшая пропорция изображения составляет примерно 8 x 10 дюймов, но все размеры изображения будут приемлемыми.  Посмотрите на некоторые произведения искусства на своей стене, и вы увидите, что паспарту намного больше, чем рамки. В зависимости от размера изображения введите размер подложки, который будет соответствовать изображению.
Посмотрите на некоторые произведения искусства на своей стене, и вы увидите, что паспарту намного больше, чем рамки. В зависимости от размера изображения введите размер подложки, который будет соответствовать изображению.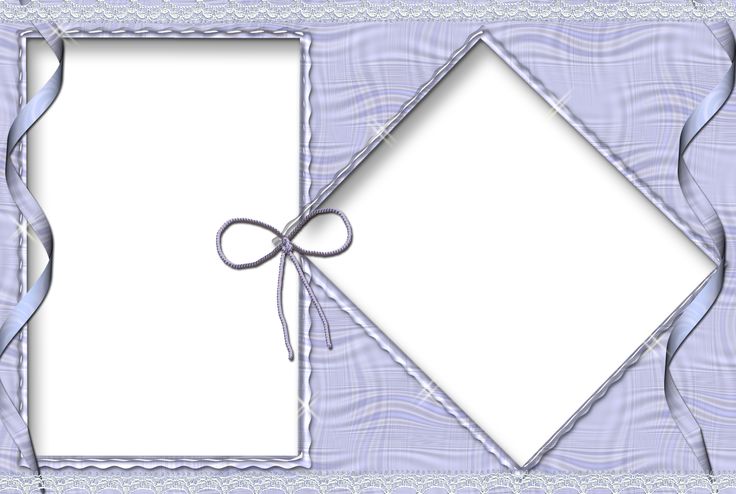 Совет: исходя из размера подложки, выберите ширину, которая намного меньше размера подложки.
Совет: исходя из размера подложки, выберите ширину, которая намного меньше размера подложки.