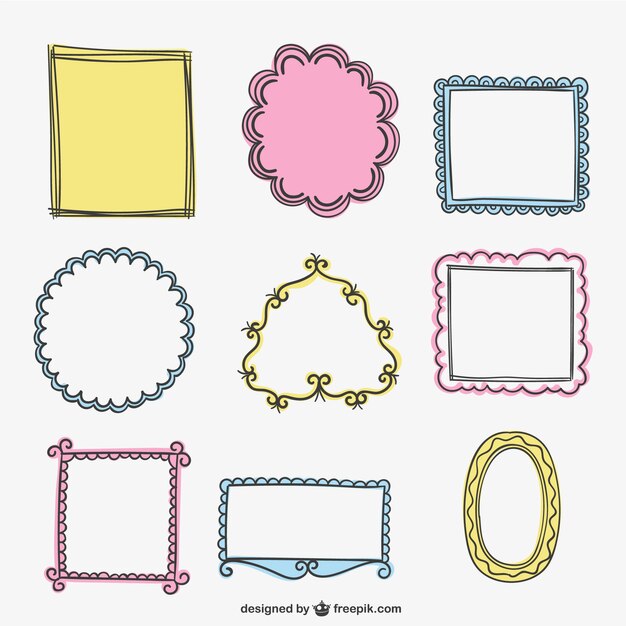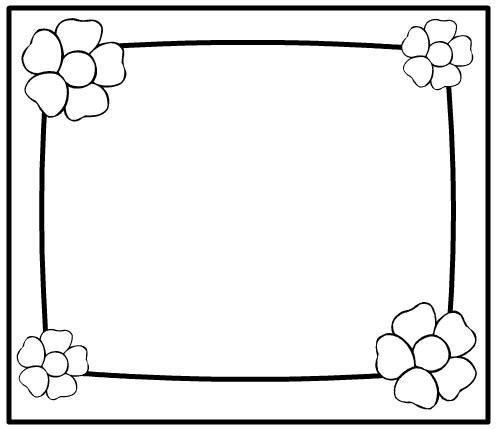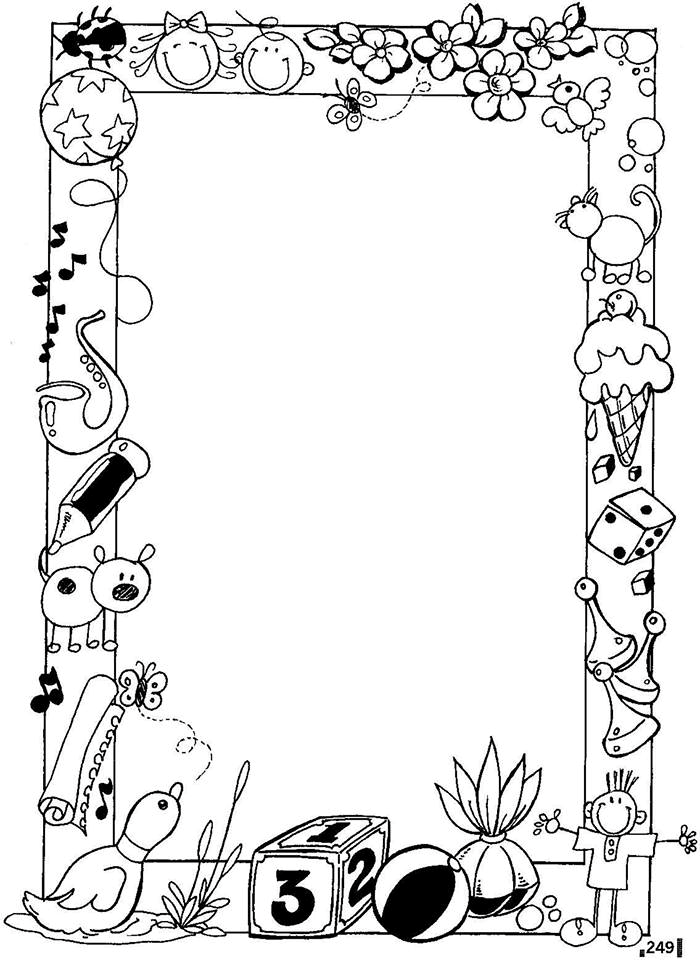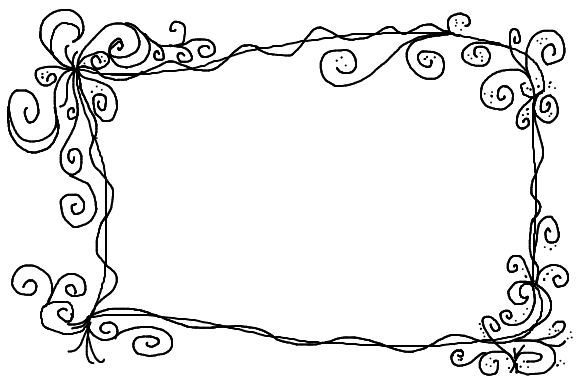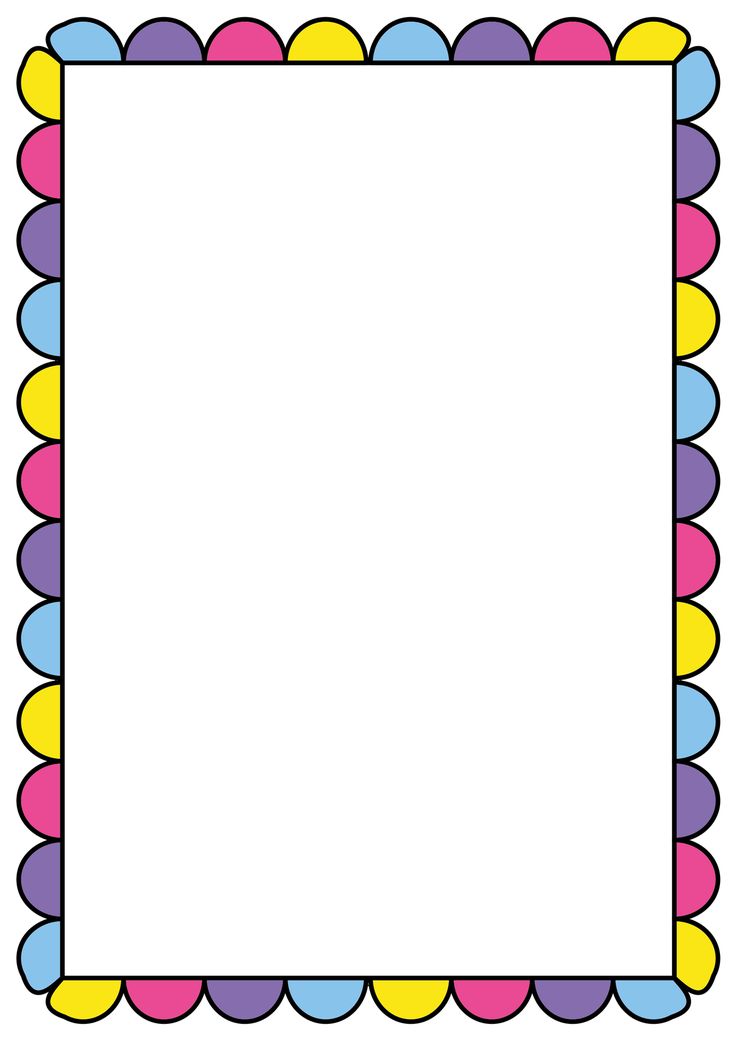Как нарисовать рамку для фотографии. Рисуем рамку. Все гениальное
Размышляете о том, как красиво оформить рисунок или текст? Обрамите его. Благодаря этому появится визуальная законченность, и работа заиграет по-новому. Как нарисовать рамку различными способами читайте ниже.
Все гениальное — просто
Как нарисовать рамку карандашом? Самый легкий способ создать ее с помощью линий. Можно просто обрамить рисунок прямоугольником или квадратом. Чтобы это не смотрелось слишком примитивно линию лучше продублировать. Рисовать рамку нужно мягким карандашом. Тогда она не потеряется и органически дополнит изображение. Если вам кажется что линия — это слишком просто, то поэкспериментируйте. Например, обогатите ее точками, кружками или треугольниками.
Как нарисовать рамку, чтобы она не выглядела слишком просто? Следует с каждой стороны картинки провести по две прямые линии, а на углах изобразить сердечки или звездочки. Еще один интересный вариант — нарисовать петляющую линию. Зигзаг будет смотреться остро, а вот волна вполне органично дополнит любое изображение.
Зигзаг будет смотреться остро, а вот волна вполне органично дополнит любое изображение.
Орнаментально-геометрическая идея
Как нарисовать рамку, чтобы она не выглядела примитивной? Создайте ее из произвольного сложного элемента. Это может быть стилизованный цветок или же любой другой мотив, взятый из работ краснодеревщиков. Такое изображение стоит наносить сверху и снизу картинки, а по бокам можно дополнить рамку каплями. Обрамление не будет слитным, но визуально оно все равно соберет рисунок. Стоит помнить о том, что органично орнамент смотрится в том случае, если его элементы повторяются. Поэтому нужно взять какую-то фигуру из нижней части и продублировать ее сбоку. Это необязательно должно быть что-то сложное, вполне можно обойтись незатейливыми кругами или квадратами.
Вдохновение наличниками
Издревле люди уделяли большое внимание обрамлению и декору. Именно так и появились наличники на окна. Мотивы для творчества резчики брали из природы. Поэтому так часто в обрамлениях на окнах мы видим изображения цветов и растений.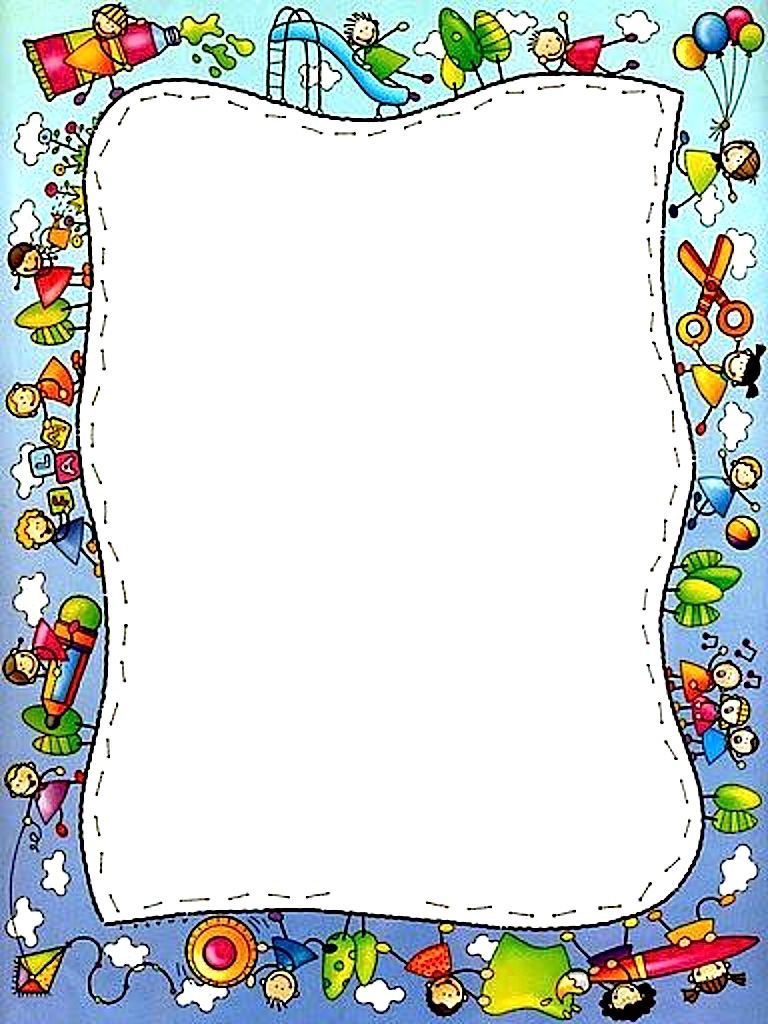 Задумываясь о том, как нарисовать рамку, можно воспользоваться художественным опытом поколений. Простой рисунок, обрамленный в рамку по мотивам наличников, заиграет новыми красками. Сложным художественным работам такое обрамление не подходит. А вот с незатейливой карандашной почеркушкой или иллюстрацией будет смотреться вполне органично.
Задумываясь о том, как нарисовать рамку, можно воспользоваться художественным опытом поколений. Простой рисунок, обрамленный в рамку по мотивам наличников, заиграет новыми красками. Сложным художественным работам такое обрамление не подходит. А вот с незатейливой карандашной почеркушкой или иллюстрацией будет смотреться вполне органично.
Обрамляем в овал
Нарисовать такое изображение не будет проблемой даже для человека, который нечасто держит в руках карандаш. Как нарисовать такую рамку? Сначала нужно очертить овал и придать ему объем, продублировав геометрическую фигуру. Теперь в нижней части изображаем цветок и сетку. А справа и слева рисуем декоративные листья, которые стилизованы под волну. В верхней части рамки создаем похожее, но более простое изображение. Вы можете скопировать наш вариант, или придумать собственный узор. Остается добавить сетку и цветы. Получившееся обрамление будет интересной рамкой для текста или небольшого художественного проекта. Также хорошо она подойдет для украшения маленького портрета.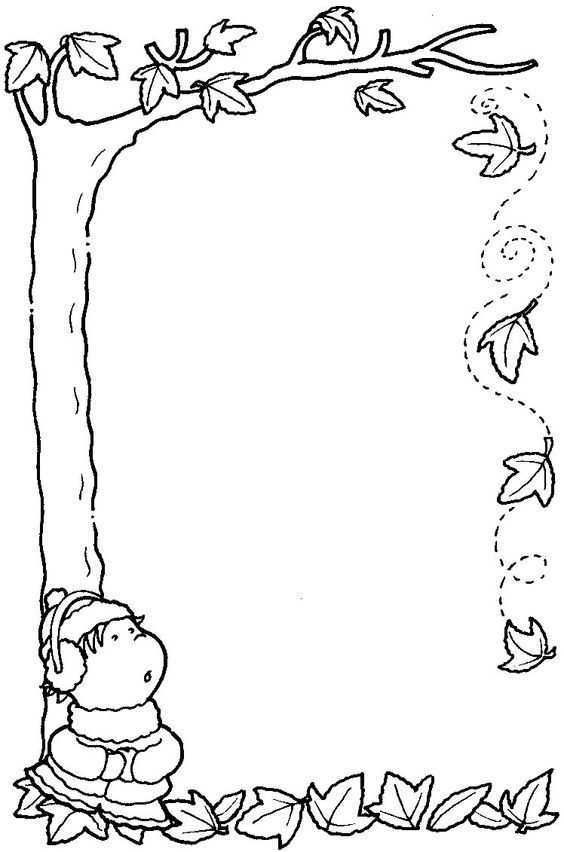
Рамка с размытыми краями
Рисунок не имеет четких границ, но все же хорошо компонуется в квадрат? Рамка из пионов сможет его дополнить. Но имейте в виду, что такое легкое обрамление подойдет для насыщенной картинки. Линейное изображение здесь просто потеряется. Как нарисовать такую рамку для картинки? Первым делом наносим два квадрата — внешний и внутренний контур. А теперь в произвольном порядке заполняем его цветами. Желательно совмещать раскрытые цветы с бутонами. Свободное пространство следует занять листьями. Не стоит переживать, если вы заходите за внутренний край нарисованного квадрата, ведь в конце работы его нужно будет стереть. Люди часто размещают большие цветы по краям рамки. Этого делать не стоит, тогда флористическая композиция станет тривиальной, да притом тяжеловесной. Большой пион можно разместить на одном, максимум на двух углах.
Цветочное обрамление
Если нет времени рисовать что-то сложное, можно обойтись обычной линейной рамкой, которая будет декорирована по углам. Украсить прямоугольник хорошо получится узором или цветами. Как это сделать? Выбираем два противоположных угла. Помня о том, что центр композиции может быть только один, то стоит исключительно с противоположных сторон нарисовать два и четыре (или пять) цветков. Изобразить можно самые обычные ромашки или васильки. Как это сделать? В центре рисуем круг, а от него в произвольном порядке лепестки. Желательно, чтобы они имели сложную форму, а не простую полукруглую. Если рамка с цветами кажется слишком скучной, то из верхнего угла вниз можно нарисовать стебелек и листья. Что же дополнить таким изображением? Этот способ украшения может стать рамкой для картинки или же для текста. Сложное изображение декорировать таким способом не стоит.
Украсить прямоугольник хорошо получится узором или цветами. Как это сделать? Выбираем два противоположных угла. Помня о том, что центр композиции может быть только один, то стоит исключительно с противоположных сторон нарисовать два и четыре (или пять) цветков. Изобразить можно самые обычные ромашки или васильки. Как это сделать? В центре рисуем круг, а от него в произвольном порядке лепестки. Желательно, чтобы они имели сложную форму, а не простую полукруглую. Если рамка с цветами кажется слишком скучной, то из верхнего угла вниз можно нарисовать стебелек и листья. Что же дополнить таким изображением? Этот способ украшения может стать рамкой для картинки или же для текста. Сложное изображение декорировать таким способом не стоит.
Свиток
Как нарисовать рамку на листе бумаги? Очень оригинально смотрится изображение свитка. Этот элемент декора может даже являться самостоятельным рисунком. Как же его изобразить? Справа и слева следует очертить контуры. Теперь нужно придать им форму волны.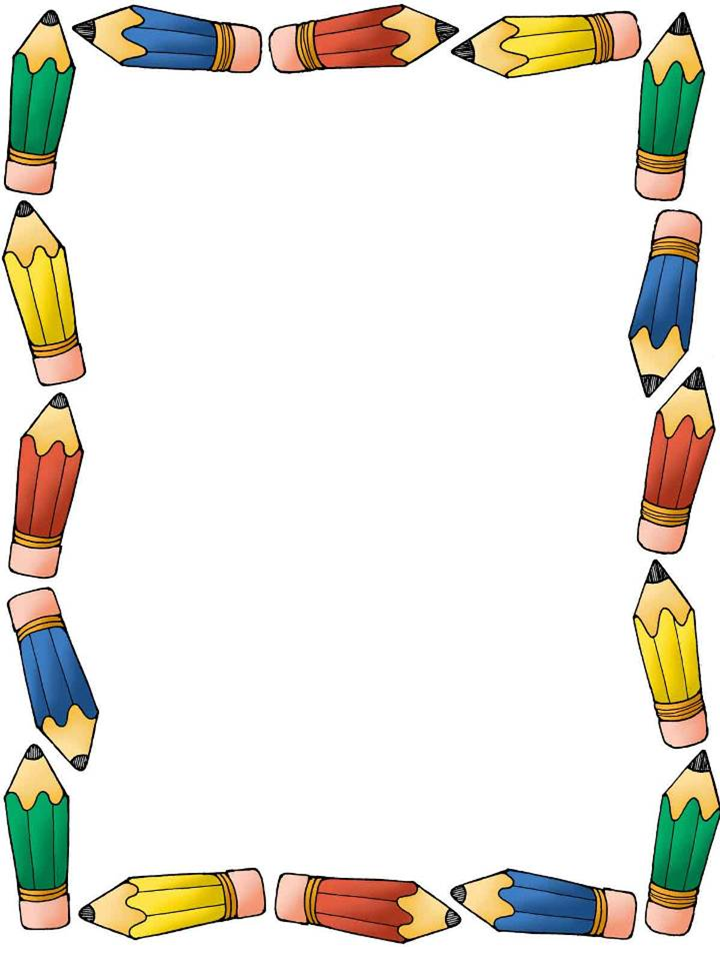 Сверху тоже изображаем изогнутую линию. С правого края ее нужно продолжить и закрутить как панцирь у улитки. Теперь необходимо соединить короткой черточкой низ завитушки с рамкой. Чтобы немного состарить свиток, по его краям нужно нарисовать зигзаги. Они олицетворяют надрывы, которые образовываются на бумаге со временем. Низ свитка декорируем прямоугольником, который имеет посередине впадину. Правый нижний угол закручиваем аналогично верхнему. Для того чтобы свиток смотрелся интересней, слева и справа его следует дополнить цветами. И не забывайте о правилах композиции: с одной стороны бутонов должно быть много, а с другой — мало. Такое изображение чаще всего используют в качестве рамки для текста.
Сверху тоже изображаем изогнутую линию. С правого края ее нужно продолжить и закрутить как панцирь у улитки. Теперь необходимо соединить короткой черточкой низ завитушки с рамкой. Чтобы немного состарить свиток, по его краям нужно нарисовать зигзаги. Они олицетворяют надрывы, которые образовываются на бумаге со временем. Низ свитка декорируем прямоугольником, который имеет посередине впадину. Правый нижний угол закручиваем аналогично верхнему. Для того чтобы свиток смотрелся интересней, слева и справа его следует дополнить цветами. И не забывайте о правилах композиции: с одной стороны бутонов должно быть много, а с другой — мало. Такое изображение чаще всего используют в качестве рамки для текста.
Чтобы знать, как нарисовать рамку в Ворде, нужно знать, где искать эту функцию. В ворде 2007 эта кнопка располагается на панели быстрого доступа. Эта панель находится в верхнем левом углу окна. Посмотрите на нее. Изначально эта функция скрыта, но давайте вместе с вами научимся вставлять текст в рамку в Ворде.
Шаг 1
Найдите вверху окна Ворд панель быстрого доступа и нажмите по ней правой кнопкой мыши.
Шаг 2
В появившемся меню выберите пункт «Настройка панели быстрого доступа».
Шаг 3
В окне «Параметры Word» с правой стороны в выпадающем меню «Выбрать команды из» выберите «Команды не на ленте».
Шаг 4
Хорошо. Дальше находим в этом большом списке «Вставить рамку», а после жмем рядом на кнопку «Добавить >>>».
Шаг 5
Применяем изменения, нажав на кнопку «ОК».
Шаг 6
Теперь на панели быстрого доступа Ворд появилась кнопку «Вставить рамку». Выделите текст, который вы желаете вставить в рамку, а затем нажмите на кнопку «Вставить рамку».
Если вы желаете изменить внешний вид рамки, то нажмите по ее границе правой кнопкой мыши и выберите в меню «Границы и заливка».
Если не знать, то сложно догадаться, куда разработчики программы отправили эту функцию.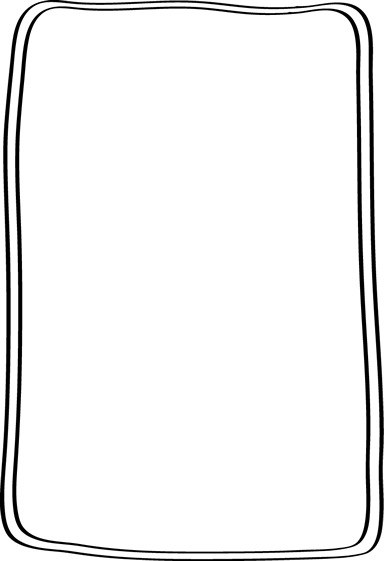 Я бы подумал, что эта кнопка должна бы находиться на вкладке «Вставка», но, как видим ее там нет. Хотя теперь мы знаем, как нарисовать рамку в Ворде. Может еще что-нибудь поищем? Переходите к другим урокам. До скорых встреч.
Я бы подумал, что эта кнопка должна бы находиться на вкладке «Вставка», но, как видим ее там нет. Хотя теперь мы знаем, как нарисовать рамку в Ворде. Может еще что-нибудь поищем? Переходите к другим урокам. До скорых встреч.
Для того, чтобы узнать, как нарисовать рамку в ворде, необходимо знать, где отыскать данную функцию. В ворде версии 2007 года эта клавиша находится на панели быстрого доступа. Панель же, в свою очередь, расположена вверху с левой стороны, в уголке. Первоначально данная функция не видна, однако это не помешает нам научиться добавлять текст в рамочки.
Как нарисовать рамку в ворде
Этап 1
Найдите поверх окна Ворд панель быстрого доступа и кликните правой кнопкой мышки по ней.
Этап 2
В открывшемся меню следует выбрать пункт «Настройки панели быстрого доступа».
Этап 3
В окошке параметров Word справа в меню под названием «Выбрать команды из», следует выбрать «Команды не на ленте».
Этап 5
Принимаем изменения, кликнув по кнопке «Ок».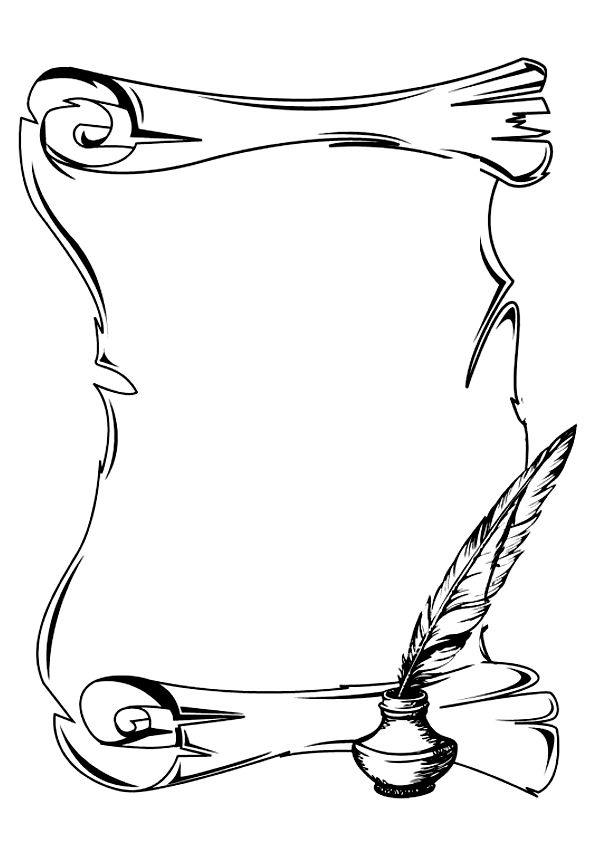
Этап 6
Теперь на панели оперативного доступа виднеется кнопка вставки рамки. Необходимо выделить текст, который планируется обрамить, а после этого щелкнуть по кнопке «Вставить рамку».
Для внесения изменений во внешний вид созданной рамки, необходимо кликнуть по ее границе правой кнопкой мышки и выбрать пункт «Границы и заливка».
Точно не зная, довольно тяжело догадаться, куда именно разработчиками программы была отправлена данная функция. По логике, она бы должна была располагаться во «Вставке», однако там она отсутствует. Хотя теперь уж мы точно вы знаете как нарисовать рамку в ворде.
Картины в красивых рамках поражают своей красотой. И если изобразить какой-то рисунок удается легко, то нарисовать рамку кажется трудным заданием.
В нашей инструкции мы расскажем и покажем, как правильно изображать рамку для картины, фото или рисунка. Следуйте инструкции и у вас все получится.
Вам понадобятся:
лист бумаги;
карандаш;
ластик;
линейка;
Шаг
1
Основа
Основу рисуем в виде прямоугольника или квадрата.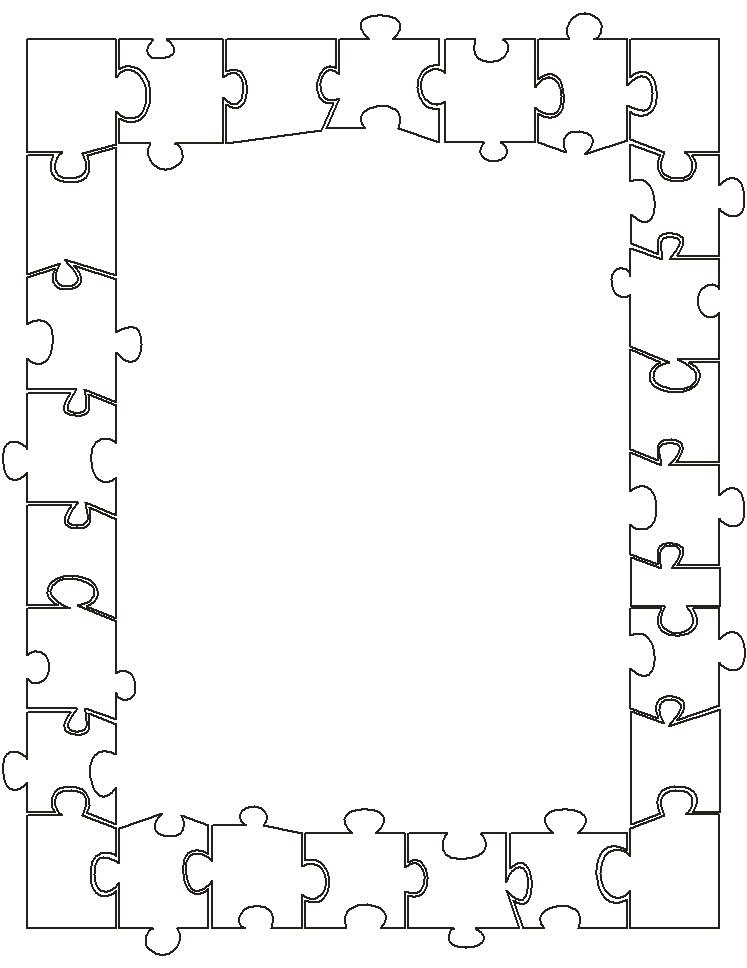 Можете выбрать фигуру, которая вам больше нравится.
Можете выбрать фигуру, которая вам больше нравится.
Граница
Внутри нужно обозначить границу, где рамка заканчивается. Постарайтесь, чтобы углы находились на одной линии.
Шаг
3
Углы
Углы рисуем в виде диагональных линий.
На одной линии они расходятся в противоположные стороны.
Нижние должны быть продолжением верхних.
Можете приложить линейку, и провести диагональные линии. Затем стереть лишние, и оставить только углы.
Шаг 4
Внутренняя часть
Внутри рамки должен находиться еще один прямоугольник, так как соединения дерева образуют эти линии.
Между этой линией и границей находится еще один прямоугольник. Его рисуйте, не нажимая на карандаш.
Шаг
5
Объем
Чтобы придать рамке объем, рисуем прямоугольники на очень маленьком расстоянии друг от друга.
Небольшую часть рамки, которая находится возле основы, оставьте пустой. Здесь будут узоры.
Шаг
6
Верхний и нижний узор
Узоры рисуйте маленькими изогнутыми линиями. Их наклон должен быть в одну сторону.
Возле углов линии становятся все меньше и меньше. Старайтесь не выходить за границы. Рисуйте без нажима, чтобы в случае ошибки можно было легко стереть деталь.
Шаг
7
Корректировка
На данном этапе просмотрите рисунок и подкорректируйте его. Придайте рамке нужную форму и сотрите ненужные детали.
Шаг
8
Узоры по сторонах
Заканчиваем рисунок узорами слева и справа. Эти линии должны быть горизонтальными, но слегка изгибаться вверх.
Шаг
9
Раскрашиваем
Классические рамки раскрашиваются в оттенки желтого или коричневого цветов. Это потому, что раньше были популярные позолоченные и деревянные рамки.
Шаг
10
Есть вопросы, ответы на которые не требуют пространных преамбул. Например, для того чтобы рассказать, как в «Фотошопе» сделать рамку, не обязательно долго, утомительно и пафосно убеждать вопрошающего в преимуществах обрамленных изображений.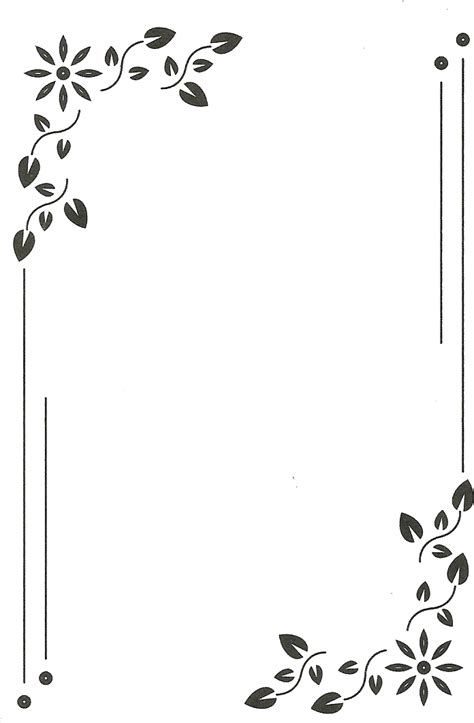
С другой стороны, вопрос не такой уж простой. Что это был бы за «Фотошоп», если бы он не смог предложить своим пользователям дюжину вариантов рамочного оформления картинок? Однако перейдем к делу. Редактор открыт?
Выполнить обводку
Проще всего воспользоваться прямым предложением программы, которое недвусмысленно намекает нам, как в «Фотошопе» сделать рамку. Это команда «Выполнить обводку», и вы найдете ее в меню «Редактирование», но прежде нужно, конечно, выделить свое изображение (Ctrl + A).
В диалоговом окне выбираем параметры (ширину, цвет, расположение, режим наложения, непрозрачность) и жмем OK. Рамка готова. Только если выберете «Снаружи», нужно прежде зайти в «Изображение» > «Размер холста», где увеличить документ с учетом желаемой толщины рамки или вызвать трансформацию (Ctrl + T) и уменьшить размеры самого изображения.
В последнем случае можно уже залить рамку (на новом подстилающем слое) не только цветом или градиентом, но и узором, изменив в панели настроек основной цвет на регулярный.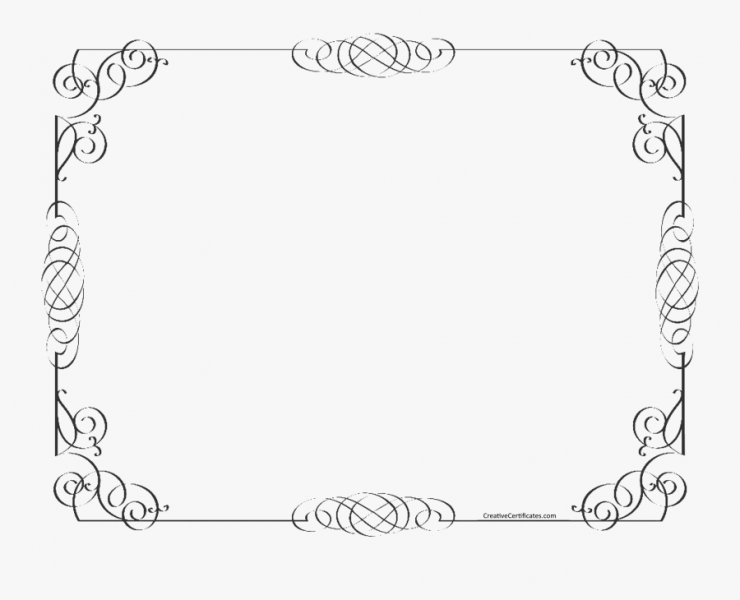
Просто и быстро, но, согласитесь, несколько убого, поэтому обратимся к возможностям стилей слоя.
Обводка как стиль слоя
Нарастив с учетом обрамления холст на фотографии (или размеры нового слоя по ней), выбираем команду «Обводка» в списке «Стиль слоя» в меню «Слои» или щелкнув по иконке Fx на панели слоев внизу. Выбрав положение снаружи, заполняем рамку-обводку цветом, градиентом или узором. Добавляем другие стили по вкусу. Это может быть внутренняя тень, тиснение или внутреннее свечение. Перебирая параметры различных стилей, можно добиться определенного эффекта, но вариантов здесь немного, тем более что рамка простовато-строгая (прямоугольная).
Используем готовые стили
Неплохая рамка для фото в «Фотошопе» может получиться, если воспользоваться стандартными предустановленными стилями («Окно» > «Стили»), которые, кстати, можно создавать самому или скачивать в Сети.
На новом слое заливаем изображение цветом будущей рамки, выбираем подходящий стиль, отмечаем внутренний контур рамки (прямоугольное выделение или овальная область), жмем Delete.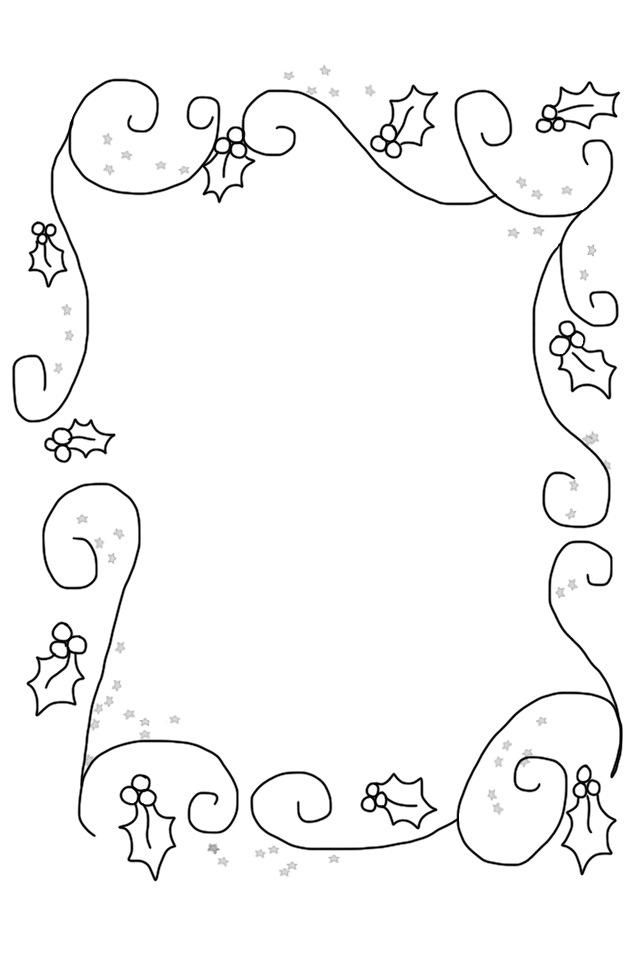 Теперь можно вызвать панель стилей и пощелкать по другим вариантам. Вдруг еще лучше получится?
Теперь можно вызвать панель стилей и пощелкать по другим вариантам. Вдруг еще лучше получится?
Возможности фильтров
Вполне приличная рамка в «Фотошопе» может быть создана с помощью эффектов галереи фильтров.
Загружаем фотографию, добавляем под ней новый слой, заливаем цветом (или узором) будущей рамки либо вместо заливочного слоя подкладываем текстуру или фоновую картинку.
Затем инвертируем выделение («Выделение» > «Инверсия») и включаем быструю маску, щелкнув по иконке с пунктирным колечком в самом низу панели слоев или выбрав команду «Редактировать в режиме быстрой маски» с меню «Выделение».
Теперь переходим в «Фильтр» > «Галерея фильтров» и подбираем какой-нибудь эффект, манипулируя его настройками и наблюдая за предварительным результатом в окне просмотра.
Нормально работает, например, эффект «Стекло» или «Океанские волны» в группе (папке) «Искажение»; эффекты «Разбрызгивание» и «Аэрограф» в группе «Штрихи»; «Рваные края» в группе «Эскиз».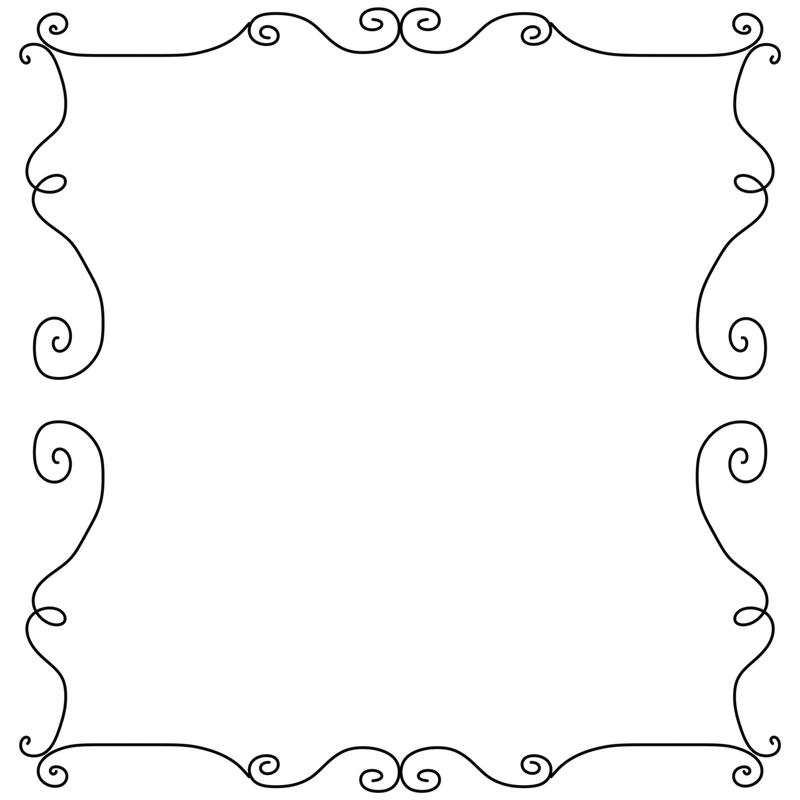
Выбрав вариант по вкусу, выключаем маску повторным щелчком по ее кнопке, жмем Delete, снимаем выделение (Ctrl+D) и придирчиво смотрим на результат. Если с цветом что-то не так, открываем двойным щелчком по нижнему слою «Параметры наложения», и, выбрав «Наложение цвета», устанавливаем нужный тон.
Если вернуться назад и на этапе включенной маски выбрать «Фильтр» > «Оформление» > «Фрагмент», а затем продублировать эффект несколько раз, выключить маску и удалить выделенное, результат тоже не разочарует.
До сих пор мы обрамляли изображение прямо на месте, а теперь пора разобраться, как создать рамку в «Фотошопе» с прозрачным проемом, чтобы затем можно было вставить в нее любую фотографию.
Создаем пустую рамку с нуля
В отличие от изложенных выше процедур обрамления картинок создание пустой рамки начинается с нового документа. Допустим, на белом фоне с размерами, достаточными для изображений с высоким разрешением (на всякий случай).
Документ создан. Выделяем его полностью (Ctrl + A), включаем инструмент выделения «Прямоугольная (или овальная) область», создаем внешний контур рамки. Затем на панели настроек вверху переключаемся на режим «Вычитание из выделенной области» и выделяем контур внутренней стороны рамки. Теперь инвертируем выделение («Выделение» > «Инверсия») и жмем Delete.
Выделяем его полностью (Ctrl + A), включаем инструмент выделения «Прямоугольная (или овальная) область», создаем внешний контур рамки. Затем на панели настроек вверху переключаемся на режим «Вычитание из выделенной области» и выделяем контур внутренней стороны рамки. Теперь инвертируем выделение («Выделение» > «Инверсия») и жмем Delete.
Все, болванка готова. Теперь можно обрушить на нее всю мощь инструментов редактора — от простой заливки (цветом, узором, градиентом) до фантастической стилизации.
Интересные результаты получаются при использовании предустановленных стилей («Окно» > «Стили») групп «Эффекты для текста», «Кнопки», «Текстуры», «Web-стили».
Некоторые стили можно использовать в комбинации с заливкой, если выделенную рамку (Ctrl + клик по миниатюре в палитре слоев) скопировать на новый слой (Ctrl + J).
Закругляем углы
Как в «Фотошопе» сделать рамку с закругленными краями? В принципе, все то же самое, что и в предыдущем шаге, только здесь мы создаем выделения для рамки из контуров фигур.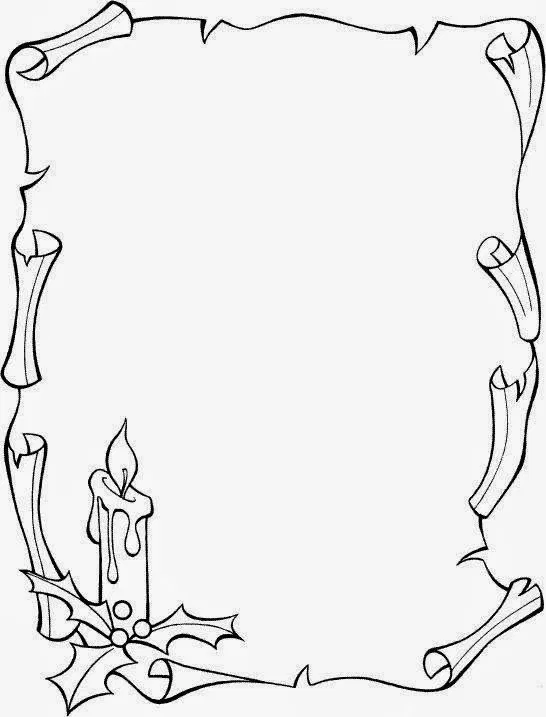
Включаем инструмент «Прямоугольник с закругленными углами», на панели настроек вверху слева переходим в режим «Контур», на той же панели задаем радиус закругления, растягиванием — оба контура рамки, переходим на вкладку «Контуры» («Окно» > «Контуры»), жмем на иконку с пунктирным колечком («Загрузить контур как выделенную область»), инвертируем выделение («Выделение» > «Инверсия») и жмем Delete. А дальше действуем по аналогии с прямоугольной рамкой.
Склонность к творчеству можно угадать у пользователя, которому интересно, как нарисовать рамку в «Фотошопе», а не создать ее. Такие личности, владея пером и кистью, могут сотворить собственные контуры рамки, используя изложенные выше варианты оформления.
Может быть, для начала воспользуемся стандартным набором векторных фигур в «Фотошопе»?
Готовые варианты
В качестве рамки можно использовать многие из предустановленных рисунков в списке «Фигура», который появляется на панели настроек при включении инструмента «Произвольная фигура».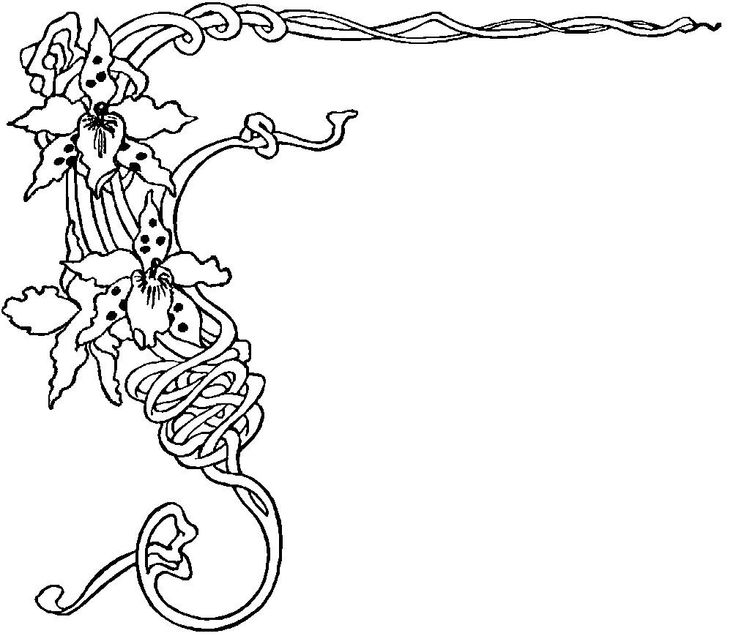
Но и готовые фигуры рамок тоже неплохо смотрятся, тем более что в двухцветных вариантах к вашим услугам параметры «Заливка» и «Штрих», в каждом из которых можно изменять «Чистый цвет», «Градиент» или «Узор». Как видите, для творческих задач с тем, как в «Фотошопе» сделать рамку, нет пределов для фантазии.
Кроме того, рамки можно украшать (дополнять) другими готовыми фигурами (в том числе узорами), выбрав на панели настроек вариант «Объединить фигуры» (кнопка со смежными квадратиками с подсказкой «Операции с фигурами»).
Если есть желание наложить на рамку стили слоя, фигуру нужно прежде растрировать, выбрав эту команду в списке, вызываемом щелчком на слое фигуры правой кнопкой мыши.
Теперь фоновый слой можно удалить (или прикрыть ему глазик), и, перейдя в меню «Файл», «Сохранить для Web» c расширением PNG.
Все рассмотренные варианты рамок, независимо от способа создания, можно украшать орнаментами, используя массу кистей форм, которые щедро предлагаются в огромном количестве и разнообразии в Интернете для бесплатного скачивания.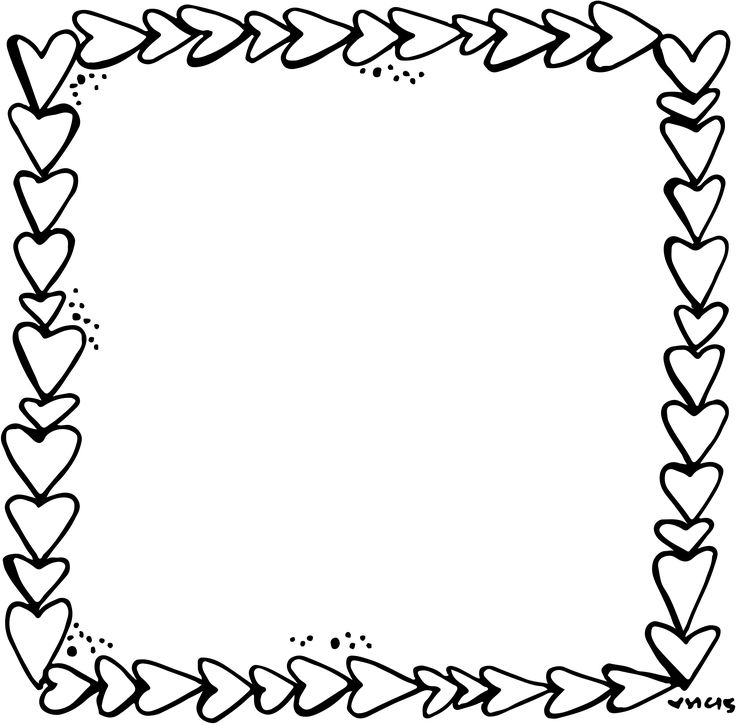
Изменение цвета, стиля и толщины линии
Вы можете изменить внешний вид линии, выбрав ее цвет, стиль или толщину. Чтобы быстро сделать это в Excel, Outlook, Word или PowerPoint, можно применить готовый экспресс-стиль.
Примечание: Эти возможности доступны только в классических версиях указанных выше приложений.
В этой статье
-
Применение экспресс-стиля к линии
-
Изменение цвета линии
-
Сделайте линию пунктирной или пунктирной
-
Изменение толщины линии
-
Работа с линиями в Project
-
Форматирование границ ячеек в Excel
Применение экспресс-стиля к линии
Экспресс-стили для линий содержат цвета из темы документа, тени, стили линий, градиенты и трехмерные перспективы.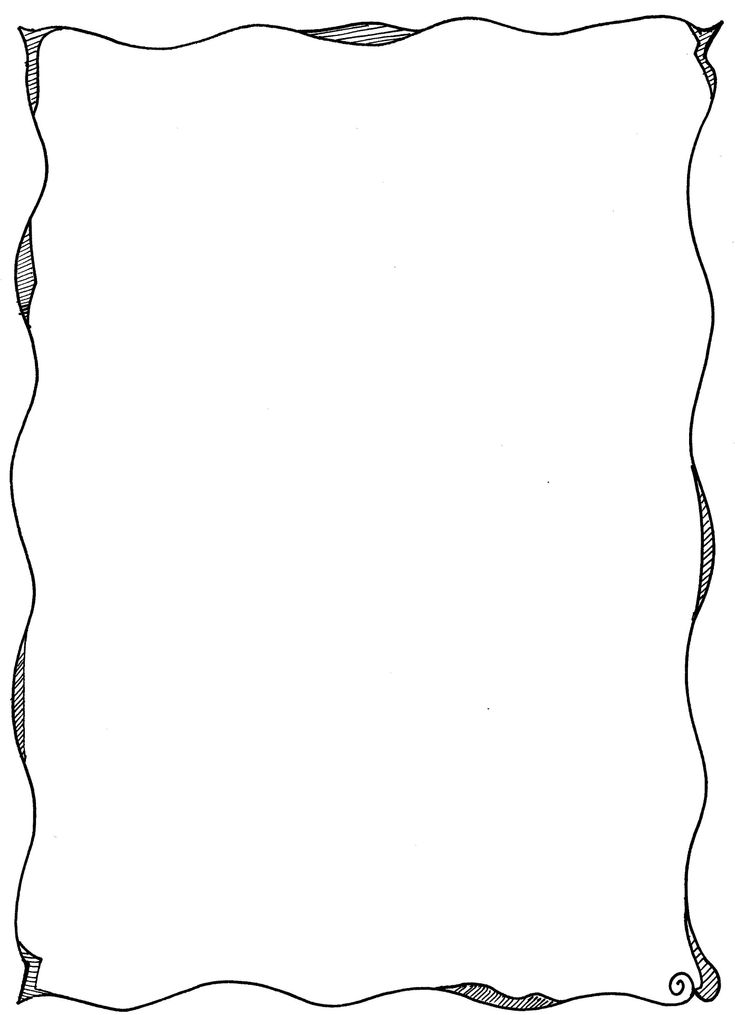
-
Выберите линию, которую вы хотите изменить.
Если вы хотите изменить несколько линий, выберите первую, а затем, удерживая нажатой клавишу CTRL, щелкните остальные.
-
На вкладке Формат щелкните экспресс-стиль.
Чтобы увидеть остальные экспресс-стили, нажмите кнопку Дополнительные параметры .
Примечание: Если вы не видите вкладку Формат, убедитесь, что выбрали линию.
К началу страницы
Изменение цвета линии
-
Выберите линию, которую нужно изменить.
Если вы хотите изменить несколько линий, выберите первую, а затем, удерживая нажатой клавишу CTRL, щелкните остальные.
-
На вкладке Формат щелкните стрелку Контур фигуры и выберите цвет.

Примечание: Если вы не видите вкладку Формат, убедитесь, что выбрали линию.
Чтобы использовать цвет, который не входит в цвета темы, выберите команду Другие цвета контура, а затем либо щелкните нужный цвет на вкладке Обычные, либо создайте собственный на вкладке Спектр. Если вы измените тему документа, пользовательские цвета и цвета, выбранные на вкладке Обычные, не обновятся.
К началу страницы
Сделайте линию пунктирной или пунктирной
-
Выберите линию, которую вы хотите изменить.

Если вы хотите изменить несколько линий, выберите первую, а затем, удерживая нажатой клавишу CTRL, щелкните остальные.
-
На вкладке Формат щелкните стрелку Контур фигуры.
Примечание: Если вы не видите вкладку Формат, убедитесь, что выбрали линию.
-
Наведите указатель на пункт Штрихи, а затем щелкните нужный стиль.
Для создания пользовательского стиля щелкните Другие линии, а затем выберите необходимые параметры.
К началу страницы
Изменение толщины линии
- org/ItemList»>
-
Выберите линию, которую нужно изменить.
Если вы хотите изменить несколько линий, выберите первую, а затем, удерживая нажатой клавишу CTRL, щелкните остальные.
-
На вкладке Формат щелкните стрелку Контур фигуры.
Примечание: Если вы не видите вкладку Формат, убедитесь, что выбрали линию.
-
Наведите курсор на пункт Толщина, а затем щелкните нужную толщину линии.

Для создания пользовательской толщины линии щелкните Другие линии, а затем выберите необходимые параметры.
Примечание: Чтобы создать двойную линию, нарисуйте одинарную линию, скопируйте ее, вставьте рядом с первой вторую линию, а затем сгруппируйте их.
К началу страницы
Форматирование границ ячеек в Excel
Если вы хотите настроить тип линии и цвет границ в Excel, см. следующие статьи:
-
Применение и удаление границ ячеек
- org/ListItem»>
Создание и применение стиля границ ячейки
-
Отображение и скрытие сетки на листе
К началу страницы
Рабата с линиями в Project
Чтобы выполнить эти действия, откройте диаграмму Ганта.
-
Щелкните правой кнопкой мыши линию, которую вы хотите изменить, и выберите пункт Свойства.

-
В разделе Линии выберите цвет в списке Цвет и толщину в списке Линии.
К началу страницы
См. также
Рисование и удаление линий
Форматирование отрезков в представлении «Диаграмма Ганта» в Project
Важно:
Office 2010 больше не поддерживается. Перейдите на Microsoft 365, чтобы работать удаленно с любого устройства и продолжать получать поддержку.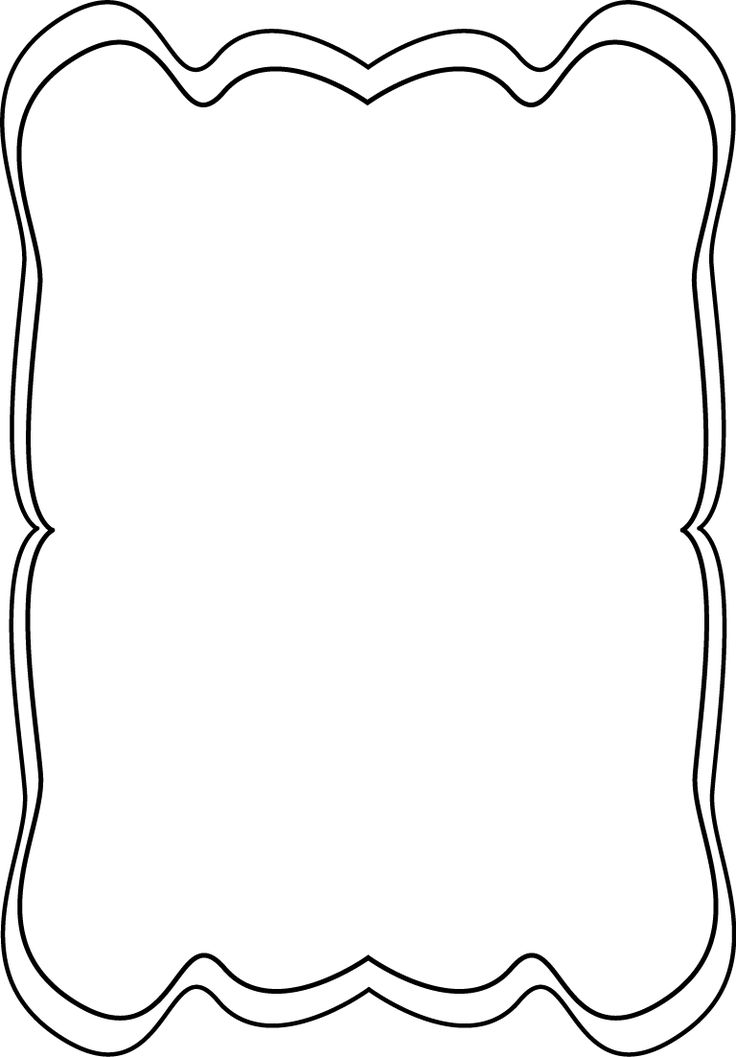
Обновить
В этой статье
-
Применение экспресс-стиля к линии
-
Изменение цвета линии
-
Сделайте линию пунктирной или пунктирной
-
Изменение толщины линии
Применение экспресс-стиля к линии
Экспресс-стили для линий включают цвета из темы документа, тени, типы линии, градиенты и трехмерные перспективы. Если вы наведете указатель мыши на эскиз экспресс-стиля, вы можете просмотреть, как стиль отразится на линии.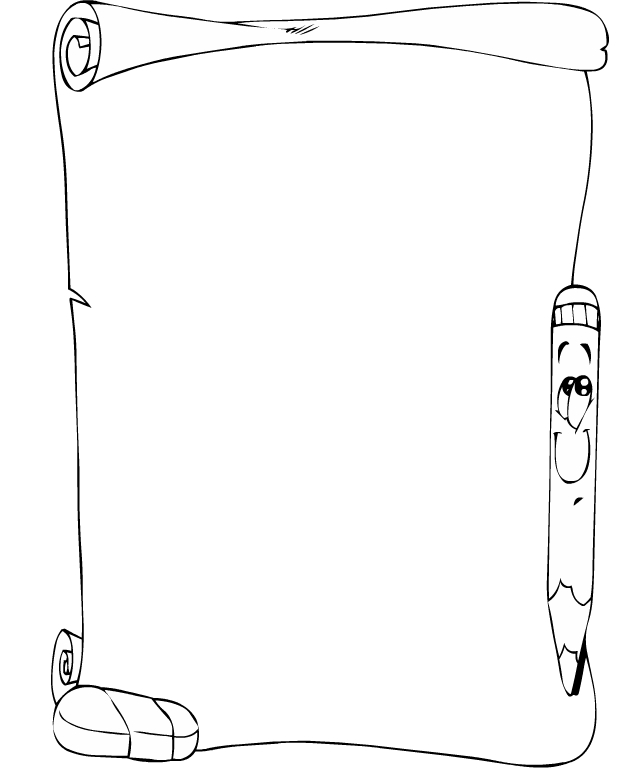 Применяйте разные экспресс-стили, пока не найдете тот, который вам нравится.
Применяйте разные экспресс-стили, пока не найдете тот, который вам нравится.
-
Выберите линию, которую нужно изменить.
Если вы хотите изменить несколько линий, выберите первую, а затем, удерживая нажатой клавишу CTRL, щелкните остальные.
-
В разделе Средства рисования на вкладке Формат в группе Стили фигур щелкните нужный экспресс-стиль.
Чтобы увидеть остальные экспресс-стили, нажмите кнопку Дополнительные параметры .
Пример группы «Стили фигур» на вкладке «Формат«Если вкладка Средства рисования или Формат не отображается, убедитесь, что вы выделили линию.
 Для открытия вкладки Формат может потребоваться дважды щелкнуть линию.
Для открытия вкладки Формат может потребоваться дважды щелкнуть линию.
К началу страницы
Изменение цвета линии
-
Выберите линию, которую нужно изменить.
Если вы хотите изменить несколько линий, выберите первую, а затем, удерживая нажатой клавишу CTRL, щелкните остальные.
-
В разделе Средства рисования на вкладке Формат в группе Стили фигур нажмите стрелку рядом с кнопкой Контур фигуры и щелкните нужный цвет.

Пример группы «Стили фигур» на вкладке «Формат«.Если вкладка Средства рисования или Формат не отображается, убедитесь, что вы выделили линию. Для открытия вкладки Формат может потребоваться дважды щелкнуть линию.
Чтобы изменить цвет, который не входит в цвета темы, щелкните элемент Другие цвета контура, а затем либо выберите требуемый цвет на вкладке Обычные, либо создайте собственный цвет на вкладке Спектр. Пользовательские цвета и цвета на вкладке Обычные не обновляются при последующем изменении тема документа.
К началу страницы
Сделайте линию пунктирной или пунктирной
- org/ItemList»>
-
Выберите линию, которую нужно изменить.
Если вы хотите изменить несколько линий, выберите первую, а затем, удерживая нажатой клавишу CTRL, щелкните остальные.
-
В разделе Средства рисования на вкладке Формат в группе Стили фигур щелкните стрелку рядом с кнопкой Контур фигуры.
Если вкладки Средства рисования и Формат не отображаются, дважды щелкните линию, чтобы выбрать ее.
-
Наведите указатель мыши на пункт Штрихи и выберите стиль линии.

Для создания пользовательского стиля щелкните Другие линии, а затем выберите необходимые параметры.
К началу страницы
Изменение толщины линии
-
Выберите линию, которую нужно изменить.
Если вы хотите изменить несколько линий, выберите первую, а затем, удерживая нажатой клавишу CTRL, щелкните остальные.
-
В разделе Средства рисования на вкладке Формат в группе Стили фигур щелкните стрелку рядом с кнопкой Контур фигуры.

Если вкладки Средства рисования и Формат не отображаются, дважды щелкните линию, чтобы выбрать ее.
-
Наведите курсор на пункт Толщина, а затем щелкните нужную толщину линии.
Для создания пользовательской толщины линии щелкните Другие линии, а затем выберите необходимые параметры.
Примечание: Чтобы создать двойную линию, нарисуйте одинарную линию, скопируйте ее, вставьте рядом с первой вторую линию, а затем сгруппируйте их.
К началу страницы
См.
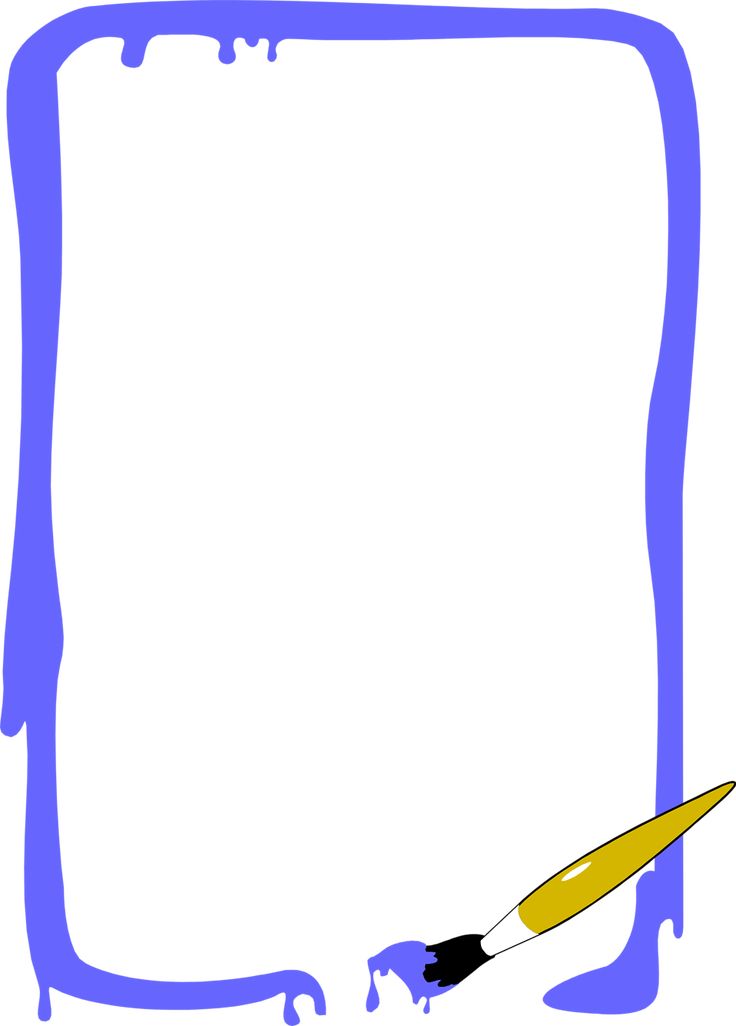 также
также
Рисование и удаление линий
В этой статье
-
Применение экспресс-стиля к линии
-
Изменение цвета линии
-
Сделайте линию пунктирной или пунктирной
-
Изменение толщины линии
-
Работа с линиями в Publisher
Применение экспресс-стиля к линии
Важно: Экспресс-стили доступны только в следующих программах выпуск 2007 системы Microsoft Office: Excel, Outlook, Word и PowerPoint.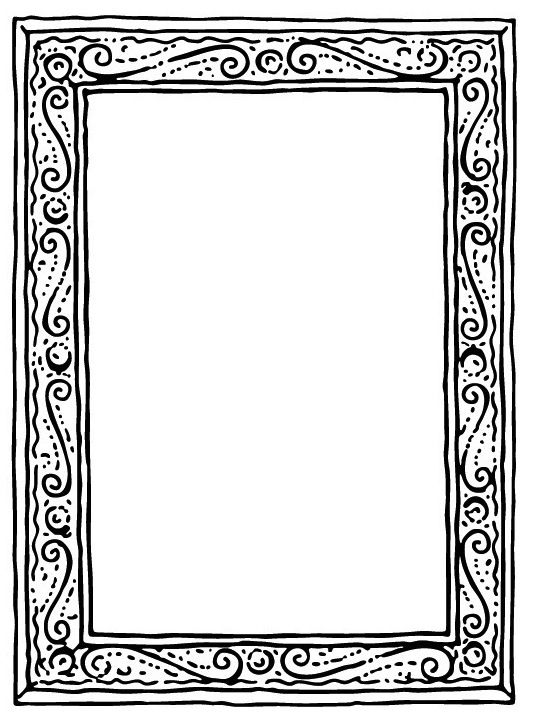
Экспресс-стили для линий включают цвета из темы документа, тени, типы линии, градиенты и трехмерные перспективы. Если вы наведете указатель мыши на эскиз экспресс-стиля, вы можете просмотреть, как стиль отразится на линии. Применяйте разные экспресс-стили, пока не найдете тот, который вам нравится.
-
Выберите линию, которую нужно изменить.
Если вы хотите изменить несколько линий, выберите первую, а затем, удерживая нажатой клавишу CTRL, щелкните остальные. Дополнительные сведения см. в статье Выделение фигур и других объектов.
-
В разделе Средства рисования на вкладке Формат в группе Стили фигур щелкните нужный экспресс-стиль.

Чтобы увидеть остальные экспресс-стили, нажмите кнопку Дополнительные параметры .
Если вкладки Средства рисования и Формат не отображаются, дважды щелкните линию, чтобы выбрать ее.
К началу страницы
Изменение цвета линии
-
Выберите линию, которую нужно изменить.
Если вы хотите изменить несколько линий, выберите первую, а затем, удерживая нажатой клавишу CTRL, щелкните остальные. Дополнительные сведения см. в статье Выделение фигур и других объектов.

-
В разделе Средства рисования на вкладке Формат в группе Стили фигур нажмите стрелку рядом с кнопкой Контур фигуры и щелкните нужный цвет.
Если вкладки Средства рисования и Формат не отображаются, дважды щелкните линию, чтобы выбрать ее.
Чтобы изменить цвет, который не в цвета темы, нажмите кнопку Другие цвета контура, а затем выберите нужный цвет на вкладке Стандартная или выберите собственный цвет на вкладке Другие. Пользовательские цвета и цвета на вкладке Обычные не обновляются при последующем изменении тема документа.
Сделайте линию пунктирной или пунктирной
В Excel, Outlook, PowerPoint и Word
- org/ItemList»>
-
Выберите линию, которую нужно изменить.
Если вы хотите изменить несколько линий, выберите первую, а затем, удерживая нажатой клавишу CTRL, щелкните остальные. Дополнительные сведения см. в статье Выделение фигур и других объектов.
-
В разделе Средства рисования на вкладке Формат в группе Стили фигур щелкните стрелку рядом с кнопкой Контур фигуры.
Если вкладки Средства рисования и Формат не отображаются, дважды щелкните линию, чтобы выбрать ее.
-
Наведите указатель мыши на пункт Штрихи и выберите стиль линии.

Для создания пользовательского стиля щелкните Другие линии, а затем выберите необходимые параметры.
Изменение толщины линии
В Excel, Outlook, PowerPoint и Word
-
Выберите линию, которую нужно изменить.
Если вы хотите изменить несколько линий, выберите первую, а затем, удерживая нажатой клавишу CTRL, щелкните остальные. Дополнительные сведения см. в статье Выделение фигур и других объектов.
-
В разделе Средства рисования на вкладке Формат в группе Стили фигур щелкните стрелку рядом с кнопкой Контур фигуры.

Если вкладки Средства рисования и Формат не отображаются, дважды щелкните линию, чтобы выбрать ее.
-
Наведите курсор на пункт Толщина, а затем щелкните нужную толщину линии.
Для создания пользовательской толщины линии щелкните Другие линии, а затем выберите необходимые параметры.
Примечание: Чтобы создать двойную линию, нарисуйте одинарную линию, скопируйте ее, вставьте рядом с первой, а затем сгруппируйте их. Дополнительные сведения см. в статье Группирование и разгруппирование фигур, изображений и других объектов.
К началу страницы
Работа с линиями в Publisher
- org/ItemList»>
-
Выберите линию, которую нужно изменить.
Если вы хотите изменить несколько линий, выберите первую, а затем, удерживая нажатой клавишу CTRL, щелкните остальные.
-
На панели панель инструментов выберите пункт Стиль штриха , Тип линии или границы или стрелку рядом с кнопкой Цвет линии и выберите нужный стиль.
Если в списке нет подходящего цвета, щелкните Другие цвета контура, а затем выберите цвет на вкладке Обычные или создайте собственный цвет на вкладке Спектр.
Для создания пользовательской толщины щелкните Другие линии, а затем выберите необходимые параметры.

К началу страницы
См. также
Рисование и удаление линий
Композиция: как привлечь внимание в кадре
Художественная разбивка
Введение
Ключевое слово «Приятно». В этой статье мы рассмотрим много теории, но, в конце концов, нам нужно понять, что мы попытаемся получить изображение, на которое приятно смотреть.
Эта статья представляет собой подробный обзор композиции, упомянутой в нашей статье о визуальном повествовании
Что делает изображение приятным для просмотра?
В Интернете можно найти множество произведений искусства. Я думаю, что первое, что художник должен сделать, прежде чем начать новый проект, — это погрузиться в Artstation, Behance, CGSociety или любую другую платформу, полную отличных форумов художников, и просмотреть все потрясающие произведения искусства, которые вы можете найти.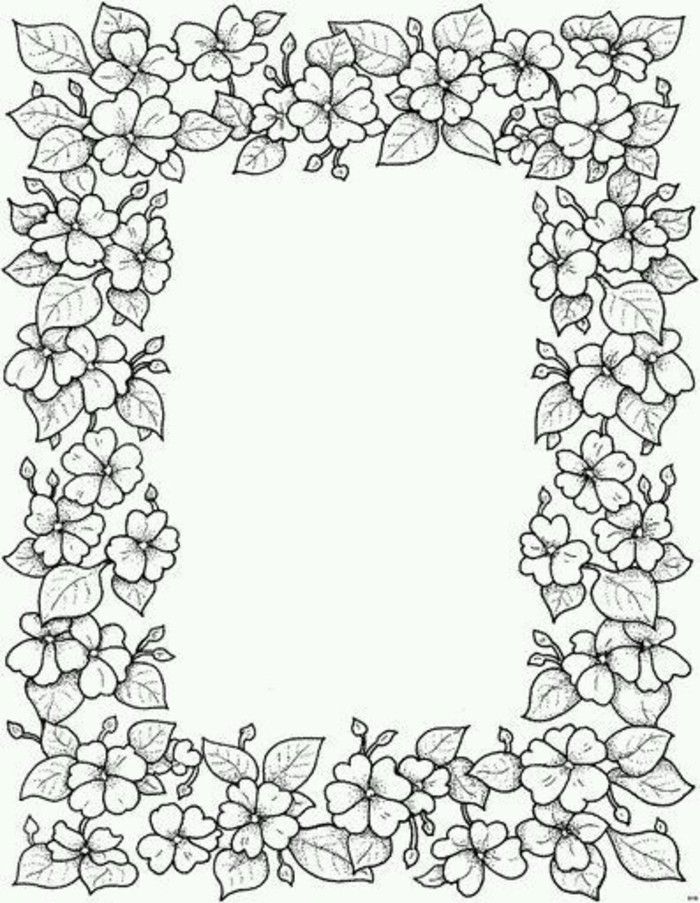 бесчисленное количество раз я заходил на Artstation, выбирал предмет архитектурной визуализации и просто прокручивал, как будто завтра не наступит. С этого момента и далее мы войдем в область субъективности, так что каждое правило будет служить руководством и не более того.
бесчисленное количество раз я заходил на Artstation, выбирал предмет архитектурной визуализации и просто прокручивал, как будто завтра не наступит. С этого момента и далее мы войдем в область субъективности, так что каждое правило будет служить руководством и не более того.
Во время этого упражнения по просмотру произведений искусства вы обнаружите, что некоторые работы более приятны, чем другие. Конечно, этому может быть несколько причин, но даже если мы смотрим на великолепные произведения искусства, мы можем обнаружить, что в некоторых из них, в которых реализованы все технические аспекты моделирования, текстурирования, освещения и рендеринга, отсутствует ключевой элемент. — тот элемент, который удерживает нас на холсте, поэтому из-за его отсутствия путешествие нашего взгляда заканчивается кораблекрушением по кадру. Определенной точки интереса нет. Наше внимание просто бродит вокруг, и мы переходим к другому произведению искусства.
Какой магический элемент отсутствует? никто.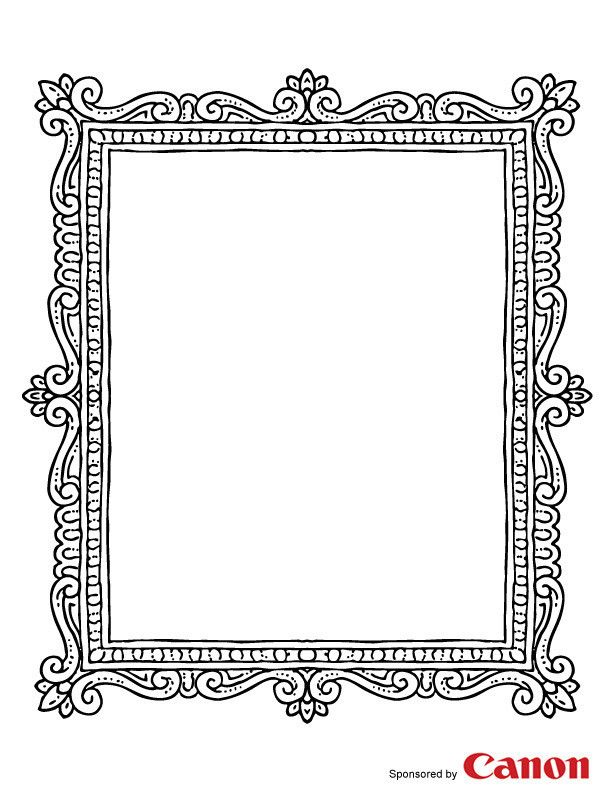 Просто математика. Чтобы поместить всю эту идею в контекст, мы должны вернуться в пятый век до нашей эры, когда греческие математики осознали, насколько важным было золотое сечение, как мы его называем сейчас, в геометрии правильных пентаграмм и пятиугольников. Но только в 300 году до н. меньшему».
Просто математика. Чтобы поместить всю эту идею в контекст, мы должны вернуться в пятый век до нашей эры, когда греческие математики осознали, насколько важным было золотое сечение, как мы его называем сейчас, в геометрии правильных пентаграмм и пятиугольников. Но только в 300 году до н. меньшему».
С этого момента и далее в истории золотое сечение изучалось, анализировалось, интерпретировалось и чрезмерно использовалось большим количеством художников, писателей, архитекторов и так далее. Но именно Лука Пачоли опубликовал в 1509 году книгу под названием Divina Proportione , в которой иррациональное число связывается с концепцией приятного и гармоничного в художественном смысле.
Субъективность правды
Итак, кто-нибудь может сказать, хорошо ли произведение составлено с точки зрения баланса, напряжения и фокусных элементов? Да, но на основе этих руководств, которые понимались как правила приятных и гармоничных картинок. Не существует абсолютного правила, которое позволило бы нам понять абсолютную красоту, тем не менее, когда мы видим произведение искусства, то чувствуем себя хорошо, когда оно хорошо сочинено, так же, как в музыке мы слышим приятный ритм или наслаждаемся гармонией резонирующего аккорда.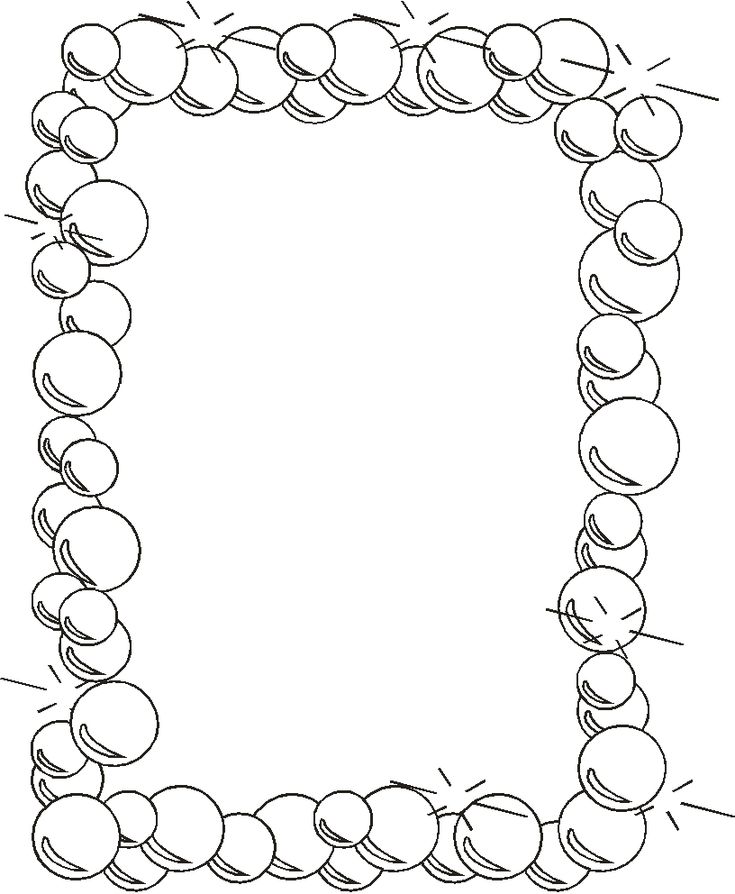 У нас математика давно ассоциируется с гармонией и приятностью. Почему? Что ж, это можно проанализировать в антропологической статье. Сегодня мы собираемся использовать некоторые из руководств, которые мы знаем и понимаем, как их использовать и как эти руководства улучшают нашу работу.
У нас математика давно ассоциируется с гармонией и приятностью. Почему? Что ж, это можно проанализировать в антропологической статье. Сегодня мы собираемся использовать некоторые из руководств, которые мы знаем и понимаем, как их использовать и как эти руководства улучшают нашу работу.
Направляющие композиции внутри вашего программного обеспечения
Теперь, когда я коснулся поверхности этой огромной темы, как вы можете начать ее тестирование в предпочитаемом вами программном обеспечении 2D/3D? Ну очень легко.
В моем случае я использую Blender, и в этом программном обеспечении вам нужно добавить камеру и найти параметры отображения области просмотра в значке камеры. Вы найдете множество руководств по композиции, с которыми можно поиграть. Я уверен, что это будет так же просто в любой 3D-программе.
Золотое сечение выражается в виде прямоугольников и квадратов, подобно тому, как выражается последовательность Фибоначчи. Схождение между последовательностью Фибоначчи и золотым сечением было замечено немецким математиком в 1564 г.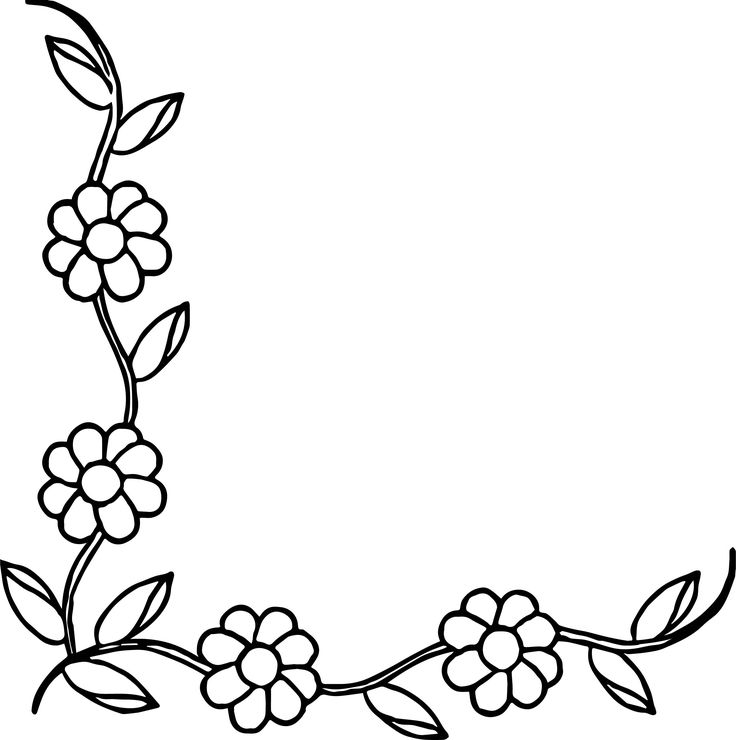
Золотое сечение и старая добрая центральная диагональ
На изображении выше вы можете видеть, как точка интереса была преднамеренно помещена именно там, где сходится золотое сечение.
Есть много способов поиграть с композицией. Я упомяну три элемента, которые вы можете использовать, чтобы повлиять на композицию кадра.
Вы можете перемещать камеру с точки зрения камеры с помощью направляющей композиции, выбранной в качестве наложения, пока не найдете хорошее кадрирование, которое вам понравится. Другим вариантом может быть фиксирование камеры в точке и игра с формами, пока вы не получите желаемое напряжение или баланс внутри кадра. Но у вас есть третий элемент — свет.
Свет является ключевым элементом для привлечения внимания к нужному месту. Он помогает показать мелкие частицы, плавающие по всей области схождения, добавляя жизни, движения, гравитации и приятного ощущения легкости.
На изображении выше вы можете видеть, как эта композиция привлекает внимание к машине.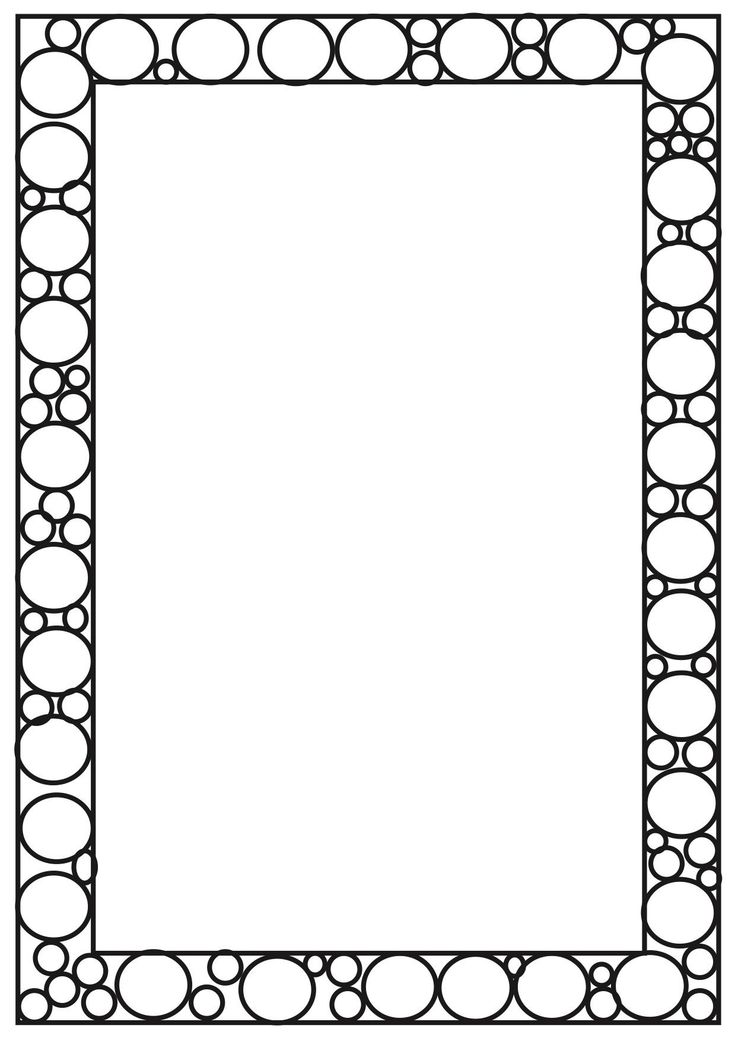 Как я уже говорил выше, свет может быть мощным инструментом для балансировки композиции. В этом случае свет будет бороться с автомобилем за ваше внимание и будет пытаться провести взгляд по этим центральным диагональным линиям.
Как я уже говорил выше, свет может быть мощным инструментом для балансировки композиции. В этом случае свет будет бороться с автомобилем за ваше внимание и будет пытаться провести взгляд по этим центральным диагональным линиям.
Я, конечно, могу рисовать линии вдоль множества кусков и пытаться найти композицию под любым гайдом, но нельзя отрицать, как приятно выглядит изображение, когда фокус попадает в точку питания.
Правило третей
Первый регистр правила третей в книге был в восемнадцатом веке. В нем английский художник по имени Джон Смит обсуждал баланс тьмы и света в картине с очень разрушительной и личной точки зрения.
Субъективная точка зрения Джона Смита заявила, что в картине или произведении искусства следует избегать факта наличия двух разных одинаковых источников света. Всегда должно быть одно, подчиненное другому.
Мы можем понять этот образ мышления, если проанализируем ядро империалистической цивилизации, которая считает неуместным баланс между светом и тьмой.
Но если оставить в стороне идиосинкразию правила, первоначальная концепция заключалась в попытке добиться приятного изображения, позволяя темной или светлой части картины занимать две трети всего холста.
Джон Смит также считал хорошей идеей использовать это правило, когда различные линии на изображении нарушают однородность цветов. Хорошим примером этого может быть пейзаж, когда небо может занимать две трети верха, а холм занимает только одну треть холста.
Вы можете увидеть в моем следующем материале, как это считалось, чтобы сбалансировать небо и землю после утверждений Джона.
Это так называемое правило на самом деле является руководством, так что не чувствуйте себя связанными им, это не законы, а простые руководства, которые можно согнуть и даже сломать.
Правило третей можно использовать для размещения предметов внутри куска. Пересечения между этими четырьмя линиями создают четыре точки внимания, которые могут быть заполнены чем угодно, что вы хотите, чтобы зритель чувствовал интерполяцию.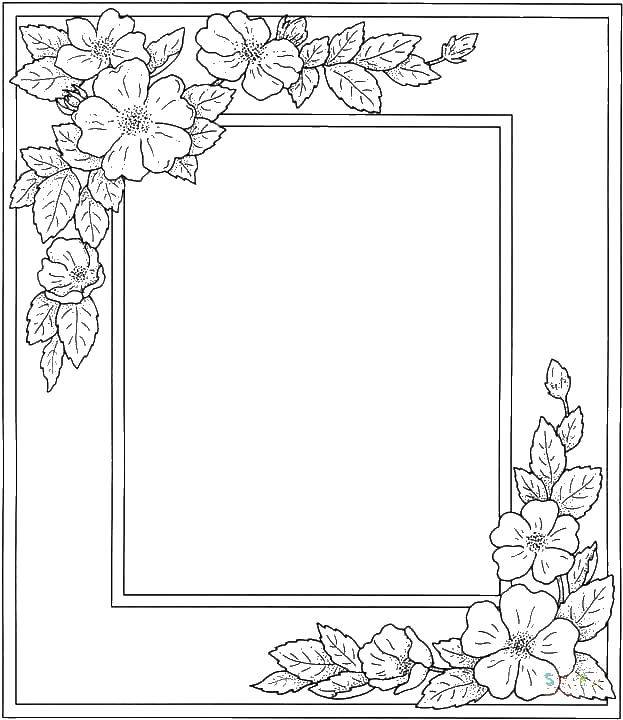
На изображении выше я использовал точки внимания, чтобы сфокусироваться на стуле, столе, а в левом верхнем углу я хотел сфокусироваться на отсутствии того, что должно было там быть: книжной полки. Я также пытался добиться умеренного напряжения.
В этой работе я попытался использовать диагонали, чтобы добавить драматизма сцене, используя свет для борьбы с тьмой почти равными частями. Как вы заметили, у меня нет империалистического стержня.
Золотой треугольник
Это менее известное руководство по композиции из всех руководств, которые вы найдете внутри окна просмотра вашей камеры в предпочитаемом вами программном обеспечении для 3D/2D.
По моему мнению, если вы сможете использовать его правильно, вы получите очень драматичный ракурс, который создаст сильное напряжение на финальном холсте.
Вам будет трудно отличить эту композицию от других художников, но если вы ее найдете, то сразу узнаете. Обычно это достигается за счет использования широкоугольных объективов камеры или сложного кадрирования.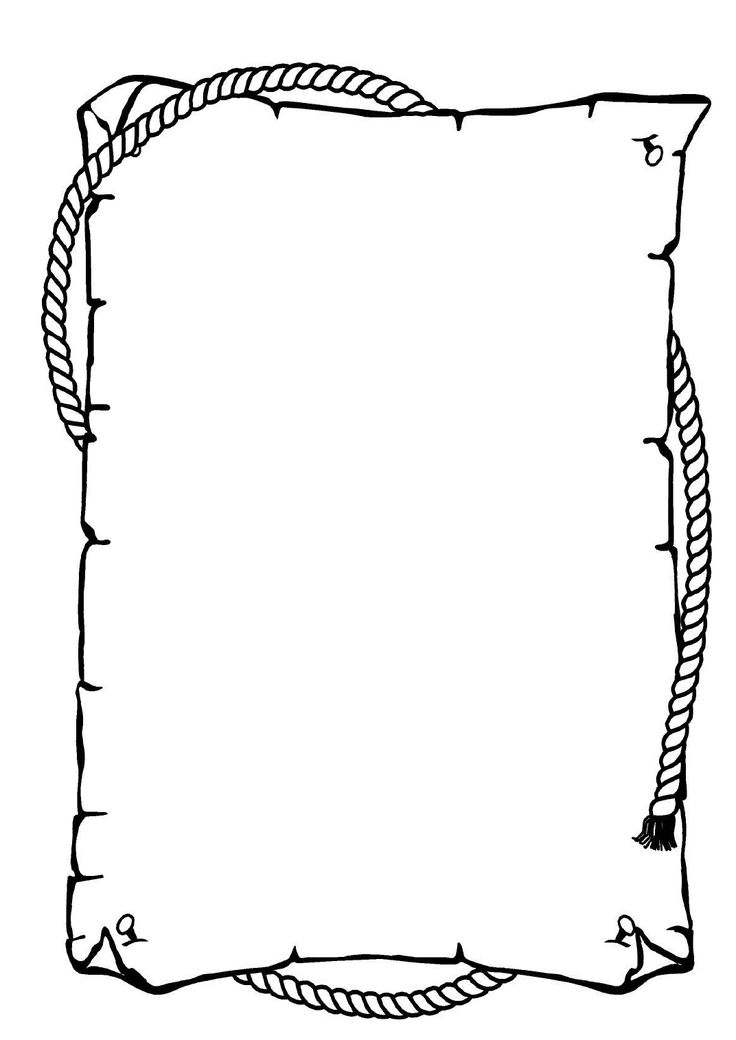
В итоге у вас получится 4 треугольника, один из которых нужно заполнить основным предметом вашей работы. Для этого за счет диагонали, которую дает треугольник, нужно расположить объект таким образом, чтобы он плавно двигался по холсту по идеальной диагонали из одной точки кадра в противоположную.
Вы можете видеть, как я заполнил весь нижний треугольник предметами, привлекающими внимание, и как все драйверы цвета расположены по большой диагонали.
Заключение
Как и в любом аспекте жизни, вы найдете людей, которые любят руководства по композиции и живут ради них, и людей, которые думают, что это мусор. Есть известный архитектор, который построил всю свою философию дизайна на гармонии и пропорциях, которые могут обеспечить такие направляющие. Возможно, самые большие споры связаны с тем, что есть люди, которые думают, что математика — это план Вселенной, и люди, которые думают, что математика — это просто еще одно человеческое изобретение, которому мы придаем слишком большое значение.
Дом
ДомЕсть вопросы? Мы будем рады помочь. Позвоните нам по телефону 1-800-221-4079
Добро пожаловать в Northwest Графика
Посмотреть мои заказы Моя учетная запись Логин
Просмотр категорий
- КРАСКИ ДЛЯ ТРАФЕТНЫХ ПЛАСТИЗОЛОВ
- СИЛИКОНОВЫЕ ТЕКСТИЛЬНЫЕ КРАСКИ
- ЧЕРНИЛА НА ВОДНОЙ ОСНОВЕ
- СЛИВНЫЕ ЧЕРНИЛА
- КРАСКИ НА РАСТВОРИТЕЛЬНОЙ ОСНОВЕ
- УЛЬТРАФИОЛЕТОВЫЕ ЧЕРНИЛА ДЛЯ ОТВЕРЖДЕНИЯ
- МЕТАЛЛИЧЕСКИЕ ПОРОШКИ, БЛЕСК И Т.




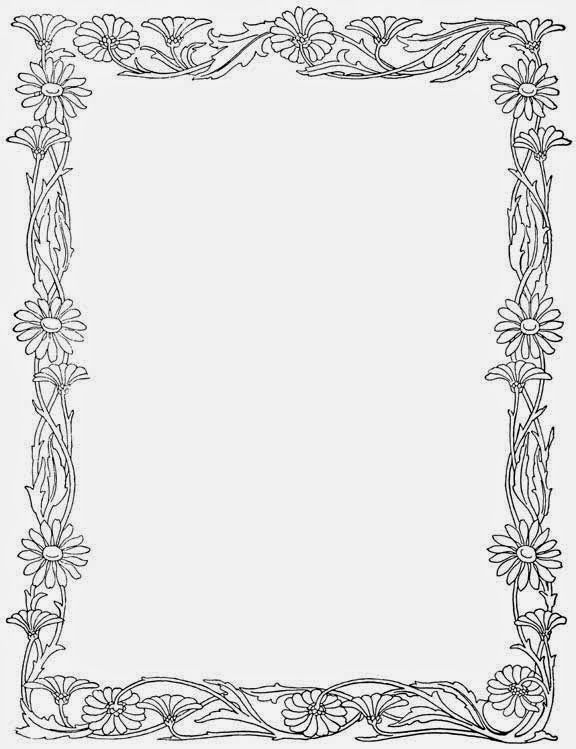
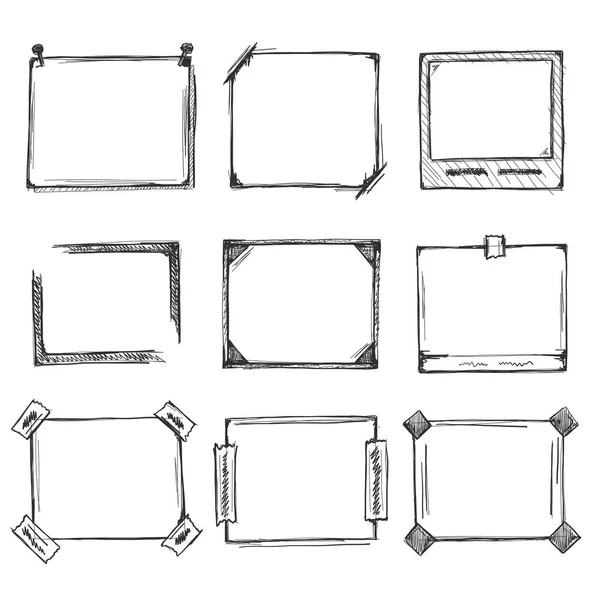
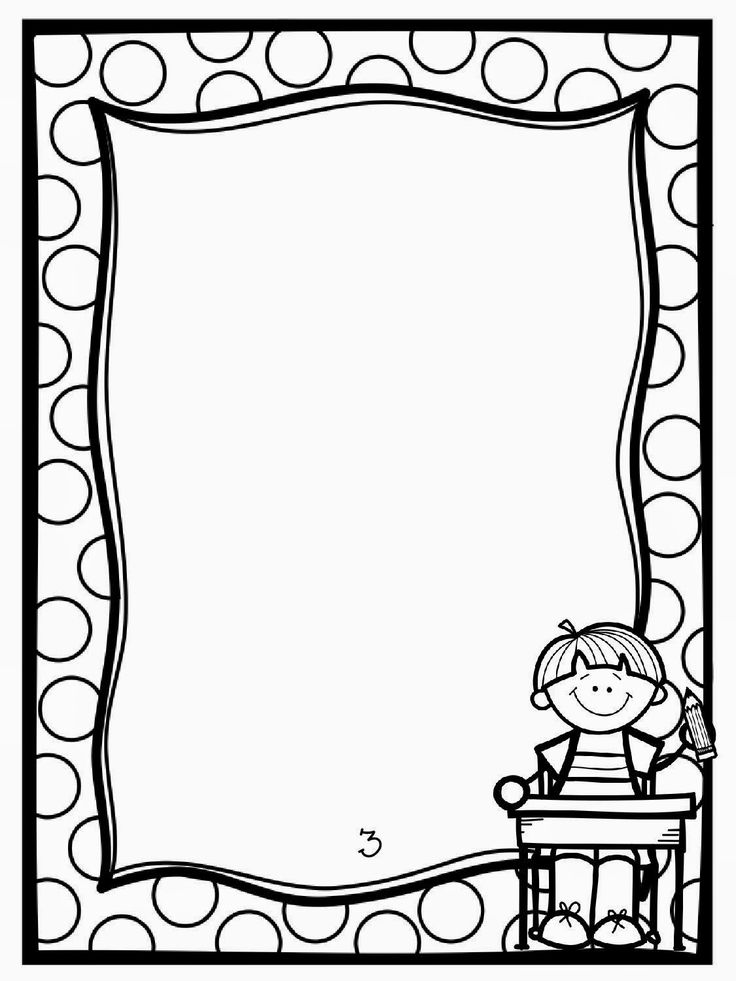
 Для открытия вкладки Формат может потребоваться дважды щелкнуть линию.
Для открытия вкладки Формат может потребоваться дважды щелкнуть линию.