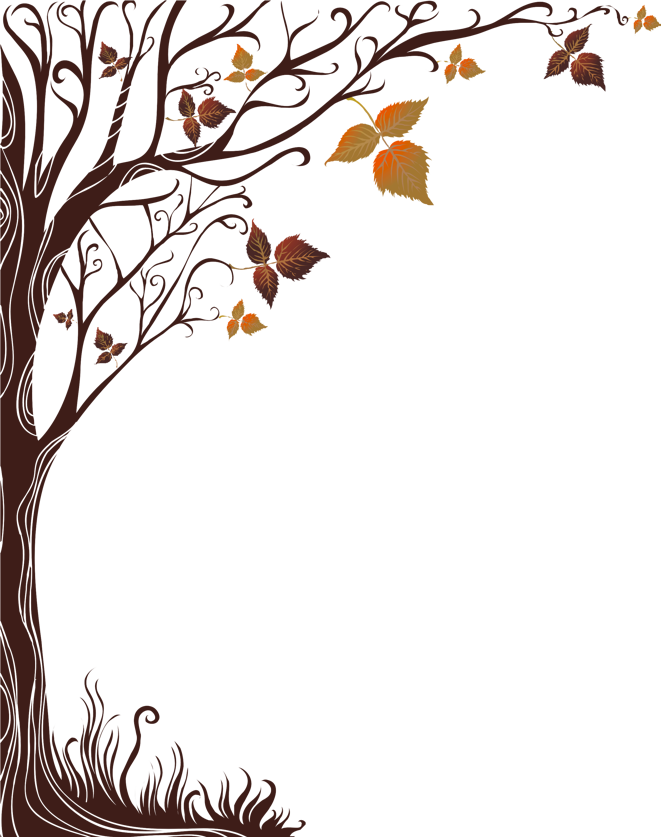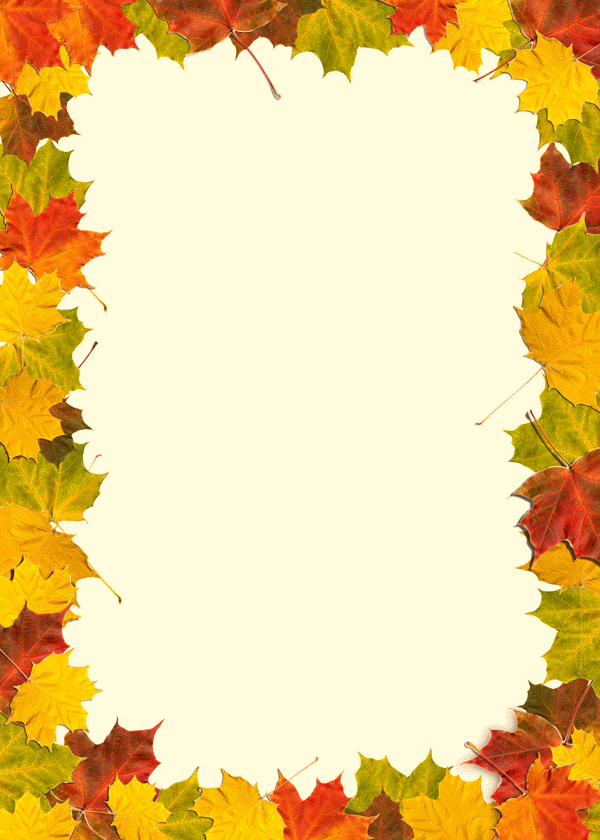Добавление к слайду рамки — Служба поддержки Майкрософт
PowerPoint для Microsoft 365 PowerPoint для Microsoft 365 для Mac PowerPoint для Интернета PowerPoint 2021 PowerPoint 2021 for Mac PowerPoint 2019 PowerPoint 2019 для Mac PowerPoint 2016 PowerPoint 2016 для Mac PowerPoint 2013 PowerPoint 2010 Еще…Меньше
Вы можете добавить границу к слайду, чтобы сделать презентацию более оформленной. Хотя в PowerPoint нет определенного инструмента для добавления границы, существует несколько способов ее выполнения: создать простую границу с помощью контура фигуры или использовать поиск изображений Bing для поиска и вставки границы.
Создание простой границы с помощью контура фигуры
-
На вкладке Вставка щелкните раскрывающееся меню Фигуры.

-
Выберите фигуру в категории Прямоугольники.
-
Чтобы нарисовать фигуру нужного размера, поместите курсор в левый верхний угол. Удерживая нажатой левую кнопку мыши, перетащите курсор вниз и вправо.
(Вкладка «Формат» доступна на ленте после выбора фигуры по щелчку.)
-
Чтобы удалить цвет фона, откройте вкладку Формат и щелкните раскрывающееся меню Заливка фигуры. Выберите вариант Нет заливки.

-
Необязательно. Щелкните границу правой кнопкой мыши и выберите команду Формат фигуры. С помощью области Формат фигуры справа настройте внешний вид линии границы.
Вставка границы с помощью поиска изображений Bing
Вы также можете найти новую границу, которая будет применяться в презентации. PowerPoint поиска изображений Bing используется для поиска и скачивания границ. Если вы подключены к Интернету, вы можете искать новые изображения границ.
На слайде, к которому вы хотите добавить границу, щелкните Вставка > Изображения из Интернета.

-
Введите фразу для поиска, например линии границы или границы с цветами, в поле поиска изображений Bing, а затем нажмите клавишу ВВОД.
-
Выберите изображение границы и нажмите «Вставить», чтобы добавить его на слайд.
Примечание: В результатах поиска изображений Bing выводятся рисунки, доступные по лицензии Creative Commons. Дополнительные сведения см. в теме «Добавление картинок в файл».
Дополнительные сведения
Добавление границы к странице
Создание простой границы с помощью контура фигуры
На вкладке «Вставка» в группе «Иллюстрации» щелкните стрелку под кнопкой «Фигуры».
В области «Недавно использованные фигуры»щелкните прямоугольник.
Перетащите на слайд прямоугольник, почти такой же большой, как у слайда.
Щелкните прямоугольник правой кнопкой мыши, выберите «Форматфигуры» и сделайте следующее:
- org/ListItem»>
Чтобы удалить цвет фона прямоугольника, в окне «Формат фигуры» нажмите кнопку «Заливка»
в левой области. и выберите «Нет заливки».Чтобы изменить цвет контура прямоугольника, в окне «Формат фигуры» щелкните «Цвет линии» в области слева. Щелкните стрелку рядом с кнопкой » заливки» и выберите нужный цвет.
Чтобы сделать структуру шире или уже, пунктирной или другой стиль, в окне «Формат фигуры» выберите пункт «Тип линии» в области слева. Чтобы изменить ширину линии, рядом с пунктом «Ширина» щелкните стрелки вверх или вниз, чтобы изменить размер линии. Чтобы изменить стиль линии, щелкните стрелку рядом с типом составного или штриха, чтобы выбрать нужный стиль.
Чтобы изменить стиль линии, щелкните стрелку рядом с типом составного или штриха, чтобы выбрать нужный стиль.
Создание более сложной границы с помощью картинок
Существует множество стилей картинок, которые можно использовать для создания границ на слайде. Некоторые типы границ имеют форму пустых прямоугольников, и вам нужно только отформатировать их так, чтобы они выглядели как граница по краям слайда. Другие стили границ картинок — это сплошные фигуры, и вам может потребоваться скопировать, внести или повернуть или отразить фигуру, чтобы она повторялась по краю слайда.
-
На вкладке «Вставка» в группе «Изображения» нажмите кнопку «Картинки».

-
В области задач «Клип» щелкните поле «Поиск», введите границыи нажмите кнопку «Перейти».
-
В списке результатов дважды щелкните границу, которую вы хотите использовать, а затем выберите нужный размер, скопируйте, вкопируйте, вкопируйте, поверните или поверните фигуру, чтобы она выглядела нужным образом.
Дополнительные сведения
Украсьте документы или рисунки границами
Создание простой границы с помощью контура фигуры
Выберите нужный слайд и щелкните Вставка > Фигуры > Прямоугольник.
Совет: Чтобы добавить границу на все слайды, внесите изменения в Образец слайдов.
Щелкните слайд и нарисуйте мышью прямоугольник таким образом, чтобы он заполнял почти весь слайд.
На вкладке Формат фигуры щелкните Формат области.
В области Параметры фигуры справа в разделе Заливка выберите вариант Нет заливки.
В области Формат фигуры в разделе Линия выберите цвет и тип линии.
Использование изображений Bing для создания более сложной границы
-
Выполните поиск в Bing по запросу границы слайдов.
Важно: С помощью Bing вы можете скачать из Интернета тысячи бесплатных изображений, доступных по лицензии Creative Commons. Не забывайте о необходимости соблюдать права собственности других пользователей, в том числе авторские.
org/ListItem»>
-
В PowerPoint щелкните Дизайн > Формат фона.
-
В области Формат фона справа щелкните Заливка > Рисунок или текстура.
-
В области «Вставка рисунка»щелкните«Файл», найдите загруженную границу и нажмите кнопку «Вставить».
org/ListItem»>
-
Чтобы использовать эту границу на всех слайдах, нажмите кнопку Применить ко всем.
Щелкните нужное изображение, удерживая клавишу CTRL, и выберите вариант Сохранить изображение как, чтобы скачать его.
Если скачанный рисунок не помещается на слайд, задайте для всех значений смещения в области Формат фона ноль процентов (0 %).
См. также
Перемещение, поворот и группирование рисунка, текстового поля и других объектов
Обрезка рисунка
Создание простой границы с помощью контура фигуры
На вкладке Вставка щелкните раскрывающееся меню Фигуры.
Выберите фигуру в категории Прямоугольники.
На слайде будет нарисован небольшой прямоугольник по умолчанию.
Чтобы исключить цвета внутри фигуры, на вкладке «Формат» выберите пункт «Заливка фигуры» в меню. Выберите вариант Нет заливки.
(Вкладка «Формат» доступна на ленте после выбора фигуры по щелчку. )
)
На вкладке «Формат» выберите пункт «Контурфигуры» и выберите цвет границы.
Снова выберите контур фигуры. С помощью параметров «Толщина» и «Штрихи» в нижней части меню выберите толщину и стиль линии.
Перетащите их, чтобы навести на слайд границу и расположить ее.
Вставка границы с помощью поиска изображений Bing
Вы также можете найти новую границу, которая будет применяться в презентации. PowerPoint поиска изображений Bing используется для поиска и скачивания границ. Если вы подключены к Интернету, вы можете искать новые изображения границ.
PowerPoint поиска изображений Bing используется для поиска и скачивания границ. Если вы подключены к Интернету, вы можете искать новые изображения границ.
-
На слайде, к которому вы хотите добавить границу, щелкните Вставка > Изображения из Интернета.
-
Введите фразу для поиска, например линии границы или границы с цветами, в поле поиска изображений Bing, а затем нажмите клавишу ВВОД.
-
Выберите изображение границы и нажмите «Вставить», чтобы добавить его на слайд.

Примечание: В результатах поиска изображений Bing выводятся рисунки, доступные по лицензии Creative Commons. Дополнительные сведения см. в теме «Добавление картинок в файл».
Дополнительные сведения
Добавление границы к странице
осенние листья и тыквы рамки с космическим текстом на прозрачном фоне, вектор, вектор и низкий бюджет изображения без роялти. Рис. ESY-044085817
Купите это изображение по цене от
10 €
Всего за 0,27 € при максимальном разрешении с easySUBSCRIPTION
См. наши планы подписки
Лицензия Royalty Free
4 ваши потребностиВыберите разрешение, которое лучше всего подходит
Эти цены действительны для покупок, сделанных в Интернете
Купи сейчас
Добавить в корзину
ДОСТАВКА: Изображение сжато в формате JPG
Код изображения:
ESY-044085817
Фотограф:
Коллекция:
Фотопоиск ЛБРФ
Пользовательская лицензия: Низкий бюджет без лицензионных отчислений
Наличие высокого разрешения:
До вектора
.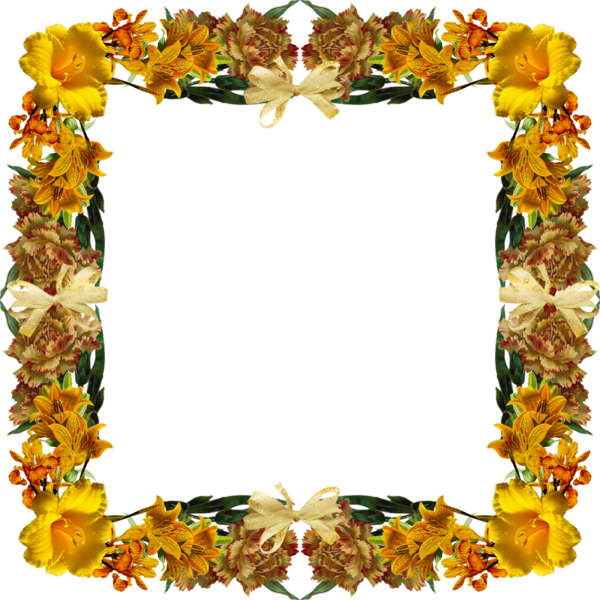 EPS-файл
EPS-файл
Доступно в формате .EPS
Специальная коллекция: Маленький бюджет
Доступно для всех разрешенных видов использования в соответствии с нашими Условиями лицензирования бесплатного визуального контента.
×
Comp Image
Вы можете использовать этот образ в течение 30 дней после загрузки (оценочный период) только для внутренней проверки и оценки (макетов и композиций), чтобы определить, соответствует ли он необходимым требованиям для предполагаемого использования. .Это разрешение не позволяет вам каким-либо образом использовать конечные материалы или продукты или предоставлять их третьим лицам для использования или распространения любыми способами. Если по окончании Оценочного периода вы не заключаете договор лицензии на его использование, вы должны прекратить использование изображения и уничтожить/удалить любую его копию.
Если по окончании Оценочного периода вы не заключаете договор лицензии на его использование, вы должны прекратить использование изображения и уничтожить/удалить любую его копию.
Прекратить показ этого сообщения
Принимать
Рамка с осенними листьями и пробелом на… — стоковая иллюстрация [45020680]
Подписка
Номер предмета : 45020680 Увидеть все
Эта стоковая иллюстрация под заголовком «Осенние листья рамки с текстом пробела на…»[45020680] включает теги листьев, фона, рамки. Автор этого материала olegganko (№305830). Доступны размеры от S до XL, включая Vector, а цена начинается от 5 долларов США. Вы можете загрузить образцы данных с водяными знаками (композиции изображений), проверить качество изображений и использовать Lightbox после регистрации бесплатно. Увидеть все
Увидеть все
Осенние листья рамки с пробелами на прозрачном фоне. Можно использовать на День благодарения
- 1:1
- 4:3
- 4:5
(8:10) - 3:2(6:4)
- Обычай
:
* Вы можете перемещать изображение, перетаскивая его.
- Увеличить
- Образец данных
Кредиты
Кредиты (авторское право): олегганко / ПИКСТА
Подробнее об этом элементе
- О модели и разрешении собственности
- Просмотров : 1107
- Свяжитесь с автором, чтобы спросить об этом элементе
Добавить этого автора в избранное
Предлагаемые категории
- Растение/Цветок/Флора
- Дерево
- Клен/клен
- дерево/клен
- листья
- Фон/части
- Части
- Рамка/Рамка
О разрешенном или запрещенном использовании.