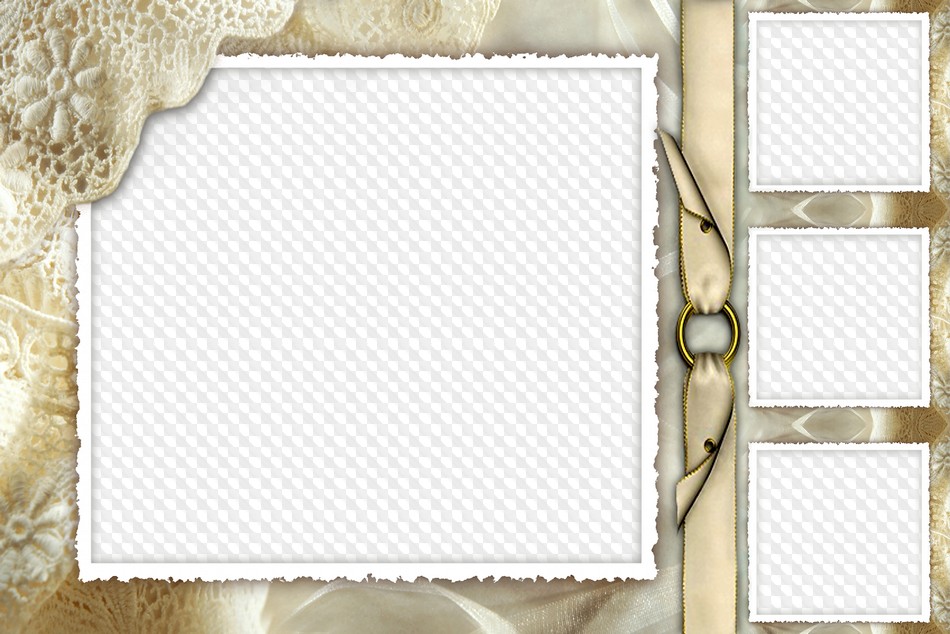Создание стильных рамок в Photoshop
Кадр стиля — это моментальный снимок готового кадра, как он будет выглядеть в более длинной анимации. Он направлен на то, чтобы запечатлеть общий вид анимированного или живого видео, но в виде неподвижного изображения.
Рамки стилей помогут зафиксировать цвета, материалы, текстуры, фотографии и ресурсы, которые вы планируете использовать в своем видео. Показ клиенту как раскадровки, так и фреймов стилей — отличный способ убедиться, что вы оба понимаете, чего ожидать от проекта.
- Овладейте искусством создания раскадровки
В приведенных выше примерах видно, что кадры стилей не отображают каждый кадр видео, как в раскадровке.
Давайте рассмотрим, что нужно для создания стилевых рамок в Photoshop. Мы сосредоточимся на некоторых основных методах, которые вам необходимо знать, чтобы создать впечатление, что композиты из нескольких фотографий являются частью одной и той же работы.
В этом уроке мы будем использовать пример последовательности заголовков, которая будет предшествовать новому телешоу. В этом шоу есть темы тайн, предвзятых представлений о классе, и оно основано у океана.
- 5 лучших ноутбуков для Photoshop
Во-первых, давайте посмотрим на звезду нашего шоу. Фото выше будет нашей отправной точкой, и у меня много планов на него. Я хочу изолировать нашего героя от фона, обернуть вокруг него несколько петель неонового света и объединить их, отрегулировав освещение.
02. Вырежьте фигуру
Начните с быстрого выбора грубого силуэта [щелкните значок, чтобы увеличить изображение] Начните с использования инструмента «Быстрое выделение», чтобы получить большую часть силуэта фигуры. Нажмите кнопку «Выбор и маска» вверху, и появится диалоговое окно «Свойства». Убедитесь, что для вашего вида установлено значение «Луковая кожа», и поверните ползунок «Прозрачность» вниз, чтобы вы могли видеть область, которую вы уже замаскировали.
03. Сосредоточьтесь на волосах
Теперь давайте займемся этими тонкими волосами. Было бы сложно вырезать их, используя только инструменты выделения Refine, но новые функции Photoshop CC 2017 Select and Mask значительно упрощают работу, даже с учетом условий низкой освещенности нашего изображения.
Возьмите кисть Refine Edge и начните рисовать по этим волоскам. Теперь верните прозрачность на 100%, чтобы увидеть, где вам нужно использовать инструмент «Кисть», чтобы вернуть любые области, где вы перестарались.
04. Завершите свой выбор
Уточните свой выбор, пока не будете довольны результатом [щелкните значок, чтобы увеличить]Повторяйте эти шаги вперед и назад, пока вы не будете довольны выбором волос. В этот момент немного увеличьте край сдвига, а также контрастность и добавьте немного растушевки (2px). Нажмите «ОК». Нажмите кнопку «Маска слоя», чтобы зафиксировать этот выбор в маске.
05. Настройка фона
Теперь добавьте сплошной фон. Используйте палитру цветов, чтобы подобрать темный оттенок на куртке фигуры. Вы могли заметить, что теперь выделение выглядит не так идеально, оно изолировано на темном фоне — не волнуйтесь, мы исправим это с помощью повторного освещения.
Используйте палитру цветов, чтобы подобрать темный оттенок на куртке фигуры. Вы могли заметить, что теперь выделение выглядит не так идеально, оно изолировано на темном фоне — не волнуйтесь, мы исправим это с помощью повторного освещения.
06. Нарисуйте несколько неоновых огней
Завитки должны перекрывать голову фигуры [щелкните значок, чтобы увеличить]Прежде чем приступить к повторному освещению, добавьте эти неоновые огни. Выберите два цвета нежного заката на исходном фоне: нежно-розовый и голубой. С помощью инструмента «Перо» в режиме «Форма» установите для параметра «Заливка» значение «Нет», а для параметра «Обводка» — один из ваших цветов. Установите ширину обводки на 26px.
Теперь можно немного повеселиться — на двух разных слоях нарисуйте розовые и голубые неоновые завитки.
07. Добавьте свечение
Более узкая белая полоса создает иллюзию свечения света [щелкните значок, чтобы увеличить] Теперь продублируйте обе фигуры, измените цвет обводки на белый и уменьшите ширину обводки до 9 пикселей. Эта белая полоса должна располагаться посередине каждого завитка — если вы заметили, что она не выровнена правильно, выберите все свои штрихи и используйте раскрывающийся список «Установить тип обводки формы», чтобы выбрать «Выравнивание по центру».
Эта белая полоса должна располагаться посередине каждого завитка — если вы заметили, что она не выровнена правильно, выберите все свои штрихи и используйте раскрывающийся список «Установить тип обводки формы», чтобы выбрать «Выравнивание по центру».
Измените растушевку более широких штрихов на 9px и растушевку узких белых на 5px. Если вы чувствуете, что эффект недостаточно яркий, продублируйте цветные штрихи и растушуйте их на 6 пикселей.
Очистите и сгруппируйте все это, выбрав их и нажав кнопку «Создать группу». Наконец, добавьте к группе слой-маску и закрасьте область огней за головой фигуры.
08. Начать повторное освещение
Используйте неоновые оттенки, чтобы закрасить тонкие волоски [щелкните значок, чтобы увеличить]Чтобы начать повторное освещение, создайте несколько новых слоев и начните рисовать поверх тонких волосков, используя образцы розового и синего цветов. Это должно выглядеть грубо и безумно.
Преобразуйте все ваши нарисованные слои в смарт-фильтры и добавьте размытие по Гауссу. Вы хотите размыть самые большие штрихи больше всего — для более мелких штрихов вы можете даже уменьшить непрозрачность.
Вы хотите размыть самые большие штрихи больше всего — для более мелких штрихов вы можете даже уменьшить непрозрачность.
09. Замаскируйте свои слои
Сэкономьте время, повторно используя нашу маску из предыдущего [щелкните значок, чтобы увеличить]Нам нужно замаскировать эти слои, но вместо того, чтобы создавать новую маску, мы можем просто повторно использовать ту, которую мы сделали раньше, для фона. Держите alt и щелкните маску на исходной фотографии. Затем нажмите cmd+A , чтобы выбрать все, и cmd+C , чтобы скопировать. Выберите каждый из слоев, на которых вы рисовали, по отдельности и добавьте к ним маски слоя. alt+щелчок в каждой из этих масок и нажмите cmd+V , чтобы вставить скопированную исходную маску.
10. Усовершенствуйте свою работу
Измените режимы наложения на слоях с повторным освещением [щелкните значок, чтобы увеличить его] Откройте каждую из этих масок и закрасьте черным цветом те области, которые, по вашему мнению, содержат слишком много цвета. Вы также можете использовать инструмент «Палец» в разделе рисования светом, чтобы добавить обратно немного этой дымки.0003
Вы также можете использовать инструмент «Палец» в разделе рисования светом, чтобы добавить обратно немного этой дымки.0003
Измените режимы наложения для этих слоев на что-то вроде Lighten, Screen или даже Color Dodge. Я добавил еще один слой рисования от руки поверх волос, чтобы придать им немного больше глубины цвета. Поместите все эти слои в группу под названием «Переосвещение».
11. Добавьте немного пыли
Частицы пыли, размытые движением, действительно объединяют изображение [щелкните значок, чтобы увеличить]Теперь, чтобы действительно собрать все вместе, я хочу добавить слой поверх всего, что выглядит как пыль, размытая движением (скачайте это фото с Shutterstock).
Поместите фотографию в верхнюю часть стопки слоев и при необходимости измените ее размер, чтобы она покрывала весь холст. Измените его режим наложения на Экран. Добавьте корректирующий слой яркости и контрастности и Alt+щелчок между корректирующим слоем и слоем пыли, чтобы соединить их вместе, чтобы слой пыли не влиял на другие слои. Немного уменьшите яркость и увеличьте контрастность.
Немного уменьшите яркость и увеличьте контрастность.
Следующая страница: добавьте еще два изображения в рамку стиля и свяжите все цвета вместе
Спасибо, что прочитали 5 статей в этом месяце* Присоединяйтесь сейчас, чтобы получить неограниченный доступ
Наслаждайтесь первым месяцем всего за 1 фунт стерлингов / 1 доллар США / 1 евро
У вас уже есть учетная запись?*Читайте 5 бесплатных статей в месяц без подписки
Присоединяйтесь сейчас, чтобы получить неограниченный доступ
Попробуйте первый месяц всего за 1 фунт стерлингов / 1 доллар США / 1 евро
У вас уже есть аккаунт? Войдите здесь
- 1
Текущая страница: Страница 1
Следующая страница Страница 2 Ежедневные новости дизайна, обзоры, практические советы и многое другое, выбранное редакторами.
Лаура — страстный автор визуальных эффектов и анимационной графики в Pluralsight. Ее любимыми проектами являются два углубленных вводных курса After Effects на Pluralsight, каждый из которых был построен на обучении художников движения и художников визуальных эффектов соответственно. Используя свой обширный набор навыков, Лаура научила тысячи художников всему, от отслеживания кадров и ротоскопирования до моушн-дизайна.
Использование инструмента «Штамп» для расширения кадра в Photoshop —
Поделись с
своими друзьями:
Оставить комментарий
Иногда в нашем кадре появляются нежелательные объекты, или в случае с изображением ниже мой фон не полностью покрывает все, что мне нужно. Однако есть несколько способов быстро и просто сделать это. Например, с помощью инструмента Clone Stamp в Adobe Photoshop можно расширить рамку.
Инструмент «Штамп»
Использование этого инструмента — быстрый и простой способ удалить ненужные объекты и расширить края кадра, особенно если это красивое контрастное изображение, подобное этому. Я снял небольшое видео, чтобы показать вам, как это делается.
Посмотрите на изображения до и после
Итак, в следующий раз, когда вам понадобится увеличить кадр в Photoshop, почему бы не попробовать этот метод?
Расскажите свою историю на второй ежегодной конференции Visual Storytelling Conference!
Примите участие в четырехдневных интерактивных онлайн-тренингах с разнообразным образовательным контентом под руководством опытных фотографов и создателей контента. Это бесплатное мероприятие начинается с серии технических учебных курсов для развития основных навыков, за которыми следуют живые онлайн-сессии по фотографии, видео, бизнесу и социальным сетям.
Получите бесплатный билет или сэкономьте на VIP-пропуске!
Джули Пауэлл Писатель и фотограф
Джули Пауэлл — увлеченный фотограф и педагог, проводит онлайн-классы и семинары по натюрморту, макросъемке, еде и портретам в Мельбурне, Австралия. Джули также является отмеченным наградами цифровым художником и фотографом, который глубоко увлечен изобразительным искусством и концептуальной фотографией, выставляясь в галереях Европы, США и Австралии. Смотрите больше ее работ на ее веб-сайте Juliepowellphotography.com или в социальных сетях.
Juliepowellphotography.com
Похожие темы
29 марта 2022 г.
Оставить комментарий
Благодарим наших партнеров, которые сделали фотофокус возможным.
Tamron — Нужны легкие компактные объективы для беззеркальных фотокамер? Tamron поможет вам с превосходной оптикой, идеально подходящей для любой ситуации.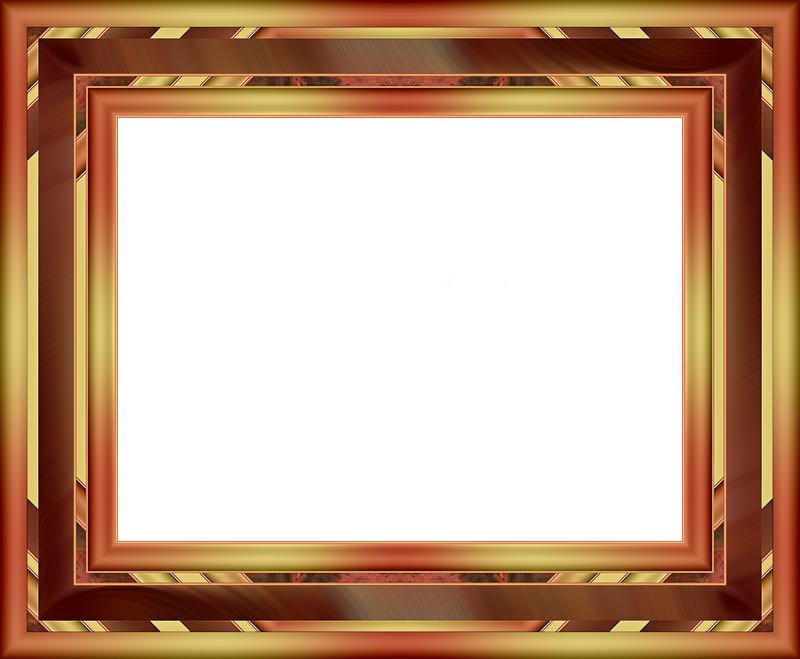
Radiant Photo – Radiant Photo Готовые фотографии высшего качества с идеальной цветопередачей, доставленные в рекордно короткие сроки. Ваши фотографии — просто СИЯЮЩИЕ. Какими они должны быть.
AfterShoot — AfterShoot помогает фотографам быстрее отбирать фотографии, оставляя больше времени для творческих задач. Сэкономьте 10 долларов с кодом PHOTOCUS10.
Mylio Photos – Доступ к вашим фотографиям из любого места без облака! Легко демонстрируйте свои фотографии на ходу, устраняйте дубликаты, находите лица и ищите эти потрясающие места.
Skylum – Ваши фотографии станут еще красивее за считанные минуты. Skylum адаптируется к вашему стилю и уровню навыков. Оцените уникальные инструменты Luminar Neo для замены неба и редактирования портретов.
B&H – B&H является всемирно известным поставщиком всего оборудования, которое необходимо фотографам, видеооператорам и кинематографистам для создания наилучших работ.