Наложение рамки на фото. Уроки по фотошопу онлайн — Фотомастер Онлайн
В настоящее время существует масса онлайн сервисов с помощью которых можно в автоматическом режиме наложить красивую рамку на свою фото. Некоторые из них бесплатные, но при этом они оставляют какой нибудь watermark на вашей фотографии со своим логотипом, некоторые из этих сервисов платные.
Но машина (в данном случае автоматическая программа накладывающая рамку на фото) не всегда может учесть все моменты и нюансы, которые заметит человек, и результат этих автоматических наложений не всегда может нас удовлетворить. Многие из этих сервисов предоставляют в результате фотографию довольно низкого разрешения — это не для всех приемлимо. Кроме того, возможно выхотите украсить свою фотографию определенной рамкой, которая у вас имеется и которой нет в каталоге автоматического приложения. Или может быть, вам просто интересно сделать ЭТО своими руками? В таком случае, для вас этот урок.
|
Для увеличения нажмите на изображение |
||
|
Рисунок 1 — Фото |
Рисунок 2 — Рамка |
Рисунок 3 — Фото в рамке |
1) Приготовьте фотографию которую вы хотите украсить рамкой.
2) Выберите саму рамку в которую будем одевать вашу фотографию.
3) Откройте «Фотошоп онлайн».
Я советую вам сразу перед началом работы определиться с форматом будущей фотографии, это поможет вам избежать некоторых сложностей при работе и поможет избежать ситуации, когда часть вашего изображения обрежется при печати в фотосалоне, если вы решите ее распечатать.
Итак, выбираем один из стандартных размеров. 10 см на 15 см, 15 см на 21 см или 20 см на 30 см. Все размеры указаны для фотографий имеющих книжную ориентацию. Если ваша работа должна иметь альбомную ориентацию, нужно поменять стороны местами: 15 см на 10 см, 21 см на 15 см, 30 см на 20 см.
После того как вы определились, какую ориентацию и размер будет иметь ваша фотография переходите к следующему пункту:
4) Создайте новый рисунок. В поле имя введите имя, например FOTO1
В полях «ширина» и «высота» введите размеры вашего будущего изображения.
Обратите внимание:
§ В онлайн фотошопе размеры изображения нужно указывать в пикселях, а не в сантиметрах.
Узнать размер нужного вам формата в пикселях вы можете из этого списка:
10 см на 15 см — 1181 на 1772
15 на 10 — 1772 на 1181
15 на 21 — 1772 на 2480
21 на 15 — 2480 на 1772
20 на 30 — 2362 на 3543
30 на 20 — 3543 на 2362
21 на 30 — 2480 на 3543
30 на 21 — 3543 на 2480
Например, я хочу сделать фотографию с размером 10 на 15 и в окошке «ширина» ввожу значение: 1182 а в окошко «высота» ввожу значение: 1772.
Пункты «Предварительные настройки» и Прозрачность» не трогайте.
Посмотреть
Итак, перед вами белый лист размером 10 на 15.
Посмотреть
Дальше нужно наложить на него вашу фотографию, которую вы приготовили для рамки.
5) В верхней панели онлайн фотошопа откройте меню «Слой», в развернувшемся списке выберите пункт «Открыть изображение как слой».
Посмотреть
Выберите фотографию на вашем компьютере и откройте ее. Она ляжет поверх вашего белого холста.
Посмотреть
Вы можете растянуть, уменьшить или переместить ваше изображение на холсте с помощью следующих пунктов.
«Трансформация» (Увеличить, уменьшить, повернуть), что бы включить этот инструмент нажмите на верхней панели «Редактировать» в открывшемся списке нажмите «Free transform»
Посмотреть
C этого момента ваша фотография на белом холсте реагирует на ваши движения мышкой по ней, вы можете ее растянуть, уменьшить, повернуть.
§ После того как вы выровняли вашу фотографию под будущую рамку нажмите на клавиатуре ENTER чтобы выключить подтвердить изменения и выключить инструмент «Free transform» и переходите к следующему пункту.
6) Нажмите в верхней панели онлайн фотошопа «Слой» затем «Открыть изображение как слой» выберите вашу рамку и откройте ее.
Если нужно, трансформируйте рамку (уменьшьте или растяните) также как это описано в предыдущем пункте 5.
Если вы используете рамку в формате PNG или GIF вероятно, место под фотографию изначально прозрачное, и наложив рамку на фото вы сразу под рамкой видите свою фотографию. В этом случае пропустите пункт 6.1
Если ваша рамка в формате JPG, то место под фотографию в центре ее залито белым и вы перестали видеть свою фотографию под рамкой; в этом случае используйте инструкции в пункте 6.1
6.1 Что бы это исправить используйте инструмент «Волшебная палочка». В левой панели онлайн фотошопа найдите инструмент Волшебная палочка и активируйте его. После этого щелкните мышкой по белому полю на рамке.Оно выделится.
Посмотреть
Нажмите на клавиатуре клавишу DEL, все что было выделено удалится и под очистившимся слоем вы увидите свою фотографию.
§ После работы с инструментом «Волшебная палочка» и «Выделение» перед продолжением работы состальным изображением, отмените выделение. Для этого нужно нажать на верхней панели: «Редактирование» и далее «Отменить выделение»
Посмотреть
§ Если инструмент волшебная палочка, привел к результатам которые вам не устраивают, очистите белое поле, с помощью ластика.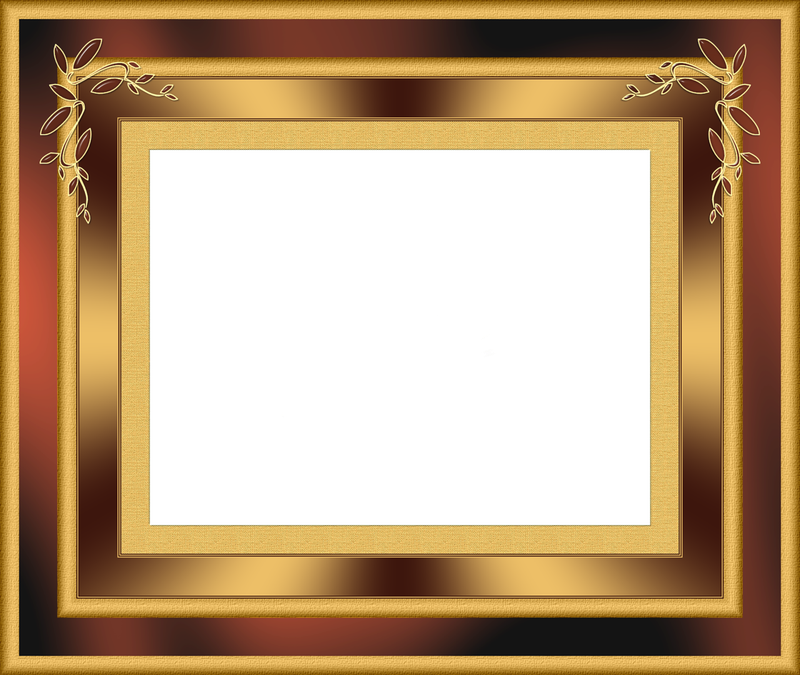 В левой панели онлайн фотошопа активируйте инструмент «Ластик» и щелкая мышкой сотрите все лишнее, пока под ним не откроется ваша фотография.
В левой панели онлайн фотошопа активируйте инструмент «Ластик» и щелкая мышкой сотрите все лишнее, пока под ним не откроется ваша фотография.
Посмотреть
Если вы сделали ошибку, справа найдите окошко «Журнал» в котором записаны все ваши ходы. Нажмите на 1-2 хода выше и отмените таким образом последние действия. Посмотреть
Если у вас не отображаются окна «Журнал» и «Слои» включите их в верхней панели в меню «Просмотр». Посмотреть
Если вы внимательно изучите данный урок и освоите процесс, вы сможете создавать фото в рамке за пять минут! Видеозапись процесса описанного в уроке. На все ушло 4 минуты. Посмотреть видео.
Итак, теперь вы должны увидеть на экране рамку а под ней вашу фотографию. Вы можете ещераз поправить положение фотографии под рамкой: подвинуть ее, подтянуть. Для этого в правой панели, найдите окно «Слои».
В нем вы должны увидеть три слоя: Задний фон, Слой 1,Слой 2. Один из слоев выделен синим цветом. Это означает что в данный момент все нажи движения касаются именно этого слоя который выделен и не отражаются на остальных слоях. Что бы еще раз поработать с фотографией под рамкой, выделите тот слой в окошке, на котором нарисован маленький эскиз фотографии. После того слой выделился синим, можете снова трансформировать и двигать фотографию, как это описано в пункте 5. Нужно снова поработатьс рамкой? Выделите в окошке справа тот слой, который относится к рамке.
Один из слоев выделен синим цветом. Это означает что в данный момент все нажи движения касаются именно этого слоя который выделен и не отражаются на остальных слоях. Что бы еще раз поработать с фотографией под рамкой, выделите тот слой в окошке, на котором нарисован маленький эскиз фотографии. После того слой выделился синим, можете снова трансформировать и двигать фотографию, как это описано в пункте 5. Нужно снова поработатьс рамкой? Выделите в окошке справа тот слой, который относится к рамке.
Посмотреть
После того как все выровняли переходите к сохранению.
7) Нажмите «Файл» затем «Сохранить». Откроется окно. Имя у вас уже обозначено, формат JPEG стоит по умолчанию — оставьте его как есть, качество изображения: если вы собираетесь разместить фото на сайт достаточно «80», если выхотите печатать фото, выберите 100.
Осталось нажать на кнопку «Да» и сохранить вашу работу.
Как сделать рамку в Фотошопе
Самым лёгким способом придать фотографии более профессиональный вид является обрамление её рамкой. В этом уроке мы рассмотрим два способа создания цветной рамки в Adobe Photoshop CS4 Extended: один самый простой, другой посложнее.
В этом уроке мы рассмотрим два способа создания цветной рамки в Adobe Photoshop CS4 Extended: один самый простой, другой посложнее.
Рамку в Фотошопе можно сделать двумя способами – либо вручную, либо скачать из интернета готовую. Если вам пока не нужны на фотографии листочки, цветочки и другие рюшечки, то можно обойтись собственными силами.
Начнём с самого простого и широко распространенного способа.
Открываем фотографию в Фотошопе, при необходимости подгоняем фотографию под нужный размер. В меню слева выбираем фоновый цвет – это и будет цвет нашей будущей рамки.
По умолчанию фоновый цвет – белый. Фон нашей фотографии (выше) – черный. Так что оставляем всё, как есть. Вы можете выбрать любой, какой ваше душе угодно.
Цвет рамки выбрали, осталось определиться с её размерами. Для этого кликаем в меню Image (Изображение) на пункт Canvas Size (Размер холста).
В нашем случае размеры исходного файла составляют 500х667 пикселей. Ну а мы хотим сделать, скажем, рамку толщиной пикселей в 50. Следовательно, вводим в поля Width (Ширины) и Height (Высота) значения 550 и 717 соответственно. Жмём ОК.
Ну а мы хотим сделать, скажем, рамку толщиной пикселей в 50. Следовательно, вводим в поля Width (Ширины) и Height (Высота) значения 550 и 717 соответственно. Жмём ОК.
При желании можно поиграться с настройками слоя Background (Задний план) (двойной клик по слою > ОК > вкладка Stroke (Обводка)). Тогда при вот таких параметрах:
Получим:
А теперь приступим к более изящному способу.
Шаг 1
Открываем фотографию в Фотошопе. Дублируем на всякий случай фоновый слой Background (Задний план) нажатием Ctrl+J. Между ними создаём новый слой Layer 2 (Слой 2). Нажимаем на клавиатуре клавишу D – то есть сбрасываем палитру на цвета по умолчанию (черный/белый). Жмём Ctrl+Backspace – тем самым заливая слой Layer 2 (Слой 2) белым цветом.
В диалоговом окне Canvas Size (Размер холста) (вызываем через меню Image (Изображение)) увеличиваем размер документа.
Шаг 2
С зажатой клавишей Ctrl кликаем один раз по маленькой картинке слоя Layer 1 (Слой 1) (справа внизу, в панели инструментов Layers (Слои)). Тем самым мы только что выделили весь слой. Для будущей рамки нам этого много, поэтому мы по длине и ширине уменьшим область выделения на 10 пикселей: Select (Выделение) > Modify (Модификация) > Contract (Сжать).
Теперь нам осталось добавить маску на слой Layer 1 (Слой 1). Кликаем одни раз по этому слою в панели Layers (Слои) и там же жмём кнопку Layer Mask (Добавить слой-маску) (в самом низу):
Шаг 3
Шаг третий, он же последний – самый творческий. Характеризуется манипуляциями с маской слоя Layer 1 (Слой 1) через фильтры Фотошопа. Фильтров много, поэтому и вариантов рамок может получиться сколь угодно много. Мы рассмотрим три.
Рамка №1
Чтобы получить в итоге такую рамку, нужно один раз кликнуть по «маске» слоя Layer 1 (Слой 1):
А затем применить фильтр Spatter (Разбрызгивание) (Filter (Фильтр) > Brush Strokes (Штрихи) > Spatter (Разбрызгивание)) со следующими настройками:
Если результат работы фильтра не понравился, то его можно отменить, нажав Ctrl+Z. Если всё нормально, то нужно ещё не забыть выполнить команду Trim (Тримминг) (меню Image (Изображение) > Trim (Тримминг)) для того, чтобы удалить лишнее белое пространство по краям фотографии:
Если всё нормально, то нужно ещё не забыть выполнить команду Trim (Тримминг) (меню Image (Изображение) > Trim (Тримминг)) для того, чтобы удалить лишнее белое пространство по краям фотографии:
Выполнять команду Trim (Тримминг) также нужно и в последующих двух вариантах рамок.
Рамка №2
Рамка выше – результат работы фильтра Glass (Стекло) (меню Filter (Фильтр) > Distort (Искажение) > Glass (Стекло)) со следующими настройками (не забудьте предварительно «кликнуть на маске» слоя Layer 1 (Слой 1) в панели Layers (Слои)):
Рамка №3
Заключительный в этом уроке русского Фотошопа вариант рамки представляет собой результат работы фильтра Sprayed Strokes (Аэрограф) (Filter (Фильтр) > Brush Strokes (Штрихи) > Sprayed Strokes (Аэрограф)) со следующим параметрами:
Вот и вся рамка! Мы только что рассмотрели самые простые способы, как создать рамку в Adobe Photoshop CS4 Extended. Можете просто изменять размер документа, а можете проявить немного творчества, и поиграться с настройками трёх вышеозвученных фильтров.
Можете просто изменять размер документа, а можете проявить немного творчества, и поиграться с настройками трёх вышеозвученных фильтров.
В Фотошопе версии CS4 Extended поначалу можно потерять привычные элементы в меню. Для этого нужно просто кликнуть в любом меню на Show All Menu Items (Показать все пункты меню
Photoshop Frames — Etsy.de
Etsy больше не поддерживает старые версии вашего веб-браузера, чтобы обеспечить безопасность пользовательских данных. Пожалуйста, обновите до последней версии.
Воспользуйтесь всеми преимуществами нашего сайта, включив JavaScript.
Найдите что-нибудь памятное, присоединяйтесь к сообществу, делающему добро.
(более 1000 релевантных результатов)
кадров — Plympton Photoshop
кадров — Plympton Photoshopgoogle-site-verification=NP8KFp4DTJ3A-qi5dT0BvFQPjOPhfh-8u8OJp2DWySs
Рамки
Серая рамка «Папа и я» 6 x 4 дюйма в комплекте с подарочной коробкой
14,49 фунтов стерлингов
Элегантная пейзажная фоторамка 6 x 4 дюйма «Папа и я». Мягкая пастельно-серая рамка…
Мягкая пастельно-серая рамка…
«Малыш — моя новая любовь» Рамка 6 x 4 дюйма
7,99 фунтов стерлингов
Белая деревянная рама с бежевыми плитками с надписью BABY Текст с надписью «это мой бренд…» 12,99 фунтов стерлингов
Bambino цвета слоновой кости с рамкой в виде звездной ночи с надписью из серебряной фольги «Baby Shower»…
«Baby’s 1st Scan» «Baby’s 2nd Scan» «Bambino 1st Photo» 5″x3,5″ Тройная апертура
12,99 фунтов стерлингов
Альбомная фоторамка из посеребренного алюминия с тройной апертурой размером 5 x 3,5 дюйма …
«Baby’s 1st Scan» «Baby’s 2nd Scan» Серебряная двойная апертура 5″x3,5″ Рамка
£9,99
Алюминиевая фоторамка для первого и второго снимков ребенка. Размер вставки для фотографий 5 дюймов x…
«Первый год ребенка» Белый Мультиапертура Варьируется Размер изображения 13 апертур
13,99 фунтов стерлингов
Серебряная фоторамка для первого года жизни ребенка Всего в рамке 13 отверстий: 12 из. ..
£ 5,99
..
£ 5,99
Отдельностоящая рамка из белой полимерной смолы с отверстием в альбомной ориентации, специально разработанным… £ 6,99
Алюминиевая рама 5 x 3,5 дюйма С сиреневой блестящей надписью «Baby’s Scan» С распоркой сзади
Рамка Baby’s Scan, серебристая, 5 x 3,5 дюйма
£8,99
Алюминиевая фоторамка для сканирования ребенка Рамка украшена симпатичными звездами, усеянными вокруг изображения для сканирования ребенка…
«Лучшая бабушка» 6″x4″ Рамка
7,99 фунтов стерлингов
Белая деревянная рамка с сиреневым 3D-текстом «Лучшая бабушка». 7,99 фунтов стерлингов
Белая деревянная рамка с сиреневым объемным текстом «Best Nan». Размер изображения 6 x 4 дюйма.
«Лучшие друзья навсегда» 5 дюймов x 3,5 дюйма
4,99 фунта стерлингов
Алюминиевая рама Рамка из сатинированного серебра с черным текстом BFF Лучшие друзья навсегда с завитками,. ..
..
«Boom Shaka Laka» «18» 6″x4″
£8,99
Бежевая рамка с узором в виде точек, золотых звезд и радуги. На 18-летие. С…
«Boom Shaka Laka» «30» 6″x4″
£8,99
Бежевая оправа с точками и полосками, серебряными звездами и треугольными узорами. На 30-й…
«Boom Shaka Laka» «40» 6″x4″
£8,99
Бежевая оправа с точками и полосками с золотыми звездами и радужными узорами. К 40-летию…
«Крещение, благословленное любовью и счастьем» 6″x4″ Серебряная рамка
11,99 фунтов стерлингов
Серебряная рамка с тонким краем, серебряная надпись «Крещение» на стекле и надпись «Благословен любовью…»
Рамка «Крещение» 6″х4″
10,99 фунтов стерлингов
Белая атласная рамка с серебряной надписью «День крещения» и серебряный 3D плюшевый мишка.
