Красивая деревянная рамка для фото в Фотошопе
В этом уроке Фотошопа мы научимся создавать красивую деревянную рамку и вставим туда фото.
Шаг 1. Создаем новый документ (Ctrl+N)
Шаг 2. Создаем новый слой (Ctrl+Shift+N) и называем его «Wood». Задаем Foreground Color (Основной цвет) — #994400, а Background Color (Фоновый цвет) — #ffcc66 и заливаем слой Фоновым цветом. Далее идем Filter>Render>Fibers (Фильтр>Рендеринг>Волокна)
Шаг 3. Нажимаем Ctl+T, чтобы вызвать Инструмент Free Transform (Свободная Трансформация). Задаем для горизонтального масштаба — 30% и чтобы изменение масштаба шло к левому краю.
Шаг 4. Выбираем Инструмент Rectangular Marquee Tool (Прямоугольная область), задаем в его параметрах Фиксированный размер (Fixed Size) — 125*125 пикселей. И кликая по документу, размещаем его в одном из уголков. Далее на основании выделенного квадрата, выставляем направляющие (вытягивая их из линейки (Ctrl+R)). Повторяем тоже самое для всех углов.
Повторяем тоже самое для всех углов.
Шаг 5. Создаем новый слой и называем его «Dent 1». Выбираем Инструмент Rectangular Marquee Tool с фиксированным размером (см. рисунок) и кликаем им на расстоянии примерно 20 пикселей от левого края. Заливаем выделение Основным цветом (Alt+Backspace) и снимаем выделение (Ctrl+D).
Шаг 6. Этот прямоугольник будет одной из вмятин нашей будущей рамки. Выставляем для слоя Fill (Заливка) на 0% и применяем к нему два Стиля Слоя: Bevel and Emboss (Тиснение) и Gradient Overlay (Наложение Градиента) (окно Стилей слоя можно вызвать дважды кликнув по миниатюре слоя на Палитре Слоев)
Шаг 7. Нарисуем ещё две впадины. Одну шириной 32 пикселя (помещаме ее на новый слой «Dent 2» и размещаем на расстоянии 18 пикселей от правой направляющей), вторую шириной 12 пикселей (помещаме ее на новый слой «Dent 3» и размещаем на расстоянии 2 пикселя от правой направляющей). Закрашиваем обе Основным цветом и применяем к ними те же Стили Слоя, что и к первой впадине (их можно просто скопировать: идем на слой «Dent 1» и далее Layer>Layer Style>Copy Layer Style (Слой>Стиль Слоя>Скопировать Стиль Слоя), а после этого переходим на слои «Dent 2» и «Dent 3» и выбираем Layer>Layer Style>Paste Layer Style (Слой>Стиль Слоя>Вставить Стиль Слоя)).
Закрашиваем обе Основным цветом и применяем к ними те же Стили Слоя, что и к первой впадине (их можно просто скопировать: идем на слой «Dent 1» и далее Layer>Layer Style>Copy Layer Style (Слой>Стиль Слоя>Скопировать Стиль Слоя), а после этого переходим на слои «Dent 2» и «Dent 3» и выбираем Layer>Layer Style>Paste Layer Style (Слой>Стиль Слоя>Вставить Стиль Слоя)).
Шаг 8. Мы почти сделали левую сторону рамки. Объединим все слои к ней относящиеся в одну группу. Для этого выделяем их (удерживая Shift) и идем Layer>New>Group From Layers (Слой>Новый>Группа из слоев). Называем группу «Left». Копируем эту группу и называем копию «Right». Скрываем пока новую группу, кликнув по глазику на Палитре Слоев.
Шаг 9. Идем на слой «Wood» в группе «Left». Выбираем Инструмент Rectangular Marquee Tool в обычном режиме и создаем выделение, как на рисунке внизу. Выделенное удаляем. Снимаем выделение (Ctrl+D) и сливаем слои в этой группе (Layer>Merge Group (Слой>Сливаем Группу)).
Снимаем выделение (Ctrl+D) и сливаем слои в этой группе (Layer>Merge Group (Слой>Сливаем Группу)).
Шаг 10. Идем в группу «Right». Выбираем слой «Wood» и идем Edit>Transform>Flip Horizontal (Редактирование>Трансформирование>отразить по горизонтали). Инструментом Rectangular Marquee Tool выделяем прямоугольник, как на рисунке внизу и нажимаем Del. Выделение снимаем, нажав Ctrl+D.
Шаг 11. Выделяем группу «Right», идем Edit>Transform>Flip Horizontal и передвигаем её на правый край. Теперь, давайте поменяем у всех слоев с выемками в Стиле Слоя Gradient Overlay режим Смешивания с Multiply на Screen. После этого можно слить всю группу в один слой, как мы делали это ранее.
Шаг 12. Копируем слой «Right» и называем его «Bottom». Нажимаем Ctrl+T и поворачиваем текстуру на 90 градусов и опускаем её вниз (она будет нижней частью рамки). Теперь, копируем слой «Left», называем копию «Top», поворачиваем копию на 90 градусов и поднимаем на самый верх. На Панели Слоев слой «Top» помещаем над слоем «Right».
На Панели Слоев слой «Top» помещаем над слоем «Right».
Шаг 13. Находясь на слое «Top», выбираем Инструмент Polygonal Lasso Tool (Полигональное Лассо), рисуем выделение, как на рисунке внизу и удаляем выделенное.
Шаг 14. Для слоя «Bottom» проделываем аналогичную операцию. Дальше, идем на Палитру Слоев, выделяем все слои, кроме «background» (фоновый) слоя, и сливаем (Ctrl+E) их. Получившийся слой называем «Frame».
Шаг 15. Нажимаем Ctrl+A, чтобы все выделить и Ctrl+C, чтобы скопировать. Идем на Панель Каналов (Channels Palette) и создаем новый канал. Находясь на этом канале нажимаем Ctrl+V, чтобы вставить выделенное. Далее идем Filter>Artistic>Paint Daubs (Фильтр>Имитация>Масляная живопись) и задаем там параметры: Brush Size (Размер Кисти) — 1, Sharpness (Резкость) — 10, и Brush Type (Тип Кисти) — Simple (Простой). Удерживая Ctrl, кликаем по Альфа-каналу, чтобы загрузить белые области, как выделение.
Шаг 16. Идем на слой «Frame» на Палитре Слоев. Далее создаем его копию Layer>New>Layer via Copy, назваем её «Bumps» и применяем к этому слою следующие Стили Слоя
Шаг 17. Выбираем все слои, кроме фонового и сливаем их. Новый слой называем «Frame». Теперь, давайте положим под нашу рамку какую-нибудь симпатичную фотографию, например эту. Положите её на отдельный слой «Photo», отмасштабируйте и поместите слой с фоткой под слой с рамкой на Палитре Слоев. Идем на слой «Frame» и применяем к нему Стили Слоя Outer Glow (Внешнее Свечение) и Drop Shadow (Тень)
Шаг 18. Добавим стекло перед фоткой (на самое деле мы просто создадим эффект как бы отражения от стекла, для этого нам понадобится еще одна фотка с интерьером комнаты). Открываем фотку в нашем документе и помещаем её на слой «Ref1» (располагая его под слоем с рамкой). Размываем эту фотку с помощью Filter>Blur>Gaussian Blur (Фильтр>размытие>Размытие по Гауссу) с радиусом размытие в 3 пикселя. Для этого слоя ставим Режим Смешивания — Screen (Осветление) с Непрозрачностью (Opacity) в 15%. Для придания большей реалистичности над понадобятся два отражения, поэтому копируем слой «Ref1» (новый слой называем «Ref2») и передвигаем новый слой на 5 пикселей влево.
Для этого слоя ставим Режим Смешивания — Screen (Осветление) с Непрозрачностью (Opacity) в 15%. Для придания большей реалистичности над понадобятся два отражения, поэтому копируем слой «Ref1» (новый слой называем «Ref2») и передвигаем новый слой на 5 пикселей влево.
Шаг 19. Создаем новый слой над слоем «Ref2» и называем его «Highlight». Выбираем Инструмент Rectangular Marquee Tool и рисуем им выделение, как на рисунке внизу. Далее выбираем Инструмент Gradient Tool (Градиент) в режиме «to Foreground as Transparent (от Основного цвета к Прозрачному)» и методом — Радиальный Градиент (Radial Gradient). В качестве основного цвета задаем белый цвет. И проводим этим Инструментом
Шаг 20. Теперь, нажимаем Ctrl+T, чтобы отмасштабировать блик и идем Filter>Blur>Gaussian Blur (с радиусом 3 пикселя), чтобы размыть его.
Шаг 21. Чуть состарим стекло, добавим немного пыли по краям. Идем на Панель Каналов, создаем новвый Канал и называем его «Dirt1». Далее идем Filter>Render>Clouds (Фильтр>Рендеринг>Облака), Filter>Artistic>Film Grain (Фильтр>Имитация>Зернистость фотопленки) (с параметрами: Grain (Зерно) — 9, Highlight Area (Область светов) и Intensity (Интенсивность) — 0) и Filter>Brush Strokes>Accented Edges (Фильтр>Штрихи>Акцент на краях) с параметрами: Edge Width (Ширина краяев) — 1, Edge Brightness (Яркость краев) — 20, Smoothness (Смягчение) — 1.
Идем на Панель Каналов, создаем новвый Канал и называем его «Dirt1». Далее идем Filter>Render>Clouds (Фильтр>Рендеринг>Облака), Filter>Artistic>Film Grain (Фильтр>Имитация>Зернистость фотопленки) (с параметрами: Grain (Зерно) — 9, Highlight Area (Область светов) и Intensity (Интенсивность) — 0) и Filter>Brush Strokes>Accented Edges (Фильтр>Штрихи>Акцент на краях) с параметрами: Edge Width (Ширина краяев) — 1, Edge Brightness (Яркость краев) — 20, Smoothness (Смягчение) — 1.
Шаг 22. Создаем ещё один канал и называем его «Dirt Area». Выбираем Инструмент Rounded Rectangle Tool в режиме Fill Pixels и радиусом скругления 25 пикселей. Для основного цвета задаем белый цвет. И рисуем прямоугольник, как на картинке внизу.
Шаг 23. Теперь, идем Filter>Blur>Gaussian Blur с радиусом размытия — 15 px и Image>Adjustments>Levels (Изображение>Коррекция>Уровни) и задаем параметры, как на рисунке внизу. Еще раз применяем фильтр Gaussian Blur с радиусом размытия 7 пикселей. Инвертируем картинку (Image>Adjustments>Invert) и кликаем, удерживая Ctrl, по миниатюре канала на Палитре Каналов, чтобы загрузить как выделение белые области. Удеживая Alt+Ctrl, кликаем по каналу «Dirt», чтобы остались выделенными только пересекающиеся у этих двух каналов области.
Еще раз применяем фильтр Gaussian Blur с радиусом размытия 7 пикселей. Инвертируем картинку (Image>Adjustments>Invert) и кликаем, удерживая Ctrl, по миниатюре канала на Палитре Каналов, чтобы загрузить как выделение белые области. Удеживая Alt+Ctrl, кликаем по каналу «Dirt», чтобы остались выделенными только пересекающиеся у этих двух каналов области.
Шаг 24. Идем на Палитру Слоев и создаем новый слой «Dirt1» под слоем «Frame». Заливаем его #a79988 цветом. Идем на Палитру Каналов, удерживая Ctrl, кликаем по каналу «Dirt Area», чтобы загрузить выделение и возвратившись на Палитру Слоев, создаем новый слой «Dirt2» над слоем «Dirt1», который заливаем #a79988 цветом.
Шаг 25. Мы почти закончили с рамкой. Идем на слой «Frame» и нажимаем Ctrl+U, чтобы вызвать окно Hue/Saturation (Цветовой тон/Насыщенность) и задаем там Saturation — -15. Теперь, идем на слой «Photo», опять нажимаем Ctrl+U и выставляем Lightness на -10. Теперь можно сливать все (идем Layer>Flatten Image (Слой>Выполнить сведение)).
Теперь можно сливать все (идем Layer>Flatten Image (Слой>Выполнить сведение)).
Шаг 26. Нарисуем стену за фоторамкой. Создаем новый документ 1200*800 пикселй и разрешением 300 пикселей/дюйм, а в нем новый слой «Wall». Для основного цвета задаем — 85% серый, а для фонового — Черный. И идем Filter>Render>Clouds, и далее Filter>Distort>Glass (Фильтр>Искажение>Стекло) с следующими параметрами: Distortion (Искажение) — 20, Smoothness (Смягчение) — 1, Scaling (Масштаб) — 120%, Texture (Текстура) — Frosted (Изморозь).
Шаг 27. Идем дальше Filter>Render>Lighting Effects (Фильтр>Рендеринг>Эффекты освещения) и задаем параметры, как на рисунке внизу. Далее, чтобы стены не были пустыми добавим обои. Можно использовать любой узор. Мы восользовались этим.
Шаг 28. Чтобы добавить этот узор, надо просто открыть Стиль Слоя Pattern Overlay (Наложение узора) со следующими параметрами: Blend Mode — Overlay, Opacity — 20%, Pattern — наш узор.
Шаг 29. Соединяем оба документа. Для открываем их одновременно в фотошопе и перетаскиваем, удерживая Shift, слой с рамкой из одного документа в другой (со стеной). При необходимости масштабираем рамку.
Шаг 30. Создаем новый слой под слоем с рамкой и назваем его «Shadow». Загружаем на нем выделение по форме рамки (как мы делали это ранее), заливаем его черным и поворачиваем на -30 градусов. Удерживая Alt, 20 раз нажимаем «стрелочку вправо», после этого выделяем все образовавшиеся слои с тенью и сливаем их.
Шаг 31. Возвращаем тень обратно (с помощью Ctrl+T), идем Filter>Blur>Gaussian Blur с радиусом размытия 10 пикселей и ещу немного двигаем тень, как показано на рисунке внизу.
Шаг 32. Создаем новый слой и назваем «Tree Shadow». Выбираем Brush Tool (Кисть) в виде кленовых листочков черного цвета и разбрызгиваем их по стене. (параметры кисти указаны внизу. )
)
Шаг 33. Далее идем Filter>Blur>Gaussian Blur с радиусом 50 пикселей. Непрозрачность слоя ставим 70%. Это были финальные штрихи. Наша деревянная рамка на стене с фотографией готова!
Наложение рамки на фото. Уроки по фотошопу онлайн — Фотомастер Онлайн
В настоящее время существует масса онлайн сервисов с помощью которых можно в автоматическом режиме наложить красивую рамку на свою фото. Некоторые из них бесплатные, но при этом они оставляют какой нибудь watermark на вашей фотографии со своим логотипом, некоторые из этих сервисов платные.
Но машина (в данном случае автоматическая программа накладывающая рамку на фото) не всегда может учесть все моменты и нюансы, которые заметит человек, и результат этих автоматических наложений не всегда может нас удовлетворить. Многие из этих сервисов предоставляют в результате фотографию довольно низкого разрешения — это не для всех приемлимо. Кроме того, возможно выхотите украсить свою фотографию определенной рамкой, которая у вас имеется и которой нет в каталоге автоматического приложения. Или может быть, вам просто интересно сделать ЭТО своими руками? В таком случае, для вас этот урок.
Или может быть, вам просто интересно сделать ЭТО своими руками? В таком случае, для вас этот урок.
|
Для увеличения нажмите на изображение |
||
|
Рисунок 1 — Фото |
Рисунок 2 — Рамка |
Рисунок 3 — Фото в рамке |
1) Приготовьте фотографию которую вы хотите украсить рамкой.
2) Выберите саму рамку в которую будем одевать вашу фотографию.
3) Откройте «Фотошоп онлайн».
Я советую вам сразу перед началом работы определиться с форматом будущей фотографии, это поможет вам избежать некоторых сложностей при работе и поможет избежать ситуации, когда часть вашего изображения обрежется при печати в фотосалоне, если вы решите ее распечатать.![]()
Итак, выбираем один из стандартных размеров. 10 см на 15 см, 15 см на 21 см или 20 см на 30 см. Все размеры указаны для фотографий имеющих книжную ориентацию. Если ваша работа должна иметь альбомную ориентацию, нужно поменять стороны местами: 15 см на 10 см, 21 см на 15 см, 30 см на 20 см.
После того как вы определились, какую ориентацию и размер будет иметь ваша фотография переходите к следующему пункту:
4) Создайте новый рисунок. В поле имя введите имя, например FOTO1
В полях «ширина» и «высота» введите размеры вашего будущего изображения.
Обратите внимание:
§ В онлайн фотошопе размеры изображения нужно указывать в пикселях, а не в сантиметрах.
Узнать размер нужного вам формата в пикселях вы можете из этого списка:
10 см на 15 см — 1181 на 1772
15 на 10 — 1772 на 1181
15 на 21 — 1772 на 2480
21 на 15 — 2480 на 1772
20 на 30 — 2362 на 3543
30 на 20 — 3543 на 2362
21 на 30 — 2480 на 3543
30 на 21 — 3543 на 2480
Например, я хочу сделать фотографию с размером 10 на 15 и в окошке «ширина» ввожу значение: 1182 а в окошко «высота» ввожу значение: 1772.
Пункты «Предварительные настройки» и Прозрачность» не трогайте.
Посмотреть
Итак, перед вами белый лист размером 10 на 15.
Посмотреть
Дальше нужно наложить на него вашу фотографию, которую вы приготовили для рамки.
5) В верхней панели онлайн фотошопа откройте меню «Слой», в развернувшемся списке выберите пункт «Открыть изображение как слой».
Посмотреть
Выберите фотографию на вашем компьютере и откройте ее. Она ляжет поверх вашего белого холста.
Посмотреть
Вы можете растянуть, уменьшить или переместить ваше изображение на холсте с помощью следующих пунктов.
«Трансформация» (Увеличить, уменьшить, повернуть), что бы включить этот инструмент нажмите на верхней панели «Редактировать» в открывшемся списке нажмите «Free transform»
Посмотреть
C этого момента ваша фотография на белом холсте реагирует на ваши движения мышкой по ней, вы можете ее растянуть, уменьшить, повернуть.
§ После того как вы выровняли вашу фотографию под будущую рамку нажмите на клавиатуре ENTER чтобы выключить подтвердить изменения и выключить инструмент «Free transform» и переходите к следующему пункту.
6) Нажмите в верхней панели онлайн фотошопа «Слой» затем «Открыть изображение как слой» выберите вашу рамку и откройте ее.
Если нужно, трансформируйте рамку (уменьшьте или растяните) также как это описано в предыдущем пункте 5.
Если вы используете рамку в формате PNG или GIF вероятно, место под фотографию изначально прозрачное, и наложив рамку на фото вы сразу под рамкой видите свою фотографию. В этом случае пропустите пункт 6.1
Если ваша рамка в формате JPG, то место под фотографию в центре ее залито белым и вы перестали видеть свою фотографию под рамкой; в этом случае используйте инструкции в пункте 6.1
6.1 Что бы это исправить используйте инструмент «Волшебная палочка». В левой панели онлайн фотошопа найдите инструмент Волшебная палочка и активируйте его. После этого щелкните мышкой по белому полю на рамке.Оно выделится.
Посмотреть
Нажмите на клавиатуре клавишу DEL, все что было выделено удалится и под очистившимся слоем вы увидите свою фотографию.
§ После работы с инструментом «Волшебная палочка» и «Выделение» перед продолжением работы состальным изображением, отмените выделение. Для этого нужно нажать на верхней панели: «Редактирование» и далее «Отменить выделение»
Посмотреть
§ Если инструмент волшебная палочка, привел к результатам которые вам не устраивают, очистите белое поле, с помощью ластика. В левой панели онлайн фотошопа активируйте инструмент «Ластик» и щелкая мышкой сотрите все лишнее, пока под ним не откроется ваша фотография.
Посмотреть
Если вы сделали ошибку, справа найдите окошко «Журнал» в котором записаны все ваши ходы. Нажмите на 1-2 хода выше и отмените таким образом последние действия. Посмотреть
Если у вас не отображаются окна «Журнал» и «Слои» включите их в верхней панели в меню «Просмотр». Посмотреть
Если вы внимательно изучите данный урок и освоите процесс, вы сможете создавать фото в рамке за пять минут! Видеозапись процесса описанного в уроке.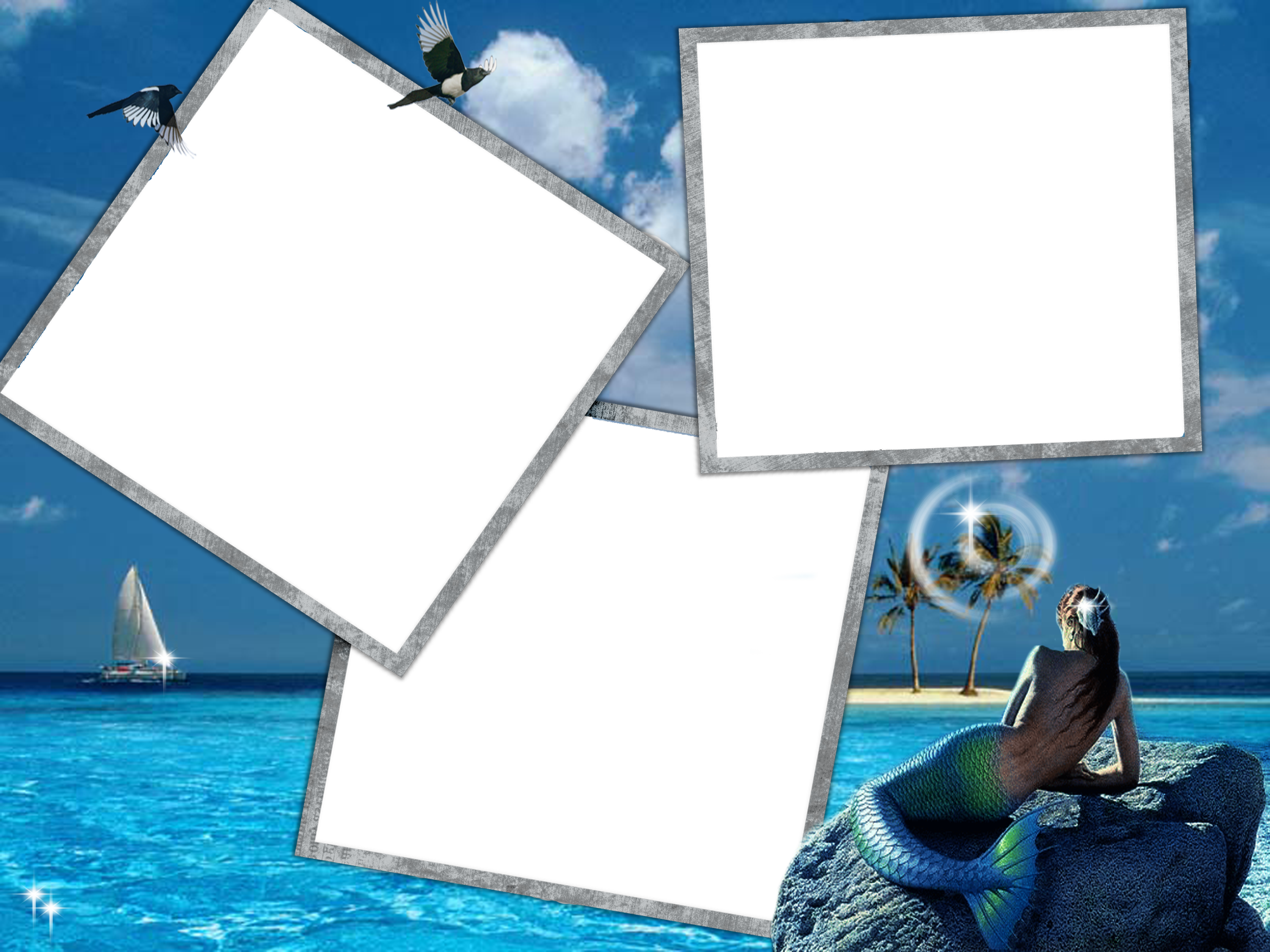 На все ушло 4 минуты. Посмотреть видео.
На все ушло 4 минуты. Посмотреть видео.
Итак, теперь вы должны увидеть на экране рамку а под ней вашу фотографию. Вы можете ещераз поправить положение фотографии под рамкой: подвинуть ее, подтянуть. Для этого в правой панели, найдите окно «Слои».
В нем вы должны увидеть три слоя: Задний фон, Слой 1,Слой 2. Один из слоев выделен синим цветом. Это означает что в данный момент все нажи движения касаются именно этого слоя который выделен и не отражаются на остальных слоях. Что бы еще раз поработать с фотографией под рамкой, выделите тот слой в окошке, на котором нарисован маленький эскиз фотографии. После того слой выделился синим, можете снова трансформировать и двигать фотографию, как это описано в пункте 5. Нужно снова поработатьс рамкой? Выделите в окошке справа тот слой, который относится к рамке.
Посмотреть
После того как все выровняли переходите к сохранению.
7) Нажмите «Файл» затем «Сохранить». Откроется окно..png) Имя у вас уже обозначено, формат JPEG стоит по умолчанию — оставьте его как есть, качество изображения: если вы собираетесь разместить фото на сайт достаточно «80», если выхотите печатать фото, выберите 100.
Имя у вас уже обозначено, формат JPEG стоит по умолчанию — оставьте его как есть, качество изображения: если вы собираетесь разместить фото на сайт достаточно «80», если выхотите печатать фото, выберите 100.
Осталось нажать на кнопку «Да» и сохранить вашу работу.
Adobe Photoshop — Добавить тень к рамке на фоне
Допустим, я хочу добавить эту фотографию + рамку на этот фон. Это будет выглядеть «очень копией/вставкой».
Как добавить (с помощью Photoshop) тень, которая обычно создается рамкой с 4-х сторон? Тень должна естественно сливаться с фоновым слоем.
Должен ли я также добавить немного яркости на один край кадра (например, сделать свет, падающий с одной стороны) или нет?
В общем, как сделать его более естественным?
Рамка:
Фон:
Проект Photoshop (PSD можно загрузить здесь, не стесняйтесь изменять его и публиковать вместе с ответом):
- adobe-photoshop
- фотошоп-эффекты
- фото -editing
- тени
- drop-shadow
Вы можете добавить тень в рамку, чтобы создать ощущение, что рамка размещена на стене
shoudow может быть:-
- После тени кирпича свет горит
вверху/в центре слева, проецируемая тень идет на
внизу/в центре справа.

- Расстояние тени должно быть больше, поскольку рамка толще кирпича, но светлее тени кирпича.
- Вы можете добавить тонкую светлую линию вверху/слева на раме, такую же линию, как и на внутренней раме внизу/справа.
- Тонкая теневая линия внизу/справа кадра, но я не думаю, что это необходимо, потому что кадр белый и свет не такой мощный.
Нет ничего плохого ни в одном из приведенных здесь ответов, и, поскольку я подозреваю, что вы относительно новичок в Photoshop, любой из них послужит вам лучше, чем мой. Они достаточно хороши и намного быстрее. Тем не менее, из интереса, вот более продвинутый способ, которым я бы справился с этой проблемой, если бы работа требовала дополнительных усилий.
Стена не плоская, поэтому для максимального реализма рассмотрите отображение тени смещения:
Вот шаги:
- С изображением в виде слоя над кирпичной стеной, просто примените тень.

- Создайте слой из этого слоя эффекта (щелкните правой кнопкой мыши эффект и выберите «Создать слой») — Photoshop визуализирует тень как собственный слой.
- Выберите слой с кирпичной кладкой и нажмите CTRL + a , чтобы выделить все и CTRL + c скопировать.
- Откройте палитру каналов и нажмите значок «Создать новый канал»
- Выберите этот канал и нажмите CTRL + v , чтобы вставить кирпичную кладку.
- На этом этапе мне нравится применять небольшое размытие по Гауссу, чтобы облегчить смешивание, поэтому в меню «Фильтр» нажмите «Размытие» и «Размытие по Гауссу» — добавьте немного
- Далее мы увеличим контраст этой кирпичной кладки, поэтому нажмите CTRL + l и перетащите левый и правый ползунки под гистограммой к центру.
- Щелкните правой кнопкой мыши канал и нажмите «Дублировать канал»
- Выберите «Новый» под документом, назовите его «brick_displace» и нажмите «ОК».

- Сохранить этот новый документ
- Выберите слой тени, который вы создали ранее, и нажмите «Фильтр» > «Искажение» > Смещение
- В появившемся диалоговом окне выберите «растянуть по размеру» и «обтекать» и нажмите «ОК».
- В появившемся диалоговом окне выберите ранее сохраненный файл кирпичной кладки.
- Уменьшите непрозрачность слоя с тенью до набора.
Работа выполнена (тьфу-тьфу)
Ниже приведено изображение только тени с сумасшедшей жесткостью и непрозрачностью, просто чтобы лучше понять, как это влияет на темные области:
1Зарегистрируйтесь или войдите в систему
Зарегистрируйтесь с помощью Google Зарегистрироваться через Facebook Зарегистрируйтесь, используя адрес электронной почты и парольОпубликовать как гость
Электронная почтаТребуется, но не отображается
Опубликовать как гость
Электронная почтаТребуется, но не отображается
Нажимая «Опубликовать свой ответ», вы соглашаетесь с нашими условиями обслуживания, политикой конфиденциальности и политикой использования файлов cookie
Праздничная фоторамка с рельефной текстурой | Графический дизайн
Шаг 1
(*примечание: в этом уроке я буду двигаться в приличном темпе, и на этом уроке не будет много рук.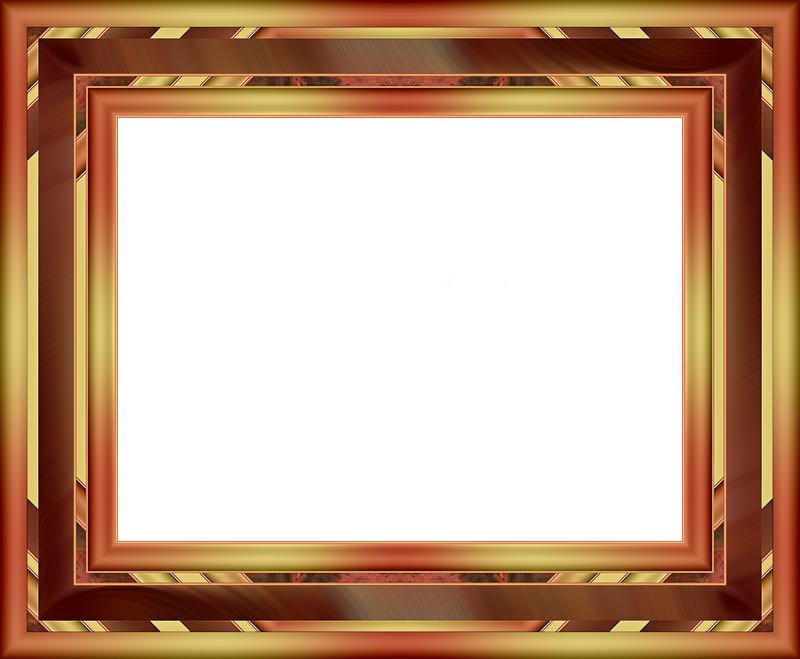 Новички, прыгайте на свой страх и риск.)
Новички, прыгайте на свой страх и риск.)
Я придумал этот процесс, создавая праздничную фотооткрытку для миссис Герой, и подумал, что вы все получите от этого удовольствие (и, надеюсь, сможете найти практическое применение этой техники и в своей работе).
Поскольку оригинал был создан для фотокарты 4×6, давайте просто придерживаться этой темы. Если вы собираетесь следовать дома, откройте новый документ Photoshop размером 4 × 6 дюймов с разрешением 300 пикселей на дюйм. И первое, что мы сделаем, это добавим фоновую текстуру, которую я с любовью приготовил как в формате .jpg, которую вы можете просто скачать здесь, так и в виде предварительно созданного повторяющегося узора в виде файла .pat в архиве .zip, который можно загрузить на конец урока. Если вы используете версию .jpg, вы можете вручную разложить ее по фону, а затем объединить все слои в один слой узора. Если вы используете файл .pat, просто создайте новый слой над фоном и заполните его узором (после того, как вы загрузили его в средство выбора узоров).
На протяжении всего урока я буду вставлять палитру слоев в рамку. (*примечание: мне, очевидно, пришлось уменьшить фактическое изображение, чтобы оно соответствовало пространству внутри учебника, поэтому при необходимости я добавлю увеличенную область.)
Шаг 2
Поскольку цвет этого фонового узора не все, что празднично, давайте продолжим и реализуем фазу 1 нашего изменения цвета. Откройте новый корректирующий слой Цветовой тон / Насыщенность, щелкнув значок «Создать новый корректирующий слой» в нижней части палитры «Слои» (это наполовину черный — наполовину белый круг), установите оттенок на 0, насыщенность на 15 и яркость на около -19. Убедитесь, что установлен флажок «Раскрасить», и нажмите «ОК». Мне всегда нравится делать такого рода корректировки в качестве корректирующих слоев на тот случай, если мне понадобится настроить их позже.
Шаг 3
Далее следует второй шаг изменения цвета, опять же с корректирующим слоем. На этот раз мы будем использовать кривые, чтобы увеличить контрастность и яркость узора. Добавьте корректирующий слой Кривые, перетащив белую и черную конечные точки к центру, как показано ниже.
Добавьте корректирующий слой Кривые, перетащив белую и черную конечные точки к центру, как показано ниже.
Шаг 4
Для создания трехмерных краев текстуры нам нужен способ определения краев. Если у вас есть время, не стесняйтесь проследить каждую маленькую линию самостоятельно, но если вы похожи на меня, вы, вероятно, предпочтете небольшой ярлык, верно? …да, я так и знал, большой бездельник!
Хорошо, давайте начнем с создания нового слоя в верхней части документа, нажмите Command-A (ПК: Ctrl-A), чтобы выбрать все, затем скопируйте все сразу, либо выбрав «Правка»> «Копировать объединенные», либо с помощью сочетание клавиш Command-Shift-C (ПК: Ctrl-Shift-C). Затем просто вставьте все это на новый слой, нажав Command-V (ПК: Ctrl-V). Да, я знаю, что ВЫ все знаете эти ярлыки, но я упомяну их на случай, если несколько решительных нубов зайдут так далеко. О, и я знаю, что один из вас, клоунов, неизбежно сделает комментарий о том, почему я просто не использовал здесь функцию «Применить изображение»… поэтому позвольте мне просто сказать, что я делаю это так, потому что это быстрее, конечный результат тот же и Я могу сделать это с помощью нескольких быстрых ударов по клавиатуре.
Вы заметите, что ничего видимого не изменилось, но весь скорректированный узор теперь живет на вашем новом слое. Нет необходимости называть его, потому что мы просто удалим его через минуту.
Шаг 5
Теперь, когда у нас есть объединенный слой в новый слой, давайте приступим к работе над ним. Сначала давайте обесцветим слой, нажав Command-Shift-U (ПК: Ctrl-Shift-U).
При обесцвеченном слое мы хотим максимально приблизить его к простому черно-белому, что мы и сделаем в два шага. Мы начнем с уровней, поэтому нажмите Command-L (ПК: Ctrl-L), чтобы открыть диалоговое окно «Уровни», а затем перетащите черные и белые точечные маркеры к середине, пока они не окажутся на соответствующих краях гистограммы, как показано на рисунке. ниже.
Шаг 6
Чтобы завершить изоляцию черного и белого, мы воспользуемся функцией «Уровни» во второй раз, нажав Command-L (ПК: Ctrl-L), и на этот раз мы перетащим ползунки вместе. Идея здесь состоит в том, чтобы перетащить белый (правый) ползунок влево, пока белые не станут чисто белыми, а затем подтянуть к нему черный (левый) ползунок. Если вы просто введете числа, которые я ввел под гистограммой, вы получите мой точный результат без необходимости делать собственные догадки.
Если вы просто введете числа, которые я ввел под гистограммой, вы получите мой точный результат без необходимости делать собственные догадки.
Ступень 7
Теперь все, что нам нужно сделать, это выделить только черный цвет, и для этого я люблю использовать Каналы. Сначала выделите весь холст, нажав Command-A (ПК: Ctrl-A), затем вырежьте все из этого слоя, нажав Command-X (ПК: Ctrl-X).
Переключитесь на палитру «Каналы» (которая должна быть вкладкой внутри палитры «Слои», но если нет, просто выберите «Окно»> «Каналы» в главном меню, чтобы получить к ней доступ). Создайте новый канал, щелкнув значок «Создать новый альфа-канал» в нижней части палитры «Каналы» (это выглядит как страница с повернутым углом). Затем просто вставьте содержимое слоя, которое мы только что вырезали, нажав Command-V (ПК: Ctrl-V).
Шаг 8
Инвертируйте содержимое канала, нажав Command-I (ПК: Ctrl-I), это существенно поменяет местами черные и белые области. Теперь давайте выберем содержимое этого канала (теперь белые биты), удерживая клавишу Command (ПК: Ctrl) и щелкая миниатюру этого канала в палитре каналов.
Шаг 9
Теперь, когда мы сделали выбор, щелкните канал RGB, чтобы вернуться к стандартной конфигурации канала, а затем переключитесь обратно в палитру слоев, где слой, из которого мы только что вырезали, должен оставаться активным слоем. .
Нажмите клавишу D, чтобы сбросить цвет переднего плана на черный, затем просто залейте им выделение, нажав Option-Delete (ПК: Alt-Backspace). Теперь вы можете снять выделение, нажав Command-D (ПК: Ctrl-D), и пока мы здесь, давайте продолжим и переименуем этот слой 3D . Да, теперь все это должно выглядеть как дерьмо, но не волнуйтесь, мы исправим это на следующем шаге.
Шаг 10
Чтобы заработал 3D-эффект, мы сначала уменьшим Заливку слоя до 0% в палитре Слои, а затем добавим следующий стиль слоя Bevel and Emboss, нажав Command-щелчок (ПК: щелчок правой кнопкой мыши) на слой в палитре «Слои» и выбрав «Параметры наложения» в меню. Теперь просто выберите Bevel and Emboss из списка слева и введите следующие настройки.
Шаг 11
Поскольку мы снизили Заливку слоя до 0%, эффекты могут быть добавлены к слою без видимых его реальных пикселей, что позволяет нам наложить стиль слоя Bevel and Emboss на наш узор, как показано ниже на версии эффекта до и после.
Шаг 12
Теперь пришло время добавить нашу фотографию. Я буду использовать это прекрасное семейство, которое я нашел на iStockPhoto.com. Если вы используете CS3 или более позднюю версию, вы можете поместить изображение как смарт-объект, выбрав «Файл»> «Поместить» в главном меню, но в интересах обратной совместимости давайте просто скажем, что вы собираетесь открыть свою фотографию в Photoshop, выберите фотографию, нажав Command-A (ПК: Ctrl-A), скопируйте фотографию, нажав Command-C (ПК: Ctrl-C), а затем вернитесь к рабочему документу, где вы вставите фотографию в файл, нажав Command-V (ПК: Ctrl-V). В этот момент не стесняйтесь закрывать файл с фотографией.
Если ваша фотография слишком большая, пришло время изменить ее размер с помощью Free Transform. Просто нажмите Command-T (ПК: Ctrl-T), чтобы вызвать инструмент «Свободное преобразование», а затем щелкните и перетащите углы фотографии, удерживая нажатой клавишу Shift, чтобы ограничить пропорции фотографии. Когда трансформация завершена, нажмите клавишу Return (ПК: Enter), чтобы зафиксировать ее, и переименуйте слой в Photo .
Просто нажмите Command-T (ПК: Ctrl-T), чтобы вызвать инструмент «Свободное преобразование», а затем щелкните и перетащите углы фотографии, удерживая нажатой клавишу Shift, чтобы ограничить пропорции фотографии. Когда трансформация завершена, нажмите клавишу Return (ПК: Enter), чтобы зафиксировать ее, и переименуйте слой в Photo .
Шаг 13
Поскольку мы собираемся создать эффект фоторамки, я думаю, было бы неплохо немного скруглить углы изображения. Для этого мы будем использовать инструмент «Прямоугольник со скругленными углами», чтобы создать путь, затем мы преобразуем путь в выделение и добавим маску слоя.
Начните с захвата инструмента «Пользовательская фигура», нажав клавишу U, убедитесь, что параметр «Прямоугольник со скругленными углами» выбран на панели параметров в верхней части Photoshop, а также выбран параметр «Контуры». Установите угловой радиус на 20 пикселей, щелкните и перетащите закругленный прямоугольный контур в том месте, где должна находиться область фотографии в рамке (это должен быть размер вашей недавно измененной фотографии или немного меньше).
Шаг 14
Далее мы преобразуем путь в выделение, нажав Command-Return (ПК: Ctrl-Enter). Вы узнаете, что он был преобразован в выделение, потому что тонкая линия пути теперь будет отображаться как «марширующие муравьи» активного выделения.
Теперь, когда мы сделали выделение, просто щелкните значок «Добавить маску слоя» (он выглядит как черный круг внутри белого прямоугольника) в нижней части палитры «Слои», чтобы преобразовать выделение в маску слоя. .
Шаг 15
Теперь давайте добавим несколько стилей слоя к слою Photo , которые действительно начнут объединять вещи. Позвольте мне объяснить, что мы будем делать.
Внешнее свечение: Изменив цвет на черный и режим наложения на Linear Burn, мы можем добавить темную тень по периметру отверстия фотографии, что придаст кадру глубину.
Внутреннее свечение: Мы также изменим цвет внутреннего свечения на черный и режим наложения на Нормальный. Это даст затенение по внутреннему периметру фотографии.
Это даст затенение по внутреннему периметру фотографии.
Обводка: Обводка 4 пикселя с непрозрачностью 0% прикрепляет внутреннюю губу к отверстию.
Дважды щелкните слой Photo , чтобы открыть диалоговое окно «Стили слоя» (или щелкните слой, удерживая клавишу «Command» (ПК: щелкните правой кнопкой мыши), и выберите «Параметры наложения») и добавьте следующие три стиля слоя. Будьте внимательны и проверяйте каждую настройку, так как многие из них были изменены по сравнению со значениями по умолчанию.
Шаг 16
Если вы успешно выполнили все действия, ваш файл должен выглядеть так, как показано ниже… если нет, то вернитесь к шагу 15 и повторите его снова!
Шаг 17
Давайте добавим еще немного объема в открытую фотографию. Создайте новый слой под слоем Photo и назовите его Opening Edge . Загрузите маску слоя Фото в качестве выделения, удерживая нажатой клавишу Command (ПК: Ctrl) и щелкнув маску слоя.
Убедитесь, что ваш новый слой Opening Edge является активным слоем в палитре слоев, а затем залейте выделение любым цветом, который пожелает ваше маленькое сердце… кроме фиолетового, конечно. Затем просто уменьшите Заливку слоя до 0% и добавьте следующие стили слоя Bevel and Emboss.
Шаг 18
Опять же, если вы все сделали правильно, ваш файл должен быть похож на мой. Обратите внимание на глубину, которая была добавлена к верхнему и левому краям окна фотографии.
Шаг 19
Давайте добавим еще один из этих невидимых слоев со стилями слоя прямо над слоем Pattern с именем Frame Effects . Залейте весь слой цветом переднего плана, нажав Command-A (ПК: Ctrl-A), чтобы выбрать все, а затем нажав Option-Delete (ПК: Alt-Backspace), чтобы заполнить выделение цветом. Нажмите Command-D (ПК: Ctrl-D), чтобы отменить выделение, уменьшите Заливку до 0% и добавьте следующее внутреннее свечение (снова установите его на черный), чтобы добавить глубины внешнему краю кадра, а затем эффект атласа в белом цвете.



