Рамки Пнг Золотые — Золотистые Рамки Для Текста Png
You are here: Clipart Download » Рамки Пнг Золотые — Золотистые Рамки Для Текста Png
Рамки Пнг Золотые — Золотистые Рамки Для Текста Png is one of the clipart about null. This clipart image is transparent backgroud and PNG format. You can download (2690×1541) Рамки Пнг Золотые — Золотистые Рамки Для Текста Png png clip art for free. It’s high quality and easy to use. Also, find more png clipart about null. Please remember to share it with your friends if you like.
If you find any inappropriate image content on ClipartMax.com, please contact us and we will take appropriate action.DMCA Report
Reverse Image Search
Views: 53
Downloads: 1
- Resolution: 2690×1541
- Name:Рамки Пнг Золотые — Золотистые Рамки Для Текста Png
- License:Personal Use
- File Format:PNG
- PNG Size:4475 KB
No registration required.
You may also like:
Рамки Пнг Золотые — Золотистые Рамки Для Текста Png
Floral Redondo — Пнг Рамки Летнии
Yellow Frame Png — Рамки Для Текста Детские
Bildergebnis Für Романтические Рамки Png — Рамки Осень Пнг
Marcos De Fotos De Árboles De Madera De La Ventana — Рамки Деревянные Пнг
Рамки Дерево Пнг
Http — //www — Themeshack — Net — Рамки Для Сертификатов
Blue Square Cliparts — Синие Рамки Для Фотошопа
0 B2663 70589452 L — Рамки Для Фотошопа Png
Xmas Pics, Christmas Pictures, Winter Clipart, Christmas — Рамки Для Фотошопа
Craft — Рамки Для Фото Домик
Medium Image — Рамки Для Ворда Строгие
Орнамент — Рамки Для Логотипов Png
Shop Diabetic Retinopathy A Medical Dictionary Bibliography — Рамки Для Фотошопа Черные
Valentines Day Border Transparent Image — Рамки С Гвоздиками
Ресурсы Для Фотошопа Аватария Пнг
Explore Music Clipart, Art Music, And More — Музыкальные Рамки
Borders And Frames, Printable Paper, Carmen Dell’orefice, — Прозрачном Фоне Объемные Рамки
Рамки С Новым 2018 Годом
Floral Photo Frame With Delicate Roses — Рамки Нежные
Garden Roses Flower Bouquet Floribunda — Рамки На Прозрачном Фоне Розы
Decorations Poinsetia Or- Cadeaux — Новогодние Уголки И Рамки
Marcos Para Fotos Con Flores Fondos De Pantalla Y Mucho — Цветочные Рамки
Patterns — Круглые Рамки Винтаж Png
Детальная Информация О Цветочные Уголки Png — Красивые Танцев Рамки Png
Blanket Box With Original Red & Dk — Рамки На Прозрачноим Фоне
Frame Clipartgreen Flowerspaper — Цветочные Рамки На Прозрачном Фоне
Merry Christmas Frame Merry Christmas Frame Picmix — Новый Год Рамки Png
Рамки На Прозрачном Фоне
Корзина Для Пикника Пнг
с нужным размером вокруг текста
05 июля, 2020
Microsoft Office
9635
Федор лыков
4 — й год работаю удалённо и создаю различные источники дохода. Строю бизнес в интернете и активно инвестирую.
Строю бизнес в интернете и активно инвестирую.
Снова здравствуйте дорогие читатели! С вами Федор Лыков. В сегодняшней статье мы будем рассматривать способы, как в ворде сделать рамку.
Эта проблема может быть достаточно актуальной для учащихся школ, университетов или даже при оформлении каких-то рабочих документов.
Рамки в ворде используются для оформления как самого текста, так и страниц в общем. Например, ее наличие часто может потребоваться на титульном листе для оформления реферата или для курсовой работы.
Давайте рассмотрим, как попасть в блок настроек с рамками и границами страниц в разных изданиях Microsoft Office: 2016 года и 2003.
Как попасть в параметры «границы и заливка» на 2016 версии офиса?Давайте рассмотрим, как попасть в данное меню. В нем размещены детальные настройки, с помощью которых вы сможете индивидуально выбрать необходимые вам рамки.
Для начала, заходим в саму программу Microsoft Word. Создаем новый документ или открываем уже имеющийся. Я буду показывать на примере нового.
Я буду показывать на примере нового.
Кстати, если испытываете проблемы с созданием нового документа и сменой ориентации страницы, то в таком случае рекомендую прочитать одну из предыдущих статей «4 лучших способа как в ворде сделать альбомный лист».
В первом способе нам необходимо обратиться в верхней части окна программы, а именно к вкладке «Главная». Здесь находятся самые основные параметры настройки текста такие как: шрифт, выравнивание текста, размер и так далее. В том числе здесь сразу имеется доступ в меню гибких настроек.
Чтобы попасть туда, необходимо нажать левой кнопкой мышки на маленькую стрелочку рядом со значком квадратика в модуле «Абзац». В выпадающем списке можно увидеть уже готовые варианты настроек, но о них позже. Сейчас мы просто заходим в настройки.
Чтобы детальнее понять смотрите скриншот ниже.
Есть еще один способ попасть в данное окно настроек. Нам потребуется вкладка «Конструктор» в верхней части окна. В этом модуле опций вы можете заметить множество различных параметров текста, которые помогут вам правильно и красиво оформить документ по госту.
В этом модуле опций вы можете заметить множество различных параметров текста, которые помогут вам правильно и красиво оформить документ по госту.
Здесь вы сможете увидеть настройки заголовков, фона, цвета страницы и так далее. Нас интересует кнопка «Границы страниц», так что смело наводим на нее свой курсор и кликаем левой кнопкой мыши.
Перед вами откроется окно параметров «границы и заливка», что нам и было необходимо. Все последующие настройки можно выполнять отсюда. Как правило, именно здесь более гибкие настройки, чем в выпадающем списке, о котором я рассказывал выше.
Как попасть в параметры «границы и заливка» на 2003 версии офиса?Непосредственно само окно настроек ничем не отличается от 2016 версии офиса, но попасть в него можно слегка иным способом. В 2003 офисе отсутствует такой продвинутый графический интерфейс, как на более современных, потому все опции расположены в верхних раскрывающихся списках.
Как и в случае с 2016 офисом, открываем программу. Обращаем свой взгляд на верхнюю часть окна приложения и ищем список с названием «Формат». Именно он нам и нужен, потому наводим свой курсор на него и из раскрывшегося списка выбираем «Границы и заливка», щелкнув по нему левой кнопкой мыши.
Откроется окно опций, как и в случае с более новой версией Ворда. Теперь мы можем приступать к следующим шагам.
Как сделать рамку вокруг текста?Стоит отметить, что отличается только расположение настроек в программе, а вот само окно параметров ничем не отличается потому дальше вопрос: как в ворде сделать рамку не имеет смысла рассматривать на разных изданиях офиса.
Итак, я показал вам как заходить в параметры, а теперь расскажу какие нужно выполнять действия. Допустим вам необходимо выделить в рамочку какие-то слова. Сперва необходимо выделить их и после этого зайти по выше показанной инструкции в настройки «границы и заливка».
В данном окне нам необходимо выбрать слева тип границы, а именно в нашем случае это рамка, потому выбираем ее.
Дальше выбираем каким образом разместить ее. Применение к абзацу обрамит текст вокруг как на скриншоте ниже.
В этом же меню вы можете настроить цвет, толщину линий и тип (пунктирная линия, точка линия и тд.).
В случае выбора применения к тексту, обрамлена будет каждая строка в выделенном абзаце. Смотрите скриншот.
Так же здесь вы можете настроить, где и в каком месте расположить границы. Например, вы можете сделать обрамление только сверху и снизу. Эти параметры регулируются с помощью четырех квадратиков, каждый из которых отвечает за свою сторону.
Просто нажмите левой кнопкой мыши на пунктик, который отвечает за ненужную вам сторону, чтобы убрать ее.
Обрамить текст так же можно с помощью нашего уже знакомого меню со стрелочкой в модуле «Абзац». Требуется аналогично выделить текст и нажать стрелочку рядом с кнопкой квадратика и выбрать необходимые вам границы.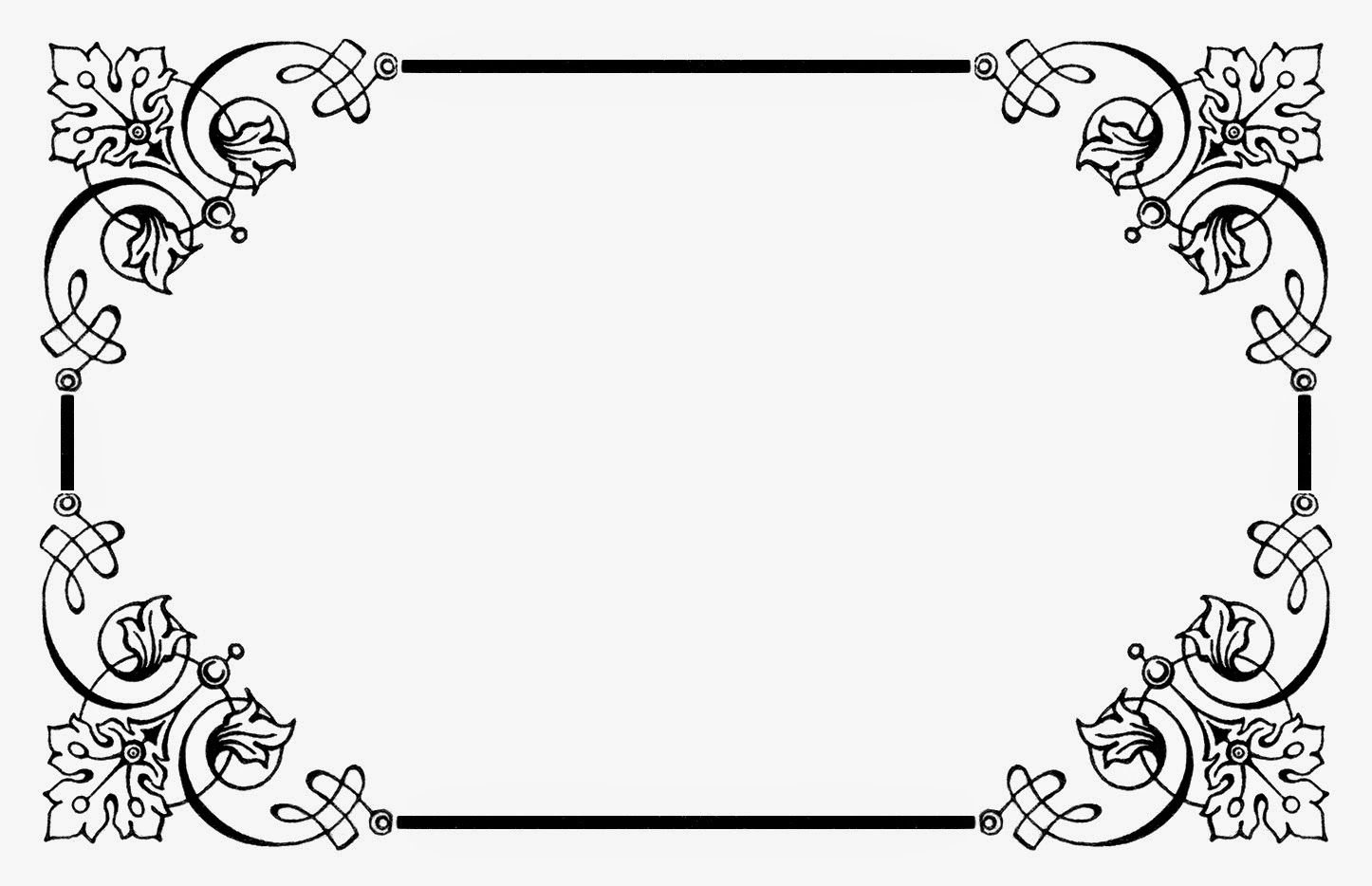 Детальнее смотрите на картинке ниже.
Детальнее смотрите на картинке ниже.
Данный способ может немного ускорить процесс форматирования текста в документе, но подходит далеко не всегда. Во-первых, этого меню нет на 2003 офисе, а во-вторых, способ подходит только для обрамления небольших кусков текста и только в общую рамку.
Если вам необходимо установить ее по всему документу, то удобнее это сделать как я рассказывал в начале. При необходимости выделения рамкой только части текста можно сделать это и таким образом, как описано в это способе. Здесь тоже возможно выбрать только нужные вам границы или же общее обрамление.
А еще в данном способе значительно дольше обрамлять каждую строку, так как вы будете вынуждены делать это, выделяя каждую отдельно. Не очень целесообразно, не так ли?
Как сделать рамку вокруг текста с нужным размером?Часто бывает необходимо сделать именно нужные размеры, а не те, что по стандарту установлены в программе Microsoft Word. Для этого нам снова необходимо обратиться в уже хорошо знакомые нам настройки.
Выделяем текст, который необходимо обрамить и переходим в опции «Границы и заливка». Здесь нам снова необходимо выбрать нужный тип и нажать левой кнопкой мыши на кнопку «Параметры», находящуюся в правом нижнем углу окна.
После нажатия на данную кнопку откроется еще одно небольшое окно, в котором вы сможете ввести необходимые вам значения размеров границ. Размер в ворде указан в пунктах, но вы сможете сами указать единицу измерения. Для этого просто написав нужное значение и после этого «см» или «мм».
Снизу от ввода параметров имеется модуль «образец». В нем приложение покажет вам примерные отступы каждой из границ. Для того, чтобы вы могли более детально отрегулировать их значения.
Вот как будет выглядеть обрамление со значениями полей по 1 см каждое.
Как сделать рамку на титульном листе?Чаще всего, обрамлять приходится именно первую – титульную страницу. Давайте рассмотрим, как это сделать.
Переходим вновь в знакомое нам окно настроек «Границы и заливка». Выделять текст уже не нужно. Переходим на вкладку «Страница», выбираем тип «рамка». И еще здесь нас интересует пункт меню снизу «Применить к», в котором нам нужно выбрать пункт «этому разделу (только 1-й странице).
Выделять текст уже не нужно. Переходим на вкладку «Страница», выбираем тип «рамка». И еще здесь нас интересует пункт меню снизу «Применить к», в котором нам нужно выбрать пункт «этому разделу (только 1-й странице).
После ввода необходимых отступов нажимаем «ОК» и смотрим на первую страницу.
Готово! Если есть необходимость изменить размеры обрамления, то нужно сделать так же, как в прошлом способе через кнопку «параметры».
Как сделать рамку с узором?Предлагаю рассмотреть возможность украсить свой документ за счет узоров, вместо типичных строгих линий. Этот вариант может пригодиться в оформлении каких-то торжественных листов, например грамот.
Итак, давайте взглянем как сделать по краям страницы с узором.
Нам потребуется перейти в параметры «границы и заливка». Делаем все то же самое, что и в случае обычной рамки. Но выбрать при этом из всплывающего меню с названием «рисунок» необходимый нам узор. Выбора там достаточно много как уже готовых решений, так и решений в котором будет возможно выбрать нужный вам цвет.
Я попробую одно из первых решений от Microsoft Word в виде красных яблок. Предлагаю взглянуть вам на результат.
Данный рисунок не подвергается какой-либо детальной настройке, но давайте взглянем на иные, которым можно сменить цвет. На примере ниже я выбрал другой рисунок. Выбрал красный цвет, а так же установил ширину в 10пт.
Посмотрим, что у меня вышло
Вот так мы можем получить красивое обрамление вокруг текста с узором.
Вывод:
| Вид рамки: | Назначение: | Применение: |
| Обычная вокруг текста | Выделение какой-то информации в тексте, цитирование | Средняя частота, периодически встречается необходимость в использовании. |
| Обычная по краям страницы | Для оформления научных работ или деловых документов | Высокая частота, очень актуально для учащихся в университете |
| С узором по краям страницы | Для торжественных документов, грамот, похвальных листов | Средняя частота, периодически встречается необходимость в использовании. |
Заключение
А как вы считаете? Напишите об этом в комментариях. Часто ли вам приходится делать рамки при оформлении вашего текста?
В целом, можно сказать, что применение рамок достаточно широко распространено при оформлении какого-либо вида документов. И вопрос: как ворде сделать рамку достаточно актуален для самых различных слоев общества. Остались вопросы?
Спешите за ответом так же в блок комментариев. Там я незамедлительно постараюсь решить вашу проблему, связанную с тематикой блога. А на этом, я с вами прощаюсь. Спасибо, что дочитали до конца! Надеюсь, что публикация была для вас полезной.
Всего доброго и до скорого!
С Уважением, автор блога Федор Лыков!
подписаться на новости сайта
Borderize — добавьте рамку в PNG
Мгновенно преобразуйте ваши любимые прозрачные изображения PNG с помощью самого простого в мире генератора рамок PNG. Создавать
граница с небольшой тенью, чтобы получить идеальное изображение с эффектом наклейки бесплатно. Вы также можете ввести свой текст в генератор и посмотреть, как он легко преобразуется в прозрачное изображение PNG с помощью
граница и тени. Быстро создавайте свой собственный текст, чтобы он выглядел как наклейка, и превращайте простые слова в привлекательные.
апелляция за считанные секунды.
Креативный генератор контуров Borderize оживит ваш текст и изображения, чтобы они выделялись. Один раз
ваше прозрачное изображение в формате PNG или текст дополнены рамкой, легко загрузите обновленный вид прямо на свой
устройство.
Теперь у вас есть идеальный дизайн наклейки для вашего следующего проекта!
Вы также можете ввести свой текст в генератор и посмотреть, как он легко преобразуется в прозрачное изображение PNG с помощью
граница и тени. Быстро создавайте свой собственный текст, чтобы он выглядел как наклейка, и превращайте простые слова в привлекательные.
апелляция за считанные секунды.
Креативный генератор контуров Borderize оживит ваш текст и изображения, чтобы они выделялись. Один раз
ваше прозрачное изображение в формате PNG или текст дополнены рамкой, легко загрузите обновленный вид прямо на свой
устройство.
Теперь у вас есть идеальный дизайн наклейки для вашего следующего проекта!
Превратите свой текст и изображения в наклейки: С генератором наклеек Borderize.com
Borderize.com — это незаменимый многоцелевой инструмент для создания рамок для креативщиков или тех, кто хочет добавить изюминку.
добавляйте свои тексты и изображения с помощью удобного веб-сайта. Надеетесь ли вы создать границу для
изображения или текста, Borderize. com позволяет пользователям получить идеальный вид наклейки, просто поместив свои изображения или
текст в генератор. Затем, в течение нескольких секунд, появляются потрясающие изображения в формате png с персонализированными границами, тенями,
и более. Все ваши результаты доступны для загрузки прямо на ваше устройство, чтобы быстро перейти к
используйте где и как вам нужно. Ничто не сравнится с легкостью создания стикеров на Borderize.com.
com позволяет пользователям получить идеальный вид наклейки, просто поместив свои изображения или
текст в генератор. Затем, в течение нескольких секунд, появляются потрясающие изображения в формате png с персонализированными границами, тенями,
и более. Все ваши результаты доступны для загрузки прямо на ваше устройство, чтобы быстро перейти к
используйте где и как вам нужно. Ничто не сравнится с легкостью создания стикеров на Borderize.com.
Хотите узнать больше о том, что Borderize.com может сделать для вас?
Текст в PNG Наклейка
Хотите простой способ превратить текст в наклейку PNG? Borderize.com позволяет пользователям плавно и эффективно креативные текстовые форматы с потрясающим эффектом наклейки. Все, что вам нужно сделать, это ввести любые слова в текстовое поле и тогда веб-сайт мгновенно автоматически сгенерирует идеальную наклейку для ваших нужд.
Текстовое поле не ограничивается только словами или основным текстом, но также в наклейку можно вставить эмодзи, чтобы
сделать вашу работу еще более увлекательной. Эта возможность расширяет возможности ваших новых наклеек с творческим подходом.
смеси между текстом и символами смайликов.
Эта возможность расширяет возможности ваших новых наклеек с творческим подходом.
смеси между текстом и символами смайликов.
Эта услуга невероятно персонализирована в соответствии с потребностями каждого создателя. На веб-сайте пользователи могут выбрать свой шрифт, выравнивание текста, высота строки, размер шрифта, цвет шрифта, размер границы, цвет границы, размер тени, цвет тени и прозрачность теней. Все эти параметры доступны всего одним щелчком мыши для быстрого создания внешнего вида наклейки. вы хотите. Со всеми этими вариантами пользователю предоставляется персонализированная наклейка с идеальным дизайном. контур, чтобы сделать текст всплывающим без ограничений. Новая наклейка представляет собой прозрачный PNG, преобразованный из текста в изображение, которое можно загрузить на любое устройство для быстрого использования.
Текст больше никогда не будет скучным благодаря множеству опций для превращения слов в улучшенные привлекательные изображения, которые
раскрыть внутренний творческий потенциал каждого пользователя.
Изображение в стикер PNG
Как насчет использования генератора для преобразования изображения в стикер? Borderize.com не ограничивается только созданием PNG изображения из текстов, но также могут использоваться с изображениями. Этот процесс так же прост для этого инструмента, как и для текст!
Все, что нужно сделать пользователю, это вставить изображение PNG с прозрачным фоном на веб-сайт и выбрать любую рамку или план, чтобы соответствовать. Вокруг загруженного PNG-изображения можно даже добавить небольшую тень. Затем пользователь может загрузите их обработанный или окаймленный PNG на свое устройство. Как и в случае с текстом, эта версия сохраняется в формате PNG. для облегчения доступа при последующем использовании.
Изображение можно персонализировать после загрузки, выбрав цвет фона, размер границы, цвет границы,
размер тени, цвет тени, прозрачность тени и порог прозрачности. Всего за несколько кликов вы можете
получить новое и улучшенное изображение с наклейкой, которую вы искали. Затем всего за одну секунду
обновленную картинку можно загрузить на любое устройство.
Всего за несколько кликов вы можете
получить новое и улучшенное изображение с наклейкой, которую вы искали. Затем всего за одну секунду
обновленную картинку можно загрузить на любое устройство.
Не верите, что это так просто? См. выше, как легко сделать ваши изображения популярными с помощью генератора.
Существует так много вариантов персонализации изображения, будь то простой белый контур или другие элементы. деталь. Но общими факторами являются простота опыта, скорость генерации и привлекательность стикера. что делает ваше изображение всплывающим на странице.
Borderize.com ускорил возможности преобразования скучных изображений в наклейки с помощью своего генератора. Обновить изображение и сделать так, чтобы оно привлекало внимание, никогда не было так просто.
Для кого предназначен сайт Borderize.com?
Теперь, со всеми этими инструментами и возможностями, остается вопрос, для кого именно создан Borderize. com.
для. Сайт сделан для всех. Для превращения вашего
текст на наклейку или изображение на наклейку. Все, что нужно, это выбор из нескольких вариантов и ваш текст или изображение
можно быстро преобразовать в новый формат PNG с рамкой. Итак, кем бы вы ни были, Borderize.com здесь для вас
чтобы придать вашему тексту или изображениям дополнительную изюминку, а также придать им ту наклейку, которую трудно найти.
com.
для. Сайт сделан для всех. Для превращения вашего
текст на наклейку или изображение на наклейку. Все, что нужно, это выбор из нескольких вариантов и ваш текст или изображение
можно быстро преобразовать в новый формат PNG с рамкой. Итак, кем бы вы ни были, Borderize.com здесь для вас
чтобы придать вашему тексту или изображениям дополнительную изюминку, а также придать им ту наклейку, которую трудно найти.
Тем не менее, этот инструмент идеально подходит для «творцов», которые хватаются за любую возможность сделать все возможное, чтобы сделать свое дело. работа чуть более уникальна. В частности, те, кто занимается творческой деятельностью, могут использовать функцию стикера для кампании, социальные сети, веб-сайты, логотипы или различные другие дизайнерские цели. Генератор стикеров обязательно дать вам отличительный образ, который отличает вашу работу от простых и мягких дизайнов других.
Независимо от того, как вы используете, Borderize. com — это самый простой способ превратить текст или изображения в наклейки с рамками,
очертания и тени.
com — это самый простой способ превратить текст или изображения в наклейки с рамками,
очертания и тени.
Превратите свой текст и изображения в впечатляющие стикеры с помощью генератора Borderize.com. В одно мгновение вы можете добавить идеальный контур к изображениям в формате PNG, чтобы получить привлекательную наклейку, которая кажется просто верно. Или просто введите в текстовое поле, чтобы кардинально изменить любые слова в эффектное изображение PNG. Borderize.com оживит ваш текст и изображения, чтобы они выделялись, где бы и как бы они ни использовались. Затем, загрузите новое улучшенное изображение PNG за считанные секунды, чтобы вы могли тратить меньше времени на создание стикера и больше время их использования. Вы наконец-то нашли идеальный сайт для дизайна наклеек, чего же вы ждете? Используйте Borderize.com сегодня!
Добавление рамки к PNG – Онлайн-конструктор PNG
Онлайн-конструктор PNG
Самый простой в мире онлайн-конструктор границ Portable Network Graphics (PNG). Просто импортируйте изображение в формате PNG в редактор слева, и вы мгновенно получите PNG с рамкой справа. Бесплатно, быстро и очень мощно. Импортируйте PNG — добавьте вокруг него рамку. Создано с любовью командой Browserling.
Просто импортируйте изображение в формате PNG в редактор слева, и вы мгновенно получите PNG с рамкой справа. Бесплатно, быстро и очень мощно. Импортируйте PNG — добавьте вокруг него рамку. Создано с любовью командой Browserling.
работает с анимацией gif? проверить GIF инструменты!
У нас также есть Online GIF Tools — утилиты для работы с GIF. Проверьте это!
original pngЩелкните здесь, чтобы выбрать изображение с вашего устройства, нажмите Ctrl+V, чтобы использовать изображение из буфера обмена, перетащите файл с рабочего стола или загрузите изображение из любого примера ниже.
Отпустите кнопку мыши, чтобы импортировать этот файл.
Ваш файл импортируется…
Импорт из файла
Сохранить как…
Копировать в буфер обмена
Скачать
Экспорт в Pastebin
png с рамкойНе могу преобразовать.
Произошла ошибка.
Цепочка с…
Удалить цепочку
Сохранить как. ..
..
Копировать в буфер обмена
Загрузить
Экспортировать в Pastebin
Удалить инструменты?Этот инструмент нельзя объединить в цепочку.
Бесплатный план позволяет использовать инструменты PNG только для личного использования . Перейдите на премиум-план, чтобы использовать инструменты PNG в коммерческих целях. Кроме того, эти функции будут разблокированы при обновлении:
Коммерческое использование
Используйте наши инструменты PNG для коммерческого использования.Нет времени ожидания
Пропустить таймер ожидания загрузки и мгновенно загрузить PNG.Неограниченное использование
Используйте все инструменты PNG столько раз в день, сколько захотите.Мгновенная загрузка
Пропустите это диалоговое окно и загрузите PNG одним щелчком мыши.Нет рекламы
Вы не увидите ни одной рекламы.
Мгновенное копирование в буфер обмена
Скопируйте PNG в буфер обмена одним щелчком мыши.Бесплатный план позволяет использовать инструменты PNG только для личного использования . Перейдите на премиум-план, чтобы использовать инструменты PNG в коммерческих целях. Кроме того, эти функции будут разблокированы при обновлении:
Коммерческое использование
Используйте наши инструменты PNG для коммерческого использования.Нет времени ожидания
Пропустить таймер ожидания загрузки и мгновенно загрузить PNG.Неограниченное использование
Используйте все инструменты PNG столько раз в день, сколько захотите.Мгновенная загрузка
Пропустите это диалоговое окно и загрузите PNG одним щелчком мыши.Нет рекламы
Вы не увидите ни одной рекламы.Мгновенное копирование в буфер обмена
Скопируйте PNG в буфер обмена одним щелчком мыши.
Ура! Текст скопирован в буфер обмена. Если вам нравятся наши инструменты, вы можете перейти на премиум-подписку, чтобы избавиться от этого диалогового окна, а также включить следующие функции:
Коммерческое использование
Используйте наши инструменты PNG для коммерческого использования.Нет времени ожидания
Пропустить таймер ожидания загрузки и мгновенно загрузить PNG.Неограниченное использование
Используйте все инструменты PNG столько раз в день, сколько захотите.Мгновенная загрузка
Пропустите это диалоговое окно и загрузите PNG одним щелчком мыши.Нет рекламы
Вы не увидите ни одной рекламы.Мгновенное копирование в буфер обмена
Скопируйте PNG в буфер обмена одним щелчком мыши. Параметры создателя границы Png Положение границы Внешняя граница Рисует границу за пределами PNG.
Размеры изображения увеличатся.
Center Border Отрисовывает половину границы снаружи,
другую половину внутри.
Inside BorderРисует границу внутри PNG.
Цвет и размер границы ЦветЦвет границы.
Полупрозрачный черный
по умолчанию.
WidthШирина границы в пикселях.
Граница сбокуДобавить рамку вверху
Добавить рамку внизу
Добавить рамку слева
Добавить рамку справа
Что такое средство для создания границ png?
узнайте больше об этом инструменте Этот инструмент добавляет непрозрачную или прозрачную рамку к изображениям PNG. Вы можете выбрать один из трех режимов, в которых будет отображаться граница. Если это внутри, то граница будет нарисована внутри вашего PNG, и размеры изображения не изменятся. Если вы выберете внешнюю сторону, то размеры PNG будут расширяться на ширину границы и будут отображаться вокруг изображения. Если вы выберете середину, то PNG будет расширен на половину ширины границы, и половина будет нарисована внутри, а половина снаружи. По умолчанию граница рисуется со всех сторон изображения PNG и заключает PNG в квадрат. Однако вы можете выбрать одну или несколько сторон, где будет проходить граница. Например, вы можете добавить границу только слева и справа от PNG, или только сверху и снизу, или только с одной стороны. Ширину границы можно указать в настройках в пикселях (по умолчанию 20 пикселей). Вы также можете установить любой цвет для заливки границы и указать его по имени, шестнадцатеричному коду или выбрать его из палитры в параметрах. Поскольку формат изображения PNG поддерживает прозрачные и полупрозрачные цвета, вы можете указать их в параметрах с помощью функции «RGBA (R, G, B, A)». Если граница полностью прозрачна и невидима (альфа-канал равен 0%), то в предварительном просмотре будут отображаться штриховые области, показывающие толщину границ и места их добавления. Эта строка исчезает при загрузке образа. PNG-Abulous!
По умолчанию граница рисуется со всех сторон изображения PNG и заключает PNG в квадрат. Однако вы можете выбрать одну или несколько сторон, где будет проходить граница. Например, вы можете добавить границу только слева и справа от PNG, или только сверху и снизу, или только с одной стороны. Ширину границы можно указать в настройках в пикселях (по умолчанию 20 пикселей). Вы также можете установить любой цвет для заливки границы и указать его по имени, шестнадцатеричному коду или выбрать его из палитры в параметрах. Поскольку формат изображения PNG поддерживает прозрачные и полупрозрачные цвета, вы можете указать их в параметрах с помощью функции «RGBA (R, G, B, A)». Если граница полностью прозрачна и невидима (альфа-канал равен 0%), то в предварительном просмотре будут отображаться штриховые области, показывающие толщину границ и места их добавления. Эта строка исчезает при загрузке образа. PNG-Abulous!
Примеры создания границ в формате Png
Нажмите, чтобы использовать Добавить центрированную рамку PNG В этом примере 40-пиксельная центрированная рамка добавляется к PNG-изображению облачного дня в горах. 20 пикселей границы рисуются за пределами изображения, а остальные 20 — внутри. Граница заполнена синим полупрозрачным цветом rgba(58, 112, 121, 0,6), где значение альфа 0,6 означает, что цвет на 60% непрозрачен и на 40% прозрачен. Через полупрозрачные пиксели хорошо видны внутренняя и внешняя стороны границы. (Источник: Pexels.)
20 пикселей границы рисуются за пределами изображения, а остальные 20 — внутри. Граница заполнена синим полупрозрачным цветом rgba(58, 112, 121, 0,6), где значение альфа 0,6 означает, что цвет на 60% непрозрачен и на 40% прозрачен. Через полупрозрачные пиксели хорошо видны внутренняя и внешняя стороны границы. (Источник: Pexels.)
Эти параметры будут использоваться автоматически, если вы выберете этот пример.
Center Border Отрисовывает половину границы снаружи,
другую половину внутри.
ColorЦвет границы.
Полупрозрачный черный
по умолчанию.
WidthШирина границы в пикселях.
Добавить границу вверху
Добавить границу внизу
Добавить границу слева
Добавить границу справа
Внутренняя двусторонняя рамка В этом примере к левой и правой сторонам фотографии скейтборда в формате PNG добавляется полностью непрозрачная внутренняя граница. Граница рисуется над существующим содержимым фотографии по краям, и эта операция не изменяет размер исходного PNG.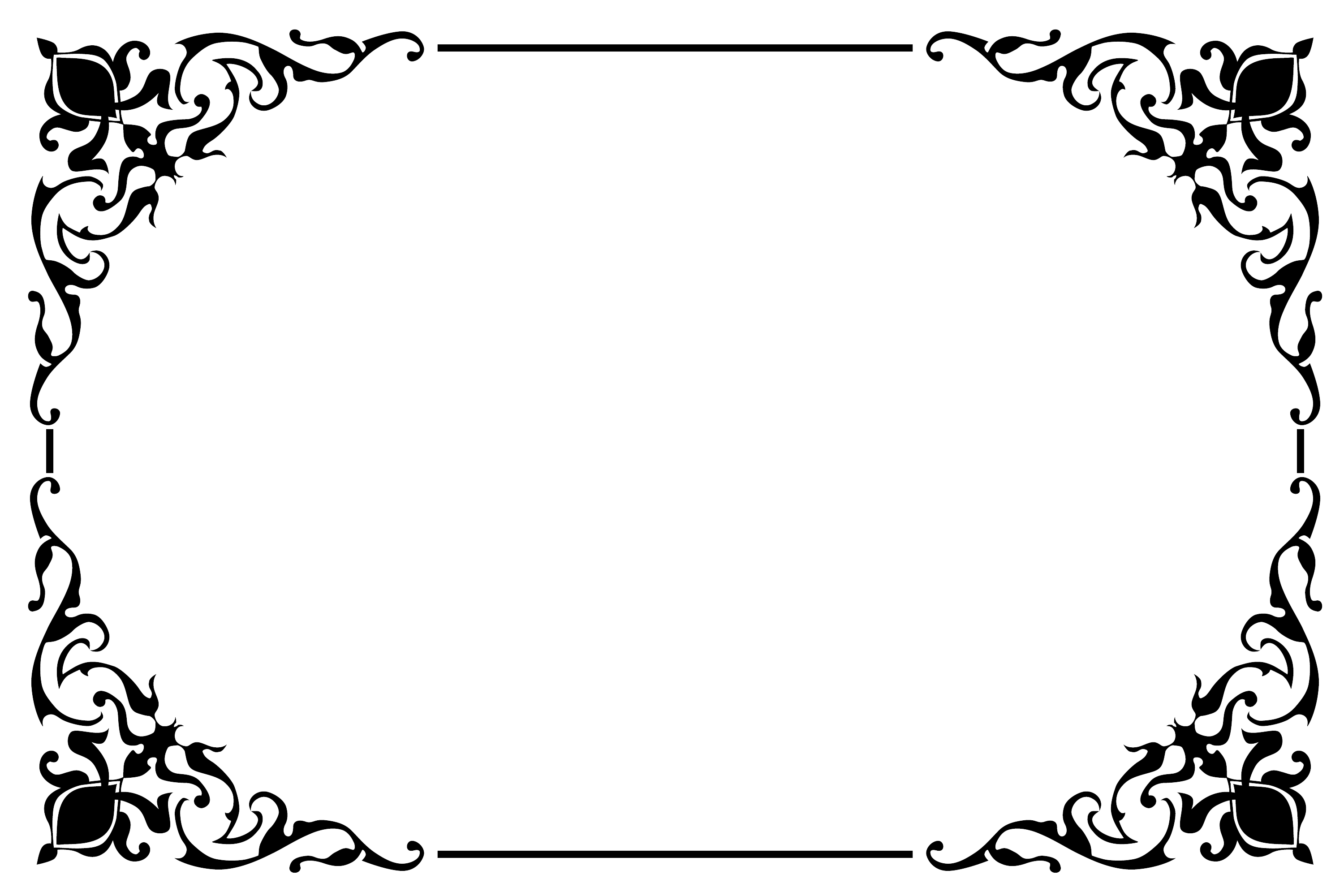 Толщина левой и правой границ составляет 30 пикселей, а цвет границы — «загар». (Источник: Pexels.)
Толщина левой и правой границ составляет 30 пикселей, а цвет границы — «загар». (Источник: Pexels.)
Эти параметры будут использоваться автоматически, если вы выберете этот пример.
Внутренняя граница Рисует границу внутри PNG.
ColorЦвет границы.
Полупрозрачный черный
по умолчанию.
WidthШирина границы в пикселях.
Добавить границу вверху
Добавить границу внизу
Добавить границу слева
Добавить границу справа
Прозрачная рамка вокругВ этом примере мы окружаем замок Уолта Диснея PNG с границей, идущей с трех сторон. Поскольку 40-пиксельная рамка окружает PNG, она рисуется снаружи изображения. Граница добавляет пустое пространство слева, справа и сверху. Чтобы просмотреть точные границы границы, щелкните пример и проверьте окно предварительного просмотра. Он будет обведен пунктирными линиями. (Источник: Pexels.)
Обязательные параметры Эти параметры будут использоваться автоматически, если вы выберете этот пример.
Outside BorderРисует границу за пределами PNG.
Размеры изображения увеличатся.
ColorЦвет границы.
Полупрозрачный черный
по умолчанию.
WidthШирина границы в пикселях.
Добавить границу вверху
Добавить границу внизу
Добавить границу слева
Добавить границу справа
Все инструменты png
Не нашли нужный инструмент? Дайте нам знать, какого инструмента нам не хватает, и мы его создадим!
Сделать PNG прозрачнымБыстро заменить любой цвет в PNG-файле прозрачным.
Изменение цвета в PNGБыстрая замена цветов в изображении PNG.
Изменить цветовой тон PNGБыстрая замена всех цветов в PNG одним цветовым тоном.
Изменить непрозрачность PNGБыстрое создание полупрозрачного или полупрозрачного PNG.
Добавление шума к PNGБыстро добавьте зашумленные пиксели (белый шум) к изображению PNG.
Сжать изображение в формате PNG Быстро уменьшить изображение в формате PNG и уменьшить его размер.
Быстрое преобразование графического файла PNG в графический файл JPEG.
Преобразование JPG в PNGБыстрое преобразование графического файла JPEG в графический файл PNG.
Преобразование WebP в PNGБыстрое преобразование изображения WebP в изображение PNG.
Преобразование PNG в WebPБыстрое преобразование изображения PNG в изображение WebP.
Преобразование PNG в кодировку Base64Быстрое преобразование изображения PNG в кодировку base64.
Преобразование Base64 в PNGБыстрое преобразование изображения, закодированного в формате base64, в PNG.
Выберите цвет PNGБыстро используйте пипетку, чтобы найти цвет пикселя в PNG.
Извлечь цветовую палитру PNGБыстро найти самые популярные цвета в формате PNG.
Извлечение цветовых каналов PNGБыстрое извлечение цветовых каналов RGBA, CMYK и HSL из PNG.
Изменить качество PNG Быстро увеличить или уменьшить качество изображений PNG.
Быстрое изменение размера изображения PNG до любого размера.
Повернуть PNGБыстро повернуть изображение PNG на произвольный угол.
Обрезать PNGБыстро обрезать изображение PNG.
Наклон PNGБыстрое наклонение PNG по горизонтали или вертикали под любым углом.
Сдвиг PNGБыстро сдвинуть PNG и поменять местами его половины или квадранты.
Вписать PNG в прямоугольникБыстро подогнать PNG под прямоугольник произвольного размера.
Добавить текст к изображению PNGБыстро добавить текст (метку, подпись) к изображению PNG.
Добавление водяного знака к PNGБыстрое наложение сообщения или подписи на PNG.
Добавить рамку к PNGБыстро добавить рамку вокруг PNG.
Удалить рамку из PNGБыстро удалить рамку или украшение вокруг PNG.
Добавить фон PNGБыстро добавить фон к изображению PNG.
Удалить фон PNG Быстро удалить фон с изображения PNG.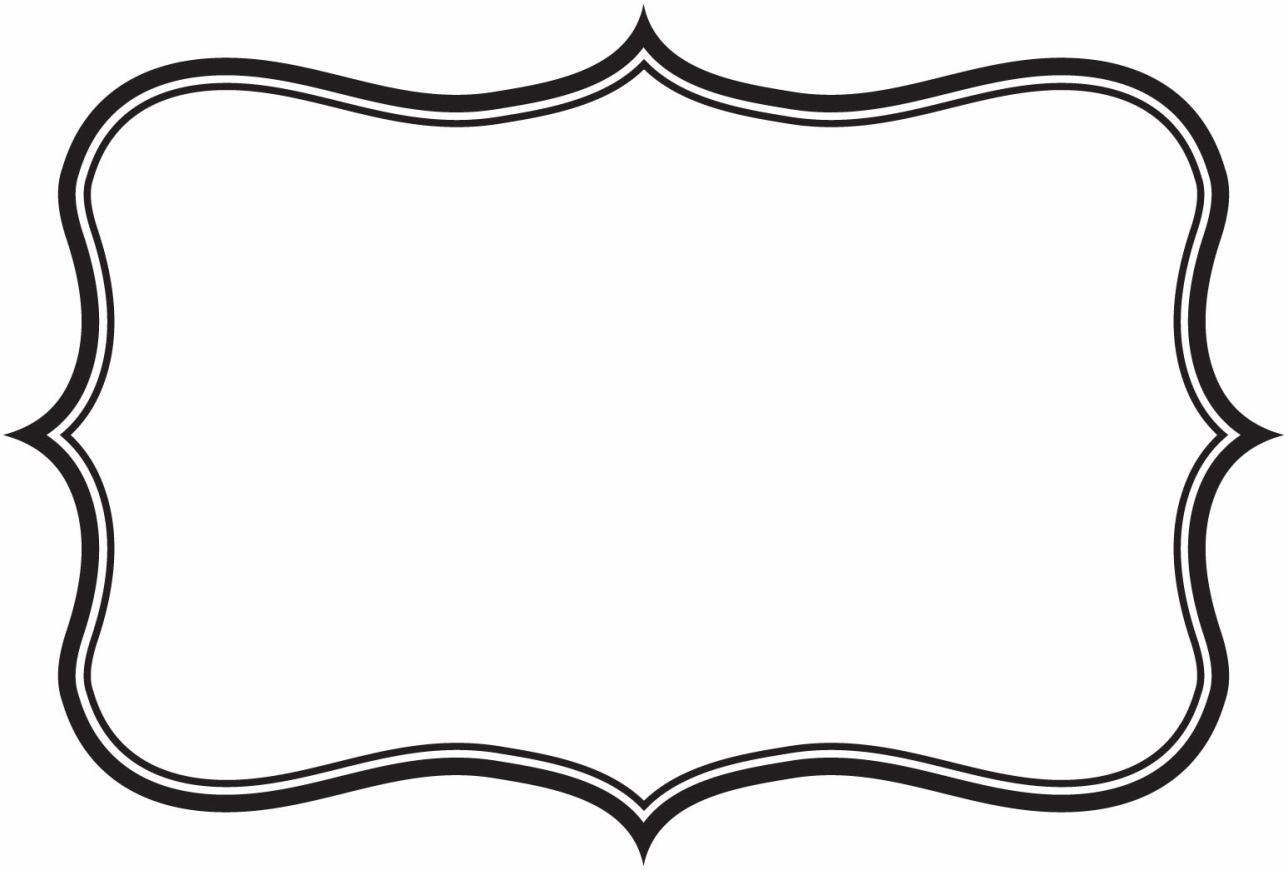
Быстрое сглаживание краев изображений PNG.
Отразить PNG по горизонталиБыстро перевернуть изображение PNG по горизонтали.
Отразить PNG по вертикалиБыстро перевернуть изображение PNG по вертикали.
Зеркально отразить PNGБыстро создать зеркальную версию данного PNG.
Дублирование изображения PNGБыстрое копирование изображения PNG.
Пикселизация PNGБыстрое пикселирование области изображения PNG.
Размытие PNGБыстрое размытие области изображения PNG.
Цензура PNGБыстрое скрытие области изображения PNG.
Повышение резкости PNGБыстрое повышение резкости области изображения PNG.
Увеличить PNGБыстро увеличить или уменьшить масштаб PNG.
Повышение масштаба PNGБыстрое увеличение ширины и высоты PNG.
Уменьшить масштаб PNGБыстро уменьшить ширину и высоту PNG.
Изменить яркость PNG Быстрое изменение яркости изображения PNG.
Быстрое изменение контрастности изображения PNG.
Создание PNG в оттенках серогоБыстрое преобразование цветного изображения PNG в PNG в оттенках серого.
Добавление тона сепии к PNGБыстрое применение эффекта сепии к фотографии PNG.
Изменение оттенка PNGБыстрое изменение оттенка фотографии PNG.
Инвертировать цвета PNGБыстро инвертировать цвета пикселей в фотографии PNG.
Сделать углы PNG закругленнымиБыстро скруглить углы изображения PNG.
Сделать PNG непрозрачнымБыстрая замена прозрачности в файле PNG сплошным цветом.
Преобразование PNG в GIFБыстрое преобразование графического файла PNG в однокадровый GIF.
Преобразование GIF в PNGБыстрое преобразование анимации GIF в изображение PNG.
Преобразование PNG в BMPБыстрое преобразование изображения PNG в растровый файл.
Преобразование BMP в PNG Быстрое преобразование файла растрового изображения в изображение PNG.
Быстрое преобразование файла ICO (значка) в файл PNG.
Преобразование PNG в URI данныхБыстрое преобразование изображения PNG в URL-адрес данных.
Преобразование URI данных в PNGБыстрое преобразование URL-адреса данных в изображение PNG.
Оптимизация PNGБыстрая оптимизация качества и размера файла фотографии PNG.
Создать симметричный PNGБыстро сделать симметричную копию заданного PNG.
Создание красочного изображения PNGБыстрое создание одноцветного или многоцветного изображения PNG.
Создайте PNG из эмодзиБыстро создайте PNG из эмодзи и других символов Unicode.
Добавление артефактов к PNGБыстрое добавление артефактов JPG и WebP к фотографии PNG.
Создание файла PNG размером 1×1 пиксельБыстрое создание одного файла PNG размером 1×1 пиксель.
Создание случайного изображения в формате PNG Быстрое создание случайного изображения в формате PNG.
Быстро нарисуйте изображение PNG, используя только два цвета.
Преобразование PNG в черно-белоеБыстрое преобразование цветного изображения PNG в черно-белое PNG.
Создание монохромного изображения PNGПреобразование изображения PNG в одноцветное изображение PNG.
Добавление сглаживания к PNGБыстрое создание изображения PNG со сглаживанием.
Уменьшить количество цветов PNGБыстро уменьшить количество цветов в изображении PNG.
Добавление завихрения в PNGБыстрое создание завихрения пикселей в любом месте PNG.
Квантизация PNGБыстрое уменьшение количества различных цветов в любом изображении PNG.
Оберните PNG в PolaroidБыстрое создание полароидного изображения из PNG.
Постеризация PNGБыстрое создание плаката из обычного изображения PNG.
Удалить PNG Chroma KeyБыстрое удаление зеленого фона экрана из PNG.
Преобразование подписи JPG в подпись PNG Быстрое преобразование подписи JPG в прозрачную подпись PNG.
Быстрое создание подписи PNG с прозрачным фоном.
Изменить цвет подписиБыстро изменить цвет подписи PNG.
Создание черно-белой подписиБыстрое преобразование цветной подписи в черно-белую.
Повернуть подписьБыстро повернуть цифровую подпись и сделать ее горизонтальной.
Обрезать подписьБыстро обрезать цифровую подпись из PNG.
Изменение размера подписиБыстрое изменение размера цифровой подписи.
Очистить края подписиБыстрая очистка пикселей по краям цифровой подписи.
Добавить фон подписиБыстрое заполнение прозрачных областей цифровой подписи.
Сделать подпись толщеБыстрое преобразование тонкой подписи в толстую.
Создание одноцветного PNGБыстрое создание PNG, полностью заполненного одним цветом.
Создание PNG с белым шумомБыстрое создание PNG, полностью заполненного белым шумом.
Стереть часть PNG Быстро стереть любую часть изображения PNG.
Быстрое извлечение объектов по цвету из изображения PNG.
Добавление обводки к PNGБыстрое добавление контура вокруг объектов в PNG.
Скоро появится Эти инструменты png уже в пути
Редактор PNG
Редактируйте PNG в браузере.
Сравнение изображений PNG
Сравнение двух или более изображений PNG.
Медленно раскрывайте PNG
Создайте анимацию, которая медленно показывает изображение PNG.
Преобразование PNG в AVIF
Преобразование изображения PNG в изображение AV1 (AVIF).
Преобразование AVIF в PNG
Преобразование изображения AV1 (AVIF) в изображение PNG.
Преобразование PNG в HEIF
Преобразование изображения PNG в высокоэффективный файл изображения (HEIF).
Преобразование HEIF в PNG
Преобразование файла изображения Hide Efficiency (HEIF) в изображение PNG.
Преобразование PNG в ICO
Преобразование изображения PNG в значок ICO.
Преобразование PNG в TIFF
Преобразование изображения PNG в изображение TIFF.
Преобразование TIFF в PNG
Преобразование изображения TIFF в изображение PNG.
Преобразование PNG в PIK
Преобразование изображения PNG в изображение PIK.
Преобразование PIK в PNG
Преобразование изображения PIK в изображение PNG.
Преобразование PNG в PPM
Преобразование изображения PNG в изображение PPM.
Преобразование PPM в PNG
Преобразование изображения PPM в изображение PNG.
Конвертировать PNG в BPG
Преобразование изображения PNG в изображение BPG.
Преобразование BPG в PNG
Преобразование изображения BPG в изображение PNG.
Преобразование PNG в FLIF
Преобразование изображения PNG в изображение FLIF.
Преобразование FLIF в PNG
Преобразование изображения FLIF в изображение PNG.
Преобразование PNG в PDN
Преобразование изображения PNG в файл Paint. net.
net.
Преобразование PDN в PNG
Преобразование файла Paint.net в изображение PNG.
Конвертировать PNG в PSD
Преобразование изображения PNG в файл Photoshop.
Преобразование PSD в PNG
Преобразование файла Photoshop в изображение PNG.
Преобразование PNG в SVG
Преобразование изображения PNG в изображение SVG.
Преобразование SVG в PNG
Преобразование файла SVG в изображение PNG.
Преобразование PNG в PDF
Преобразование изображения PNG в документ PDF.
Преобразование PDF в PNG
Преобразование документа PDF в изображение PNG (или несколько изображений).
Конвертировать PNG в EPS
Преобразование изображения PNG в файл EPS.
Преобразование EPS в PNG
Преобразование файла EPS в изображение PNG (или несколько изображений).
Преобразование PNG в JFIF
Преобразование изображения PNG в изображение JFIF.
Преобразование JFIF в PNG
Преобразование изображения JFIF в изображение PNG.
Преобразование PNG в RGB
Преобразование изображения PNG в необработанные значения RGB.
Преобразовать RGB в PNG
Преобразовать значения RGB в изображение PNG.
Преобразование PNG в BGR
Преобразование изображения PNG в необработанные значения BGR.
Преобразование BGR в PNG
Преобразование значений BGR в изображение PNG.
Преобразование PNG в RGBA
Преобразование изображения PNG в необработанные значения RGBA.
Преобразовать RGBA в PNG
Преобразовать значения RGBA в изображение PNG.
Преобразование PNG в BGRA
Преобразование изображения PNG в необработанные значения BGRA.
Преобразовать BGRA в PNG
Преобразовать значения BGRA в изображение PNG.
Преобразование PNG в анимированный GIF
Преобразование нескольких файлов PNG в анимацию GIF.
Преобразование APNG в GIF
Преобразование анимации APNG в изображение GIF.
Преобразование GIF в APNG
Преобразование анимации GIF в изображение APNG.
Преобразование APNG в Webp
Преобразование изображения APNG в изображение Webp.
Преобразование Webp в APNG
Преобразование изображения Webp в изображение APNG.
Преобразование APNG в MP4
Преобразование изображения APNG в видео MP4.
Преобразование MP4 в APNG
Преобразование видео MP4 в изображение APNG.
Преобразование APNG в AVI
Преобразование изображения APNG в видео AVI.
Преобразование AVI в APNG
Преобразование видео AVI в изображение APNG.
Преобразование APNG в WMV
Преобразование изображения APNG в видео WMV.
Преобразование WMV в APNG
Преобразование видео WMV в изображение APNG.
Извлечь кадры APNG
Извлечь все кадры из изображения APNG.
APNG-плеер
Покадровое воспроизведение анимации PNG (APNG).
Изменить скорость APNG
Изменить скорость воспроизведения анимированного PNG (APNG).
Установить количество циклов APNG
Изменить количество циклов анимированного PNG.
Обратный APNG
Обратный порядок кадров в анимированном PNG (APNG).
APNG Creator
Создание анимированных PNG (APNG) из входных изображений.
APNG Checker
Проверить, является ли данный файл PNG анимированным файлом PNG (APNG).
Преобразовать APNG в лист спрайтов
Создать лист спрайтов из всех анимированных кадров PNG (APNG).
Преобразовать лист спрайтов в APNG
Создать анимированный PNG (APNG) из листа спрайтов.
Преобразование PNG в XLS
Преобразование PNG в электронную таблицу Excel.
Создать сбойный PNG
Произвольно исказить данные в файле PNG, чтобы сделать сбойный PNG.
Рандомизировать пиксели PNG
Переупорядочить пиксели или блоки пикселей в PNG.
Разделить PNG
Разбить изображение PNG на несколько частей.
Создание слайд-шоу PNG
Создание анимации слайд-шоу из нескольких файлов PNG.
Создать мозаику PNG
Создать мозаичную стену из нескольких PNG.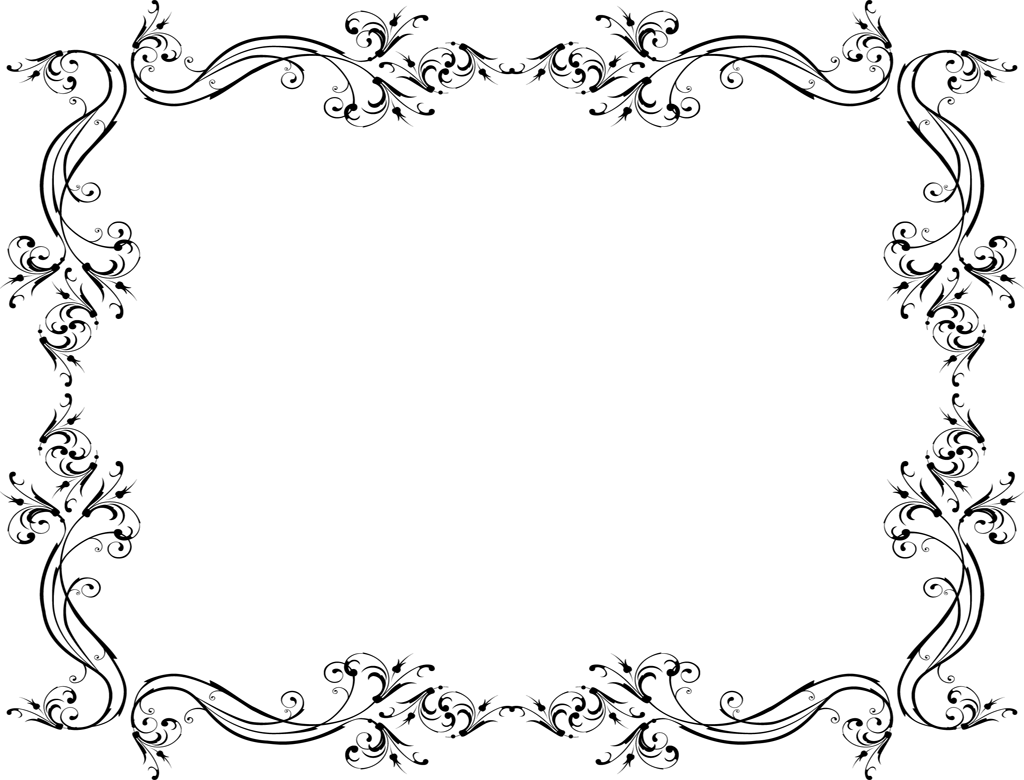
Создание многоцветного PNG
Создание PNG, заполненного несколькими цветами.
Шестиугольная сетка PNG
Преобразование PNG в шестиугольную сетку пикселей.
Триангуляция PNG
Преобразование PNG в треугольную сетку пикселей.
Добавить эффект виньетки к PNG
Затемнить углы PNG по сравнению с его центром.
Добавление эффекта калейдоскопа к PNG
Создание множественных отражений PNG.
Добавить фильтр Байера к PNG
Применить фильтр Байера к PNG.
Добавить эффект ночного видения в PNG
Сделать PNG таким, как будто он был снят через очки ночного видения.
Добавить сферический эффект в PNG
Сделать PNG похожим на сферический.
Применение преобразования Мебиуса к PNG
Запустить PNG через преобразование Мебиуса.
Преобразование цветового пространства PNG
Преобразование между цветовыми пространствами RGB, CMYK, HSV и HSL.
Преобразование глубины PNG в битах
Преобразование между 8-битной, 16-битной, 24-битной и 32-битной глубиной PNG.
Удалить дизеринг из изображения PNG
Удалить дизеринг из изображения PNG.
Создание художественного изображения ASCII из PNG
Преобразование PNG в художественное изображение ASCII.
Создание PNG из ASCII Art
Преобразование ASCII Art в изображение PNG.
Создание художественного изображения ANSI из PNG
Преобразование PNG в художественное изображение ANSI.
Создание PNG из ANSI Art
Преобразование ANSI Art в изображение PNG.
Создание рисунка Брайля из PNG
Преобразование PNG в изображение шрифта Брайля.
Создать PNG из рисунка Брайля
Преобразовать рисунок Брайля в изображение PNG.
Конвертировать байты в PNG
Создать изображение PNG из заданных байтов.
Преобразование PNG в байты
Преобразование изображения PNG в байты.
Улучшить PNG
Увеличить качество изображения PNG.
Нарезка PNG
Извлечение 2D-фрагмента из PNG.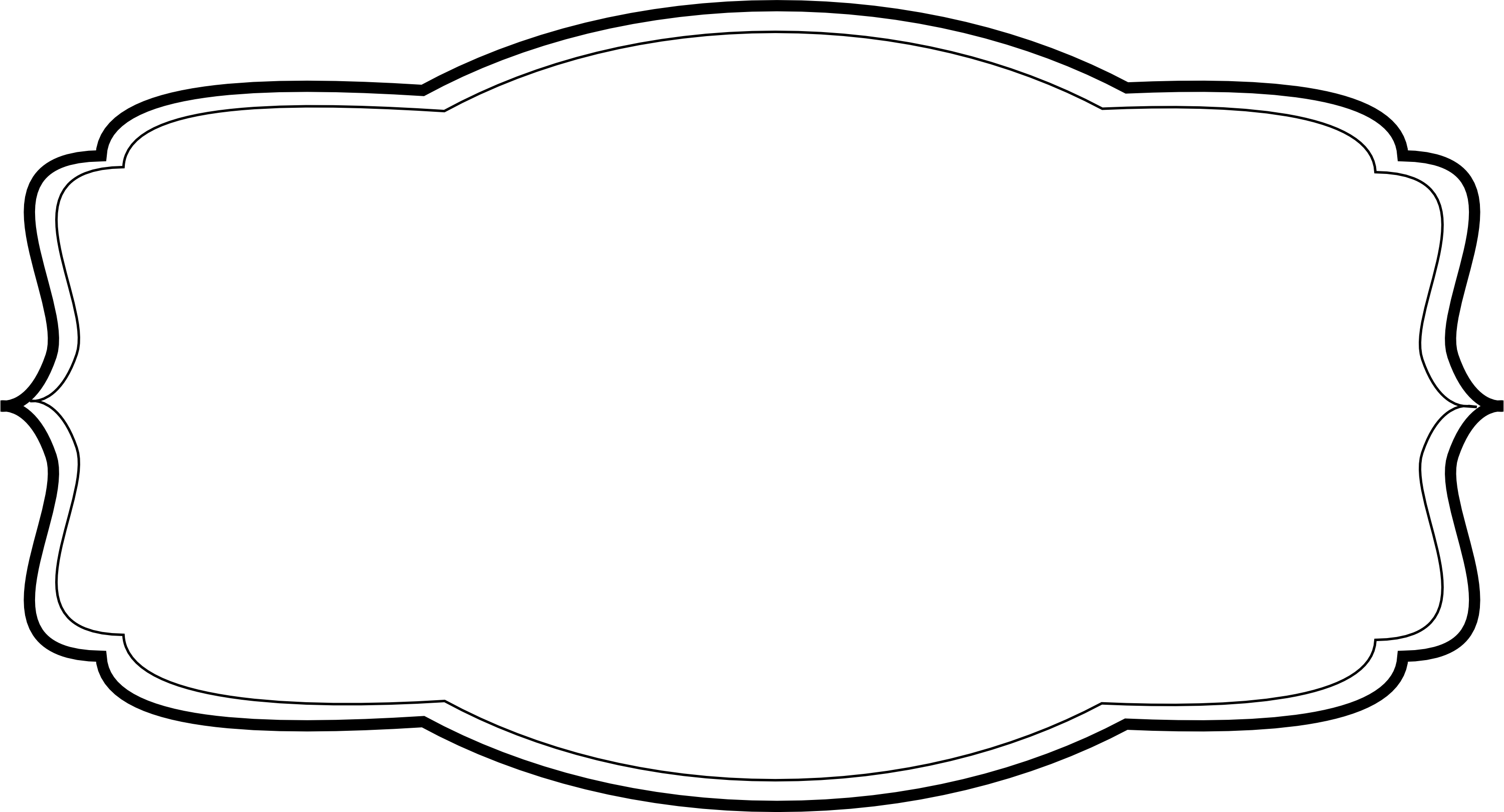
Создать пустой PNG
Создать PNG, содержащий только один цвет.
Создать полноцветный PNG
Создать PNG, содержащий все возможные цвета RGB.
Извлечение текста из PNG
Найдите всю текстовую информацию в изображении PNG и извлеките ее.
Создать градиент PNG
Создать PNG с цветовым градиентом.
Создайте 3D PNG
При наличии любого 2D PNG добавьте к нему 3-е измерение.
Удалить текст из PNG
Быстро удалить текст (метки, подписи) из PNG.
Удаление водяного знака из PNG
Быстрое удаление водяного знака из PNG.
Исправить сломанный PNG
Спасти PNG, который содержит неверные байты и не открывается.
Скрыть данные в PNG
Скрыть секретное сообщение в изображении PNG.
Изменить метаданные PNG
Обновить метаданные файла PNG.
Стереть метаданные PNG
Удалить метаданные из изображения PNG.
Проверить PNG
Проверить, является ли данный файл допустимым PNG без ошибок.
Средство просмотра PNG
Откройте и просмотрите PNG в браузере.
Подпишись! Никогда не пропустите обновление
Уведомления Мы сообщим вам, когда мы добавим этот инструмент
Отзывы, которые мы будем рады услышать от вас!
Создано с любовью51K
@browserling
Мы Browserling — дружелюбная и веселая компания, занимающаяся кросс-браузерным тестированием, основанная на инопланетных технологиях. В Browserling мы любим делать жизнь людей проще, поэтому мы создали эту коллекцию онлайн-инструментов PNG. Мы создали максимально простой пользовательский интерфейс для наших инструментов, и теперь ими ежемесячно пользуются миллионы пользователей. За кулисами наши онлайн-инструменты PNG на самом деле основаны на наших инструментах веб-разработчика, которые мы создали за последние пару лет. Проверь их!
Секретное сообщение
Если вам нравятся наши инструменты, то и мы любим вас! Используйте код купона PNGLING, чтобы получить скидку на наши премиальные планы.
