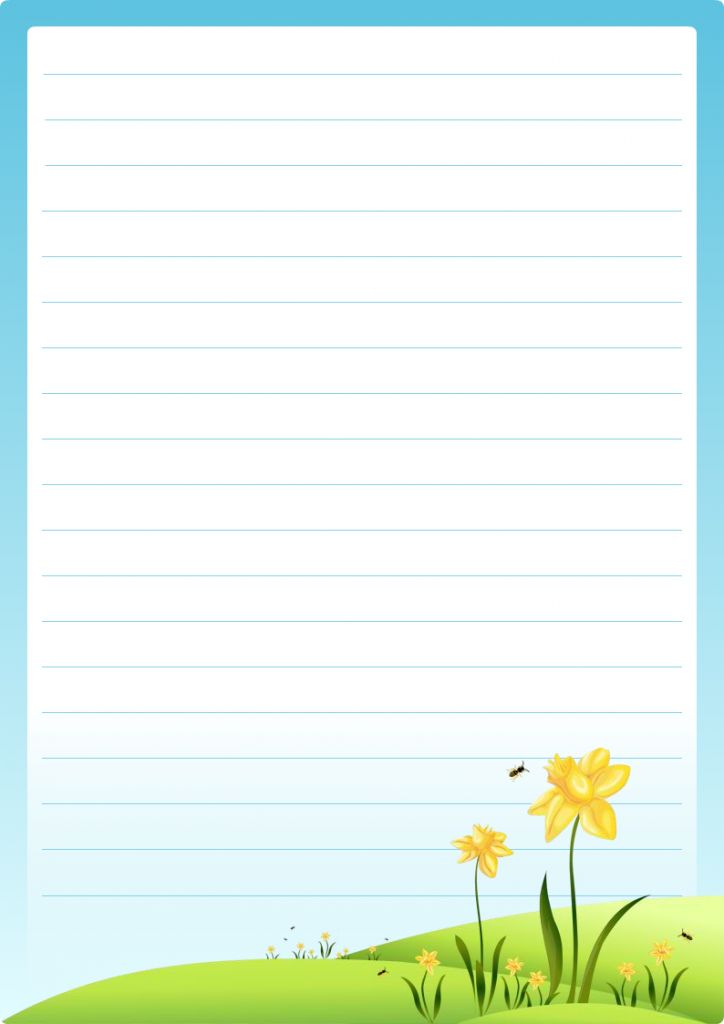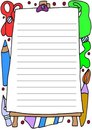Рамки для чертежных документов в Word
Студент человек занятой, и ему некогда учиться. Как пелось в одной старой песенке: — От сессии до сессии студенты живут весело… А дальше наступает «конец света». За одну ночь все не успеть. А сделать надо так много. Одних чертежей и спецификаций не мерено. Как быть? Неужели все эти рамки делать от руки? Легче, повеситься! (не берите это к руководству). Не волнуйтесь, дорогие студенты. Нашлись люди, и позаботились о таких лентяях, как вы и я. Эх, как мы раньше жили без компьютеров? Я помню, как от руки чертила всю ночь эти проклятые рамки. А шрифт от усталости получался корявый и кривой. Эти муки я никогда не забуду. Разве, что память отшибет. А теперь рамки можно шлепать на раз, лишь бы принтер не заартачился. Оказывается, можно создать рамки для чертежей в word.
И так приступаем к созданию шедевра, то биш рамки для чертежей в Word.
Рамки для чертежей в Word
Для начала скачайте себе этот плагин.
В архиве есть и инструкция к нему и чертежные шрифты.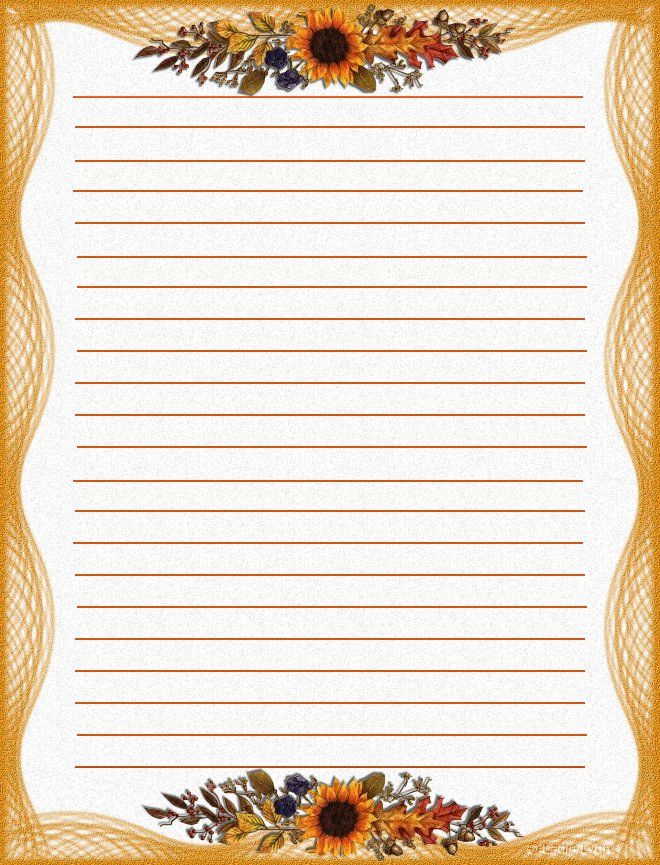
Распакуйте архив. В нем 10 файлов со справкой и шрифтами. Можете почитать справку в формате PDF.
Я не стала заморачиваться установкой шаблона, т.к. мне этот шаблон не нужен постоянно. Если вам он также нужен только на время, то советую поступить таким образом.
Открываем новый документ Microsoft Word. Заходим в меню – Файл – Открыть.
Откроется окно Открытие документа.
Устанавливаем Тип файлов – Все файлы(*,*). Находим в окне выбора файл Normal.dot, выделяем его и нажимаем клавишу Открыть.
На панели инструментов появится новая панель (подчеркнута красной линией), а в чистом документе готовая рамочка для чертежей. На панели уже встроены шрифты, шаблоны спецификаций и рамочек.
В Word 2007/2010 эта панель с рамками будет находиться в меню Надстройки (наверху самое крайнее).
В ячейках, которые можно изменять, при щелчке мышкой появляется штрихованная рамочка и начинает мигать курсор. Те поля, которые предназначены для ручного ввода данных — не выделяются. Нам и так облегчили жизнь.
Вот и все. Давайте работайте, пока ночь не закончилась.
Совет
Документ сохраняйте под другим именем (назовите по-своему), иначе вам каждый раз придется сначала очищать шаблон от предыдущих записей.
Если ссылки не работают, пожалуйста, сообщите.
Видеоролик: Рамки для чертежей в Word:Подписывайтесь на наш канал на Ютубе и на новые статьи по почте, чтобы не пропустить самое интересное.
Удачи Вам!
Понравилась статья — нажмите на кнопки:
Рамки «от и до»: небольшая история
Фоторамки, как мы все уже догадались, произошли от рам для картин. И самая первая рамка была найдена археологами в Египетских гробницах, это был Фаюмский портрет, обрамленный в деревянную раму. Возраст его был более двух тысяч лет до нашей эры. Но, к сожалению, нет ни точных дат, ни, тем более, имен мастеров.
И самая первая рамка была найдена археологами в Египетских гробницах, это был Фаюмский портрет, обрамленный в деревянную раму. Возраст его был более двух тысяч лет до нашей эры. Но, к сожалению, нет ни точных дат, ни, тем более, имен мастеров.
А вот в 1423 году была создана на свет первая самостоятельная рама (отделенная от картины) в готическом стиле. Создал её итальянский художник Джентиле да Фабриано (1370-1427).
К 17 веку начали создаваться рамы с нисходящими к изображению ступенями. Такая рамка не отвлекает внимание и позволяет зрителю еще больше погрузиться в написанное произведение. А если такую рамку покрасить в более темный цвет, она придаст дополнительную глубину полотну.
Подбирать же стиль самой рамки нужно аккуратно и со вкусом. Если подобрать ее не правильно, можно обесценить любую, даже самую красивую картину или же фотографию. Лучше всего, при выборе рамы, «примерить» несколько видов, которые будут отличаться цветом и фактурой.
Если подобрать ее не правильно, можно обесценить любую, даже самую красивую картину или же фотографию. Лучше всего, при выборе рамы, «примерить» несколько видов, которые будут отличаться цветом и фактурой.
Рамы тех времен создавались по большей части для того, что бы защитить картины от внешних факторов. Сейчас, конечно, рамки не перестали выполнять данную функцию, но стали на много разнообразнее. Из чего их только не делают: из драгоценных металлов, из стекла, пластика, глины и т. д. Самый популярный материал, это, конечно же, дерево. Их украшают различными росписями, декорируют стразами и драгоценными камнями.
В начале 20 века мир захлестнули цифровые технологии, что способствовало появлению цифровой фоторамки, фотографии в которой хранятся в электронном виде. Цифровые фоторамки уже почти заменяют целую мультимедиа систему в компактном виде, украшая интерьер и при этом просмотреть можно не только фотографии, но также прослушать музыку и даже посмотреть отснятые видеофайлы.
На самом деле, лично мне чужды все эти цифровые новинки. Все эти рамки бездушны и штампуются каждый день другими бездушными машинами. Опять же, это лишь мое личное мнение и надеюсь я никого не обижу этим. Это касается не только фоторамок, но и многого другого. Наверное, это одна из причин того, что я здесь на Ярмарке Мастеров.
На данный момент, согласитесь, мы выбираем рамки какого-то определенного стиля того, что подойдет под дизайн нашего дома или квартиры. Или же, если рамка покупается в подарок, мы уже смотрим на ее характер, что она сможет сказать своему обладателю. Это может быть признаньем в любви или же просто напоминанием о старой дружбе. В 21 веке рамки — это, может конечно и не главный, но очень важный элемент декора. Они определенно создают какой-то особый уют и тепло.
5 способов сделать ТЕКСТ В РАМКЕ MS Word ☞ ИНСТРУКЦИЯ
Как сделать так, чтоб текст в Word был в рамке?
Иногда хочется как-то по-особенному выделить некоторые части текста и тогда мы начинаем искать в интернете инфо о том, как, к примеру, выделить отрывок каким-то цветом, как изменить шрифт или добавить рамку.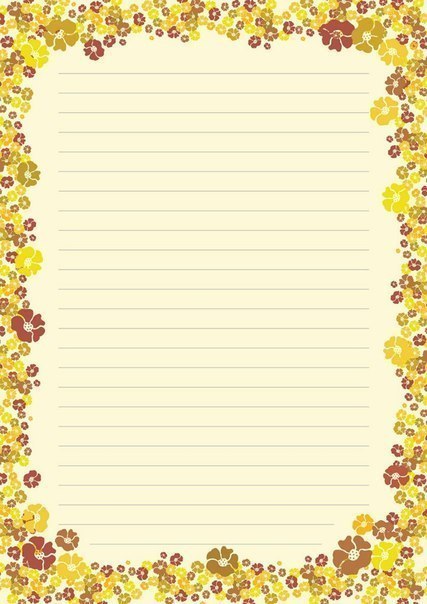
Сегодня мы будем говорить о последнем.
Существует довольно много способов для того, чтобы это сделать. Большинство из них актуальны для всех версий Microsoft Word и они все выполняются максимально просто.
В данном случае не нужно очень много знать об устройстве данной программы или даже быть более-менее продвинутым пользователем, достаточно просто следовать инструкциям, приведённым ниже.
Поехали!
Содержание:
Способ №1. Стандартный
Если коротко, данный способ заключается в том, чтобы просто выделить текст, найти в одной из вкладок программы на верхней панели пункт «Границы и заливка» и с его помощью уже сделать рамку вокруг выделенного фрагмента.
Если подробнее, то всё это выглядит следующим образом:
- Выделяем определённый фрагмент текста путём нажатия левой кнопкой мыши в его начале и, не отпуская, в конце.
- После этого переходим на вкладку «Разметка страницы» в Word 2010 и 2007, на вкладку «Дизайн» в Word 2013 и в меню «Формат» в Word 2003.

- Нажимаем на пункт «Границы страниц» в Word 2007, 2010 и 2013 и на пункт «Границы и заливка» в Word 2003.
Откроется одинаковое для всех версий окно «Границы и заливка» (отличаться будет только оформление самого окна).
- Переходим на вкладку «Граница».
Важно: при открытии данного окна автоматически открывается вкладка «Страница». Интерфейс у них одинаковый, но первая будет выполнять определённые действия для выделенного фрагмента текста, а вторая – для всей страницы целиком.
В открытой вкладке «Граница» выбираем на тип «рамка».
Процесс добавления рамки к фрагменту текста через меню «Границы и заливка»
Жмём «ОК» внизу окна – и всё готово.
Это интересно: попробуйте поэкспериментировать с типом границ рамки. Для этого есть специальный раздел, который так и называется – «Тип».Как видим, там можно выбрать рамку с границами в виде точки-тире, штрихпунктира и так далее. Также в этом окне можно выбрать цвет линий, их ширину и много других параметров.
Также в этом окне можно выбрать цвет линий, их ширину и много других параметров.
А саму рамку можно сделать объёмной, с тенью, бесцветной или сделать её особенной другими способами.
Данное окно точно пригодится людям, которые часто работают с Вордом.
к содержанию ↑Способ №2. С помощью таблиц
Этот способ тоже работает в абсолютно всех версиях Microsoft Word и не вызывает особых сложностей.
Заключается он в том, чтобы сначала создать таблицу на одну ячейку и один столбец, написать в нём какой-то текст, а потом просто «подогнать» размер таблицы под размер текста.
Если более детально, то в Microsoft Word 2007, 2010 и 2013 все это выполняется следующим образом:
- Переходим на вкладку «Вставка» на верхней панели программы;
- Нажимаем кнопку «Таблица»;
- Наводим на сетку таким образом, чтобы был выделен всего один квадратик. Жмём на него.
Процесс вставки таблицы на один столбец и одну строку
- На экране появится нужная нам таблица 1×1.

- Наводим на неё курсор мыши, жмём левой кнопкой и вводим нужный текст.
- Наводим курсор мыши на границы данной таблицы, видим, что он приобретает вид линии со стрелками с двух сторон. Перемещаем их таким образом, чтобы уменьшить размеры таблицы.
В Microsoft Word 2003 то же самое происходит вот так:
- На верхней панели выбираем меню «Таблица»;
- В выпадающем списке наводим курсор на пункт «Вставить», затем снова «Таблица»
- Откроется окно, где возле надписей «Число столбцов» и «Число строк» нужно указать «1»;
- Дальнейшие действия точно такие же – нажимаем на таблицу, вставляем туда нужный текст и изменяем её размеры при помощи курсора мыши.
Процесс создания таблицы размером 1×1 в Word 2003
В принципе, таким путём можно создавать таблицы и в более поздних версиях Microsoft Word, но там уже есть более удобный способ, который и был описан выше.
к содержанию ↑Способ №3. При помощи фигур
Как известно, в Microsoft Word есть возможность вставлять в документ всевозможные прямоугольники, круги, конусы и тому подобное. Во всех версиях наборы фигур идентичны.
Во всех версиях наборы фигур идентичны.
Суть способа – создать обычный квадрат и в него добавить текст.
Фактически мы создаем ту же таблицу 1×1, только уже в виде рисунка. В Microsoft Word 2007, 2010 и 2013 данный способ подразумевает следующие действия:
- Заходим во вкладку «Вставка»;
- Выбираем пункт «Фигуры»;
- Выбираем обычный прямоугольник. Во время нанесения прямоугольника пользователь сразу может редактировать его размеры;
- Когда прямоугольник нанесён на страницу, нажимаем на прямоугольнике правой кнопкой мыши и выбираем пункт «Вставить текст»;
- Пишем нужный текст.
Процесс добавления прямоугольника в Word 2007, 2010 и 2013
В Microsoft Word 2003 весь этот процесс выглядит несколько иначе. В этой программе список фигур просто находится в другом месте.
Но сами фигуры, как говорилось выше, точно те же самые, что и в более поздних версиях. Там чтобы добавить прямоугольник, нужно сделать следующее:
- На нижней панели навести курсор мыши на пункт «Автофигуры».

- В выпадающем меню выбираем пункт «Основные фигуры».
- В списке стоит просто нажать на прямоугольник (цифра 1 на рисунке ниже).
- Дальше работа с фигурой происходит точно таким же образом, как и в более поздних версиях Word – расширяем или сужаем, нажимаем правой кнопкой мыши, выбираем «Добавить текст» и вставляем нужную надпись.
Есть другой способ, который состоит в том, чтобы просто нажать на прямоугольник на нижней панели и дальше работать с ним таким же образом.
Этот вариант на рисунке ниже обозначен цифрой 2.
Процесс добавления прямоугольника в Word 2003
Как видим, все эти способы крайне простые и не должны вызывать особых сложностей. Чтобы найти нужные пункты меню, не нужно долго ходить по вкладкам Ворда и искать нужное.
Зато результат будет очень эффектным.
к содержанию ↑Способ №4. Инструмент «Надпись»
В Microsoft Word 2007, 2010 и 2013 есть инструмент «Надпись». Он находится во вкладке «Вставка».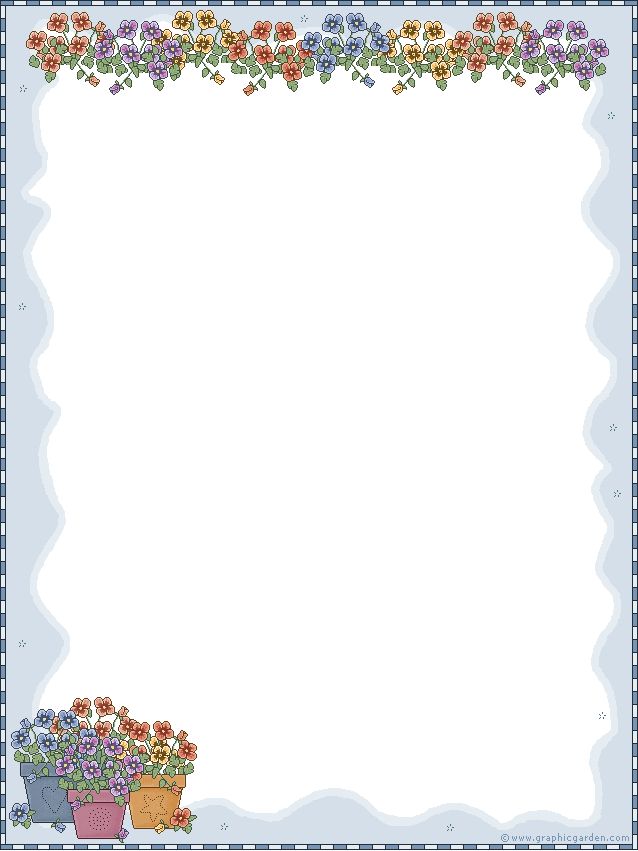
Чтобы сделать текст в рамке с помощью такого инструмента, необходимо выполнить такие действия:
- Открыть вкладку «Вставка»;
- Нажать на кнопку «Надпись».
- Выбрать один из стилей надписи.
Как видим, самый первый стиль представляет собой обычную рамку. Жмём на неё, вставляем текст и нажимаем на пустое место страницы.
После этого рамку можно редактировать традиционным способом – менять размеры, перемещать и так далее.
Процесс добавления текста в рамке через инструмент «Надпись» в Word 2007, 2010 и 2013
Как видим, в этом меню имеются и другие варианты вставки текста – к примеру, есть очень эффектная надпись в виде панели сбоку. В Word 2003 такой инструмент тоже имеется.
Там весь процесс его использования выглядит вот так:
- Нажимаем на меню «Вставка»;
- В нём выбираем пункт «Надпись».
Дальше все выглядит практически так же, как и в более поздних версиях Microsoft Word, только варианты вставки надписи показываются в одном окне, а не в виде выпадающего списка в той же панели.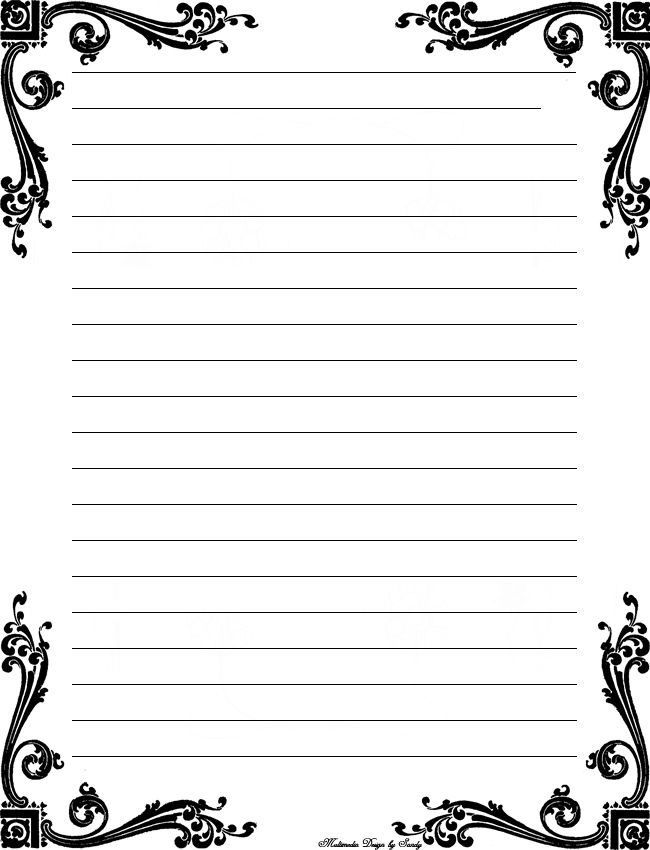
Процесс добавления текста в рамке через инструмент «Надпись» в Word 2003
В любом случае использовать данный инструмент очень удобно.
к содержанию ↑Способ №5. Использование линий
В одном из способов выше мы рассматривали процесс использования меню «Фигуры» для нанесения прямоугольника на страницу с текстом.
Но в том же меню есть и другой элемент, который поможет нам сделать рамку вокруг определённого фрагмента текста. Этот элемент – самые обычные линии.
В Microsoft Word 2007, 2010 и 2013 этот способа состоит в следующем:
- Выбираем меню «Фигуры» во вкладке «Вставка»;
- Выбираем обычную линию;
- Наносим линию 4 раза со всех сторон текста таким образом, чтобы их края совпадали, то есть получилась единая фигура.
Чтобы изменить цвет, нужно выбрать его среди вариантов на верхней панели (на рисунке ниже выделено красным овалом).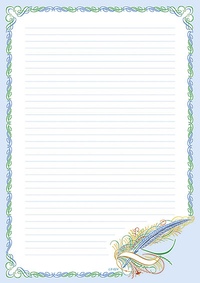
Нанесение рамки с помощью линий в Word 2007, 2010 и 2013
В Word 2003, соответственно, процесс будет точно таким же, только там линию нужно выбирать на панели снизу в меню «Автофигуры». В остальном процесс нанесения тот же и правила те же.
Наверняка один из этих способов поможет вам сделать рамку вокруг текста в вашей версии Word.
Возможно, вам также будет интересно почитать наш материал про изготовление визитки в Word, автоматическое создание оглавления в Word, или пошаговое руководство по созданию формул в Word.
В видеоролике ниже вы увидите наглядную инструкцию по созданию рамки вокруг текста
7 советов по использованию методов композиции кадра в фотографиях iPhone
Если вы хотите сделать фотографии на iPhone более интересными и значимыми, вам обязательно нужно попробовать использовать «рамки» в своей композиции.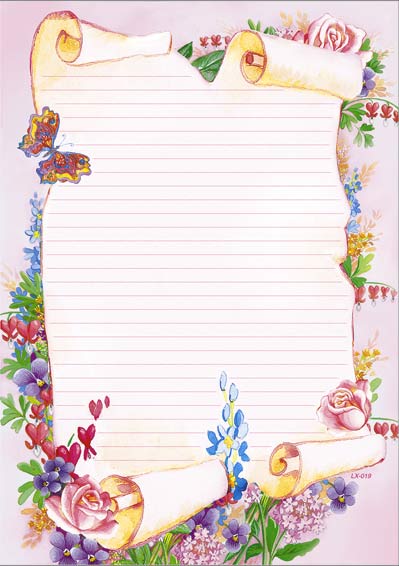 Помещая объект в кадр с другим объектом в сцене, вы можете создавать поразительные композиции, которые действительно привлекают зрителя к вашему изображению. В этом уроке вы узнаете, как использовать методы композиции кадра для создания более привлекательных фотографий на вашем iPhone.
Помещая объект в кадр с другим объектом в сцене, вы можете создавать поразительные композиции, которые действительно привлекают зрителя к вашему изображению. В этом уроке вы узнаете, как использовать методы композиции кадра для создания более привлекательных фотографий на вашем iPhone.
1.Поиск в сцене объектов кадрирования
Объект кадрирования относится к чему-либо в сцене, что может быть использовано для формирования визуального кадра вокруг объекта или фокальной точки.
Рамки добавят изображению удивительный визуальный интерес, а также контекст и глубину. Они также идеально подходят для того, чтобы привлечь внимание зрителя к сцене в направлении точки фокусировки.
Рамка может охватывать все четыре края композиции или может просто охватывать один или два края сцены.
Каждый раз, когда вы фотографируете на iPhone, найдите несколько минут, чтобы исследовать местоположение.Есть ли что-нибудь, что вы могли бы использовать в качестве рамки в своей композиции?
Типичные примеры обрамления объектов включают оконные рамы, открытые дверные проемы, арки, туннели и нависающие ветви деревьев.
Простое действие — сделать несколько шагов назад или изменить положение съемки и точку обзора — может привести к тому, что вы сможете включить объект кадрирования в свою фотографию.
Объект кадрирования — это обычно что-то на переднем плане, через которое вы стреляете, например, открытое окно или арка.
Но вы также можете использовать элементы фона в качестве рамки, например, деревья позади людей на фотографии ниже.
Вы даже можете использовать контраст между светом и тенью, чтобы создать рамку.
На фотографии ниже силуэт холма и темные облака создают рамку вокруг основных объектов в более яркой области сцены.
Давайте теперь рассмотрим ряд различных способов использования рамок для создания мощных и интересных композиций.
2. Снимайте через рамку, чтобы добавить контекст и повествование
Одним из основных преимуществ использования рамок является то, что они добавляют контекст вашей фотографии.
Включая объект кадрирования на переднем плане, вы можете предоставить зрителю дополнительную информацию о сцене.
Кадры позволяют вашей аудитории лучше понять, что происходит в непосредственной близости от вашего местоположения. Они сообщают зрителю, где именно вы стояли, когда делали снимок.
Это может добавить к вашей фотографии прекрасный повествовательный элемент.Это часто заинтригует зрителя и вызовет эмоции, которые помогут им понять ваш образ.
На фотографии выше я снял окно старого заброшенного здания, в котором было много выброшенных вещей и мусора.
Это позволило мне рассказать интересную историю о сопоставлении очень разных зданий на этой улице.
Когда вы обнаруживаете объект или место, которое хотите сфотографировать, посмотрите, сможете ли вы найти точку обзора, позволяющую снимать сквозь кадр.
Попробуйте использовать свое окружение, чтобы рассказать небольшую историю об этом месте.
Это не обязательно должна быть сложная история. Самого факта, что вы снимали красивый закат, не выходя из дома, может быть достаточно, чтобы добавить интересный ракурс к вашему изображению.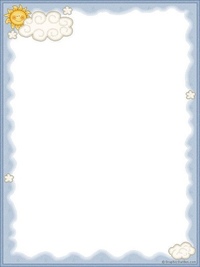
3. Привлекайте внимание к вашему фокусу
Рамки — прекрасные композиционные элементы для привлечения внимания к вашему основному объекту или фокусу.
Окружение объекта рамкой помогает привлечь взгляд зрителя в рамку или сквозь нее непосредственно на интересующий объект.
Это особенно полезно, когда ваш объект относительно небольшой в пределах сцены. Это не дает им потеряться среди своего окружения.
Рамка не только скрывает некоторые из занятых или пустых мест, но и по существу сообщает зрителю, куда смотреть.
Если вы снимаете уличные фотографии или снимаете людей в пейзаже, имейте в виду, что вы не сможете контролировать, где эти люди появляются в кадре.
Так что будьте готовы, скомпонуя кадр и заранее установив фокус и экспозицию.Тогда просто подождите, пока кто-нибудь интересный войдет в кадр.
Помните, что кадры не всегда должны быть объектами переднего плана, через которые вы стреляете. Они также могут быть элементами фона или рядом с объектом.
Когда я делал это фото, я ждал, пока человек не окажется прямо в промежутке между двумя песчаными дюнами, так что они образовали рамку вокруг него.
4. Создайте дополнительный визуальный интерес с помощью рамки
Еще одна причина использовать рамки — это то, что они добавляют прекрасный визуальный интерес к вашим изображениям.
Сложные детали в виде свисающих листьев и ветвей могут добавить действительно красивый элемент к фотографии.
Иногда кадр может быть даже визуально более интересным, чем остальная часть сцены.
На фото ниже кирпичная стена на переднем плане не менее важна, если не более интересна, чем сцена сквозь арку.
Рамки также являются отличным вариантом при съемке пейзажей, в которых нет каких-либо основных достопримечательностей.
В сцене ниже мое внимание привлекли цвета пейзажа — ярко-желтый, зеленый и синий. Но когда я начал фотографировать, это выглядело не так интересно, потому что в сцене не было ничего, что могло бы выступать в качестве главного объекта.
И только когда я вышел из поля и использовал эту щель в живой изгороди как рамку, изображение ожило.
Каждый раз, когда вы фотографируете широко открытые сцены, ищите низко висящие ветви деревьев или другие объекты, которые можно использовать в качестве рамки.
Часто вам просто нужно сделать несколько шагов назад, чтобы оказаться под деревом, и вы сможете создавать гораздо более интересные пейзажные фотографии.
5. Использование рамок в портретных фотографиях
Использование рамок не ограничивается только пейзажной и уличной фотографией. Они также являются прекрасными композиционными элементами в портретных фотографиях людей и животных.
Всякий раз, когда вы снимаете постановочные портреты, оглядывайтесь вокруг, чтобы увидеть, есть ли что-нибудь интересное, что можно было бы использовать в качестве рамки.
Попросите вашего объекта сесть или встать в кадре, затем скомпонуйте кадр так, чтобы рамка «содержала» объект.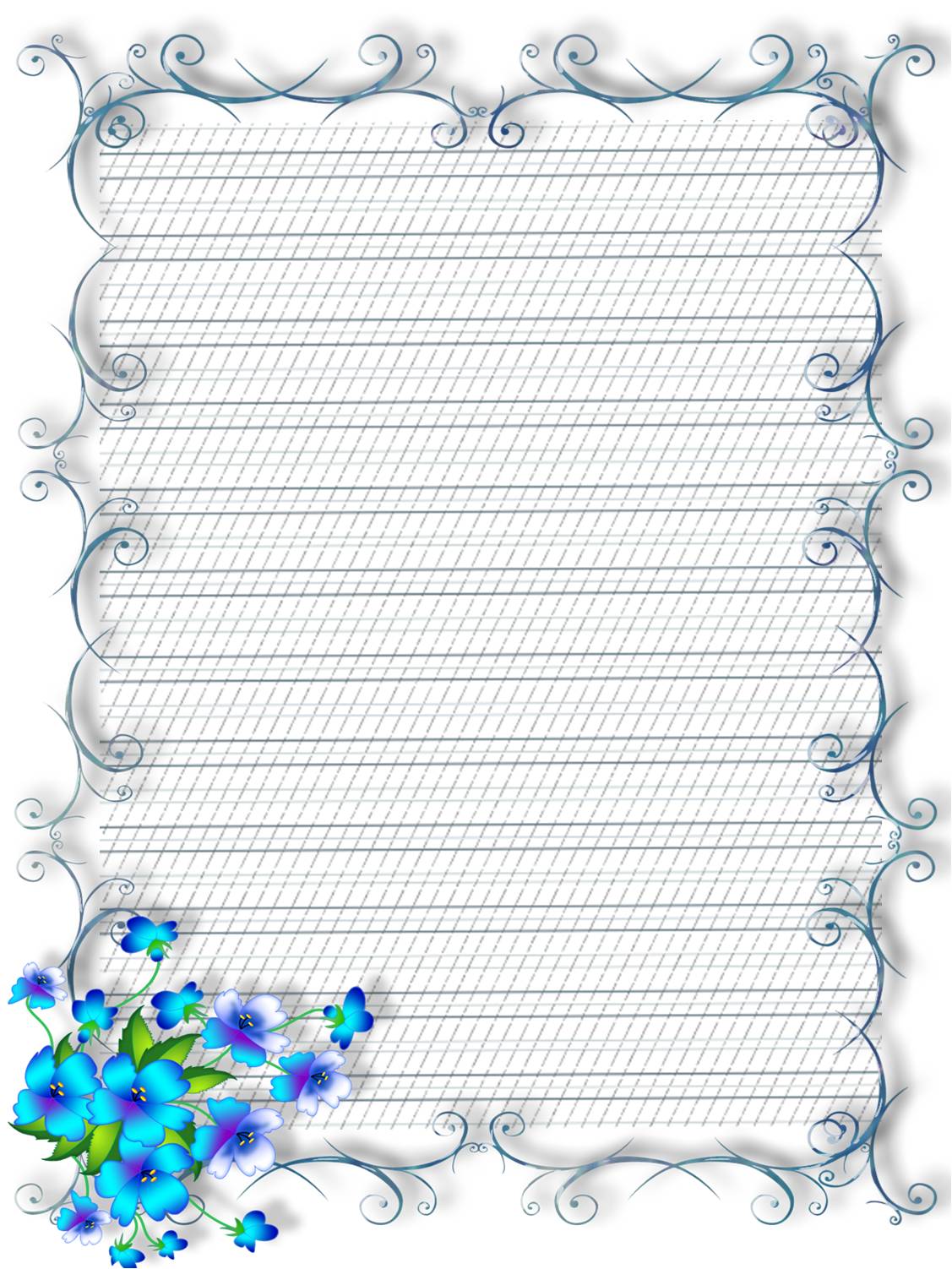 Это действительно привлечет внимание зрителя к объекту.
Это действительно привлечет внимание зрителя к объекту.
Использование рамок таким образом позволит создавать удивительно привлекательные портретные фотографии. Рамка добавляет вашему изображению фантастический контекст и элемент повествования.
Это также создает фантастический визуальный интерес по краям кадра. И зачастую это намного интереснее, чем снимать на обычном фоне.
Не забывайте следить за кадрами, когда снимаете откровенные портреты.
Как только вы начнете искать, вы удивитесь, сколько различных объектов обрамления вы можете включить в свои композиции.
6. Добавление кадра для добавления глубины
Включение объектов на передний план вашей композиции — отличный способ добавить глубины сцене. Это помогает взгляду зрителя перемещаться от объектов переднего плана к деталям на заднем плане.
Съемка через объект в кадре на переднем плане — отличный способ создать более сильное ощущение глубины на ваших фотографиях.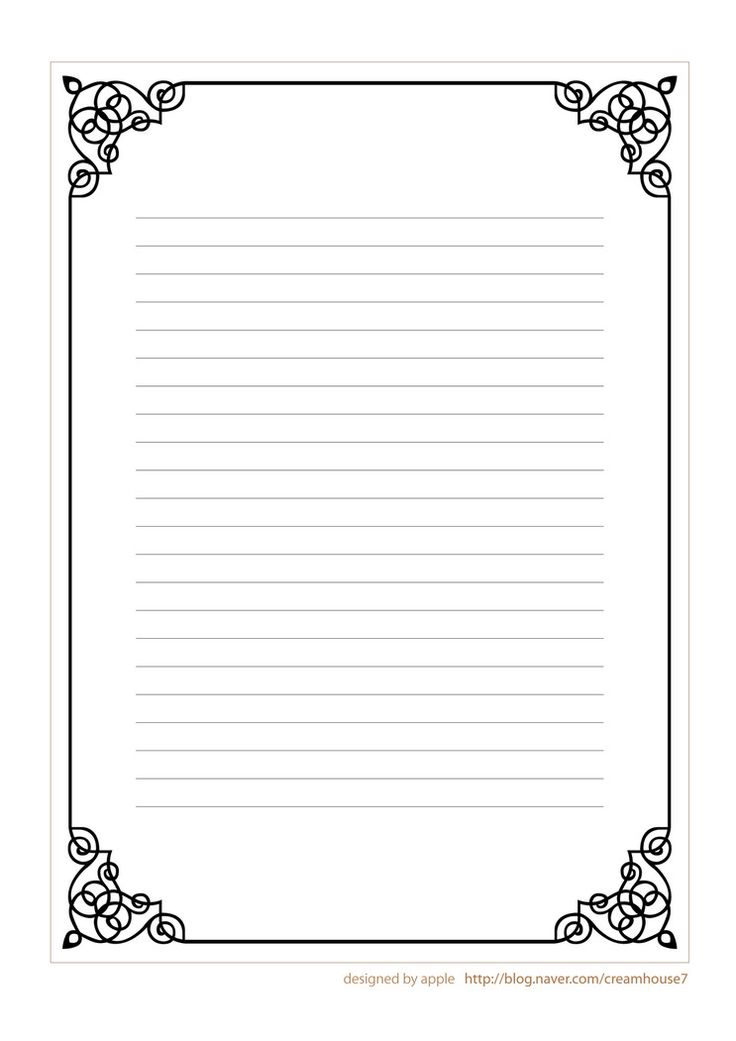
Использование интереса на переднем плане — это техника композиции, которая часто используется в пейзажной фотографии. Это простой способ усилить ощущение перспективы и придать изображению большую глубину.
Попробуйте использовать ветви деревьев, щель в живой изгороди, открытые ворота или окна в старом заброшенном здании. Можно даже прострелить окно своей машины.
Эта техника действительно заставит зрителя почувствовать, что он находится прямо на картинке, глядя сквозь кадр на сцену за ее пределами.
7. Тщательно установите точку фокусировки
Когда вы снимаете через кадры, всегда тщательно продумывайте, на какой части сцены вы хотите получить резкий фокус.
Установка точки фокусировки в приложении камеры особенно важна, если объект кадрирования находится близко к камере.
Это связано с тем, что объекты крупным планом заставляют камеру использовать малую глубину резкости, а это означает, что только небольшая часть вашего изображения будет в резком фокусе, а остальная часть будет выглядеть размытой или не в фокусе.
После того, как вы составили кадр, вам нужно решить, где вы хотите, чтобы камера сфокусировалась. Вы хотите сфокусироваться на кадре на переднем плане или хотите, чтобы сцена за его пределами была резкой?
Если сцена за рамкой является наиболее интересной частью фотографии, убедитесь, что вы нажали, чтобы установить фокус на этой части экрана в приложении камеры.
Если кадр более интересный, нажмите на кадр на переднем плане, чтобы эта часть изображения была в резком фокусе, а фон казался размытым.
Сосредоточившись на кадре на переднем плане, можно создать действительно интересные и художественные снимки.
Если есть сомнения, сделайте две разные версии фотографии — одну с кадром в фокусе и одну с фокусом на заднем плане. Затем вы можете сравнить результаты и выбрать тот, который вам больше нравится.
Щелкните здесь, чтобы узнать больше о том, как размыть фон на камере iPhone.
Заключение: приемы композиции кадра
Использование кадрирования объектов — простой, но очень эффективный способ сделать ваши фотографии на iPhone более привлекательными и уникальными.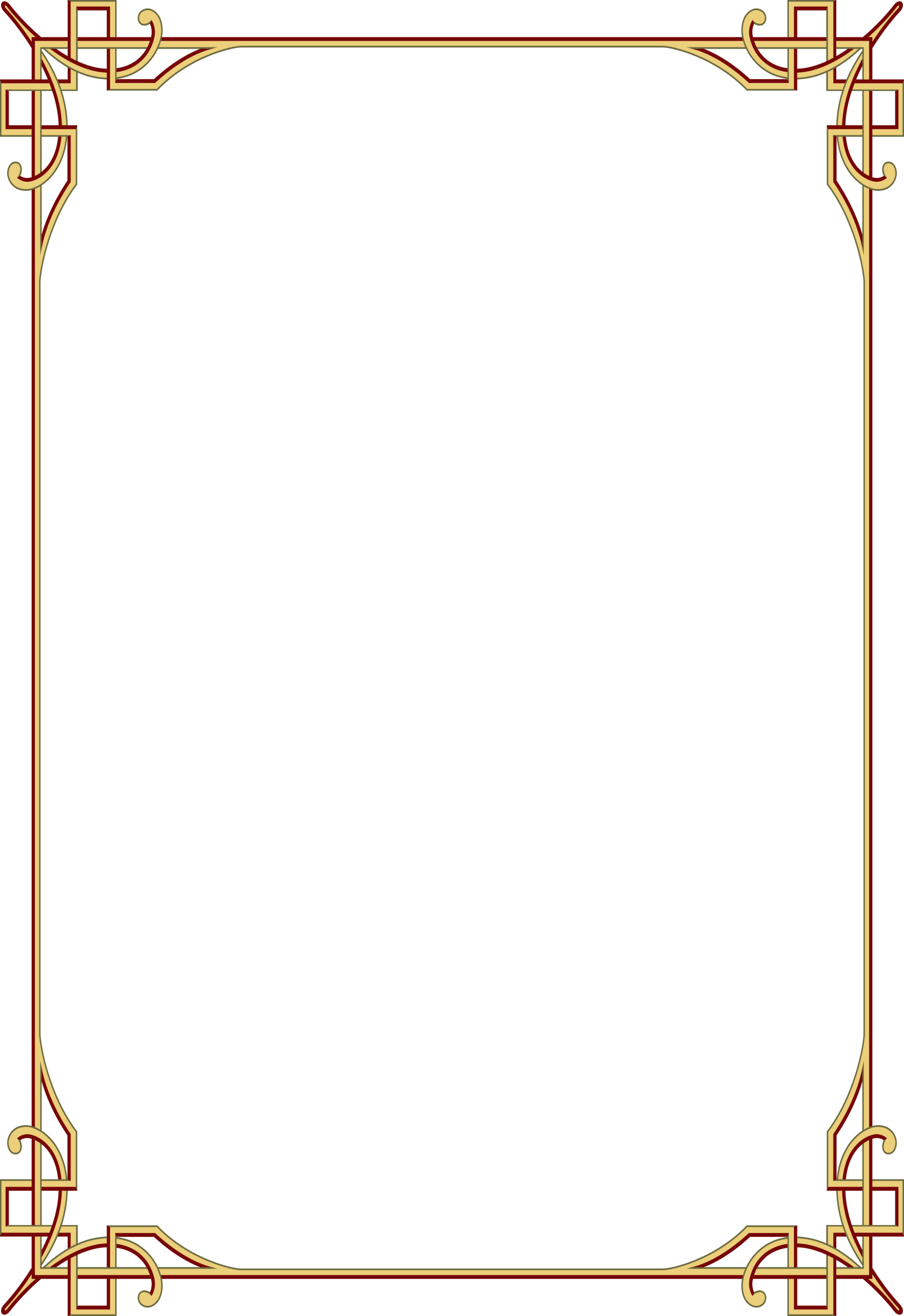
Рамки можно использовать для привлечения внимания к вашему объекту и создания более сильного ощущения глубины.
Они также идеально подходят для сцен, в которых нет сильного фокуса, поскольку рамка добавляет дополнительный визуальный интерес к изображению.
Обрамление объектов — отличный способ добавить контекст к сцене, помогая вам рассказать более интересную или интригующую историю с помощью вашей фотографии.
Есть так много разных объектов, которые вы можете использовать для создания композиции.
Посмотрите вокруг себя прямо сейчас. Сколько объектов вы могли бы использовать для кадрирования объекта или сцены?
Не бойтесь проявить творческий подход. Даже обычные предметы домашнего обихода, такие как стакан для питья, можно использовать для создания художественных и абстрактных рамок вокруг объекта.
Чем больше вы исследуете свое окружение, тем больше интересных объектов обрамления вы найдете. Воспользовавшись этими возможностями кадрирования, вы гарантированно сможете создавать более яркие и красивые фотографии на своем iPhone.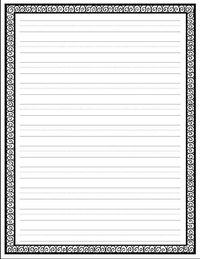
Полное руководство по композиции — часть первая: просто скажи «нет» keh
Примечание. Это часть первая. Для Часть 2: Помимо основ щелкните здесь.
Композиция — это, пожалуй, один из важнейших элементов фотографии. А с сегодняшними технологическими чудесами в области линз забыть об этом еще проще, особенно когда говорить о bokehliciousis намного интереснее. Ваша композиция — это то, как вы видите — и это делает ее гораздо важнее, чем то, как не в фокусе фон.
Одержимость боке плохо сказывается на фотографиях. Там. Я сказал это. Я знаю, что это не популярное мнение, когда многие люди пускают слюни именно из-за этого. Боке не только позволяет зацикливаться на чем-то довольно незначительном, но и часто делает композицию ленивой. Анри Картье-Брессон, Ричард Аведон, Уильям Эгглстон, Альфред Эйзенштадт. Это не были фотографы, одержимые мельчайшей глубиной резкости — это были культовые фотографы, способные создавать культовые фотографии, основанные на мастерских композициях и превосходном тайминге.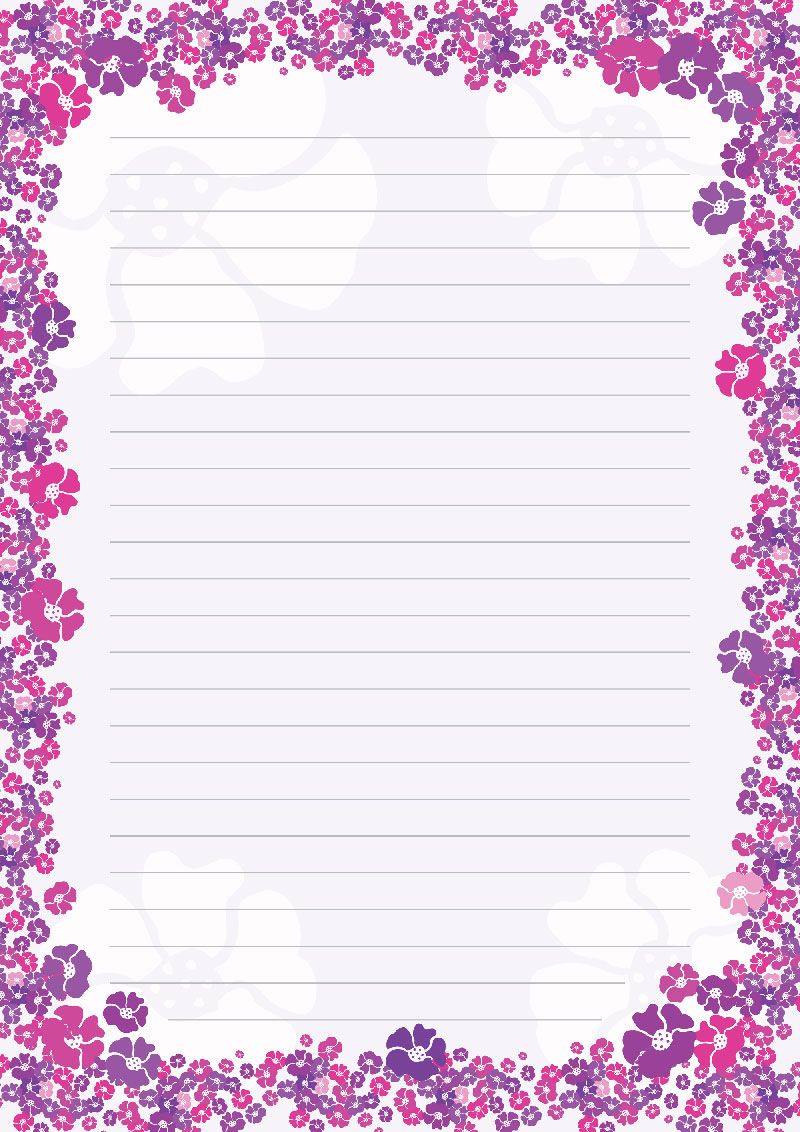 Забудьте о f / 1.2. Подумайте о том, что вас окружает, и используйте это, чтобы сделать фотографию лучше.
Забудьте о f / 1.2. Подумайте о том, что вас окружает, и используйте это, чтобы сделать фотографию лучше.
Имейте в виду, что эти композиционные «правила» на самом деле являются просто «ориентирами» и не требуют строгой точности (а иногда и вовсе). Не все правила композиции подходят для каждой сцены. В целом композиция помогает сбалансировать. И помните, как говорит Тони Рослунд, самое главное — это талант. «Все остальное — это здорово, но это не поможет создать дерьмовый имидж.”
Центральная композиция
Начнем с наиболее очевидного типа композиции — композиции центра. Если передать камеру тете и попросить ее сделать снимок, она, скорее всего, сфотографирует объект в центре кадра. Центральная композиция помещает самое важное посередине. Когда он сделан хорошо, он выделяется в использовании симметрии. Центральная композиция похожа на жареную курицу. Это легко сделать, но трудно добиться хороших результатов.
За действительно прекрасными примерами центральных композиций мы обращаемся к Уэсу Андерсону.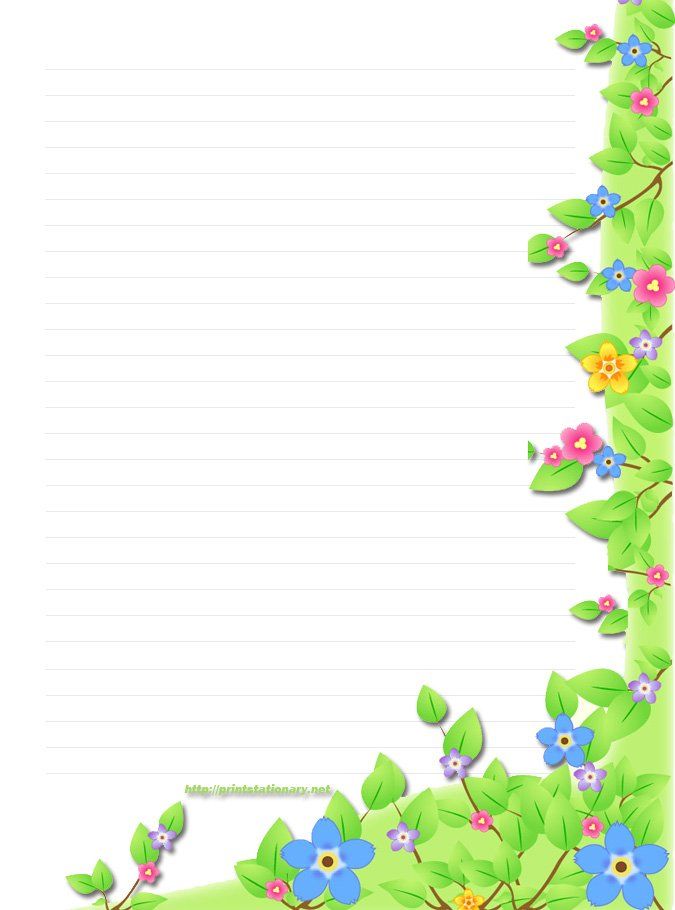
Центральные композиции могут быть разбиты даже дальше, чем объекты в целом, и могут использовать положение вещей, таких как черты лица, для фактического указания следующего правила…
21.5.1 Состав кадра
В виде с форматом кадра DS1 D4 структура кадра CEPT PCM-30 является предметом Рекомендации CCITT G.704. Каждый CEPT PCM-30 кадр состоит из 32 временных интервалов, включающих 30 голосовых каналов, один сигнал выравнивания и один канал сигнализации. Временные интервалы с 1 по 15 и 17–31 назначены 30 голосовым каналам или каналам данных. Этот Рамка состав это изображенный на рисунке 21.7.
В
сигнал выравнивания кадра FAS (0011011) передается в битовых позициях
От 2 до 8 временного интервала 0 каждого второго кадра.
Время
слот 16 в каждом кадре CEPT 30 используется для передачи такой сигнализации.
данные как условия положенной и снятой трубки, цифры набора и вызов
прогресс. Так как общий канал выделен для сигнализации
данные всех речевых цепей, этот способ передачи сигналов называется
как общий канал сигнализации.Сигнализация состоит из четырех битов.
на канал, сгруппированные в двух половинах временного интервала 16. Это
поэтому требуется 15 кадров для передачи информации 30
каналы.
Завершенные 16-м кадром (кадр 0), они составляют сверхцикл.
Временной интервал 16 этого 16-го кадра содержит выравнивание мультикадра
шаблон MAS, который позволяет однозначную нумерацию кадров внутри
мультифрейм.
21.5.2 CRC-4 циклический проверка избыточности
где необходимо обеспечить дополнительную защиту от симуляции сигнала выравнивания кадра, и / или когда есть необходимость в расширенная возможность контроля ошибок, затем бит 1 кадра, т.е. Международный бит, используется для 4-битного циклического резервирования проверка описана ниже.
Каждый Мультикадр CRC-4, состоящий из 16 пронумерованных кадров от 0 до 15, делится на два суб-сверхцикла по 8 кадров или SMF, обозначенные SMFI и SMFII, которые указывают их соответствующий порядок появления в структуре мультикадра CRC-4.SMF — это размер блока Cyclic Redundancy Check-4, т.е. 2048 бит.
В
кадры, содержащие сигнал выравнивания кадров, бит 1 используется для
передать биты CRC-4. Имеется четыре бита CRC-4, называемых
Cl, C2, C3 и C4 в каждом SMF. В кадрах, не содержащих
Рамка
сигнал выравнивания, бит 1 используется для передачи мультикадра CRC-4
сигнал выравнивания и два бита индикации ошибки CRC-4 (E). CRC-4
Сигнал мультикадрового выравнивания представляет собой 7-битную последовательность, имеющую
форма 0011011.Биты E используются для обозначения полученных
ошибочный
суб-сверхциклов, изменяя двоичное состояние одного E-бита с
От 1 до 0 для каждого суб-кадра с ошибками. Рекомендация G.704
требует задержки между обнаружением ошибочного
суб-сверхцикл,
и установка бита E, который указывает состояние ошибки, чтобы быть
менее 1 секунды. В таблице 21.3 показано распределение битов с 1 по 8.
кадров для полного сверхцикла CRC-4.
CRC-4
Сигнал мультикадрового выравнивания представляет собой 7-битную последовательность, имеющую
форма 0011011.Биты E используются для обозначения полученных
ошибочный
суб-сверхциклов, изменяя двоичное состояние одного E-бита с
От 1 до 0 для каждого суб-кадра с ошибками. Рекомендация G.704
требует задержки между обнаружением ошибочного
суб-сверхцикл,
и установка бита E, который указывает состояние ошибки, чтобы быть
менее 1 секунды. В таблице 21.3 показано распределение битов с 1 по 8.
кадров для полного сверхцикла CRC-4.