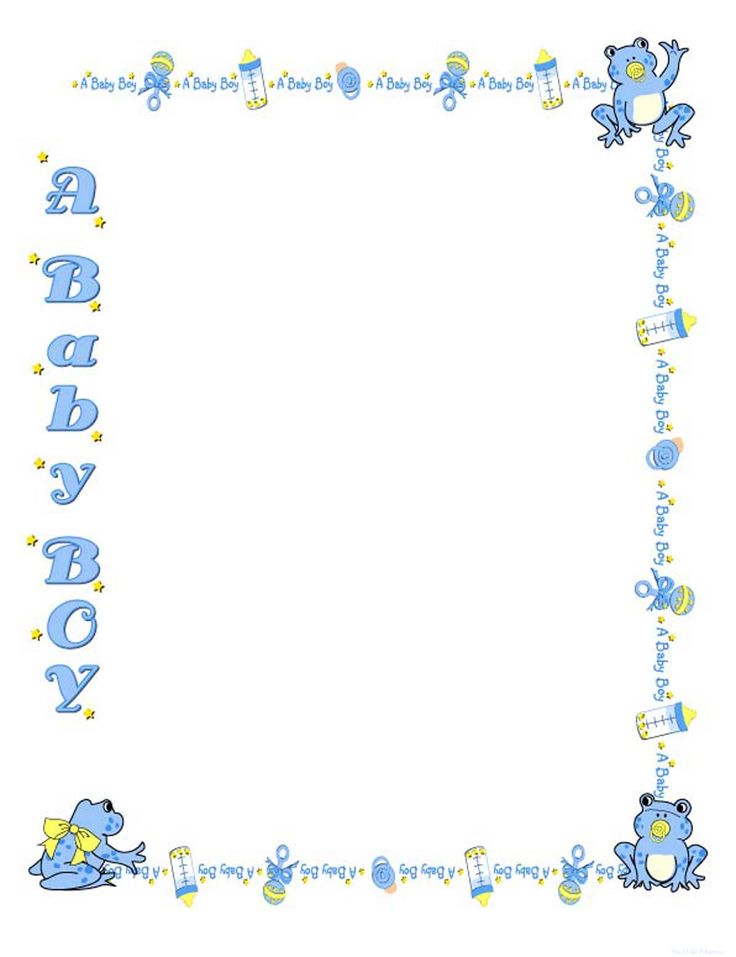Как сделать метрику с фото в Photoshop
Екатерина Скворцова
Сегодня расскажу, как самостоятельно в Photoshop сделать метрику с фото малыша.
Создаю документ нужного мне формата, в данном случае это формат А4.
Перетаскиваю картинку с малышкой русалкой на вновь созданный документ, примерно в то место, где она и останется. Сюда же перетаскиваю жемчужину, которая впоследствии будет рамочкой для фото.
С картинками на данном этапе больше ничего не делаю.
Дальше добавляю текст. На данном этапе все очень приблизительно. Добавляю все данные, которые должны быть в метрике, чтобы ничего не забыть. А уже потом подбираю шрифт, размер и место положения. Здесь все довольно просто – обычная работа с текстом и определением его местоположения.
Чтобы поменять цвет текста, встаю на слой тех данных, которым мне нужно подобрать цвет, при этом слева на «Панели инструментов» должна быть активна кнопка «Текст». И щелкаю по цветному квадратику вверху. У меня открывается окно, где можно задать цвет в ручную или подобрать, щелкнув по нужному на самой картинке.
Дальше, аналогично, меняю выборочно цвет у других надписей, но щелкаю теперь не по картинке, а по первому тексту.
Теперь снова возвращаюсь к картинке, а именно, к рамке для фото малыша. По факту, мне не нужна сама картинка. Меня интересует только рамка. Поэтому с помощью «Ластика» удаляю ее. Если отключить фон, то можно увидеть, что серединка жемчужины стала пустой.
Открываю фото малыша, оно должно быть под рамкой. То есть слой с рамкой в поле справа должен быть выше слоя с фото.
«Штампом» дорисовываю отсутствующие края и «Ластиком» удаляю ненужный фон.
Мне не нравится, что хвост русалки закрывает значительную часть фото малыша. Поэтому выделяю картинку с русалкой и с помощью инструмента «Деформация» чуть-чуть меняю форму хвоста так, чтобы сама русалка не исказилась.
Снова возвращаюсь к тексту. Размещаю все по своим местам, окончательно определяюсь с размером, цветом и видом шрифта.
Здесь особо рассказывать нечего — только метод проб, ошибок и подбора того, что нравится конкретно вам.
В правом нижнем углу у меня было пустое место, где я расположила значок знака зодиака малышки и поменяла его цвет и структуру. Как это сделать вы можете посмотреть в отдельном уроке, пройдя по ссылке, которая сейчас появилась у вас в правом верхнем углу.
А вот как просто здесь поменять фото и текст покажу.
Чтобы поменять фото малыша, открываю нужное мне фото и просто помещаю его под слой с рамкой. Чтобы открыть предыдущее фото, нажимаю на вновь добавленном, на «глазик» и оно становится не видимым, а первое фото, наоборот. Если я нажму на «глазик» и на этом фото, то у меня будет пустая рамка, куда я могу добавить сколько угодно новых фотографий.
Но вернемся к нашим двум конкретным изображениям. Цвет шрифта не подходит к цвету этих фотографий. Поэтому, зажав Ctrl, я выделяю все цветные слои текста и меняю цвет, щелкнув по конкретному цвету на фото малыша. Метрика меняется на глазах.
То же проделываю со вторым фото.
Вот так просто можно сделать красивую метрику с любым фото для своего малыша.
Рейтинг
★
★
★
★
★
5.0 (1 голос)
Екатерина Скворцова
Россия, Московская обл., Серпухов
Магазин
Блог (8)
Следите за творчеством мастера
Мастер-классы по теме
Ключевые слова
- Ключевые слова
- фото
- иллюстрация
- клипарт
- метрика
- скрапбукинг
- photoshop
Рубрики мастер-классов
Do It Yourself / Сделай сам
Recycle / Вторая жизнь вещей
Tворим с детьми
Бижутерия своими руками
Валяние
Вышивка
Вязание
Декорирование
Декупаж
Дизайн и декор интерьера
Живопись и рисование
Керамика
Ковроделие
Косметика ручной работы
Кружевоплетение
Кулинария
Куклы и игрушки
Лепка
Материалы для творчества
Мебель своими руками
Миниатюра
Обувь своими руками
Одежда своими руками
Организация пространства
Пирография
Плетение
Прядение
Работа с бисером
Работа с кожей
Работа с металлом
Работа с мехом
Работа со стеклом
Реставрация
Роспись
Свечи своими руками
Скрапбукинг
Столярное дело
Сумки своими руками
Ткачество
Упаковка своими руками
Флористика
Фотография и видео
Художественная резьба
Шитье
Как сделать рамку в Photoshop
Автор: Сергей Бунин. Дата публикации: . Категория: Обработка фотографий в фотошопе.
Дата публикации: . Категория: Обработка фотографий в фотошопе.
В данном уроке рассмотрим, как в программе Photoshop CC 2015 можно сделать эффектную стеклянную рамочку для фото.
Повторить этот процесс можно и в других версиях программы Photoshop.
Урок простой и легко повторимый, но при этом дает возможность пополнить Ваш багаж знаний по работе с различными инструментами программы, а результат может украсить Вашу коллекцию снимков.
Открываем исходную фотографию и первым делом создаем копию, одновременно нажимая клавиши «Ctrl» и «J».
Следующим шагом создаем контур рамки. Для того чтобы ширина рамки была одинаковой по всему периметру изображения, можно выставить вспомогательные направляющие, которые помогут определить одинаковое расстояние от краев.
Рамка будет смотреться эффектней, если ее ширина будет составлять примерно 10÷15% от размеров фотографии.
Чтобы узнать размер изображения в меню «Изображение» выбираем пункт «Размер изображения» или зажимаем комбинацию клавиш Ctrl+Alt+I.
Высветится окно, в котором и будут указаны размеры. Исходное изображение имеет размер 27см на 18см. Вычисляем, что ширина рамки приблизительно должна быть равной 2,5см.
Чтобы установить направляющие на необходимое расстояние, у Вас должен быть активирован инструмент «Перемещение», и в окне просмотра включена «Линейка».
Наведя курсор мышки на вертикальную линейку, расположенную в верхней части окна просмотра, зажмем ЛКМ и потянем вниз. При этом появляется линия голубого цвета и небольшое окошко с цифровым указанием расстояния, на которое Вы отвели вспомогательную направляющую от верхнего края изображения, получив нужное значение, отпускаем ЛКМ. Первую направляющую опускаем на расстояние 2,5см, вторую опускаем на 15,5см = 18 – 2,5.
Таким же образом выставляем и горизонтальные направляющие, наведя курсор на горизонтальную линейку, расположенную в левой части окна просмотра, зажимаем ЛКМ, вытягиваем линии. Первую линию отводим вправо на 2,5см. Вторую на 24,5см = 27 – 2,5. Получаем на изображении четыре направляющих, очерчивающих контур рамки.
Первую линию отводим вправо на 2,5см. Вторую на 24,5см = 27 – 2,5. Получаем на изображении четыре направляющих, очерчивающих контур рамки.
Активируем инструмент «Прямоугольное выделение», выбрав его на панели инструментов или нажав клавишу «М» английской раскладки.
Курсор мышки меняет свой вид на перекрестие. Наводим его четко на один из углов контура образованного вспомогательными направляющими, зажимаем левую кнопку мышки, и перемещаем курсор в противоположный угол, например с верхнего левого в нижний правый.
В процессе перемещения видно, что за курсором образовывается область, которая ограничивается пунктирной линией совпадающая с нашим контуром. В итоге получаем выделенную центральную часть фотографии. При совпадении выделения с ограниченной областью на изображении появляется перекрестие центровки розового цвета. В окошке по цифровым значениям Вы можете проконтролировать размер выделенной области.
Но нам надо ограничить не центральную область, а выделить рамку по периметру, чтобы это исправить нажимаем комбинацию клавиш Ctrl+Shift+I.
Теперь можно убрать вспомогательные направляющие. Выбираем инструмент «Перемещение». Подводим курсор мышки к одной из направляющих линий, он должен принять вид параллельных прямых с двунаправленной стрелкой, зажав ЛКМ, горизонтальные направляющие перетягиваем на верхнюю линейку до их исчезновения, а вертикальные на линейку слева.
Далее необходимо создать слой с выделенной областью. Одновременно нажимаем комбинацию клавиш Ctrl+J. На палитре слоев образовывается новый слой, на котором отображается выделенная рамка.
Для того чтобы отделить нашу рамку от основного изображения и придать ей объем обратимся к свойствам слоя с ее изображением. Дважды кликаем по слою левой кнопкой мышки, высвечивается окно «Стиль слоя».
В этом окне сначала зададим параметры для внутренней границы рамки. Кликая на строку с названием параметра «Тень», при этом устанавливается галочка напротив названия параметра.
Далее кликаем по строке с надписью «Внутренняя тень», для придания большего объема внутренней границе рамки устанавливаем следующие параметры: режим наложения «Экран», непрозрачность 100%, угол – 90%. Регулятор «Смещение» устанавливаем 0 пикс., «Стягивание» и «Размер» — 30 пикс. В поле «Качество» оставляем все без изменения.
Еще один параметр это «Внутреннее свечение. Регулировки: в поле «Настройки» режим наложения «Экран», в поле «Элементы» размер 30 пикс. Остальное не трогаем. Нажимаем «Ок».
Стеклянная рамка будет смотреться лучше, если ее сделать немного матовой. Затирать абразивным камнем ничего не надо, просто обратимся к Гауссу. В меню «Фильтр» переходим на вкладку «Размытие» и выбираем пункт «Размытие по Гауссу».
В окне с настройками фильтра выбрать радиус на Ваше усмотрение, который будет определять степень матового покрытия на рамке. Для подтверждения нажимаем «Ок».
Если Вам показалось, что объема недостаточно, всегда можно вернуться к настройкам стиля слоя, т.к. он является смарт-фильтром. Дважды кликнув ЛКМ на строку с надписью «Эффекты» вызываем повторно окно с настройками «Стиль слоя» и по желанию изменяем необходимые Вам настройки.
Для того чтобы наглядно увидеть какой параметр отвечает за тот или иной эффект, можно отключить а потом включить отображение эффекта кликая левой кнопкой мышки по глазику напротив его названия.
Чтобы рамочка «засветилась», а точнее надо внести разницу в свечении между фотографией и рамкой, дублируем слой с рамкой, зажав комбинацию клавиш Ctrl+J. Меняем режим наложения на «Экран» и с помощью непрозрачности регулируем степень осветления рамки.
Кликнув по любому слою правой кнопкой мышки, выбираем пункт «Выполнить сведение».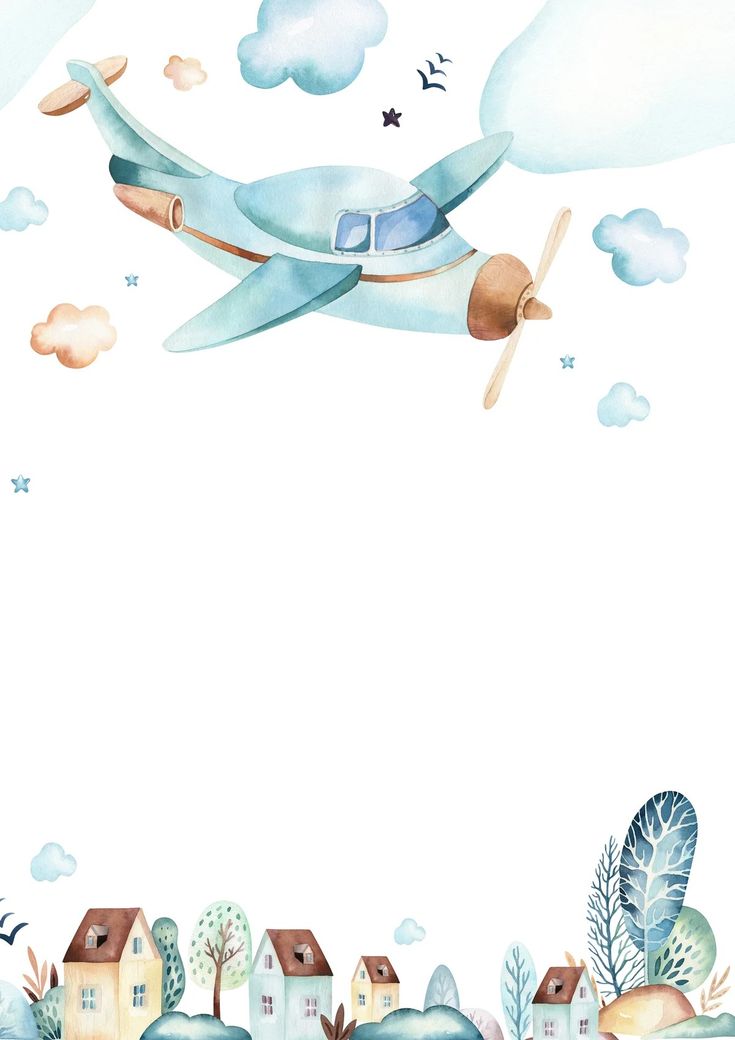
А теперь восхищаемся своими успехами.
Приятных творческих успехов!
Если Вы не хотите пропустить интересные уроки по обработке фотографий — подпишитесь на рассылку.
Форма для подписки находится ниже.
Временно закрыто комментирование для гостей, нужна обязательная регистрация, ввиду засилья спамботов.
зарегистрируйтесь на сайте, что бы оставлять комментарии!
Функции измерения в Photoshop
В Photoshop CS6 функции 3D являются частью Photoshop Extended. Все функции Photoshop Extended являются частью Photoshop. У Photoshop нет отдельного расширенного предложения.
Об измерении
Используя функцию измерения Photoshop, вы можете измерить любую область, определенную с помощью инструмента «Линейка» или инструмента выделения, включая области неправильной формы, выделенные с помощью инструментов «Лассо», «Быстрый выбор» или «Волшебная палочка». Вы также можете вычислить высоту, ширину, площадь и периметр или отслеживать измерения одного или нескольких изображений. Данные измерений записываются на панели журнала измерений. Вы можете настраивать столбцы журнала измерений, сортировать данные в столбцах и экспортировать данные из журнала в текстовый файл Unicode с разделителями табуляцией.
Данные измерений записываются на панели журнала измерений. Вы можете настраивать столбцы журнала измерений, сортировать данные в столбцах и экспортировать данные из журнала в текстовый файл Unicode с разделителями табуляцией.
Шкала измерения
Настройка измерения масштаб устанавливает заданное количество пикселей в изображении, равное количество единиц шкалы, таких как дюймы, миллиметры или микроны. Создав шкалу, вы можете измерять площади и получать расчеты. и записывать результаты в выбранных единицах масштабирования. Вы можете создать несколько предустановки шкалы измерения, хотя в документ за раз.
Маркеры шкалы
Вы можете разместить маркеры шкалы на изображении, чтобы отобразить шкалу измерений. Маркеры масштаба могут появляются с заголовком, отображающим единицы шкалы измерения, или без него.
Установите масштаб измерения
Используйте инструмент «Линейка», чтобы установить масштаб измерения для документа. Вы можете создать предустановки шкал измерения для часто используемых шкал измерения. Предустановки добавляются в подменю «Изображение» > «Анализ» > «Установить шкалу измерений». Текущая шкала измерения документа проверяется в подменю и отображается на панели «Информация».
Вы можете создать предустановки шкал измерения для часто используемых шкал измерения. Предустановки добавляются в подменю «Изображение» > «Анализ» > «Установить шкалу измерений». Текущая шкала измерения документа проверяется в подменю и отображается на панели «Информация».
Масштаб измерения устанавливается автоматически для файлов DICOM. См. О файлах DICOM.
Выберите «Изображение» > «Анализ» > «Установить шкалу измерения» > «По умолчанию», чтобы вернуться к шкале измерения по умолчанию, 1 пиксель = 1 пиксель.
Установить шкалу измерения
Откройте документ.
Выберите «Изображение» > «Анализ» > «Установить шкалу измерения» > «Пользовательский». Инструмент «Линейка» выбирается автоматически. Перетащите инструмент, чтобы измерить расстояние в пикселях на изображении, или введите значение в текстовое поле «Длина пикселя». Текущая настройка инструмента восстанавливается, когда вы закрываете диалоговое окно «Масштаб измерения».

Введите желаемую логическую длину и логические единицы установить равным длине пикселя.
Например, если длина пикселя равна 50, и вы хотите установите масштаб 50 пикселей на микрон, введите 1 для логической длины, и микроны для логических единиц.
Нажмите «ОК» в диалоговом окне «Масштаб измерений», чтобы установить шкала измерений на документе.
Выберите «Файл» > «Сохранить», чтобы сохранить текущее измерение. настройка масштаба с документом.
Чтобы отобразить шкалу на панели «Информация», выберите «Панель». Параметры в меню панели и выберите «Шкала измерения» в области «Информация о состоянии».
Для отображения шкалы измерений внизу в окне документа выберите Показать > Шкала измерения. из меню окна документа.
Создать предустановку шкалы измерения
Откройте документ.
Выберите «Изображение» > «Анализ» > «Установить шкалу измерения» > «Пользовательский».

Создайте измерительную шкалу.
Нажмите «Сохранить предустановку» и назовите предустановку.
Нажмите OK. Созданный вами пресет добавляется в подменю «Изображение» > «Анализ» > «Установить шкалу измерения».
Удалить предустановку шкалы измерения
Выберите «Изображение» > «Анализ» > «Установить шкалу измерения» > «Пользовательский».
Выберите предустановку, которую хотите удалить.
Нажмите «Удалить предустановку» и нажмите «ОК».
Использовать маркеры шкалы
Маркеры шкалы измерения отображают шкалу измерения, используемую в документе. Перед созданием маркера масштаба задайте масштаб документа. Вы можете установить длину маркера в логических единицах, включить текстовую подпись, указывающую длину, и установить цвет маркера и подписи на черный или белый.
Создать маркер шкалы
Выберите «Изображение» > «Анализ» > «Поместить маркер масштаба».

В диалоговом окне «Маркер шкалы измерений» установите следующие опции:
Длина
Введите значение для установки длины маркера шкалы. Длина маркера в пикселях зависит от масштаба измерения который в данный момент выбран для документа.
Шрифт
Выберите шрифт для отображаемого текста.
Размер шрифта
Выберите размер шрифта для отображаемого текста.
Показать текст
Выберите этот параметр, чтобы отобразить логическую длину и единицы для маркера шкалы.
Позиция текста
Отображает заголовок над или под маркером шкалы.
Цвет
Устанавливает маркер шкалы и цвет подписи на черный или белый.
Нажмите OK.
Маркер шкалы помещается в левый нижний угол
Изображение.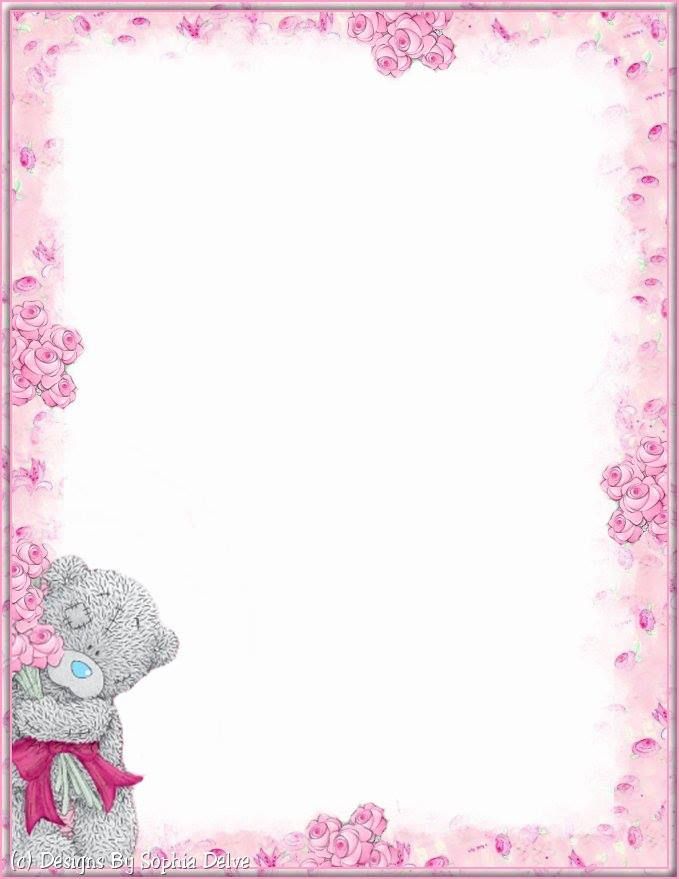 Маркер добавляет в документ группу слоев, содержащую
текстовый слой (если выбран параметр «Отображать текст») и графический
слой. Вы можете использовать инструмент «Перемещение» для перемещения маркера масштаба или
Текстовый инструмент для редактирования подписи или изменения размера текста, шрифта или цвета.
Маркер добавляет в документ группу слоев, содержащую
текстовый слой (если выбран параметр «Отображать текст») и графический
слой. Вы можете использовать инструмент «Перемещение» для перемещения маркера масштаба или
Текстовый инструмент для редактирования подписи или изменения размера текста, шрифта или цвета.
Добавление или замена маркеров масштаба
Вы можете разместить несколько маркеров масштаба в документа или заменить существующие маркеры.
Дополнительная шкала маркеры размещаются в одном и том же месте на изображении и могут скрывать между собой в зависимости от их длины. Чтобы просмотреть базовый маркер, отключите набор слоев маркера масштаба.
Выберите «Изображение» > «Анализ» > «Поместить маркер масштаба».
Щелкните Удалить или Сохранить.
Введите настройки для нового маркера и нажмите OK.
Удалить маркер шкалы
На панели «Слои» выберите «Измерение».
 Группа слоев маркера масштаба для маркера масштаба, который вы хотите удалить.
Группа слоев маркера масштаба для маркера масштаба, который вы хотите удалить.Щелкните правой кнопкой мыши группу слоев и выберите Удалить группу из контекстное меню или нажмите кнопку Удалить слой.
Щелкните Группа и содержимое.
Выполнить измерение
Вы можно измерить с помощью инструментов выделения Photoshop, инструмента «Линейка» или Счетный инструмент. Выберите инструмент измерения, соответствующий типу данных вы хотите записать в журнал измерений.
Создайте область выбора для измерения таких значений, как высота, ширина, периметр, площадь и значения серого в пикселях. Вы можете измерить одну выборку или несколько выборок одновременно.
Нарисуйте линию с помощью инструмента «Линейка» для измерения линейного расстояния и угла.
Используйте инструмент «Подсчет» для подсчета элементов на изображении, затем запишите количество элементов.
 См. Подсчет объектов на изображении.
См. Подсчет объектов на изображении.Каждое измерение измеряет одну или более точек данных . Выбранные вами точки данных определяют информацию, записываемую в журнал измерений. Точки данных соответствуют типу инструмента, которым вы измеряете. Площадь, периметр, высота и ширина являются доступными точками данных для измерения выборки. Длина и угол являются доступными точками данных для измерений инструмента «Линейка». Вы можете создавать и сохранять наборы точек данных для определенных типов измерений, чтобы ускорить рабочий процесс.
Открыть существующий документ.
Выберите «Изображение» > «Анализ» > «Установить шкалу измерения» и выберите предустановленную шкалу измерения для документа (см. «Установка шкалы измерения») или выберите «Пользовательский» и задайте пользовательскую шкалу измерения.
Измерения вычисляются и записываются в Измерения Журнал с использованием единиц шкалы, действующих при записи измерения.
 Если масштаб измерения не существует, по умолчанию используется масштаб 1 пиксель = 1 пиксель.
Если масштаб измерения не существует, по умолчанию используется масштаб 1 пиксель = 1 пиксель.(необязательно) Выберите «Изображение» > «Анализ» > «Выбрать точки данных» и выполните одно из следующих действий:
В диалоговом окне «Выбрать точки данных» точки данных сгруппированы в соответствии с инструментом измерения, который может их измерить. Общее точки данных доступны для всех инструментов. Они добавляют полезную информацию в журнал измерений, например, имя измеряемого файла, шкалу измерения и дату/время измерения.
По по умолчанию выбраны все точки данных. Вы можете выбрать подмножество точки данных для определенного типа измерения, затем сохраните комбинацию в качестве предустановки точки данных.
При измерении с помощью конкретный инструмент, только точки данных, связанные с этим инструментом отображаются в журнале, даже если выбраны другие точки данных. Например, если вы делаете измерение с помощью инструмента «Линейка», только точки данных инструмента «Линейка» появляются в журнале измерений вместе с с любыми выбранными общими точками данных.

Выберите функцию изображения и инструмент измерения, чтобы соответствовать выбранные точки данных. Выполните одно из следующих действий:
Создайте одно или несколько выделений на изображении.
Выберите «Изображение» > «Анализ» > «Инструмент «Линейка» или щелкните инструмент «Линейка» на панели инструментов, затем используйте этот инструмент для измерения длины области изображения.
Выберите «Изображение» > «Анализ» > «Инструмент подсчета» или щелкните инструмент «Подсчет» на панели инструментов, затем подсчитайте элементы на изображении.
Выберите «Окно» > «Журнал измерений», чтобы открыть Панель журнала измерений.
Выберите «Изображение» > «Анализ» > «Запись измерений» или нажмите «Запись измерений» на панели «Журнал измерений».
Если ваши текущие выбранные точки данных не соответствуют к текущему инструменту измерения, вас попросят выбрать точки данных для этого инструмента.

В журнале измерений есть столбцы для каждой точки данных который вы выбрали в диалоговом окне Точки данных измерения. Каждое измерение вы вводите новую строку данных в журнал измерений.
Если вы измеряете несколько выбранных областей на изображении, одну строку данных создается в журнале, содержащем сводные или кумулятивные данные для все выбранные области, за которыми следует строка данных для каждого выбора область. Каждая область выбора указана как отдельная функция в Пометить столбец журнала и присвоить уникальный номер.
Вы можно повторить шаги со 2 по 6 для различных вариантов выбора в одном или нескольких документах. Столбец Документ в Измерении Журнал отражает источник данных измерения.
Точки измерения
Угол
Угол ориентации (±0‑180) инструмента «Линейка».
Область
Область выделения в квадратных пикселях или в калиброванных единицах
в соответствии с текущей шкалой измерения (например, в квадратных миллиметрах).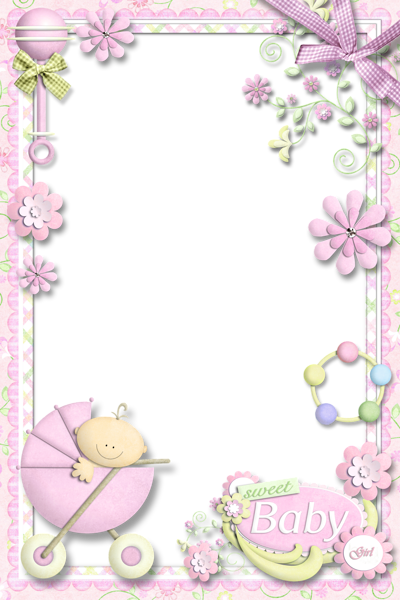
Циркулярность
4pi(площадь/периметр 2 ). Значение 1,0 указывает идеальный круг. Когда значение приближается к 0,0, это указывает на возрастающее вытянутый многоугольник. Значения могут быть недействительными для очень маленьких выборок.
Считать
Зависит от используемого измерительного инструмента. Инструмент выделения: количество несмежных областей выделения на изображении. Считать инструмент: количество подсчитанных элементов на изображении. Инструмент «Линейка»: количество видимых линий линейки (1 или 2).
Дата и время
Применяет отметку даты/времени измерения.
Документ
Идентифицирует измеряемый документ (файл).
Значение серого
Это измерение яркости, либо от 0 до 255
(для 8-битных изображений), от 0 до 32 768 (для 16-битных изображений) или от 0,0 до 10
(для 32-битных изображений). Для всех измерений, связанных со значением серого,
изображение внутренне преобразуется в оттенки серого (эквивалентно выбору
Изображение > Режим > Оттенки серого), используя настройки по умолчанию.
профиль оттенков серого. Затем требуемые расчеты (среднее, медиана,
минимум, максимум) рассчитываются для каждого признака и для сводки.
Для всех измерений, связанных со значением серого,
изображение внутренне преобразуется в оттенки серого (эквивалентно выбору
Изображение > Режим > Оттенки серого), используя настройки по умолчанию.
профиль оттенков серого. Затем требуемые расчеты (среднее, медиана,
минимум, максимум) рассчитываются для каждого признака и для сводки.
Высота
Высота выделения (max y — min y), в ед. к текущей шкале измерений.
Гистограмма
Генерирует данные гистограммы для каждого канала изображения (три
для изображений RGB, четыре для CMYK и т. д.), записывая количество
пикселей при каждом значении от 0 до 255 (16-битные или 32-битные значения
преобразованы в 8-битные). При экспорте данных из журнала измерений
числовые данные гистограммы экспортируются в CSV (с разделителями-запятыми).
значение) файл. Файл помещается в собственную папку в том же месте
куда экспортируется текстовый файл журнала измерений с разделителями табуляцией. Гистограмма
файлам присваивается уникальный номер, начиная с 0 и увеличиваясь
на 1. Для нескольких выборок, измеренных одновременно, один файл гистограммы
генерируется для всей выбранной области плюс дополнительная гистограмма
файлы для каждого выбора.
Гистограмма
файлам присваивается уникальный номер, начиная с 0 и увеличиваясь
на 1. Для нескольких выборок, измеренных одновременно, один файл гистограммы
генерируется для всей выбранной области плюс дополнительная гистограмма
файлы для каждого выбора.
Интегрированная плотность
Сумма значений пикселей в выделении. Этот эквивалентно произведению площади (в пикселях) и среднего значения серого.
Этикетка
Идентифицирует и автоматически нумерует каждое измерение как Измерение 1, измерение 2 и так далее. Для нескольких выборок, измеренных одновременно, каждому выбору присваивается дополнительная метка и номер функции.
Длина
Линейное расстояние, определяемое инструментом «Линейка» на изображении, в единиц в соответствии с текущей шкалой измерения.
Периметр
Периметр выделения. Для нескольких выборок измеряется
одновременно генерируется одно измерение для всего периметра
все варианты, а также дополнительные измерения для каждого выбора.
Шкала
Шкала измерения исходного документа (например, 100 пикселей = 3 мили).
Единицы шкалы
Логические единицы шкалы измерения.
Масштаб
Количество пикселей, присвоенное единице масштабирования.
Источник
Источник измерения: инструмент «Линейка», инструмент «Счетчик» или «Выделение».
Ширина
Ширина выбора (max x — min x), в ед. к текущей шкале измерений.
Создать предустановку точки данных
Выберите «Изображение» > «Анализ» > «Выбрать точки данных» > «Пользовательский».
Выберите точки данных для включения в пресет.
Нажмите «Сохранить предустановку» и назовите предустановку.
Нажмите OK. Предустановка сохранена и теперь доступна из подменю «Анализ» > «Выбрать точки данных».

Редактировать предустановку точки данных
Выберите «Изображение» > «Анализ» > «Выбрать точки данных» > «Пользовательский».
Выберите пресет, который вы хотите отредактировать, в меню Preset.
Выберите или отмените выбор точек данных. Название предустановки меняется на Пользовательский.
Щелкните Сохранить предустановку. Введите исходное имя предустановки, чтобы заменить существующую предустановку или новое имя, чтобы создать новую предустановку.
Удалить предустановку точки данных
Выберите «Изображение» > «Анализ» > «Выбрать точки данных» > «Пользовательский».
Выберите пресет, который вы хотите удалить из пресета меню.
Нажмите «Удалить предустановку», затем «Да», чтобы подтвердить удаление.
Нажмите OK.
Использование журнала измерений
Когда вы измеряете объект, панель журнала измерений записывает данные измерений. Каждая строка в журнале представляет набор измерений; столбцы представляют точки данных в наборе измерений.
Каждая строка в журнале представляет набор измерений; столбцы представляют точки данных в наборе измерений.
При измерении объекта в журнале измерений появляется новая строка. Вы можете изменить порядок столбцов в журнале, отсортировать данные в столбцах, удалить строки или столбцы или экспортировать данные из журнала в текстовый файл с разделителями-запятыми.
Отображение журнала измерений
Выполните одно из следующих действий:
Выбор строк в журнале
Выполните одно из следующих действий:
Щелкните строку в журнале, чтобы выбрать ее.
Чтобы выбрать несколько смежных строк, щелкните первую строку и перетащите через дополнительные строки, или щелкните первую строку и затем щелкните последнюю строку, удерживая клавишу Shift.
Чтобы выбрать несмежные строки, щелкните первую строку а затем, удерживая нажатой клавишу Ctrl (Windows) или Command (Mac), щелкните дополнительные ряды.

Чтобы выбрать все строки, щелкните Выбрать все.
Чтобы отменить выбор всех строк, нажмите «Выбрать нет».
Выбор столбцов в журнале
Выполните одно из следующих действий:
Щелкните заголовок столбца.
Чтобы выбрать смежные столбцы, щелкните заголовок столбца. и перетащите через дополнительные столбцы или щелкните заголовок первого столбца а затем, удерживая клавишу Shift, щелкните заголовок последнего столбца.
Чтобы выбрать несмежные столбцы, щелкните первый заголовок столбца, а затем щелкните, удерживая нажатой клавишу Ctrl (Windows) или Command (Mac). дополнительные заголовки столбцов.
Изменение порядка, размера или сортировки столбцов в журнале
Выполните одно из следующих действий:
Перетащите выбранные столбцы, чтобы изменить их порядок в журнал.
 Положение столбца обозначено двойной черной линией.
Положение столбца обозначено двойной черной линией.Чтобы изменить размер столбца, щелкните заголовок столбца и затем перетащите разделитель.
Чтобы отсортировать данные в столбце, щелкните заголовок столбца чтобы изменить порядок сортировки, или щелкните правой кнопкой мыши заголовок и выберите Сортировать По возрастанию или по убыванию. (Строки не могут быть переупорядочены вручную.)
Удалить строки или столбцы из журнал
Выберите одну или несколько строк или столбцов в журнал.
Выполните одно из следующих действий:
Выберите «Удалить из журнала измерений». меню опций.
Щелкните значок Удалить в верхней части панели.
Щелкните правой кнопкой мыши заголовок строки или столбца, затем выберите Удалить из всплывающего меню.
Экспорт данных журнала измерений
Вы можете экспортировать данные из журнала измерений
в текстовый файл с разделителями-запятыми. Вы можете открыть текстовый файл в
приложение для работы с электронными таблицами и выполнять статистические или аналитические
расчеты по данным измерений.
Вы можете открыть текстовый файл в
приложение для работы с электронными таблицами и выполнять статистические или аналитические
расчеты по данным измерений.
Выберите одну или несколько строк данных в журнале.
Выполните одно из следующих действий:
Выберите Экспорт из журнала измерений меню опций.
Щелкните значок «Экспорт» в верхней части панели.
Щелкните правой кнопкой мыши строку, затем выберите Экспорт из всплывающее меню.
Введите имя и местоположение файла и нажмите Сохранить.
Измерения экспортируются в файл с разделителями-запятыми, Текстовый файл UTF‑8.
Еще нравится это
- Работа со смарт-направляющими
Купите Adobe Photoshop или начните Бесплатная пробная версия.
Использование линеек в Photoshop
Руководство пользователя Отмена
Поиск
Последнее обновление:
16 ноября 2022 г. 04:56:57 GMT
04:56:57 GMT
- Руководство пользователя Photoshop
- Знакомство с Photoshop
- Мечтай. Сделай это.
- Что нового в Photoshop
- Отредактируйте свою первую фотографию
- Создание документов
- Фотошоп | Общие вопросы
- Системные требования Photoshop
- Перенос предустановок, действий и настроек
- Знакомство с Photoshop
- Photoshop и другие продукты и услуги Adobe
- Работа с иллюстрациями Illustrator в Photoshop
- Работа с файлами Photoshop в InDesign
- Материалы Substance 3D для Photoshop
- Photoshop и Adobe Stock
- Используйте встроенное расширение Capture в Photoshop
- Библиотеки Creative Cloud
- Библиотеки Creative Cloud в Photoshop
- Использование панели Touch Bar с Photoshop
- Сетка и направляющие
- Создание действий
- Отмена и история
- Photoshop на iPad
- Photoshop на iPad | Общие вопросы
- Знакомство с рабочим пространством
- Системные требования | Фотошоп на iPad
- Создание, открытие и экспорт документов
- Добавить фото
- Работа со слоями
- Рисовать и раскрашивать кистями
- Сделайте выделение и добавьте маски
- Ретушь ваших композитов
- Работа с корректирующими слоями
- Отрегулируйте тональность композиции с помощью кривых
- Применение операций преобразования
- Обрезка и поворот композитов
- Поворот, панорамирование, масштабирование и сброс холста
- Работа с текстовыми слоями
- Работа с Photoshop и Lightroom
- Получить отсутствующие шрифты в Photoshop на iPad
- Японский текст в Photoshop на iPad
- Управление настройками приложения
- Сенсорные клавиши и жесты
- Сочетания клавиш
- Измените размер изображения
- Прямая трансляция во время создания в Photoshop на iPad
- Исправление недостатков с помощью Восстанавливающей кисти
- Создание кистей в Capture и использование их в Photoshop
- Работа с файлами Camera Raw
- Создание смарт-объектов и работа с ними
- Отрегулируйте экспозицию ваших изображений с помощью Dodge and Burn
- Photoshop в Интернете, бета-версия
- Общие вопросы | Photoshop в Интернете, бета-версия .
- Знакомство с рабочей областью
- Системные требования | Photoshop в Интернете, бета-версия
- Сочетания клавиш | Photoshop в Интернете, бета-версия
- Поддерживаемые типы файлов | Photoshop в Интернете, бета-версия
- Открытие и работа с облачными документами
- Применение ограниченных правок к облачным документам
- Сотрудничать с заинтересованными сторонами

- Облачные документы
- Облачные документы Photoshop | Общие вопросы
- Облачные документы Photoshop | Вопросы по рабочему процессу
- Управление и работа с облачными документами в Photoshop
- Обновление облачного хранилища для Photoshop
- Невозможно создать или сохранить облачный документ
- Устранение ошибок облачного документа Photoshop
- Сбор журналов синхронизации облачных документов
- Делитесь доступом и редактируйте свои облачные документы
- Делитесь файлами и комментируйте в приложении
- Рабочее пространство
- Основы рабочего пространства
- Настройки
- Учитесь быстрее с помощью панели Photoshop Discover
- Создание документов
- Разместить файлы
- Сочетания клавиш по умолчанию
- Настройка сочетаний клавиш
- Инструментальные галереи
- Параметры производительности
- Использовать инструменты
- Предустановки
- Сетка и направляющие
- Сенсорные жесты
- Используйте сенсорную панель с Photoshop
- Сенсорные возможности и настраиваемые рабочие пространства
- Превью технологий
- Метаданные и примечания
- Сенсорные возможности и настраиваемые рабочие пространства
- Поместите изображения Photoshop в другие приложения
- Линейки
- Показать или скрыть непечатаемые дополнения
- Укажите столбцы для изображения
- Отмена и история
- Панели и меню
- Позиционные элементы с привязкой
- Положение с помощью инструмента «Линейка»
- Дизайн веб-сайтов, экранов и приложений
- Photoshop для дизайна
- Монтажные области
- Предварительный просмотр устройства
- Копировать CSS из слоев
- Разрезать веб-страницы
- Опции HTML для фрагментов
- Изменить расположение фрагментов
- Работа с веб-графикой
- Создание фотогалерей в Интернете
- Основы изображения и цвета
- Как изменить размер изображения
- Работа с растровыми и векторными изображениями
- Размер и разрешение изображения
- Получение изображений с камер и сканеров
- Создание, открытие и импорт изображений
- Просмотр изображений
- Недопустимая ошибка маркера JPEG | Открытие изображений
- Просмотр нескольких изображений
- Настройка палитр цветов и образцов
- Изображения с высоким динамическим диапазоном
- Сопоставьте цвета на изображении
- Преобразование между цветовыми режимами
- Цветовые режимы
- Стереть части изображения
- Режимы наложения
- Выберите цвет
- Настройка индексированных таблиц цветов
- Информация об изображении
- Фильтры искажения недоступны
- О цвете
- Цветовые и монохромные настройки с использованием каналов
- Выбор цветов на панелях «Цвет» и «Образцы»
- Образец
- Цветовой режим или Режим изображения
- Цветной оттенок
- Добавить условное изменение режима к действию
- Добавить образцы из HTML CSS и SVG
- Битовая глубина и настройки
- Слои
- Основы слоев
- Неразрушающий монтаж
- Создание и управление слоями и группами
- Выбрать, сгруппировать и связать слои
- Поместите изображения в рамки
- Непрозрачность слоя и смешивание
- Слои маски
- Применение смарт-фильтров
- Композиции слоев
- Переместить, сложить и заблокировать слои
- Слои маски с векторными масками
- Управление слоями и группами
- Эффекты и стили слоя
- Редактировать маски слоя
- Извлечение активов
- Показать слои с обтравочными масками
- Создание ресурсов изображения из слоев
- Работа со смарт-объектами
- Режимы наложения
- Объединение нескольких изображений в групповой портрет
- Объединение изображений с помощью Auto-Blend Layers
- Выравнивание и распределение слоев
- Копировать CSS из слоев
- Загрузить выделение из границ слоя или маски слоя
- Knockout для отображения содержимого из других слоев
- Подборки
- Начало работы с подборками
- Сделайте выбор в композите
- Рабочая область «Выбор и маска»
- Выберите с помощью инструментов выделения
- Выделить с помощью инструментов лассо
- Настройка выбора пикселей
- Перемещение, копирование и удаление выбранных пикселей
- Создать временную быструю маску
- Выбор цветового диапазона на изображении
- Преобразование между путями и границами выделения
- Основы канала
- Сохранить выделение и маски альфа-канала
- Выберите области изображения в фокусе
- Дублировать, разделять и объединять каналы
- Вычисления каналов
- Начало работы с подборками
- Настройки изображения
- Замена цветов объекта
- Деформация перспективы
- Уменьшить размытие изображения при дрожании камеры
- Примеры лечебных кистей
- Экспорт таблиц поиска цветов
- Настройка резкости и размытия изображения
- Понимание настроек цвета
- Применение регулировки яркости/контрастности
- Настройка деталей теней и светлых участков
- Регулировка уровней
- Настройка оттенка и насыщенности
- Настройка вибрации
- Настройка насыщенности цвета в областях изображения
- Быстрая настройка тона
- Применение специальных цветовых эффектов к изображениям
- Улучшите изображение с помощью регулировки цветового баланса
- Изображения с высоким динамическим диапазоном
- Просмотр гистограмм и значений пикселей
- Сопоставьте цвета на изображении
- Обрезка и выравнивание фотографий
- Преобразование цветного изображения в черно-белое
- Корректирующие слои и слои-заливки
- Настройка кривых
- Режимы наложения
- Целевые изображения для прессы
- Настройка цвета и тона с помощью пипеток «Уровни» и «Кривые»
- Настройка экспозиции и тонирования HDR
- Осветление или затемнение областей изображения
- Выборочная настройка цвета
- Adobe Camera Raw
- Системные требования Camera Raw
- Что нового в Camera Raw
- Введение в Camera Raw
- Создание панорам
- Поддерживаемые объективы
- Эффекты виньетирования, зернистости и удаления дымки в Camera Raw
- Сочетания клавиш по умолчанию
- Автоматическая коррекция перспективы в Camera Raw
- Радиальный фильтр в Camera Raw
- Управление настройками Camera Raw
- Открытие, обработка и сохранение изображений в Camera Raw
- Исправление изображений с помощью инструмента Enhanced Spot Removal Tool в Camera Raw
- Поворот, обрезка и настройка изображений
- Настройка цветопередачи в Camera Raw
- Версии процесса в Camera Raw
- Внесение локальных корректировок в Camera Raw
- Исправление и восстановление изображений
- Удаление объектов с фотографий с помощью Content-Aware Fill
- Исправление и перемещение с учетом содержимого
- Ретушь и исправление фотографий
- Исправить искажение изображения и шум
- Основные действия по устранению неполадок для устранения большинства проблем
- Улучшение и преобразование изображения
- Замените небо на изображениях
- Преобразование объектов
- Настройка кадрирования, поворота и размера холста
- Как обрезать и выпрямить фотографии
- Создание и редактирование панорамных изображений
- Деформация изображений, форм и путей
- Точка схода
- Контентно-зависимое масштабирование
- Преобразование изображений, форм и контуров
- Рисование и раскрашивание
- Рисование симметричных узоров
- Рисование прямоугольников и изменение параметров обводки
- О чертеже
- Рисование и редактирование фигур
- Малярные инструменты
- Создание и изменение кистей
- Режимы наложения
- Добавить цвет к путям
- Редактировать пути
- Краска с помощью кисти-миксера
- Наборы кистей
- Градиенты
- Градиентная интерполяция
- Выбор заливки и обводки, слоев и контуров
- Рисование с помощью инструментов «Перо»
- Создание шаблонов
- Создание рисунка с помощью Pattern Maker
- Управление путями
- Управление библиотеками шаблонов и пресетами
- Рисуйте или раскрашивайте на графическом планшете
- Создание текстурированных кистей
- Добавление динамических элементов к кистям
- Градиент
- Нарисуйте стилизованные мазки с помощью Art History Brush
- Краска с рисунком
- Синхронизация пресетов на нескольких устройствах
- Текст
- Добавить и отредактировать текст
- Единый текстовый движок
- Работа со шрифтами OpenType SVG
- Символы формата
- Формат абзацев
- Как создавать текстовые эффекты
- Редактировать текст
- Интервал между строками и символами
- арабский и иврит тип
- Шрифты
- Устранение неполадок со шрифтами
- Азиатский тип
- Создать тип
- Ошибка Text Engine при использовании инструмента «Текст» в Photoshop | Windows 8
- Добавить и отредактировать текст
- Фильтры и эффекты
- Использование фильтра «Пластика»
- Используйте галерею размытия
- Основы фильтра
- Артикул эффектов фильтра
- Добавить световые эффекты
- Используйте адаптивный широкоугольный фильтр
- Используйте фильтр масляной краски
- Используйте фильтр «Пластика»
- Эффекты и стили слоя
- Применить определенные фильтры
- Размазывание областей изображения
- Использование фильтра «Пластика»
- Сохранение и экспорт
- Сохранение файлов в Photoshop
- Экспорт файлов в Photoshop
- Поддерживаемые форматы файлов
- Сохранение файлов в графических форматах
- Перемещение дизайнов между Photoshop и Illustrator
- Сохранение и экспорт видео и анимации
- Сохранение файлов PDF
- Защита авторских прав Digimarc
- Сохранение файлов в Photoshop
- Управление цветом
- Понимание управления цветом
- Поддержание согласованности цветов
- Настройки цвета
- Дуотоны
- Работа с цветовыми профилями
- Документы с управлением цветом для онлайн-просмотра
- Управление цветом документов при печати
- Управление цветом импортированных изображений
- Пробные цвета
- Веб-дизайн, экран и дизайн приложений
- Фотошоп для дизайна
- Монтажные области
- Предварительный просмотр устройства
- Копировать CSS из слоев
- Разрезать веб-страницы
- Опции HTML для фрагментов
- Изменить расположение фрагментов
- Работа с веб-графикой
- Создание фотогалерей в Интернете
- Видео и анимация
- Видеомонтаж в Photoshop
- Редактировать слои видео и анимации
- Обзор видео и анимации
- Предварительный просмотр видео и анимации
- Отрисовка кадров в слоях видео
- Импорт видеофайлов и последовательностей изображений
- Создать анимацию кадра
- Creative Cloud 3D-анимация (предварительная версия)
- Создание анимации временной шкалы
- Создание изображений для видео
- Печать
- Печать 3D-объектов
- Печать из фотошопа
- Печать с управлением цветом
- Контактные листы и презентации в формате PDF
- Печать фотографий в макете пакета изображений
- Плашечные цвета для печати
- Печать изображений на коммерческой типографии
- Улучшение цветных отпечатков из Photoshop
- Устранение проблем с печатью | Фотошоп
- Автоматизация
- Создание действий
- Создание графики, управляемой данными
- Сценарий
- Обработка пакета файлов
- Воспроизведение и управление действиями
- Добавить условные действия
- О действиях и панели действий
- Инструменты записи в действиях
- Добавить условное изменение режима к действию
- Набор инструментов пользовательского интерфейса Photoshop для подключаемых модулей и сценариев
- Подлинность содержимого
- Узнайте об учетных данных содержимого
- Идентичность и происхождение для NFT
- Подключить учетные записи для атрибуции креативов
- Фотошоп 3D
- Фотошоп 3D | Распространенные вопросы о снятых с производства 3D-функциях
О линейках
Линейки помогают размещать изображения или
элементы точно. Когда они видны, линейки появляются вдоль верхней и
левой части активного окна. Маркеры на линейке отображают
положение указателя при его перемещении. Изменение исходной точки линейки (т.
(0, 0) на верхней и левой линейках) позволяет измерять от
определенную точку на изображении. Происхождение линейки также определяет
исходная точка сетки.
Когда они видны, линейки появляются вдоль верхней и
левой части активного окна. Маркеры на линейке отображают
положение указателя при его перемещении. Изменение исходной точки линейки (т.
(0, 0) на верхней и левой линейках) позволяет измерять от
определенную точку на изображении. Происхождение линейки также определяет
исходная точка сетки.
Чтобы показать или скрыть линейки, выберите «Вид» > «Линейки».
Изменение нулевой точки линейки
(необязательно) Выберите «Просмотр» > Привязать к, затем выберите любую комбинацию параметров из подменю. Это привязывает начало линейки к направляющим, фрагментам или границам документа. Вы также можете привязаться к сетке.
Поместите указатель на пересечение линеек в верхнем левом углу окна и перетащите по диагонали вниз на изображение. Появляется набор перекрестий, обозначающий новое происхождение. на правителях.
Вы можете удерживать Shift при перетаскивании сделайте привязку начала линейки к делениям линейки.

Для сброса исходной точки линейки до значения по умолчанию, дважды щелкните верхний левый угол линейки.
Перетаскивание для создания нового исходного положения линейки
Изменить единицу измерения
Выполните одно из следующих действий:
Дважды щелкните линейку.
(Windows) Выберите «Правка» > «Настройки» > Единицы измерения и линейки или щелкните линейку правой кнопкой мыши, а затем выберите новую юнит из контекстного меню.
(Mac OS) Выберите Photoshop > «Настройки» > «Единицы и линейки» или нажмите, удерживая нажатой клавишу «Control», линейки, а затем выберите новую единицу измерения в контекстном меню.
Для линеек выберите единицу измерения.
Автоматическое изменение единиц измерения на информационной панели меняет единицы измерения на линейках.
Для размера Point/Pica выберите один из следующих вариантов:
PostScript (72 балла на дюйм)
Устанавливает размер блока, совместимый для печати в формате PostScript.





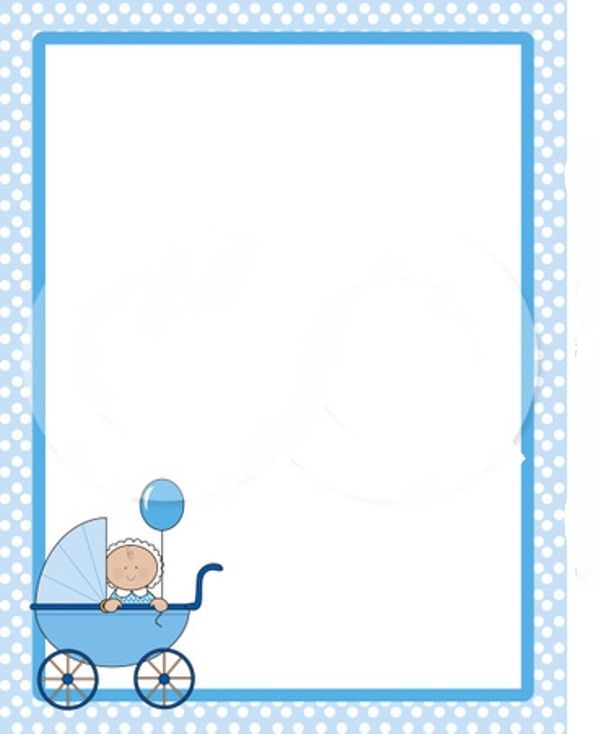 Группа слоев маркера масштаба для маркера масштаба, который вы хотите удалить.
Группа слоев маркера масштаба для маркера масштаба, который вы хотите удалить. См. Подсчет объектов на изображении.
См. Подсчет объектов на изображении. Если масштаб измерения не существует, по умолчанию используется масштаб 1 пиксель = 1 пиксель.
Если масштаб измерения не существует, по умолчанию используется масштаб 1 пиксель = 1 пиксель.



 Положение столбца обозначено двойной черной линией.
Положение столбца обозначено двойной черной линией.