Как в «Фотошопе» сделать рамку: пошаговая инструкция :: SYL.ru
Есть вопросы, ответы на которые не требуют пространных преамбул. Например, для того чтобы рассказать, как в «Фотошопе» сделать рамку, не обязательно долго, утомительно и пафосно убеждать вопрошающего в преимуществах обрамленных изображений.
С другой стороны, вопрос не такой уж простой. Что это был бы за «Фотошоп», если бы он не смог предложить своим пользователям дюжину вариантов рамочного оформления картинок? Однако перейдем к делу. Редактор открыт?
Выполнить обводку
Проще всего воспользоваться прямым предложением программы, которое недвусмысленно намекает нам, как в «Фотошопе» сделать рамку. Это команда «Выполнить обводку», и вы найдете ее в меню «Редактирование», но прежде нужно, конечно, выделить свое изображение (Ctrl + A).
В диалоговом окне выбираем параметры (ширину, цвет, расположение, режим наложения, непрозрачность) и жмем OK. Рамка готова. Только если выберете «Снаружи», нужно прежде зайти в «Изображение» > «Размер холста», где увеличить документ с учетом желаемой толщины рамки или вызвать трансформацию (Ctrl + T) и уменьшить размеры самого изображения.
В последнем случае можно уже залить рамку (на новом подстилающем слое) не только цветом или градиентом, но и узором, изменив в панели настроек основной цвет на регулярный.
Просто и быстро, но, согласитесь, несколько убого, поэтому обратимся к возможностям стилей слоя.
Обводка как стиль слоя
Нарастив с учетом обрамления холст на фотографии (или размеры нового слоя по ней), выбираем команду «Обводка» в списке «Стиль слоя» в меню «Слои» или щелкнув по иконке Fx на панели слоев внизу. Выбрав положение снаружи, заполняем рамку-обводку цветом, градиентом или узором. Добавляем другие стили по вкусу. Это может быть внутренняя тень, тиснение или внутреннее свечение. Перебирая параметры различных стилей, можно добиться определенного эффекта, но вариантов здесь немного, тем более что рамка простовато-строгая (прямоугольная).
Используем готовые стили
Неплохая рамка для фото в «Фотошопе» может получиться, если воспользоваться стандартными предустановленными стилями («Окно» > «Стили»), которые, кстати, можно создавать самому или скачивать в Сети.
На новом слое заливаем изображение цветом будущей рамки, выбираем подходящий стиль, отмечаем внутренний контур рамки (прямоугольное выделение или овальная область), жмем Delete. Теперь можно вызвать панель стилей и пощелкать по другим вариантам. Вдруг еще лучше получится?
Возможности фильтров
Вполне приличная рамка в «Фотошопе» может быть создана с помощью эффектов галереи фильтров.
Загружаем фотографию, добавляем под ней новый слой, заливаем цветом (или узором) будущей рамки либо вместо заливочного слоя подкладываем текстуру или фоновую картинку.
Далее определяем внутренний контур рамки, выбрав либо прямоугольную, либо овальную область выделения с небольшой (по желанию) растушевкой.
Затем инвертируем выделение («Выделение» > «Инверсия») и включаем быструю маску, щелкнув по иконке с пунктирным колечком в самом низу панели слоев или выбрав команду «Редактировать в режиме быстрой маски» с меню «Выделение».
Теперь переходим в «Фильтр» > «Галерея фильтров» и подбираем какой-нибудь эффект, манипулируя его настройками и наблюдая за предварительным результатом в окне просмотра.
Нормально работает, например, эффект «Стекло» или «Океанские волны» в группе (папке) «Искажение»; эффекты «Разбрызгивание» и «Аэрограф» в группе «Штрихи»; «Рваные края» в группе «Эскиз».
Выбрав вариант по вкусу, выключаем маску повторным щелчком по ее кнопке, жмем Delete, снимаем выделение (Ctrl+D) и придирчиво смотрим на результат. Если с цветом что-то не так, открываем двойным щелчком по нижнему слою «Параметры наложения», и, выбрав «Наложение цвета», устанавливаем нужный тон.
Если вернуться назад и на этапе включенной маски выбрать «Фильтр» > «Оформление» > «Фрагмент», а затем продублировать эффект несколько раз, выключить маску и удалить выделенное, результат тоже не разочарует.
До сих пор мы обрамляли изображение прямо на месте, а теперь пора разобраться, как создать рамку в «Фотошопе» с прозрачным проемом, чтобы затем можно было вставить в нее любую фотографию.
Создаем пустую рамку с нуля
В отличие от изложенных выше процедур обрамления картинок создание пустой рамки начинается с нового документа. Допустим, на белом фоне с размерами, достаточными для изображений с высоким разрешением (на всякий случай).
Допустим, на белом фоне с размерами, достаточными для изображений с высоким разрешением (на всякий случай).
Документ создан. Выделяем его полностью (Ctrl + A), включаем инструмент выделения «Прямоугольная (или овальная) область», создаем внешний контур рамки. Затем на панели настроек вверху переключаемся на режим «Вычитание из выделенной области» и выделяем контур внутренней стороны рамки. Теперь инвертируем выделение («Выделение» > «Инверсия») и жмем Delete.
Все, болванка готова. Теперь можно обрушить на нее всю мощь инструментов редактора — от простой заливки (цветом, узором, градиентом) до фантастической стилизации.
Интересные результаты получаются при использовании предустановленных стилей («Окно» > «Стили») групп «Эффекты для текста», «Кнопки», «Текстуры», «Web-стили».
Некоторые стили можно использовать в комбинации с заливкой, если выделенную рамку (Ctrl + клик по миниатюре в палитре слоев) скопировать на новый слой (Ctrl + J).
Закругляем углы
Как в «Фотошопе» сделать рамку с закругленными краями? В принципе, все то же самое, что и в предыдущем шаге, только здесь мы создаем выделения для рамки из контуров фигур.
Включаем инструмент «Прямоугольник с закругленными углами», на панели настроек вверху слева переходим в режим «Контур», на той же панели задаем радиус закругления, растягиванием — оба контура рамки, переходим на вкладку «Контуры» («Окно» > «Контуры»), жмем на иконку с пунктирным колечком («Загрузить контур как выделенную область»), инвертируем выделение («Выделение» > «Инверсия») и жмем Delete. А дальше действуем по аналогии с прямоугольной рамкой.
Склонность к творчеству можно угадать у пользователя, которому интересно, как нарисовать рамку в «Фотошопе», а не создать ее. Такие личности, владея пером и кистью, могут сотворить собственные контуры рамки, используя изложенные выше варианты оформления.
Может быть, для начала воспользуемся стандартным набором векторных фигур в «Фотошопе»?
Готовые варианты
В качестве рамки можно использовать многие из предустановленных рисунков в списке «Фигура», который появляется на панели настроек при включении инструмента «Произвольная фигура».
Но и готовые фигуры рамок тоже неплохо смотрятся, тем более что в двухцветных вариантах к вашим услугам параметры «Заливка» и «Штрих», в каждом из которых можно изменять «Чистый цвет», «Градиент» или «Узор». Как видите, для творческих задач с тем, как в «Фотошопе» сделать рамку, нет пределов для фантазии.
Кроме того, рамки можно украшать (дополнять) другими готовыми фигурами (в том числе узорами), выбрав на панели настроек вариант «Объединить фигуры» (кнопка со смежными квадратиками с подсказкой «Операции с фигурами»).
Если есть желание наложить на рамку стили слоя, фигуру нужно прежде растрировать, выбрав эту команду в списке, вызываемом щелчком на слое фигуры правой кнопкой мыши.
Теперь фоновый слой можно удалить (или прикрыть ему глазик), и, перейдя в меню «Файл», «Сохранить для Web» c расширением PNG.
Все рассмотренные варианты рамок, независимо от способа создания, можно украшать орнаментами, используя массу кистей форм, которые щедро предлагаются в огромном количестве и разнообразии в Интернете для бесплатного скачивания.
Определенным категориям пользователей достаточно знать, как в «Фотошопе» сделать рамку в пару кликов, автоматически. Такую возможность предлагают «Операции по умолчанию» в меню «Окно».
Создание художественных рамок с помощью Photoshop
Используя возможности программы Photoshop, можно создать множество интересных рамок для оформления фотографий. Рассмотрим некоторые приемы на практике.
Рамка 1
Самый простой способ создания рамки — добавить к имеющемуся размеру изображения сантиметр-другой и каким-то образом залить это дополнительное пространство: например, наложить текстуру или применить стили слоя.
Откроем фотографию в программе Photoshop. Создадим новый слой, на котором и будет размещаться рамка. Для создания нового слоя щелкните на кнопке Create a new layer (Создать новый слой) [pic], расположенной в нижней части палитры Layers (Слои). Теперь созданный слой необходимо поместить ниже слоя с изображением. Прежде всего разблокируем фоновый слой, дважды щелкнув на нем кнопкой мыши и нажав в появившемся диалоговом окне кнопку OK.
Рис. 1. Два слоя на палитре Layers (Слои)
Чтобы добавить место для рамки, убедимся, что на палитре Layers (Слои) выбран именно новый слой, и выберем в меню команду Image — Canvas Size (Изображение — Размер холста). В появившемся диалоговом окне установим флажок Relative (Относительно), чтобы можно было указать ширину добавляемой рамки, и введем нужные значения в поля Width (Ширина) и Height (Высота). При этом обязательно учитывайте общий размер фотографии, который можно узнать при снятом флажке Relative (Относительно). Например, в рассматриваемом случае установим толщину рамки 2 см (рис. 2).
Рис. 2. Задаем толщину будущей рамки
Вокруг фотографии появится рамка шириной 2 см, пока прозрачная. Осталось задать для нее наполнение: например, заливку, градиент или текстуру. Можно залить рамку каким-либо цветом и применить стиль слоя. Так и поступим.
Рис. 3. Настройки стиля слоя для создания текстурной рамки
Теперь сделаем полученную рамку объемной и придадим ей шероховатую структуру. Для этого воспользуемся стилями слоя. Дважды щелкнем на названии слоя на палитре Layers (Слои) и в открывшемся окне включим стиль Bevel and Emboss (Скос и рельеф) с эффектом Texture (Текстура) (рис. 3). После нажатия кнопки ОК можно любоваться результатом (рис. 4).
Рис. 4. Готовая рамка
Рамка 2
Следующую рамку мы создадим с использованием мощного средства Photoshop — альфа-каналов.
Откроем изображение, для которого будем создавать рамку. На палитре Channels (Каналы) создадим новый канал, нажав кнопку Create a new channel (Создать новый канал). Это альфа-канал, в котором мы будем создавать сложное выделение. Выберем инструмент Rectangular Marquee (Прямоугольное выделение) и создадим выделение, которое будет обозначать границу рамки. Теперь инвертируем выделение, выполнив команду Select — Inverse (Выделение — Инвертировать). Выделенной должна оказаться рамка. Зальем ее белым цветом (можно нажать клавишу Delete). Теперь применим к выделению фильтр Brush Strokes — Sprayed Strokes (рис. 5).
Это альфа-канал, в котором мы будем создавать сложное выделение. Выберем инструмент Rectangular Marquee (Прямоугольное выделение) и создадим выделение, которое будет обозначать границу рамки. Теперь инвертируем выделение, выполнив команду Select — Inverse (Выделение — Инвертировать). Выделенной должна оказаться рамка. Зальем ее белым цветом (можно нажать клавишу Delete). Теперь применим к выделению фильтр Brush Strokes — Sprayed Strokes (рис. 5).
Рис. 5. Применяем к выделению в альфа-канале фильтр
Снимем выделение, нажав сочетание клавиш Ctrl+D. Перейдем на палитре Channels (Каналы) на канал RGB (обязательно щелкнем на названии канала, чтобы перейти на него). Теперь загрузим созданное выделение: выполним команду меню Select — Load selection (Выделение — Загрузить выделение), в открывшемся диалоговом окне удостоверимся, что в списке Channel выбран канал Alpha, и нажмем кнопку ОК. Загрузится выделение, выполненное в альфа-канале. Теперь создадим новый слой и, не снимая выделение, зальем его подходящим цветом.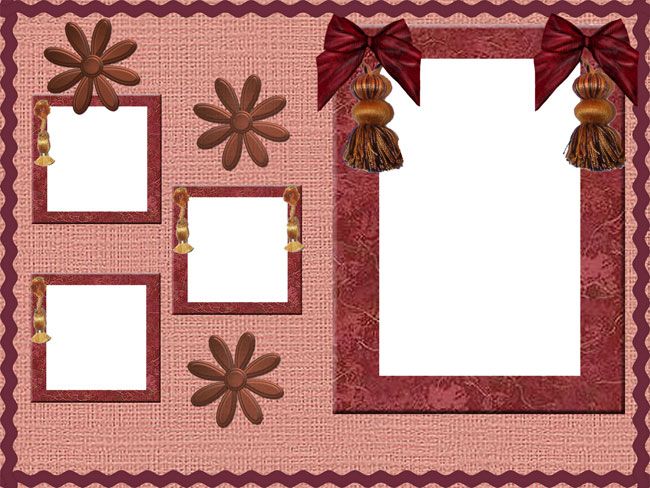
Рис. 6.
Используя альфа-канал, можно создать и другие интересные рамки.
Рамка 3
Откроем очередную фотографию в Photoshop. Разблокируем фоновый слой, щелкнув на нем два раза и нажав ОК в появившемся диалоговом окне. На палитре Channels (Каналы) создадим новый канал, для чего нажмем кнопку Create a new channel (Создать новый канал). Вся фотография как бы зальется черным цветом — это значит, что мы находимся в созданном альфа-канале. Возьмем на панели инструмент Rectangular Marquee (Прямоугольное выделение) и нарисуем с его помощью прямоугольник, по контуру которого будет идти внутренняя граница будущей рамки. Инвертируем выделение с помощью команды меню Select — Inverse (Выделение — Инвертировать или сочетания клавиш Ctrl+Shift+I). Применим к созданному в альфа-канале выделению фильтр Stained Glass, для чего выполним команду меню Filter — Texture — Stained Glass (Фильтр — Текстуры — Стекло).
Рис. 7. Настраиваем параметры фильтра Stained Glass
Перейдем на канал RGB (будьте внимательны: «глазики» должны быть открыты рядом с каналами Red, Green и Blue, а выделенным должен быть канал RGB). Загрузим созданное в альфа-канале выделение: Select — Load selection (Выделение — Загрузить выделение). Создадим новый слой (для этого щелкнем на кнопке Create a new layer (Создать новый слой) на палитре Layers (Слои)) и зальем выделенные области подходящим цветом (рис. 8).
Рис.8. Готовая рамка
Рамка 4
Вы также можете нарисовать рамку с помощью кистей, а затем использовать ее в качестве шаблона для оформления серии фотографий. Это делается очень просто. Создайте новый документ любого размера. На палитре Layers (Слои) создайте новый слой — на нем будет наша рамка. Выберите инструмент Brush (Кисть). На панели параметров выберите какой-нибудь нестандартный образец кисти (рис. 9). Подберите подходящий цвет и нарисуйте рамку по периметру рабочего листа (рис. 10).
На палитре Layers (Слои) создайте новый слой — на нем будет наша рамка. Выберите инструмент Brush (Кисть). На панели параметров выберите какой-нибудь нестандартный образец кисти (рис. 9). Подберите подходящий цвет и нарисуйте рамку по периметру рабочего листа (рис. 10).
Рис.9. Подберите нестандартный образец кисти
Теперь можно удалить фоновый слой. Это можно сделать, щелкнув на нем правой кнопкой мыши и выбрав команду Delete Layer (Удалить слой). Теперь рамка будет находиться на прозрачном слое.
Рис.10. Нарисуйте рамку с помощью кисти
Откройте любую фотографию, скопируйте ее и вставьте в документ с рамкой. Переместите слой с фотографией ниже, чем слой с рамкой (рис. 11).
Эту заготовку с рамкой вы можете использовать и для оформления других фотографий.
Рис. 11. Еще один вариант рамки, нарисованный с помощью кисти
Елена Динман
Компьютерная газета. Статья была опубликована в номере 10 за 2009 год в рубрике soft
Статья была опубликована в номере 10 за 2009 год в рубрике soft
Как добавить деревянную рамку к фотографии в Photoshop
Цифровой мир становится очень похожим на реальный мир. С развитием технологий цифровой ландшафт формируется так, чтобы он выглядел так же, как реальный мир. В играх, цифровом искусстве, цифровых макетах и других цифровых пространствах потребность в разработке предметов, выглядящих как в реальном мире, возрастает. Photoshop предлагает возможность создавать реалистичные цифровые объекты. Узнаем, как добавить деревянную рамку к фотографии в Photoshop может помочь придать вашим цифровым предметам очарование реального мира. Вы также можете распечатать эти предметы.
Есть два простых способа добавить к изображению деревянную рамку. Эти методы можно использовать для добавления рамки любого типа к вашему изображению. обрамление изображений может помочь им выделиться, а рамки можно выбрать в соответствии со случаем изображения.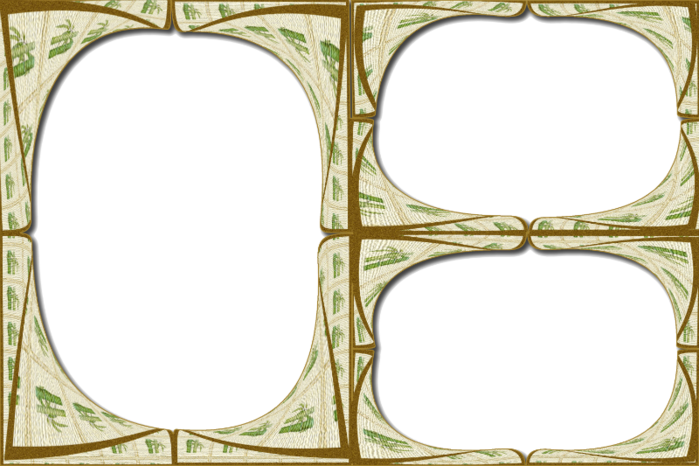 метод, который будет использоваться здесь, повлечет за собой вырезание места для фотографии на цветном изображении дерева.
метод, который будет использоваться здесь, повлечет за собой вырезание места для фотографии на цветном изображении дерева.
- Откройте и подготовьте Photoshop
- Добавить оба изображения в фотошоп
- Преобразование изображений в смарт-объект
- Использовать прямоугольное выделение для вырезания цветного изображения из дерева
- Вставить фото в пространство
- Добавить стили слоя к рамке
- Добавить стили слоя к фото
1] Откройте и подготовьте Photoshop
Первый шаг — открыть и подготовить Photoshop. Когда фотошоп открыт, перейдите в «Файл», затем «Создать», и откроется диалоговое окно «Новый документ». Введите необходимую информацию для документа, который вы хотите создать, и нажмите ОК. Размеры, которые вы выберете для холста, могут быть немного больше, чем фотография, которую вы будете использовать. Учитывайте размер фотографии и рамки. Полотно будет создано по вашим размерам. Если у вас есть размер, с которым вам нужно работать, создайте холст этого размера, затем сделайте изображение цвета дерева и фотографию в соответствии с этим размером.
В качестве альтернативы можно найти изображение цвета дерева, сохраненное на вашем компьютере, затем щелкнуть его правой кнопкой мыши и выбрать «Открыть с помощью Adobe Photoshop (версия)». Это изображение будет использоваться в качестве фона. Затем вы добавите фотографию к фоновому изображению цвета дерева. Если вы решите использовать шаблон в качестве рамки, то сначала создайте холст. Затем вы можете дважды щелкнуть фоновый слой холста и сделать его слоем, а затем применить к нему узор. затем вы переходите к следующему шагу.
2] Добавьте оба изображения в Photoshop
Здесь вы добавите изображение для рамки и фотографию в Photoshop. Вы также можете использовать один из шаблонов, доступных в Photoshop, для создания рамки. В любом случае изображение или узор для рамки будет идти под фото. Это означает, что вы добавите изображение для рамки, а затем добавите фотографию в Photoshop. Вы всегда можете изменить порядок слоев после, если вы ошиблись.
Это фотография, которая будет добавлена в рамку.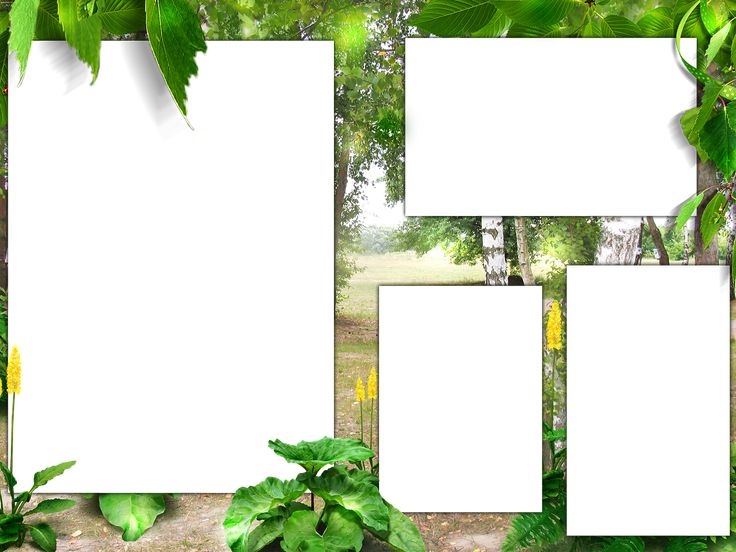
Это изображение, которое будет использоваться в качестве рамки.
Настройте оба изображения
В зависимости от размера изображения цвета дерева и фотографии вам потребуется выполнить некоторые настройки. Поместите фотографию в центр цветного изображения дерева. Однако это не золотое правило, поскольку рамки не обязательно должны быть одинакового размера по всему периметру. Вы можете сделать уникальную рамку для своей фотографии, поэтому поместите фотографию в место, которое соответствует вашему дизайну. В этой статье пойдет речь о фото по центру. Когда фотография окажется на изображении цвета дерева, внесите коррективы. Чтобы подогнать изображения, вам, возможно, придется использовать преобразование, чтобы изображения идеально подошли.
Выравнивание по линейке и направляющим
Если вы не хотите выравнивать фото на цветном изображении дерева на глаз, вы можете воспользоваться линейкой и направляющими.
Если линейка не видна в рабочей области, перейдите в верхнюю строку меню и нажмите «Вид», затем «Линейка» или нажмите Ctrl + R . Линейка будет добавлена вверху и слева от рабочей области.
Линейка будет добавлена вверху и слева от рабочей области.
Затем вы можете добавить направляющие на холст, чтобы точно видеть, где разместить фотографию. Чтобы добавить направляющие на холст, щелкните линейку и перетащите ее к холсту, чтобы получить горизонтальную направляющую, щелкните верхнюю линейку. Чтобы получить вертикальную направляющую, щелкните левую линейку и перетащите ее к холсту.
Вы также можете добавить руководства, перейдя в верхнюю строку меню и нажав Просмотр , затем Новое руководство .
Появится диалоговое окно для выбора ориентации новой направляющей (горизонтальной или вертикальной). Вы также войдете в положение, в котором вы хотите, чтобы проводник пошел. Вы можете ввести число, которое соответствует количеству пикселей, или вы можете ввести процент. Например, 33% поместит направляющую на одну треть размера холста с любой выбранной ориентацией. Когда вы нажмете «ОК», направляющая переместится в это положение на холсте.
Это изображение с направляющими, фото поместится прямо между четырьмя направляющими. Вы можете использовать инструмент «Прямоугольная область», чтобы вырезать, а затем разместить фотографию в пространстве.
Если вы вырезаете цветное изображение дерева на этом шаге, вам нужно будет отключить видимость фотографии, чтобы вы могли видеть вырез. Чтобы отключить видимость фотографии, щелкните значок глаза рядом со слоем фотографии на панели слоев.
Чтобы убедиться, что вы можете точно резать по направляющим, перейдите в верхнее меню и нажмите Просмотр , затем Привязка к и убедитесь, что установлен флажок Направляющие .
Вырезать
Чтобы вырезать на этом шаге, перейдите на левую панель инструментов и выберите инструмент Прямоугольное выделение. Затем вы должны щелкнуть верхний левый угол и перетащить его вниз в нижний левый угол. Когда вы увидите выделенное пространство, нажмите «Удалить».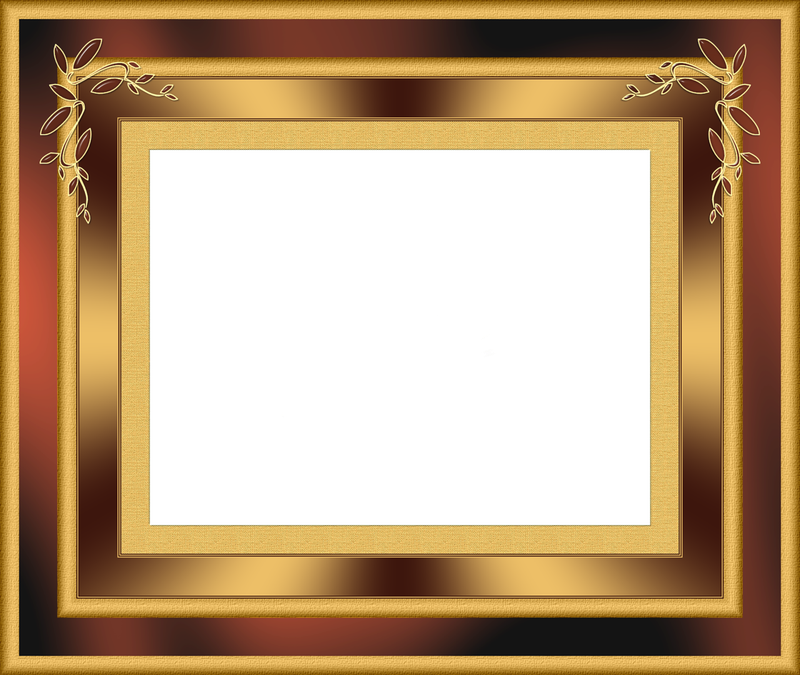
Это изображение с вырезанным пространством для фотографии. Разрез был сделан с использованием инструмента Rectangular marquee и направляющих для точности.
3] Преобразование изображений в смарт-объект (необязательно)
Вы можете преобразовать изображения в смарт-объекты. Преобразование изображений в смарт-объекты заставит их сохранить исходные данные изображения и сохранит качество изображения. Изображения также будет легко изменить, если вам нужно воссоздать эффект на других изображениях.
4] Используйте прямоугольную рамку, чтобы вырезать цветное изображение дерева
На этом шаге необходимо вырезать изображение цвета дерева. Вы использовали бы этот шаг, если бы не вырезали при добавлении направляющих.
Этот шаг также требует, чтобы фотография была видна. Фотография должна быть размещена на изображении цвета дерева в том месте, где вы хотите, чтобы она была в кадре. Поместив фотографию в нужное место, щелкните инструмент «Прямоугольная область выделения» на панели инструментов.
Вы должны использовать инструмент Rectangular Marquee для выбора вокруг фотографии. Убедитесь, что выбран слой изображения цвета дерева. Поскольку изображения являются смарт-объектами, вам нужно будет щелкнуть правой кнопкой мыши слой с изображением цвета дерева и выбрать 9.0003 Растрировать слой . Растрирование слоя преобразует его обратно в обычный слой, который можно редактировать. Когда вы закончите резать и отбрасывать ненужную часть, вы можете снова преобразовать изображение в смарт-объект.
Вы можете видеть деревянную раму, формирующуюся теперь, когда вырезана середина. Пришло время для следующего шага.
5] Добавьте фото в пространство
После вырезания цветного изображения дерева и пробела посередине пришло время добавить фото. Вам нужно будет включить видимость изображения на панели слоев. В этом случае фотография больше того места, которое для нее отведено. Вы можете обрезать его там, где находятся направляющие, и он подойдет, или вы можете нажать Ctrl + T, чтобы открыть окно преобразования.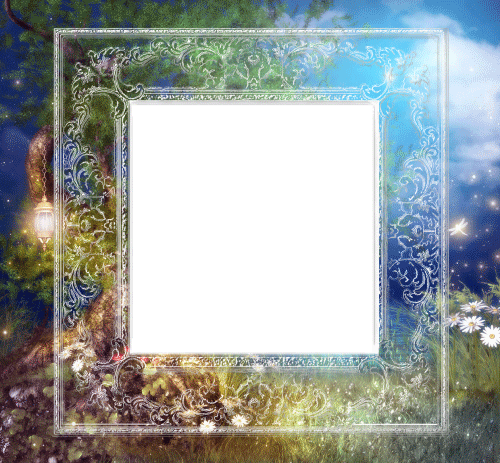 Затем вы должны уменьшить изображение, чтобы оно поместилось в пространство, которое было вырезано для него.
Затем вы должны уменьшить изображение, чтобы оно поместилось в пространство, которое было вырезано для него.
Это изображение уменьшено, чтобы поместиться на отведенном для него месте.
Вы можете увеличить изображение, чтобы объект был лучше виден. В данном случае речь идет о маяке. Вы можете использовать прямоугольный инструмент выделения, чтобы выбрать часть, которую вы хотите удалить. Я бы вырезал кусок неба вверху.
Вы заметили какие-либо изменения в размере объекта? Вы можете удалить большую часть изображения, возможно, сбоку. Это будет зависеть от вашего образа и от того, какого образа вы пытаетесь достичь.
Когда вы будете удовлетворены результатом, снимите направляющие. Чтобы удалить направляющие, перейдите в верхнюю строку меню и нажмите Просмотр , затем Очистить направляющие .
6] Добавьте стили слоя к рамке
Настало время добавить стили к рамке, чтобы улучшить внешний вид. Щелкните правой кнопкой мыши слой деревянной рамы и выберите Параметры наложения. Появится окно стилей слоя.
Щелкните правой кнопкой мыши слой деревянной рамы и выберите Параметры наложения. Появится окно стилей слоя.
В окне стиля слоя нажмите на слово Bevel and Emboss . Для стиля выберите Внутренний скос и выберите Стамеска твердая для Техники. Отрегулируйте глубину, следя за изображением, и остановитесь на значении, которое вас устраивает. Отрегулируйте размер, а также. Медленно перемещайте ползунок, чтобы вы могли видеть изменения и останавливаться, когда вас устраивает внешний вид. Под словами Bevel and Emboss вы увидите слово Contour, вы нажимаете на слово Contour и настраиваете диапазон. Находясь в разделе «Контур», нажмите «Сглаживание». Вы можете поэкспериментировать с другими настройками и посмотреть, что работает для вас. Когда вы закончите, нажмите «ОК», чтобы подтвердить и закрыть, или нажмите «Отмена», чтобы закрыть без сохранения каких-либо изменений.
7] Добавьте стили слоя к фотографии
Вы также можете добавить стиль слоя к фотографии. Щелкните правой кнопкой мыши слой с фотографией и выберите режим наложения. Откроется окно стилей слоев. Нажмите на слово Bevel & Emboss. Примените стиль Outer Bevel и технику Smooth . Спуститесь к Контуру Gloss и нажмите на миниатюру и нажмите Ring . Вы можете поэкспериментировать с другими настройками и посмотреть, что работает для вас. Когда вы закончите, нажмите Ok для подтверждения и закрытия или нажмите Cancel для закрытия без сохранения изменений.
Щелкните правой кнопкой мыши слой с фотографией и выберите режим наложения. Откроется окно стилей слоев. Нажмите на слово Bevel & Emboss. Примените стиль Outer Bevel и технику Smooth . Спуститесь к Контуру Gloss и нажмите на миниатюру и нажмите Ring . Вы можете поэкспериментировать с другими настройками и посмотреть, что работает для вас. Когда вы закончите, нажмите Ok для подтверждения и закрытия или нажмите Cancel для закрытия без сохранения изменений.
Это окончательное изображение фотографии в деревянной рамке.
Читать : Как перекрасить объекты в Photoshop
Есть ли другой способ добавить изображение в рамку?
Вы можете добавить изображение в рамку, используя маску слоя . Маска слоя будет использоваться на изображении цвета дерева, поэтому вам не нужно будет его вырезать. Вы должны использовать маску слоя, чтобы скрыть часть изображения цвета дерева, которая будет иметь фотографию. Это поможет сохранить цветное изображение дерева нетронутым, и оно останется смарт-объектом. Это также означает, что если вам нужно повторить процесс с другими изображениями, вы просто отредактируете смарт-объекты. Процесс может быть повторен за очень короткое время, так как вам не придется переделывать все заново.
Это поможет сохранить цветное изображение дерева нетронутым, и оно останется смарт-объектом. Это также означает, что если вам нужно повторить процесс с другими изображениями, вы просто отредактируете смарт-объекты. Процесс может быть повторен за очень короткое время, так как вам не придется переделывать все заново.
Что такое фаска и тиснение?
Bevel & Emboss позволяет придать изображению, фигуре или тексту слегка трехмерный вид. Скос похож на приподнятую поверхность, добавленную к объекту. Это достигается с помощью света, тени, углов и цветовых вариаций. Вы можете настроить параметры, чтобы сделать скос больше или меньше.
Photoshop Elements & Lightroom — Эффект рамки изображения « projectwoman.com
Воскресенье, 6 января 2013 г.
Photoshop Elements & Lightroom — Эффект рамки изображения
Tweet Используйте предпочитаемое программное обеспечение для создания эффекта рамки изображения в Photoshop Elements или Lightroom.
Photoshop Elements:
Узнайте, как использовать пользовательский пакет в Photoshop Elements, чтобы создать аккуратный эффект рамки для ваших фотографий, будь то для печати или для Интернета.
Lightroom:
Узнайте, как создать простой эффект изображения в рамке в Lightroom 3 и 4. Включает идентификационную табличку для отображения вашего имени под изображением.
Стенограмма:
Здравствуйте, я Хелен Брэдли. Добро пожаловать в этот видеоурок. В этом уроке мы рассмотрим создание фотографии в рамке в Photoshop Elements.
Я здесь, в Photoshop Elements, и мое изображение уже открыто. И я немного уменьшил его размер, чтобы я мог видеть окружение изображения здесь, в окне. Это очень важно сейчас. Теперь я выберу белый цвет фона, потому что хочу добавить немного белого вокруг изображения.
Итак, прежде всего, я просто выделю изображение, просто выбрав его. И я собираюсь добавить к нему очень, очень узкую черную рамку, поэтому я собираюсь выбрать «Редактировать», а затем «Выделение контура обводки». Я собираюсь добавить белую пиксельную черную рамку внутри, чтобы ее было легко увидеть, а затем просто нажмите «ОК». И это даст моему изображению только черный край в один пиксель, который предотвратит его просачивание в белое окружение.
Используя белый цвет фона, я выберу инструмент кадрирования и выделю свое изображение с помощью инструмента кадрирования. Я выбрал более и отпустил кнопку мыши. Это довольно критично. А теперь я собираюсь удерживать клавишу Alt или Option, пока буду тянуться к этой угловой ручке. И посмотри, что произойдет, когда я это сделаю. Когда я перетаскиваю наружу, я добавляю дополнительную область вокруг изображения, и, поскольку я использую клавишу Alt или Option, слева и справа от изображения сверху вниз добавляется точно такое же количество изображения.
Теперь я хочу, чтобы это была рамка в музейном стиле, поэтому я на самом деле собираюсь отпустить клавишу Alt или Option, а затем перетащить нижнюю часть вниз, чтобы получить здесь дополнительное пространство. И поскольку белый цвет — мой фоновый цвет, когда я нажимаю галочку, у нас будет белая рамка вокруг изображения. Теперь, если бы это было размещено в Интернете на веб-сайте, который, возможно, имел белый фон, я мог бы добавить к нему дополнительный черный край. Итак, я снова пойду и выделю все, и я перейду к редактированию, а затем к выделению контура обводки. Я собираюсь добавить один пиксель черного внутри. Но вам не нужно этого делать, если вы, возможно, собираетесь печатать, и вам просто нужен этот приятный эффект приглушенной нижней границы.
Теперь следующее, что нужно сделать, это добавить наш текст, поэтому я собираюсь щелкнуть инструмент текста и щелкнуть здесь, на изображении, где мы на самом деле собираемся применить текст. Сейчас я использую Myriad Pro, но для этого изображения слишком большой размер шрифта.
