Уроки Photoshop | Про фото PRO
- Главная
- Создаем креативный MockUP в Photoshop
Уроки Photoshop
Создаем креативный MockUP в Photoshop
Алексей Кузьмичев записал очень интересный видеоурок. Из него Вы узнаете как сделать в Photoshop креативный шаблон, который можно использовать для обработки любого снимка. Вам нужно будет только заменить исходник, и к нему автоматически…
Уроки Photoshop
Тонирование с помощью LUT в Photoshop
автор урока Алексей Кузьмичев Посмотреть урок Как создать свой собственный LUT можно по ссылке. Скачать LUTы
Уроки Photoshop
Как привести фотографию к нужной цветовой схеме?
Работа с цветом довольно непростое занятие…Алексей Кузьмичев подготовил для Вас подробный видеоурок, в котором рассказал как правильно выбрать схему и как привести к ней Ваш снимок.
Уроки Photoshop
Синемаграфия в photoshop
В этом видео уроке вы узнаете как создавать живые фотографии (синемаграфия) в photoshop. Наверное многие видели подобные фотографии на просторах интернета, но мало кто знает как их сделать самим используя…
Курсы Уроки Photoshop
5 видеоуроков по профессиональной обработке фотографии
5 видеоуроков по профессиональной обработке фотографии от Евгения Карташова Серия уроков от Евгения Карташова по обработке фотографии в формате RAW. Вы увидите весь процесс, начиная с обработки в конверторе Adobe Camera RAW…
Курсы Уроки Photoshop
7 видео уроков по созданию анимации
Урок 1. Анимация блеска плагином Star Filter Pro. Урок 2. Картинка с размытыми краями и анимация фона Урок 3. Как делать великолепную анимацию огня Из этого урока Вы узнаете: Что…
Анимация блеска плагином Star Filter Pro. Урок 2. Картинка с размытыми краями и анимация фона Урок 3. Как делать великолепную анимацию огня Из этого урока Вы узнаете: Что…
Уроки Photoshop
Как размыть фон в photoshop
автор Максим Бисманов
Инструменты Photoshop Уроки Photoshop
Перечень горячих клавиш Adobe Photoshop
Горячие клавиши Фотошопа для стандартных операций с документами представлены в виде следующих комбинаций: Ctrl + A – выделить всё; Ctrl + N – создание нового документа; Ctrl + C –…
Уроки Photoshop
Убираем веснушки и блики на лице
Курсы Уроки Photoshop
Мини-курс по работе в Photoshop
Мини-курс из 8 уроков для начинающих по работе в фотошоп от Максима Бисманова Видео 1: Работа с инструментом штамп в фотошопе Видео 2: Работа с инструментом лечащая кисть в фотошопе…
Уроки Photoshop
Обработка мужских портретов под Esquire
А как насчёт брутальной обработки мужского портрета? Например, как на обложке знаменитого журнала Esquire? Вся обработка занимает меньше пятнадцати минут…
Уроки Photoshop
КАК СДЕЛАТЬ РАМКУ В ФОТОШОП
Чтобы сделать рамку в фотошоп, совсем не обязательно хорошо знать программу. Достаточно и минимальных знаний фотошопа. Итак, начинаем от простого к более сложному. Способ 1 – выполнить обводку. Открываем изображение.…
Достаточно и минимальных знаний фотошопа. Итак, начинаем от простого к более сложному. Способ 1 – выполнить обводку. Открываем изображение.…
Уроки Photoshop
Ретушь студийного фона
Ретушь студийного фона 1. Мусор, складки и неровности. Ретушь фона. Часть 2 – выравниваем тень, ставим световой акцент
Уроки Photoshop
Как обработать портрет пожилых людей.
автор урока Дмитрий Федотов
Уроки Photoshop
5 способов улучшить контраст текста на отвлекающем фоне
Уроки Photoshop Инструменты Photoshop
88 советов по работе в Photoshop: горячие клавиши
1. Нажмите Tab, чтобы скрыть панель инструментов и палитры, Shift+Tab скроет только палитры. 2. Shift+клик по синей верхней полосе у панели инструментов или палитрах, переместит их к боковой границе окна.…
Нажмите Tab, чтобы скрыть панель инструментов и палитры, Shift+Tab скроет только палитры. 2. Shift+клик по синей верхней полосе у панели инструментов или палитрах, переместит их к боковой границе окна.…
Уроки Photoshop
Решение проблемы пересвеченного неба в Photoshop
Динамический диапазон, который способен передавать фотоаппарат ограничен. В ясный день небо намного светлее, чем земля. Мы чаще всего стараемся передать детализацию земли, а небесная гладь оказывается пересвеченной. Как вариант, можно…
Уроки Photoshop
Урок фотошопа. Делаем настоящее осеннее фото
Автор: Андрей Мочалин
Уроки Photoshop
Ванильный эффект для фото
Уроки Photoshop
Обработка летней фотографии
Уроки Photoshop
Самый быстрый фотомонтаж, замена лица в фотошопе.

Уроки Photoshop
Обработка глаз в фотошопе, удивительный взгляд.
Последнее на сайте
Уроки Photoshop Archives — Fototips.ru
Домой Теги Уроки Photoshop
10 советов по обработке портертов в Photoshop
Обработка портретов от канадского фотографа-портретиста Ирены Рудник. Новое видео от фотографа Ирены Рудник о десяти “фишках” Photoshop, которые она постоянно использует при работе с портретами. 1. (0:16): Техника “Растягивание”. С помощью…
Осветление оттенка кожи в Photoshop
Александр Старцев —
Как деликатно снизить цветовые оттенки кожи модели в Photoshop.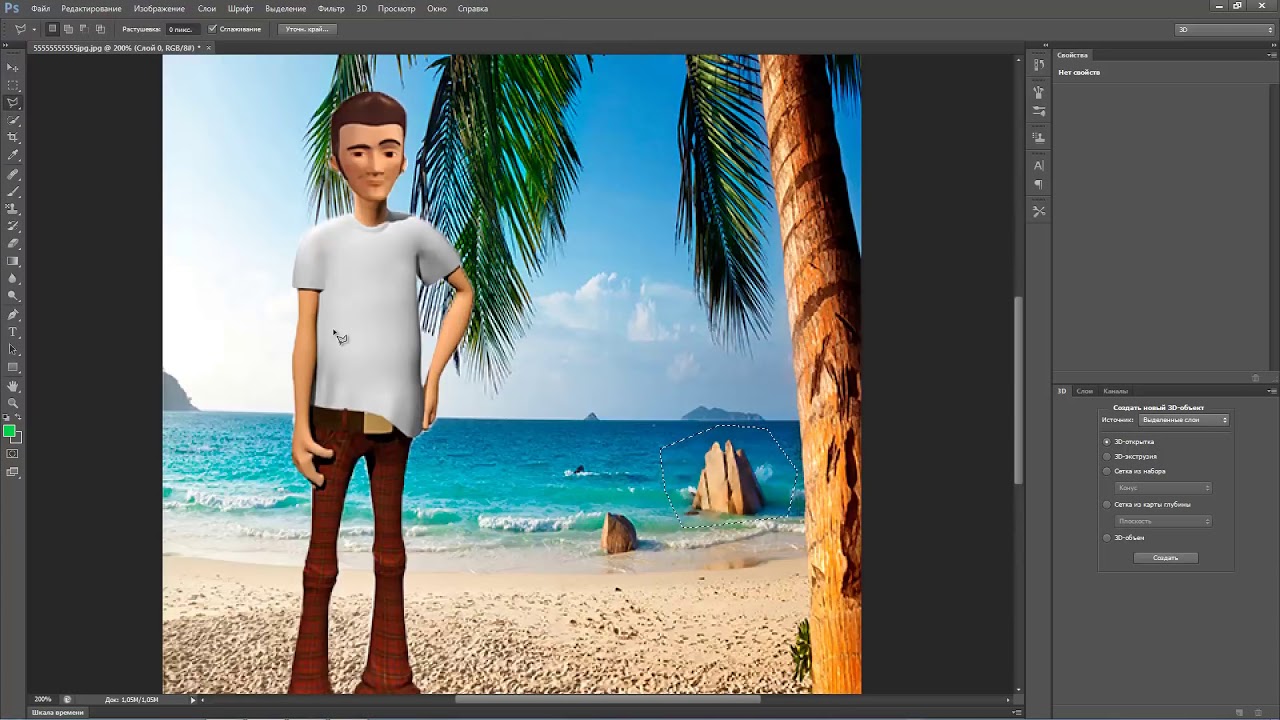 Изменение и/или деликатное снижение вариации цветовых оттенков кожи модели — та область в ретуши портретов, вопросы про которую в той или…
Изменение и/или деликатное снижение вариации цветовых оттенков кожи модели — та область в ретуши портретов, вопросы про которую в той или…
Создание контурной маски в Photoshop без рисования
Александр Старцев —
Эта статья является неким теоретическим блоком перед выходом моего видеоурока о повышении резкости. Поэтому обязательна к прочтению всем, кто обрабатывает свои фотографии, готовит их к публикации в социальных сетях,…
Автоматизация работы в Adobe Photoshop: Droplet
Александр Старцев —
Многие из вас задавались вопросом о том, как автоматизировать хотя бы часть работы в Adobe Photoshop, расширив или изменив функционал привычной панели Actions. В этой статье я расскажу про инструмент,…
В этой статье я расскажу про инструмент,…
Первичная чистка и частотное разложение
Привет! Меня зовут Саша, я один из основателей платформы для творческих людей “ТВОРЧmachine”. Мы записали цикл бесплатных видеоуроков по естественной обработке портретов, который состоит из трёх частей: Первичная чистка и…
Объединяем 3 экспозиции для расширения динамического диапазона
Таисия Грек —
Фотограф и преподаватель Джимми Макинтайр рассказывает, как сделать это с помощью Photoshop CC.
В этом 17-минутном видео он демонстрирует, как использовать точную маску в плагине Raya Pro и работать со. ..
..
Быстрое и точное выделение в Photoshop
Галина Трошина —
Где найти “секретные” ползунки для идеального выделения нужного объекта. Хотите научиться быстрее и точнее выделять объекты в Photoshop? В этом 8-минутном видео Унмеш Динда, автор YouTube-канала PiXimperfect, рассказывает о “секретных”…
Руководство по созданию панорам звездного неба
Галина Трошина —
Туториал для тех, кто увлекается астрофотографией. В этом 24-минутном видео фотограф Иэн Норман, основатель YouTube-канала Lonely Speck, рассказывает, как он создает панорамы ночного неба, и показывает две техники, которые помогут…
Лучший способ настроить цветовые тона при композитинге
Галина Трошина —
Видеоурок от финского фотографа, ретушера и цифрового художника Антти Карппинена. Одна из самых распространенных проблем при композитинге — разница в цветовых тонах на разных частях изображения. Добиться того, чтобы тона…
Одна из самых распространенных проблем при композитинге — разница в цветовых тонах на разных частях изображения. Добиться того, чтобы тона…
Как исправить цвета на фото в один клик
Галина Трошина —
Если вы хотите убрать ненужный оттенок на фото, достаточно всего одного клика мышью в Photoshop. Простая хитрость от индийского фотографа Унмеша Динды, основателя YouTube-канала PiXimperfect. Чтобы исправить цвета на фото,…
Чем отличаются Vibrance и Saturation
Галина Трошина —
Как работают, чем отличаются действия и как использовать их при постообработке фотографий.
В чем разница между Vibrance (сочность) и Saturation (насыщенность) в корректирующем слое Vibrance и между слоями Vibrance и Цветовой. ..
..
11 полезных руководств по Photoshop, которые помогут вам работать быстрее
Несомненно, Photoshop — невероятно мощный инструмент для маркетологов. В Photoshop есть тысячи функций, инструментов, настроек и сочетаний клавиш, которые радикально изменили и сформировали графический дизайн и редактирование фотографий за последние несколько десятилетий.
Вместе с изощренностью современных дизайнерских возможностей, однако, возникают проблемы с изучением и обновлением функций Photoshop.
Являетесь ли вы волшебником Photoshop, дизайнером-самоучкой среднего уровня или тем, кто только начинает, всегда найдется множество приемов и лайфхаков, которым нужно научиться.
К счастью, мы составили список из 11 видеоуроков для фотошоперов разного уровня, чтобы ускорить ваш рабочий процесс. Некоторые видео лучше подходят для новичков, а другие предназначены для людей с большим опытом. Так что взгляните, найдите учебные пособия, которые лучше всего подходят для вас, и используйте их, чтобы узнать несколько полезных новых советов и приемов.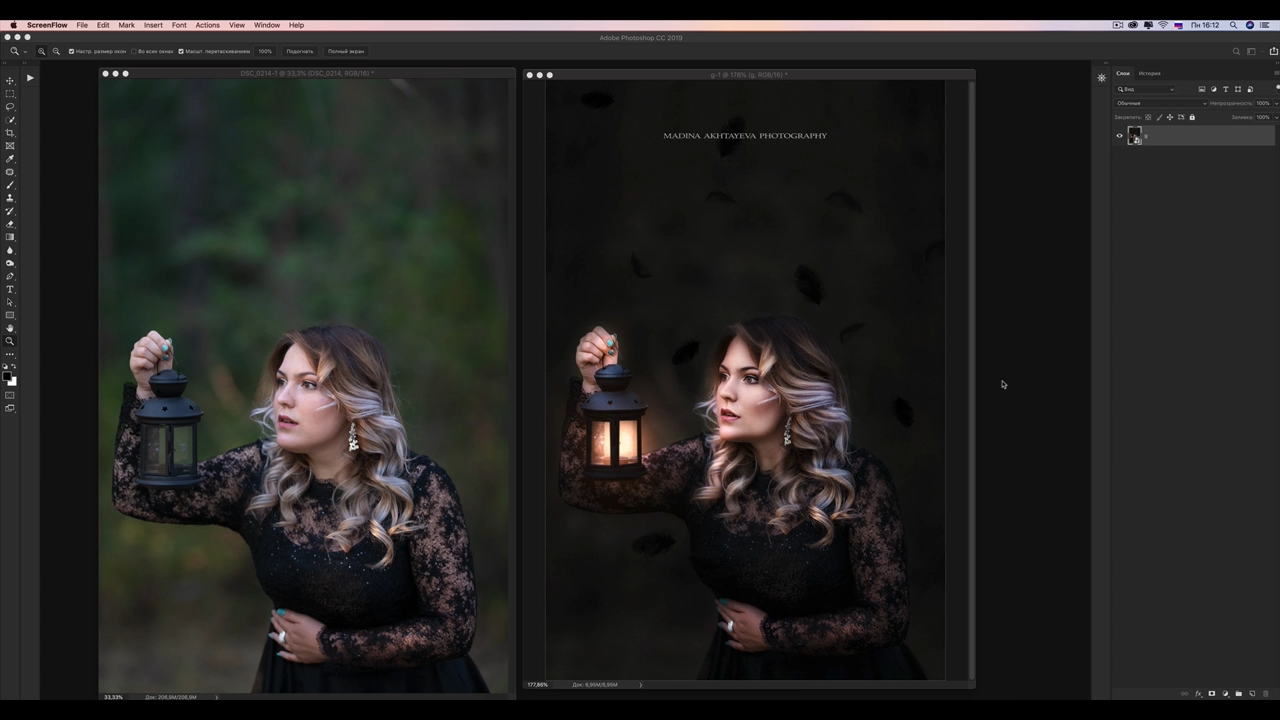
1) 10 вещей, которые новички хотят знать, как делать (Adobe Photoshop)
Время: 46 мин. такой навык, как Photoshop, трудно понять, с чего начать. К счастью, это 46-минутное руководство — отличный способ начать работу.
Этот урок, созданный командой Adobe Photoshop, больше похож на бесплатный вебинар: у вас есть дружелюбный преподаватель, который покажет вам основы работы Photoshop с Adobe Bridge, а затем покажет вам десять основных приемов, которые помогут вам начать работу.
Советы в этом видео включают удаление пятен на фотографиях, работу со слоями Photoshop, кадрирование, редактирование цветов изображения, удаление частей изображения и многое другое.
2) Инструменты дизайна и советы по рабочему процессу (Adobe Photoshop)
Время: 7 мин.
Нет лучшего учителя, чем создатель, верно? Это второе руководство, размещенное на сайте Adobe Helpx, дает краткие базовые советы по улучшению рабочего процесса. Если вы дизайнер-самоучка, я настоятельно рекомендую это видео для простого освежения в памяти.
Учитель начинает с того, что проводит вас по быстрым таблицам и объясняет, как добиться максимальной эффективности на рабочем месте. Затем он дает полезные советы по размещению элементов (смарт-объектов, связанных файлов и т. д.) и использованию обтравочных масок.
Самое приятное в этом руководстве то, как быстро и наглядно показано, как Photoshop взаимодействует с другими продуктами Adobe, такими как Typekit и Illustrator. Преподаватель быстро создает страницу журнала на экране, показывая вам различные элементы Illustrator и Photoshop, что позволяет легко отслеживать и генерировать дизайнерские идеи.
[Смотреть видео здесь]
3) 10 лучших сочетаний клавиш Photoshop (для любителей графики)
Время: 3 минуты
Часть скорости Чтобы организовать свой процесс, нужно просто знать и использовать множество клавиатурных ярлыки, доступные для программного обеспечения Photoshop.
К счастью, специалисты по графике составили этот удобный учебник, в котором представлены 10 лучших быстрых клавиш для редактирования фотографий в действии. Он охватывает переключение между режимами наложения слоев, создание перевернутых масок, использование обтравочных слоев, преобразование слоев, изменение размера кистей, увеличение и уменьшение масштаба, предварительный просмотр мягкого выбора, дублирование слоев, исчезающие мазки кисти и выборку цветов непосредственно на холсте.
Он охватывает переключение между режимами наложения слоев, создание перевернутых масок, использование обтравочных слоев, преобразование слоев, изменение размера кистей, увеличение и уменьшение масштаба, предварительный просмотр мягкого выбора, дублирование слоев, исчезающие мазки кисти и выборку цветов непосредственно на холсте.
Хотите еще больше советов и рекомендаций? Прочтите этот пост в блоге, чтобы найти список из 66 сочетаний клавиш Photoshop.
4) Как использовать инструмент кадрирования (Lynda.com)
Время: 5 минут
Существует множество способов кадрирования изображений в Photoshop, и если вы сравните свой метод кадрирования с чьим-то еще, вы поймете, что они это делают. это иначе, чем вы. Частично это связано с тем, что инструменты обрезки Photoshop менялись в разных версиях.
Если вы хотите узнать, как использовать новейший инструмент кадрирования (начиная с Adobe CC), который позволяет скрывать обрезанные пиксели, а не удалять их безвозвратно, — это руководство проведет вас через него.
Этот учебник является частью серии Lynda.com — превосходного ресурса для расширенных уроков Photoshop.
5) Как использовать инструмент отмены/возврата, шаги и историю (Стерлинг учит)
Время: 5 мин.
Если вы вообще много работали с Photoshop, вы, вероятно, уже поняли, Функции повтора работают не так, как в таких программах, как Word, Illustrator или InDesign. Вместо этого функция отмены/повтора в Photoshop автоматически устанавливает отмену только одного шага. Чтобы вернуться на несколько шагов назад, вы должны использовать панель истории, и даже панель истории ограничена количеством шагов, которые она запоминает.
Photoshop, однако, способен возвращаться к более ранним шагам — просто поначалу это не всегда так. В этом учебном пособии вы узнаете, как использовать инструменты отмены/возврата в Photoshop и как настроить панель истории, чтобы она запоминала больше шагов, чем она запоминает автоматически.
6) Как использовать инструмент «Повернуть вид» (творческий блок)
Время: 2 минуты
Вы когда-нибудь работали над изображением, которое хотели бы перевернуть вверх ногами, как лист бумаги? Если вы еще не знали, с Photoshop вы можете!
В этом двухминутном учебном пособии от Creative Bloq вы познакомитесь с этим простым инструментом и покажете, как его использовать на практике.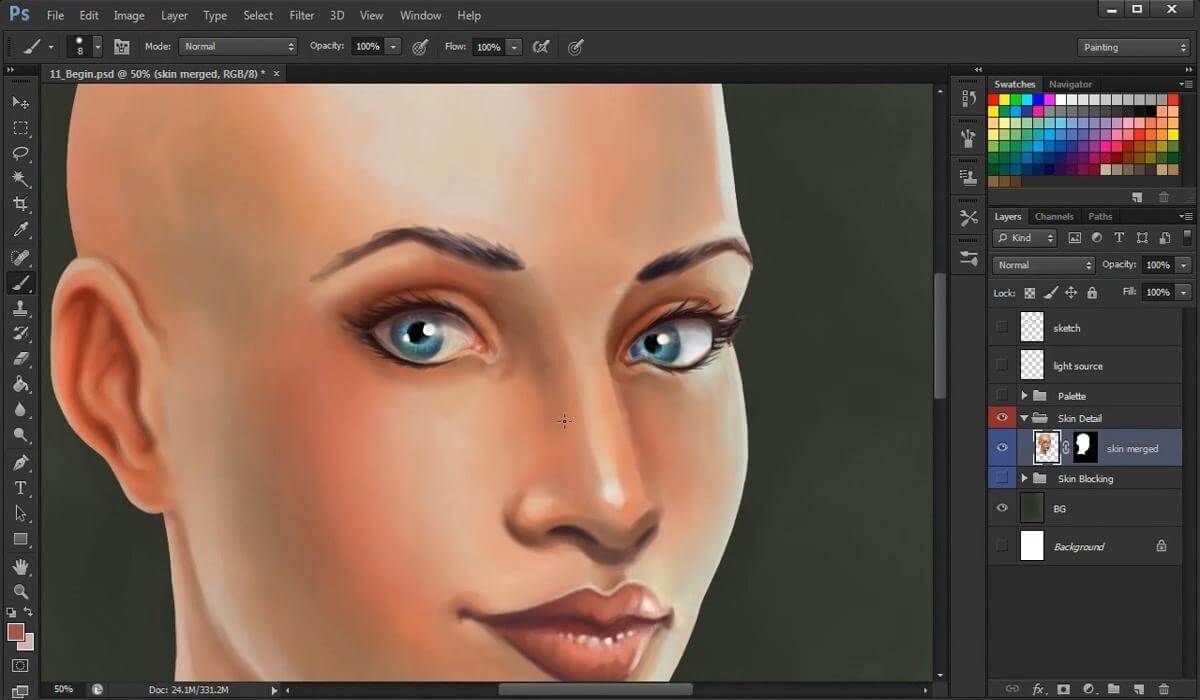
Не забудьте просмотреть другие видеоролики из серии «Двухминутный инструмент» от Creative Bloq, чтобы быстро расширить свои возможности с помощью инструментов, которые вы, возможно, не использовали ранее! Creative Bloq делает свои обучающие видео четкими, быстрыми и прямолинейными, поэтому вам не нужно тратить время на поиск информации, которую вы хотите узнать.
7) Как повысить резкость изображений (Kelvin Designs)
Время: 16 мин.
В качестве инструмента для редактирования фотографий и графического дизайна Photoshop имеет сотни способов повысить резкость, отредактировать, изменить и манипулировать внешним видом изображений. Но это также означает, что вы можете не знать, как лучше всего редактировать изображение, сохраняя при этом наилучшее качество.
В этом учебном пособии средней длины от Kelvin Designs вы познакомитесь с основами повышения резкости изображений и узнаете, почему одни способы лучше других. Ваш преподаватель также даст вам советы по поддержанию качества изображений, объяснив, какие инструменты лучше работают для определенных типов изображений.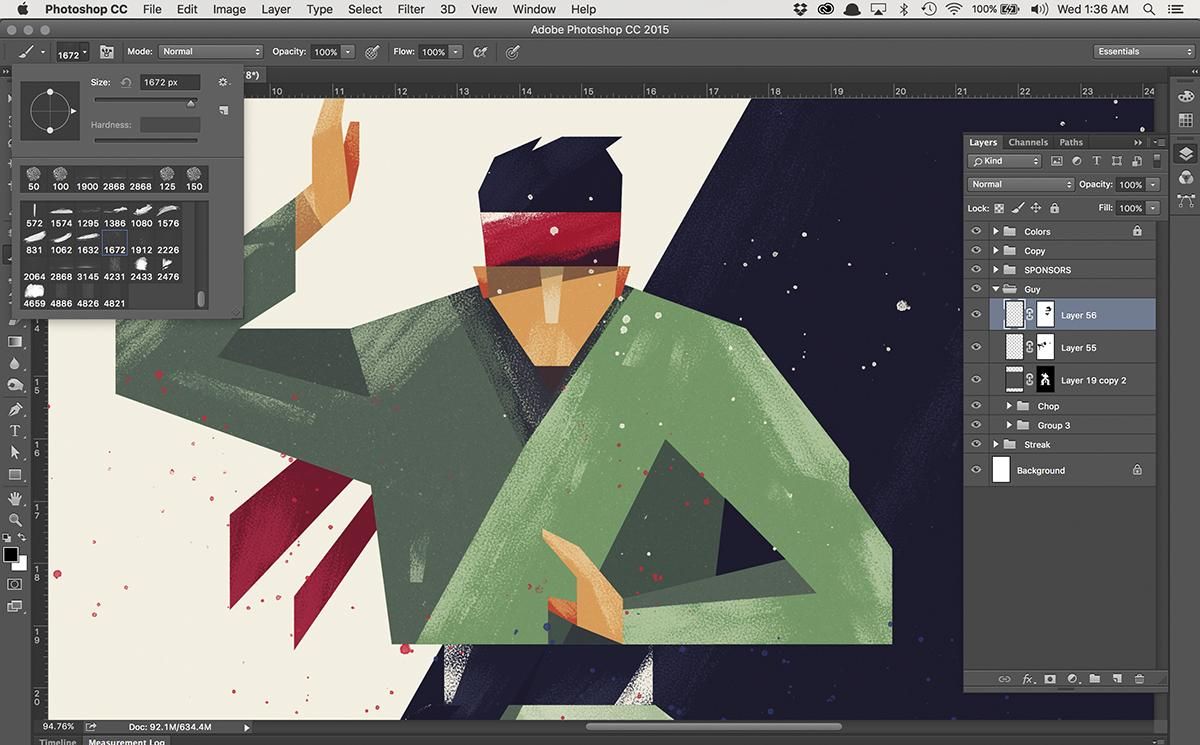
В качестве дополнительного бонуса компания Kelvin Designs связала исходные файлы, использованные в видео, чтобы вы могли их загрузить и просмотреть на своем компьютере. Если вы больше занимаетесь практическим обучением, это может быть отличным руководством для вас.
8) Как использовать пошаговые и повторяющиеся шаблоны (учебники по Photoshop от Phlearn)
Время: 15 минут
Для многих графических дизайнеров создание и использование шаблонов является довольно частой задачей. Несмотря на то, что существует несколько способов создания узоров, один из которых — вручную, в Photoshop на самом деле есть упрощенный способ сделать создание узора намного проще, чем измерение, копирование, вставка и повторение снова и снова.
В этом видео учитель — Аарон Нейс — знакомит вас с основами построения узоров. У Nace есть множество руководств по Photoshop и Lightroom, поэтому обязательно ознакомьтесь с ними.
(Совет: у этого видео довольно длинное вступление, поэтому пропустите 1:37, если хотите перейти к сути. ) : 8 min
) : 8 min
Вы когда-нибудь хотели просто записать серию шагов в Photoshop и применить эти шаги к множеству разных файлов? Например, обрезка изображений до определенного размера или создание фильтра клиентов для использования на большом количестве изображений? Как оказалось, с помощью инструмента «Действие» в Photoshop вы можете это сделать.
Во втором учебном пособии Phlearn, представленном в этом посте, рассказывается, как пакетно редактировать фотографии с помощью инструмента «Действие». Что мне нравится в этом уроке, так это то, что он дает вам идеи о других способах использования инструмента «Действие», даже если он использует его в основном для установки пользовательского фильтра для группы свадебных фотографий.
10) Как создать пользовательскую кисть (Ларри Лоурси)
Время: 5 минут
Дизайнерам часто приходится размещать водяной знак, логотип или какой-либо другой стандартный элемент на изображениях на протяжении всей своей работы. Хотя размещение изображения в документе в виде слоя работает нормально, полезно, чтобы эти функции уже были загружены в ваше рабочее пространство.
Вот где создание пользовательских кистей для таких вещей, как логотипы и водяные знаки, — очень удобный способ ускорить рабочий процесс. В этом уроке Ларри Луси из PhotoEducationOnline.com научит вас создавать собственные кисти, чтобы вы могли загружать логотипы, водяные знаки и т. д. в свое рабочее пространство.
Это позволит вам легко преобразовывать и размещать ваши логотипы/водяные знаки с панели кистей на ваших проектах без необходимости каждый раз искать файлы на вашем компьютере.
11) Как создавать и использовать маски (Tutvid)
Время: 3 мин.
Маски слоев играют большую роль во многих процессах графического дизайна. По сути, слой-маска позволяет вам применить что-то — цвет, форму и т. д. — к определенной части изображения, а не ко всему.
В этом кратком руководстве Tutvid.com подробно расскажет не только о том, что такое маскировка, но и о том, как это сделать быстро. Он использует пример автомобиля, чтобы показать, как можно использовать маску для изменения цвета автомобиля от красного до зеленого.
Если вы еще не пробовали маскировать, обязательно ознакомьтесь с этим руководством.
Какие еще навыки Photoshop вы хотите освоить? Поделитесь ими с нами ниже.
Контуры в Photoshop Учебник | Обсидиановый рассвет
1. Откройте новый файл (Файл > Создать). Сделайте его 500 на 500 пикселей. Разрешение должно быть 72, цветовой режим должен быть RGB, а содержимое фона должно быть белым.
2. Щелкните на инструменте «Перо произвольной формы». Похоже на изображение справа. Если он не отображается, щелкните правой кнопкой мыши этот квадрат и выберите его из списка.
Вверху, прямо под главным меню, убедитесь, что выбрана кнопка «Пути». Это позволит вам создать путь без создания формы (формы заполняются автоматически, нам это не нужно).
3.Нажмите и нарисуйте на холсте, как если бы вы что-то рисовали кистью. Вы делаете почти то же самое, но вместо того, чтобы рисовать что-либо, вы создаете путь.
Думайте о дорожке как о чертеже, по которому будет проходить ваша краска. Вы создаете фигуру, линию или что-то еще, что вам нравится… но у вас есть возможность придать ей форму, прежде чем вы действительно нанесете краску.
Я нарисовал эту закорючку справа. Вы можете видеть линию, а также все точки вдоль линии, где она изгибается.
4. Щелкните инструмент прямого выделения, который находится прямо над инструментом произвольной формы. (Опять же, если он не отображается, щелкните правой кнопкой мыши на этом поле и выберите его из списка.)
5. Приблизьтесь к той части пути, где есть точка. Используя инструмент Direct Selection, нажмите на эту точку. Вы увидите две линии, выходящие по обе стороны от него, как вы видите здесь.
Эти две линии представляют кривизну пути вокруг этой точки. Если бы я переместил правую строку на несколько пикселей вверх…
6.… обратите внимание, что происходит с кривой. Он изгибается вверх, но как раз по ту сторону точки.
Я сделал это с помощью инструмента прямого выделения. Просто возьмите эту точку на конце линии и перетащите. Вы также можете щелкнуть по самому пути и перетащить его, но мне гораздо проще манипулировать двумя линиями.
Поиграй со своим сейчас. Используя инструмент «Прямое выделение», возьмитесь за кончик одной из этих линий и перемещайте ее, наблюдая за тем, что происходит с контуром. Видите, как это меняет кривизну?
Это основная концепция путей. Сейчас я покажу вам его практическое применение.
7. Это одна из фигур снежинки из нашего набора кистей Holidays. Я векторизовал его, чтобы упростить использование в этом уроке.
Откройте изображение формы, которую вы хотите использовать. Если вы хотите сохранить ту же форму, не стесняйтесь щелкнуть правой кнопкой мыши и «Сохранить как…» изображение справа, а затем открыть его в Photoshop.
8. Первое, что вам нужно сделать, это выбрать эту черную фигуру. Если ваша фигура не полностью черная, не бойтесь. Мы собираемся использовать Select> Color Range, чтобы сделать наш выбор. Щелкните где-нибудь в фигуре, а затем сдвиньте полосу размытости влево или вправо. Если в вашей фигуре много оттенков серого, полоса должна располагаться правее. Просто убедитесь, что фон на изображении для предварительного просмотра остается полностью черным. Вы не хотите выбирать фон!
Мы собираемся использовать Select> Color Range, чтобы сделать наш выбор. Щелкните где-нибудь в фигуре, а затем сдвиньте полосу размытости влево или вправо. Если в вашей фигуре много оттенков серого, полоса должна располагаться правее. Просто убедитесь, что фон на изображении для предварительного просмотра остается полностью черным. Вы не хотите выбирать фон!
Ваша снежинка (или любая другая форма, которую вы выбрали) теперь должна быть выделена.
9. Теперь, чтобы превратить этот выбор в путь.
В том же окне, что и палитра слоев, есть вкладка «Пути» — нажмите на нее. (Если ваша палитра слоев не отображается, нажмите F7, чтобы открыть ее.)
Внизу есть несколько кнопок. Вы захотите нажать на тот, который я выделил на изображении справа. «Создать рабочий путь из выделения», — это называется. Соответственно, поскольку это именно то, что мы здесь делаем… делаем путь из выделения. Вы должны увидеть, как ваш выбор изменится на один из тех путей, с которыми мы играли ранее. (Возможно, вы еще не очень хорошо это видите — мы увидим это подробнее на следующем шаге.)
(Возможно, вы еще не очень хорошо это видите — мы увидим это подробнее на следующем шаге.)
10. Вернитесь на вкладку «Слои». Нажмите на вкладку «Создать новый слой», чтобы создать новый слой поверх другого, и выберите белый цвет в качестве цвета переднего плана. Затем, используя инструмент Paint Bucket, залейте холст белым цветом. Вы должны увидеть что-то вроде этого.
Это твой путь! Теперь инструмент Photoshop «Создать рабочий путь из выделения» не идеален. Вы увидите некоторые отличия. Вот где пригодятся ваши предыдущие тренировки. Теперь вы можете формировать этот путь так же, как мы это делали раньше. Увеличьте его, чтобы вы могли видеть эти точки немного лучше, затем используйте инструмент прямого выделения, чтобы перемещаться по линиям или пути, пока он не примет нужную форму! Не должно быть СЛИШКОМ много ошибок, которые нужно исправить, но вы обнаружите, что иногда он пытается сделать линии более прямыми, чем они есть на самом деле.
Для этого урока, поскольку мне не нужно быть совершенным, я просто оставлю свой с тем, что получилось.
11. Но ведь это всего лишь путь, верно? Нам нужно превратить его во что-то более существенное.
Давайте создадим новый слой поверх этого белого, снова нажав «Создать новый слой» в палитре слоев. Теперь вернитесь на вкладку «Пути» вверху.
Выберите кисть. Нажмите на инструмент выбора кисти, затем выберите старую обычную круглую кисть… скажем, размером 4 пикселя или около того. Как у меня здесь.
Выберите черный цвет для переднего плана или любой другой цвет, который вы хотите, чтобы эта фигура была.
12.Убедитесь, что путь все еще выделен (видите, как мой выделен синим цветом? — если нет, нажмите на него).
Затем нажмите кнопку «Обводка кистью», как я выделил здесь. Это будет рисовать вдоль этого пути, используя выбранную вами кисть 4px. Щелкните под путем в пустой области, чтобы отменить выбор. Так вы лучше разглядите свою работу.
13. Теперь у вас должна получиться примерно такая форма. Это будет контур вашей первоначальной формы.
Заполнить его достаточно просто, если вы решите это сделать.
С помощью инструмента «Волшебная палочка» щелкните внутри фигуры. Выберите Select > Modify > Expand и расширьте выделение на 1 пиксель. (Это помогает убедиться, что между контуром и заполненной частью вообще нет пробелов.) Создайте новый слой и, используя инструмент Paint Bucket, щелкните холст, чтобы заполнить выделение. Теперь у вас должна быть сплошная форма, очень близкая к исходному изображению.
14. Вы спросите, какой от этого прок? Ну, это работает для любой формы с белым фоном. Если он не был сплошным черным, вы можете сделать это, выполнив следующие действия. Вы будете, так сказать, «векторизовать» его.
Почему еще? Ну, одно из самых больших применений для этого, которое я нахожу, — это изменение размера. Первоначальная версия набора кистей Tribals была ТААААААААААаааааааааааааааа мала и ааааак плохо сделана по сравнению со стандартами, которых я придерживаюсь сегодня. Это был один из моих первых наборов. С тех пор я переделал их, и теперь они огромные и с очень высоким разрешением. Как? Потому что вы можете изменять размер контуров без потери качества или изменения формы. Итак, непосредственно перед шагом 12 (где вы используете кисть для рисования вдоль пути) я могу изменить размер холста до 5000 пикселей в высоту/ширину, если захочу.
С тех пор я переделал их, и теперь они огромные и с очень высоким разрешением. Как? Потому что вы можете изменять размер контуров без потери качества или изменения формы. Итак, непосредственно перед шагом 12 (где вы используете кисть для рисования вдоль пути) я могу изменить размер холста до 5000 пикселей в высоту/ширину, если захочу.
15. Еще одна замечательная особенность этих дорожек заключается в том, что когда вы рисуете по ним, они идут в том направлении, в котором вы их нарисовали. Так что, если вы хотите использовать техники кисти, которые исчезают по мере продвижения, они работают с путями! Например…
Если я хочу создать водоворот, в котором размер кисти уменьшается по мере приближения к центру, вы можете использовать такие настройки кисти, которые помогут вам в этом. Видите обводку внизу и как она уменьшается в размерах по мере продвижения? Убедитесь, что все настройки в разделе «Динамика формы» установлены на 0 или отключены, кроме параметра «Управление размером». Установите его на «Fade», а затем введите число рядом с ним. Число рядом с ним представляет собой количество пикселей, которые кисть будет продолжать рисовать, прежде чем полностью исчезнет.
Установите его на «Fade», а затем введите число рядом с ним. Число рядом с ним представляет собой количество пикселей, которые кисть будет продолжать рисовать, прежде чем полностью исчезнет.
Вы можете посмотреть мой зубчатый, Кошмар перед Рождеством, глядя на вихрь слева внизу!
Кстати, это также ОТЛИЧНО работает для волос. Нарисуйте свои волосы в виде дорожек, убедившись, что каждый раз рисуете пряди одинаково. Затем «Обведите путь кистью» вдоль них, чтобы создать действительно великолепные волосы. См. пример ниже и справа для небольшого примера того, что вы можете создать. (В этом примере с волосами я также использовал настройки кисти «Другая динамика» следующим образом: все установлено на 0% или отключено, за исключением параметра «Управление непрозрачностью», для которого установлено значение «Исчезновение», а затем то же число, которое было введено для управления размером. добавлен справа от него. Это заставляет его исчезать в небытие, поскольку его размер уменьшается.
