Как залить шрифты в фотошоп — Dudom
Важно не только что написано, но и как. По почерку можно узнать много чего о характере человека. Конечно, по шрифтам для фотошопа вряд ли что-то можно сказать о личности пишущего. Но все равно к выбору шрифта стоит отнестись серьезно. Всякое может быть!
Шрифты в Photoshop
Вся работа со шрифтами в графическом редакторе осуществляется с помощью инструмента « Текст ». Он доступен на главной панели инструментов слева.
Главным плюсом работы с текстом в Photoshop является большой выбор настроек. Кроме этого каждая текстовая надпись располагается на отдельном слое. Благодаря этому диапазон модификации любого из шрифтов расширяется за счет применения настраиваемых эффектов слоя.
Кроме описанных параметров настройки отображения текста, как и в любом редакторе, в Photoshop можно задать:
- Семейство шрифта;
- Размер символов;
- Стиль написания (« острый », « живой », « плавный »).

Если говорить о наборе шрифтов для фотошопа, то его состав ограничивается лишь теми, которые установлены на компьютере. Но не всегда среди этих шрифтов можно найти нужный. Тем более что большая часть из них поддерживает лишь латинскую раскладку.
Столкнувшись с таким ограничением, многие подумывают о написании своего шрифта. Конечно, такой вариант сможет обеспечить не только оригинальность, но и высокую уникальность изображения. Но лучше покопаться в интернете и установить уже готовый образец.
Установка новых шрифтов
Как уже отмечалось, ассортимент доступных шрифтов в Photoshop напрямую зависит от набора, установленного в операционной системе компьютера. Рассмотрим, как установить шрифты на компьютер, работающий под управлением операционной системы Windows 7 .
- Скачиваем новый шрифт к себе на компьютер. Если шрифт заархивирован, то его нужно распаковать на рабочем столе ( для удобства ). Как видно на скриншоте, файл шрифта имеет расширение ttf ( TrueType ) или otf :
Затем выделяем файл и в контекстном меню, вызванном щелчком правой кнопкой мыши, выбираем пункт « Установить ».
Теперь посмотрим на стиль написания только что установленного нами шрифта. Для примера добавим еще одну строку в наш список « волшебных заклинаний».
К сожалению, новое заклинание пришлось написать на английском языке. Потому что установленный нами шрифт поддерживает только латинскую раскладку. Поэтому перед тем, как добавить шрифт в фотошоп, следует проверить, на что он сгодится.
Но это не единственный способ установки. Рассмотрим еще один вариант. Его реализация основана на инсталляции через « Панель управления ».
- Скачиваем шрифт;
- Извлекаем инсталлятор из архива;
- Заходим через меню « Пуск » в « Панель управления »;
Но есть еще один вариант того, как добавить шрифты. Он оправдывает себя, если устанавливаемые шрифты имеют другие расширения и будут использоваться лишь в Photoshop . Тогда новые элементы путем перетаскивания или копирования добавляются в специальную папку, где хранятся все шрифты приложения. Директория находится по адресу « C:Program FilesCommon FilesAdobeFonts ».
Он оправдывает себя, если устанавливаемые шрифты имеют другие расширения и будут использоваться лишь в Photoshop . Тогда новые элементы путем перетаскивания или копирования добавляются в специальную папку, где хранятся все шрифты приложения. Директория находится по адресу « C:Program FilesCommon FilesAdobeFonts ».
Устанавливать шрифты мы научились. Теперь нужно разобраться, где их можно найти и скачать.
Где найти новые шрифты
Конечно же, в интернете. Вот только теперешние размеры всемирной паутины можно сравнить разве что с масштабами нашей галактики. Поэтому сузим рамки наших поисков и укажем несколько проверенных источников:
- fontov.net – сервис может похвастаться самым широким ассортиментом. Если бы существовали супермаркеты шрифтов, то этот ресурс можно было бы легко назвать гипермаркетом. В общей сложности здесь размещено более 7 000 шрифтов, рассортированных по категориям. Также для удобства пользователей в рамках данного ресурса реализована своя система поиска нужных « букв »:
- fonts-online.
 ru – этот ресурс может похвастаться не только огромной коллекцией шрифтов, рассортированных по категориям. Здесь можно не только скачивать нужные, но и добавлять свои. Кроме этого данный сервис имеет большие поля, демонстрирующие стилистику написания каждого шрифта с возможностью настройки цвета фона и символов:
ru – этот ресурс может похвастаться не только огромной коллекцией шрифтов, рассортированных по категориям. Здесь можно не только скачивать нужные, но и добавлять свои. Кроме этого данный сервис имеет большие поля, демонстрирующие стилистику написания каждого шрифта с возможностью настройки цвета фона и символов:
- xfont.ru – этот ресурс обладает самым большим ассортиментом шрифтов для скачивания. Конечно, мы не пересчитывали, но по заверению создателей сайта, на его страницах для скачивания и установки доступно более 24 000 образцов. Кроме этого каждый шрифт расположен на отдельной странице, где представлена подробная информация о нем. Здесь также можно рассмотреть, как выглядят все буквы алфавита, написанные этим шрифтом:
Надеемся, теперь у вас не возникнет проблем с тем, как вставить шрифт и где его взять. Мы постарались осветить все стороны этого вопроса, чтобы даже у начинающего пользователя не возникло затруднений при работе со шрифтами в Photoshop . Если мы что-то упустили, напишите об этом в своих комментариях к статье.
Если мы что-то упустили, напишите об этом в своих комментариях к статье.
Вот некотроые цитаты оттуда:
«Каталог Windows, папка fonts. Я так понимаю, ты шрифты скачал? Тогда, выделяешь скачанное, копировать, указываешь путь: C:WINDOWSFonts, что-то типа этого и вперед. Они сами установятся. PS берет шрифты оттуда. «
«Откройте «Панель управления» в главном меню, откройте папку «Шрифты». Затем «Файл — Установитть шрифт. «. Откроется диалоговое окно «Добавление шрифта». Выбираете путь к папке, в которой сохранили скаченые шрифты и нажимаете ОК. Когда вы добавили шрифт в общий список шрифтов вашего компьютера, вы автоматически добавили его в список шрифтов Фотошопа и можете им пользоваться. «
«Установи прграммулину AdobeTypeManager Deluxe. Подключает шрифты ваще без проблем.
Преимущества: Шрифты при загрузке не висят в «мозгах». не засоряется папка Fonts, что не мало важно для системных шрифтов. да и еще НЕ НУЖНО ПЕРЕГРУЖАТЬ ТАЧКУ. «
«Кроме того, если шрифты не trueType, либо нужны только в фотошопе, то имеет смысл копировать их в папку «C:Program FilesCommon FilesAdobeFonts» (а для всяких otf и pfm это едва ли не единственный выход) «
Очередь просмотра
Очередь
- Удалить все
- Отключить
YouTube Premium
Хотите сохраните это видео?
- Пожаловаться
Пожаловаться на видео?
Выполните вход, чтобы сообщить о неприемлемом контенте.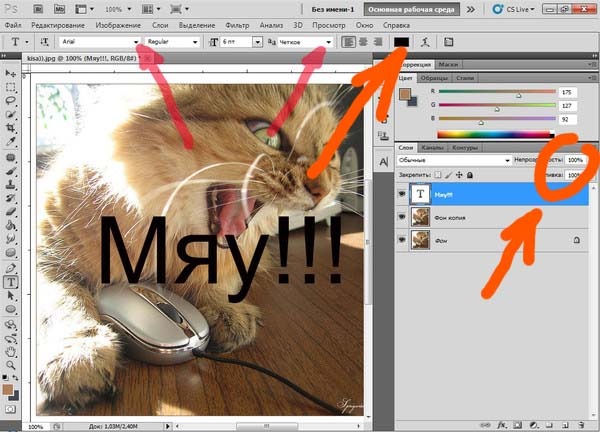
Понравилось?
Не понравилось?
В данном видеоуроке мы расскажем как установить новые шрифты для Photoshop.
http://youtube.com/teachvideo — наш канал
http://www.teachvideo.ru/course/349 — еще больше обучающих роликов о графике.
http://facebook.com/teachvideo — присоединяйтесь к нам на facebook
https://plus.google.com/1010516339869. — наша группа в Google+
http://vk.com/club19054655 — наша группа ВКонтакте
http://www.softkey.ru/catalog/company. — здесь можно купить наши видеокурсы и смотреть видео без доступа к Интернет.
Как установить шрифты в Photoshop?
Зачастую, при работе с изображениями в редакторе «Adobe Photoshop» приходится добавлять в проект различные текстовые блоки. При выполнении задач, требующих дизайнерских решений, приходится подбирать шрифты, подходящие к изображению по стилю. В этом случае вы можете не найти необходимый шрифт в наборе стандартных шрифтов. В этом уроке мы расскажем вам, как добавить шрифт в редактор «Adobe Photoshop».
Сначала нам понадобится шрифт, который мы будем устанавливать. Шрифты вы можете легко скачать в сети интернет. В данном случае мы используем уже скаченный шрифт. Для начала скопируем шрифт в буфер обмена. Для этого кликните на нем правой кнопкой мыши и в появившемся контекстном меню выполните команду «Копировать».
Нельзя не отметить, что установить шрифты отдельно для редактора не получится, поскольку в нем используются стандартные шрифты «Windows». Поэтому мы обратимся к системной папке, в которой установлена операционная система. Для этого откройте меню «Компьютер» и откройте локальный диск, на котором установлена операционная система.
После чего откройте папку «Windows».
Здесь необходимо раскрыть содержимое папки «Fonts», поскольку все шрифты, установленные в системе, хранятся именно в этой папке.
После чего кликните по свободной области окна открытой папки правой кнопкой мыши и в появившемся контекстном меню выполните команду «Вставить». Вы также можете воспользоваться сочетанием клавиш «Ctrl+V».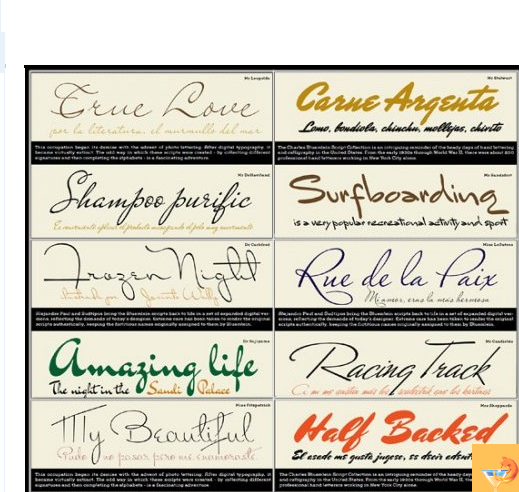
После выполнения данных действий шрифт будет установлен. Теперь необходимо запустить программу «Adobe Photoshop». Нельзя не отметить, что шрифт, установленный во время использования программы, не будет отображаться в списке доступных шрифтов и потребуется перезапуск программы для его активации. Теперь осталось только найти установленный шрифт в ниспадающем списке и создать текстовый блок на изображении.
Таким образом, вы сможете устанавливать огромное количество шрифтов для редактора «Adobe Photoshop» и использовать их, создавая новые интересные изображения. Также установленные шрифты будут доступны и в других программах, использующих работу с текстом.
онлайн-обучение от Skillbox в Казахстане
Участвует в Чёрной пятнице Скидки до 60% действуют 0 дней 00:00:00
Курс
Вы научитесь работать в самом популярном графическом редакторе. Сможете взаимодействовать с графикой, создавать коллажи, анимацию и сделаете свои первые шаги в карьере дизайнера.
Сможете взаимодействовать с графикой, создавать коллажи, анимацию и сделаете свои первые шаги в карьере дизайнера.
- Длительность 2 месяца
- Онлайн в удобное время
- Практика на реальных кейсах
- Доступ к курсу навсегда
Трейлер
Откройте путь к карьере в дизайне
Кому подойдёт этот курс
- Новеньким в сфере дизайна
Вы освоите работу в Photoshop с азов, даже если ранее не пользовались графическими редакторами, разберётесь в основных и про-техниках работы. Узнаете, как пользоваться редактором для личных творческих целей и в профессиональной деятельности дизайнера.
- Дизайнерам
Разберётесь, как работать с 3D и анимацией, пользоваться кистями и осуществлять ретушь фотографий на уровне профессионала. Улучшите навыки в печатном и веб-дизайне, станете более ценным специалистом.
- Тем, кто работает с графикой
Вы узнаете, как делать графику для интернет-ресурсов и полиграфии, создавать баннеры, видоизменять картинки.
 Реализуете любые креативные задумки.
Реализуете любые креативные задумки.
Чему вы научитесь
- Работе с масками и слоями
- Пользованию такими инструментами, как ретушь и цветокоррекция
- Рисованию дизайн-макетов
- Использованию кистей на уровне профессионала
- Работе с надписями и шрифтами
- Работе с разнообразными эффектами и фильтрами
- Созданию анимированных изображений
- Раскрашиванию чёрно-белых фото
- Рисованию теней в сложных композициях
Как проходит обучение на платформе
- Регистрация
Знакомитесь с платформой
Платформа Skillbox — собственная разработка компании, которую мы постоянно улучшаем. Вас ждут видео, практические задания и общение с кураторами. Доступ к материалам откроется сразу после покупки курса.
- Теория
Получаете знания
Курсы состоят из тематических видео разной длительности.
 Смотрите их когда и где угодно. Доступ бессрочный, чтобы вы всегда могли вернуться и повторить теорию.
Смотрите их когда и где угодно. Доступ бессрочный, чтобы вы всегда могли вернуться и повторить теорию. - Практика
Выполняете задания
Мы уверены, что навыки отрабатываются только через практику. Поэтому после теории вас ждёт практическая работа или тест. Все задачи приближены к реальным — их можно с гордостью положить в портфолио.
- Обратная связь
Работаете с куратором
Проверкой заданий занимаются кураторы. Это эксперты по теме курса. Они помогут с трудными задачами и подскажут, как улучшить ваши проекты. Общаться с проверяющими кураторами можно прямо на платформе.
Photoshop с нуля
Введение в Photoshop
Поймёте, как удалять и устанавливать Photoshop. Познакомитесь с интерфейсом программы и панелью инструментов. Научитесь работать со слоями и горячими клавишами, настраивать рабочую область.

Инструменты
Освоите инструменты выделения, рисования, редактирования текста, перемещения по рабочему столу. Научитесь восстанавливать и ретушировать изображения. Изучите дополнительные панели программы.
Работа с файлами и изображениями
Разберётесь в типах документов, размере, разрешении и пресетах. Научитесь настраивать кисти, создавать шейпы, работать с заливкой и градиентами. Поймёте, как пользоваться скриптами и инструментами автоматизации Action и Batch. Сможете правильно открывать, сохранять и экспортировать документы.
Принципы работы со слоями и масками
Освоите работу со слоями и масками. Изучите основные шорткаты, выделение, перемещение, трансформацию и режимы наложения.
Бонус-модуль. Выделения и маски
Научитесь работать с масками и модификаторами выделения. Освоите режимы Quick mask mode, Quick Selection и Select&Mask.
Работа со слоями
Освоите артборды и интерфейс палитры слоёв.
 Поймёте, какие типы слоёв существуют, и научитесь работать с ними.
Поймёте, какие типы слоёв существуют, и научитесь работать с ними.Эффекты
Узнаете, для чего нужны эффекты и как их применять. Научитесь искать референсы, добавлять объекты на фон и пользоваться стилями в диалоговом окне Layer style.
Продвинутые приёмы обтравки и ретуши
Поймёте назначение ретуши и обтравки. Узнаете о персональных рабочих приёмах и принципах формирования теней, отражений и бликов. Изучите функции Quick selection, Select&Mask, Content Avare Fill и Content Avare tool.
Принципы построения растровых изображений
Познакомитесь с цветовыми режимами и моделями, а также с векторной и растровой графикой. Научитесь пользоваться каналами и сохранять выделения.
Бонус-модуль. Как освоить Pen tool?
Изучите Pen tool и попрактикуетесь в его использовании.
Практика коллажирования для создания Key Visual
Научитесь искать фото для коллажа, подбирать и редактировать иконки, работать с 3D-текстом, тенями, текстурами и Puppet Warp.
 Узнаете, что такое технический дизайн и как добавлять частицы на фон.
Узнаете, что такое технический дизайн и как добавлять частицы на фон.Бонус-модуль с Михаилом Никипеловым
Узнаете о профессиональной ретуши и инструментах реставрации изображений.
Бонус-модуль с Павлом Ярцом
Узнаете, как создавать оригинальные мемы.
Создание постера
Научитесь создавать постеры со спецэффектами на основе референсов.
Photoshop PRO
Введение
Узнаете, для чего нужен Photoshop и где его применяют. Познакомитесь с историей программы и её влиянием на индустрию. Изучите принципы работы с Adobe Lightroom и Adobe Bridge.
Бонус-модуль. Основные ошибки при коллажировании
Поймёте, какие ошибки допускают начинающие специалисты. Научитесь избегать их и улучшите качество работы.
Технический дизайн
Изучите нюансы технического дизайна и сможете применять тени в простых и сложных композициях.

Обработка изображений и коллажирование PRO
Познакомитесь с популярными приёмами обработки изображений и научитесь делать из чёрно-белых фото цветные.
Типографика
Познакомитесь с типографскими терминами. Поймёте, откуда брать шрифты, и научитесь подбирать их. Узнаете, как правильно оформлять текст и располагать надписи на изображениях с помощью сетки.
Работа с текстом PRO
Научитесь работать с текстом и шрифтами на профессиональном уровне. Узнаете о стилях текста и типографике в интерфейсах.
Практическое применение Photoshop
Поймёте, как использовать Photoshop для соцсетей и дизайна сайтов. Научитесь готовить макеты для типографии и создавать дизайн мокапов с нуля.
Расширенные возможности
Узнаете о расширенных возможностях Photoshop — анимации, gif-баннерах и 3D-инструментах. Научитесь пользоваться автоматизацией 120lvl (Generate + Layer Comps).

Получить презентацию курса и консультацию специалиста
Имя
Телефон
Электронная почта
Похоже, произошла ошибка. Попробуйте отправить снова или перезагрузите страницу.
Нажимая на кнопку, я соглашаюсь на обработку персональных данных и с правилами пользования Платформой
Ваша заявка успешно отправлена
Наш менеджер свяжется с вами в ближайшее время
Скачать программу Скачать программуСпикеры
Часто задаваемые вопросы
- Я никогда не работал с Photoshop. У меня получится?
Естественно! Вы освоите владением этим графическим редактором, даже если раньше никогда не пробовали работать с ним. Ответственно подходя к процессу обучения, вы достигнете значительного прогресса, не имея базовых знаний и навыков. В трудный момент вас поддержат наставники с опытом, задача которых ― помощь вам на протяжении всего процесса обучения.

- Какой график обучения? Получится ли совмещать его с работой?
У вас будет возможность изучать материалы в удобном лично вам темпе, уделяя внимание личной жизни и работе. Программа построена таким образом, чтобы вы могли найти идеальный баланс между обучением и повседневными делами без потери качества. Кстати, все уроки будут доступны даже после завершения курса, так что вы в любой момент сможете уточнить то, что вылетело из головы.
- Сколько часов в неделю мне нужно будет уделять учёбе?
Сколько времени заниматься учёбой ― исключительно ваш выбор. Наши студенты обычно уделяют образованию от трёх до пяти часов в неделю.
- Я смогу общаться с преподавателями?
У вас будет личный куратор в Telegram-чате, а также преподаватель, который проверяет домашние задания. Он будет давать комментарии и полезные советы по результатам проверок самостоятельных работ. Из них вы сможете получить новые знания, крутые профессиональные лайфхаки.

- Действуют ли какие-нибудь программы рассрочки?
Конечно! Если вы купите курс в рассрочку, то сможете планировать свой долгосрочный бюджет, разбив полную сумму на небольшие ежемесячные платежи.
- Санкт-Петербург
- Алматы
- Киев
- Минск
- Москва
- Санкт-Петербург
- Алматы
- Волгоград
- Воронеж
- Екатеринбург
- Казань
- Красноярск
- Нижний Новгород
- Новосибирск
- Омск
- Пермь
- Ростов-на-Дону
- Уфа
- Челябинск
Как добавить шрифты в Photoshop
(Изображение предоставлено Adobe) — Добавить шрифты в Photoshop на Mac
— Добавить шрифты в Photoshop на Windows
— Добавить шрифты в Photoshop на iPad
— Лицензии на шрифты
— Добавить шрифты в Photoshop с помощью Adobe Fonts
— OTF vs TTF
— Где найти шрифты для добавления в Photoshop
Знание того, как добавлять шрифты в Photoshop, очень важно для многих дизайнеров. Photoshop остается стандартным программным обеспечением для редактирования растровой графики, и хотя в него уже включено множество шрифтов, в какой-то момент вы захотите добавить больше или добавить свои собственные шрифты для проектов, требующих добавления текста.
Photoshop остается стандартным программным обеспечением для редактирования растровой графики, и хотя в него уже включено множество шрифтов, в какой-то момент вы захотите добавить больше или добавить свои собственные шрифты для проектов, требующих добавления текста.
К счастью, очень легко научиться добавлять шрифты в Photoshop, выполнив всего несколько простых шагов. Это означает, что вы можете загружать все виды шрифтов онлайн, включая лучшие бесплатные шрифты, шрифты для кисти и шрифты для пишущих машинок, и добавлять их в свою собственную коллекцию.
Ниже мы объясним, как добавлять шрифты в Photoshop и активировать их после загрузки из онлайн-библиотеки, а также рассмотрим проблемы с лицензированием, которые могут возникнуть при этом. Если у вас еще нет программного обеспечения, вам необходимо загрузить Photoshop, чтобы начать работу (ознакомьтесь с нашей страницей скидок Creative Cloud, чтобы убедиться, что вы получаете лучшую цену, или перейдите по ссылкам ниже). Помните, что вы автоматически получаете доступ к огромной библиотеке шрифтов Adobe Fonts при подписке на пакет Creative Cloud.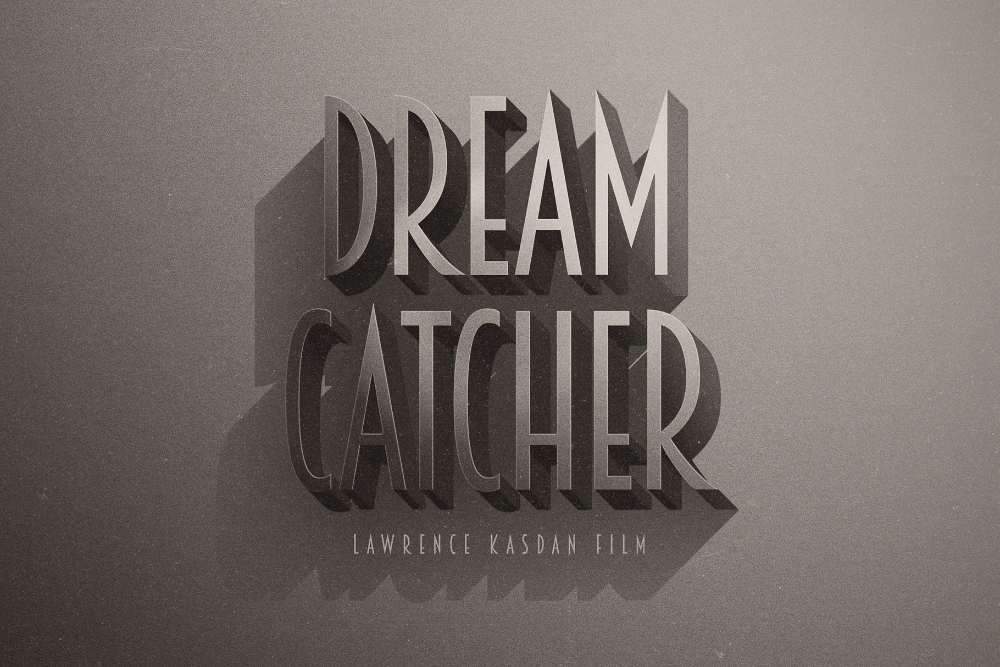
Лучшие на сегодняшний день предложения Adobe Creative Cloud
Рекомендованная розничная…
Цена со скидкой
(открывается в новой вкладке)
Creative Cloud All Apps
(открывается в новой вкладке)
2 49,94 фунтов стерлингов 900 дюймов новая вкладка)
£49,94
/мес
(открывается в новой вкладке)
View Deal (открывается в новой вкладке)
в Adobe (открывается в новой вкладке)
(открывается в новой вкладке)
Creative
2 Облачная фотография
(открывается в новой вкладке)
9,98 фунтов стерлингов
/мес.
(открывается в новой вкладке)
View Deal (открывается в новой вкладке)
в Adobe (открывается в новой вкладке)
(открывается в новой вкладке) )
Creative Cloud Single App
(открывается в новой вкладке)
£19,97
/мес.
(открывается в новой вкладке)
View Deal (открывается в новой вкладке)
)
Как добавить шрифты в Photoshop на Mac
Мы начнем с того, как добавить шрифты в Photoshop на Mac, но вы можете перейти к тому, как добавлять шрифты в Windows или как добавлять шрифты с помощью Adobe Fonts. .
01. Найдите и загрузите шрифт
(Изображение: © DaFont)
Найдите в выбранной онлайн-библиотеке шрифт, подходящий для вашего проекта. Большинство более известных сайтов предлагают параметры фильтрации, позволяющие сузить область поиска по параметрам, таким как тип шрифта. Когда вы найдете шрифт, который вам нравится, нажмите кнопку загрузки. Убедитесь, что вы закрыли все активные приложения на этом этапе.
02. Найдите файл шрифта
(Изображение: © Apple)
Следующим шагом для добавления шрифтов в Photoshop является поиск файла шрифта в папке «Загрузки».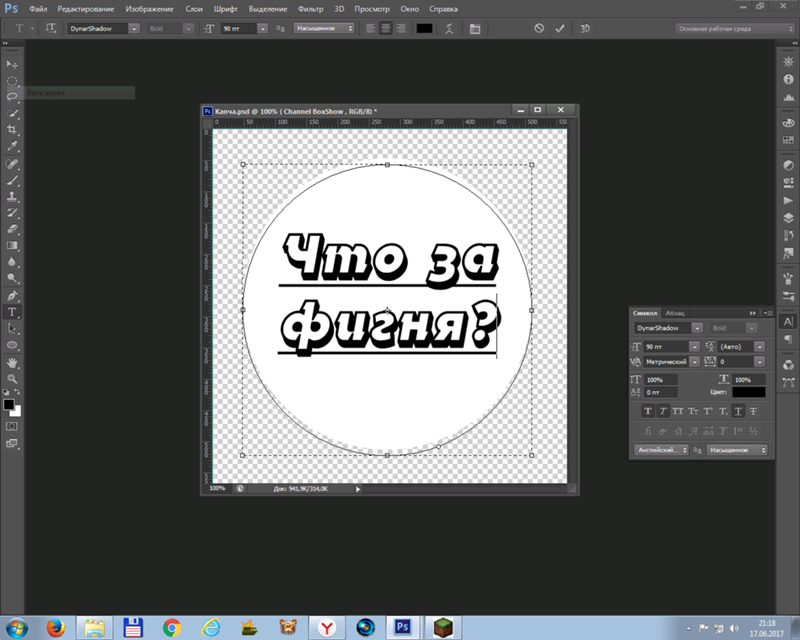
03. Установить шрифт
(Изображение: © Apple)
Чтобы установить шрифт в Photoshop, у вас есть три варианта:
Вариант 01: Дважды щелкните файл шрифта, чтобы открыть приложение Font Box, где вы можете просто нажать кнопку, чтобы установить шрифт, сделав его доступным. во всех приложениях на вашем компьютере, а не только в Photoshop.
Вариант 02:
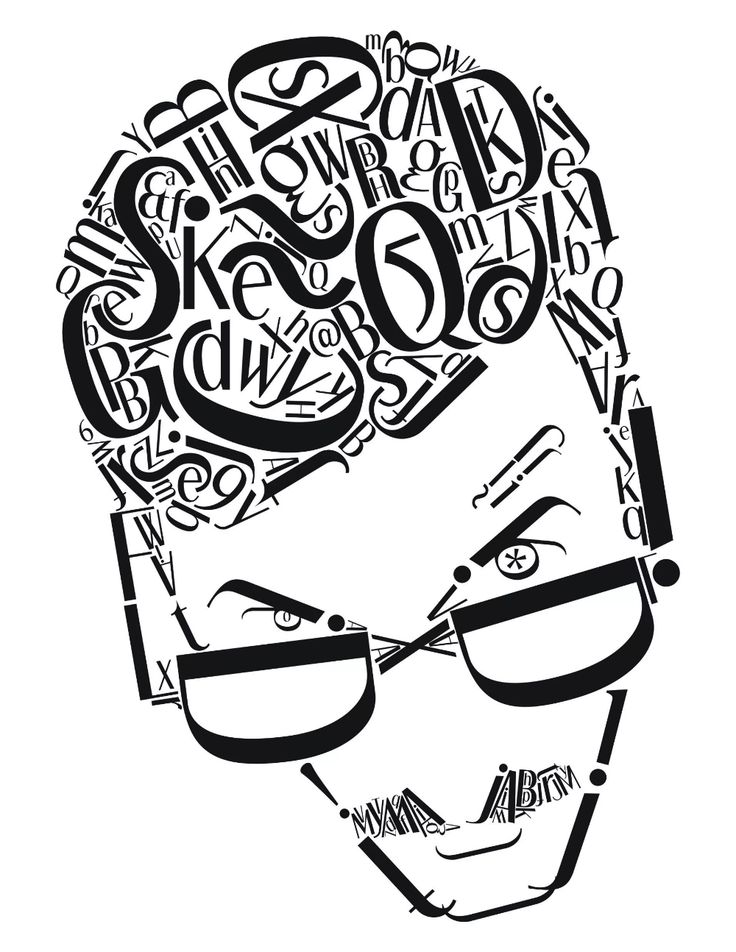
Вариант 03: Чтобы использовать утилиту управления шрифтами, обратитесь к соответствующей документации за инструкциями по добавлению и активации шрифтов.
04. Выберите шрифт в Photoshop
Откройте Photoshop, прокрутите вниз вкладку «Символ», и теперь вы должны найти нужный шрифт в списке. Выберите шрифт и используйте инструмент «Текст», чтобы добавить его в свой проект. Чтобы применить к тексту художественные эффекты, вам может потребоваться сначала растрировать его, что превращает текст в растровое изображение на основе пикселей. После этого вы больше не сможете редактировать текст.
Как добавить шрифты в Photoshop в Windows
См. объяснение ниже, чтобы узнать, как добавить шрифты в Photoshop в Windows, или прокрутите вниз, чтобы узнать, как использовать шрифты Adobe и где их найти.
01. Найдите и загрузите шрифт
(Изображение: © Font Squirrel)
Существует множество онлайн-библиотек, которые предлагают широкий выбор шрифтов.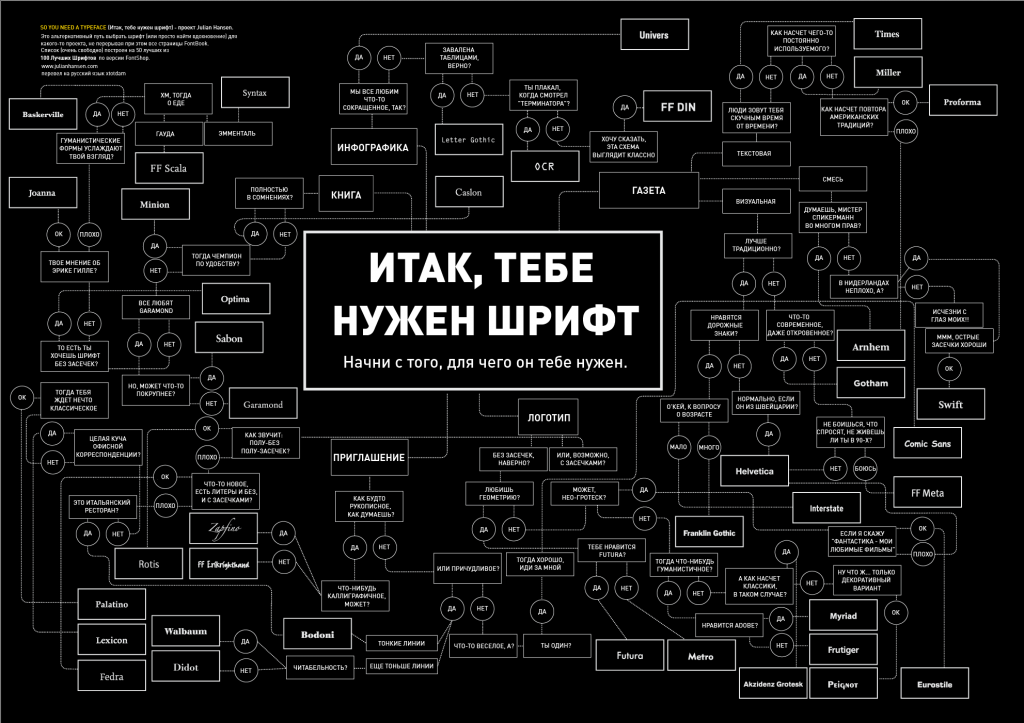 Используйте их параметры фильтрации, чтобы сосредоточиться на нужных стилях. Вы также можете загрузить шрифты из Microsoft Store. Нажмите на кнопку загрузки и закройте все активные приложения.
Используйте их параметры фильтрации, чтобы сосредоточиться на нужных стилях. Вы также можете загрузить шрифты из Microsoft Store. Нажмите на кнопку загрузки и закройте все активные приложения.
02. Найдите файл шрифта на вашем компьютере
(Изображение: © Windows)
Откройте папку «Загрузки» и прокрутите вниз до недавно добавленного файла шрифта. Если папка заархивирована, щелкните ее правой кнопкой мыши и выберите «Извлечь все», чтобы получить доступ к ее содержимому. Шрифты загружаются по отдельности, поэтому если вы загрузили несколько шрифтов, будет несколько папок. OTF и TTF — два наиболее распространенных расширения файлов шрифтов.
03. Установить шрифт
(Изображение: © Windows)
Существует три варианта установки шрифта в Photoshop в Windows.
Вариант 01: Щелкните правой кнопкой мыши файл шрифта и выберите «Установить», чтобы ваш шрифт был доступен во всех приложениях на компьютере, а не только в Photoshop.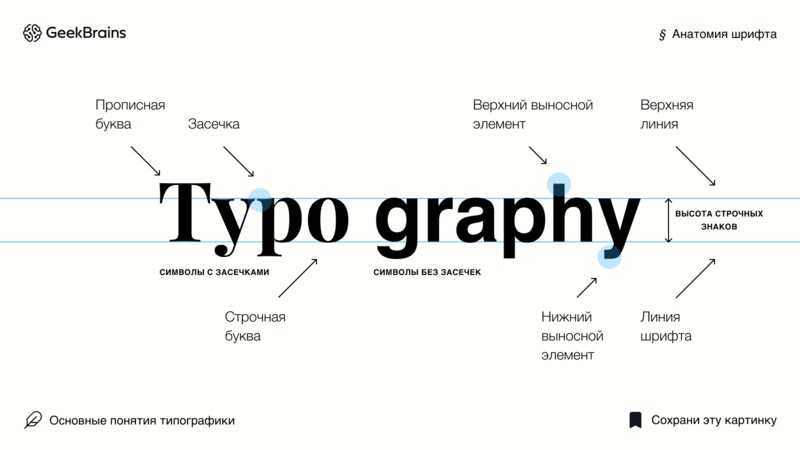
Вариант 02: Нажмите «Пуск» > «Панель управления» > «Оформление и персонализация» > «Шрифты». Вы можете просто скопировать и вставить новые файлы шрифтов в этот список активированных шрифтов.
Опция 03: Чтобы использовать утилиту управления шрифтами, обратитесь к этой документации за инструкциями по добавлению и активации шрифтов.
04. Выберите шрифт в Photoshop
Теперь выбранный вами шрифт должен быть доступен на вашем компьютере, поэтому откройте Photoshop и выберите его на вкладке «Символ». Если вы хотите добавить какие-либо художественные эффекты Photoshop, вам может потребоваться растрировать текст, сделав его редактируемым растровым изображением на основе пикселей. Сначала убедитесь, что вы довольны своим текстом, так как вы не сможете редактировать его после этого процесса.
Как добавить шрифты в Photoshop на iPad
Для добавления шрифтов в Photoshop на iPad требуется дополнительный шаг, поскольку их необходимо установить через профиль конфигурации iOS. Его можно создать на Mac, но в App Store есть приложения, которые позволят вам загружать шрифты на iPad и упаковывать их в профиль конфигурации, который вы можете установить.
Его можно создать на Mac, но в App Store есть приложения, которые позволят вам загружать шрифты на iPad и упаковывать их в профиль конфигурации, который вы можете установить.
Между тем, если вы создали документ, используя шрифты, добавленные из Adobe Fonts на вашем компьютере или ноутбуке (см. ниже), вы можете обнаружить, что шрифты недоступны по умолчанию, когда вы открываете документ на своем iPad. В этом случае вы получите сообщение «Заменить отсутствующие шрифты» или «Преобразовать отсутствующими шрифтами».
Чтобы исправить это, убедитесь, что у вас установлена последняя версия iPadOS, а затем загрузите приложение Adobe Creative Cloud из App Store. Откройте приложение, войдите в свой аккаунт и нажмите «Шрифты» в нижней части экрана. Перейдите к «Обзору шрифтов Adobe», а затем нажмите «Активные шрифты не на этом устройстве» и «Установить шрифты».
Лицензии на шрифты: что следует учитывать при добавлении шрифта в Photoshop
Google Fonts предоставляет коллекцию шрифтов с открытым исходным кодом, которую можно использовать в частном или коммерческом порядке (Изображение предоставлено Google) Хотя бесплатные библиотеки шрифтов могут показаться неограниченным ресурсом для добавления шрифтов в Photoshop, стоит рассмотреть вопрос о лицензиях. Поскольку каждый шрифт рассматривается как отдельная часть программного обеспечения, он связан лицензионными соглашениями, когда вы устанавливаете его на свой компьютер. Каждый шрифт поставляется с лицензией определенного типа, которую вы можете проверить в Лицензионном соглашении с конечным пользователем, которое поставляется с любым загруженным вами шрифтом.
Поскольку каждый шрифт рассматривается как отдельная часть программного обеспечения, он связан лицензионными соглашениями, когда вы устанавливаете его на свой компьютер. Каждый шрифт поставляется с лицензией определенного типа, которую вы можете проверить в Лицензионном соглашении с конечным пользователем, которое поставляется с любым загруженным вами шрифтом.
Лицензия для рабочего стола позволит вам установить шрифт на свой компьютер и использовать его в любом приложении, что позволяет использовать его в личных проектах, но могут возникнуть проблемы, когда вы хотите добавить шрифт в Photoshop для использования в коммерческой работе.
Даже если шрифт рекламируется как бесплатная загрузка, он может иметь ограничения в отношении коммерческой работы. Точно так же возможно, что кто-то может загрузить шрифт и описать его как «бесплатный» без разрешения оригинального дизайнера. При работе с клиентами обязательно проверяйте лицензию на шрифт и при необходимости приобретайте лицензии — ваш клиент вряд ли обрадуется, если получит резкое письмо от владельца шрифта.
Самый простой способ обойти это — использовать лицензирование с открытым исходным кодом. Шрифты с открытым исходным кодом можно загрузить и использовать бесплатно, если вы не перепродаете их и время от времени не отдаете должное за использование. Хорошим примером является Google Fonts (открывается в новой вкладке), коллекция с открытым исходным кодом, популярная среди дизайнеров и может использоваться в частном или коммерческом порядке (см. нашу подборку лучших шрифтов Google).
Как добавить шрифты в Photoshop с помощью Adobe Fonts
Adobe Fonts доступны с любой подпиской Adobe CC и могут быть доступны онлайн или через приложение (Изображение предоставлено Adobe) Еще один хороший ресурс для подписчиков Adobe CC — это Adobe Fonts, который предлагает огромный выбор шрифтов, предназначенных для личного и коммерческого использования, с полной интеграцией с CC. Если вы находитесь в сети и вошли в CC, вы можете получить доступ к Adobe Fonts из приложения или через Интернет.
Если вы найдете шрифт, который вам нравится, вы можете просто щелкнуть ползунок, чтобы активировать отдельные шрифты или целые семейства. Они станут доступны во всех приложениях Adobe. При открытии проекта со шрифтами, которыми вы не владеете, вам будет предоставлена возможность разрешения шрифтов, которая синхронизирует любые совпадающие шрифты из Adobe Fonts. Все шрифты включены в любую подписку CC, и нет ограничений на количество, которое вы можете использовать одновременно.
Как добавить шрифты в Photoshop: OTF и TTF
Два наиболее распространенных файла, с которыми вы столкнетесь, если захотите добавить шрифты в Photoshop, это TTF (TrueType Font) и OTF (OpenType Font). TTF — это более старый формат, в котором используются таблицы глифов для определения внешнего вида символов, в то время как OTF использует глифы вместе с таблицами компактного формата шрифтов, что дает возможность использовать файлы меньшего размера. Хотя шрифты OTF становятся все более популярными, TTF по-прежнему остается жизнеспособной альтернативой, и его проще создать, чем OTF.
Где найти шрифты для добавления в Photoshop
В настоящее время существует огромное количество онлайн-библиотек шрифтов, где вы можете скачать шрифты для добавления в Photoshop и другие программы для дизайна. Многие из них предлагают ряд бесплатных шрифтов для добавления в Photoshop, а также платные опции. Одна из наших любимых онлайн-библиотек шрифтов — Myfonts.com (перейдите по ссылке ниже) из-за огромного выбора качественных шрифтов, которые она предлагает. Вы можете найти больше вариантов в нашем руководстве по лучшим местам для загрузки бесплатных шрифтов.
(открывается в новой вкладке)
Купить шрифты на myfonts.com (открывается в новой вкладке)
Найдите тысячи шрифтов для всех видов проектов на myfonts.com от Monotype. Он имеет более 130 000 шрифтов, от шрифтов кисти до шрифтов дисплея, и более 900 из них совершенно бесплатны.
Лучшие на сегодняшний день предложения Adobe Creative Cloud
Рекомендуемая розничная. ..
..
Цена со скидкой
(открывается в новой вкладке)
Creative Cloud All Apps
(открывается в новой вкладке)
49,94 фунтов стерлингов
(открывается в новой вкладке)
49,94 фунтов стерлингов
/ мес. (открывается в новой вкладке)
Creative Cloud Photography
(открывается в новой вкладке)
9,98 фунтов стерлингов
/ мес. открывается в новой вкладке)
(открывается в новой вкладке)
Creative Cloud Single App
(открывается в новой вкладке)
19,97 фунтов стерлингов
/ мес.
(открывается в новой вкладке)
View Deal (открывается в новой вкладке)
в Adobe (открывается в новой вкладке)
Подробнее:
- Список программного обеспечения Adobe: какие приложения вам нужны?
- Советы, приемы и исправления по Photoshop: изучите их для более плавного рабочего процесса
Спасибо, что прочитали 5 статей в этом месяце* Присоединяйтесь, чтобы получить неограниченный доступ
Наслаждайтесь своим первым месяцем всего за 1 фунт стерлингов / 1 доллар США / 1 евро
У вас уже есть учетная запись? Войдите здесь
*Читайте 5 бесплатных статей в месяц без подписки
Присоединяйтесь сейчас, чтобы получить неограниченный доступ
Попробуйте первый месяц всего за 1 фунт стерлингов / 1 доллар США / 1 евро
У вас уже есть аккаунт? Войдите здесь
Мэтт работал в различных издательствах и дизайнерских агентствах, занимаясь студийной фотографией, производством видео, редакционным дизайном, брендингом, иллюстрацией и анимационной графикой.
 В настоящее время он работает в Future PLC с такими брендами, как T3, Woman&Home, Marie Claire, Music Week, TechRadar, Golden Joysticks, Cycling Weekly, Brand Impact Awards, Horse&Hound и Tech&Learning. В прошлом он разработал такие названия, как Mac|Life, IQ, Bow International, Drummer, iDrum, Acoustic, Clay Shooting, Sea Fishing и GunTradeNews. У него есть опыт работы с полным пакетом Adobe Suite, и в настоящее время он тратит много времени на создание проектов в Blender и After Effects.
В настоящее время он работает в Future PLC с такими брендами, как T3, Woman&Home, Marie Claire, Music Week, TechRadar, Golden Joysticks, Cycling Weekly, Brand Impact Awards, Horse&Hound и Tech&Learning. В прошлом он разработал такие названия, как Mac|Life, IQ, Bow International, Drummer, iDrum, Acoustic, Clay Shooting, Sea Fishing и GunTradeNews. У него есть опыт работы с полным пакетом Adobe Suite, и в настоящее время он тратит много времени на создание проектов в Blender и After Effects.Как добавить шрифты в Photoshop
(Изображение предоставлено Adobe)Как добавить шрифты в Photoshop: Быстрые ссылки
— Добавить шрифты в Photoshop на Mac
— Добавить шрифты в Photoshop на Windows
— Добавить шрифты в Photoshop на iPad
— Лицензии на шрифты
— Добавить шрифты в Photoshop с помощью Adobe Fonts
— OTF vs TTF
— Где найти шрифты для добавления в PhotoshopЗнание того, как добавлять шрифты в Photoshop, очень важно для многих дизайнеров.
 Photoshop остается стандартным программным обеспечением для редактирования растровой графики, и хотя в него уже включено множество шрифтов, в какой-то момент вы захотите добавить больше или добавить свои собственные шрифты для проектов, требующих добавления текста.
Photoshop остается стандартным программным обеспечением для редактирования растровой графики, и хотя в него уже включено множество шрифтов, в какой-то момент вы захотите добавить больше или добавить свои собственные шрифты для проектов, требующих добавления текста.К счастью, очень легко научиться добавлять шрифты в Photoshop, выполнив всего несколько простых шагов. Это означает, что вы можете загружать все виды шрифтов онлайн, включая лучшие бесплатные шрифты, шрифты для кисти и шрифты для пишущих машинок, и добавлять их в свою собственную коллекцию.
Ниже мы объясним, как добавлять шрифты в Photoshop и активировать их после загрузки из онлайн-библиотеки, а также рассмотрим проблемы с лицензированием, которые могут возникнуть при этом. Если у вас еще нет программного обеспечения, вам необходимо загрузить Photoshop, чтобы начать работу (ознакомьтесь с нашей страницей скидок Creative Cloud, чтобы убедиться, что вы получаете лучшую цену, или перейдите по ссылкам ниже). Помните, что вы автоматически получаете доступ к огромной библиотеке шрифтов Adobe Fonts при подписке на пакет Creative Cloud.

Лучшие на сегодняшний день предложения Adobe Creative Cloud
Рекомендованная розничная…
Цена со скидкой
(открывается в новой вкладке)
Creative Cloud All Apps
(открывается в новой вкладке)
2 49,94 фунтов стерлингов 900 дюймов новая вкладка)
£49,94
/мес
(открывается в новой вкладке)
View Deal (открывается в новой вкладке)
в Adobe (открывается в новой вкладке)
(открывается в новой вкладке)
Creative
2 Облачная фотография
(открывается в новой вкладке)
9,98 фунтов стерлингов
/мес.
(открывается в новой вкладке)
View Deal (открывается в новой вкладке)
в Adobe (открывается в новой вкладке)
(открывается в новой вкладке) )
Creative Cloud Single App
(открывается в новой вкладке)
£19,97
/мес.

(открывается в новой вкладке)
View Deal (открывается в новой вкладке)
)
Как добавить шрифты в Photoshop на Mac
Мы начнем с того, как добавить шрифты в Photoshop на Mac, но вы можете перейти к тому, как добавлять шрифты в Windows или как добавлять шрифты с помощью Adobe Fonts. .
01. Найдите и загрузите шрифт
(Изображение: © DaFont)
Найдите в выбранной онлайн-библиотеке шрифт, подходящий для вашего проекта. Большинство более известных сайтов предлагают параметры фильтрации, позволяющие сузить область поиска по параметрам, таким как тип шрифта. Когда вы найдете шрифт, который вам нравится, нажмите кнопку загрузки. Убедитесь, что вы закрыли все активные приложения на этом этапе.
02. Найдите файл шрифта
(Изображение: © Apple)
Следующим шагом для добавления шрифтов в Photoshop является поиск файла шрифта в папке «Загрузки».
 Если папка заархивирована, дважды щелкните ее, чтобы получить доступ к ее содержимому. Если вы загрузили несколько шрифтов, у каждого из них будет своя отдельная папка. Двумя наиболее распространенными расширениями файлов шрифтов, на которые следует обратить внимание, являются OTF и TTF (дополнительную информацию об этом см. в разделе ниже или см. наше руководство по распространенным форматам файлов изображений).
Если папка заархивирована, дважды щелкните ее, чтобы получить доступ к ее содержимому. Если вы загрузили несколько шрифтов, у каждого из них будет своя отдельная папка. Двумя наиболее распространенными расширениями файлов шрифтов, на которые следует обратить внимание, являются OTF и TTF (дополнительную информацию об этом см. в разделе ниже или см. наше руководство по распространенным форматам файлов изображений).03. Установить шрифт
(Изображение: © Apple)
Чтобы установить шрифт в Photoshop, у вас есть три варианта:
Вариант 01: Дважды щелкните файл шрифта, чтобы открыть приложение Font Box, где вы можете просто нажать кнопку, чтобы установить шрифт, сделав его доступным. во всех приложениях на вашем компьютере, а не только в Photoshop.
Вариант 02: Вручную скопируйте/переместите файлы шрифтов из папки «Загрузки» либо в папку «Пользователи/Библиотека/Шрифты» (чтобы сделать их доступными для определенных отдельных пользователей), либо в папку «Библиотеки/Шрифты» (чтобы сделать их доступными для всех пользователей).

Вариант 03: Чтобы использовать утилиту управления шрифтами, обратитесь к соответствующей документации за инструкциями по добавлению и активации шрифтов.
04. Выберите шрифт в Photoshop
Откройте Photoshop, прокрутите вниз вкладку «Символ», и теперь вы должны найти нужный шрифт в списке. Выберите шрифт и используйте инструмент «Текст», чтобы добавить его в свой проект. Чтобы применить к тексту художественные эффекты, вам может потребоваться сначала растрировать его, что превращает текст в растровое изображение на основе пикселей. После этого вы больше не сможете редактировать текст.
Как добавить шрифты в Photoshop в Windows
См. объяснение ниже, чтобы узнать, как добавить шрифты в Photoshop в Windows, или прокрутите вниз, чтобы узнать, как использовать шрифты Adobe и где их найти.
01. Найдите и загрузите шрифт
(Изображение: © Font Squirrel)
Существует множество онлайн-библиотек, которые предлагают широкий выбор шрифтов.
 Используйте их параметры фильтрации, чтобы сосредоточиться на нужных стилях. Вы также можете загрузить шрифты из Microsoft Store. Нажмите на кнопку загрузки и закройте все активные приложения.
Используйте их параметры фильтрации, чтобы сосредоточиться на нужных стилях. Вы также можете загрузить шрифты из Microsoft Store. Нажмите на кнопку загрузки и закройте все активные приложения.02. Найдите файл шрифта на вашем компьютере
(Изображение: © Windows)
Откройте папку «Загрузки» и прокрутите вниз до недавно добавленного файла шрифта. Если папка заархивирована, щелкните ее правой кнопкой мыши и выберите «Извлечь все», чтобы получить доступ к ее содержимому. Шрифты загружаются по отдельности, поэтому если вы загрузили несколько шрифтов, будет несколько папок. OTF и TTF — два наиболее распространенных расширения файлов шрифтов.
03. Установить шрифт
(Изображение: © Windows)
Существует три варианта установки шрифта в Photoshop в Windows.
Вариант 01: Щелкните правой кнопкой мыши файл шрифта и выберите «Установить», чтобы ваш шрифт был доступен во всех приложениях на компьютере, а не только в Photoshop.

Вариант 02: Нажмите «Пуск» > «Панель управления» > «Оформление и персонализация» > «Шрифты». Вы можете просто скопировать и вставить новые файлы шрифтов в этот список активированных шрифтов.
Опция 03: Чтобы использовать утилиту управления шрифтами, обратитесь к этой документации за инструкциями по добавлению и активации шрифтов.
04. Выберите шрифт в Photoshop
Теперь выбранный вами шрифт должен быть доступен на вашем компьютере, поэтому откройте Photoshop и выберите его на вкладке «Символ». Если вы хотите добавить какие-либо художественные эффекты Photoshop, вам может потребоваться растрировать текст, сделав его редактируемым растровым изображением на основе пикселей. Сначала убедитесь, что вы довольны своим текстом, так как вы не сможете редактировать его после этого процесса.
Как добавить шрифты в Photoshop на iPad
Для добавления шрифтов в Photoshop на iPad требуется дополнительный шаг, поскольку их необходимо установить через профиль конфигурации iOS.
 Его можно создать на Mac, но в App Store есть приложения, которые позволят вам загружать шрифты на iPad и упаковывать их в профиль конфигурации, который вы можете установить.
Его можно создать на Mac, но в App Store есть приложения, которые позволят вам загружать шрифты на iPad и упаковывать их в профиль конфигурации, который вы можете установить.Между тем, если вы создали документ, используя шрифты, добавленные из Adobe Fonts на вашем компьютере или ноутбуке (см. ниже), вы можете обнаружить, что шрифты недоступны по умолчанию, когда вы открываете документ на своем iPad. В этом случае вы получите сообщение «Заменить отсутствующие шрифты» или «Преобразовать отсутствующими шрифтами».
Чтобы исправить это, убедитесь, что у вас установлена последняя версия iPadOS, а затем загрузите приложение Adobe Creative Cloud из App Store. Откройте приложение, войдите в свой аккаунт и нажмите «Шрифты» в нижней части экрана. Перейдите к «Обзору шрифтов Adobe», а затем нажмите «Активные шрифты не на этом устройстве» и «Установить шрифты».
Лицензии на шрифты: что следует учитывать при добавлении шрифта в Photoshop
Google Fonts предоставляет коллекцию шрифтов с открытым исходным кодом, которую можно использовать в частном или коммерческом порядке (Изображение предоставлено Google)Хотя бесплатные библиотеки шрифтов могут показаться неограниченным ресурсом для добавления шрифтов в Photoshop, стоит рассмотреть вопрос о лицензиях.
 Поскольку каждый шрифт рассматривается как отдельная часть программного обеспечения, он связан лицензионными соглашениями, когда вы устанавливаете его на свой компьютер. Каждый шрифт поставляется с лицензией определенного типа, которую вы можете проверить в Лицензионном соглашении с конечным пользователем, которое поставляется с любым загруженным вами шрифтом.
Поскольку каждый шрифт рассматривается как отдельная часть программного обеспечения, он связан лицензионными соглашениями, когда вы устанавливаете его на свой компьютер. Каждый шрифт поставляется с лицензией определенного типа, которую вы можете проверить в Лицензионном соглашении с конечным пользователем, которое поставляется с любым загруженным вами шрифтом.Лицензия для рабочего стола позволит вам установить шрифт на свой компьютер и использовать его в любом приложении, что позволяет использовать его в личных проектах, но могут возникнуть проблемы, когда вы хотите добавить шрифт в Photoshop для использования в коммерческой работе.
Даже если шрифт рекламируется как бесплатная загрузка, он может иметь ограничения в отношении коммерческой работы. Точно так же возможно, что кто-то может загрузить шрифт и описать его как «бесплатный» без разрешения оригинального дизайнера. При работе с клиентами обязательно проверяйте лицензию на шрифт и при необходимости приобретайте лицензии — ваш клиент вряд ли обрадуется, если получит резкое письмо от владельца шрифта.

Самый простой способ обойти это — использовать лицензирование с открытым исходным кодом. Шрифты с открытым исходным кодом можно загрузить и использовать бесплатно, если вы не перепродаете их и время от времени не отдаете должное за использование. Хорошим примером является Google Fonts (открывается в новой вкладке), коллекция с открытым исходным кодом, популярная среди дизайнеров и может использоваться в частном или коммерческом порядке (см. нашу подборку лучших шрифтов Google).
Как добавить шрифты в Photoshop с помощью Adobe Fonts
Adobe Fonts доступны с любой подпиской Adobe CC и могут быть доступны онлайн или через приложение (Изображение предоставлено Adobe)Еще один хороший ресурс для подписчиков Adobe CC — это Adobe Fonts, который предлагает огромный выбор шрифтов, предназначенных для личного и коммерческого использования, с полной интеграцией с CC. Если вы находитесь в сети и вошли в CC, вы можете получить доступ к Adobe Fonts из приложения или через Интернет.

Если вы найдете шрифт, который вам нравится, вы можете просто щелкнуть ползунок, чтобы активировать отдельные шрифты или целые семейства. Они станут доступны во всех приложениях Adobe. При открытии проекта со шрифтами, которыми вы не владеете, вам будет предоставлена возможность разрешения шрифтов, которая синхронизирует любые совпадающие шрифты из Adobe Fonts. Все шрифты включены в любую подписку CC, и нет ограничений на количество, которое вы можете использовать одновременно.
Как добавить шрифты в Photoshop: OTF и TTF
Два наиболее распространенных файла, с которыми вы столкнетесь, если захотите добавить шрифты в Photoshop, это TTF (TrueType Font) и OTF (OpenType Font). TTF — это более старый формат, в котором используются таблицы глифов для определения внешнего вида символов, в то время как OTF использует глифы вместе с таблицами компактного формата шрифтов, что дает возможность использовать файлы меньшего размера. Хотя шрифты OTF становятся все более популярными, TTF по-прежнему остается жизнеспособной альтернативой, и его проще создать, чем OTF.

Где найти шрифты для добавления в Photoshop
В настоящее время существует огромное количество онлайн-библиотек шрифтов, где вы можете скачать шрифты для добавления в Photoshop и другие программы для дизайна. Многие из них предлагают ряд бесплатных шрифтов для добавления в Photoshop, а также платные опции. Одна из наших любимых онлайн-библиотек шрифтов — Myfonts.com (перейдите по ссылке ниже) из-за огромного выбора качественных шрифтов, которые она предлагает. Вы можете найти больше вариантов в нашем руководстве по лучшим местам для загрузки бесплатных шрифтов.
(открывается в новой вкладке)
Купить шрифты на myfonts.com (открывается в новой вкладке)
Найдите тысячи шрифтов для всех видов проектов на myfonts.com от Monotype. Он имеет более 130 000 шрифтов, от шрифтов кисти до шрифтов дисплея, и более 900 из них совершенно бесплатны.Лучшие на сегодняшний день предложения Adobe Creative Cloud
Рекомендуемая розничная.
 ..
..Цена со скидкой
(открывается в новой вкладке)
Creative Cloud All Apps
(открывается в новой вкладке)
49,94 фунтов стерлингов
(открывается в новой вкладке)
49,94 фунтов стерлингов
/ мес. (открывается в новой вкладке)
Creative Cloud Photography
(открывается в новой вкладке)
9,98 фунтов стерлингов
/ мес. открывается в новой вкладке)
(открывается в новой вкладке)
Creative Cloud Single App
(открывается в новой вкладке)
19,97 фунтов стерлингов
/ мес.
(открывается в новой вкладке)
View Deal (открывается в новой вкладке)
в Adobe (открывается в новой вкладке)
Подробнее:
- Список программного обеспечения Adobe: какие приложения вам нужны?
- Советы, приемы и исправления по Photoshop: изучите их для более плавного рабочего процесса
Спасибо, что прочитали 5 статей в этом месяце* Присоединяйтесь, чтобы получить неограниченный доступ
Наслаждайтесь своим первым месяцем всего за 1 фунт стерлингов / 1 доллар США / 1 евро
У вас уже есть учетная запись? Войдите здесь
*Читайте 5 бесплатных статей в месяц без подписки
Присоединяйтесь сейчас, чтобы получить неограниченный доступ
Попробуйте первый месяц всего за 1 фунт стерлингов / 1 доллар США / 1 евро
У вас уже есть аккаунт? Войдите здесь
Мэтт работал в различных издательствах и дизайнерских агентствах, занимаясь студийной фотографией, производством видео, редакционным дизайном, брендингом, иллюстрацией и анимационной графикой.


 ru – этот ресурс может похвастаться не только огромной коллекцией шрифтов, рассортированных по категориям. Здесь можно не только скачивать нужные, но и добавлять свои. Кроме этого данный сервис имеет большие поля, демонстрирующие стилистику написания каждого шрифта с возможностью настройки цвета фона и символов:
ru – этот ресурс может похвастаться не только огромной коллекцией шрифтов, рассортированных по категориям. Здесь можно не только скачивать нужные, но и добавлять свои. Кроме этого данный сервис имеет большие поля, демонстрирующие стилистику написания каждого шрифта с возможностью настройки цвета фона и символов: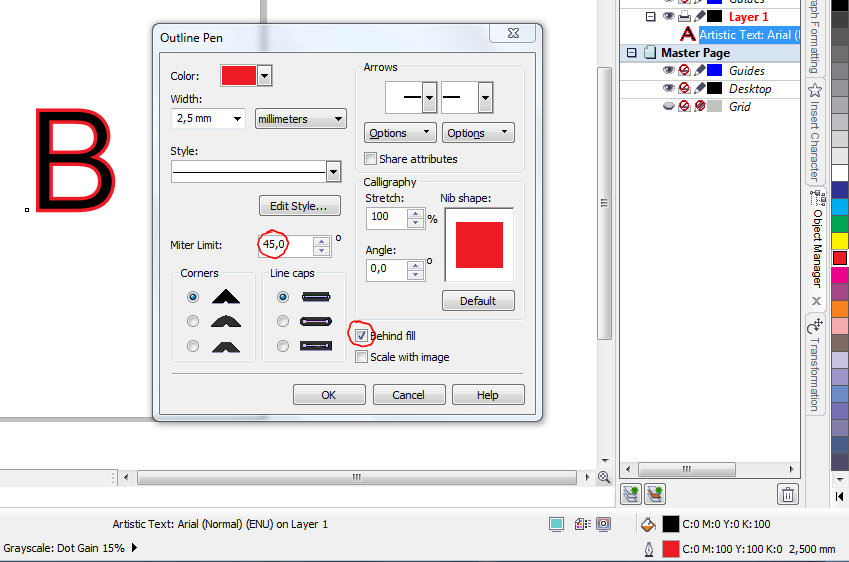 Реализуете любые креативные задумки.
Реализуете любые креативные задумки.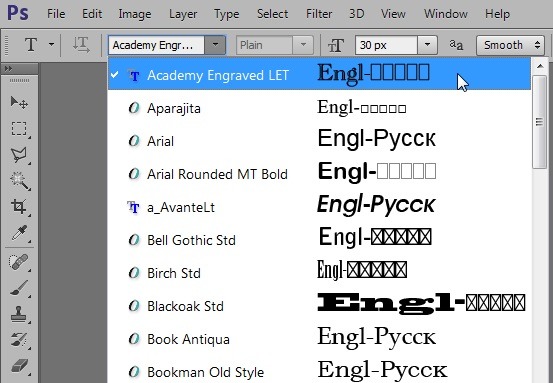 Смотрите их когда и где угодно. Доступ бессрочный, чтобы вы всегда могли вернуться и повторить теорию.
Смотрите их когда и где угодно. Доступ бессрочный, чтобы вы всегда могли вернуться и повторить теорию.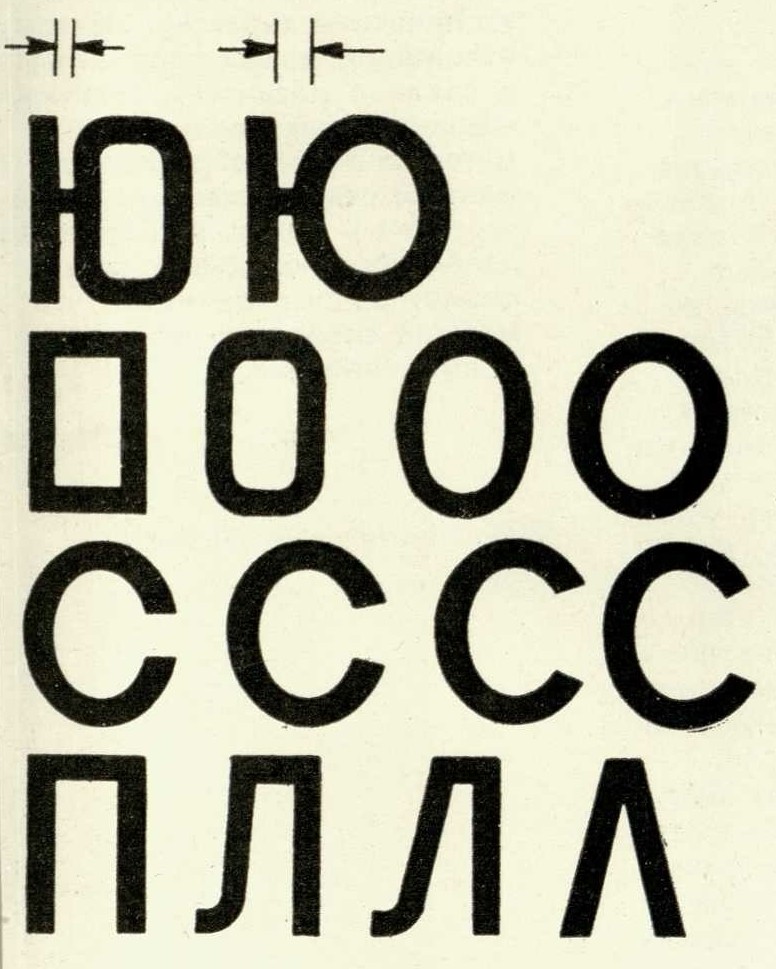
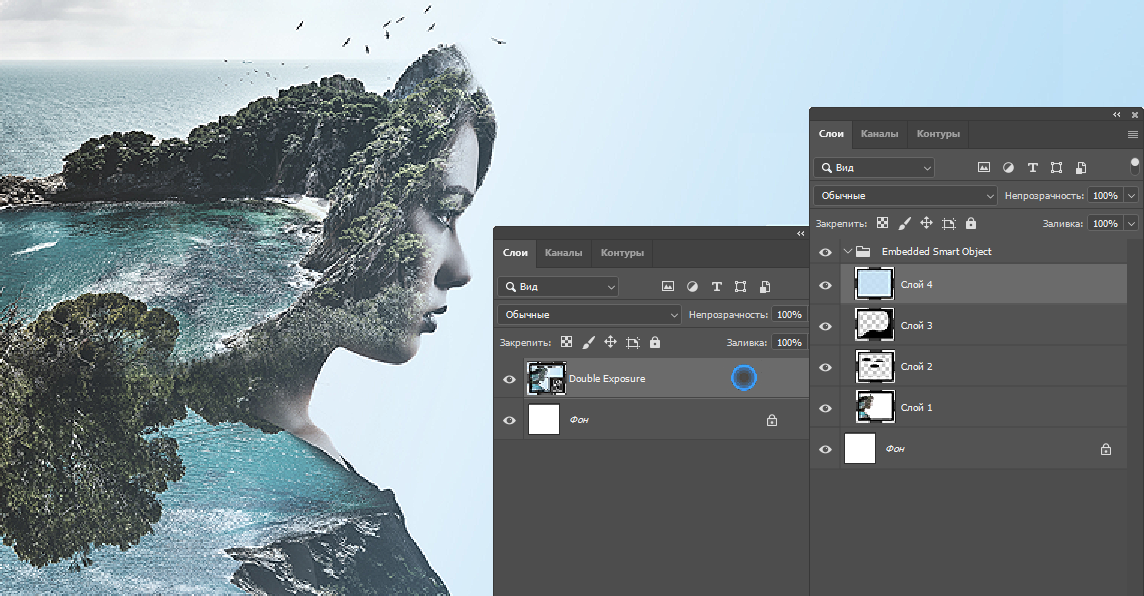 Поймёте, какие типы слоёв существуют, и научитесь работать с ними.
Поймёте, какие типы слоёв существуют, и научитесь работать с ними. Узнаете, что такое технический дизайн и как добавлять частицы на фон.
Узнаете, что такое технический дизайн и как добавлять частицы на фон.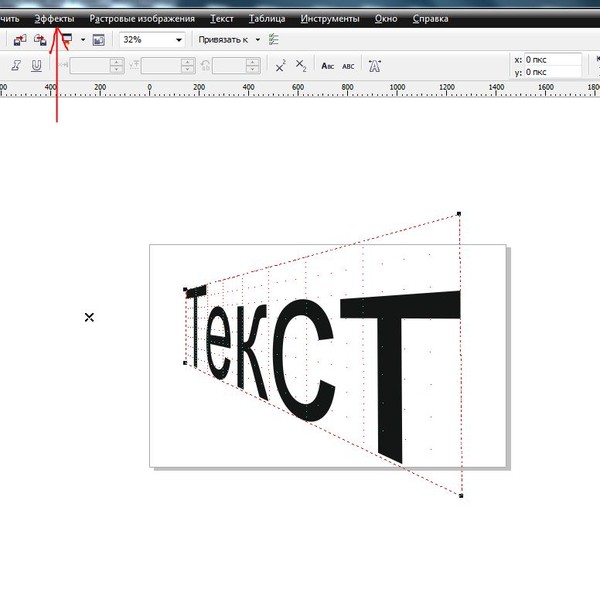



 В настоящее время он работает в Future PLC с такими брендами, как T3, Woman&Home, Marie Claire, Music Week, TechRadar, Golden Joysticks, Cycling Weekly, Brand Impact Awards, Horse&Hound и Tech&Learning. В прошлом он разработал такие названия, как Mac|Life, IQ, Bow International, Drummer, iDrum, Acoustic, Clay Shooting, Sea Fishing и GunTradeNews. У него есть опыт работы с полным пакетом Adobe Suite, и в настоящее время он тратит много времени на создание проектов в Blender и After Effects.
В настоящее время он работает в Future PLC с такими брендами, как T3, Woman&Home, Marie Claire, Music Week, TechRadar, Golden Joysticks, Cycling Weekly, Brand Impact Awards, Horse&Hound и Tech&Learning. В прошлом он разработал такие названия, как Mac|Life, IQ, Bow International, Drummer, iDrum, Acoustic, Clay Shooting, Sea Fishing и GunTradeNews. У него есть опыт работы с полным пакетом Adobe Suite, и в настоящее время он тратит много времени на создание проектов в Blender и After Effects.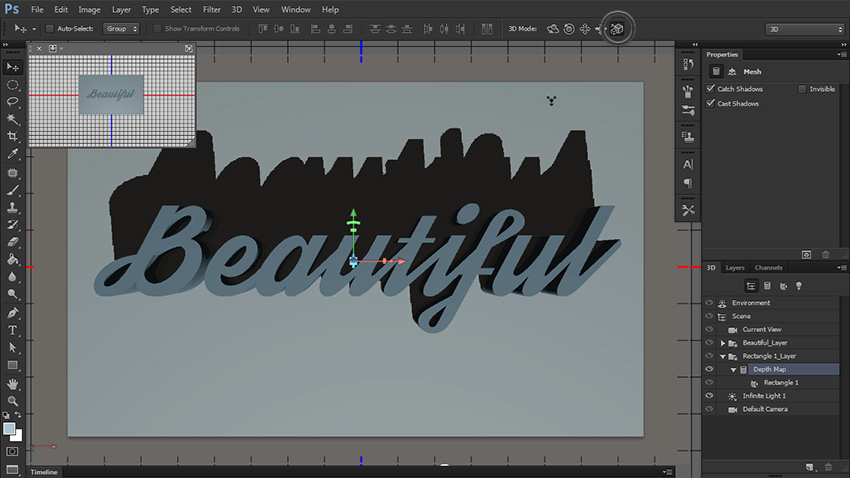 Photoshop остается стандартным программным обеспечением для редактирования растровой графики, и хотя в него уже включено множество шрифтов, в какой-то момент вы захотите добавить больше или добавить свои собственные шрифты для проектов, требующих добавления текста.
Photoshop остается стандартным программным обеспечением для редактирования растровой графики, и хотя в него уже включено множество шрифтов, в какой-то момент вы захотите добавить больше или добавить свои собственные шрифты для проектов, требующих добавления текста.
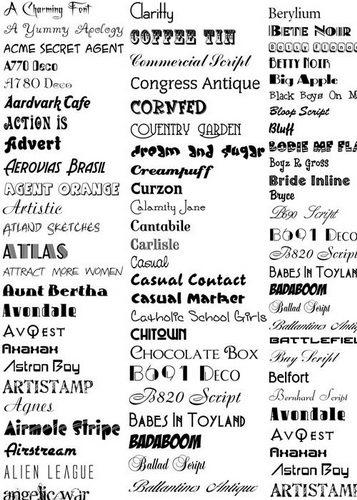
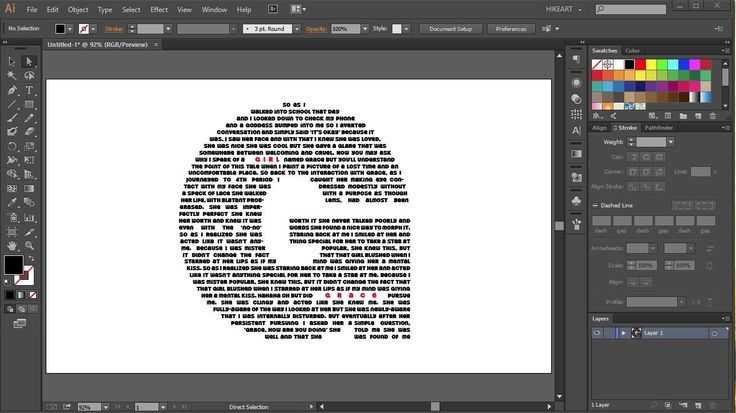 Если папка заархивирована, дважды щелкните ее, чтобы получить доступ к ее содержимому. Если вы загрузили несколько шрифтов, у каждого из них будет своя отдельная папка. Двумя наиболее распространенными расширениями файлов шрифтов, на которые следует обратить внимание, являются OTF и TTF (дополнительную информацию об этом см. в разделе ниже или см. наше руководство по распространенным форматам файлов изображений).
Если папка заархивирована, дважды щелкните ее, чтобы получить доступ к ее содержимому. Если вы загрузили несколько шрифтов, у каждого из них будет своя отдельная папка. Двумя наиболее распространенными расширениями файлов шрифтов, на которые следует обратить внимание, являются OTF и TTF (дополнительную информацию об этом см. в разделе ниже или см. наше руководство по распространенным форматам файлов изображений).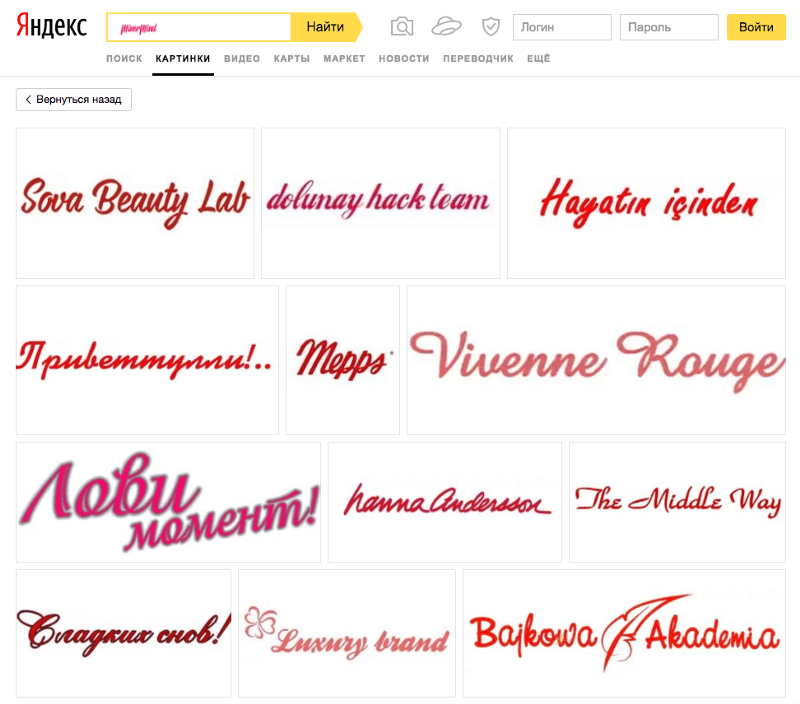
 Используйте их параметры фильтрации, чтобы сосредоточиться на нужных стилях. Вы также можете загрузить шрифты из Microsoft Store. Нажмите на кнопку загрузки и закройте все активные приложения.
Используйте их параметры фильтрации, чтобы сосредоточиться на нужных стилях. Вы также можете загрузить шрифты из Microsoft Store. Нажмите на кнопку загрузки и закройте все активные приложения.
 Его можно создать на Mac, но в App Store есть приложения, которые позволят вам загружать шрифты на iPad и упаковывать их в профиль конфигурации, который вы можете установить.
Его можно создать на Mac, но в App Store есть приложения, которые позволят вам загружать шрифты на iPad и упаковывать их в профиль конфигурации, который вы можете установить.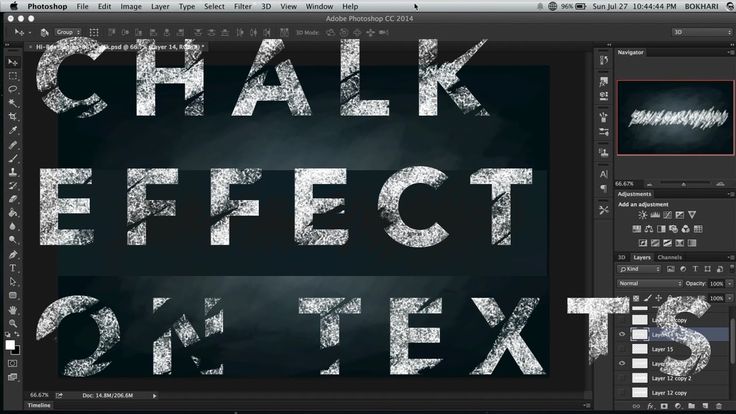 Поскольку каждый шрифт рассматривается как отдельная часть программного обеспечения, он связан лицензионными соглашениями, когда вы устанавливаете его на свой компьютер. Каждый шрифт поставляется с лицензией определенного типа, которую вы можете проверить в Лицензионном соглашении с конечным пользователем, которое поставляется с любым загруженным вами шрифтом.
Поскольку каждый шрифт рассматривается как отдельная часть программного обеспечения, он связан лицензионными соглашениями, когда вы устанавливаете его на свой компьютер. Каждый шрифт поставляется с лицензией определенного типа, которую вы можете проверить в Лицензионном соглашении с конечным пользователем, которое поставляется с любым загруженным вами шрифтом.
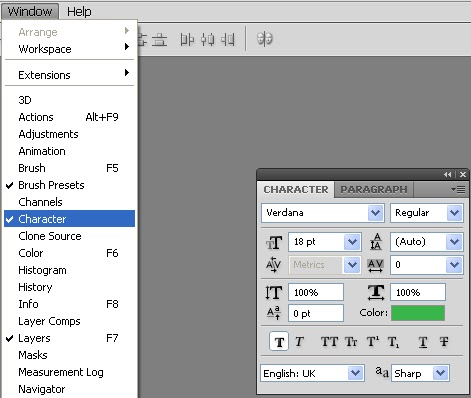
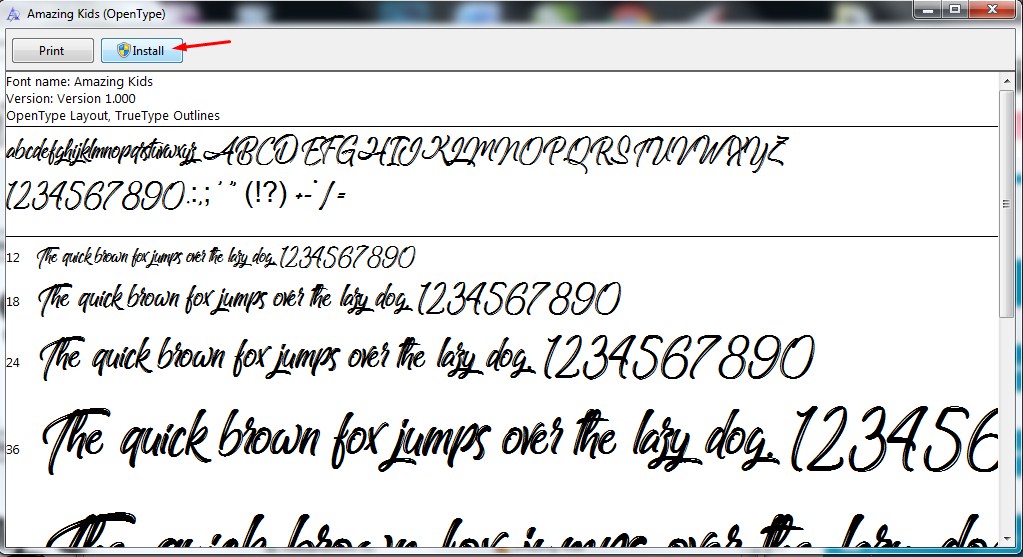
 ..
..