Изучение основ работы со слоями в Photoshop
Руководство пользователя Отмена
Поиск
Последнее обновление Nov 15, 2022 09:20:54 AM GMT
- Руководство пользователя Photoshop
- Введение в Photoshop
- Мечтайте об этом. Сделайте это.
- Новые возможности Photoshop
- Редактирование первой фотографии
- Создание документов
- Photoshop | Часто задаваемые вопросы
- Системные требования Photoshop
- Перенос наборов настроек, операций и настроек
- Знакомство с Photoshop
- Photoshop и другие продукты и услуги Adobe
- Работа с графическим объектом Illustrator в Photoshop
- Работа с файлами Photoshop в InDesign
- Материалы Substance 3D для Photoshop
- Photoshop и Adobe Stock
- Работа со встроенным расширением Capture в Photoshop
- Библиотеки Creative Cloud Libraries
- Библиотеки Creative Cloud в Photoshop
- Работа в Photoshop с использованием Touch Bar
- Сетка и направляющие
- Создание операций
- Отмена и история операций
- Photoshop на iPad
- Photoshop на iPad | Общие вопросы
- Знакомство с рабочей средой
- Системные требования | Photoshop на iPad
- Создание, открытие и экспорт документов
- Добавление фотографий
- Работа со слоями
- Рисование и раскрашивание кистями
- Выделение участков и добавление масок
- Ретуширование композиций
- Работа с корректирующими слоями
- Настройка тональности композиции с помощью слоя «Кривые»
- Применение операций трансформирования
- Обрезка и поворот композиций
- Поворот, панорамирование, масштабирование и восстановление холста
- Работа с текстовыми слоями
- Работа с Photoshop и Lightroom
- Получение отсутствующих шрифтов в Photoshop на iPad
- Японский текст в Photoshop на iPad
- Управление параметрами приложения
- Сенсорные ярлыки и жесты
- Комбинации клавиш
- Изменение размера изображения
- Прямая трансляция творческого процесса в Photoshop на iPad
- Исправление недостатков с помощью восстанавливающей кисти
- Создание кистей в Capture и их использование в Photoshop
- Работа с файлами Camera Raw
- Создание и использование смарт-объектов
- Коррекция экспозиции изображений с помощью инструментов «Осветлитель» и «Затемнитель»
- Бета-версия веб-приложения Photoshop
- Часто задаваемые вопросы | Бета-версия веб-приложения Photoshop
- Общие сведения о рабочей среде
- Системные требования | Бета-версия веб-приложения Photoshop
- Комбинации клавиш | Бета-версия веб-приложения Photoshop
- Поддерживаемые форматы файлов | Бета-вервия веб-приложения Photoshop
- Открытие облачных документов и работа с ними
- Совместная работа с заинтересованными сторонами
- Ограниченные возможности редактирования облачных документов
- Облачные документы
- Облачные документы Photoshop | Часто задаваемые вопросы
- Облачные документы Photoshop | Вопросы о рабочем процессе
- Работа с облачными документами и управление ими в Photoshop
- Обновление облачного хранилища для Photoshop
- Не удается создать или сохранить облачный документ
- Устранение ошибок с облачными документами Photoshop
- Сбор журналов синхронизации облачных документов
- Общий доступ к облачным документам и их редактирование
- Общий доступ к файлам и комментирование в приложении
- Рабочая среда
- Основные сведения о рабочей среде
- Более быстрое обучение благодаря панели «Новые возможности» в Photoshop
- Создание документов
- Работа в Photoshop с использованием Touch Bar
- Галерея инструментов
- Установки производительности
- Использование инструментов
- Сенсорные жесты
- Возможности работы с сенсорными жестами и настраиваемые рабочие среды
- Обзорные версии технологии
- Метаданные и комментарии
- Комбинации клавиш по умолчанию
- Возможности работы с сенсорными жестами и настраиваемые рабочие среды
- Помещение изображений Photoshop в другие приложения
- Установки
- Комбинации клавиш по умолчанию
- Линейки
- Отображение или скрытие непечатных вспомогательных элементов
- Указание колонок для изображения
- Отмена и история операций
- Панели и меню
- Помещение файлов
- Позиционирование элементов с привязкой
- Позиционирование с помощью инструмента «Линейка»
- Наборы настроек
- Настройка комбинаций клавиш
- Сетка и направляющие
- Разработка содержимого для Интернета, экрана и приложений
- Photoshop для дизайна
- Монтажные области
- Просмотр на устройстве
- Копирование CSS из слоев
- Разделение веб-страниц на фрагменты
- Параметры HTML для фрагментов
- Изменение компоновки фрагментов
- Работа с веб-графикой
- Создание веб-фотогалерей
- Основные сведения об изображениях и работе с цветом
- Изменение размера изображений
- Работа с растровыми и векторными изображениями
- Размер и разрешение изображения
- Импорт изображений из камер и сканеров
- Создание, открытие и импорт изображений
- Просмотр изображений
- Ошибка «Недопустимый маркер JPEG» | Открытие изображений
- Просмотр нескольких изображений
- Настройка палитр цветов и образцов цвета
- HDR-изображения
- Подбор цветов на изображении
- Преобразование между цветовыми режимами
- Цветовые режимы
- Стирание фрагментов изображения
- Режимы наложения
- Выбор цветов
- Внесение изменений в таблицы индексированных цветов
- Информация об изображениях
- Фильтры искажения недоступны
- Сведения о цвете
- Цветные и монохромные коррекции с помощью каналов
- Выбор цветов на панелях «Цвет» и «Образцы»
- Образец
- Цветовой режим (или режим изображения)
- Цветовой оттенок
- Добавление изменения цветового режима в операцию
- Добавление образцов из CSS- и SVG-файлов HTML
- Битовая глубина и установки
- Слои
- Основные сведения о слоях
- Обратимое редактирование
- Создание слоев и групп и управление ими
- Выделение, группировка и связывание слоев
- Помещение изображений в кадры
- Непрозрачность и наложение слоев
- Слои-маски
- Применение смарт-фильтров
- Композиции слоев
- Перемещение, упорядочение и блокировка слоев
- Маскирование слоев при помощи векторных масок
- Управление слоями и группами
- Эффекты и стили слоев
- Редактирование слоев-масок
- Извлечение ресурсов
- Отображение слоев с помощью обтравочных масок
- Формирование графических ресурсов из слоев
- Работа со смарт-объектами
- Режимы наложения
- Объединение нескольких фрагментов в одно изображение
- Объединение изображений с помощью функции «Автоналожение слоев»
- Выравнивание и распределение слоев
- Копирование CSS из слоев
- Загрузка выделенных областей на основе границ слоя или слоя-маски
- Просвечивание для отображения содержимого других слоев
- Слой
- Сведение
- Совмещенные изображения
- Фон
- Выделения
- Рабочая среда «Выделение и маска»
- Быстрое выделение областей
- Начало работы с выделениями
- Выделение при помощи группы инструментов «Область»
- Выделение при помощи инструментов группы «Лассо»
- Выбор цветового диапазона в изображении
- Настройка выделения пикселей
- Преобразование между контурами и границами выделенной области
- Основы работы с каналами
- Перемещение, копирование и удаление выделенных пикселей
- Создание временной быстрой маски
- Сохранение выделенных областей и масок альфа-каналов
- Выбор областей фокусировки в изображении
- Дублирование, разделение и объединение каналов
- Вычисление каналов
- Выделение
- Ограничительная рамка
- Коррекции изображений
- Деформация перспективы
- Уменьшение размытия в результате движения камеры
- Примеры использования инструмента «Восстанавливающая кисть»
- Экспорт таблиц поиска цвета
- Корректировка резкости и размытия изображения
- Общие сведения о цветокоррекции
- Применение настройки «Яркость/Контрастность»
- Коррекция деталей в тенях и на светлых участках
- Корректировка «Уровни»
- Коррекция тона и насыщенности
- Коррекция сочности
- Настройка насыщенности цвета в областях изображения
- Быстрая коррекция тона
- Применение специальных цветовых эффектов к изображениям
- Улучшение изображения при помощи корректировки цветового баланса
- HDR-изображения
- Просмотр гистограмм и значений пикселей
- Подбор цветов на изображении
- Кадрирование и выпрямление фотографий
- Преобразование цветного изображения в черно-белое
- Корректирующие слои и слои-заливки
- Корректировка «Кривые»
- Режимы наложения
- Целевая подготовка изображений для печатной машины
- Коррекция цвета и тона с помощью пипеток «Уровни» и «Кривые»
- Коррекция экспозиции и тонирования HDR
- Фильтр
- Размытие
- Осветление или затемнение областей изображения
- Избирательная корректировка цвета
- Замена цветов объекта
- Adobe Camera Raw
- Системные требования Camera Raw
- Новые возможности Camera Raw
- Введение в Camera Raw
- Создание панорам
- Поддерживаемые объективы
- Виньетирование, зернистость и удаление дымки в Camera Raw
- Комбинации клавиш по умолчанию
- Автоматическая коррекция перспективы в Camera Raw
- Обратимое редактирование в Camera Raw
- Инструмент «Радиальный фильтр» в Camera Raw
- Управление настройками Camera Raw
- Обработка, сохранение и открытие изображений в Camera Raw
- Совершенствование изображений с улучшенным инструментом «Удаление точек» в Camera Raw
- Поворот, обрезка и изменение изображений
- Корректировка цветопередачи в Camera Raw
- Краткий обзор функций | Adobe Camera Raw | Выпуски за 2018 г.

- Обзор новых возможностей
- Версии обработки в Camera Raw
- Внесение локальных корректировок в Camera Raw
- Исправление и восстановление изображений
- Удаление объектов с фотографий с помощью функции «Заливка с учетом содержимого»
- Заплатка и перемещение с учетом содержимого
- Ретуширование и исправление фотографий
- Коррекция искажений изображения и шума
- Основные этапы устранения неполадок для решения большинства проблем
- Преобразование изображений
- Трансформирование объектов
- Настройка кадрирования, поворотов и холста
- Кадрирование и выпрямление фотографий
- Создание и редактирование панорамных изображений
- Деформация изображений, фигур и контуров
- Перспектива
- Использование фильтра «Пластика»
- Масштаб с учетом содержимого
- Трансформирование изображений, фигур и контуров
- Деформация
- Трансформирование
- Панорама
- Рисование и живопись
- Рисование симметричных орнаментов
- Варианты рисования прямоугольника и изменения обводки
- Сведения о рисовании
- Рисование и редактирование фигур
- Инструменты рисования красками
- Создание и изменение кистей
- Режимы наложения
- Добавление цвета в контуры
- Редактирование контуров
- Рисование с помощью микс-кисти
- Наборы настроек кистей
- Градиенты
- Градиентная интерполяция
- Заливка и обводка выделенных областей, слоев и контуров
- Рисование с помощью группы инструментов «Перо»
- Создание узоров
- Создание узора с помощью фильтра «Конструктор узоров»
- Управление контурами
- Управление библиотеками узоров и наборами настроек
- Рисование при помощи графического планшета
- Создание текстурированных кистей
- Добавление динамических элементов к кистям
- Градиент
- Рисование стилизованных обводок с помощью архивной художественной кисти
- Рисование с помощью узора
- Синхронизация наборов настроек на нескольких устройствах
- Текст
- Добавление и редактирование текста
- Универсальный текстовый редактор
- Работа со шрифтами OpenType SVG
- Форматирование символов
- Форматирование абзацев
- Создание эффектов текста
- Редактирование текста
- Интерлиньяж и межбуквенные интервалы
- Шрифт для арабского языка и иврита
- Шрифты
- Поиск и устранение неполадок, связанных со шрифтами
- Азиатский текст
- Создание текста
- Ошибка Text Engine при использовании инструмента «Текст» в Photoshop | Windows 8
- Добавление и редактирование текста
- Видео и анимация
- Видеомонтаж в Photoshop
- Редактирование слоев видео и анимации
- Общие сведения о видео и анимации
- Предварительный просмотр видео и анимации
- Рисование кадров в видеослоях
- Импорт видеофайлов и последовательностей изображений
- Создание анимации кадров
- 3D-анимация Creative Cloud (предварительная версия)
- Создание анимаций по временной шкале
- Создание изображений для видео
- Фильтры и эффекты
- Использование фильтра «Пластика»
- Использование эффектов группы «Галерея размытия»
- Основные сведения о фильтрах
- Справочник по эффектам фильтров
- Добавление эффектов освещения
- Использование фильтра «Адаптивный широкий угол»
- Фильтр «Масляная краска»
- Эффекты и стили слоев
- Применение определенных фильтров
- Растушевка областей изображения
- Сохранение и экспорт
- Сохранение файлов в Photoshop
- Экспорт файлов в Photoshop
- Поддерживаемые форматы файлов
- Сохранение файлов в других графических форматах
- Перемещение проектов между Photoshop и Illustrator
- Сохранение и экспорт видео и анимации
- Сохранение файлов PDF
- Защита авторских прав Digimarc
- Сохранение файлов в Photoshop
- Печать
- Печать 3D-объектов
- Печать через Photoshop
- Печать и управление цветом
- Контрольные листы и PDF-презентации
- Печать фотографий в новом макете раскладки изображений
- Печать плашечных цветов
- Дуплексы
- Печать изображений на печатной машине
- Улучшение цветной печати в Photoshop
- Устранение неполадок при печати | Photoshop
- Автоматизация
- Создание операций
- Создание изображений, управляемых данными
- Сценарии
- Обработка пакета файлов
- Воспроизведение операций и управление ими
- Добавление условных операций
- Сведения об операциях и панели «Операции»
- Запись инструментов в операциях
- Добавление изменения цветового режима в операцию
- Набор средств разработки пользовательского интерфейса Photoshop для внешних модулей и сценариев
- Управление цветом
- Основные сведения об управлении цветом
- Обеспечение точной цветопередачи
- Настройки цвета
- Работа с цветовыми профилями
- Управление цветом документов для просмотра в Интернете
- Управление цветом при печати документов
- Управление цветом импортированных изображений
- Выполнение цветопробы
- Подлинность контента
- Подробнее об учетных данных для содержимого
- Идентичность и происхождение токенов NFT
- Подключение учетных записей для творческой атрибуции
- 3D-объекты и технические изображения
- 3D в Photoshop | Распространенные вопросы об упраздненных 3D-функциях
- 3D-анимация Creative Cloud (предварительная версия)
- Печать 3D-объектов
- 3D-рисование
- Усовершенствование панели «3D» | Photoshop
- Основные понятия и инструменты для работы с 3D-графикой
- Рендеринг и сохранение 3D-объектов
- Создание 3D-объектов и анимаций
- Стеки изображений
- Процесс работы с 3D-графикой
- Измерения
- Файлы формата DICOM
- Photoshop и MATLAB
- Подсчет объектов на изображении
- Объединение и преобразование 3D-объектов
- Редактирование 3D-текстур
- Коррекция экспозиции и тонирования HDR
- Настройки панели «3D»
Слои Photoshop
Слои в Photoshop напоминают стопку прозрачных листов.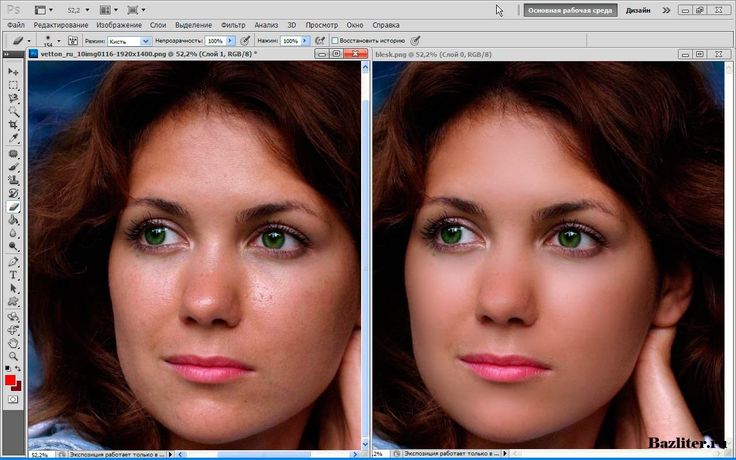 Через прозрачные области вышележащих слоев можно видеть содержимое нижних слоев. Можно перемещать слой для изменения положения изображения подобно перемещению прозрачного листа в стопке. Также можно изменять уровень непрозрачности слоя, чтобы сделать содержимое частично прозрачным.
Через прозрачные области вышележащих слоев можно видеть содержимое нижних слоев. Можно перемещать слой для изменения положения изображения подобно перемещению прозрачного листа в стопке. Также можно изменять уровень непрозрачности слоя, чтобы сделать содержимое частично прозрачным.
Слои применяются для выполнения таких задач, как совмещение нескольких изображений, добавление текста или векторных фигур на изображение. Можно применить стиль слоя для добавления специальных эффектов, таких как отбрасывание тени или свечение.
Упорядочивание слоев Photoshop
Новое изображение содержит один слой. Количество дополнительных слоев, слоевых эффектов и наборов слоев, которые можно добавить к изображению, ограничено только объемом памяти компьютера.
Работа со слоями выполняется с помощью панели «Слои». Группы слоев помогают упорядочить слои и управлять ими. Группы помогают расположить слои по логическим группам и упорядочить панель «Слои». Можно создавать группы внутри других групп. Группы можно использовать для применения атрибутов и масок к нескольким слоям одновременно.
Можно создавать группы внутри других групп. Группы можно использовать для применения атрибутов и масок к нескольким слоям одновременно.
Несколько отличных советов по работе со слоями см. в видеопособии Упорядочение слоев и групп слоев.
Слои для обратимого редактирования
Иногда слои не содержат видимого изображения. Например, корректирующий слой хранит тональные и цветовые настройки, которые влияют на слои, расположенные ниже. Вместо непосредственного изменения изображения можно редактировать корректирующий слой, оставляя нетронутыми пикселы нижележащего слоя.
Специальный тип слоя, называемый смарт-объект, содержит один слой содержимого или более. Можно трансформировать (масштабировать, наклонить или перерисовывать) смарт-объект, не изменяя напрямую пикселы изображения. Кроме того, можно редактировать смарт-объект как отдельное изображение даже после вставки его в изображение Photoshop. Смарт-объекты также могут содержать эффекты смарт-фильтров, которые позволяют применять фильтры к изображениям, не нарушая их. Это позволяет в дальнейшем изменить интенсивность фильтра или удалить его. См. раздел Обратимое редактирование и Работа со смарт-объектами.
Это позволяет в дальнейшем изменить интенсивность фильтра или удалить его. См. раздел Обратимое редактирование и Работа со смарт-объектами.
Слои видео
Для добавления видео к изображению можно использовать слои видео. После импорта видеоклипа в изображение как слоя видео можно применять к нему маску слоя, трансформировать его, применять слоевые эффекты или растрировать отдельный кадр и преобразовывать его в стандартный слой. С помощью панели временной шкалы можно воспроизвести видео или получить доступ к отдельным кадрам. См. раздел Сведения о поддерживаемых форматах видео и последовательностей изображений.
Обзор панели «Слои» программы Photoshop
Панель «Слои» в Photoshop предоставляет сведения обо всех слоях и группах слоев изображения, а также о слоевых эффектах. Средствами панели «Слои» можно включать и отключать отображение слоев, создавать новые слои, а также работать с группами слоев. В меню панели «Слои» можно получить доступ к дополнительным командам и параметрам.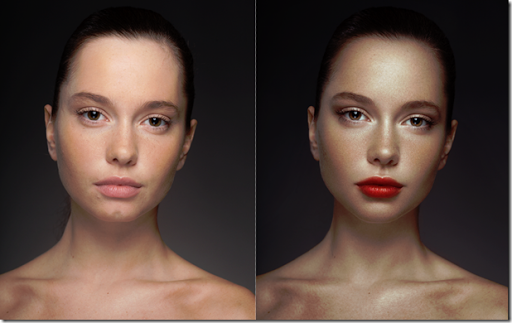
A. Меню панели «Слои» B. Фильтр C. Группа слоев D. Слою E. Отображение и скрытие эффектов слоя F. Эффект слоя G. Миниатюра слоя
Отображение панели «Слои» в Photoshop
Выберите меню «Окно» > «Слои».
Выбор команды из меню панели «Слои» в Photoshop
Щелкните треугольник в правом верхнем углу панели.
Изменение размера миниатюр слоев в Photoshop
В меню панели «Слои» выберите пункт «Параметры панели», затем выберите размер миниатюр.
Изменение содержимого миниатюры
Чтобы миниатюра отображала содержимое всего документа, выберите в меню панели «Слои» пункт «Параметры панели», затем пункт «Весь документ». Чтобы в миниатюре отображался лишь фрагмент слоя, занятый пикселами объекта, выберите пункт «Границы слоев».

Для повышения быстродействия и экономии пространства экрана можно отключить отображение миниатюр.
Развертывание и свертывание групп
Щелкните треугольник слева от папки группы. См. раздел Просмотр слоев группы и вложенных групп.
Фильтрация слоев Photoshop
Параметры фильтрации, доступные в верхней части панели «Слои», помогают быстро находить основные слои в сложных документах. Можно вывести на экран подмножество слоев на основе имени, типа, эффекта, режима, атрибута или метки цвета.
Параметры фильтрации слоев на панели «Слои»Выберите тип фильтра во всплывающем меню.
Выберите или укажите условия фильтрации.
Щелкните переключатель, чтобы включить фильтрацию слоя или выключить ее.
Преобразование фона и слоев Photoshop
При создании нового изображения на белом или цветном фоне нижний слой панели «Слои» называется Фон.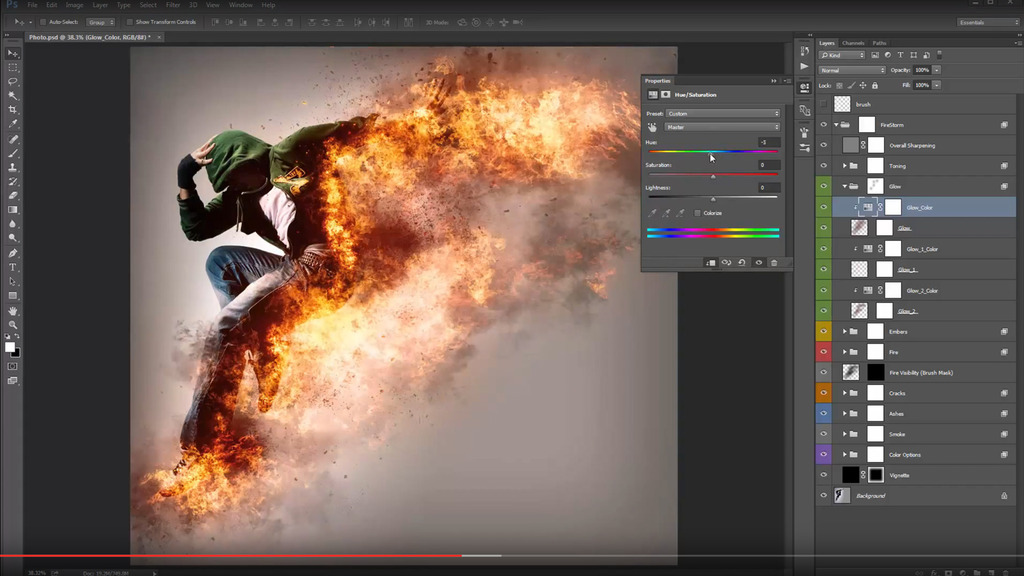 Изображение может иметь только один фон. Порядок следования, режим наложения, а также степень непрозрачности фона не могут быть изменены. Однако данные атрибуты фона могут быть изменены после его преобразования в обычный слой.
Изображение может иметь только один фон. Порядок следования, режим наложения, а также степень непрозрачности фона не могут быть изменены. Однако данные атрибуты фона могут быть изменены после его преобразования в обычный слой.
При создании нового прозрачного изображения фон не создается. В этом случае нижний слой не рассматривается как фоновый, поэтому можно изменить на панели «Слои» его местоположение, режим наложения и степень непрозрачности.
Преобразование фона в обычный слой Photoshop
На панели «Слои» дважды щелкните фон или выберите меню «Слой» > «Новый» > «Из фона».
Укажите параметры слоя. (См. раздел Создание слоев и групп.)
Нажмите кнопку «ОК».
Преобразование слоя Photoshop в фон
Выберите слой Photoshop на панели «Слои».
В меню «Слой» выберите команду «Новый» > «Преобразовать в фон».

Всем прозрачным пикселам слоя присваивается цвет фона, а слой перемещается в конец списка слоев.
Фон не может быть образован из обычного слоя путем присвоения ему имени «Фон». Для этой цели необходимо использовать команду «Преобразовать в фон».
Видеопособие | Преобразование фонового слоя в обычный слой
Scott Kelby
Дублирование слоев Photoshop
Дубликат слоя может быть создан в текущем изображении либо в другом новом или существующем изображении.
Создание дубликата слоя Photoshop или группы в текущем изображении
Выберите слой или группу на панели «Слои».
Выполните одно из следующих действий.
Создание дубликата слоя Photoshop или группы в другом изображении
Откройте исходное и целевое изображения.

На панели «Слои» исходного изображения выберите один или несколько слоев либо группу.
Выполните одно из следующих действий.
Перетащите слой или группу из панели «Слои» в целевое изображение.
Выберите инструмент «Перемещение» и перетащите слой из исходного изображения в целевое. Дубликат слоя или группы помещается на панель «Слои» целевого изображения над активным слоем. Чтобы перемещаемый фрагмент изображения располагался в целевом изображении в той же позиции, что и в исходном (когда оба изображения имеют одинаковые размеры в пикселах) или по центру целевого изображения (размеры изображений не совпадают), удерживайте при перетаскивании клавишу «Shift».
В меню «Слой» или в меню панели «Слои» выберите пункт «Создать дубликат слоя» или «Создать дубликат группы». В раскрывающемся меню «Документ» выберите целевой документ и нажмите кнопку «ОК».
Выделите все пикселы слоя, выбрав меню «Выделение» > «Все», а затем «Редактирование» > «Скопировать».
 Затем выберите меню «Редактирование» > «Скопировать» в целевом изображении. (Этот метод копирует только пикселы, исключая свойства слоя, такие как режим наложения.)
Затем выберите меню «Редактирование» > «Скопировать» в целевом изображении. (Этот метод копирует только пикселы, исключая свойства слоя, такие как режим наложения.)
Создание нового документа из слоя Photoshop или группы
Выберите слой или группу на панели «Слои».
В меню «Слой» или в меню панели «Слои» выберите пункт «Создать дубликат слоя» или «Создать дубликат группы».
В раскрывающемся меню «Документ» выберите пункт «Новый» и нажмите кнопку «ОК».
Создание образца на основе всех видимых слоев Photoshop
По умолчанию инструменты «Микс-кисть», «Волшебная палочка», «Палец», «Размытие», «Резкость», «Заливка», «Штамп» и «Восстанавливающая кисть» используют для создания образца только цвета активного слоя. Это означает, что создание образца, а также смазывание изображения производится в пределах одного слоя.
Чтобы применить смазывание либо создать образец с использованием пикселов всех видимых слоев, установите на панели параметров флажок «Образец со всех слоев».
Изменение установок прозрачности
В Windows выберите пункт меню «Редактирование» > «Установки» > «Прозрачность и цветовой охват», в Mac OS выберите «Photoshop» > «Установки» > «Прозрачность и цветовой охват».
Выберите размер и цвет ячеек шахматного узора, заполняющего прозрачные участки, или отключите его, выбрав в списке «Размер сетки» значение «Не задана».
Нажмите кнопку ОК.
Справки по другим продуктам
- Создание слоев и групп и управление ими
- Выделение, группировка и связывание слоев
- Работа со смарт-объектами
Вход в учетную запись
Войти
Управление учетной записью
Давайте подробно рассмотрим рабочую среду в Photoshop на iPad и научимся ориентироваться в ней.

Руководство пользователя Отмена
Поиск
- Руководство пользователя Photoshop
- Введение в Photoshop
- Мечтайте об этом. Сделайте это.
- Новые возможности Photoshop
- Редактирование первой фотографии
- Создание документов
- Photoshop | Часто задаваемые вопросы
- Системные требования Photoshop
- Перенос наборов настроек, операций и настроек
- Знакомство с Photoshop
- Photoshop и другие продукты и услуги Adobe
- Работа с графическим объектом Illustrator в Photoshop
- Работа с файлами Photoshop в InDesign
- Материалы Substance 3D для Photoshop
- Photoshop и Adobe Stock
- Работа со встроенным расширением Capture в Photoshop
- Библиотеки Creative Cloud Libraries
- Библиотеки Creative Cloud в Photoshop
- Работа в Photoshop с использованием Touch Bar
- Сетка и направляющие
- Создание операций
- Отмена и история операций
- Photoshop на iPad
- Photoshop на iPad | Общие вопросы
- Знакомство с рабочей средой
- Системные требования | Photoshop на iPad
- Создание, открытие и экспорт документов
- Добавление фотографий
- Работа со слоями
- Рисование и раскрашивание кистями
- Выделение участков и добавление масок
- Ретуширование композиций
- Работа с корректирующими слоями
- Настройка тональности композиции с помощью слоя «Кривые»
- Применение операций трансформирования
- Обрезка и поворот композиций
- Поворот, панорамирование, масштабирование и восстановление холста
- Работа с текстовыми слоями
- Работа с Photoshop и Lightroom
- Получение отсутствующих шрифтов в Photoshop на iPad
- Японский текст в Photoshop на iPad
- Управление параметрами приложения
- Сенсорные ярлыки и жесты
- Комбинации клавиш
- Изменение размера изображения
- Прямая трансляция творческого процесса в Photoshop на iPad
- Исправление недостатков с помощью восстанавливающей кисти
- Создание кистей в Capture и их использование в Photoshop
- Работа с файлами Camera Raw
- Создание и использование смарт-объектов
- Коррекция экспозиции изображений с помощью инструментов «Осветлитель» и «Затемнитель»
- Бета-версия веб-приложения Photoshop
- Часто задаваемые вопросы | Бета-версия веб-приложения Photoshop
- Общие сведения о рабочей среде
- Системные требования | Бета-версия веб-приложения Photoshop
- Комбинации клавиш | Бета-версия веб-приложения Photoshop
- Поддерживаемые форматы файлов | Бета-вервия веб-приложения Photoshop
- Открытие облачных документов и работа с ними
- Совместная работа с заинтересованными сторонами
- Ограниченные возможности редактирования облачных документов
- Облачные документы
- Облачные документы Photoshop | Часто задаваемые вопросы
- Облачные документы Photoshop | Вопросы о рабочем процессе
- Работа с облачными документами и управление ими в Photoshop
- Обновление облачного хранилища для Photoshop
- Не удается создать или сохранить облачный документ
- Устранение ошибок с облачными документами Photoshop
- Сбор журналов синхронизации облачных документов
- Общий доступ к облачным документам и их редактирование
- Общий доступ к файлам и комментирование в приложении
- Рабочая среда
- Основные сведения о рабочей среде
- Более быстрое обучение благодаря панели «Новые возможности» в Photoshop
- Создание документов
- Работа в Photoshop с использованием Touch Bar
- Галерея инструментов
- Установки производительности
- Использование инструментов
- Сенсорные жесты
- Возможности работы с сенсорными жестами и настраиваемые рабочие среды
- Обзорные версии технологии
- Метаданные и комментарии
- Комбинации клавиш по умолчанию
- Возможности работы с сенсорными жестами и настраиваемые рабочие среды
- Помещение изображений Photoshop в другие приложения
- Установки
- Комбинации клавиш по умолчанию
- Линейки
- Отображение или скрытие непечатных вспомогательных элементов
- Указание колонок для изображения
- Отмена и история операций
- Панели и меню
- Помещение файлов
- Позиционирование элементов с привязкой
- Позиционирование с помощью инструмента «Линейка»
- Наборы настроек
- Настройка комбинаций клавиш
- Сетка и направляющие
- Разработка содержимого для Интернета, экрана и приложений
- Photoshop для дизайна
- Монтажные области
- Просмотр на устройстве
- Копирование CSS из слоев
- Разделение веб-страниц на фрагменты
- Параметры HTML для фрагментов
- Изменение компоновки фрагментов
- Работа с веб-графикой
- Создание веб-фотогалерей
- Основные сведения об изображениях и работе с цветом
- Изменение размера изображений
- Работа с растровыми и векторными изображениями
- Размер и разрешение изображения
- Импорт изображений из камер и сканеров
- Создание, открытие и импорт изображений
- Просмотр изображений
- Ошибка «Недопустимый маркер JPEG» | Открытие изображений
- Просмотр нескольких изображений
- Настройка палитр цветов и образцов цвета
- HDR-изображения
- Подбор цветов на изображении
- Преобразование между цветовыми режимами
- Цветовые режимы
- Стирание фрагментов изображения
- Режимы наложения
- Выбор цветов
- Внесение изменений в таблицы индексированных цветов
- Информация об изображениях
- Фильтры искажения недоступны
- Сведения о цвете
- Цветные и монохромные коррекции с помощью каналов
- Выбор цветов на панелях «Цвет» и «Образцы»
- Образец
- Цветовой режим (или режим изображения)
- Цветовой оттенок
- Добавление изменения цветового режима в операцию
- Добавление образцов из CSS- и SVG-файлов HTML
- Битовая глубина и установки
- Слои
- Основные сведения о слоях
- Обратимое редактирование
- Создание слоев и групп и управление ими
- Выделение, группировка и связывание слоев
- Помещение изображений в кадры
- Непрозрачность и наложение слоев
- Слои-маски
- Применение смарт-фильтров
- Композиции слоев
- Перемещение, упорядочение и блокировка слоев
- Маскирование слоев при помощи векторных масок
- Управление слоями и группами
- Эффекты и стили слоев
- Редактирование слоев-масок
- Извлечение ресурсов
- Отображение слоев с помощью обтравочных масок
- Формирование графических ресурсов из слоев
- Работа со смарт-объектами
- Режимы наложения
- Объединение нескольких фрагментов в одно изображение
- Объединение изображений с помощью функции «Автоналожение слоев»
- Выравнивание и распределение слоев
- Копирование CSS из слоев
- Загрузка выделенных областей на основе границ слоя или слоя-маски
- Просвечивание для отображения содержимого других слоев
- Слой
- Сведение
- Совмещенные изображения
- Фон
- Выделения
- Рабочая среда «Выделение и маска»
- Быстрое выделение областей
- Начало работы с выделениями
- Выделение при помощи группы инструментов «Область»
- Выделение при помощи инструментов группы «Лассо»
- Выбор цветового диапазона в изображении
- Настройка выделения пикселей
- Преобразование между контурами и границами выделенной области
- Основы работы с каналами
- Перемещение, копирование и удаление выделенных пикселей
- Создание временной быстрой маски
- Сохранение выделенных областей и масок альфа-каналов
- Выбор областей фокусировки в изображении
- Дублирование, разделение и объединение каналов
- Вычисление каналов
- Выделение
- Ограничительная рамка
- Коррекции изображений
- Деформация перспективы
- Уменьшение размытия в результате движения камеры
- Примеры использования инструмента «Восстанавливающая кисть»
- Экспорт таблиц поиска цвета
- Корректировка резкости и размытия изображения
- Общие сведения о цветокоррекции
- Применение настройки «Яркость/Контрастность»
- Коррекция деталей в тенях и на светлых участках
- Корректировка «Уровни»
- Коррекция тона и насыщенности
- Коррекция сочности
- Настройка насыщенности цвета в областях изображения
- Быстрая коррекция тона
- Применение специальных цветовых эффектов к изображениям
- Улучшение изображения при помощи корректировки цветового баланса
- HDR-изображения
- Просмотр гистограмм и значений пикселей
- Подбор цветов на изображении
- Кадрирование и выпрямление фотографий
- Преобразование цветного изображения в черно-белое
- Корректирующие слои и слои-заливки
- Корректировка «Кривые»
- Режимы наложения
- Целевая подготовка изображений для печатной машины
- Коррекция цвета и тона с помощью пипеток «Уровни» и «Кривые»
- Коррекция экспозиции и тонирования HDR
- Фильтр
- Размытие
- Осветление или затемнение областей изображения
- Избирательная корректировка цвета
- Замена цветов объекта
- Adobe Camera Raw
- Системные требования Camera Raw
- Новые возможности Camera Raw
- Введение в Camera Raw
- Создание панорам
- Поддерживаемые объективы
- Виньетирование, зернистость и удаление дымки в Camera Raw
- Комбинации клавиш по умолчанию
- Автоматическая коррекция перспективы в Camera Raw
- Обратимое редактирование в Camera Raw
- Инструмент «Радиальный фильтр» в Camera Raw
- Управление настройками Camera Raw
- Обработка, сохранение и открытие изображений в Camera Raw
- Совершенствование изображений с улучшенным инструментом «Удаление точек» в Camera Raw
- Поворот, обрезка и изменение изображений
- Корректировка цветопередачи в Camera Raw
- Краткий обзор функций | Adobe Camera Raw | Выпуски за 2018 г.

- Обзор новых возможностей
- Версии обработки в Camera Raw
- Внесение локальных корректировок в Camera Raw
- Исправление и восстановление изображений
- Удаление объектов с фотографий с помощью функции «Заливка с учетом содержимого»
- Заплатка и перемещение с учетом содержимого
- Ретуширование и исправление фотографий
- Коррекция искажений изображения и шума
- Основные этапы устранения неполадок для решения большинства проблем
- Преобразование изображений
- Трансформирование объектов
- Настройка кадрирования, поворотов и холста
- Кадрирование и выпрямление фотографий
- Создание и редактирование панорамных изображений
- Деформация изображений, фигур и контуров
- Перспектива
- Использование фильтра «Пластика»
- Масштаб с учетом содержимого
- Трансформирование изображений, фигур и контуров
- Деформация
- Трансформирование
- Панорама
- Рисование и живопись
- Рисование симметричных орнаментов
- Варианты рисования прямоугольника и изменения обводки
- Сведения о рисовании
- Рисование и редактирование фигур
- Инструменты рисования красками
- Создание и изменение кистей
- Режимы наложения
- Добавление цвета в контуры
- Редактирование контуров
- Рисование с помощью микс-кисти
- Наборы настроек кистей
- Градиенты
- Градиентная интерполяция
- Заливка и обводка выделенных областей, слоев и контуров
- Рисование с помощью группы инструментов «Перо»
- Создание узоров
- Создание узора с помощью фильтра «Конструктор узоров»
- Управление контурами
- Управление библиотеками узоров и наборами настроек
- Рисование при помощи графического планшета
- Создание текстурированных кистей
- Добавление динамических элементов к кистям
- Градиент
- Рисование стилизованных обводок с помощью архивной художественной кисти
- Рисование с помощью узора
- Синхронизация наборов настроек на нескольких устройствах
- Текст
- Добавление и редактирование текста
- Универсальный текстовый редактор
- Работа со шрифтами OpenType SVG
- Форматирование символов
- Форматирование абзацев
- Создание эффектов текста
- Редактирование текста
- Интерлиньяж и межбуквенные интервалы
- Шрифт для арабского языка и иврита
- Шрифты
- Поиск и устранение неполадок, связанных со шрифтами
- Азиатский текст
- Создание текста
- Ошибка Text Engine при использовании инструмента «Текст» в Photoshop | Windows 8
- Добавление и редактирование текста
- Видео и анимация
- Видеомонтаж в Photoshop
- Редактирование слоев видео и анимации
- Общие сведения о видео и анимации
- Предварительный просмотр видео и анимации
- Рисование кадров в видеослоях
- Импорт видеофайлов и последовательностей изображений
- Создание анимации кадров
- 3D-анимация Creative Cloud (предварительная версия)
- Создание анимаций по временной шкале
- Создание изображений для видео
- Фильтры и эффекты
- Использование фильтра «Пластика»
- Использование эффектов группы «Галерея размытия»
- Основные сведения о фильтрах
- Справочник по эффектам фильтров
- Добавление эффектов освещения
- Использование фильтра «Адаптивный широкий угол»
- Фильтр «Масляная краска»
- Эффекты и стили слоев
- Применение определенных фильтров
- Растушевка областей изображения
- Сохранение и экспорт
- Сохранение файлов в Photoshop
- Экспорт файлов в Photoshop
- Поддерживаемые форматы файлов
- Сохранение файлов в других графических форматах
- Перемещение проектов между Photoshop и Illustrator
- Сохранение и экспорт видео и анимации
- Сохранение файлов PDF
- Защита авторских прав Digimarc
- Сохранение файлов в Photoshop
- Печать
- Печать 3D-объектов
- Печать через Photoshop
- Печать и управление цветом
- Контрольные листы и PDF-презентации
- Печать фотографий в новом макете раскладки изображений
- Печать плашечных цветов
- Дуплексы
- Печать изображений на печатной машине
- Улучшение цветной печати в Photoshop
- Устранение неполадок при печати | Photoshop
- Автоматизация
- Создание операций
- Создание изображений, управляемых данными
- Сценарии
- Обработка пакета файлов
- Воспроизведение операций и управление ими
- Добавление условных операций
- Сведения об операциях и панели «Операции»
- Запись инструментов в операциях
- Добавление изменения цветового режима в операцию
- Набор средств разработки пользовательского интерфейса Photoshop для внешних модулей и сценариев
- Управление цветом
- Основные сведения об управлении цветом
- Обеспечение точной цветопередачи
- Настройки цвета
- Работа с цветовыми профилями
- Управление цветом документов для просмотра в Интернете
- Управление цветом при печати документов
- Управление цветом импортированных изображений
- Выполнение цветопробы
- Подлинность контента
- Подробнее об учетных данных для содержимого
- Идентичность и происхождение токенов NFT
- Подключение учетных записей для творческой атрибуции
- 3D-объекты и технические изображения
- 3D в Photoshop | Распространенные вопросы об упраздненных 3D-функциях
- 3D-анимация Creative Cloud (предварительная версия)
- Печать 3D-объектов
- 3D-рисование
- Усовершенствование панели «3D» | Photoshop
- Основные понятия и инструменты для работы с 3D-графикой
- Рендеринг и сохранение 3D-объектов
- Создание 3D-объектов и анимаций
- Стеки изображений
- Процесс работы с 3D-графикой
- Измерения
- Файлы формата DICOM
- Photoshop и MATLAB
- Подсчет объектов на изображении
- Объединение и преобразование 3D-объектов
- Редактирование 3D-текстур
- Коррекция экспозиции и тонирования HDR
- Настройки панели «3D»
Поищите, где все ваши любимые инструменты находятся в Photoshop на iPad
При запуске Photoshop на iPad отображается главный экран приложения. На главном экране можно приступить к созданию композиций или документов и перейти к рабочей области редактирования. В рабочей области можно найти свои любимые инструменты Photoshop, панели и другие средства, вооружившись которыми вы сможете создавать композиции и ретушировать свои творческие произведения. В будущих выпусках в вашем iPad появится больше инструментов и функций Photoshop.
На главном экране можно приступить к созданию композиций или документов и перейти к рабочей области редактирования. В рабочей области можно найти свои любимые инструменты Photoshop, панели и другие средства, вооружившись которыми вы сможете создавать композиции и ретушировать свои творческие произведения. В будущих выпусках в вашем iPad появится больше инструментов и функций Photoshop.
Главный экран
Находите без труда все свои документы на главном экране в Photoshop на iPad.- Главная: значок «Главная» () представляет главный экран приложения.
- Обучение: посмотрите интерактивный обзор приложения и практические пособия, чтобы разобраться в особенностях работы с Photoshop на iPad и познакомиться с часто используемыми рабочими процессами.
- Новые творческие идеи: просматривайте подборки рекомендованных иллюстраций, проектов и прямых трансляций от других пользователей Photoshop, чтобы черпать вдохновение и развивать свою креативность.
- Файлы: найдите все документы в Photoshop на iPad в разделе «Файлы».

- Облачные документы: просматривайте список всех сохраненных облачных документов в Photoshop, включая созданные в Photoshop на iPad или на компьютере. Дополнительные сведения об облачных документах см. в документе Облачные документы Photoshop | Часто задаваемые вопросы.
- Общий доступ для вас: просматривайте список облачных документов, которыми с вами поделились другие пользователи в Photoshop.
- Удаленные: даже если вы случайно удалили файл, волноваться не стоит. Здесь вы найдете полный список облачных документов, которые вы удалили. Документы можно восстановить либо навсегда удалить на свое усмотрение.
- Создать новый: быстро создайте документ, выбрав имя, размер холста, ориентацию, разрешение и цвет фона (черный, белый или прозрачный). Также можно познакомиться с общими предварительно настроенными параметрами холста в категориях Печать, Экран, Фильм или Видео.
- Импортировать и открыть: быстро импортируйте и откройте свой документ из приложения Фотопленка, Файлы или сделайте новый снимок с помощью приложения Камера.
 Импортированный файл преобразуется в облачный документ Photoshop и открывается на холсте.
Импортированный файл преобразуется в облачный документ Photoshop и открывается на холсте. - Новые и предстоящие функции: просмотрите сводку новых функций, выпущенных в новой версии, а также информацию о функциях в будущих выпусках Photoshop на iPad. Adobe создает Photoshop на основе ценных сведений, которые получает от большого сообщества пользователей, таких как вы.
- Недавние: в разделе «Недавние» можно найти все документы, с которыми вы работали в последнее время.
- Настройки учетной записи: коснитесь значка профиля, чтобы задать настройки во время работы с Photoshop на iPad. Дополнительные сведения см. в разделе «Управление параметрами приложения».
- Справка по облачным документам: нажмите значок облака, чтобы проверить, подключены ли вы к сети или работаете в автономном режиме, а также сохранить статус облачных документов.
Массовое удаление с вкладки «Файлы»
С выпуском Photoshop на iPad версии 4.3 за январь теперь можно удалить сразу несколько файлов с вкладки «Файлы» вашего приложения.
Перейдите на вкладку «Файлы» > «Ваши файлы». Установите флажок, чтобы выбрать ( ) один или несколько файлов, и нажмите кнопку «Удалить».
Доступ к новым учебным пособиям
Просмотрите наши новые учебные пособия «Корректировочные слои» и «Ретушь изображений», чтобы получить доступ к интерактивным турам по приложениям на вашем iPad.
После изучения учебного пособия «Корректировочные слои» вы узнаете, как изменить цвет объектов изображения путем создания слоя-маски из выделенной области и отсечения области наложения корректирующего эффекта.
После изучения учебного пособия «Ретушь изображений» вы узнаете, как использовать инструмент «Точечная восстанавливающая кисть», инструмент «Восстанавливающая кисть» и инструмент «Штамп» для удаления пятен и дефектов на фотографиях.
Рабочая среда редактирования
Когда вы открываете документ, то попадаете в рабочую среду редактирования, где можно дать волю творчеству. На холсте отображается участок взаимодействия с открытым документом. Интерфейс пользователя Photoshop на iPad разработан с учетом контекста. Основные инструменты и параметры инструментов являются контекстными и отображаются только тогда, когда они вам нужны.
Интерфейс пользователя Photoshop на iPad разработан с учетом контекста. Основные инструменты и параметры инструментов являются контекстными и отображаются только тогда, когда они вам нужны.
Метки, добавленные к значкам инструментов
Теперь вы можете просматривать метки, добавленные к значкам инструментов, в рабочей области при работе с изображениями в Photoshop на iPad. Просто наведите курсор на значки, чтобы посмотреть, что они означают!
А. Главный экран. Используйте значок «Назад», чтобы в любое время переключиться обратно на начальный экран из рабочей среды редактирования.
B. Имя файла. Отображается имя текущего открытого документа.
C. Текущий уровень масштаба. Отображение текущего уровня масштаба открытого документа.
D. Отменить. Отменяет последнюю выполненную операцию.
E. Повторить. Повторно выполняется отмененная операция.
F. Справка по облачным документам. Проверьте, подключены ли вы к сети или работаете в автономном режиме, а также сохраните статус облачных документов.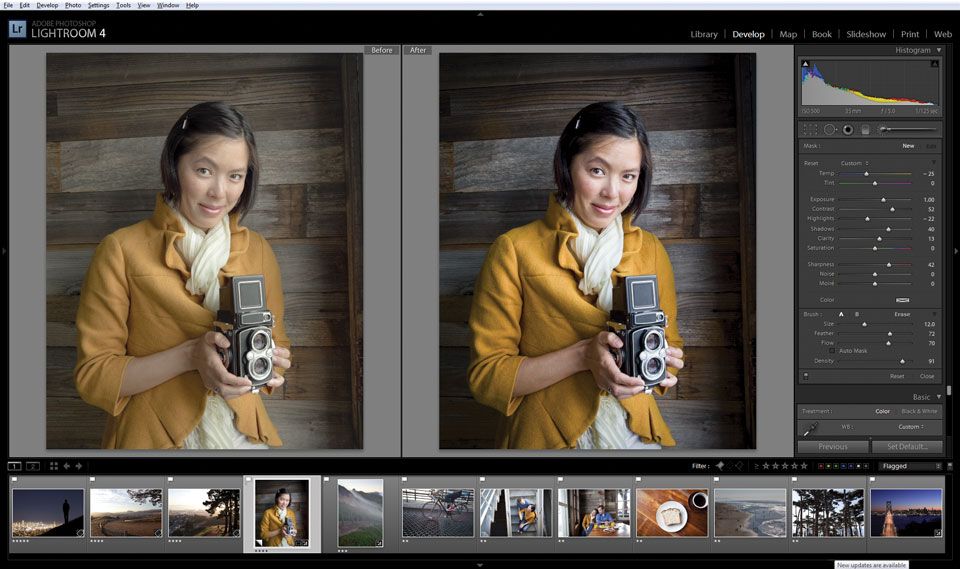
G. Общий доступ к документу. Коснитесь значка, чтобы поделиться документом для совместной работы и комментирования.
H. Отправить в. Используйте значок «Отправить в» для публикации, экспорта и прямой трансляции вашей работы.
I. Справка. Вы сможете найти все справочные ресурсы в одном месте в меню «Справка». Вы можете просматривать учебные пособия, обзоры, жесты и ярлыки, публиковать сообщения в сообществе и делиться отзывами.
J. Свойства документа. Используйте панель «Свойства документа» для изменения размера документа в соответствии с вашими требованиями
Панель инструментов
Панель задач
Параметры инструментов
Сенсорный ярлык
Метки, добавленные к значкам инструментов
Теперь вы можете просматривать метки, добавленные к значкам инструментов, в рабочей области при работе с изображениями в Photoshop на iPad. Просто наведите курсор на значки, чтобы посмотреть, что они означают!
Вход в учетную запись
Войти
Управление учетной записью
Работа с файлами Photoshop — GeeksforGeeks
Photoshop — это программа для редактирования фотографий.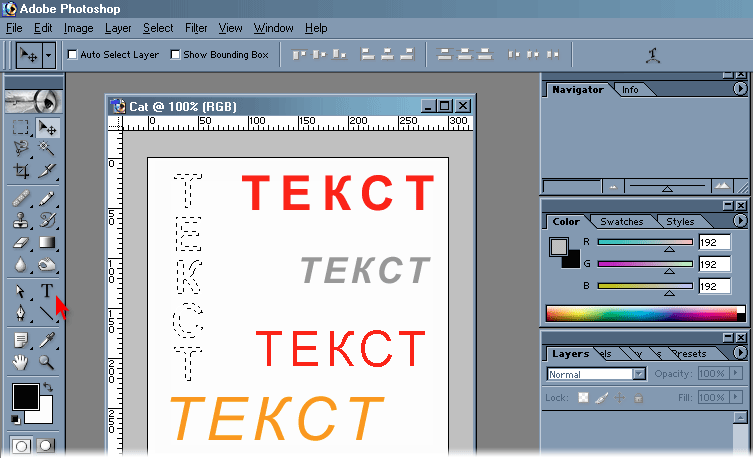 Он был разработан в 1987 году американскими братьями Томасом и Джоном Ноллами. Существует два типа графических программ — векторная графика и растровая графика. Это программное обеспечение предоставляет множество функций редактирования изображений для растровых (пиксельных) изображений, а также для векторной графики. Говоря техническим языком, Photoshop — это программное обеспечение для работы с растровой графикой, что означает, что оно используется для редактирования растровой графики. В этой статье мы узнаем, как создать новый файл, открыть существующий файл и сохранить существующий файл.
Он был разработан в 1987 году американскими братьями Томасом и Джоном Ноллами. Существует два типа графических программ — векторная графика и растровая графика. Это программное обеспечение предоставляет множество функций редактирования изображений для растровых (пиксельных) изображений, а также для векторной графики. Говоря техническим языком, Photoshop — это программное обеспечение для работы с растровой графикой, что означает, что оно используется для редактирования растровой графики. В этой статье мы узнаем, как создать новый файл, открыть существующий файл и сохранить существующий файл.
Создание нового файла
В Photoshop мы можем создать новый файл, выполнив следующие шаги:
Шаг 1: Откройте Photoshop.
Шаг 2: Перейдите в строку меню и нажмите на файл
Шаг 3: Когда вы нажмете на файл, на экране появится раскрывающееся меню. Итак, в этом меню выберите опцию New .
Шаг 4: Когда вы нажмете кнопку «Создать», появится всплывающее окно, как показано на рисунке ниже.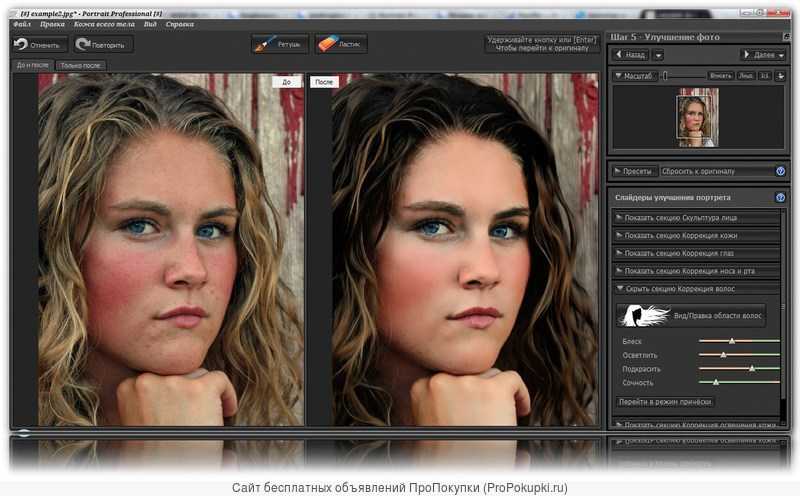 Он будет содержать различные параметры/настройки для нового документа, например, вы можете установить имя, высоту, ширину документа и т. д. в соответствии с вашими требованиями.
Он будет содержать различные параметры/настройки для нового документа, например, вы можете установить имя, высоту, ширину документа и т. д. в соответствии с вашими требованиями.
Шаг 5: После завершения настройки нового документа нажмите кнопку «Создать».
Теперь вы готовы приступить к работе.
Открытие существующего файла
Чтобы открыть существующий файл в Photoshop, выполните следующие действия:
Шаг 1: Перейдите в строку меню и щелкните файл при выборе файла на экране появится раскрывающееся меню. Итак, в этом меню выберите Открыть опцию .
Шаг 3: Когда вы нажмете кнопку «Открыть», появится всплывающее окно, как показано на рисунке ниже. Он будет содержать все файлы, присутствующие в указанной папке на вашем компьютере.
Шаг 4: Выберите нужный файл в окне и нажмите «Открыть».
Так открывается существующий файл в фотошопе.
Сохранение файла
В Photoshop мы также можем сохранять наши документы в различных форматах файлов. Photoshop поддерживает более 15 форматов файлов, и некоторые из наиболее часто используемых форматов файлов:
- .PSD: Это означает документ Photoshop. Это собственный формат файла Photoshop, в котором сохраняются слои, цвета изображения и т. д. Вы можете использовать этот формат, если хотите поделиться документом с другими пользователями Photoshop или сохранить документ в собственном формате.
- .JPG или .JPEG: Расшифровывается как Объединенная группа экспертов по фотографии. Это наиболее часто используемый формат файла. Такие типы файлов обычно используются фотолабораториями для печати и просмотра изображений, или вы можете прикреплять файлы JPEG к электронным письмам. Почти каждый браузер или программное обеспечение поддерживает этот формат.
- .PNG: Это сокращение от Portable Network Graphics.
 Это также широко используемый формат файлов. Он поддерживает все цветовые режимы, 24-битные изображения и прозрачность.
Это также широко используемый формат файлов. Он поддерживает все цветовые режимы, 24-битные изображения и прозрачность. - .BMP: Это растровое изображение. этот формат обычно используется, когда вы хотите добавить изображения в системные ресурсы, такие как обои и т. д.
- .GIF: Это сокращение от CompuServe GIF. Это также популярный формат файлов. Он индексирует цвета, анимированные изображения и поддерживает наименьшие размеры файлов.
Теперь мы научимся сохранять файлы или документы в Photoshop. В Photoshop мы можем сохранять файлы, используя два параметра:
1. Используя параметр «Сохранить как»:
Итак, чтобы сохранить файл с помощью параметра «Сохранить как», выполните следующие действия:
Шаг 1: Перейдите в меню и нажмите на файл
Шаг 2: Когда вы нажмете на файл, на экране появится раскрывающееся меню. Итак, в этом меню выберите опцию Сохранить как .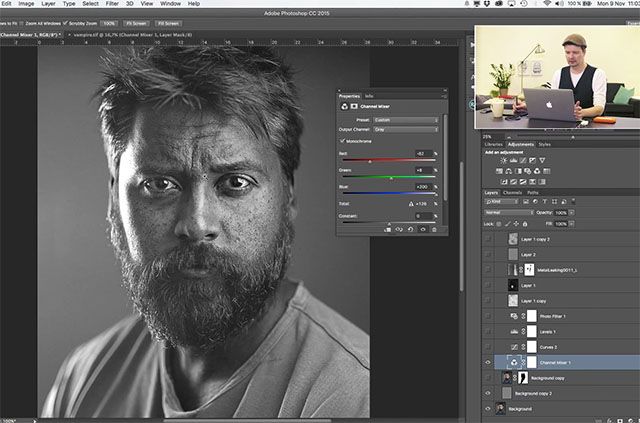
Шаг 3: Когда вы нажмете кнопку «Сохранить как», появится всплывающее окно, как показано на рисунке ниже. В этом окне вы можете изменить имя файла, формат файла, местоположение и т. д.
Шаг 4: Теперь нажмите кнопку Сохранить.
Так вы сохраняете файл в Photoshop.
2. С помощью опции «Сохранить»:
Итак, чтобы сохранить файл с помощью опции «Сохранить», выполните следующие действия:
Шаг 1: Перейдите в строку меню и щелкните файл.
Шаг 2: Когда вы нажмете на опцию файла, на экране появится раскрывающееся меню. Итак, в этом меню выберите опцию Сохранить .
Когда вы выберете опцию сохранения, изменения, которые вы сделали в вашем файле, будут сохранены.
3D не работает. Как сохранить 3D в Photoshop после его удаления Adobe
Как заставить 3D работать в Photoshop после того, как Adobe удалит 3D из Photoshop.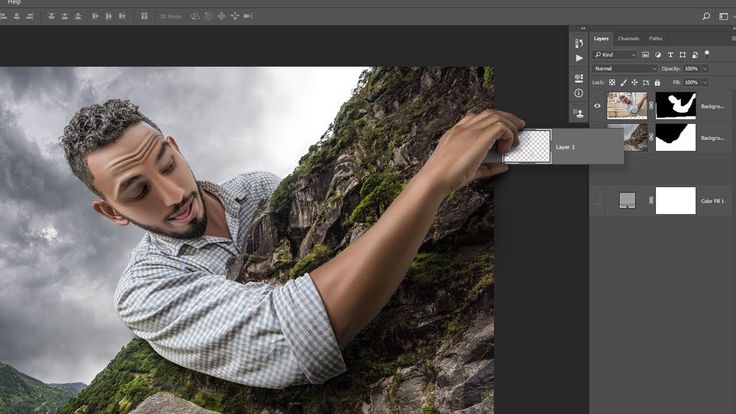
94
АКЦИИ
Adobe удаляет 3D-функции из Photoshop. В этом видео. Я собираюсь рассказать вам, почему и что вы можете с этим поделать, если хотите продолжать их использовать.
Photoshop и 3D
Давайте поговорим о 3D внутри Photoshop. Поэтому Photoshop Extended еще в CS3 добавили расширенный, что дало нам 3D, видео и возможность работать с медицинскими изображениями.
Итак, недавно, если вы запустили Photoshop, когда вы поднимаетесь и меняете свое рабочее пространство на 3D-рабочее пространство, вы получите это сообщение.
«3D-функции Photoshop больше не поддерживаются. Многие функции 3D не работают должным образом. Нажмите на ссылку «узнать больше» ниже, чтобы узнать подробности». Но позвольте мне подытожить его для вас.
Что происходит
3D Adobe построена на OpenGL. Несколько лет назад графические процессоры стали очень популярными в компьютерах, и открытый GL был используемым API, который является кроссплатформенным.
Это означает, что то, что работает в Windows, работает и на Mac.
Но с годами разные платформы начали разрабатывать свои собственные Direct X для Windows и, конечно же, Metal для Mac.
Из-за этого многие OpenGL устаревают.
У Adobe есть два варианта.
1. Обновите все 3D-функции для работы с DirectX в Windows или для работы с Metal на Mac
или
2. просто вытащите их, и эти едва функционирующие функции исчезнут.
Очевидно, Adobe выбирает второй вариант. Но читайте дальше, чтобы узнать, что вы можете сделать.
Что произойдет с вашими файлами 3D Photoshop?
Будущие версии Photoshop, в которых нет 3D-инструментов, по-прежнему смогут открывать файлы Photoshop с 3D-содержимым.
Photoshop растрирует внешний вид файла (если вы не растрируете этот слой вручную), он останется трехмерным объектом, но вы не сможете им манипулировать. Вы можете просто рассматривать 3D-слой как обычный слой.
Вы можете открыть его в более ранней версии Photoshop, и он будет работать как обычно (какое-то время), у вас все еще будет доступ к этому 3D-объекту. Это все еще будет работать.
Это все еще будет работать.
Теперь они собираются убрать возможность импорта или экспорта 3D.
Они собираются удалить все 3D-инструменты. VR 360 исчезнет. Возможность заниматься 3D-печатью исчезнет. И, к сожалению, они также удаляют фильтр световых эффектов.
Печально то, что световые эффекты изначально не зависели от GPU. На самом деле он был построен как отдельный плагин, который был в Photoshop много-много лет. Затем, когда дело начало переходить к графическому процессору, они создали новую версию, сделали 16-битную версию, и она какое-то время работала, а затем перестала работать. Они перешли на 8-битную версию, и многие из вас, вероятно, очень хорошо знают, что она очень, очень глючная, потому что я сделал несколько руководств по ней, и иногда она работает, а иногда нет.
Это проблема Adobe.
Чего бы я действительно хотел, чтобы Adobe вернулась и нашла старую версию этого плагина, прежде чем они полностью переделали его для работы с ним, и просто вернула его туда.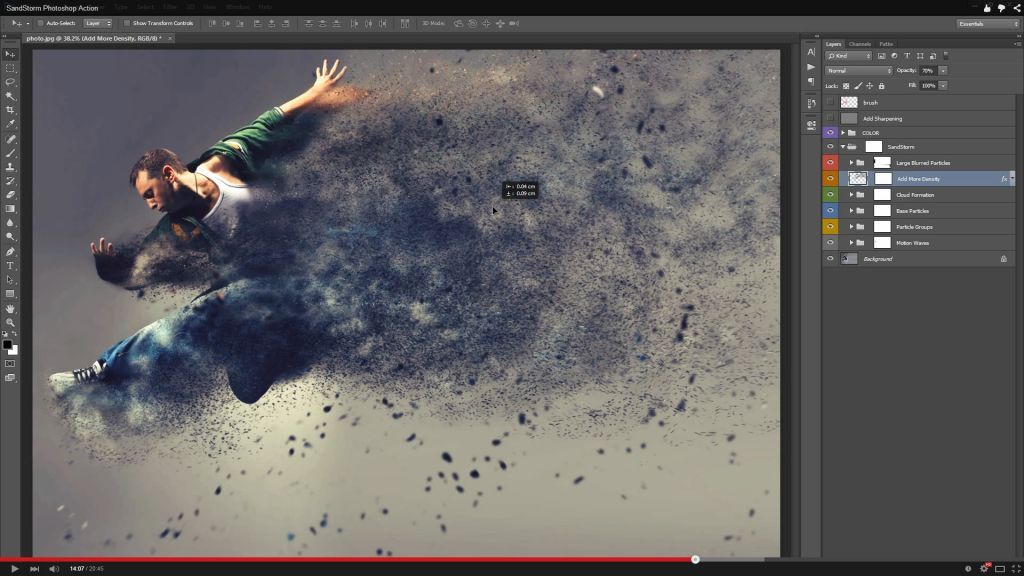
Все эти функции будут удалены из Photoshop. Таким образом, это дает вам два варианта.
1. Продолжить работу с 3D внутри Photoshop, или
2. Займитесь чем-нибудь другим. Я собираюсь ответить на оба эти вопроса для вас прямо сейчас.
Если вы хотите продолжать работать с 3D в Photoshop, это то, что вам нужно.
Щелкните меню Photoshop: Photoshop>About Photoshop, вы увидите номер версии. На данный момент версия 22.5.
Теперь вам нужно перейти в «Настройки»> «Предварительный просмотр технологий».
В разделе Technology Previews у вас есть возможность деактивировать собственный холст. Теперь, если вы собираетесь много работать с 3D, это отличный вариант.
Перейдите в приложение Creative Cloud
Рядом с Photoshop есть многоточие. Щелкните его, чтобы увидеть параметр «Другие версии». На Mac я не проверял, что это работает в Windows).
Photoshop 2021 и Photoshop 2020 работают одновременно. Так что пока используйте Photoshop 2020 для 3D.
В будущем вы захотите сохранить версию 21 на всякий случай, а затем, когда Макс выпустит следующий полный выпуск (v23), обновитесь до версии 23, а затем установите версию 22.0 для 3D. Посмотрите, что лучше всего подходит для вас 21 или 22, и сохраните его как свою 3D-версию так долго, как сможете. Причина, по которой я говорю «подождите», заключается в том, что вы можете установить разные версии, ps 22, ps 23 и т. д., но вы не можете установить 2-точечные версии сохраненной версии. Например, 22.0 и 22.1 не будут работать одновременно. но 21.x и 22.x будут.
Adobe заявляет, что будет поддерживать это до двух лет. Так что я не уверен, означает ли это, что там будут обновления или что-то в этом роде. Они должны работать до тех пор, пока Apple или Microsoft не сделают обновление, которое убьет Open GL (скорее всего, это произойдет на Mac до Windows). Так что будьте осторожны с обновлением операционных систем на этих машинах.
Вариант 2, использовать что-то другое для 3D
Итак, какой другой вариант, если вы не хотите запускать две версии Photoshop?
Зайдите в Creative Cloud.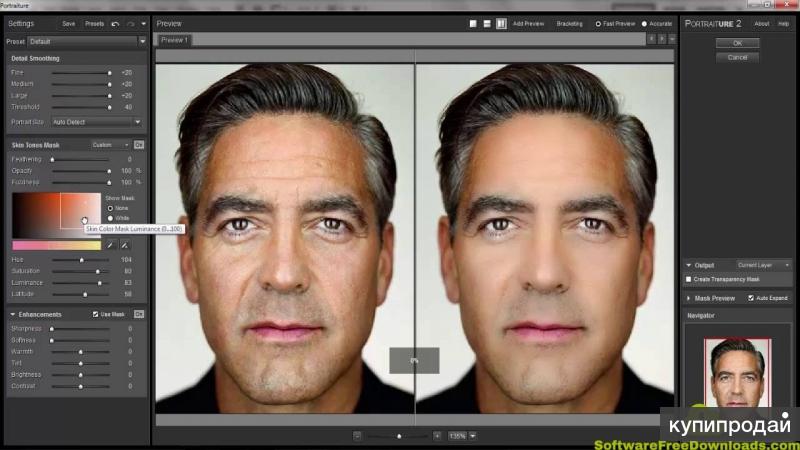 Вы могли заметить, что здесь у меня есть Dimensions, потому что он установлен. Но вы могли заметить, что размеры были удалены.
Вы могли заметить, что здесь у меня есть Dimensions, потому что он установлен. Но вы могли заметить, что размеры были удалены.
И это потому, что Adobe перемещает все 3D.
Если мы нажмем на вкладку 3D. Dimension теперь называется Substance Stage, где мы можем собирать 3D-элементы, визуализировать их в 3D-рисунке.
Substance — это компания, которую Adobe недавно приобрела, и на самом деле она очень хорошо работает для наложения текстур и для создания текстур.
Они создают набор продуктов для 3D. Недостатком этого является то, что он не поставляется с вашим творческим облаком. Так что, если вы не очень большой пользователь 3D, не избавляйтесь от Dimension. Если у вас есть Dimension, я не удаляю его, потому что вы никогда не сможете установить его снова.
Если вы хотите использовать более новую, обновленную версию Substance, это оплачивается отдельно и не входит в вашу подписку CC. (Знаю, знаю, в гонца не стрелять).
Вот сколько. Коллекция Substance стоит 50 долларов в месяц. Сейчас это 40 долларов в месяц.
Коллекция Substance стоит 50 долларов в месяц. Сейчас это 40 долларов в месяц.
Подводя итог, если вы хотите продолжать работать с 3D, просто убедитесь, что у вас установлена более старая версия Photoshop. Но просто помните, надпись на стене.
В какой-то момент они добавят это в Substance, и это будет отдельная подписка. Вероятно, это не слишком привлекательно для любителей, которые могут перейти на Blender, DAZ или другое бесплатное 3D-решение.
Но теперь для людей, которые профессионально используют 3D, в Substance есть много хороших вещей, и это стоит проверить. Просто на самом деле зависит от того, кто вы и что вы делаете, хотите ли вы продолжать идти по этому пути.
Итак, я надеюсь, что это руководство помогло вам понять, почему они отказываются от 3D. А также, что нужно для продолжения использования 3D в Photoshop.
Так или иначе, дайте мне знать ваши мысли в комментариях ниже.
Надеюсь, это было полезно. И если вам, ребята, это нравится, увидимся в кафе.



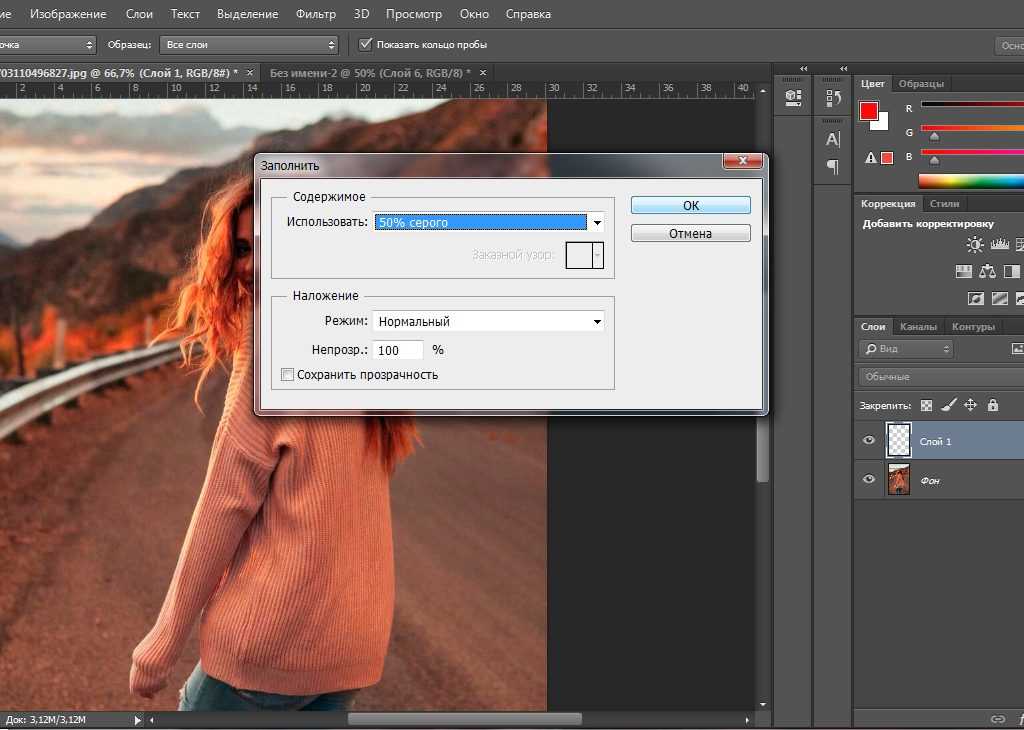

 Затем выберите меню «Редактирование» > «Скопировать» в целевом изображении. (Этот метод копирует только пикселы, исключая свойства слоя, такие как режим наложения.)
Затем выберите меню «Редактирование» > «Скопировать» в целевом изображении. (Этот метод копирует только пикселы, исключая свойства слоя, такие как режим наложения.)

 Импортированный файл преобразуется в облачный документ Photoshop и открывается на холсте.
Импортированный файл преобразуется в облачный документ Photoshop и открывается на холсте.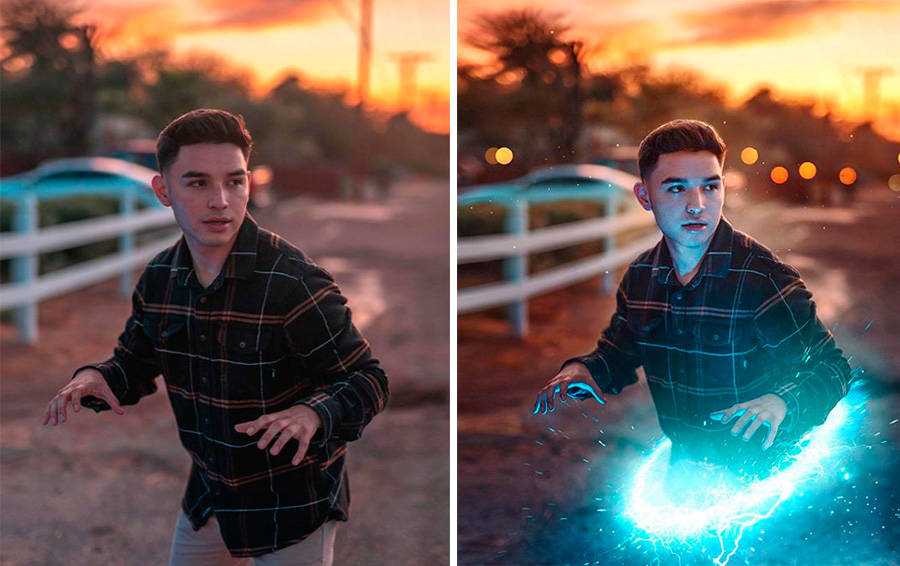 Это также широко используемый формат файлов. Он поддерживает все цветовые режимы, 24-битные изображения и прозрачность.
Это также широко используемый формат файлов. Он поддерживает все цветовые режимы, 24-битные изображения и прозрачность.