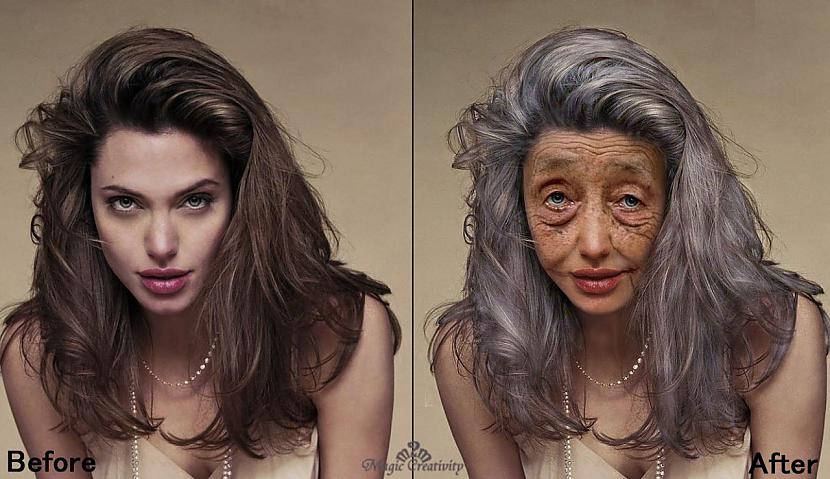Как обработать фотографий в фотошоп
Когда речь заходит о развитии и росте профессионализма, часто подход к этому подбирается пошагово, пробуя, тестируя полученные знания в программе. Но, находить стиль, свой образ, надо постепенно. Когда человек двигается осознанно, обычно это вызывает восхищение, а у автора удовлетворение за труд, с течением обстоятельств формируется классный работник кому идут вновь и вновь за его работой.
Работа и развитие, тем кто работает фрилансером удаленно, ему очень важно поддерживать свой рост. Специальная бесплатная программа для обработки фотографий с которого все начинают это Фотошоп (Adobe Photoshop). Как изменить размер фотографии, как изменить расширение (JPG или PNG) и другие навороченные технологии, все имеются в Фотошоп.
Сегодня тема пойдет про популярную форму услуги, которая стоит на первых местах по заказу и как один из востребованных услуг связанная с обработкой фотографий, как научиться делать ретушь лица, как обработать фотографию в Фотошопе. Покажу, как начинать делать те простые штрихи в Фотошоп и дам рекомендации, что делать дальше у кого учиться дальше, поехали.
Покажу, как начинать делать те простые штрихи в Фотошоп и дам рекомендации, что делать дальше у кого учиться дальше, поехали.
Программа для обработки фотографий на компьютере
Компания Adobe давно предложил свою продукцию “фотошоп” на рынок коррекции, редактирования и изменения визуальных картинок для возможности производить необходимое количество материалов, которыми успешно пользуются как простые сограждане так и корпорации для рекламных и иных целей.
Для обычного человека и то, как с нуля начинать создавать визуальные картины через программное обеспечение Adobe Photoshop раскрывает возможности применить навыки по редактированию картин и созданию новых на рынке услуги оказания видоизмененных изображений, открывает путь к величию будущих изображений и моделирований новых типов визуальных произведений.
Это уникальная возможность по плечу многим, тем более, кто увлечен художественным направлением и хочет проявить себя в качестве дизайнера по созданию новых, уникальных типов рисунков, от которых просыпаются новые чувства и качества людей, этому может каждый научиться и применить навыки по делу.
Ведь, обработка фотографий и редактировать фотографии это не последнее дело с которым можно зарабатывать и раскрыть свой талант. Это только начало тому, когда один раз используя фотошоп для визуальной обработки фото, можно познать потенциал видоизменений картинок, для других, более крупных ниш.
По этому, как “дневниковед”, мне тоже посчастливилось приобрести знания по коррекции картинок с нуля, тем более создавать тизеры, обложки для своих материалов, сделать ретушь лица, а также создавать несуществующие в природе изображения, все это мною до сих пор изучается и рекомендую и вам пройти. Ссылка на курс здесь!
Программа для редактирования фотографий на компьютере
Правила работы с программой для редактирования фотографий на компьютере, расписал здесь наглядно. Где установить фотошоп, как настроить свой рабочий кабинет в Photoshop, какие первые шаги и что имеется в фотошоп, какие инструменты фотошоп можно применить для редактирования фотографии, как изменить разрешение фотографии, как изменить расширение JPG на PNG и как изменить размер фотографии и тд, все это вкратце будет в этом материале.
Часто задаются вопросом, какой из программ фотошоп установить на компьютер. Для этого надо понимать потенциал вашего компьютера, в частности ноутбука. Так как вес программы занимаемой фотошоп имеет почти 1 Гб памяти и для этого, если у вас старая версия ноутбука, то может не потянуть. Тем более, если работать постоянно и архивировать новые фотографии, то память быстро заполниться.
Чтобы заметку здесь сильно не растягивать, методику: как установить photoshop версии Adobe Photoshop CC 2018 и постарше Adobe Photoshop cs6 будет направлен на почту. Если у вас нет иных источников для скачивания программы фотошоп, то можете скачать программу для обработки фотографий себе на почту .
Для современного фотошоп, ноутбук или компьютер будет поддерживать, если показатели у него такие:
- Минимум 2 Гб оперативной памяти.
- Процессор не менее 1,8 Ггц.
- Операционная система Windows 7, 8, 10. (кроме выпусков 1511, 1607, 1703, 1709 и 1803), погуглите!
Если современная версия Photoshop не устанавливается, можно попробовать установить вначале старую версию, она обычно тянется, если “оперативка” даже 1 Гб и процессорами типа Intel Pentium 4 на Windows XP.
Работа с фотошоп, настройка рабочего стола
Если вы скачали Photoshop по рекомендованной , то настройка рабочего кабинета сильно не требуется. Он уже настроен и выглядит стандартно. Скачав фотошоп на компьютер, перед вами открывается поле, куда следует “создать” файл набирая размеры будущего изображения или “скачать” на фотошоп готовую фотографию (выше, как в изображении).
Мы рассмотрим здесь скачанный файл из ноутбука, будем ретушировать готовую фотографию, чтобы наглядно понимать и знать, как работает фотошоп. Для этого скачиваем файл (фотографию) в фотошоп, чтобы картина общего рабочего стояла получалось так:
Слева будет колонка инструментов: чтобы выделять отдельные фигуры, чтобы находить цвета пикселей (пипеткой), она в частности для ретуши лица и понадобиться, «кисти» для зарисовки пикселей и лупа для увеличения или уменьшения целиком картинки и места которые нужно закрасить. Чтобы начать, этого пока хватает.
Чтобы начать, этого пока хватает.
Справа у нас инструменты коррекции цвета, выбор тона изображения, выбор цвета «кисти» (небольшое окошко с диаграммой). Ниже, справа будут отображаться слои, в начале отображается слой 1, это скачанный главный файл, на котором будем делать изменения. Так же затронем в этой области со слоями некоторые функции.
В самом верху, в шапочке интерфейс фотошопа дает функции изменения картинки, здесь можно поменять разрешение картинки, делать изменение расширения JPG или PNG при сохранении, имеется выбор размера изображения, также можно поворачивать картинку по горизонтали или вертикали, менять, искажать и деформировать изображения, и тд.
Все эти функции усваиваются по мере необходимости задания для выполнения работы. Я даю только базу то, с чего можно в начале видоизменять свои картины. Но, надо учитывать, если картина совсем плохая, с плохой резкостью фотография, привести в порядок получиться только отдельные участки, выделяя некоторые детали.
Обработка фотографий в фотошопе
Программа для обработки фотографий Adobe Photoshop помогает изменять цвет, фон, размер, тип, совместимость файлов, если этого требует ваша программа или сервис, куда придется “воткнуть” файл для будущего использования.
Для изменения цвета лица, ретушь лица, пройдемте по некоторым главным пунктам, чтобы было удобно запомнить начинающему, как происходит коррекция цвета изображения. Фотошоп позволяет менять точечные параметры изображения в любом месте в любой цвет.
Само по себе изображение, это маленькие клеточки заполненные разным оттенком цветов, называются пикселями. Поэтому, для начала надо выбрать зону, где требуется изменение цвета, выбрать инструмент увеличения (лупой) этого места, выбрать цвет пикселя, на какую хочется поменять цвет, изменить нужные клеточки на выбранный цвет.
- Выбираем зону, которую требуется изменить. Для этого загрузив из файлов на компьютере фотографию, которую требуется отредактировать, подгрузив его в запущенный Фотошоп, выбираем зону изменения цвета.

Лупой увеличиваю эту область до видимого состояния тех участков поражения лица (специально выбрал такую картинку, чтобы наглядно показать зарисовку участка).
Беру из столбца слева инструмент “пипетку”, выбираю пипеткой чистую область здорового места в картинке с лицом. Копирую (просто пипеткой правой кнопкой мыши на нужный цвета участка) этот цвет.
Из столбца слева с инструментами меняю пипетку на инструмент “кисть”. Настраиваю кисть до нужного размера “размаха” и постепенно подкрашиваю места пораженного участка на тот цвет, что было скопировано пипеткой. Чтобы изменить размер кисти, правой кнопки мышки надо вызвать настройку размера кисти.
Ниже в картинке я специально показал места закрашивания кистью чуть посветлее, чтобы было понятно, как я закрасил места покраснения у лица нездорового места. Чтобы менять в более точный цвет или в тот который вам нужен, вы можете пиксели увеличить еще больше и найти тот цвет, в цвет которого хотите закрасить место обработки.
Чтобы менять в более точный цвет или в тот который вам нужен, вы можете пиксели увеличить еще больше и найти тот цвет, в цвет которого хотите закрасить место обработки.
Работа такая требует очень детального подхода по закрашиванию того места, пикселей. Поэтому и говорится, кроме простого закрашивания в тон светлого или темного пикселя, надо еще понимать тени куда подают, в какие пиксели надо дать более темные тона, а в какие менее. У меня для наглядности изображение получилось вот так:
Для полного завершения и смешения цветов выбирается инструмент “точечная восстанавливающая кисть”. Она своего рода смешивает цвета более гармонично, если после покраски пикселей у вас будут видны участки выделяющейся краски.
Можно сразу попробовать его применить, до закрашивания отдельных участков лица, но тогда она перемешает краски не так гладко, лучше применить его после того, как отметили пиксели в нужный цвет.
- Теперь попользуемся интерфейсом с правой стороны, чтобы поменять тональность и придать яркости. Для этого выбирается вкладка изменения яркости, уровни и цветового тона/насыщенности. Здесь на ваш вкус и цвет все эти функции, можете сделать ярче, по мне так я сделал немного по живее лицо подростка!
Работать с этой фотографией можно еще долго, здесь можно губы покрасить, превратить его более здоровое состояние не перекрашивая лишнего. То же самое место приводить еще в более естественный цвет места которые я закрасил, для этого нужно выбирать корректирующие инструменты.
По поводу слоев, где они представлены здесь же справа, как видно много белых клеток (слоев) добавляется в колонке. Это происходит после каждого применения коррекции цвета. Удалив одно, можно заново начать менять яркость или уровень тона.
Интересная обработка фотографий в фотошопе получается. Мастера своего дела, чему можно начинать учиться в соответствующих курсах по фотошоп готовы показать достаточно большое количество знаний, так как функционал у фотошоп безграничный, тем более с каждым годом программа для редактирования фотографий обновляется.
Мастера своего дела, чему можно начинать учиться в соответствующих курсах по фотошоп готовы показать достаточно большое количество знаний, так как функционал у фотошоп безграничный, тем более с каждым годом программа для редактирования фотографий обновляется.
Фотошоп: уроки по обработке фотографий для всех желающих проводит школа мастерская Фотошоп Мастер, всем азам, а также как начинать работать с фотошоп с нуля, об этом грамотно, пошагово рассказывают авторы этих курсов. В конце каждого урока небольшое домашнее задание, справившись с которой можно двигаться дальше.
DIGITAL ART — популярное направление в дизайне селфи фотографий набирает сегодня обороты, это когда на существующее фото можно накладывать анимацию в форме рисунка. Посмотрите как это выглядит красиво и современно. Выделиться из всех фоном оригинальных фотографий в соцсетях не заставит ждать себя удивленным вниманием окружающих!
Как изменить размер фотографии на компьютере
Теперь немного коснемся самих форматов изменения характеристики изображений то, как сохранить или изменить размер фотографии на jpg или png, поменять размеры пикселей и категорий изображений.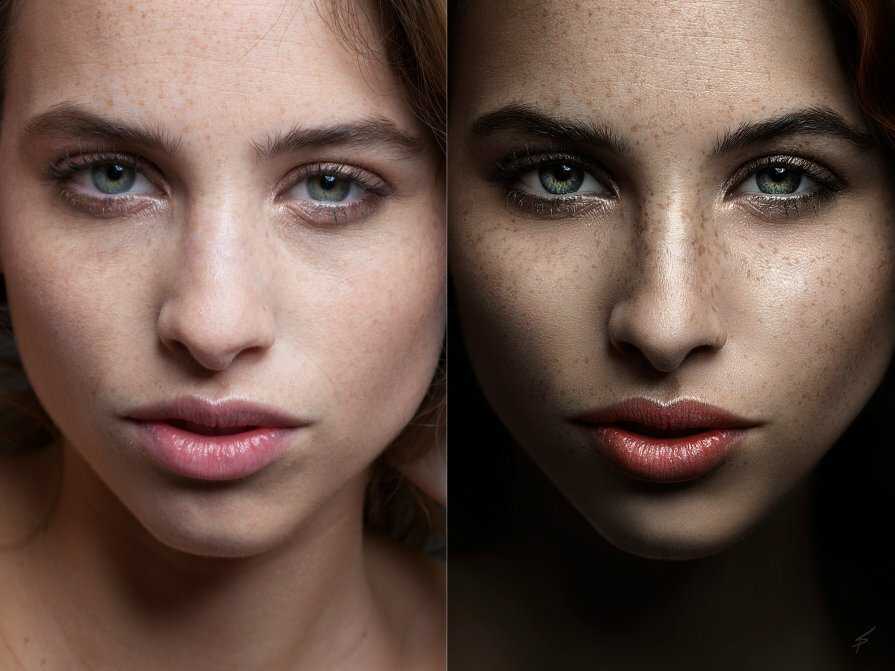 В данном случае продолжаем менять то же самое изображение, которая была примером выше, начнем сохранение его в разных формах.
В данном случае продолжаем менять то же самое изображение, которая была примером выше, начнем сохранение его в разных формах.
Как изменить размер фотографии на jpg или правильнее разрешение фотографии в формате PNG или JPG? Для этого есть удобный функционал в фотошоп, наверху в левом углу раскрывается вкладка “файл” спускаемся в раскрывшемся окне “экспортировать” и “Сохранить для Web”. Данная функция удобна тем, что открывается отдельное окно, где можно менять параметры разрешений данного сохраняемого файла.
Как видно из изображения имеются 4 варианта для сохранения размеров изображения. Очень часто, для личного сайта требуется уменьшить вес файла. Как изменить размер фотографии на компьютере на меньший вес? В оригинале было 3,2 Мб формата JPG, то за счет выбора формата сохранения в PNG-8 или PNG-24, можно добиться уменьшения веса фотографии.
Теперь по пикселям, его можно увеличить так и уменьшить. Выбирается там же, где справа в этой же раскрытой вкладке можно изменить цифры в пикселях, в каком размере максимально требуется сохранить изображение. При увеличении пикселей, вес фотографии увеличивается, при уменьшении, прямо пропорционально!
При увеличении пикселей, вес фотографии увеличивается, при уменьшении, прямо пропорционально!
Остальное в этой части сохранения своего файла оставляю без изменений. Мне важно чтобы сохранив относительное качество в пикселях, я мог уменьшить вес своей фотографии, так я его сохраняю не более 150 Кб в формате JPEG, не меняя размеры в пикселях. Визуально, по моему нет никакого отличия, если это просто изображение для сайта.
Теперь немного стало понятным, как правильно обрабатывать фотографии, чтобы получилось приемлемым для выставления его на люди. Естественно все эти навыки приходят по мере постепенного вникания, узнав какую функцию выполняет каждый инструмент в программе photoshop. Каждый раз становиться интересным, когда изображения можно искажать, делать деформацию, выделять и сделать фон за объектами.
Теперь ясно, как изменить разрешение фотографии в фотошопе, как изменить расширение фотографии на jpg и png и другие виды форматов изображений. Для этого надо один раз проделать, повторить хотя бы то, чтобы указано здесь в этой инструкции, чтобы можно было варьировать между разными форматами визуальной оценки сохраненного файла.
Для этого надо один раз проделать, повторить хотя бы то, чтобы указано здесь в этой инструкции, чтобы можно было варьировать между разными форматами визуальной оценки сохраненного файла.
Как редактировать старую фотографию в фотошопе
Очень востребованной работой в сфере онлайн работы веб дизайнера, является постоянные заказы редактирования и обработки старых фотографий. Семейные реликвии, старинные фотографии и потенциальная возможность применения навыков по работе с фотошоп лежит в возможности восстанавливать эти архивные файлы для начинающих специалистов.
Принцип работы со старыми фотографиями лежит в одной плоскости, что и ретушь лица и изменение фоновой составляющей в фотошоп. Такая же функция изменять старые места потертости, облезлые участки в местах изгиба фотографий, придание насыщенности на лица героев или убирать лишние штрихи, если надо восстановить небольшие участки в проклеенных местах, работает так же, что было проделано с лицом выше.
Для полноценного анализа функции обработки фотографии в фотошоп из старого архива тоже требует детального отношения. Часто работа эта может продлиться несколько дней, так как меняя тон и цвет отдельных участков можно настолько прорабатывать детально, что работа эта отнимает большое количество времени мастера, что должна быть оплачена соответствующе.
Часто работа эта может продлиться несколько дней, так как меняя тон и цвет отдельных участков можно настолько прорабатывать детально, что работа эта отнимает большое количество времени мастера, что должна быть оплачена соответствующе.
В завершении
Обработка фотографий в фотошопе и прохождение уроков перед началом этой работы, это наиболее действенный метод для ускоренного освоения этой профессии. Веб дизайнер имеет сегодня востребованную функцию, но все же научиться и начать владеть навыками быстрее обрабатывать изображения и брать более качественные задания дадут вырастить свой кейс для масштабных проектов.
Вкратце постарался объяснить, как обрабатывать фотографии в фотошоп, редактировать их в правильном формате и суметь сохранить в нужном разрешении, выбирая подходящий вес сохраняемого файла. Такая работа требует определенного времени для изучения, а потом и внедрения в свою деятельность, но самое главное постоянно учиться улучшать свою работу.
На этом позвольте закончить эту заметку, я понимаю, что все знания по ретуши и изменения фотографии лица и других изображений невозможно передать только в одной заметке.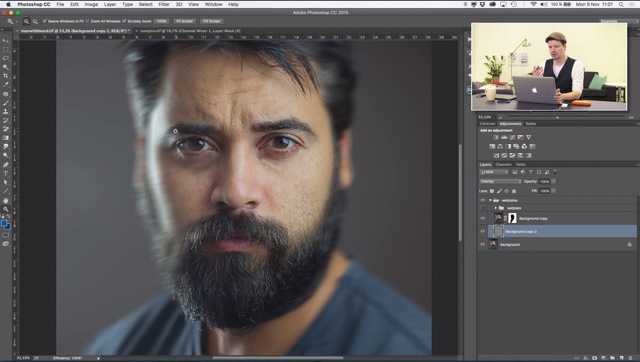
на мой блог, оставляйте свои комментарии, а также поделитесь информацией из дневника в социальных сетях. До скорой встречи, с уважением Расим Салахов!
Как улучшить качество фото в Photoshop / Skillbox Media
Дизайн
#Руководства
- 14
Если вам достались не очень хорошие исходники, мы подскажем, как улучшить качество фото в Photoshop.
vlada_maestro / shutterstock
Пишет про дизайн в Skillbox. Работает директором по маркетинговым коммуникациям, изучает рекламную графику и 3D.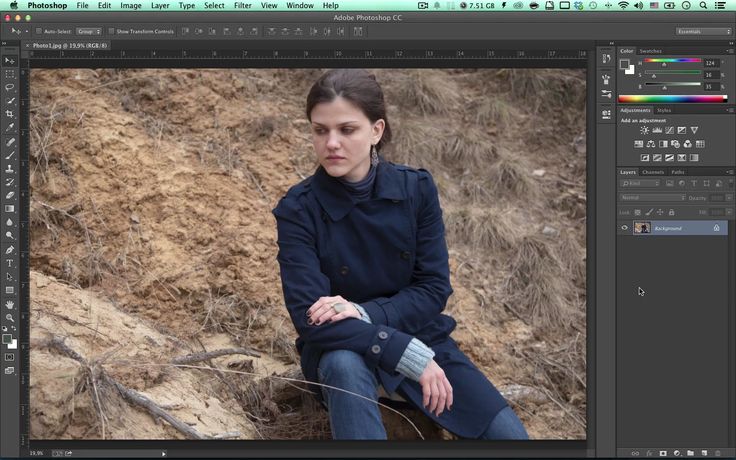
Лучше всего заменить неудачные изображения, а не думать над тем, как улучшить качество фотографии в Photoshop. Правда, такая возможность у дизайнера есть не всегда. В Photoshop предусмотрено несколько инструментов, позволяющих улучшить качество.
В окне Фильтр/Filter можно найти целый блок под названием Усиление резкости/Sharpen. Из всех фильтров самый популярный — Умная резкость/Smart Sharpen, он позволяет регулировать несколько параметров:
- Эффект/Amount отвечает за силу воздействия.
- Радиус/Radius увеличивает количество затронутых фильтром пикселей.
- Уменьшить шум/Reduce Noise помогает сгладить картинку и избавиться от некоторых недостатков.
При повышении резкости фотографии в Photoshop всегда есть риск перестараться. Чтобы работать было более комфортно, советуем создать копию рабочего слоя и все манипуляции проводить с дубликатом. В случае «перешарпливания» можно просто изменить прозрачность слоя целиком или создать маску.
В случае «перешарпливания» можно просто изменить прозрачность слоя целиком или создать маску.
Camera Raw — профессиональный инструмент цветокоррекции с большим количеством настроек, позволяющих изменить изображение и сделать его лучше. Для увеличения чёткости будет достаточно изменить параметр Чёткость/Clarity. При желании можно также изменить параметры Насыщенность/Saturation
Иногда для улучшения изображения достаточно совсем простых манипуляций. Например, с помощью инструмента Яркость/Контраст или Кривые/Curves можно добиться повышения чёткости картинки за счёт увеличения контраста. Во многих случаях этой коррекции будет достаточно, а времени на работу с Кривыми/Curves уходит намного меньше, чем на более сложные инструменты.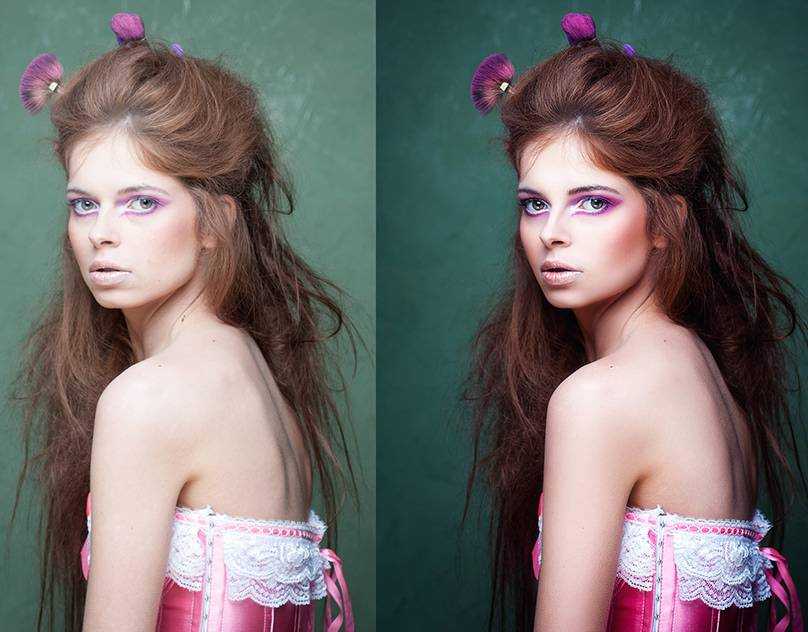
Для начала сделайте копию активного слоя. Затем во вкладке Фильтры в разделе Другое выберите самый последний фильтр — Цветовой контраст/High Pass. При работе с фильтром ваша задача — выбрать значение, при котором начинают проявляться нужные детали. Когда детализация вас устроит, перейдите в Режимы наложения слоев и выберите Перекрытие/Overlay. Не забывайте о том, что слой с коррекцией можно регулировать при помощи маски или прозрачности.
Увеличение резкости при помощи Цветового контраста/High PassУ бесплатного плагина для коррекции изображений Nik Collection есть расширение Sharpener Pro, специально созданное для улучшения резкости изображения. Это инструмент с очень гибкими и интуитивно понятными настройками, с помощью которого можно увеличить или уменьшить резкость изображения или его отдельных частей, поработать с локальной контрастностью, фокусом и интенсивностью резкости.
Если вам часто приходится делать коррекцию изображений, стоит подумать над тем, чтобы освоить основы ретуши, о которых мы недавно писали. Для использования профессиональных техник Photoshop стоит пройти специальный курс «Рекламная графика» и научиться всем тонкостям работы с программой.
Вы научитесь делать фотореалистичные иллюстрации, сочную рекламную графику и профессиональную ретушь. Повысите уровень своих работ и сможете создавать проекты для рекламы, кино- или игровой индустрии.
Повысите уровень своих работ и сможете создавать проекты для рекламы, кино- или игровой индустрии.
Узнать про курс
Учись бесплатно:
вебинары по программированию, маркетингу и дизайну.
Участвовать
Обучение: Рекламная графика Узнать большеФестиваль нового дизайна «Среда» объявил триумфаторов, выбранных Открытым жюри 10 ноя 2022
Balmain представил коллаборацию с «Очень странными делами» 09 ноя 2022
В парке Горького установят дизайнерские скворечники 08 ноя 2022
Понравилась статья?
Да
Фотошоп
%PDF-1. 5
%
1 0 объект
>/OCGs[8 0 R 11 0 R 14 0 R 17 0 R]>>/Тип/Каталог>>
эндообъект
1070 0 объект
>поток
приложение/pdf
5
%
1 0 объект
>/OCGs[8 0 R 11 0 R 14 0 R 17 0 R]>>/Тип/Каталог>>
эндообъект
1070 0 объект
>поток
приложение/pdf
 jpguuid:D4521184CB9EDD11BDB19C170B2433CFuuid:D3521184CB9EDD11BDB19C170B2433CF
jpguuid:D4521184CB9EDD11BDB19C170B2433CFuuid:D3521184CB9EDD11BDB19C170B2433CF jpguuid:625253168A9CDD11B506C5C389AC3CF9uuid:615253168A9CDD11B506C5C389AC3CF9
jpguuid:625253168A9CDD11B506C5C389AC3CF9uuid:615253168A9CDD11B506C5C389AC3CF9 jpguuid:1959AAE27E9CDD11B506C5C389AC3CF9uuid:1859AAE27E9CDD11B506C5C389AC3CF9
jpguuid:1959AAE27E9CDD11B506C5C389AC3CF9uuid:1859AAE27E9CDD11B506C5C389AC3CF9 007;PS 002.000;Core 1.0.38;makeotf.lib1.7.9032FalseMyriadPro-Semibold.otf
007;PS 002.000;Core 1.0.38;makeotf.lib1.7.9032FalseMyriadPro-Semibold.otf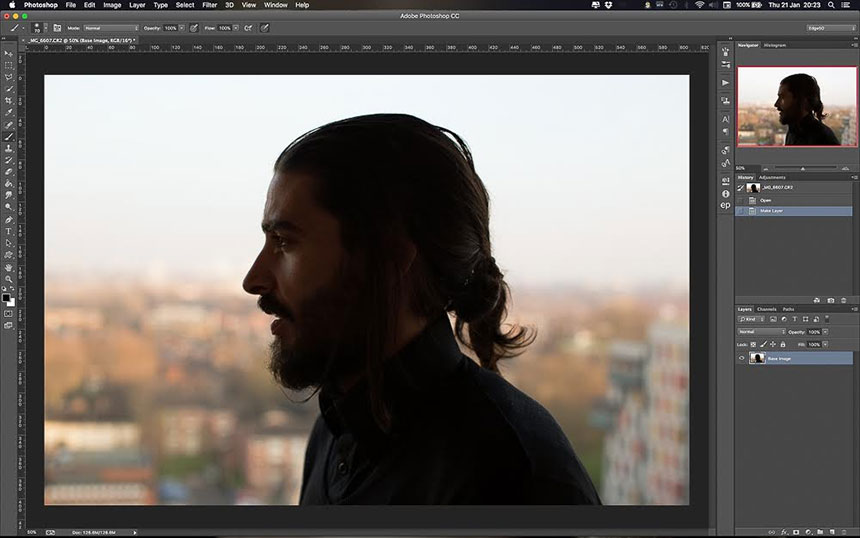 00000022.74510023.529400
00000022.74510023.529400 000000100.0000000.0000000.000000
000000100.0000000.0000000.000000 9999960.000000
9999960.000000 0000020.000000
0000020.000000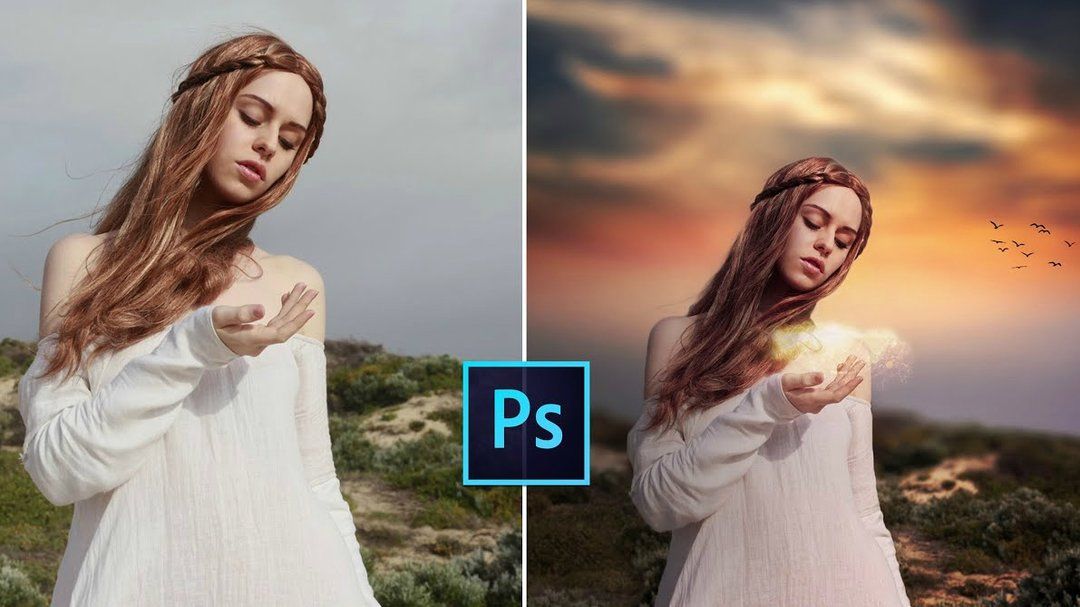 99999551.9999986.999999
99999551.9999986.999999 00000272.99999682.99999868.000001
00000272.99999682.99999868.000001 00 конечный поток
эндообъект
2 0 объект
>
эндообъект
8 0 объект
>
эндообъект
11 0 объект
>
эндообъект
14 0 объект
>
эндообъект
17 0 объект
>
эндообъект
18 0 объект
[/Вид/Дизайн]
эндообъект
190 объект
>>>
эндообъект
15 0 объект
[/Вид/Дизайн]
эндообъект
16 0 объект
>>>
эндообъект
12 0 объект
[/Вид/Дизайн]
эндообъект
13 0 объект
>>>
эндообъект
9 0 объект
[/Вид/Дизайн]
эндообъект
10 0 объект
>>>
эндообъект
7 0 объект
[17 0 Р 14 0 Р 11 0 Р 8 0 Р]
эндообъект
446 0 объект
>
эндообъект
445 0 объект
>
эндообъект
661 0 объект
>
эндообъект
834 0 объект
>
эндообъект
1020 0 объект
>
эндообъект
833 0 объект
>/Шрифт>/ProcSet[/PDF/Текст]/Свойства>/ExtGState>>>/Тип/Страница>>
эндообъект
863 0 объект
>/Шрифт>/ProcSet[/PDF/Text/ImageC]/Свойства>/ExtGState>>>/Тип/Страница>>
эндообъект
89
00 конечный поток
эндообъект
2 0 объект
>
эндообъект
8 0 объект
>
эндообъект
11 0 объект
>
эндообъект
14 0 объект
>
эндообъект
17 0 объект
>
эндообъект
18 0 объект
[/Вид/Дизайн]
эндообъект
190 объект
>>>
эндообъект
15 0 объект
[/Вид/Дизайн]
эндообъект
16 0 объект
>>>
эндообъект
12 0 объект
[/Вид/Дизайн]
эндообъект
13 0 объект
>>>
эндообъект
9 0 объект
[/Вид/Дизайн]
эндообъект
10 0 объект
>>>
эндообъект
7 0 объект
[17 0 Р 14 0 Р 11 0 Р 8 0 Р]
эндообъект
446 0 объект
>
эндообъект
445 0 объект
>
эндообъект
661 0 объект
>
эндообъект
834 0 объект
>
эндообъект
1020 0 объект
>
эндообъект
833 0 объект
>/Шрифт>/ProcSet[/PDF/Текст]/Свойства>/ExtGState>>>/Тип/Страница>>
эндообъект
863 0 объект
>/Шрифт>/ProcSet[/PDF/Text/ImageC]/Свойства>/ExtGState>>>/Тип/Страница>>
эндообъект
893 совета по редактированию фотографий в Photoshop
Опубликовано
Более 90% творческих профессионалов в мире используют Adobe Photoshop; очевидно, что это ведущее программное обеспечение для редактирования изображений. На самом деле, оно настолько популярно что даже те, кто увлекается цифровой фотографией и искусством, используют Photoshop.
Хотя редактора изображений на вашем смартфоне могло быть достаточно, теперь вы хотите улучшить свои навыки фотографии. Кроме того, сначала может быть трудно разобраться, так как для некоторых людей это может показаться громоздким программным обеспечением.0175
Чтобы помочь вам, вот 3 совета по редактированию фотографий в Photoshop, чтобы ваши изображения выглядели безупречно.
1. Кадрируйте фотографии
Композиция изображения имеет первостепенное значение. Если вы не сделаете это правильно, то ваша картина не будет привлекательной.
К счастью, композицию легко исправить в Photoshop, поэтому, если у вас есть «почти правильное» изображение, не удаляйте его! Просто нажмите на инструмент обрезки на панели инструментов. Если вы хотите, вы также можете изменить соотношение сторон с неограниченного на один из предустановленных параметров, исходное соотношение или ваши собственные.
Если вы хотите, вы также можете изменить соотношение сторон с неограниченного на один из предустановленных параметров, исходное соотношение или ваши собственные.
В любом случае вы можете перетащить углы по краям изображения и уменьшить его до нужного размера. Нажмите значок проверки, и все готово!
2. Играйте с яркостью и контрастностью
Яркость и контрастность могут существенно повлиять на то, как будут выглядеть ваши фотографии. Например, если изображение переэкспонировано, уменьшите яркость и увеличьте контрастность, чтобы сделать детали более четкими.
Если вы не знаете, с чего начать, это не проблема. Экспериментируйте с ползунками, пока вам не понравится то, что вы видите.
3. Используйте корректирующие слои
Если вы не хотите рисковать испортить исходную фотографию, используйте корректирующие слои. Ваше исходное изображение будет фоновым слоем, и вы можете возиться с корректирующими слоями сколько угодно!
После завершения сохраните изображение в формате TIFF или PSD. Не сохраняйте его в формате JPG, так как это испортит качество.
Не сохраняйте его в формате JPG, так как это испортит качество.
Бонус: используйте другие ресурсы Adobe
Если Photoshop кажется вам слишком сложным, не беспокойтесь. У Adobe есть и другие ресурсы, которые упрощают редактирование изображений, и вам также не нужны предварительные знания по редактированию фотографий!
Например, у них есть средство для удаления фона, где вы просто загружаете свое изображение, а они позаботятся обо всем остальном. И самое главное, это бесплатно! Вам также не нужно ничего скачивать, так что это очень легко и быстро сделать.
Редактировать фотографии в Photoshop очень просто с нашими советами
Редактировать фотографии в Photoshop поначалу может быть сложно, но с советами, которые мы вам дали, это не так.
Конечно, это только верхушка айсберга. Не стесняйтесь экспериментировать с различными функциями; в конце концов, всегда есть кнопка «отменить». Благодаря открытию вы раскроете весь потенциал Photoshop и сможете редактировать фотографии как профессионал в кратчайшие сроки!
Если вам понравились наши советы по редактированию в Photoshop, продолжайте просматривать остальную часть страницы нашего блога, чтобы прочитать больше интересного!
Категории: Бизнес-советы
Советы от Apollo
Как дружественное мошенничество влияет на владельцев бизнеса 10 ноября — Дружественное мошенничество или мошенничество с возвратом платежей происходит по разным причинам, включая воровство в магазинах, задержку возмещения, семейное мошенничество, путаницу с возвратом, непризнание… Подробнее »
Как компаниям легко нанять квалифицированных программистов для своих проектов 10 ноября. Если вы хотите нанять квалифицированных программистов для своего проекта, это часто может показаться сложной задачей. Однако есть… Подробнее »
Если вы хотите нанять квалифицированных программистов для своего проекта, это часто может показаться сложной задачей. Однако есть… Подробнее »
Как цели и ключевые результаты могут принести пользу вашему ИТ-бизнесу? 10 ноября. С появлением цифровых технологий и мобильных устройств ИТ-индустрия меняется с беспрецедентной скоростью. Это означает… Подробнее »
Как справиться с управлением заказами в вашем новом бизнесе 3D-печати 8 ноября — Если вы начинаете бизнес 3D-печати, управление заказами является важным аспектом, который следует учитывать. В этом посте мы обсудим… Читать дальше »
4 навыка, чтобы учиться и оставаться конкурентоспособными на современном рынке труда 8 ноября — На постоянно меняющемся, все более конкурентном рынке труда как никогда важно оставаться впереди кривой. Чтобы сделать… Подробнее »
Отслеживание ваших транспортных средств: 4 высокотехнологичных идеи для бизнеса 8 ноября — Если вы ведете бизнес, который использует служебные автомобили для предоставления услуг или доставки продуктов клиентам, вы… Подробнее »
Один дрон может заработать до 6 Цифры в год 8 ноября — Вакансии в сфере технологий известны тем, что предлагают зарплату выше среднего, и все же существует заблуждение, что каждая должность в этом секторе… Подробнее »
Как ответить на запрос на собеседование: полное руководство 7 ноября — Если вы ищете работу, очень важно знать, как отвечать на приглашение на собеседование.