Основы Photoshop — работа со слоями.
Обработка фотографий
При творческой обработке фотографии в Adobe Photoshop работа со слоями является одним из основных приемов. Слои позволяют независимо изменять части фотографии, применять к ним разные эффекты, усиливать или ослаблять действие фильтров. Мы рассмотрим базовые вопросы работы со слоями, не вдаваясь в детали. Эти навыки составляют основу работы в Фотошопе и помогут в дальнейшем для более сложной обработки фотографий.
Итак, при открытии фотографии в Фотошопе в палитре слоев есть только один — «Background«. На нем лучше не производить никаких изменений, это некий эталон, начальная точка, по которой мы сможем в дальнейшем оценить правильность всех изменений фотографии.
Общий вид окна Photoshop. Выделена палитра слои.
Палитра слоев может быть расположена и в другом месте, это зависит от версии программы и настроек, но внешний вид у нее аналогичный, по-этому найти ее не составит труда. Если же она просто отключена, то достаточно включить ее в меню «Window — Layers» («Окно — Слои«) или нажав F7.
Чтобы начать работу нам нужно сделать копию слоя. Для этого достаточно перенести его на иконку копии слоя (на палитре внизу вторая справа), взяв левой кнопкой мыши, или просто нажать «Ctrl+J«.
Теперь у нас есть 2 слоя (нижняя картинка). Все изменения сделанные на одном из них никак не отразятся на остальных. Если мы хотим что-то сделать на слое, нужно его выбрать, для этого нужно просто кликнуть по нем, в нашем случае выбран верхний слой (подсвеченный синим). Чтобы скрыть слой достаточно нажать на иконку «видимости» слева от него, при этом будет показан слой, находящийся под ним. Так как мы пока ничего не меняли, то разница при скрытии слоя не будет заметна. Если нужно удалить слой, то его можно перенести на иконку корзины или просто нажать кнопку «Delete«.
Теперь решим, что же мы будем делать с фотографией. Мне хотелось бы сделать четче спицы колеса и при этом оставить траву под ним такой же нерезкой. На самом деле это удобнее сделать при помощи маски, но и для нашей темы задача вполне подойдет. Кроме этого нужно немного повернуть фотографию т.к. сейчас ракурс выглядит несколько неестественно.
Кроме этого нужно немного повернуть фотографию т.к. сейчас ракурс выглядит несколько неестественно.
Выбираем нужный слой кликнув по нему мышкой в нашем случае верхний и применяем фильтр из группы Sharpen — «Sharpen More» и затем сразу в меню «Edit — Fade Sharpen More«, чтобы ослабить действие фильтр выбираем 55%. Стало четче, но задаче еще не решена т.к. фильтр был применен ко всей фотографии и трава внизу, шина и некоторые детали тоже стали существенно резче и выглядят неестественно.
Чтобы этого избежать сотрем их на верхнем слое, для этого нужно выбрать ластик в режиме «Brush» («Кисть«). В настройках кисти ставим Hardness где-то 50% для того, чтобы получить мягкий переход между стертой частью и той, которая осталась. Для удобства работы можно скрыть нижний слой, чтобы точно видеть, что мы стираем.
Если включить нижний слой, то видно, что с резкостью задачу мы решили полностью, осталось повернуть изображение.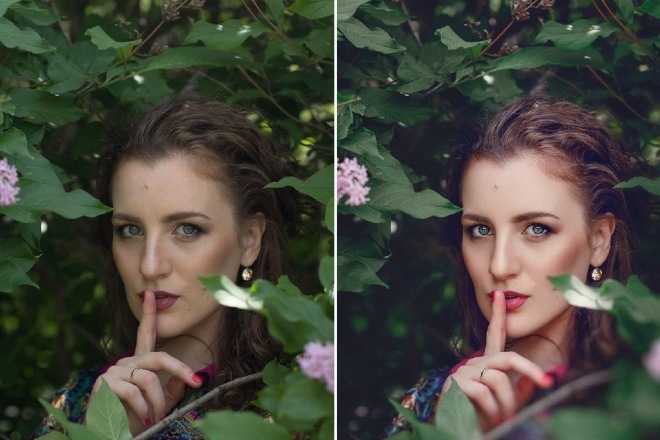 Если мы начнем поворачивать верхний слой, то он переместится относительно нижнего, а это значит, что мы получим искажения на фотографии. Поэтому сделаем еще одну копию нижнего слоя и склеим ее с верхним. Для склейки нужно, чтобы оба слоя были не скрыты, итак объединяем слои через меню «Layer — Merge Down» («Слой — Объединить с нижним«) или нажав «Ctrl+E«.
Если мы начнем поворачивать верхний слой, то он переместится относительно нижнего, а это значит, что мы получим искажения на фотографии. Поэтому сделаем еще одну копию нижнего слоя и склеим ее с верхним. Для склейки нужно, чтобы оба слоя были не скрыты, итак объединяем слои через меню «Layer — Merge Down» («Слой — Объединить с нижним«) или нажав «Ctrl+E«.
Теперь у нас есть два слоя — исходный (нижний) и исправленный (верхний). Поворачиваем верхний слой через меню «Edit — Transform — Rotate» против часовой стрелки. Для этого нужно подвести мышку к верхнему левому углу и потянуть вниз. Для более точного результата можно воспользоваться заданием угла поворота вручную в верхней панели (отмечена на рисунке красным кружком).
Осталось обрезать края, иначе после поворота на фотографии видна часть нижнего слоя и кусочки изображения дублируются, если скрыть нижний слой, то можно увидеть где именно это происходит. Это можно сделать при помощи «Crop Tool» — достаточно на клавиатуре нажать клавишу «C«.
Это можно сделать при помощи «Crop Tool» — достаточно на клавиатуре нажать клавишу «C«.
Итак, подводя итоги, использование слоев это очень гибкий и удобный метод работы с изображением, который позволяет независимо редактировать его части. Мы можем вносить индивидуальные изменения в любой слой не боясь затронуть остальные. Так же в любой момент можно создать дополнительный слой, проделать над ним какие-либо операции и, если результат не понравился, удалить его, при этом остальные слои не изменяться. Это позволяет добиться очень большой гибкости при обработке фотографий, поэтому в дальнейших уроках слои будут использоваться практически всегда.
Инструменты цветокоррекции в Photoshop для ретуши фотографий. / Skillbox Media
Дизайн
#Руководства
- 17
Рассказываем, как исправить изображение в два клика и какие инструменты используют профессионалы.
Ольга Кондратова
Знает всё о дизайне, фотографии и современном искусстве. Постоянный посетитель московских музеев и галерей.
Постоянный посетитель московских музеев и галерей.
Цветокоррекция — неотъемлемая часть фоторетуши. Настройки фотокамеры не универсальны, поэтому практически всегда на постобработке приходится дорабатывать цветность и контраст. Это же делает снимок и более выразительным. Также цветокоррекция необходима при коллажировании — единство освещения позволит совместить объекты так, будто бы они изначально были на одном снимке.
Рассмотрим в этой статье основные инструменты для цветокоррекции:
Автоматические:
- «Автотон;
- «Автоконтраст»;
- «Автоматическая цветовая коррекция»;
- автонастройки инструментов «Уровни» и «Кривые».
Настраиваемые:
- «Яркость/Контрастность»;
- «Тон/Насыщенность»;
- «Красочность».

Профессиональные:
- ручная коррекция в «Уровнях»;
- ручная коррекция в «Кривых».
Они находятся в меню «Изображение» (Image). Для их использования не нужно обладать никакими знаниями Photoshop. Всю работу они сделают сами.
Универсальный инструмент, корректирующий одновременно и контраст, и цветовые оттенки. Причём контраст изменяется не из-за варьирования соотношения светлых и тёмных участков, а только за счёт работы с цветами. Проанализировав изображение, Photoshop их немного изменит согласно алгоритмам, вместе с цветами изменится и контраст. Плюс этого инструмента в том, что коррекция делается в один клик.
Photoshop оценивает диапазон между самым тёмным и самым светлым участками снимка и меняет их соотношение в автоматическом режиме.
Автоматическая цветовая коррекция работает примерно по тому же принципу, что и автотон, но имеет немного другие настройки алгоритма. Поэтому эффект автоматической цветовой коррекции более мягкий и естественный.
«Уровни» (Levels) и «Кривые» (Curves) — профессиональные инструменты цветокоррекции с гибкими настройками. Однако в них есть несколько встроенных функций, которые позволяют автоматически отрегулировать цветовой сдвиг и контраст.
Оба инструмента также находятся в меню «Изображение» (
Несмотря на то что эти инструменты имеют разный интерфейс, их автоматические функции практически идентичны. Вам понадобятся три расположенных рядом пипетки.
Вам понадобятся три расположенных рядом пипетки.
- Средняя пипетка отвечает только за коррекцию тонов. Кликните ею по участку изображения, который должен быть нейтрального серого цвета. Тональность изображения изменится.
- Левая пипетка определяет «точку чёрного». Это место, которое должно соответствовать самому тёмному участку на фото. Вместе с затемнением участка программа также делает небольшую цветовую коррекцию.
- Правая пипетка определяет «точку белого». Этот участок должен приобрести абсолютно белый цвет. При изменении светлоты этим инструментом Photoshop также делает небольшую цветовую коррекцию.
Если результат работы любой из пипеток вам не понравится, вы можете нажать Ctrl (⌘) + Z для отмены действия или же кликнуть в другом месте изображения. Нередко для получения нужного эффекта приходится кликнуть несколько раз в разных местах.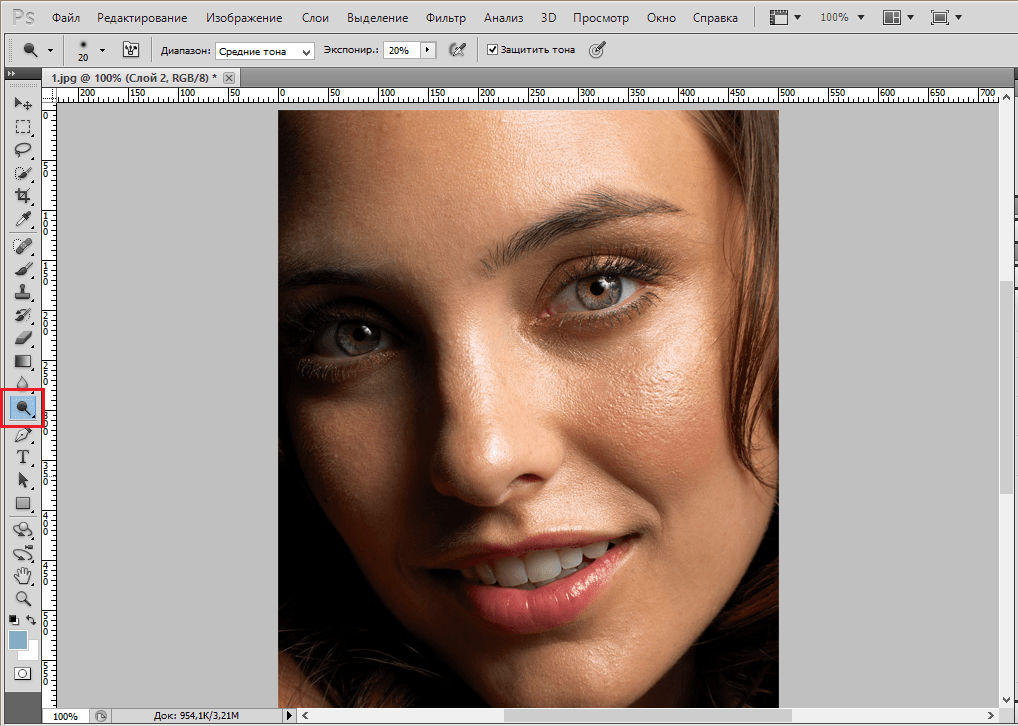
Сочетая крайние пипетки, можно повысить контрастность изображения. Тоновую коррекцию лучше делать последней.
Все эти инструменты очень просты в использовании, при этом за счёт регулируемых настроек можно не только править недостатки снимка, но и делать творческую коррекцию.
Настраиваемые инструменты коррекции находятся в главном меню «Изображение» (Image) → «Коррекция» (Adjustments).
Он имеет всего две настройки:
- «Яркость» (Brightness) отвечает за светлоту изображения;
- «Контрастность» (Contrast) регулирует контраст.
Чаще всего при работе с фотографией оба ползунка нужно двигать вправо — сделать фотографию чуть светлее и чуть ярче. Главное — следить за результатом, чтобы снимок сохранил естественность.
Главное — следить за результатом, чтобы снимок сохранил естественность.
Этот инструмент отвечает только за светлоту снимка и его цвета́.
Инструмент имеет три главные настройки:
- «Цветовой тон» (Hue ): изменяет значения всех цветовых оттенков на равные значения;
- «Насыщенность» (Saturation): отвечает за насыщенность цветов, чем правее ползунок — тем они ярче;
- «Яркость» (Brightness): отвечает за светлоту снимка.
По умолчанию инструмент воздействует на все цвета снимка. Однако можно выбрать конкретные оттенки, которые хочется изменить. Для этого в выпадающем меню «Все» (Master) нужно выбрать тот оттенок, с которым хотите работать.
В окне инструмента есть только два параметра — «Красочность» (Vibrance) и «Насыщенность» (Saturation). Если начать двигать ползунки, может показаться, что это более простая вариация инструмента «Цветовой тон/Насыщенность» (Hue/Saturation), но это не совсем так.
Если начать двигать ползунки, может показаться, что это более простая вариация инструмента «Цветовой тон/Насыщенность» (Hue/Saturation), но это не совсем так.
Параметры инструмента:
- «Красочность» (Vibrance) отвечает за изменение значений холодных оттенков, в наименьшей степени затрагивая тёплые цвета, приближенные к телесным.
- «Насыщенность» (Saturation) влияет на все цвета — и тёплые, и холодные.
Можно и менять только один из двух параметров, и комбинировать их для лучшего эффекта.
Профессиональные ретушёры используют в работе инструмент «Уровни» (Levels) и «Кривые» (Curves), чтобы корректировать вручную гистограмму изображения в целом или в каждом из каналов по отдельности.
Изображение RGB строится по аддитивной цветовой модели. Оно имеет три цветовых канала — красный, зелёный и синий. Цвета смешиваются по принципу вычитания — примерно так же работает настенный проектор: при трансляции изображения в сумме все три цвета дают белый, а если какого-то цвета в луче не хватает, то он становится цветным.
Смешение цветов в аддитивной цветовой модели RGBИзображение: Wikimedia Commons
Изображение CMYK же работает с субтрактивной моделью. Она более проста — все цвета смешиваются как краски на палитре. Всего в CMYK четыре канала, то есть четыре краски: голубая, розовая, жёлтая и чёрная.
Выполнять цветокоррекцию можно в любом из цветовых режимов, но чаще всего её делают в RGB, а в CMYK при необходимости переводят после — при предпечатной подготовке.
Один из способов показать количество цвета в изображении и в каждом из его каналов — гистограмма. На этом графике показано распределение цветовых пикселей от самых насыщенных до самых светлых участков. Корректируя гистограмму, можно влиять на светлоту изображения, а если работать с каналами по отдельности — на его тона. Если вы хотите увидеть гистограмму изображения до начала коррекции, выберите в меню «Окно» (Window) → «Гистограмма» (Histogram).
На этом графике показано распределение цветовых пикселей от самых насыщенных до самых светлых участков. Корректируя гистограмму, можно влиять на светлоту изображения, а если работать с каналами по отдельности — на его тона. Если вы хотите увидеть гистограмму изображения до начала коррекции, выберите в меню «Окно» (Window) → «Гистограмма» (Histogram).
Скриншот: jcomp / Freepik / Skillbox Media
В режиме ручной коррекции можно подправить работу автоматических инструментов «Уровни» и «Кривые», о которой мы писали в начале. Для этого нужно не закрывать окно после завершения работы пипетками автокоррекции, а продолжить корректировку параметров вручную. Также именно этот режим удобен для создания творческих эффектов — например, имитации старой фотоплёнки, постеризации, необычного освещения.
Смотрите видеоуроки по Photoshop:
По умолчанию инструмент открывается с гистограммой, отображающей распределение тонов на всём изображении. Под ней две шкалы.
Под ней две шкалы.
Верхняя — «Входные значения» (Input Levels):
- Тёмный ползунок слева отвечает за количество чёрных пикселей на изображении. Если его сдвинуть вправо, изображение станет темнее.
- Светлый ползунок справа отвечает за количество белых пикселей. Если его сдвинуть влево, изображение станет светлее.
- Центральный ползунок влияет на соотношение тёмных и светлых тонов — изображение можно сделать светлее или затемнить, не меняя количества абсолютно чёрных или белых участков.
Ниже в окне находится чёрно-белая шкала «Выходные значения» (Output Levels). Значения её ползунков напрямую соотносятся со значениями ползунков «Входных значений» (Input Levels). Значения на верхней шкале отвечают за тот диапазон цвета, на который вы воздействуете, а соответствующие им на нижней задают оттенок, который получите в результате.
Например, сдвинув левый ползунок чёрного вправо, вы воздействуете на целый диапазон тёмно-серых цветов. Все они станут чёрными, согласно выходному значению нижнего ползунка. Однако если сдвинуть нижний также вправо, то вы присвоите этому диапазону серое значение, чёрного на изображении не будет. Аналогичная история со светлыми значениями.
Коррекция цветовых оттенков делается с помощью каналов — нужно кликнуть по выпадающему меню с названием цвета рядом со словом «Каналы» (Channels). Распределение плотности цвета показано на гистограмме, которая начинается полной прозрачностью (крайняя левая точка) и заканчивается максимальной плотностью (крайняя правая точка).
Принцип работы ползунков здесь такой же, как и в общей гистограмме.
«Кривые» — это один из наиболее профессиональных и сложных инструментов Photoshop с наибольшим количеством возможностей. Его базовые опции дублируют возможности инструмента «Уровни». Однако принципиальное отличие «Кривых» в том, что они имеют гораздо более гибкую функциональность.
Его базовые опции дублируют возможности инструмента «Уровни». Однако принципиальное отличие «Кривых» в том, что они имеют гораздо более гибкую функциональность.
В левой части окна инструмента показана гистограмма, через которую проходит прямая линия снизу вверх — график распределения значений яркости. Линия графика не соотносится с расположением гистограммы, здесь она носит ознакомительный характер. Слева и внизу находятся две чёрно-белые шкалы.
Скриншот: Skillbox MediaКаждая точка на графике распределения значений яркости имеет две координаты — «Вход» (Input) по оси Х и «Выход» (Output) по оси Y. Координата «Вход» отвечает за то, на какой диапазон вы воздействуете, а «Выход» — за то, какие значения будут этому диапазону присвоены в итоге.
По сути, это те же шкалы «Входные значения» и «Выходные значения», которые есть и в инструменте «Уровни». Только здесь манипуляции происходят с координатами не на двух отрезках, а на плоскости — в двухмерном пространстве.
Только здесь манипуляции происходят с координатами не на двух отрезках, а на плоскости — в двухмерном пространстве.
Крайняя левая точка отвечает за тёмные оттенки. Если сдвинуть её по горизонтали вправо, изображение станет темнее. Крайняя правая точка отвечает за светлые оттенки. Если сдвинуть её влево, изображение станет светлее. Если сдвинуть обе точки по направлению друг к другу по горизонтали — изображение приобретёт контраст.
В любом месте на графике распределения значений можно поставить дополнительную точку и переместить её. Это сработает аналогично изменению положения центрального ползунка в «Уровнях». Но, в отличие от «Уровней», в «Кривых» таких точек можно установить несколько. Например, S-образную кривую используют для повышения контраста. Она увеличивает количество тёмных пикселей в тёмном (нижнем) сегменте кривой и количество светлых в светлой (верхней) части графика. При этом количество чёрных и белых пикселей остаётся неизменным.
Скриншот: Skillbox Media
Разобравшись с принципом работы кривых на примере общей гистограммы, можно переходить к цветовой коррекции изображения в каналах. Их список находится в выпадающем меню «Канал» (Channel).
Изменяя плотность цвета в разных частях гистограммы, можно воздействовать как на весь спектр цветового оттенка, так и на диапазоны — наиболее насыщенные или, наоборот, полупрозрачные участки.
Мы рассказали про основные инструменты цветокоррекции. Самые простые из них — автоматические. Регулируемые настройки подходят для более сложных случаев или нестандартных цветовых решений. А профессиональные инструменты — «Уровни» и «Кривые» — требуют глубоких знаний устройства цифрового изображения и обладают самой богатой функциональностью. Мы рекомендуем разобраться с каждым из этих инструментов, не игнорировать возможности автоматики и овладеть базовыми приёмами коррекции с ручным управлением.
Больше интересного про дизайн — в нашем телеграм-канале. Подписывайтесь!
Смотрите другие руководства по Photoshop:
Vkontakte Twitter Telegram Скопировать ссылку
Учись бесплатно:
вебинары по программированию, маркетингу и дизайну.
Участвовать
Научитесь: Photoshop с нуля до PRO Узнать большеВыбрали маскотов Олимпиады 2026 10 мар 2023
На ярмарке дизайна Collectible покажут восковой стул от российских дизайнеров 09 мар 2023
Яёи Кусама представит новую «Бесконечную зеркальную комнату» 09 мар 2023
Понравилась статья?
Да
Фотошоп
%PDF-1.5 % 1 0 объект >/OCGs[8 0 R 11 0 R 14 0 R 17 0 R]>>/Тип/Каталог>> эндообъект 1070 0 объект >поток приложение/pdf
 jpguuid:D4521184CB9EDD11BDB19C170B2433CFuuid:D3521184CB9EDD11BDB19C170B2433CF
jpguuid:D4521184CB9EDD11BDB19C170B2433CFuuid:D3521184CB9EDD11BDB19C170B2433CF jpguuid:625253168A9CDD11B506C5C389AC3CF9uuid:615253168A9CDD11B506C5C389AC3CF9
jpguuid:625253168A9CDD11B506C5C389AC3CF9uuid:615253168A9CDD11B506C5C389AC3CF9 jpguuid:1959AAE27E9CDD11B506C5C389AC3CF9uuid:1859AAE27E9CDD11B506C5C389AC3CF9
jpguuid:1959AAE27E9CDD11B506C5C389AC3CF9uuid:1859AAE27E9CDD11B506C5C389AC3CF9 007;PS 002.000;Core 1.0.38;makeotf.lib1.7.9032FalseMyriadPro-Semibold.otf
007;PS 002.000;Core 1.0.38;makeotf.lib1.7.9032FalseMyriadPro-Semibold.otf 00000022.74510023.529400
00000022.74510023.529400 000000100.0000000.0000000.000000
000000100.0000000.0000000.000000 9999960.000000
9999960.000000 0000020.000000
0000020.000000 99999551.9999986.999999
99999551.9999986.999999 00000272.99999682.99999868.000001
00000272.99999682.99999868.000001 00 конечный поток
эндообъект
2 0 объект
>
эндообъект
8 0 объект
>
эндообъект
11 0 объект
>
эндообъект
14 0 объект
>
эндообъект
17 0 объект
>
эндообъект
18 0 объект
[/Вид/Дизайн]
эндообъект
190 объект
>>>
эндообъект
15 0 объект
[/Вид/Дизайн]
эндообъект
16 0 объект
>>>
эндообъект
12 0 объект
[/Вид/Дизайн]
эндообъект
13 0 объект
>>>
эндообъект
9 0 объект
[/Вид/Дизайн]
эндообъект
10 0 объект
>>>
эндообъект
7 0 объект
[17 0 Р 14 0 Р 11 0 Р 8 0 Р]
эндообъект
446 0 объект
>
эндообъект
445 0 объект
>
эндообъект
661 0 объект
>
эндообъект
834 0 объект
>
эндообъект
1020 0 объект
>
эндообъект
833 0 объект
>/Шрифт>/ProcSet[/PDF/Текст]/Свойства>/ExtGState>>>/Тип/Страница>>
эндообъект
863 0 объект
>/Шрифт>/ProcSet[/PDF/Text/ImageC]/Свойства>/ExtGState>>>/Тип/Страница>>
эндообъект
89
00 конечный поток
эндообъект
2 0 объект
>
эндообъект
8 0 объект
>
эндообъект
11 0 объект
>
эндообъект
14 0 объект
>
эндообъект
17 0 объект
>
эндообъект
18 0 объект
[/Вид/Дизайн]
эндообъект
190 объект
>>>
эндообъект
15 0 объект
[/Вид/Дизайн]
эндообъект
16 0 объект
>>>
эндообъект
12 0 объект
[/Вид/Дизайн]
эндообъект
13 0 объект
>>>
эндообъект
9 0 объект
[/Вид/Дизайн]
эндообъект
10 0 объект
>>>
эндообъект
7 0 объект
[17 0 Р 14 0 Р 11 0 Р 8 0 Р]
эндообъект
446 0 объект
>
эндообъект
445 0 объект
>
эндообъект
661 0 объект
>
эндообъект
834 0 объект
>
эндообъект
1020 0 объект
>
эндообъект
833 0 объект
>/Шрифт>/ProcSet[/PDF/Текст]/Свойства>/ExtGState>>>/Тип/Страница>>
эндообъект
863 0 объект
>/Шрифт>/ProcSet[/PDF/Text/ImageC]/Свойства>/ExtGState>>>/Тип/Страница>>
эндообъект
893 совета по редактированию фотографий в Photoshop
Опубликовано
Более 90% творческих профессионалов в мире используют Adobe Photoshop; очевидно, что это ведущее программное обеспечение для редактирования изображений. На самом деле, оно настолько популярно что даже те, кто увлекается цифровой фотографией и искусством, используют Photoshop.
Хотя редактора изображений на вашем смартфоне могло быть достаточно, теперь вы хотите улучшить свои навыки фотографии. Кроме того, сначала может быть трудно разобраться, так как для некоторых людей это может показаться громоздким программным обеспечением.0175
Чтобы помочь вам, вот 3 совета по редактированию фотографий в Photoshop, чтобы ваши изображения выглядели безупречно.
1. Кадрируйте фотографии
Композиция изображения имеет первостепенное значение. Если вы не сделаете это правильно, то ваша картина не будет привлекательной.
К счастью, композицию легко исправить в Photoshop, поэтому, если у вас есть «почти правильное» изображение, не удаляйте его! Просто нажмите на инструмент обрезки на панели инструментов. Если вы хотите, вы также можете изменить соотношение сторон с неограниченного на один из предустановленных параметров, исходное соотношение или ваши собственные.
Если вы хотите, вы также можете изменить соотношение сторон с неограниченного на один из предустановленных параметров, исходное соотношение или ваши собственные.
В любом случае вы можете перетащить углы по краям изображения и уменьшить его до нужного размера. Нажмите значок проверки, и все готово!
2. Играйте с яркостью и контрастностью
Яркость и контрастность могут существенно повлиять на то, как будут выглядеть ваши фотографии. Например, если изображение переэкспонировано, уменьшите яркость и увеличьте контрастность, чтобы сделать детали более четкими.
Если вы не знаете, с чего начать, это не проблема. Экспериментируйте с ползунками, пока вам не понравится то, что вы видите.
3. Используйте корректирующие слои
Если вы не хотите рисковать испортить исходную фотографию, используйте корректирующие слои. Ваше исходное изображение будет фоновым слоем, и вы можете возиться с корректирующими слоями сколько угодно!
После завершения сохраните изображение в формате TIFF или PSD. Не сохраняйте его в формате JPG, так как это испортит качество.
Не сохраняйте его в формате JPG, так как это испортит качество.
Бонус: используйте другие ресурсы Adobe
Если Photoshop кажется вам слишком сложным, не беспокойтесь. У Adobe есть и другие ресурсы, которые упрощают редактирование изображений, и вам также не нужны предварительные знания по редактированию фотографий!
Например, у них есть средство для удаления фона, где вы просто загружаете свое изображение, а они позаботятся обо всем остальном. И самое главное, это бесплатно! Вам также не нужно ничего скачивать, так что это очень легко и быстро сделать.
Редактировать фотографии в Photoshop очень просто с нашими советами
Редактировать фотографии в Photoshop поначалу может быть сложно, но с советами, которые мы вам дали, это не так.
Конечно, это только верхушка айсберга. Не стесняйтесь экспериментировать с различными функциями; в конце концов, всегда есть кнопка «отменить». Благодаря открытию вы раскроете весь потенциал Photoshop и сможете редактировать фотографии как профессионал в кратчайшие сроки!
Если вам понравились наши советы по редактированию в Photoshop, продолжайте просматривать остальную часть страницы нашего блога, чтобы прочитать больше интересного!
Категории: Бизнес-советы
Советы от Apollo
Помогает ли многозадачность повысить производительность на рабочем месте 10 марта — Мы все встречали кого-то, кто утверждает, что лучше всего работает, когда работает в режиме многозадачности — либо так, либо мы сами были этим человеком . Но… Читать дальше »
Но… Читать дальше »
5 лучших вопросов, которые нужно задать управляющему хозяйством перед их наймом 10 марта — Если вы ищете нового управляющего хозяйством, то вам нужно сделать один шаг в этом процессе… Читать далее »
6 ключей к превосходному контент-маркетингу 10 марта — Контент-маркетинг стал неотъемлемой частью любой бизнес-стратегии. Компании могут успешно ориентироваться и взаимодействовать со своими текущими… Подробнее »
Как правильно продавать свою продукцию? Главный совет, 10 марта. Маркетинг вашей продукции может оказаться непростой задачей. В конце концов, когда дело доходит до возможностей, нет предела возможностям… Читать далее »
Преимущества Oracle 10 марта — Oracle — компания-разработчик компьютерного программного обеспечения, которую используют бренды со всего мира. Благодаря их первоклассным характеристикам важно… Читать далее »
Лучшие советы по лучшему управлению финансами вашего бизнеса 10 марта. Независимо от того, являетесь ли вы состоявшимся владельцем бизнеса или только начинаете, управление финансами вашего бизнеса может оказаться непростой задачей.

