Работа с файлами
В карточке документа файлы располагаются на детали [Файлы и ссылки].
Добавить файл в карточку документа можно следующими способами:
- Прикрепить файл в мини-карточке, при создании документа.
- При создании документа из email, все вложения из письма добавятся в документ.
- Прикрепить файл по нажатию на кнопку [Добавить файл] на детали [Файлы и ссылки].
На детали [Файлы и ссылки] вы можете просматривать файлы в следующих представлениях:
- Cписочное представление (№2 на рис. Деталь [Файлы и ссылки]). В этом представлении вы сможете просмотреть все записи на детали в виде списка записей. В этом представлении вы сможете открывать файлы на предпросмотр, редактирование.
- Плиточное представление (№3 на рис. Деталь [Файлы и ссылки]). Используйте, чтобы отобразить файлы и ссылки на детали в виде значков.

В карточке документа на предпросмотр всегда открыт основной файл, при условии, что он есть в документе и для него доступен предпросмотр. Основной файл выделяется признаком (№4 на рис. Деталь [Файлы и ссылки]) и всегда отображается первым в списке.
Примечание. Для предпросмотра и редактирования форматов, которые поддерживает Office, используется OneDrive. Для форматов rtf и txt используется Google Docs
Примечание. Если в карточке документа есть файлы, но ни один из них не является основным, на предпросмотр открывается файл, который был добавлен в систему раньше других, при условии, что для него доступен предпросмотр.
В документе может быть только один основной файл. Файл можно сделать основным/не основным нажав на кнопку [Действия] (№1 на рис. Деталь [Файлы и ссылки]) на детали [Файлы и ссылки] и выбрав из выпадающего списка соответствующий пункт:
- [Сделать не основным], если файл уже является основным.

- [Сделать основным], если файл не является основным.
Также с помощью кнопки [Действия] можно выполнить следующее:
- [Добавить ссылку] в карточку документа.
- [Удалить] файл из карточки документа.
- [Выбрать несколько записей], например, чтобы можно было удалить сразу несколько файлов.
Открыть файл на предпросмотр можно по нажатию на кнопку [+], закрыть на кнопку [-].
Примечание. На предпросмотр можно открывать только один файл. При открытии другого файла первый автоматически закрывается.
На детали [Файлы и ссылки] у файлов отображаются колонки: Название (название файла), Версия (основная версия файла), Дата создания (дата и время, когда файл был добавлен в систему), Создал (пользователь, добавивший файл).
Был ли данный материал полезен вам? Да Нет
Совместная работа над файлами в приложении «Задания»
Schoolwork
Поиск по этому руководству
Руководство по приложению «Задания»
- Добро пожаловать!
- Подготовка к работе
- Управление уроками, учителями и учениками
- Что такое «Задания»?
- Требования к использованию приложения «Задания»
- Запрос на регистрацию учетной записи учителя
- Об уроках, заданиях и учениках
- О файлах уроков и iCloud Drive
- Добавление, изменение и удаление уроков
- Создание учетных записей учеников и управление ними
- О заданиях
- Создание заданий
- Планирование заданий
- Просмотр заданий
- Редактирование заданий
- Отслеживание заданий
- Копирование, предоставление общего доступа и блокировка заданий
- Завершение и удаление заданий
- Экспорт заданий
- О действиях
- Сохранение действий в закладки
- Добавление действий
- Просмотр действий
- Изменение порядка действий и их удаление
- О выполнении работы
- О действиях и данных о выполнении работы
- Просмотр сведений о ходе выполнения задания классом и учеником
- Фильтрация данных о выполнении работы
- Просмотр сведений об учениках, для которых отключено отслеживание выполнения работы
- О результатах завершающих опросников
- Просмотр результатов завершающих опросников
- Просмотр данных учащихся по завершающему опроснику
- Создание заданий по результатам завершающего опросника
- Копирование имен учащихся из результатов завершающего опросника
- Об аналитических данных
- Просмотр аналитических данных об уроке, заданиях и учениках
- Проверка работы
- Управление действиями
- Совместная работа над файлами
- Связь с учениками
- Глоссарий
- Символы, используемые в приложении «Задания»
- Получение поддержки
- Поиск и устранение неисправностей
- Copyright
Если используется файл для совместной работы, можно работать над ним вместе с учениками в режиме реального времени. Учитель может просматривать и редактировать файл одновременно с учениками. К файлу также можно добавлять комментарии, чтобы ученики получали обратную связь и помощь прямо во время работы.
Учитель может просматривать и редактировать файл одновременно с учениками. К файлу также можно добавлять комментарии, чтобы ученики получали обратную связь и помощь прямо во время работы.
Приложение «Задания» поддерживает совместную работу с файлами Pages, Numbers и Keynote.
Совместная работа над файлами
Чтобы работать совместно с каждым учеником в отдельной копии файла Pages, выполните следующие действия.
В приложении «Задания» нажмите в правом верхнем углу окна.
Введите заголовок задания.
Нажмите «Получатель», выберите урок, если их несколько, добавьте в Задание весь класс или учеников по отдельности (смахните вниз для поиска учеников), а затем нажмите «Готово».
Чтобы изменить срок сдачи задания, нажмите срок сдачи, выберите нужную дату и время, затем нажмите «Готово».
Если назначен срок сдачи задания, любые действия или работы учеников, сданные после этого срока, считаются просроченными.

Чтобы установить срок выдачи задания, нажмите «Выдать», выберите дату и время публикации задания, затем нажмите «Готово».
Тем самым вы можете заранее создать задание и указать точную дату и время, когда оно будет отправлено ученикам.
Нажмите «Добавить действия», выберите «Файлы», а затем добавьте файл Pages (например, «Изучение целых чисел»).
Чтобы переименовать файл, нажмите его имя и введите новое имя.
Нажмите , а затем выберите «Каждый ученик может изменять только свой файл».
Каждый ученик получит отдельную копию файла «Изучение целых чисел», в начало имени которого будет добавлено имя ученика (например, «Боэм Челла — Изучение целых чисел»).
Введите текст пояснений и добавьте мультимедиа для задания.
Нажмите «Опубликовать», а затем работайте совместно с учениками и просматривайте каждый файл, пока они выполняют назначенные действия.
Пока ученики работают в своей копии файла, учитель может просматривать и редактировать его, а также добавлять комментарии, обеспечивая обратную связь в режиме реального времени.

Если вы установили срок выдачи, нажмите «Запланировать». Задание будет сохранено на вкладке «Запланировано» в приложении «Задания» и отправлено в указанную дату и время.
Когда вы открываете доступ к файлу всему классу или отдельным ученикам, можно указать, как поделиться файлом.
Каждый ученик может изменять свой файл: каждый ученик получает копию файла в приложении «Задания». Учитель работает с каждым учеником в отдельном файле.
Ученики работают сообща над одним файлом: все ученики получают одну и ту же копию файла в приложении «Задания» (только для файлов iWork). Учитель работает со всеми учениками класса в общем файле.
Изменения могут вноситься только вами: все ученики получают одну и ту же копию файла в приложении «Задания». Ученики могут просматривать файл, однако вносить в него изменения можете только вы и другие учителя.
См. такжеО файлах уроков в приложении «Задания» и iCloud DriveСоздание заданий в приложении «Задания»Проверка работы в приложении «Задания» Совместная работа в программах Pages, Numbers и Keynote
Максимальное количество символов: 250
Не указывайте в комментарии личную информацию.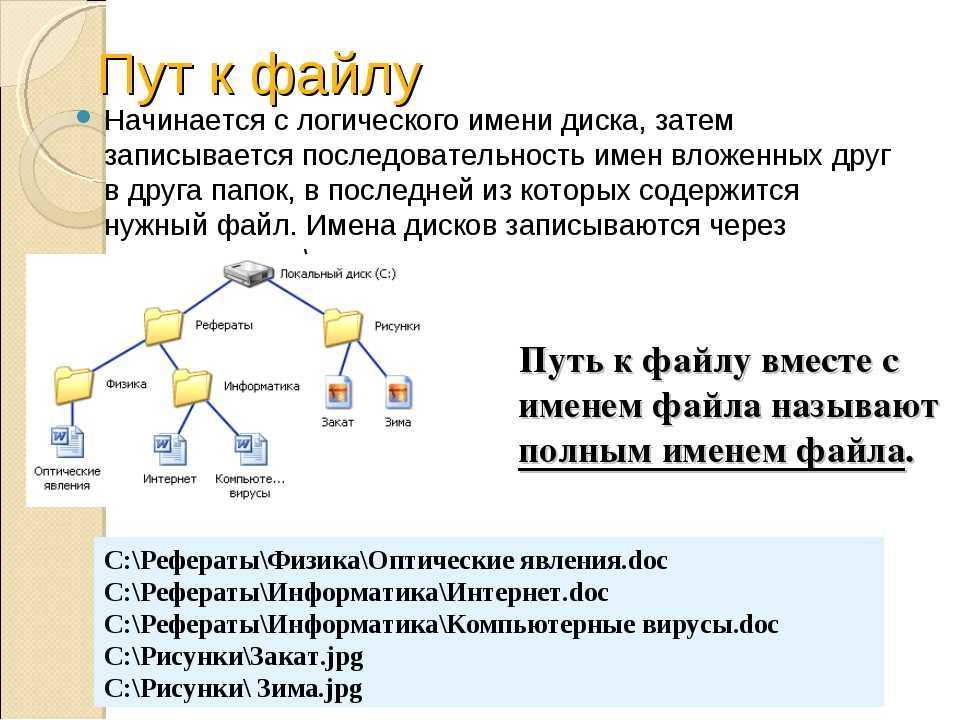
Максимальное количество символов: 250.
Благодарим вас за отзыв.
Работа с файлами и каталогами — Введение в командную строку для геномики
Обзор
Обучение: 30 мин.
Упражнения: 15 минВопросы
Как я могу просматривать и искать содержимое файла?
Как я могу создавать, копировать и удалять файлы и каталоги?
Как я могу контролировать, у кого есть разрешение на изменение файла?
Как повторить недавно использованные команды?
Цели
Просмотр, поиск, копирование, перемещение и переименование файлов. Создайте новые каталоги.
Используйте подстановочные знаки (
*) для выполнения операций над несколькими файлами.Сделать файл доступным только для чтения.
Используйте команду
historyдля просмотра и повторения недавно использованных команд.
Работа с файлами
Наш набор данных: файлы FASTQ
Теперь, когда мы знаем, как перемещаться по нашей структуре каталогов, давайте
начать работать с нашими файлами секвенирования. Мы провели эксперимент по секвенированию и
есть два файла результатов, которые хранятся в нашем каталоге untrimmed_fastq .
Подстановочные знаки
Перейдите в каталог untrimed_fastq :
$ cd ~/shell_data/untrimmed_fastq
Нас интересуют файлы FASTQ в этом каталоге. Мы можем перечислить все файлы с расширением .fastq с помощью команды:
$ лс *.fastq
SRR097977.fastq SRR098026.fastq
Символ * — это особый тип символов, называемый подстановочным знаком, который можно использовать для представления любого количества символов любого типа. Таким образом,
Таким образом, *.fastq соответствует каждому файлу, оканчивающемуся на .fastq .
Эта команда:
$ лс *977.fastq
SRR097977.fastq
перечисляет только файлы, оканчивающиеся на 977.fastq .
Эта команда:
$ лс /usr/bin/*.sh
/usr/bin/amuFormat.sh /usr/bin/gettext.sh /usr/bin/gvmap.sh
Список всех файлов в /usr/bin , которые заканчиваются символами .sh .
Обратите внимание, что вывод отображает полных путей к файлам, поскольку
каждый результат начинается с /.
Упражнение
Выполните каждую из следующих задач из текущего каталога, используя один
lsкоманда для каждого:
- Список всех файлов в
/usr/bin, которые начинаются с буквы «с».- Список всех файлов в
/usr/bin, которые содержат букву «а».- Список всех файлов в
/usr/bin, которые заканчиваются на букву «о».Бонус: Список всех файлов в
/usr/bin, которые содержат букву «а» или буква «с».Подсказка: для бонусного вопроса требуется подстановочный знак Unix, о котором мы не говорили. еще. Попробуйте поискать в Интернете информацию о подстановочных знаках Unix, чтобы найти что вам нужно, чтобы решить проблему с бонусами.
Решение
лс /usr/bin/c*лс /usr/bin/*a*лс /usr/bin/*o
Бонус:лс /usr/bin/*[ac]*
Упражнение
echo— это встроенная команда оболочки, которая записывает свои аргументы в виде строки текста в стандартный вывод. Командуechoтакже можно использовать с символами сопоставления с образцом, такими как подстановочные знаки.Здесь мы воспользуемся командой
echo, чтобы увидеть, как оболочка интерпретирует подстановочный знак.$ эхо *.fastqSRR097977.fastq SRR098026.fastq
*расширяется, чтобы включить любой файл, оканчивающийся на.fastq. Мы видим, что выводecho *.fastqсовпадает сls *.fastq.Как бы выглядел результат, если бы подстановочный знак мог соответствовать , а не ? Сравните результаты
эхо *.отсутствуетиls *.отсутствует.Решение
$ эхо *.отсутствует*.отсутствует$ лс *.отсутствуетls: невозможно получить доступ к '*.missing': нет такого файла или каталога
История команд
Если вы хотите повторить недавно выполненную команду, вы можете получить доступ к предыдущей
команды, используя стрелку вверх на клавиатуре, чтобы вернуться к самой последней
команда. Точно так же стрелка вниз перемещает вас вперед в истории команд.
Точно так же стрелка вниз перемещает вас вперед в истории команд.
Еще несколько полезных сочетаний клавиш:
- Ctrl + C отменит команду, которую вы пишете, и даст вам свежая подсказка.
- Ctrl + R выполнит обратный поиск в вашей истории команд. Этот очень полезно.
- Ctrl + L или команда
clearочистит ваш экран.
Вы также можете просмотреть свои последние команды с помощью команды history , введя:
$ история
, чтобы увидеть пронумерованный список последних команд. Вы можете повторно использовать одну из этих команд напрямую, ссылаясь на номер этой команды.
Например, если ваша история выглядела так:
259 латов * 260 лс /usr/bin/*.sh 261 лс *R1*fastq
, то вы можете повторить команду #260, введя:
$ !260
Введите ! (восклицательный знак) и затем номер команды из вашей истории. Вы будете рады, что узнали это, когда вам нужно будет повторно запустить очень сложные команды.
Для получения дополнительной информации о расширенном использовании
Вы будете рады, что узнали это, когда вам нужно будет повторно запустить очень сложные команды.
Для получения дополнительной информации о расширенном использовании history , прочитайте раздел 9.3
Руководство по Башу.
Упражнение
Найдите номер строки в истории для команды, в которой перечислены все .sh файлы в
/usr/bin. Повторите эту команду.Решение
Первый тип
история. Тогда используйте!, за которым следует номер строки для повторного запуска этой команды.
Проверка файлов
Теперь мы знаем, как переключаться между каталогами, запускать программы и смотреть на содержимое каталогов, но как нам посмотреть содержимое файлов?
Один из способов проверить файл — распечатать все
содержимое с помощью программы cat .
Введите следующую команду из каталога untrimmed_fastq :
$ кот SRR098026.fastq
Это выведет на экран все содержимое файла SRR098026.fastq .
Упражнение
- Распечатайте содержимое файла
~/shell_data/untrimmed_fastq/SRR097977.fastq. Какая последняя строка файла?- Из вашего домашнего каталога и без изменения каталогов, используйте одну короткую команду для печати содержимого всех файлов в каталог
~/shell_data/untrimmed_fastq.Решение
- Последняя строка файла
C:CCC::CCCCCCCC<8?6A:C28C<608'&&&,'$.кошка ~/shell_data/untrimmed_fastq/*
cat — потрясающая программа, но когда файл действительно большой, она может
быть раздражающим в использовании. Программа, меньше , пригодится для этого
случай. меньше открывает файл только для чтения и позволяет перемещаться по нему. Команды навигации
идентичны программе
Команды навигации
идентичны программе man .
Введите следующую команду:
$ меньше SRR097977.fastq
Некоторые навигационные команды в меньше :
| ключ | действие |
|---|---|
| Космос | идти вперед |
| б | вернуться назад |
| г | перейти к началу |
| Г | идти до конца |
| к | выйти |
меньше также дает вам возможность поиска по файлам. Использовать
Клавиша «/», чтобы начать поиск. Введите слово, которое вы хотите
для поиска и нажмите введите . Экран перейдет к следующему месту, где
это слово найдено.
Ярлык: Если вы нажмете «/», а затем «ввод», будет повторяться меньше предыдущий поиск.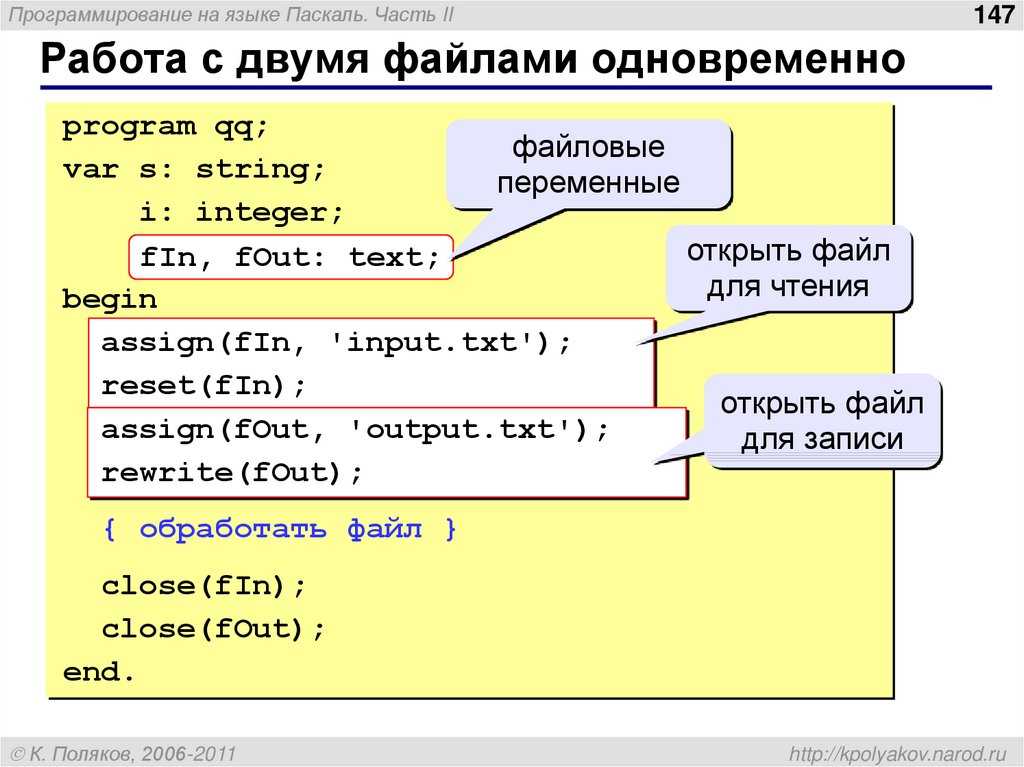
минус поисковых запросов из текущего местоположения и
продвигается вперед. Прокрутите пару строк вверх на своем терминале, чтобы проверить
вы находитесь в начале файла. Обратите внимание, если вы находитесь в конце файла и выполняете поиск
для последовательности «САА» меньше не найдет. Вам либо нужно обратиться в
начало файла (набрав г ) и повторите поиск, используя / или вы
можно использовать ? для поиска назад так же, как вы использовали / ранее.
Например, давайте найдем в нашем файле последовательность TTTTT .
Вы можете видеть, что мы идем прямо к этой последовательности, как она выглядит,
и где он находится в файле. Если вы продолжите вводить / и нажмете Enter, вы переместитесь
вперед к следующему экземпляру этого мотива последовательности. Если вместо этого ввести ? и нажмите
return, вы будете выполнять поиск назад и перемещаться вверх по файлу к предыдущим примерам этого мотива.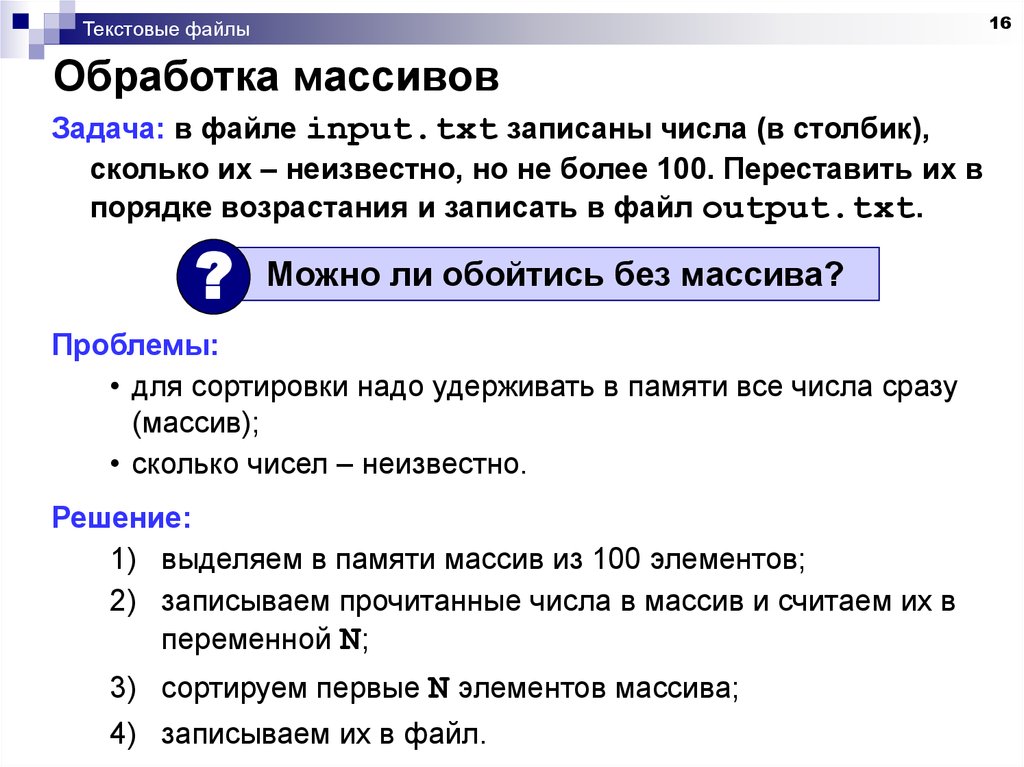
Упражнение
Каковы следующие три нуклеотида (символа) после первого экземпляра приведенной выше последовательности?
Решение
САС
Помните, что программа man на самом деле использует минус внутри и
поэтому использует одни и те же команды, поэтому вы можете искать документацию
также используя «/»!
Есть еще один способ просмотра файлов, и в этом случае просто посмотрите на часть из них. Это может быть особенно полезно, если мы просто хотим чтобы увидеть начало или конец файла или посмотреть, как он отформатирован.
Команды head и tail , и они позволяют вам посмотреть на
начало и конец файла соответственно.
$ голова SRR098026.fastq
@SRR098026.1 HWUSI-EAS1599_1:2:1:0:968 длина=35 НННННННННННННННННННННННННННН +СРР098026.1 HWUSI-EAS1599_1:2:1:0:968 длина=35 !!!!!!!!!!!!!!!!#!!!!!!!!!!!!!!!!!!!! @SRR098026.2 HWUSI-EAS1599_1:2:1:0:312 длина=35 ННННННННННННННННННННННННННН +SRR098026.2 HWUSI-EAS1599_1:2:1:0:312 длина=35 !!!!!!!!!!!!!!!!#!!!!!!!!!!!!!!!!!!!! @SRR098026.3 HWUSI-EAS1599_1:2:1:0:570 длина=35 ННННННННННННННННННННННННННН
$ хвост SRR098026.fastq
+SRR098026.247 HWUSI-EAS1599_1:2:1:2:1311 длина=35 #!##!##################!!!!!!!!###### @SRR098026.248 HWUSI-EAS1599_1:2:1:2:118 длина=35 GNTGNGGTCATCATACGCGCCCNNNNNNNGGCATG +SRR098026.248 HWUSI-EAS1599_1:2:1:2:118 длина=35 Б!;?!А=5922:##########!!!!!!!###### @SRR098026.249 HWUSI-EAS1599_1:2:1:2:1057 длина=35 CNCTNTATGCGTACGGCAGTGANNNNNNGGAGAT +SRR098026.249 HWUSI-EAS1599_1:2:1:2:1057 длина=35 A!@B!BBB@ABAB#########!!!!!!!######
Опция -n любой из этих команд может быть использована для печати
первые или последние n строк файла.
$ головка-n 1 SRR098026.fastq
@SRR098026.1 HWUSI-EAS1599_1:2:1:0:968 длина=35
$ хвост -n 1 SRR098026.fastq
A!@B!BBB@ABAB#########!!!!!!!######
Подробная информация о формате FASTQ
Несмотря на то, что это выглядит сложно (и так оно и есть), его легко понять.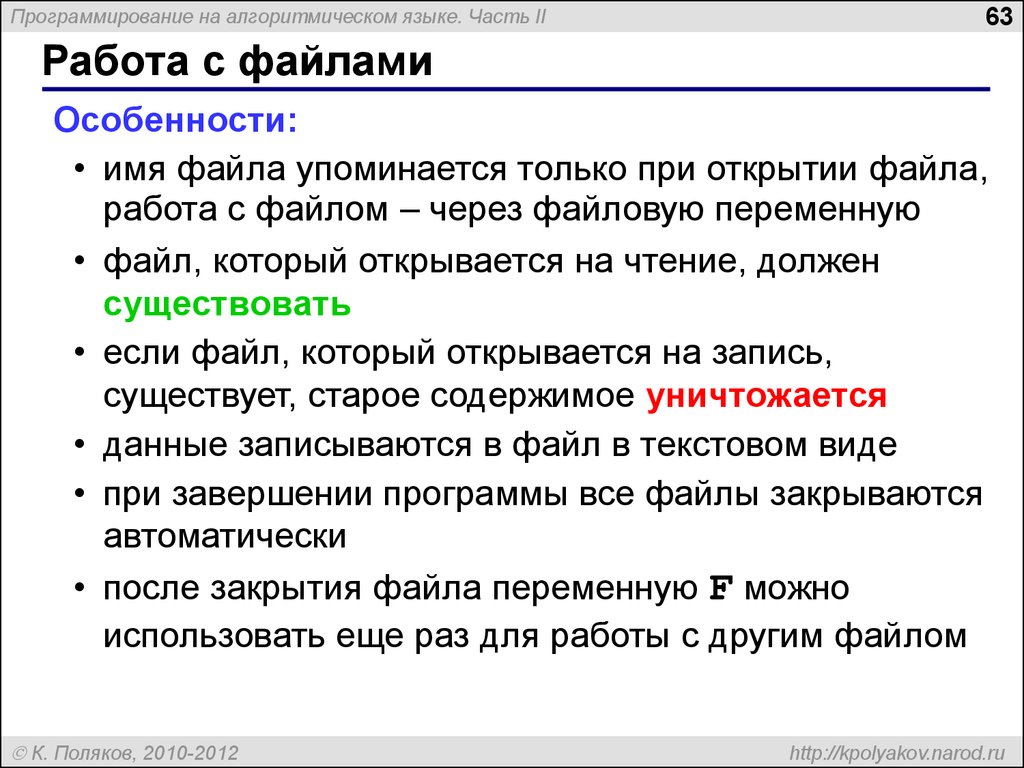 формат fastq с небольшим декодированием. Некоторые правила оформления
включить…
формат fastq с небольшим декодированием. Некоторые правила оформления
включить…
| Линия | Описание |
|---|---|
| 1 | Всегда начинается с «@», а затем информация о прочитанном |
| 2 | Фактическая последовательность ДНК |
| 3 | Всегда начинается с «+», а иногда такая же информация в строке 1 |
| 4 | Содержит строку символов, представляющую показатели качества; должно иметь то же количество символов, что и строка 2 |
Мы можем просмотреть первое полное чтение в одном из файлов в нашем наборе данных, используя head для просмотра
первые четыре строки.
$ головка-n 4 SRR098026.fastq
@SRR098026.1 HWUSI-EAS1599_1:2:1:0:968 длина=35 НННННННННННННННННННННННННННН +SRR098026.1 HWUSI-EAS1599_1:2:1:0:968 длина=35 !!!!!!!!!!!!!!!!#!!!!!!!!!!!!!!!!!!!!
Все нуклеотиды в этом прочтении, кроме одного, неизвестны ( N ). Это довольно плохое чтение!
Это довольно плохое чтение!
Строка 4 показывает качество каждого нуклеотида в прочтении. Качество интерпретируется как вероятность неправильного базового вызова (например, 1 из 10) или, что то же самое, базового вызова точность (например, 90%). Чтобы можно было поставить в соответствие каждому отдельному нуклеотиду его качество оценка, числовая оценка преобразуется в код, в котором каждый отдельный символ представляет числовой показатель качества для отдельного нуклеотида. Например, в строке выше строка оценки качества:
!!!!!!!!!!!!!!!!#!!!!!!!!!!!!!!!!!!!!
Символ # и каждый из символов ! символов представляют качество кодирования для
отдельный нуклеотид. Числовое значение, присвоенное каждому из этих символов, зависит от
платформу секвенирования, сгенерировавшую считывания. Секвенатор, используемый для генерации наших данных
использует стандартное кодирование результатов PHRED качества Sanger, начиная с версии Illumina 1. 8.
Каждому персонажу присваивается показатель качества от 0 до 42, как показано в таблице ниже.
8.
Каждому персонажу присваивается показатель качества от 0 до 42, как показано в таблице ниже.
Кодирование качества: !"#$%&'()*+,-./0123456789:;<=>?@ABCDEFGHIJK
| | | | |
Показатель качества: 0........10........20........30........40..
Каждый показатель качества представляет собой вероятность того, что соответствующий вызов нуклеотида неправильно. Этот показатель качества логарифмически основан, поэтому показатель качества 10 отражает базовая точность вызова 90%, но показатель качества 20 отражает базовую точность вызова 99%. Эти значения вероятности являются результатами базового алгоритма вызова и зависят от того, как много сигнала было захвачено для включения базы.
Оглядываясь назад на наше чтение:
@SRR098026.1 HWUSI-EAS1599_1:2:1:0:968 длина=35 НННННННННННННННННННННННННННН +SRR098026.1 HWUSI-EAS1599_1:2:1:0:968 длина=35 !!!!!!!!!!!!!!!!#!!!!!!!!!!!!!!!!!!!!
теперь мы можем видеть, что качество каждого из N равно 0, а качество единственного
вызов нуклеотида ( C ) тоже очень плохой ( # = показатель качества 2). Это действительно очень
плохо читается.
Это действительно очень
плохо читается.
Создание, перемещение, копирование и удаление
Теперь мы можем перемещаться по файловой структуре, просматривать файлы и искать файлы. Но что, если мы хотим скопировать файлы или переместить их вокруг или избавиться от них? В большинстве случаев вы можете выполнять подобные манипуляции с файлами без командной строки. но будут некоторые случаи (например, когда вы работаете с удаленным компьютером, как мы для этого урока), где это будет невозможный. Вы также обнаружите, что можете работать с сотнями файлов и хотите проделать аналогичные манипуляции со всеми. из этих файлов. В таких случаях намного быстрее выполнять эти операции в командной строке.
Копирование файлов
При работе с вычислительными данными важно сохранить безопасную копию этих данных, которую нельзя будет случайно перезаписать или удалить.
Для этого урока наши необработанные данные — это файлы FASTQ. Мы не хотим случайно изменить исходные файлы, поэтому сделаем их копию
и измените права доступа к файлам, чтобы мы могли читать, но не записывать файлы.
Во-первых, давайте сделаем копию одного из наших файлов FASTQ, используя команду cp .
Перейдите в каталог shell_data/untrimmed_fastq и введите:
$ cp SRR098026.fastq SRR098026-copy.fastq $ лс -F
SRR097977.fastq SRR098026-copy.fastq SRR098026.fastq
Теперь у нас есть две копии файла SRR098026.fastq , одна из них называется SRR098026-copy.fastq . Мы переместим этот файл в новый каталог
называется backup , где мы будем хранить файлы резервных копий данных.
Создание каталогов
Команда mkdir используется для создания каталога. Введите мкдир затем пробел, затем имя каталога, который вы хотите создать:
$ резервная копия mkdir
Перемещение/переименование
Теперь мы можем переместить наш файл резервной копии в этот каталог. Мы можем
перемещать файлы с помощью команды mv :
$ mv SRR098026-copy.fastq резервная копия резервная копия $ ls
SRR098026-copy.fastq
Команда mv также используется для переименования файлов. Давайте переименуем этот файл, чтобы было понятно, что это резервная копия:
$ cd резервная копия $ mv SRR098026-copy.fastq SRR098026-backup.fastq $ лс
SRR098026-backup.fastq
Права доступа к файлам
Теперь мы сделали резервную копию нашего файла, но то, что у нас есть две копии, не делает нас в безопасности. Мы все еще можем случайно удалить или перезаписать обе копии. Чтобы убедиться, что мы не можем случайно испортить этот файл резервной копии, мы собираемся изменить права доступа к файлу, чтобы что нам разрешено только читать (т. е. просматривать) файл, но не записывать в него (т. е. вносить новые изменения).
Просмотр текущих разрешений для файла с помощью флага -l (long) для команды ls :
$ лс-л
-rw-r--r-- 1 dcuser dcuser 43332 15 ноября 23:02 SRR098026-backup.fastq
Первая часть вывода для флага -l содержит информацию о текущих правах доступа к файлу. Есть десять слотов в
список разрешений. Первый символ в этом списке связан с типом файла, а не с правами доступа, поэтому мы его пока проигнорируем. Следующие три
символы относятся к разрешениям, которые имеет владелец файла, следующие три относятся к разрешениям для членов группы, а последний
три символа указывают, что другие пользователи вне вашей группы могут делать с файлом. Мы собираемся сконцентрироваться на трех позициях
которые касаются ваших разрешений (как владельца файла).
Здесь три позиции, относящиеся к владельцу файла: rw-. r означает, что у вас есть разрешение на чтение файла, w указывает, что у вас есть разрешение на запись (т.е. внесение изменений) в файл, а третья позиция — - у вас нет разрешения на выполнение способности, закодированной в этом пространстве (это пространство, где хранится x или исполняемая способность, мы будем
подробнее об этом в следующем уроке).
На данный момент наша цель — изменить права доступа к этому файлу, чтобы у вас больше не было w или прав на запись. Мы можем сделать это, используя команду chmod (change mode) и вычитая ( - ) разрешение на запись -w .
$ chmod -w SRR098026-backup.fastq $ лс -л
-r--r--r-- 1 dcuser dcuser 43332 15 ноября 23:02 SRR098026-backup.fastq
Удаление
Чтобы доказать себе, что у вас больше нет возможности изменять этот файл, попробуйте удалить его с помощью rm команда:
$ rm SRR098026-backup.fastq
Вас спросят, хотите ли вы переопределить права доступа к файлам:
rm: удалить защищенный от записи обычный файл «SRR098026-backup.fastq»?
Вы должны ввести n для номера. Если вы введете n (нет), файл не будет удален. Если вы введете и , вы удалите файл. Это дает нам дополнительную
меры безопасности, так как между нами и удалением наших файлов данных есть еще один шаг.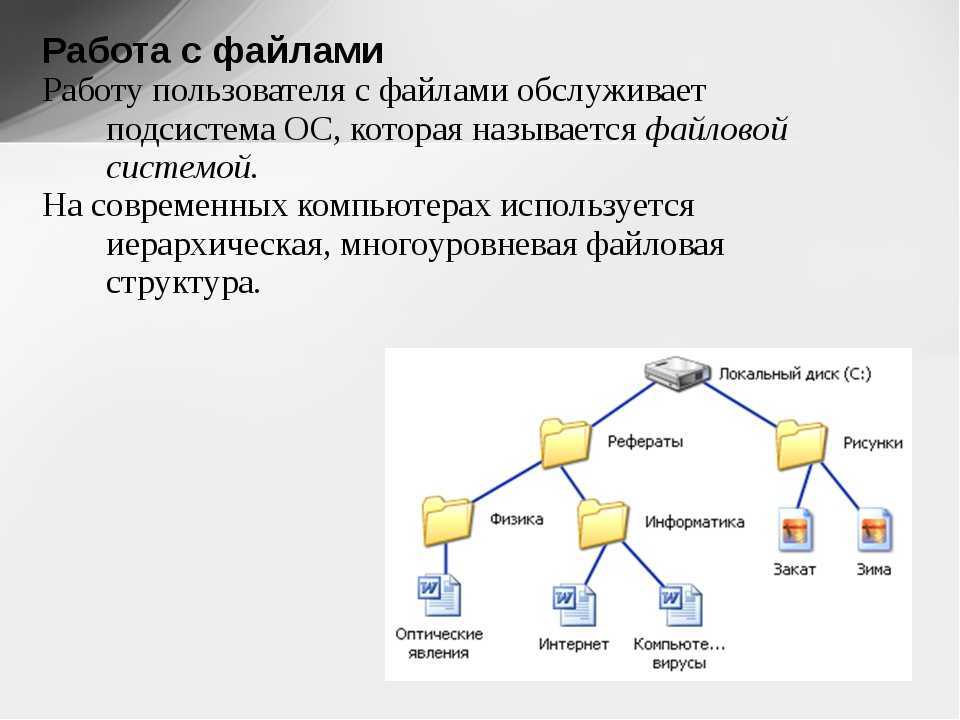
Важно : Команда rm безвозвратно удаляет файл. Будьте осторожны с этой командой. Это не
просто аккуратно поместите файлы в корзину. Они действительно ушли.
По умолчанию rm не удаляет каталоги. Вы можете сказать rm удалить каталог, используя параметр -r (рекурсивный). Давайте удалим каталог резервного копирования
мы только что сделали.
Введите следующую команду:
$ кд .. $ rm -r резервная копия
Это удалит не только каталог, но и все файлы внутри каталога. Если в каталоге есть файлы, защищенные от записи, вас спросят, хотите ли вы переопределить настройки разрешений.
Упражнение
Начиная с каталога
shell_data/untrimmed_fastq/, выполните следующие действия:
- Убедитесь, что вы удалили каталог резервных копий и все содержащиеся в нем файлы.
- Создайте резервную копию каждого из ваших файлов FASTQ, используя
сп.(Примечание: вам нужно будет сделать это отдельно для каждого из двух файлов FASTQ. Мы не научился еще как это делать с подстановочным знаком.)
- Используйте подстановочный знак, чтобы переместить все файлы резервных копий в новый каталог резервных копий.
- Измените права доступа ко всем файлам резервных копий, чтобы они были защищены от записи.
Решение
rm -r резервная копияcp SRR098026.fastq SRR098026-backup.fastqиcp SRR097977.fastq SRR097977-backup.fastqрезервная копия mkdirиmv *-backup.fastq резервная копияchmod -w backup/*-backup.fastq
Всегда полезно проверить свою работу с помощьюls -l backup. Вы должны увидеть что-то вроде:-r--r--r-- 1 dcuser dcuser 47552 15 ноября 23:06 SRR097977-backup.fastq -r--r--r-- 1 dcuser dcuser 43332 15 ноября 23:06 SRR098026-backup.fastq
Ключевые моменты
Вы можете просмотреть содержимое файла, используя
меньше,кошка,головаилихвост.Команды
cp,mvиmkdirполезны для управления существующими файлами и создания новых каталогов.Вы можете просмотреть права доступа к файлам, используя
ls -l, и изменить разрешения, используяchmod.Команда
historyи стрелка вверх на клавиатуре могут использоваться для повторения недавно использованных команд.
Работа с файлами и папками — PowerShell
- Статья
- 4 минуты на чтение
Перемещение по дискам PowerShell и управление элементами на них аналогично управлению файлы и папки на дисках Windows. В этой статье обсуждается, как работать с конкретным файлом и задачи управления папками с помощью PowerShell.
Список всех файлов и папок в папке
Вы можете получить все элементы непосредственно в папке, используя Get-ChildItem . Добавьте дополнительный Force параметр для отображения скрытых или системных элементов. Например, эта команда отображает прямое содержимое
PowerShell Диск С: .
Get-ChildItem -Путь C:\ -Force
Команда выводит список только непосредственно содержащихся элементов, подобно использованию команды dir в cmd.exe или ls в оболочке UNIX. Для отображения элементов во вложенной папке необходимо указать параметр Recurse .
Следующая команда выводит список всего на диске C: :
Get-ChildItem -Path C:\ -Force -Recurse
Get-ChildItem может фильтровать элементы с помощью Путь , Фильтр , Включить и Исключить параметры, но они обычно основаны только на имени. Вы можете выполнять сложную фильтрацию на основе
другие свойства элементов с использованием
Вы можете выполнять сложную фильтрацию на основе
другие свойства элементов с использованием Where-Object .
Следующая команда находит все исполняемые файлы в папке Program Files, которые были последними изменены после 1 октября 2005 г. и размером не менее 1 мегабайта и не более 10 мегабайт:
Get-ChildItem -Path $env:ProgramFiles -Recurse -Include *.exe |
Где-Объект -FilterScript {
($_.LastWriteTime -gt '2005-10-01') -и ($_.Length -ge 1mb) -and ($_.Length -le 10mb)
}
Копирование файлов и папок
Копирование выполняется с помощью Copy-Item . Следующая команда выполняет резервное копирование C:\boot.ini в C:\boot.bak :
Copy-Item -Path C:\boot.ini -Destination C:\boot.bak
Если целевой файл уже существует, попытка копирования завершится неудачно. Чтобы перезаписать ранее существовавший назначения, используйте параметр Force :
Copy-Item -Path C:\boot.ini -Destination C:\boot.bak -Force
Эта команда работает, даже если место назначения доступно только для чтения.
Копирование папок работает так же. Эта команда копирует папку C:\temp\test1 в новую папку C:\temp\DeleteMe рекурсивно:
Copy-Item C:\temp\test1 -Recurse C:\temp\DeleteMe
Вы также можете скопировать выбранные элементы. Следующая команда копирует все файлы .txt , содержащиеся
в любом месте C:\data от до C:\temp\text :
Copy-Item -Filter *.txt -Path c:\data -Recurse -Destination C:\temp\text
Вы по-прежнему можете использовать другие инструменты для копирования файловой системы. XCOPY, ROBOCOPY и COM-объекты, такие как
как Scripting.FileSystemObject, все работают в PowerShell. Например, вы можете использовать Windows
Script Host Scripting.FileSystem Класс COM для резервного копирования C:\boot.ini до C:\boot. :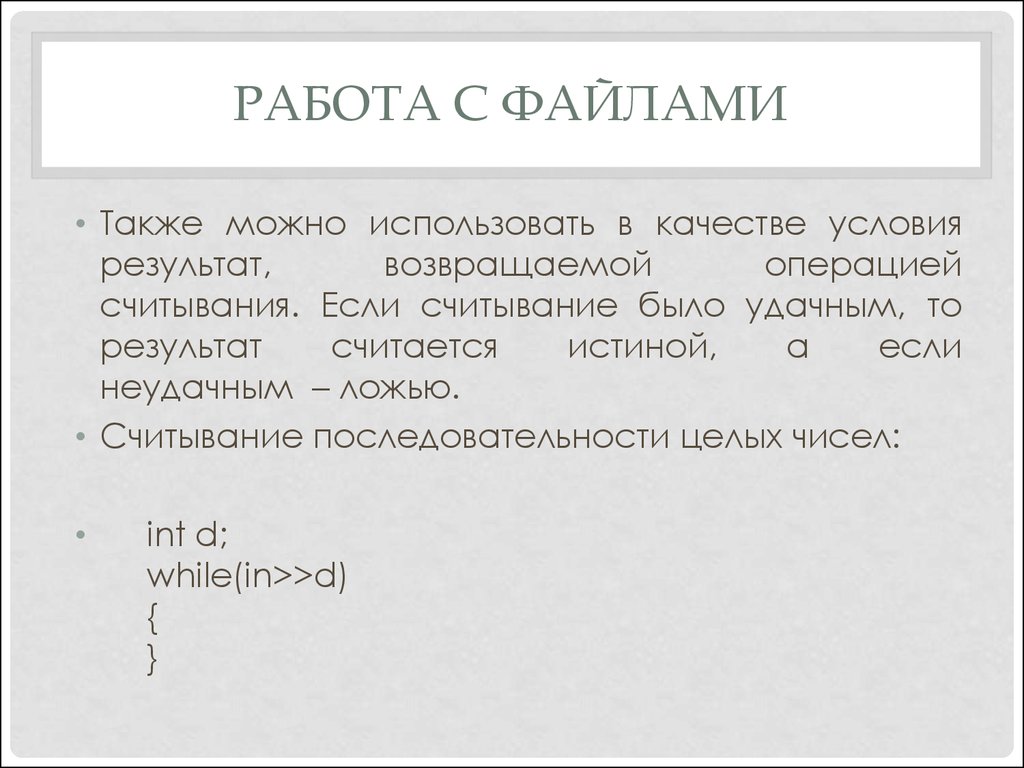 bak
bak
(New-Object -ComObject Scripting.FileSystemObject).CopyFile('C:\boot .ini', 'C:\boot.bak')
Создание файлов и папок
Создание новых элементов работает одинаково для всех поставщиков PowerShell. Если у поставщика PowerShell больше чем один тип элемента — например, поставщик файловой системы PowerShell различает каталоги и файлы — необходимо указать тип элемента.
Эта команда создает новую папку C:\temp\New Folder :
New-Item -Path 'C:\temp\New Folder' -ItemType Directory
Эта команда создает новый пустой файл C:\temp\New Folder\file.txt
New-Item -Path 'C:\temp\New Folder\file.txt' -ItemType File
Важно
При использовании переключателя Force с командой New-Item для создания папки и папки
уже существует, не будет перезаписать или заменить папку. Он просто вернет существующий
объект папки. Однако если вы используете New-Item -Force для уже существующего файла, файл
перезаписывается.
Удаление всех файлов и папок в папке
Вы можете удалить содержащиеся элементы с помощью Remove-Item , но вам будет предложено подтвердить
удаление, если элемент содержит что-либо еще. Например, если вы попытаетесь удалить папку C:\temp\DeleteMe , который содержит другие элементы, PowerShell запрашивает подтверждение перед
удаление папки:
Удалить-Элемент -Путь C:\temp\DeleteMe Подтверждать Элемент в C:\temp\DeleteMe имеет дочерние элементы, и параметр Recurse не был указано. Если вы продолжите, все дочерние элементы будут удалены вместе с элементом. Ты уверены, что хотите продолжить? [Y] Да [A] Да для всех [N] Нет [L] Нет для всех [S] Приостановить [?] Справка (по умолчанию "Y"):
Если вы не хотите получать запросы для каждого содержащегося элемента, укажите параметр Recurse :
Remove-Item -Path C:\temp\DeleteMe -Recurse
Сопоставление локальной папки как диска
Вы также можете сопоставить локальную папку с помощью команды New-PSDrive .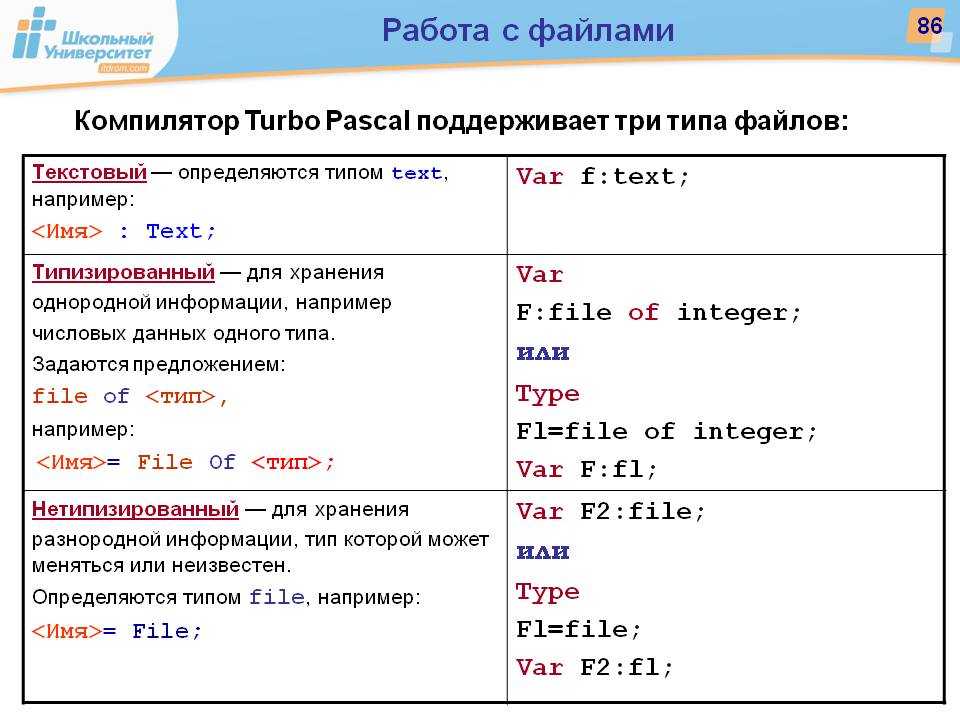 Следующая команда создает
локальный диск
Следующая команда создает
локальный диск P: с корнем в локальном каталоге Program Files, видимый только из PowerShell
сеанс:
New-PSDrive -Name P -Root $env:ProgramFiles -PSProvider FileSystem
Как и в случае с сетевыми дисками, диски, подключенные в PowerShell, сразу становятся видимыми для Оболочка PowerShell. Чтобы создать подключенный диск, видимый из Проводника, используйте кнопку 9.0006 Сохранять параметр. Однако с Persist можно использовать только удаленные пути.
Чтение текстового файла в массив
Одним из наиболее распространенных форматов хранения текстовых данных является файл, в котором отдельные строки обрабатываются как
отдельные элементы данных. Командлет Get-Content можно использовать для чтения всего файла за один шаг.
как показано здесь:
PS> Get-Content -Path C:\boot.ini [загрузчик] таймаут=5 по умолчанию = мульти (0) диск (0) rdisk (0) раздел (1) \ WINDOWS [операционные системы] многодисковый (0) диск (0) rdisk (0) раздел (1) \ WINDOWS = "Microsoft Windows XP Professional" /noexecute=Всегда выключено /fastdetect мульти(0)диск(0)rdisk(0)раздел(1)\WINDOWS=" Microsoft Windows XP Professional с предотвращением выполнения данных" /noexecute=optin /fastdetect
Get-Content обрабатывает данные, считанные из файла, как массив с одним элементом на строку файла
содержание.



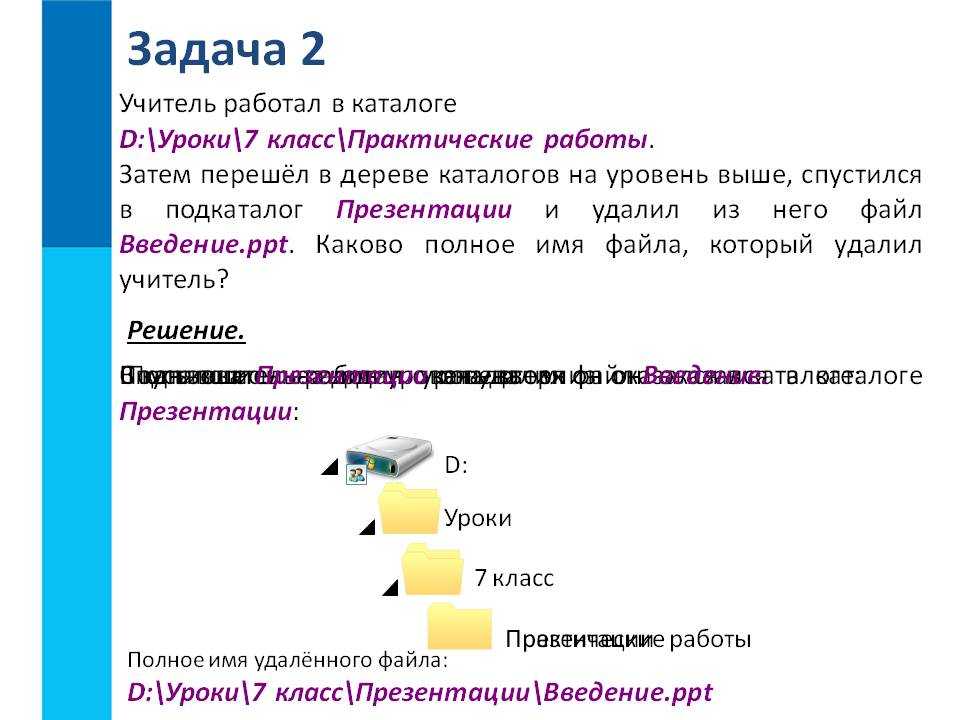
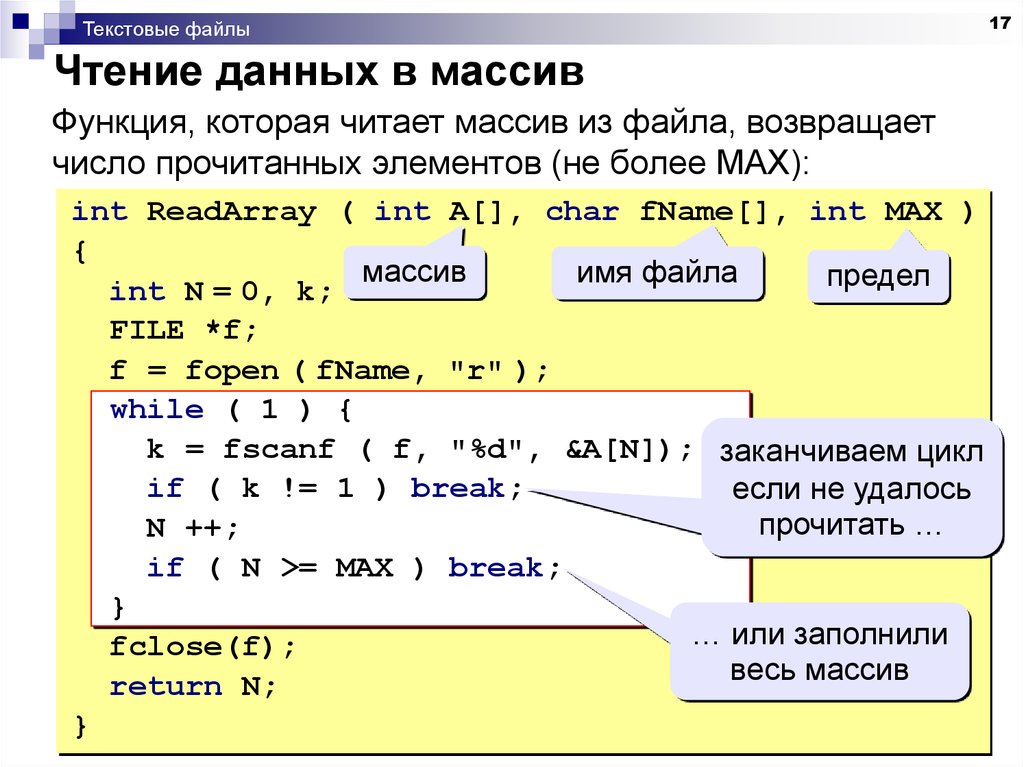
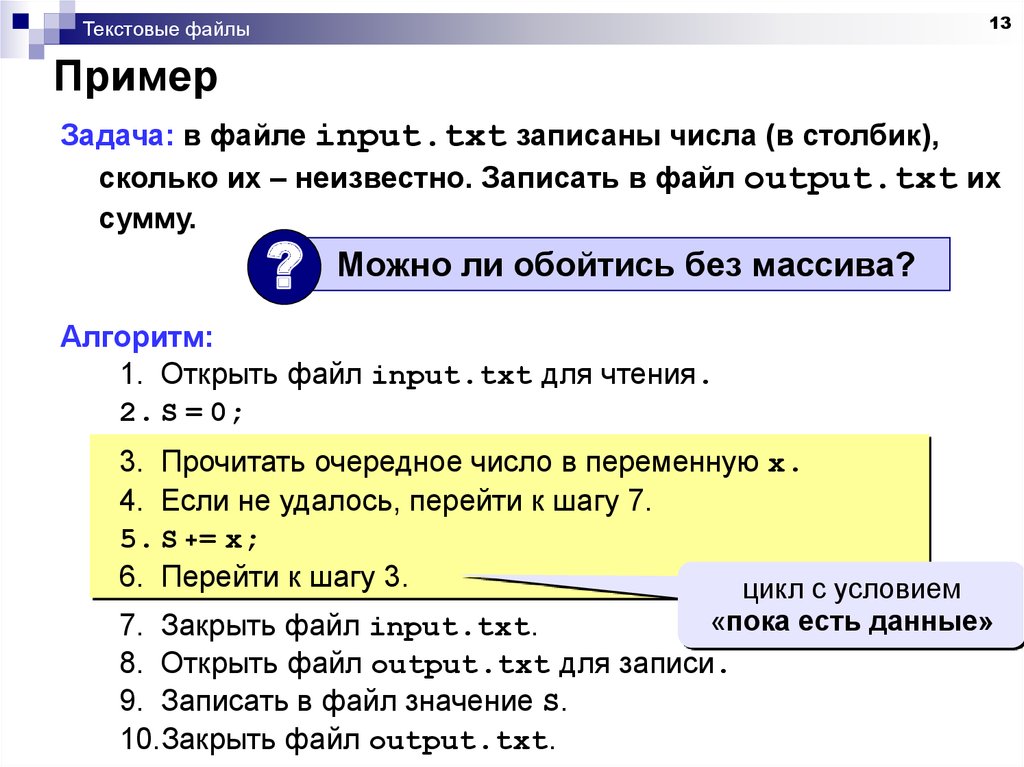
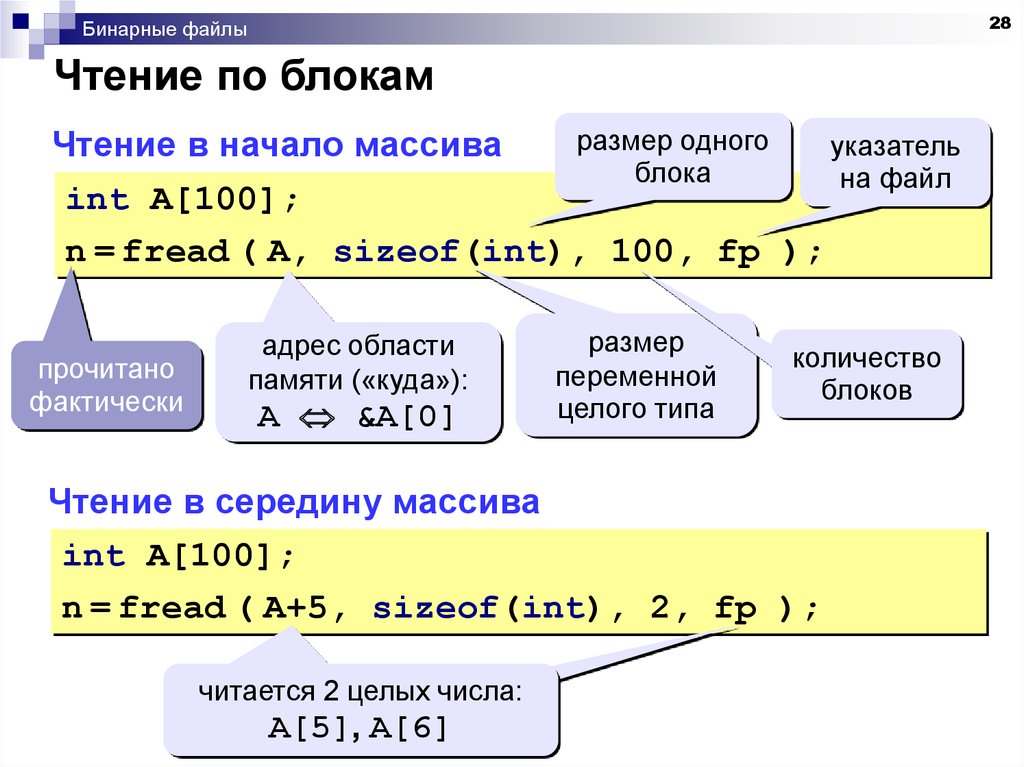
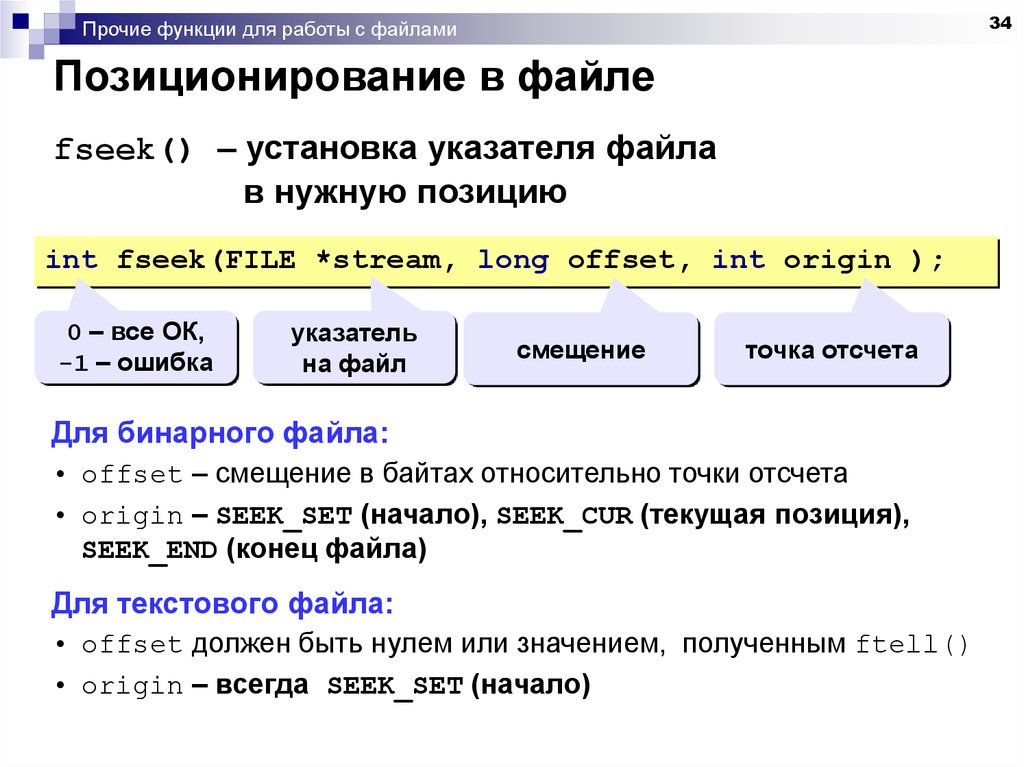 Здесь мы воспользуемся командой
Здесь мы воспользуемся командой  fastq
fastq
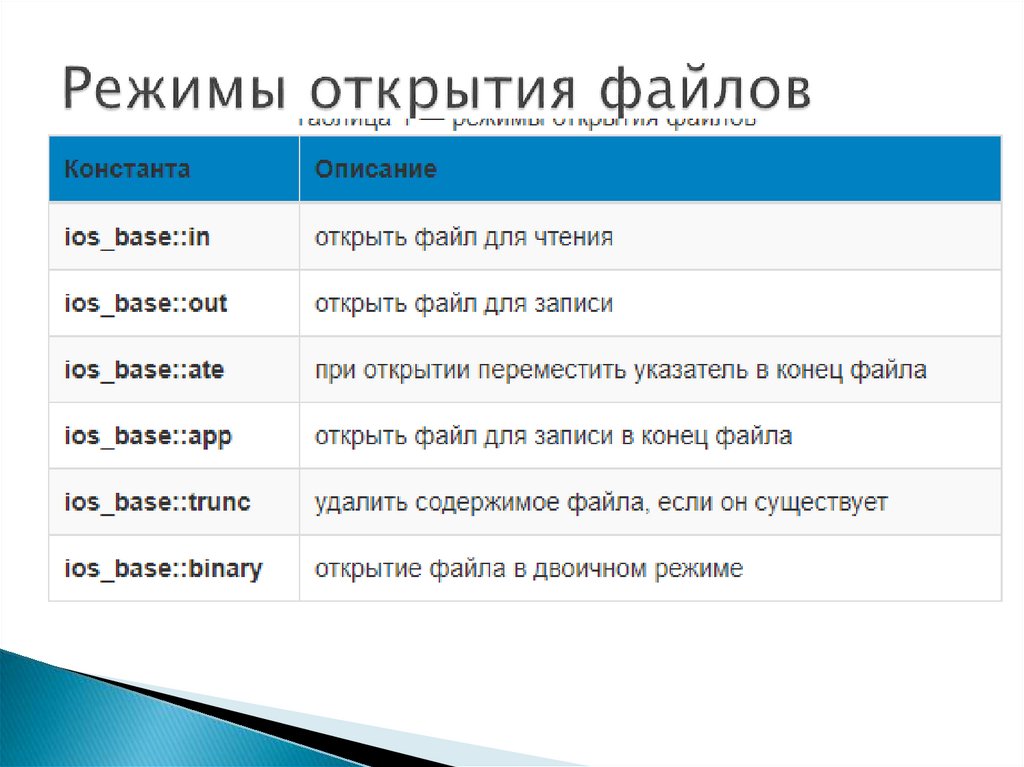 2 HWUSI-EAS1599_1:2:1:0:312 длина=35
ННННННННННННННННННННННННННН
+SRR098026.2 HWUSI-EAS1599_1:2:1:0:312 длина=35
!!!!!!!!!!!!!!!!#!!!!!!!!!!!!!!!!!!!!
@SRR098026.3 HWUSI-EAS1599_1:2:1:0:570 длина=35
ННННННННННННННННННННННННННН
2 HWUSI-EAS1599_1:2:1:0:312 длина=35
ННННННННННННННННННННННННННН
+SRR098026.2 HWUSI-EAS1599_1:2:1:0:312 длина=35
!!!!!!!!!!!!!!!!#!!!!!!!!!!!!!!!!!!!!
@SRR098026.3 HWUSI-EAS1599_1:2:1:0:570 длина=35
ННННННННННННННННННННННННННН
 fastq резервная копия
резервная копия $ ls
fastq резервная копия
резервная копия $ ls
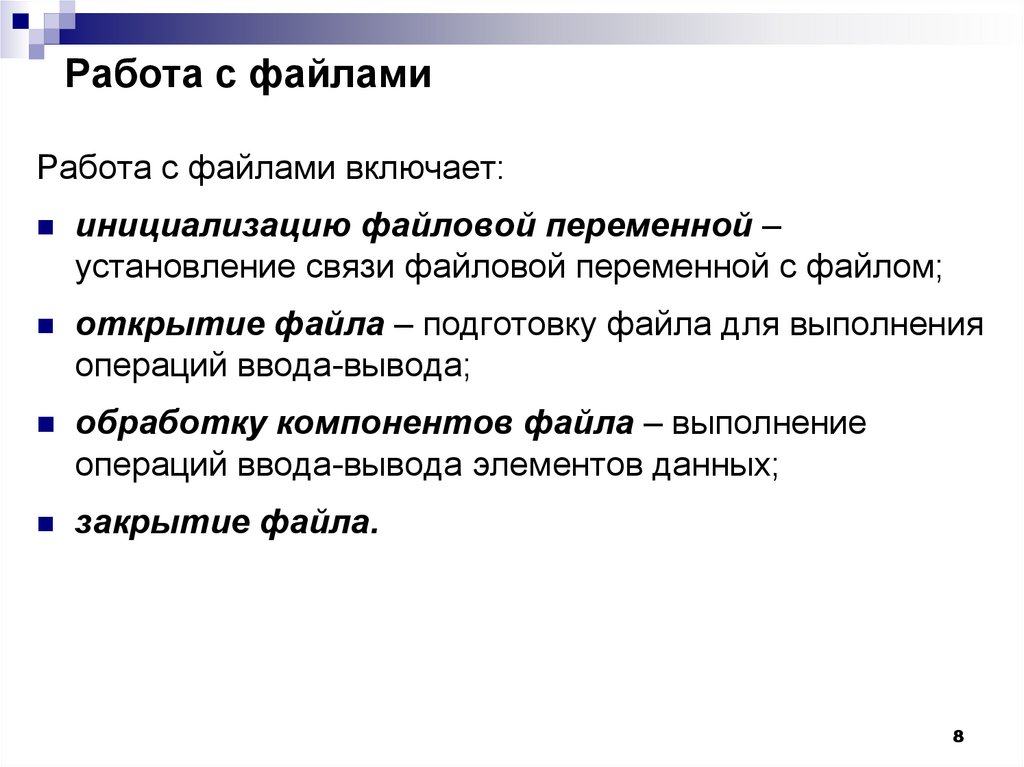 fastq
fastq
 (Примечание: вам нужно будет сделать это отдельно для каждого из двух файлов FASTQ. Мы не
научился еще как это делать
с подстановочным знаком.)
(Примечание: вам нужно будет сделать это отдельно для каждого из двух файлов FASTQ. Мы не
научился еще как это делать
с подстановочным знаком.)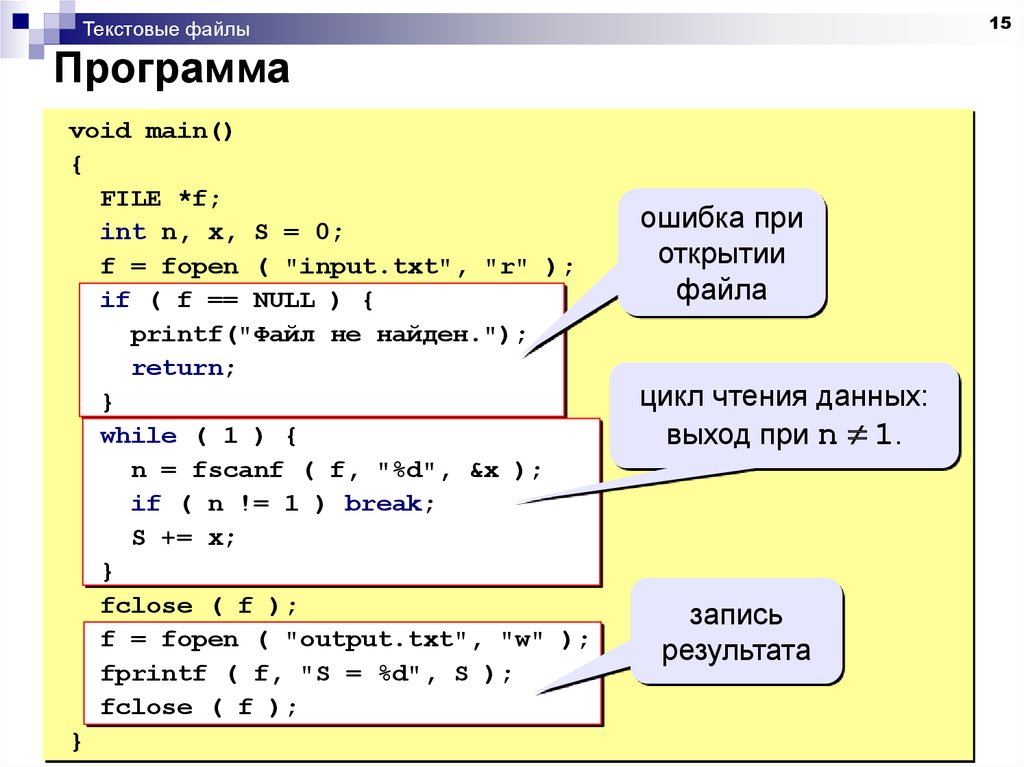 fastq
fastq
 ini -Destination C:\boot.bak -Force
ini -Destination C:\boot.bak -Force