Excel 29. Оформление диаграммы – Эффективная работа в MS Office
Красивое оформление диаграммы в документах и отчетах встречаются редко. Обычно пользователи делают оформление диаграммы по умолчанию. Может я открою Америку, но хочу сказать, что в мире проводятся международные конкурсы на лучшее оформление диаграммы.
Для начала немного теории
Правила оформления диаграмм
- Указывайте достаточные, но не избыточные данные диаграмм.
- Не используйте непонятные сокращения.
- Подписывайте оси и единицы измерения (особенно ось Y).
- Не используйте белый шрифт текста на тёмном фоне.
- Избавляйтесь от лишнего:
- Удаляйте лишние линии сетки и заливку.
| Понять и запомнить! | В диаграмме не должно быть загадок. Если диаграмму надо долго пояснять — поменяйте диаграмму. |
Так вот, мы в своей диаграмме (предыдущие статьи) нарушили все правила оформления диаграмм.
По окончании этого урока вы сможете:
- Улучшить визуальное восприятие диаграммы
Можно воспользоваться готовым стилем.
Шаг 1. Лента Конструктор диаграмм → группа команд Стили → Стиль 6:
Посмотрим внимательно. Метки данных есть – зачем нам горизонтальные линии сетки. Они просто мешают. Так же, как и вертикальная ось Y.
Шаг 2. По очереди выделяем название вертикальной оси, ось Y и линии сетки и удаляем их клавишей Delete:
Мы оставили необходимые и достаточные данные диаграммы. чтобы вторая диаграмма не отвлекала наше внимание, я увела её за пределы листа, а первую диаграмму сдвинула так, чтобы таблица данных была видна, как на ладони.
Наша диаграмма имеет большое количество рядов, которые просто сливаются друг с другом.
Шаг 3. Выделяем любой ряд (обратите внимание, что в таблице выделился соответствующий столбец) → ПМ → команда Формат ряда данных … из выпадающего контекстного меню:
Шаг 4. В открывшейся рабочей области в третьей вкладке находим поле с названием «Боковой зазор» и устанавливаем значение = 200%:
В открывшейся рабочей области в третьей вкладке находим поле с названием «Боковой зазор» и устанавливаем значение = 200%:
Сразу же чисто зрительно группы рядов раздвинулись. Я не могу дать вам рекомендации, каким должен быть «Боковой зазор». С каждой диаграммой приходится работать индивидуально. Бывают ситуации, когда хороший эффект восприятия дают изменения «Перекрытие рядов». Не ленитесь работать с параметрами ряда – порадуйте людей своими диаграммами.
И ещё одна возможность, которой, как правило, пренебрегают – выбор монохромной палитры.
Шаг 5. Лента Конструктор диаграмм → группа команд Стили диаграмм → команда Изменить цвета:
Сразу оговорюсь: наиболее эффектно в монохромной палитре смотрятся до 3 рядов. Но, с другой стороны, вы можете поиграться с цветами темы[1].
Шаг 6. Лента Разметка страницы → группа команд Темы → команда Цвета → выбор другой палитры:
Теперь вы сможете:
- Улучшить визуальное восприятие диаграммы
[1] Что такое тема документа рассказывала в статье «Урок 58. Тема документа» и в статье «Секрет 9. Цветовая схема слайда»
Тема документа» и в статье «Секрет 9. Цветовая схема слайда»
Энергетическое образование
2. Диаграммы и графики
Диаграммы
Довольно часто числа в таблице, даже отсортированные должным образом, не позволяют составить полную картину по итогам вычислений. Что бы получить наглядное представление результатов, в MS Excel существует возможность построения диаграмм различных типов. Это может быть как обычная гистограмма или график, так и лепестковая, круговая или экзотическая пузырьковая диаграмма. Более того, в программе существует возможность создавать комбинированные диаграммы из различных типов, сохраняя их в качестве шаблона для дальнейшего использования.
Диаграмму в Excel можно разместить либо на том же листе, где уже находится таблица, и в таком случае она называется «внедренной», либо на отдельном листе, который станет называться «лист диаграммы».
В качестве примера, попробуем представить в наглядном виде данные ежемесячных расходов, указанных в таблице, созданной нами в предыдущих двух частях материалов «Excel 2010 для начинающих».
Для создания диаграммы на основе табличных данных сначала выделите те ячейки, информация из которых должна быть представлена в графическом виде. При этом внешний вид диаграммы зависит от типа выбранных данных, которые должны находиться в столбцах или строках. Заголовки столбцов должны находиться над значениями, а заголовки строк – слева от них. В нашем случае, выделяем клетки содержащие названия месяцев, статей расходов их значения.
Затем, на ленте во вкладке Вставка в группе Диаграммы выберите нужный тип и вид диаграммы. Что бы увидеть краткое описание того или иного типа и вида диаграмм, необходимо задержать на нем указатель мыши.
В правом нижнем углу блока Диаграммы располагается небольшая кнопка Создать диаграмму, с помощью которой можно открыть окно Вставка диаграммы, отображающее все виды, типы и шаблоны диаграмм.
В нашем примере давайте выберем объемную цилиндрическую гистограмму с накоплением и нажмем кнопку ОК, после чего на рабочем листе появится диаграмма.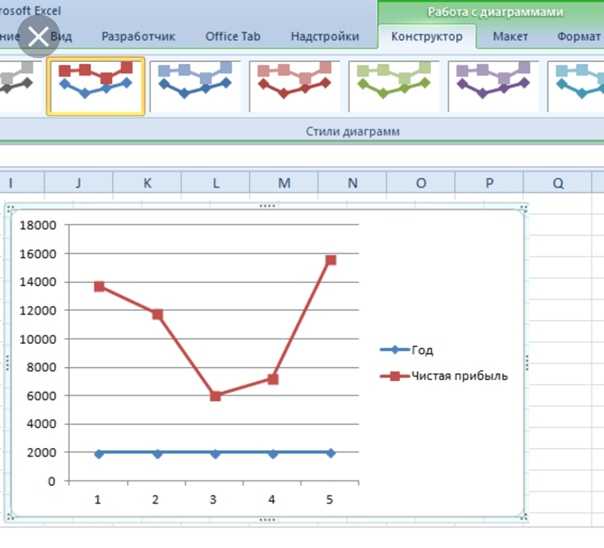
Так же обратите внимание, на появление дополнительной закладки на ленте Работа с диаграммами, содержащая еще три вкладки: Конструктор, Макет и Формат.
На вкладке Конструктор можно изменить тип диаграммы, поменять местами строки и столбцы, добавить или удалить данные, выбрать ее макет и стиль, а так же переместить диаграмму на другой лист или другую вкладку книги.
На вкладке Макет располагаются команды, позволяющие добавлять или удалять различные элементы диаграммы, которые можно легко форматировать с помощью закладки Формат.
Вкладка Работа с диаграммами появляется автоматически всякий раз, когда вы выделяете диаграмму и исчезает, когда происходит работа с другими элементами документа.
Форматирование и изменение диаграмм
При первичном создании диаграммы заранее очень трудно определить, какой ее тип представит наиболее наглядно выбранные табличные данные.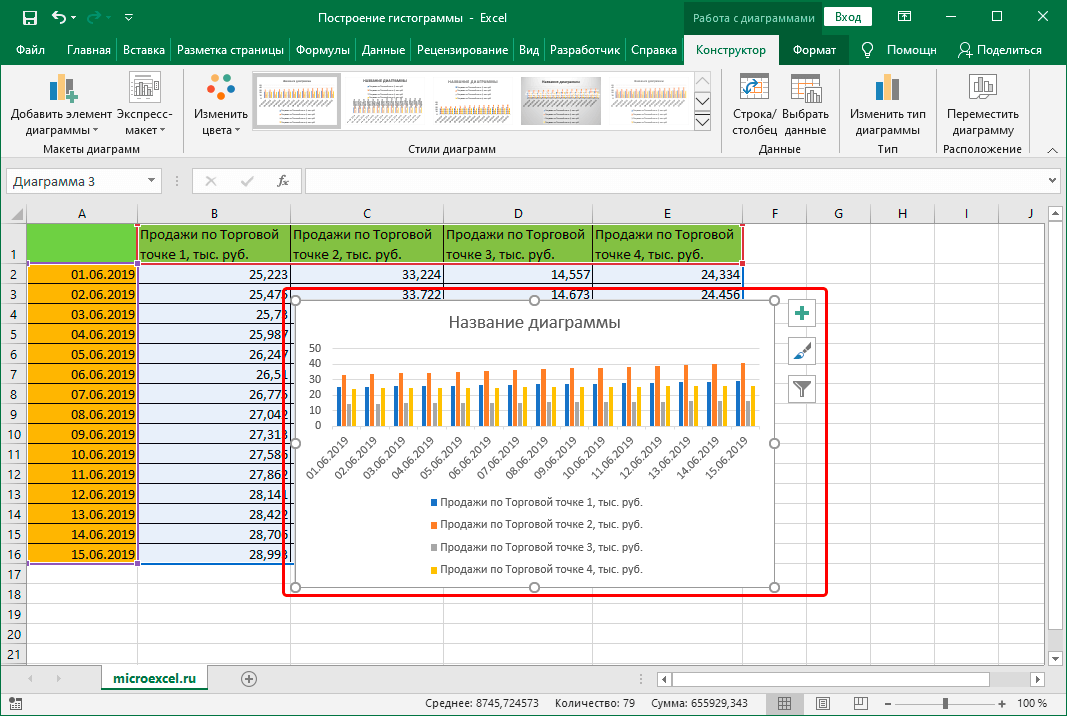 Тем более, вполне вероятно, что расположение новой диаграммы на листе окажется совсем не там, где вам хотелось бы, да и ее размеры вас могут не устраивать. Но это не беда – первоначальный тип и вид диаграммы можно легко изменить, так же ее можно переместить в любую точку рабочей области листа или скорректировать горизонтальные и вертикальные размеры.
Тем более, вполне вероятно, что расположение новой диаграммы на листе окажется совсем не там, где вам хотелось бы, да и ее размеры вас могут не устраивать. Но это не беда – первоначальный тип и вид диаграммы можно легко изменить, так же ее можно переместить в любую точку рабочей области листа или скорректировать горизонтальные и вертикальные размеры.
Что быстро изменить тип диаграммы на вкладке Конструктор в группе Тип, размещающейся слева, щелкните кнопку Изменить тип диаграммы. В открывшемся окне слева выберите сначала подходящий тип диаграммы, затем ее подтип и нажмите кнопку ОК. Диаграмма будет автоматически перестроена. Старайтесь подбирать такой тип диаграммы, который наиболее точно и наглядно будет демонстрировать цель ваших вычислений.
Если данные на диаграмме отображаются не должным образом, попробуйте поменять местами отображения строк и столбцов, нажав на кнопку, Строка/столбец в группе Данные на вкладке Конструктор.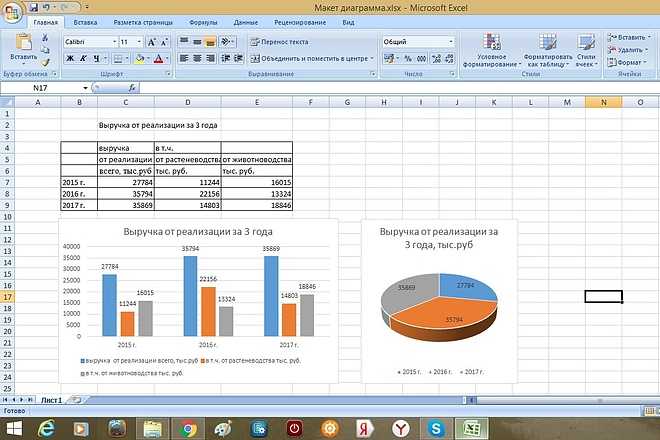
Подобрав нужный тип диаграммы, можно поработать на ее видом, применив к ней встроенные в программу макеты и стили. Excel, за счет встроенных решений, предоставляет пользователям широкие возможности выбора взаимного расположения элементов диаграмм, их отображения, а так же цветового оформления. Выбор нужного макета и стиля осуществляется на вкладке Конструктор в группах с говорящими названиями Макеты диаграмм и Стили диаграмм. При этом в каждой из них есть кнопка Дополнительные параметры, раскрывающая полный список предлагаемых решений.
И все же не всегда созданная или отформатированная диаграмма с помощью встроенных макетов и стилей удовлетворяет пользователей целиком и полностью. Слишком большой размер шрифтов, очень много места занимает легенда, не в том месте находятся подписи данных или сама диаграмма слишком маленькая. Словом, нет предела совершенству, и в Excel, все, что вам не нравится, можно исправить самостоятельно на свой «вкус» и «цвет».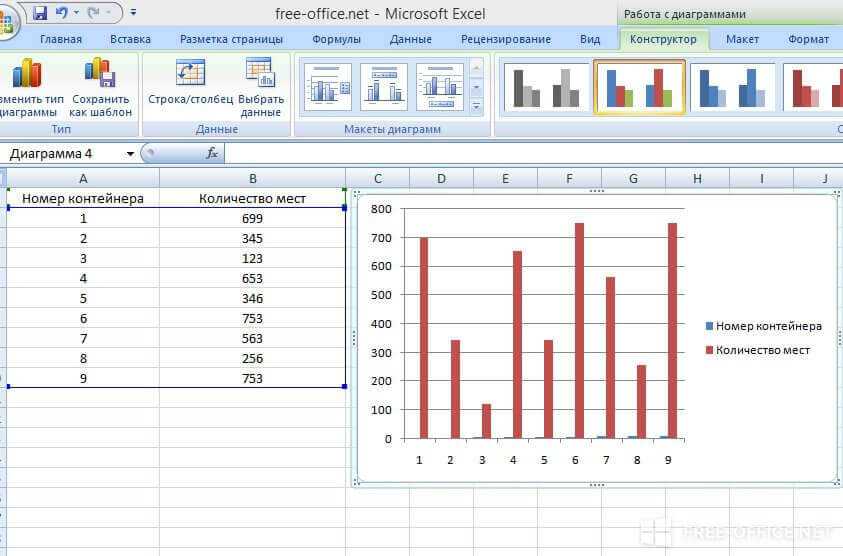 Дело в том, что диаграмма состоит из нескольких основных блоков, которые вы можете форматировать.
Дело в том, что диаграмма состоит из нескольких основных блоков, которые вы можете форматировать.
Область диаграммы – основное окно, где размещаются все остальные компоненты диаграммы. Наведя курсор мыши на эту область (появляется черное перекрестье), и зажав левую кнопку мыши, можно перетащить диаграмму в любую часть листа. Если же вы хотите изменить размер диаграммы, то наведите курсор мыши на любой из углов или середину стороны ее рамки, и когда указатель примет форму двухсторонней стрелочки, потяните его в нужном направлении.
Область построения диаграммы – включает в себя вертикальную и горизонтальную оси, ряд данных, а так же основные и дополнительные линии сетки (стены).
Ряд данных – данные, представленные в графическом виде (диаграмма, гистограмма, график и т.д.). Могут иметь подписи данных, отображающие точные цифровые показатели строк или рядов диаграммы.
Ось значений и ось категорий – числовые параметры, расположенные вдоль вертикальной и горизонтальной линий, ориентируясь на которые можно оценить данные диаграммы.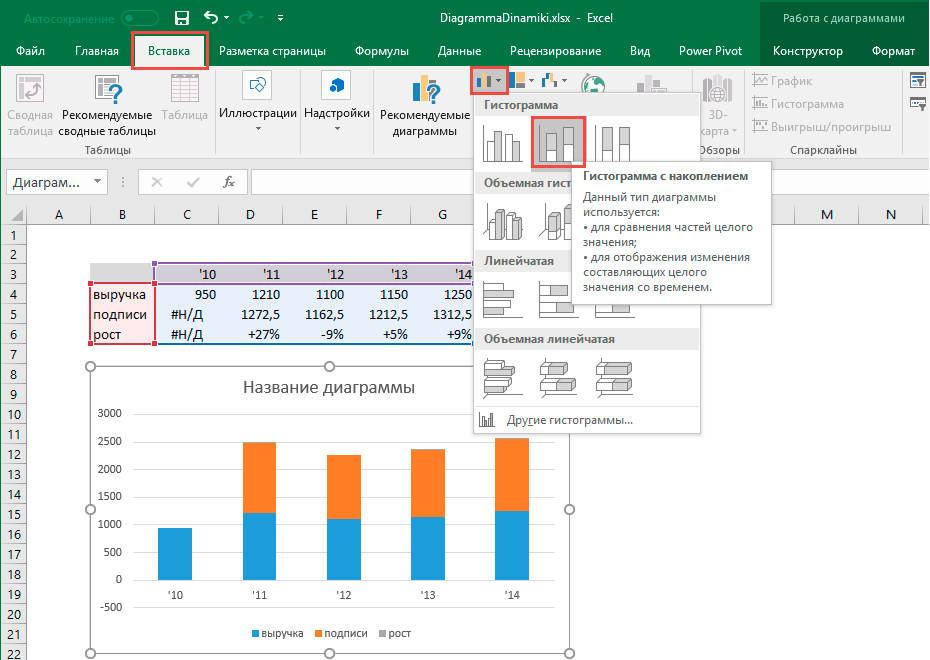 Могут иметь собственные подписи делений и заголовки.
Могут иметь собственные подписи делений и заголовки.
Линии сетки – наглядно представляют значения осей и размещаются на боковых панелях, называемых стенами.
Легенда – расшифровка значений рядов или строк.
Любому пользователю Excel предоставляется возможность самостоятельно изменять стили и художественное представление каждого из вышеперечисленных компонентов диаграммы. К вашим услугам выбор цвета заливки, стиля границ, толщины линий, наложение объема, теней, свечения и сглаживания на выбранные объекты. В любой момент, можно изменить общий размер диаграммы, увеличить/уменьшить любую ее область, например, увеличить саму диаграмму и уменьшить легенду, или вообще отменить отображение ненужных элементов. Можно изменить угол наклона диаграммы, повернуть ее, сделать объемной или плоской. Одним словом, MS Excel 2010 содержит инструменты, позволяющие придать диаграмме собственноручно наиболее удобный для восприятия образ.
Для изменения компонентов диаграммы воспользуйтесь вкладкой Макет, расположенной на ленте в области Работа с диаграммами.
Здесь вы найдете команды с названиями всех частей диаграммы, а щелкнув по соответствующим кнопкам, можно перейти к их форматированию. Есть и другие, более простые способы изменения компонентов диаграмм. Например, достаточно просто навести курсор мыши на нужный объект, и щелкнуть по нему два раза, после чего сразу откроется окно форматирования выбранного элемента. Так же вы можете воспользоваться командами контекстного меню, которое вызывается кликом правой кнопки мыши по нужному компоненту.
Самое время преобразовать внешний вид нашей тестовой диаграммы, воспользовавшись разными способами. Сначала несколько увеличим размер диаграммы. Для этого установите курсор мыши в любой угол области диаграммы и после изменения его вида на двухстороннюю стрелочку потащите указатель в нужном направлении (направлениях).
Теперь отредактируем внешний вид рядов данных.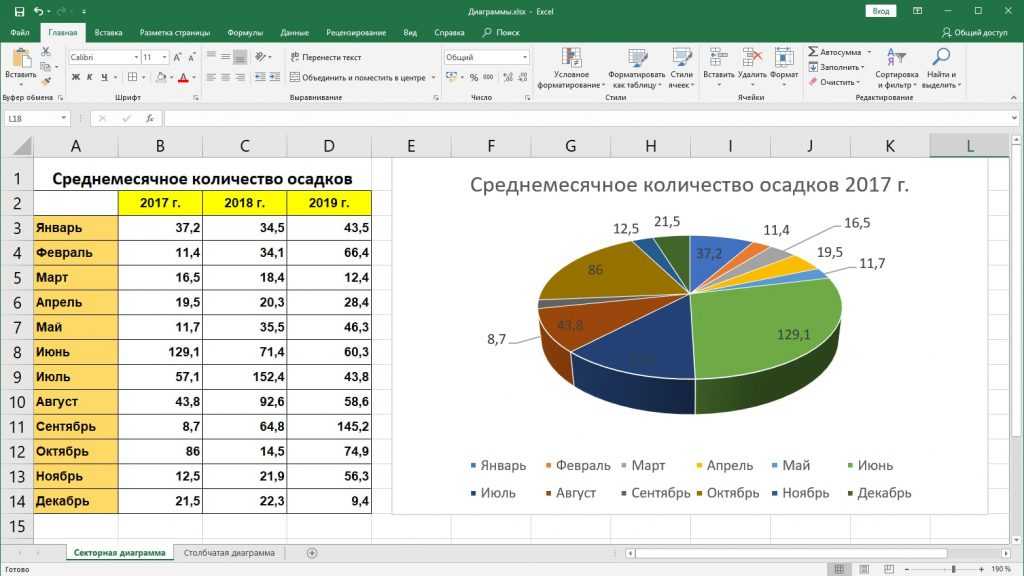 Щелкните два раза левой кнопкой мыши по любой цветной цилиндрической области диаграммы (каждый ряд отмечен своим уникальным цветом), после чего откроется одноименное окно с настройками.
Щелкните два раза левой кнопкой мыши по любой цветной цилиндрической области диаграммы (каждый ряд отмечен своим уникальным цветом), после чего откроется одноименное окно с настройками.
Здесь, слева в столбце, отображается список параметров, которые можно собственноручно изменять для данного компонента диаграммы, а справа – область редактирования с текущими значениями.
Здесь вы можете выбрать различные параметры отображения ряда, включая тип фигуры, зазоры между ними, заливку области, цвет границ и так далее. Попробуйте самостоятельно в каждом из разделов менять параметры и увидите, как это будет влиять на внешний вид диаграммы.
В итоге, в окне Формат ряда данных мы убрали фронтальный зазор, а боковой сделали равным 20%, добавили тень снаружи и немного объема сверху.
Теперь щелкнем правой кнопкой мыши на любой цветной цилиндрической области и в открывшемся контекстном меню выберем пункт Добавить подписи данных. После этого на диаграмме появятся ежемесячные значения по выбранной статье расходов.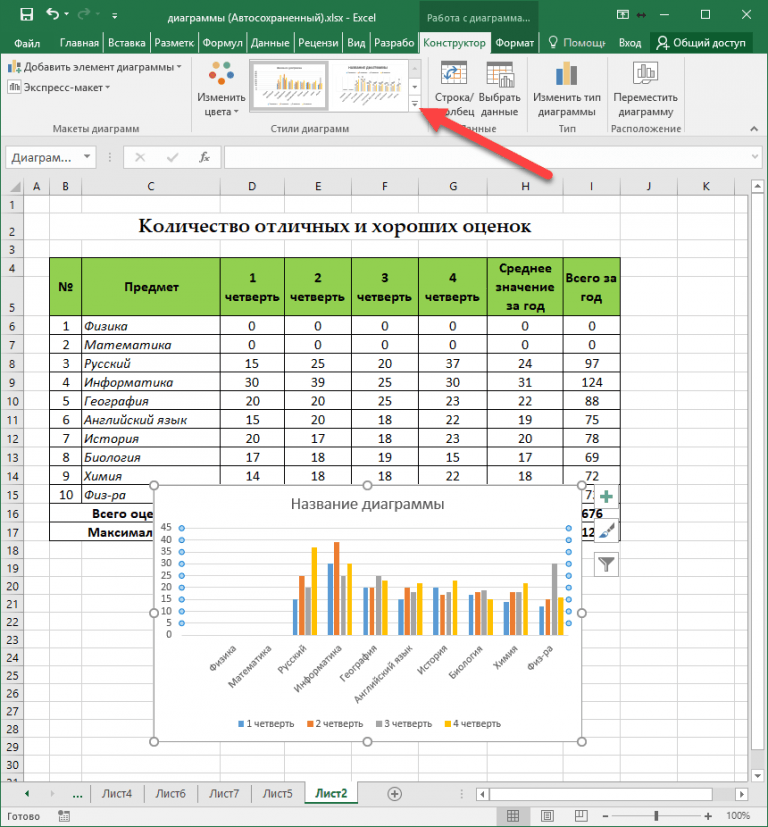 Тоже самое проделайте со всеми оставшимися рядами. Кстати, сами подписи данных впоследствии тоже можно форматировать: изменять размер шрифта, цвет, его начертание, менять месторасположение значений и так далее. Для этого так же используйте контекстное меню, кликнув правой кнопкой мыши непосредственно по самому значению, и выберите команду Формат подписи данных.
Тоже самое проделайте со всеми оставшимися рядами. Кстати, сами подписи данных впоследствии тоже можно форматировать: изменять размер шрифта, цвет, его начертание, менять месторасположение значений и так далее. Для этого так же используйте контекстное меню, кликнув правой кнопкой мыши непосредственно по самому значению, и выберите команду Формат подписи данных.
Для форматирования осей давайте воспользуемся вкладкой Макет на ленте сверху. В группе Оси щелкните по одноименной кнопке, выберите нужную ось, а затем пункт Дополнительные параметры основной горизонтальной/вертикальной оси.
Принцип расположения управляющих элементов в открывшемся окне Формат оси мало чем отличается от предыдущих — тот же столбец с параметрами слева и зоной изменяемых значений справа. Здесь мы не стали особо ничего менять, лишь добавив светло-серые тени к подписям значений, как вертикальной, так и горизонтальной осей.
Наконец, давайте добавим заголовок диаграммы, щелкнув на вкладке Макет в группе Подписи по кнопке Название диаграммы. Далее уменьшим область легенды, увеличим область построения и посмотрим, что у нас получилось:
Как видите, встроенные в Excel инструменты форматирования диаграмм действительно дают широкие возможности пользователям и визуальное представление табличных данных на этом рисунке разительно отличается от первоначального варианта.
Спарклайны или инфокривые
Завершая тему диаграмм в электронных таблицах, давайте рассмотрим новый инструмент наглядного представления данных, который стал доступен в Ecxel 2010. Спарклайны или инфокривые – это небольшие диаграммы, размещающиеся в одной ячейке, которые позволяют визуально отобразить изменение значений непосредственно рядом с данными.
Таким образом, занимая совсем немного места, спарклайны призваны продемонстрировать тенденцию изменения данных в компактном графическом виде. Инфокривые рекомендуется размещать в соседней ячейке с используемыми ее данными.
Инфокривые рекомендуется размещать в соседней ячейке с используемыми ее данными.
Для примерных построений спарклайнов давайте воспользуемся нашей уже готовой таблицей ежемесячных доходов и расходов. Нашей задачей будет построить инфокривые, показывающие ежемесячные тенденции изменения доходных и расходных статей бюджета.
Как уже говорилось выше, наши маленькие диаграммы должны находиться рядом с ячейками данных, которые учувствуют в их формировании. Это значит, что нам необходимо вставить в таблицу дополнительный столбец для их расположения сразу после данных по последнему месяцу.
Теперь выберем нужную пустую ячейку во вновь созданном столбце, например H5. Далее на ленте во вкладке Вставка в группе Спарклайны выберете походящий тип кривой: График, Гистограмма или Выигрыш/Проигрыш.
После этого откроется окно Создание спарклайнов, в котором вам будет необходимо ввести диапазон ячеек с данными, на основе которых будет создан спарклайн.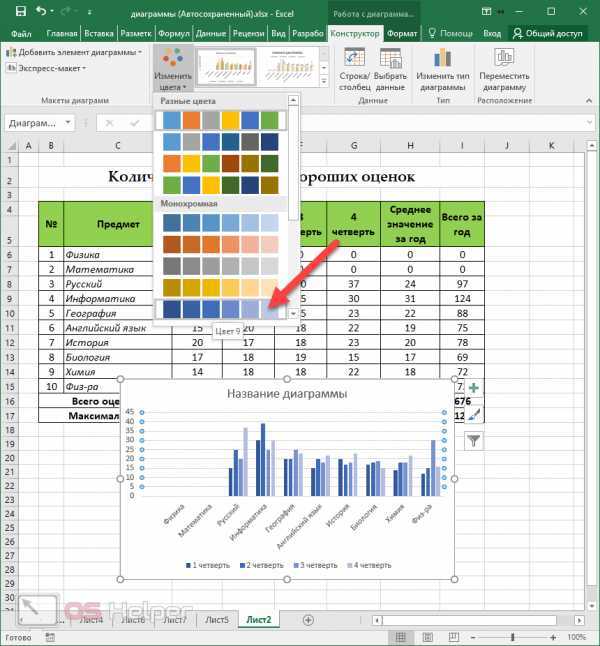 Сделать это можно либо напечатав диапазон ячеек вручную, либо выделив его с помощью мыши прямо в таблице. В случае необходимости можно так же указать место для размещения спарклайнов. После нажатия кнопки ОК в выделенной ячейки появится инфокривая.
Сделать это можно либо напечатав диапазон ячеек вручную, либо выделив его с помощью мыши прямо в таблице. В случае необходимости можно так же указать место для размещения спарклайнов. После нажатия кнопки ОК в выделенной ячейки появится инфокривая.
В этом примере, вы можете визуально наблюдать динамику изменения общих доходов за полугодие, которую мы отобразили в виде графика. Кстати, что бы построить спарклайны в оставшихся ячейках строк «Зарплата» и «Бонусы», нет никакой необходимости проделывать все вышеописанные действия заново. Достаточно вспомнить и воспользоваться уже известной нам функцией автозаполнения.
Подведите курсор мыши к правому нижнему углу ячейки с уже построенным спарклайном и после появления черного перекрестья, перетащите его к верхнему краю клетки h4. Отпустив левую кнопку мыши, наслаждайтесь полученным результатом.
Теперь попробуйте самостоятельно достроить спарклайны по расходным статьям, только в виде гистограмм, а для общего баланса, как нельзя кстати подойдет тип выигрыш/проигрыш.
Теперь, после добавления спарклайнов, наша сводная таблица приняла вот такой интересный вид:
Таким образом, бросив беглый взгляд на таблицу и не вчитываясь в числа, можно увидеть динамику получения доходов, пиковые расходы по месяцам, месяцы, где баланс был отрицательным, а где положительным и так далее. Согласитесь, во многих случаях это может быть полезно.
Так же как и диаграммы, спарклайны можно редактировать и настраивать их внешний вид. При щелчке мышью по ячейке с инфокривой, на ленте появляется новая вкладка Работа со спарклайнами.
С помощью команд расположенных здесь можно изменить данные спарклайна и его тип, управлять показом отображения точек данных, изменять стиль и цвет, управлять масштабом и видимостью осей, группировать и задавать собственные параметры форматирования.
Напоследок, стоит отметить и еще один интересный момент — в ячейку, содержащую спарклайн, вы можете вводить обычный текст. В этом случае инфокривая будет использоваться в качестве фона.
Полное руководство по Excel 365: работа с диаграммами и спарклайнами — Excel Office 365 — НАЧИНАЮЩИЙ
Excel Office 365 | Новичок
- 11 Видео | 1ч 16м 44с
- Включает оценку
- Получает значок
Одной из основных целей использования Excel является анализ и представление данных целенаправленным, доступным и точным способом. Отличный способ сделать это — использовать диаграммы и спарклайны. В этом курсе вы создадите базовые типы диаграмм, такие как линейные, гистограммы и круговые диаграммы, а также более сложные диаграммы, такие как древовидные карты и диаграммы солнечных лучей.
откройте для себя ключевые понятия, изучаемые в этом курсе
вставляйте диаграммы и настраивайте элементы диаграммы, такие как оси, заголовок, метки данных, выноски данных и линии сетки, а также добавляйте аналитические элементы на основе стандартного отклонения, процента и стандартной ошибки, такие как линии тренда и планки погрешностей
используйте элемент дизайна диаграммы на ленте панели инструментов для изменения макета и цвета диаграммы, переключения строк и столбцов, изменения выбранных данных и типа диаграммы, а также управления отображением #N/As и пустых ячеек в виде пробелов или нулей
создание диаграмм, занимающих весь рабочий лист, и управление их внешним видом с помощью функций рабочего листа, построение круговых диаграмм и изменение прозрачности, свечения и других визуальных аспектов, разнесение и переориентация секций круговых диаграмм, а также работа с древовидными картами и диаграммами солнечных лучей
использовать гистограммы для суммирования статистических свойств данных, данных бинов по категориям, ширине бинов или фиксированному количеству бинов, выполнять автоматическое бинирование и устанавливать бины переполнения и недополнения
выполнять одномерный EDA (исследовательский анализ данных), использовать графики типа «ящик с усами» для построения среднего, медианы, межквартильного диапазона и выбросов, а также выбирать между инклюзивными и эксклюзивными методами медианы при расчете квартилей
выполнять двумерный EDA (исследовательский анализ данных), использовать точечные диаграммы для изучения взаимосвязей между двумя столбцами числовых данных и меню Chart Design для создания линейных, экспоненциальных и других типов линий тренда, а также определять данные с положительным и отрицательным трендом
отображать географические данные, такие как страны, штаты, округа или почтовые индексы, используя тип диаграммы «Карта», использовать другие типы диаграмм, такие как двумерные и трехмерные гистограммы и диаграммы с областями, и объединять несколько визуализаций в одну диаграмму с помощью комбинированной диаграммы.
 тип
типсоздание визуализаций с помощью спарклайнов для построения упрощенных диаграмм без осей или единиц измерения, содержащихся в отдельных ячейках, и использование именованных диапазонов для управления данными, отображаемыми в визуализации спарклайнов
обобщить ключевые понятия, изучаемые в этом курсе
- Playable
1.

Обзор поля
2м 18с
ВВЕРХ СЛЕДУЮЩИЙ
- Играбельно
2.
Вставка и работа с диаграммами
6м 49с
- Заблокировано
3.
Настройка внешнего вида диаграммы
9м 55с
- Заблокировано
4.

Создание древовидных карт, круговых диаграмм и диаграмм солнечных лучей
7м 39с
- Заблокировано
5.
Создание гистограмм
10 м 23 с
- Заблокировано
6.
Использование графиков типа «ящик с усами»
9м 9с
- Заблокировано
7.

Анализ точечных диаграмм
6м 36с
- Заблокировано
8.
Составление карт и комбинированных диаграмм
5м 4с
- Заблокировано
9.
Создание спарклайнов
8м 34с
- Заблокировано
10.

Настройка спарклайнов
8м 44с
- Заблокировано
11.
Краткое содержание курса
1 м 34 с
Skillsoft предоставляет вам возможность заработать цифровой значок после успешного завершения этого курса, которым можно поделиться в любой социальной сети или бизнес-платформе
Цифровой значки останутся у вас навсегда.
ВАМ ТАКЖЕ МОЖЕТ ПОНРАВИТЬСЯ ЛЮДИ, КТО ПРОСМОТРЕЛ ЭТО, ТАКЖЕ ПРОСМОТРЕЛИ ЭТИСоветы и рекомендации по работе с диаграммами Microsoft Excel 365
Показать данные диаграммы для пустых ячеек
Если в исходных данных для диаграммы есть пробелы, по умолчанию Excel не отображает их на диаграмме, и это выглядит странно.
Показать данные диаграммы в скрытых ячейках
Excel позволяет создавать диаграммы и диаграммы из различных наборов данных, даже тех, которые содержат скрытые или пустые ячейки. Однако иногда вы можете увидеть неожиданные результаты. Например, если в данных диаграммы есть скрытые ячейки, по умолчанию Excel игнорирует такие данные и не отображает соответствующие элементы диаграммы. Вы можете легко заставить Excel обрабатывать скрытые данные.
Как добавить горизонтальную линию на диаграмму
Обычно горизонтальные линии добавляются на диаграмму, чтобы выделить целевое значение, пороговое значение, пределы, базу, среднее значение или ориентир. Эти строки, например, могут помочь контролировать, если процесс ведет себя иначе, чем обычно. Excel позволяет добавлять вертикальную линию к существующей диаграмме несколькими различными способами, например, вычисляя значения линии для точечной, линейной или столбчатой диаграммы, но использование планок погрешностей — это самый простой способ добавить вертикальную линию на диаграмму:
Как создать зависимый от объема заголовок графика
Если вам нужен информативный и запоминающийся график, может быть полезно добавить заголовок графика, содержащий данные, которые меняются, например, в зависимости от объема:
Таблица соревнований с остаточными данными
При анализе или представлении данных в сравнительных или соревновательных таблицах полезно видеть набранные очки или достигнутые результаты, а также оставшиеся очки для выполнения цели .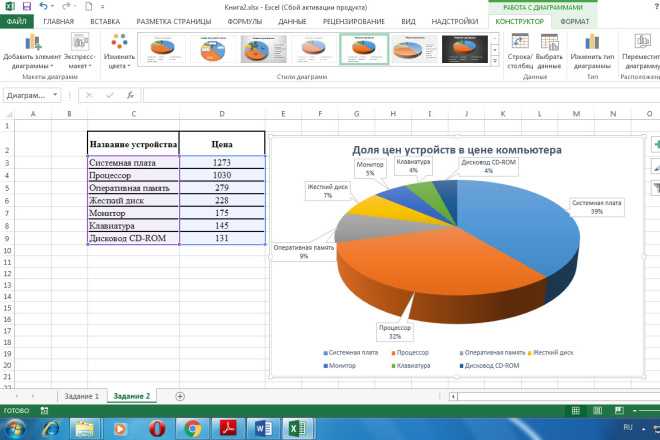 Например, вы можете легко создать простую диаграмму соревнований с остаточными данными:
Например, вы можете легко создать простую диаграмму соревнований с остаточными данными:
Создание диаграммы с динамическими метками
Часто актуализация данных диаграммы занимает много времени. Предположим, вам нужно представить часто изменяющиеся, обновляемые или расширяемые данные. В этом случае легче создавать автоматически обновляемые диаграммы, такие как автоматически расширенные диаграммы, диаграммы с динамически обновляемыми заголовками диаграмм или метки, которые зависят от значения ячеек:
Создание диаграммы радужного термометра
При создании диаграммы термометра вы не ограничены полосой одного цвета. Вместо этого вы можете указать разные цвета для разных интервалов значений. Этот совет покажет вам, как создать диаграмму радужного термометра. Например, работая над какой-то целью, можно указать для нее зоны риска: красная зона — риск провала высок, желтая зона — успех/неудача неизвестна, зеленая зона — успех не за горами.
Создание диаграммы термометра семафора
Визуализация данных — это мощный когнитивный инструмент, который позволяет вам привлечь больше внимания к своим заявлениям.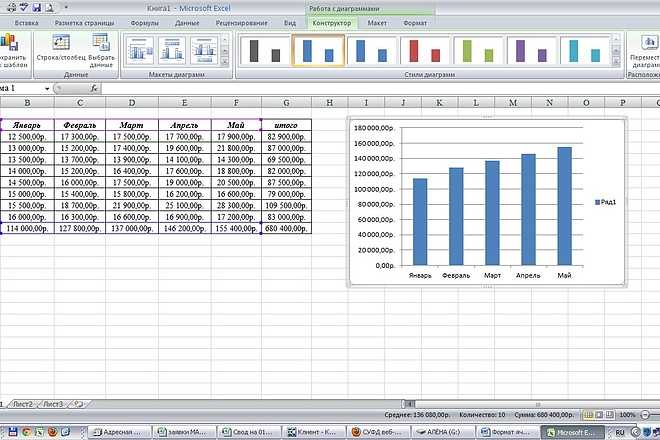

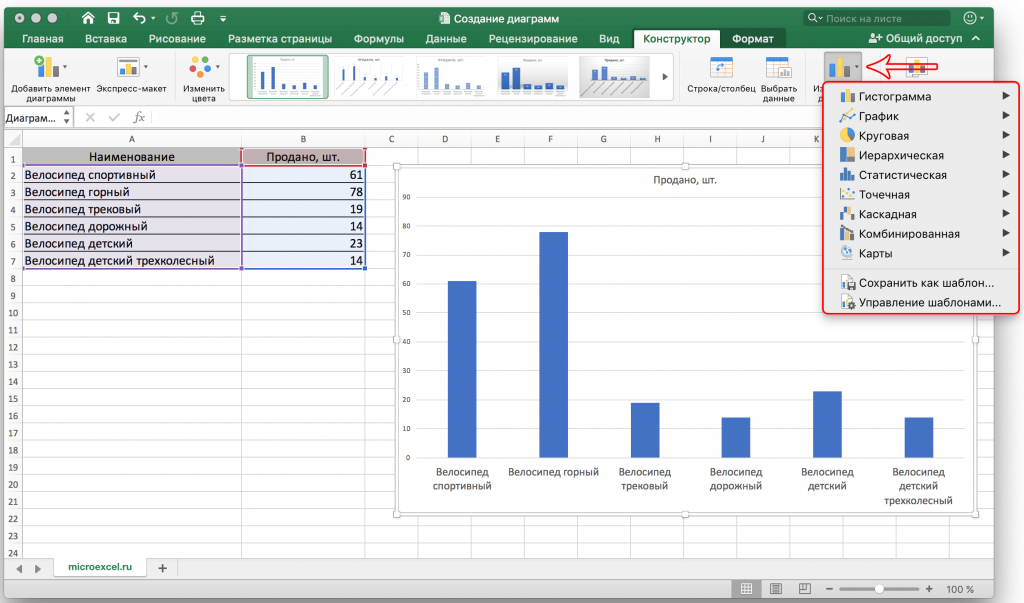 тип
тип


