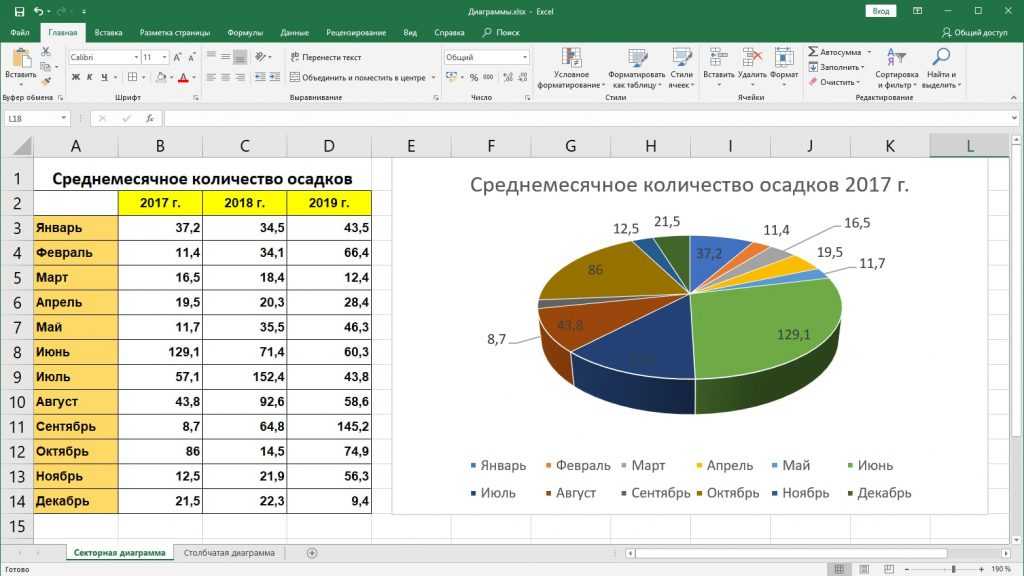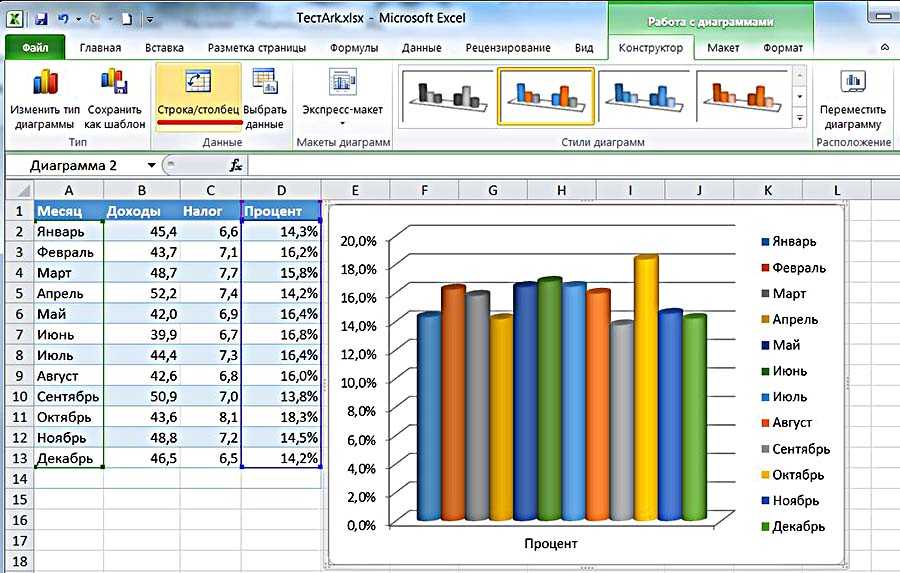Как сделать диаграмму в Excel
9 мартаЛикбезТехнологии
Это поможет визуализировать сухие и непонятные цифры для аудитории.
Поделиться
0Как и в любом инструменте для работы с данными, в Excel есть функция диаграмм. Они являются графическим представлением числовой информации для быстрой оценки изменения данных или их соотношений.
Существует множество видов диаграмм: линейчатые, столбчатые, круговые, биржевые и многие другие. Каждая из них наилучшим образом подходит для тех или иных случаев.
В Excel легко создать любую из возможных диаграмм, а затем быстро изменить её тип, внешний вид и содержимое. Вот как это сделать.
Откройте таблицу с данными, по которым нужно построить график.
Выделите желаемый диапазон или кликните по одной из его ячеек. Перейдите на вкладку «Вставка».
Кликните «Рекомендуемые диаграммы» и выберите один из вариантов либо переключитесь на вкладку «Все диаграммы», чтобы просмотреть доступные виды визуализации. Нажмите OK.
Нажмите OK.
Собственно диаграмма готова. Останется при желании настроить её. Для этого на панели инструментов появится новая вкладка «Конструктор диаграмм». С помощью соответствующих кнопок можно добавить и изменить элементы, задать внешний вид графика или вообще поменять его тип.
Для быстрой настройки диаграммы можно воспользоваться всплывающим меню. Кнопка с плюсом позволяет добавить или убрать различные компоненты графика.
Следующая кнопка отвечает за изменение стиля диаграммы и цветового оформления.
С помощью кнопки «Фильтр» можно скрыть или отобразить значения и имена данных, добавить легенду (описание) и настроить положение всех подписей.
Читайте также 📈📉📊
- 10 быстрых трюков с Excel
- 4 техники анализа данных в Microsoft Excel
- Диаграмма Ганта — инструмент для тех, кто не любит срывать сроки
- Зачем и как строить диаграмму Исикавы
- 12 простых приёмов для ускоренной работы в Excel
Лучшие предложения
Распродажа 11. 11: лучшие скидки на AliExpress и в других магазинах
11: лучшие скидки на AliExpress и в других магазинах
9 полезных новогодних подарков, которые можно купить на распродаже 11.11
7 распространённых мифов о распродажах и их разоблачение
Лучшие предложения недели: скидки от AliExpress, Redmond, book 24 и других магазинов
10 дорогих товаров, которые заметно подешевеют на распродаже 11.11
8 фитнес-трекеров и смарт-часов, которые можно купить выгодно
12 нестандартных диаграмм Excel | finalytics.pro
В этой статье мы собрали 12 необычных диаграммам Excel со ссылками на краткие инструкции по их построению.
1. Диаграмма по мотивам Wall Street Journal
Какое-то время назад для того, чтобы показать неограниченность рисования в Excel, делал ряд статей, а файлы Excel к ним не прикладывал. Решил, что пора «рассекретить» хитрые диаграммы. Встретил диаграмму, созданную дизайнерами Wall Street Journal. И тут же ее воспроизвел в Excel. Подробнее >>
Подробнее >>
2. Диаграмма темпов роста в Excel
Как в Excel создать диаграмму с динамикой темпов роста, где изменения показателей показаны стрелками? Все просто — рисуем столбцы и добавляем к ним полосы повышения и понижения. Плюс рисуем графики с накоплением — первый для роста, второй график — уровень подписи. Подробнее >>
3. Линейчатая диаграмма с эффектами
На этот раз напишу о простой линейчатой диаграмме. Простой по содержанию, но необычной по оформлению. Весь секрет — пользоваться вспомогательными осями и разными типами диаграмм в одном пространстве. Подробнее >>
4. Как цветом показать на графике рост или падение последнего значения
Итак, задача: показать тенденцию последнего месяца (квартала, года, периода). В стандартных графиках можно настроить такое представление, чтобы на конце линии была красная стрелка, если у нас спад, и зеленая — если подъем. При желании можно настроить так, чтобы отличать сильный спад/подъем от незначительного, и другие нюансы.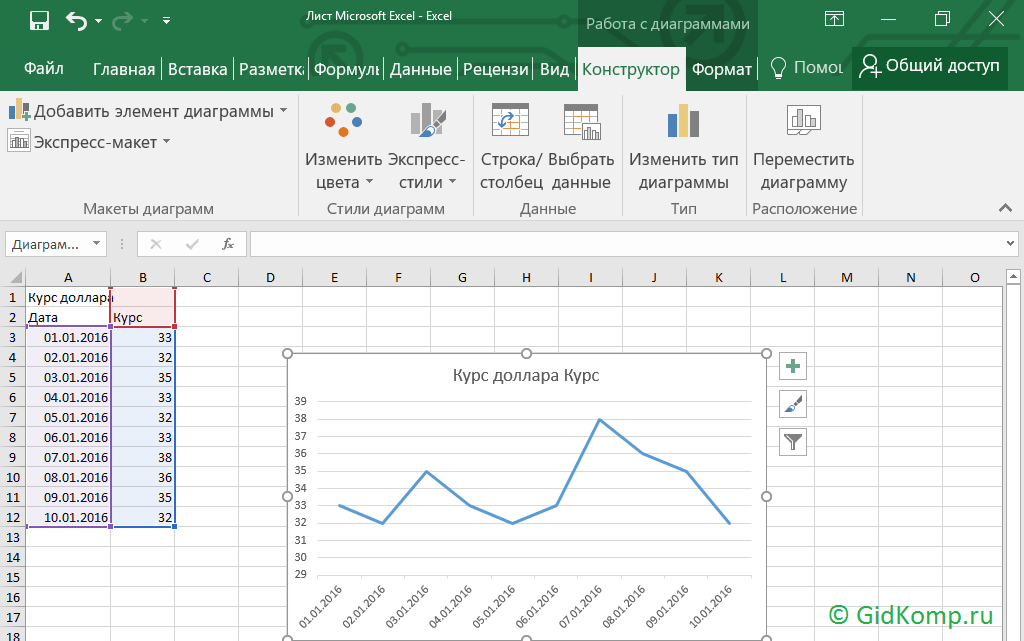 Подробнее >>
Подробнее >>
5. Диаграмма по мотивам The Economist
Обнаружил в журнале The Economist за октябрь 2014 года интересную гистограмму с меткой на столбцах. Тут же ее воспроизвел в Excel — вроде все получилось, кроме шрифтов. Подробнее >>
6. Диаграмма в виде колб
Хочу осветить тему: как «мониторить» выполнение планов компании? На одном из проектов я разработал такой интересный отчет: первая колба — год. Наполнение — сколько дней в году прошло в процентах. Следующие колбы — это контрольные показатели (может быть сколько угодно много). 100% — это план ЗА ГОД. Наполнение — как внутри года выполнен факт. Вот и смотрим: сколько прошло времени и как мы сработали. Минус — сезонность не учитывается. Плюс — взгляд со стороны. Подробнее >>
7. Диаграмма сравнения роста показателей
Как в Excel показать сравнить рост двух различных показателей? Можно «просто» сравнить данные. Правда, если они не сопоставимы, то особо ничего не увидишь.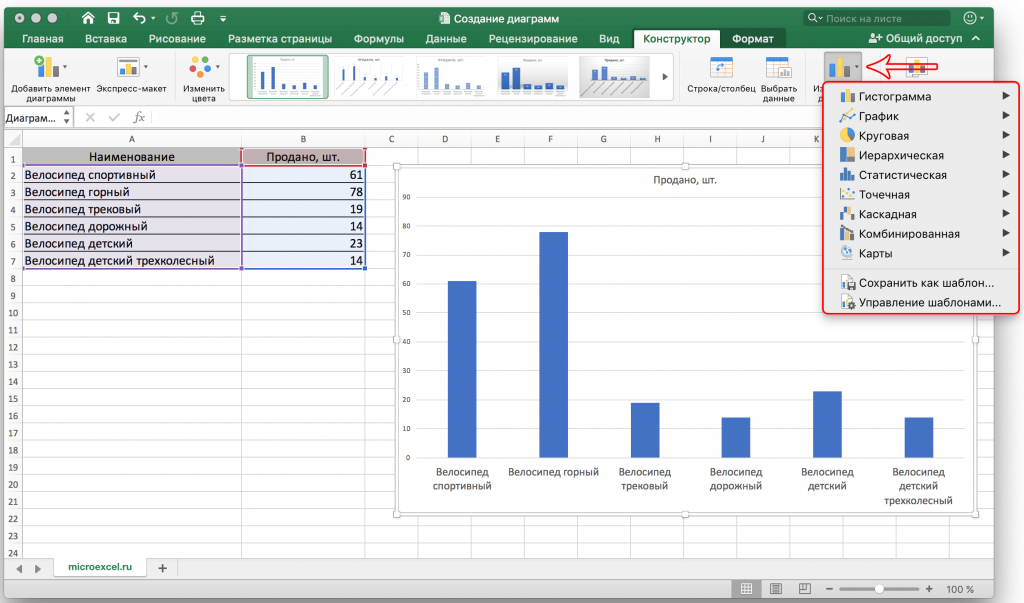 Но есть еще один способ, пожалуй, самый наглядный: методом базисной подстановки, который любит The Economist. Подробнее >>
Но есть еще один способ, пожалуй, самый наглядный: методом базисной подстановки, который любит The Economist. Подробнее >>
8. Диаграмма с горизонтальной «зеброй»
Как построить в Excel диаграмму журнального качества с зеброй вместо горизонтальных линий? Есть несколько способов, с одним из которых можно ознакомиться благодаря приложенному файлу. Диаграмма построена по мотивам Wall Street Journal. Подробнее >>
9. График с вертикальной «зеброй»
Как на графике выделить данные с помощью вертикальной «зебры»? В таблицу, на основе которой строится график, необходимо добавить дополнительную строку с координатами фоновых столбцов. Немного манипуляций и все получится. Подробнее >>
10. Спарклайны и микрографики
Как мы делаем отчеты? В виде здоровых (и нездоровых, кстати, тоже) таблиц. Что из них понятно людям, имеющим малый опыт работы с большими объемами данных? Ничего. Далее рассмотрен пример, как показать структуру продаж за месяц и за год, и тут же показать динамику по месяцам и годам.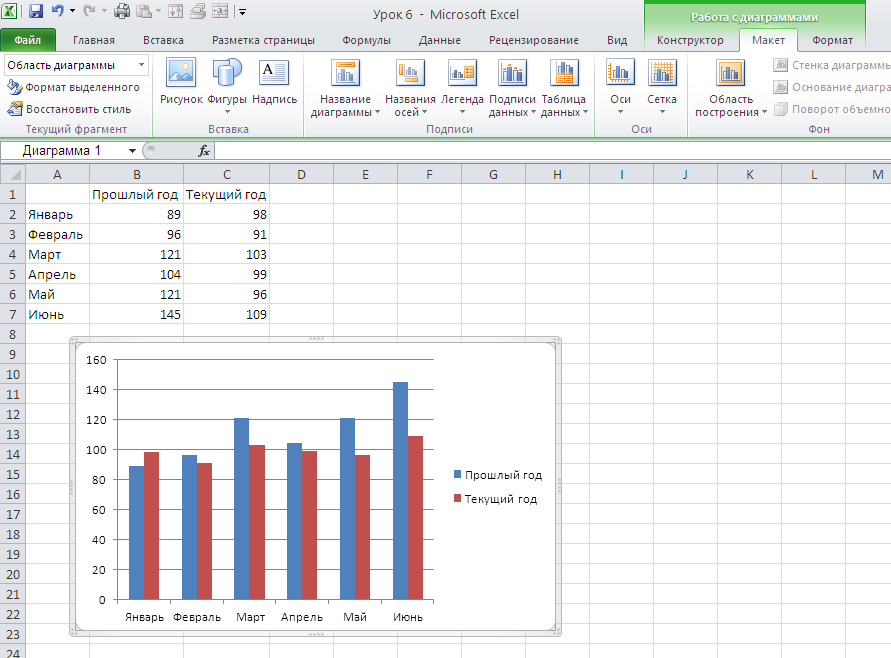 Подробнее >>
Подробнее >>
11. Как показать на диаграмме отрицательные значения другим цветом
Недавно встретил такую ситуацию: пользователь для обозначения отрицательных значений на диаграмме строил таблицу с ЕСЛИ(). Где минусы — одни блоки, где плюсы — другие. Так делать не нужно! Ведь в Excel есть стандартная возможность настраивать цвет блоков. Подробнее >>
Теги: ExcelДиаграммы
Автор: Станислав Салостей
Полное руководство по Excel 365: работа с диаграммами и спарклайнами — Excel Office 365 — НАЧИНАЮЩИЙ
Excel Office 365 | Новичок
- 11 Видео | 1ч 16м 44с
- Включает оценку
- Получает значок
Одной из основных целей использования Excel является анализ и представление данных целенаправленным, доступным и точным способом. Отличный способ сделать это — использовать диаграммы и спарклайны. В этом курсе вы создадите базовые типы диаграмм, такие как линейные, гистограммы и круговые диаграммы, а также более сложные диаграммы, такие как древовидные карты и диаграммы солнечных лучей. При этом вы будете работать с различными аспектами возможностей настройки диаграммы Excel, от прозрачности элементов диаграммы до ориентации и разделения секторов на круговой диаграмме. Далее вы перейдете к использованию более статистически ориентированных типов диаграмм, включая гистограммы, точечные диаграммы и диаграммы с усами. Наконец, вы научитесь создавать, настраивать и работать со спарклайнами Excel, которые представляют собой упрощенные визуализации, обычно содержащиеся в одной ячейке.
Отличный способ сделать это — использовать диаграммы и спарклайны. В этом курсе вы создадите базовые типы диаграмм, такие как линейные, гистограммы и круговые диаграммы, а также более сложные диаграммы, такие как древовидные карты и диаграммы солнечных лучей. При этом вы будете работать с различными аспектами возможностей настройки диаграммы Excel, от прозрачности элементов диаграммы до ориентации и разделения секторов на круговой диаграмме. Далее вы перейдете к использованию более статистически ориентированных типов диаграмм, включая гистограммы, точечные диаграммы и диаграммы с усами. Наконец, вы научитесь создавать, настраивать и работать со спарклайнами Excel, которые представляют собой упрощенные визуализации, обычно содержащиеся в одной ячейке.
откройте для себя ключевые понятия, изучаемые в этом курсе
вставляйте диаграммы и настраивайте элементы диаграммы, такие как оси, заголовок, метки данных, выноски данных и линии сетки, а также добавляйте аналитические элементы на основе стандартного отклонения, процента и стандартной ошибки, такие как линии тренда и планки погрешностей
используйте элемент дизайна диаграммы на ленте панели инструментов для изменения макета и цвета диаграммы, переключения строк и столбцов, изменения выбранных данных и типа диаграммы, а также управления отображением #N/As и пустых ячеек в виде пробелов или нулей
создание диаграмм, занимающих весь рабочий лист, и управление их внешним видом с помощью функций рабочего листа, построение круговых диаграмм и изменение прозрачности, свечения и других визуальных аспектов, разнесение и переориентация секций круговых диаграмм, а также работа с древовидными картами и диаграммами солнечных лучей
использовать гистограммы для суммирования статистических свойств данных, данных бинов по категориям, ширине бинов или фиксированному количеству бинов, выполнять автоматическое бинирование и устанавливать бины переполнения и недополнения
выполнять одномерный EDA (исследовательский анализ данных), использовать графики типа «ящик с усами» для построения среднего значения, медианы, межквартильного диапазона и выбросов, а также выбирать между инклюзивными и эксклюзивными методами медианы при расчете квартилей
выполнять двумерный EDA (исследовательский анализ данных), использовать точечные диаграммы для изучения взаимосвязей между двумя столбцами числовых данных и меню Chart Design для создания линейных, экспоненциальных и других типов линий тренда, а также определять данные с положительным и отрицательным трендом
отображать географические данные, такие как страны, штаты, округа или почтовые индексы, используя тип диаграммы «Карта», использовать другие типы диаграмм, такие как двумерные и трехмерные гистограммы и диаграммы с областями, и объединять несколько визуализаций в одну диаграмму с помощью комбинированной диаграммы.
 тип
типсоздание визуализаций с помощью спарклайнов для построения упрощенных диаграмм без осей или единиц измерения, содержащихся в отдельных ячейках, и использование именованных диапазонов для управления данными, отображаемыми в визуализации спарклайнов
контрастные спарклайны линий и столбцов, управление отображением высоких, низких и отрицательных точек, применение пользовательского форматирования к первой и последней точкам, отображение данных в обратном порядке и использование панели быстрого доступа для просмотра действий, которые нельзя выполнить
обобщить ключевые понятия, изучаемые в этом курсе
- Playable
1.

Обзор поля
2м 18с
ВВЕРХ СЛЕДУЮЩИЙ
- Играбельно
2.
Вставка и работа с диаграммами
6м 49с
- Заблокировано
3.
Настройка внешнего вида диаграммы
9м 55с
- Заблокировано
4.

Создание древовидных карт, круговых диаграмм и диаграмм солнечных лучей
7м 39с
- Заблокировано
5.
Создание гистограмм
10 м 23 с
- Заблокировано
6.
Использование графиков типа «ящик с усами»
9м 9с
- Заблокировано
7.

Анализ точечных диаграмм
6м 36с
- Заблокировано
8.
Составление карт и комбинированных диаграмм
5м 4с
- Заблокировано
9.
Создание спарклайнов
- Заблокировано
10.

Настройка спарклайнов
8м 44с
- Заблокировано
11.
Краткое содержание курса
1 м 34 с
Skillsoft предоставляет вам возможность заработать цифровой значок после успешного завершения этого курса, которым можно поделиться в любой социальной сети или бизнес-платформе
Цифровой значки останутся у вас навсегда.
ВАМ ТАКЖЕ МОЖЕТ ПОНРАВИТЬСЯ ЛЮДИ, КТО ПРОСМОТРЕЛ ЭТО, ТАКЖЕ ПРОСМОТРЕЛИ ЭТИСоветы и рекомендации по работе с диаграммами Microsoft Excel 365
Показать данные диаграммы для пустых ячеек
Если в исходных данных для диаграммы есть пробелы, по умолчанию Excel не отображает их на диаграмме, и это выглядит странно.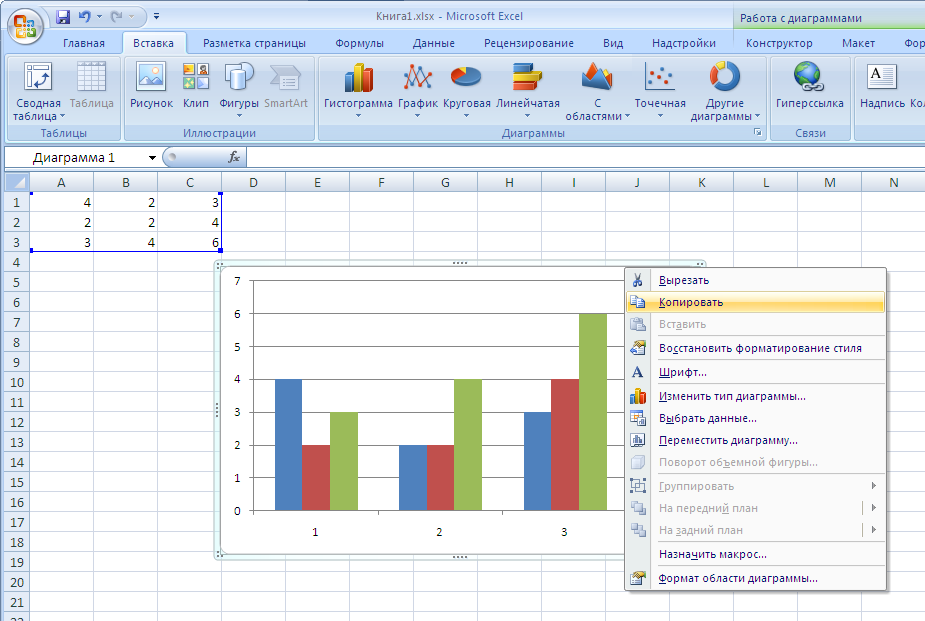
Показать данные диаграммы в скрытых ячейках
Excel позволяет создавать диаграммы и диаграммы из различных наборов данных, даже тех, которые содержат скрытые или пустые ячейки. Однако иногда вы можете увидеть неожиданные результаты. Например, если в данных диаграммы есть скрытые ячейки, по умолчанию Excel игнорирует такие данные и не отображает соответствующие элементы диаграммы. Вы можете легко заставить Excel обрабатывать скрытые данные.
Как добавить горизонтальную линию на диаграмму
Обычно горизонтальные линии добавляются на диаграмму, чтобы выделить целевое значение, пороговое значение, пределы, базу, среднее значение или ориентир. Эти строки, например, могут помочь контролировать, если процесс ведет себя иначе, чем обычно. Excel позволяет добавлять вертикальную линию к существующей диаграмме несколькими различными способами, например, вычисляя значения линии для точечной, линейной или столбчатой диаграммы, но использование планок погрешностей — это самый простой способ добавить вертикальную линию на диаграмму:
Как создать зависимый от объема заголовок графика
Если вам нужен информативный и запоминающийся график, может быть полезно добавить заголовок графика, содержащий данные, которые меняются, например, в зависимости от объема:
Таблица соревнований с остаточными данными
При анализе или представлении данных в сравнительных или соревновательных таблицах полезно видеть набранные очки или достигнутые результаты, а также оставшиеся очки для выполнения цели .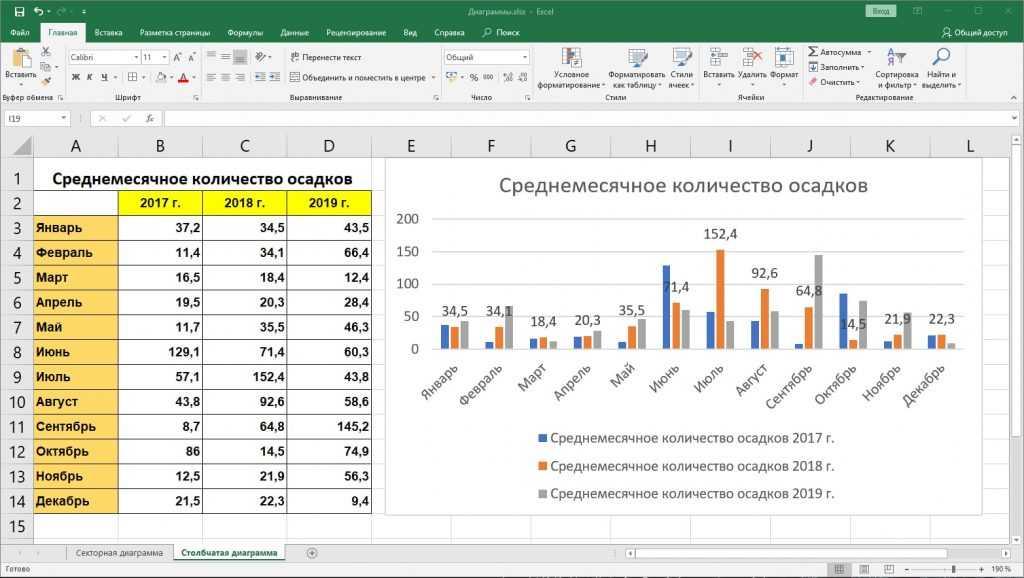 Например, вы можете легко создать простую диаграмму соревнований с остаточными данными:
Например, вы можете легко создать простую диаграмму соревнований с остаточными данными:
Создание диаграммы с динамическими метками
Часто актуализация данных диаграммы занимает много времени. Предположим, вам нужно представить часто изменяющиеся, обновляемые или расширяемые данные. В этом случае легче создавать автоматически обновляемые диаграммы, такие как автоматически расширенные диаграммы, диаграммы с динамически обновляемыми заголовками диаграмм или метки, которые зависят от значения ячеек:
Создание диаграммы радужного термометра
При создании диаграммы термометра вы не ограничены полосой одного цвета. Вместо этого вы можете указать разные цвета для разных интервалов значений. Этот совет покажет вам, как создать диаграмму радужного термометра. Например, работая над какой-то целью, можно указать для нее зоны риска: красная зона — риск провала высок, желтая зона — успех/неудача неизвестна, зеленая зона — успех не за горами.
Создание диаграммы термометра семафора
Визуализация данных — это мощный когнитивный инструмент, который позволяет вам привлечь больше внимания к своим утверждениям.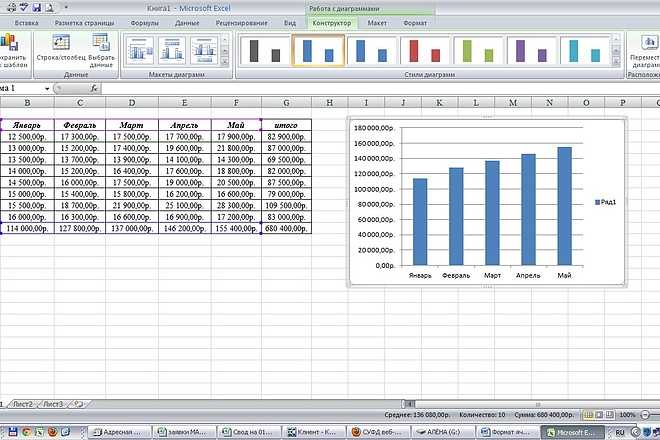

 тип
тип