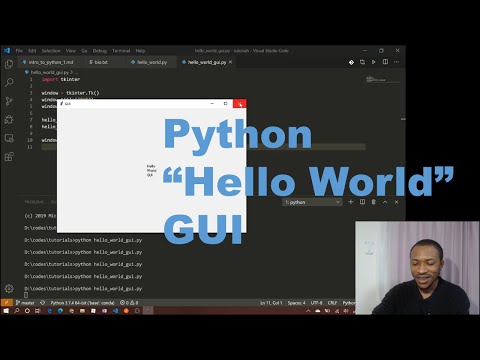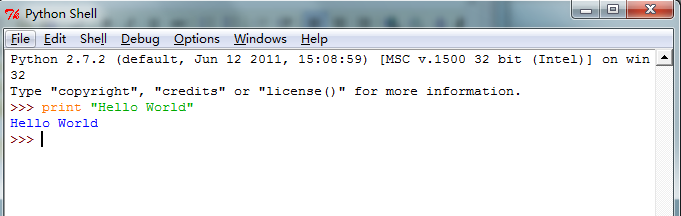Python — как установить на Windows или MacOS?
Научим создавать свои игры, сайты и приложения
Начать учиться
Python — самый востребованный язык программирования в 2022 году в рейтинге TIOBE. У него довольно простой и понятный синтаксис, поэтому учить этот язык несложно. С чего же начать его изучение? Конечно же, в первую очередь нужно установить Python на ваш компьютер и научиться запускать программы, написанные на этом языке программирования. Именно об этом мы поговорим в сегодняшней статье.
Изучите самый популярный язык программирования Python
Научим создать игры, разбираться в анализе данных и писать ботов для соцсетей. Python для детей — отличный способ войти в айти и познакомиться с программированием. Запишитесь на бесплатный вводный урок и получите +2 урока в подарок
Как скачать Python и выбрать версию
У вас сразу же может возникнуть вопрос: а для чего вообще скачивать и устанавливать Python на свой компьютер, если есть множество различных онлайн-интерпретаторов? И действительно, онлайн-интерпретаторов существует огромное множество, но они больше подходят для тестирования самых простых программ, а для полноценной работы с инструментами Python их недостаточно. Именно поэтому стоит установить Python на свой компьютер.
Именно поэтому стоит установить Python на свой компьютер.
Первым делом нужно скачать установщик Python с официального сайта. Не рекомендуем скачивать установщик с других ресурсов — так можно легко подцепить вирусы. Пользуйтесь только официальным сайтом.
Что же насчёт версии? Существует множество различных версий Python, и разработчики не прекращают спорить о том, какая из них лучше. Однако, если вы планируете в будущем работать в сфере IT, то лучше выбрать последнюю версию Python. В нашем примере мы скачаем последнюю версию на момент написания статьи — 3.10.6.
На страничке Downloads официального сайта вы увидите большую жёлтую кнопку «Download Python 3.10.6». Чтобы скачать установщик Python, нужно нажать на неё.
Как установить Python
Теперь разберемся, как правильно установить Python на разные операционные системы.
Windows
Как установить Python на Windows 10? Для начала запустите скачанный ранее установщик.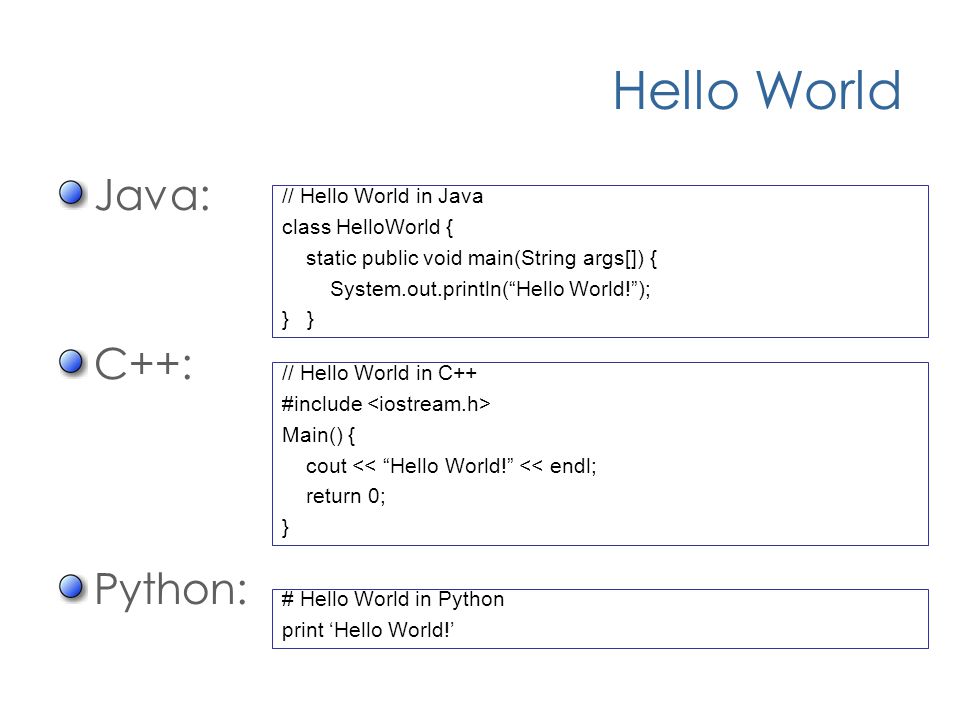 После этого на экране появится такое окно:
После этого на экране появится такое окно:
Нажмите Install Now и разрешите приложению вносить изменения на устройстве. Дождитесь, пока выполнится установка необходимых пакетов. После завершения установки должно появиться следующее окно, которое сообщит об успешной установке Python:
Как проверить, что вы всё сделали правильно и Python установлен корректно? Для этого откройте командную строку с помощью комбинации клавиш Win+R, в появившемся окне наберите cmd и нажмите OK (или клавишу Enter):
Теперь в открывшейся командной строке наберите py или python и нажмите Enter. Если установка прошла корректно, то в командной строке вы увидите версию Python и номер сборки, а также Python предложит несколько вариантов знакомства с собой.
Если вам нужно узнать только версию Python, то в командной строке введите py —version. При корректной установке на экране вы увидите текущую версию языка.
При корректной установке на экране вы увидите текущую версию языка.
Как установить Python на Windows 7?
Для более ранних версий Windows установить Python можно по той же инструкции, так как принципиальных различий в установке не будет.
MacOS
Установка Python на MacOS происходит немного иным образом. Сначала установите Homebrew — это бесплатная открытая система для управления программными проектами. Она упростит установку программного обеспечения на MacOS. Для её установки наберите в терминале следующую команду:
/usr/bin/ruby -e "$(curl -fsSL https://raw.githubusercontent.com/Homebrew/install/master/install)"
Теперь можно приступить к установке Python. Для этого в терминале введите команду:
brew install python3
Чтобы проверить, что установка Python прошла корректно, в терминале нужно написать:
python3 --version
В результате вы должны получить сообщение с версией установленного Python.
Как начать работать с Python
Мы установили Python, но пока он может работать только через командную строку. Для начинающих такой способ не очень удобен, так как для запуска программы нужно будет написать в командной строке:
py <полное имя файла> — для Windows;
python <полное имя файла> — для MacOS.
Под полным именем файла имеется в виду полный путь до файла (то есть диск, папка и название самого файла).
Для примера рассмотрим программу, которая выводит «Hello, world!» на экран. Запишем её в файл hello.py, который сохраним на диске D. Теперь для запуска этого файла нужно записать в командной строке или терминале следующую строку:
py D:\hello.py
— для Windows;python D:\hello.
 py — для MacOS.
py — для MacOS.
Результатом работы будет выведенная на экран строка «Hello, world!».
Из-за таких неудобств вместе с Python обычно устанавливают IDE — среду разработки Python-программ. В ней удобнее писать код, запускать и отлаживать его. Также можно довольно просто сохранить написанную программу, нажав на соответствующую кнопку. Посмотрим, как установить такое ПО на примере Visual Studio Code.
Установка и подключение Visual Studio Code
Для установки редактора нужно перейти на официальный сайт. На главной странице нужно нажать на стрелочку рядом с большой синей кнопкой, выбрать свою операционную систему и нажать на синюю стрелочку для скачивания установщика.
После скачивания программы нужно запустить установщик и следовать инструкциям: принять соглашение, выбрать папку для установки (можно оставить папку по умолчанию), проставить все галочки и нажать кнопку «Установить».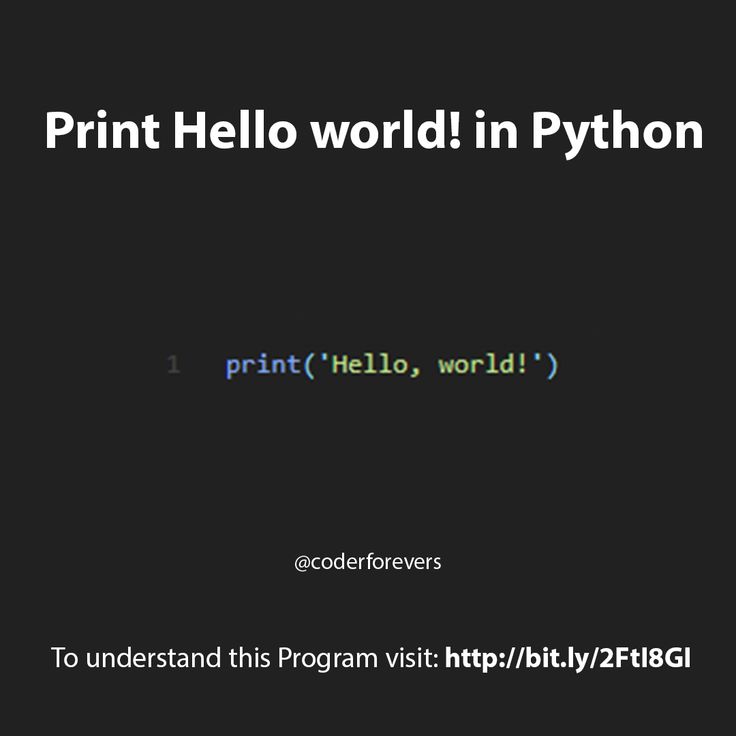 После завершения установки поставьте галочку в поле «Открыть Visual Studio Code» для того, чтобы сразу запустить Visual Studio Code.
После завершения установки поставьте галочку в поле «Открыть Visual Studio Code» для того, чтобы сразу запустить Visual Studio Code.
Чтобы было проще работать с редактором, установим русский язык. Для этого нужно нажать на нижний значок с кубиками в меню слева и в поисковой строке ввести Russian:
Установите первый пакет. Для этого нужно нажать синюю кнопку Install. После установки потребуется перезагрузить редактор, для этого в левом нижнем углу нужно нажать кнопку Restart.
Теперь ориентироваться в редакторе будет проще! Для работы с Python-файлами нужно научить Visual Studio Code понимать и запускать их. Нажмите на тот же значок и в поисковой строке введите tag:debuggers @sort:installs. В результатах поиска нужно найти Python и нажать на кнопку «Установить»:
То же самое нужно проделать для установки подсветки синтаксиса: напишите в поисковой строке ext:py и установите расширение MagicPython.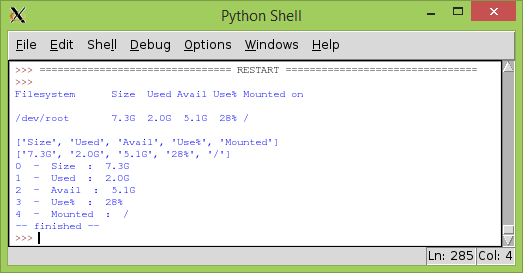 Подсветка нужна для комфортного визуального восприятия различных кусков кода. После установки всех необходимых расширений перезапустите Visual Studio Code.
Подсветка нужна для комфортного визуального восприятия различных кусков кода. После установки всех необходимых расширений перезапустите Visual Studio Code.
Теперь для примера откроем файл hello.py и запустим его. Для этого в левом верхнем углу выберите «Файл» и нажмите «Открыть файл…».
После открытия файл нужно запустить. Для этого нажмите клавишу F5 или в меню сверху выберите «Выполнить» и нажмите «Запустить отладку». Во всплывающем окне нужно выбрать, с чем работать, в нашем случае это «файл Python».
В итоге у нас получилось установить редактор кода с подсветкой синтаксиса, в котором можно с лёгкостью создавать файлы, редактировать и запускать код, а также получать результат его работы.
Если вы хотите ещё ближе познакомиться с этим прекрасным языком программирования и научиться писать программы разного уровня сложности, то приходите на курсы по Python в онлайн-школу Skysmart Pro!
В Minecraft можно больше, чем просто играть
Нескучное программирование, используем творческий потенциал на максимум, создадим свои собственные трехмерные миры и игры, изучим основы кодирования и логики.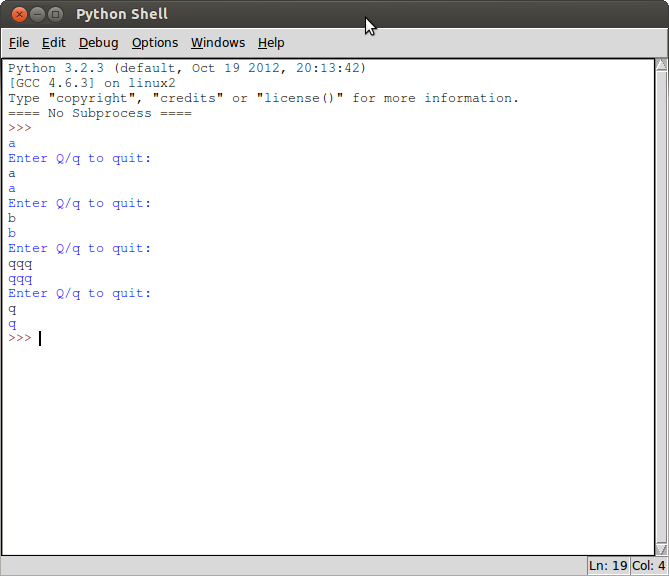 А там рукой подать до IT
А там рукой подать до IT
Полина Морозова
К предыдущей статье
Новое
Двухфакторная аутентификация
К следующей статье
Scratch — язык программирования для детей
Получите план развития в программировании на бесплатном вводном уроке
На вводном уроке с методистом
Подберём курс по уровню, возрасту и интересам ребёнка
Расскажем, как проходят занятия
Урок 5. Первая программа на Python 2.7
Сегодня мы будем писать самую простую программу на Python версии 2.7. Программу-приветствие «Hello, world!»
Внимание: у вас должен быть установлен дистрибутив Python 2.7, скачанный с официального сайта. Если вы его еще не скачали, или не установили — вернитесь в урок 4 и сделайте это за 2-3 минуты — перейти в урок 4.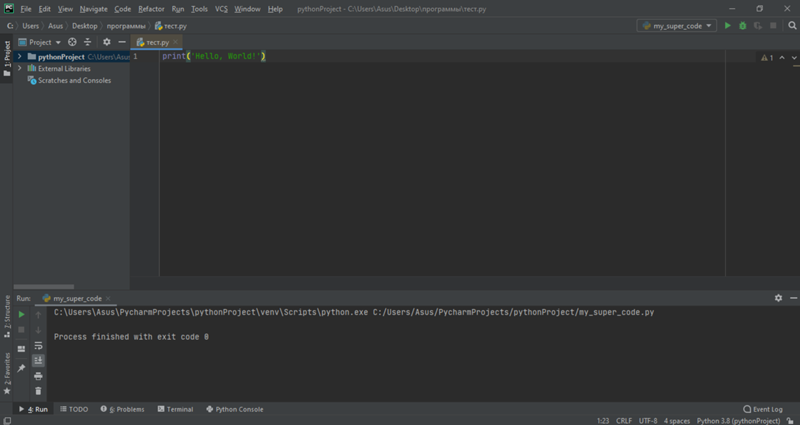
Открываем программу Notepad++. В левом верхнем углу нажимаем Файл - Новый. Должно открыться новое окно в программе Notepad++. Вновь нажимаем Файл - Сохранить как. Выбираем место, куда будем сохранять — Рабочий стол. И вводим в открывшемся окне название файла:test1.py.
Внимание — расширение читается по-английски как «тест-один-точка-ПАЙ«, но не по-русски как «тест-один-точка-РУ». Этот файл будет обрабатываться установленным дистрибутивом Python 2.7. Почему сохраняем на Рабочий стол? Так удобнее работать — все файлы на виду, все видно. Он и называется рабочим столом. Отработали — убрали либо в какую-то папку, либо в Корзину.
Все должно быть как на картинке.
Теперь посмотрите на Рабочем столе — создался ли новый файл test1.py?
Вот так он должен примерно выглядеть на Рабочем столе:
То есть как вы видите, файл отображает на Рабочем столе без расширения «. py» . Почему? Потому, что в вашей операционной системе так настроено отображение любых файлов. Текстовый ли это файл или файл mp3 — отображаться будет только его называние, без расширения. Если хотите видеть расширения — настраивайте отображение в операционной системе.
py» . Почему? Потому, что в вашей операционной системе так настроено отображение любых файлов. Текстовый ли это файл или файл mp3 — отображаться будет только его называние, без расширения. Если хотите видеть расширения — настраивайте отображение в операционной системе.
Кодировка файлов .py
Возвращаемся к Notepad++ — в то окно, где открыт созданный нами файл test1.py.
Вверху нажимаем на Кодировки — там должна стоять точка возле слова «Кодировка в UTF». Если точка стоит возле любой другой фразы, кликните на нужную фразу (Кодировка в UTF) и сохраните файл. Эта процедура необходима для правильного отображения кириллических букв в программе Windows Power Shell.
Кроме того, для правильного отображения кириллицы необходимо в начале файла прописывать следующий текст:
# -*- coding: utf- 8 -*-
Суть нашего упражнения следующая: мы прописываем в файле test1.py какой-либо текст, затем в программе Windows Power Shell даем задание компьютеру выполнить команды, находящиеся в этом файле, используя программу Python, которую мы уже установили ранее в уроке 4.
Для вывода текста на экране окна Windows Power Shell в Python 2.7 используется команда print
Практический пример
В файл test1.py в программе Notepad++ записываем следующий текст.
# -*- coding: utf- 8 -*- print "Hello, world!" print u"Привет, мир!" print u'Меня зовут Борис'
Теперь открываем оболочку Windows Power Shell и вводим туда следующий текст:
python desktop/test1.py
В итоге у нас должен появиться следующий текст-приветствие:
Hello, world! Привет, мир! Меня зовут Борис
Или как на картинке:
Домашнее задание
Для закрепления обучения вводите разный текст с использованием команды print разными алфавитами — кириллицей и латиницей, а также с использованием двойных кавычек и одинарных. Посмотрите результаты в программе Power Shell.
Лайфхак: новички часто совершают ошибки при написании кода на Питоне. Программа Power Shell выдает в таком случае ошибку. Приходится сначала править код программы в файле .py , а потом вводить весь путь к файлу заново руками в программе Power Shell. Так вот в Power Shell вы можете облегчить себе жизнь — не вводить заново весь путь по каждой букве, а просто нажать на клавиатуре клавишу «курсор вправо» (ее еще называют «стрелка вправо»). При этом программа Power Shell сама повторит путь за вас.
Программа Power Shell выдает в таком случае ошибку. Приходится сначала править код программы в файле .py , а потом вводить весь путь к файлу заново руками в программе Power Shell. Так вот в Power Shell вы можете облегчить себе жизнь — не вводить заново весь путь по каждой букве, а просто нажать на клавиатуре клавишу «курсор вправо» (ее еще называют «стрелка вправо»). При этом программа Power Shell сама повторит путь за вас.
Одно условие — это должен быть один и тот же сеанс работы в Power Shell. Если вы закрыли окно этой программы, потом запустили ее по-новой, то первый раз весь путь снова придется набирать руками.
В следующем уроке мы с вами научимся писать на Питоне математические действия: сложение и вычитание, деление и умножение чисел — перейти в урок 6.
Также для интереса можете посмотреть на первую интерактивную программу на Питоне 2.7, с запросом к пользователю и вводом с клавиатуры, которую мы сможем составить с вами уже через 10 уроков: перейти.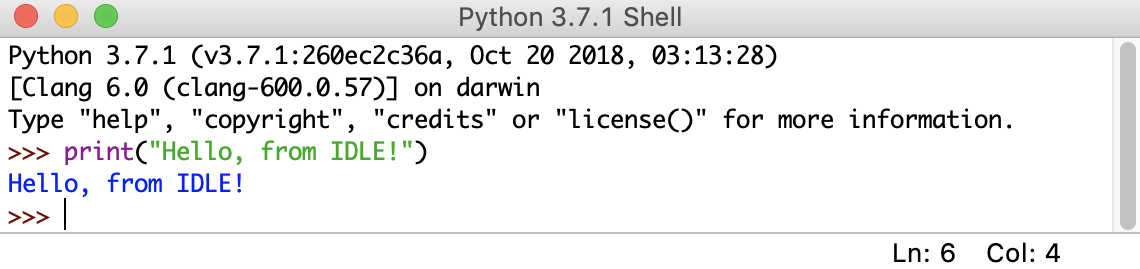
Hello World на Python 3 в Microsoft Windows
Ваша первая программа на Python 3 в Microsoft WindowsНа этой странице рассказывается, как настроить среду программирования Python для компьютера с Microsoft Windows, а также приводится пошаговое руководство по составлению и запуску простой программы Python «Hello, world». Все программное обеспечение находится в свободном доступе в Интернете. Эти инструкции предназначены для Windows 10, но инструкции для других последних версий Windows аналогичны.
Обзор
Среда программирования Python, необходимая для этого сайта, состоит из:
- Python , то есть компилятора/интерпретатора Python.
- Стандартные библиотеки Python .
- IDLE , интегрированный Python I D накануне L вариант E среда.
- Библиотеки Tkinter , NumPy и Pygame , которые используются программами книжного сайта для обработки графики или звука.

- Библиотека booksite , то есть набор модулей, которые мы разработали специально для поддержки этого книжного сайта.
- Приложение Command Prompt , входящее в состав Microsoft Windows.
Загрузка и установка Python, IDLE, Tkinter, NumPy и PyGame
Примечание. Приложение Windows Explorer использует термин папка для обозначения контейнера документов и, возможно, других папок. Вместо этого в этом документе используется эквивалентный термин Unix 9.0012 каталог .
Выполните следующие действия, чтобы загрузить и установить Python, IDLE, Tkinter, NumPy и PyGame:
Перейдите на страницу загрузки Python для Windows.
На открывшейся странице под заголовком Python 3.6.4 — 2017-12-19 щелкните Исполняемый установщик Windows x86 . Ваш браузер загрузит файл python-3.
 6.4.exe в каталог загрузок.
6.4.exe в каталог загрузок.С помощью диспетчера файлов перейдите в каталог «Загрузки» и дважды щелкните значок 9.0082 python-3.6.4.exe файл для установки Python, Tkinter и IDLE Используйте параметры по умолчанию, но убедитесь, что установлен флажок Добавить Python 3.6 в PATH . (Можно удалить файл
python-3.6.4.exeпосле завершения установки.)Откройте окно командной строки. Для этого в поле Введите здесь для поиска области введите Командная строка . Затем в появившемся всплывающем меню нажмите Командная строка . Вы должны увидеть новое окно, содержащее такой текст:
Microsoft Windows [версия 10.0.15063] Авторское право (c) 2017 Microsoft Corporation. Все права защищены.
В окне командной строки введите следующие команды для установки NumPy и PyGame:
python -m pip install -U numpy --user python -m pip install -U pygame --user
Чтобы «выдать команду», вы должны ввести команду, а затем нажать клавишу Enter.
Для проверки установки выполните следующие действия:
В окне командной строки введите команду
python. Вы должны увидеть что-то вроде этого:Питон 3.6.4 Введите «помощь», «авторское право», «кредиты» или «лицензия» для получения дополнительной информации. >>>
Если вы видите этот вывод, значит, ваша установка Python, IDLE и Tkinter прошла успешно.
В приглашении Python
>>>введитеimport numpyEnter. Если сообщения об ошибках не появляются, значит, ваша установка NumPy прошла успешно.В приглашении Python
>>>введитеimport pygame, а затем нажмите клавишуEnter. Если сообщения об ошибках не появляются, значит, ваша установка PyGame прошла успешно.
В приглашении Python
>>>введитеexit(), а затем нажмите клавишу. Введитедля выхода из Python.Закройте окно командной строки.
Загрузка и установка библиотеки Booksite
Выполните следующие действия, чтобы загрузить и установить библиотеку booksite:
Используйте веб-браузер для загрузки этого файла introcs-1.0.zip на ваш
C:\Users\ yourusername \Downloadsкаталог.В проводнике Windows щелкните правой кнопкой мыши файл
C:\Users\ ваше имя пользователя \Downloads\introcs-1.0.zipи выберите Извлечь все… во всплывающем меню. В появившемся диалоговом окне введитеC:\Users\ ваше имя пользователя \Downloadsв качестве каталога назначения и нажмите кнопку Извлечь , создав таким образом каталог с именемC:\Users\ ваше имя пользователя \Загрузки\introcs-1.. (Можно удалить файл 0
0 introcs-1.0.zipпосле извлечения из него всех файлов.)Откройте окно командной строки.
В любое время приложение командной строки имеет рабочий каталог . Первоначально рабочий каталог —
C:\Users\ yourusername. В окне командной строки введите командуcd Downloads, чтобы изменить рабочий каталог на 9.0082 C:\Users\ ваше имя пользователя \Downloads , а затем введите командуcd introcs-1.0для изменения рабочего каталога наC:\Users\ ваше имя пользователя \Downloads\introcs-1.0. (Между прочим, командаcd ..изменяет ваш рабочий каталог на «родительский» для текущего рабочего каталога.)Введите команду
dir, чтобы отобразить имена всех файлов в вашем рабочем каталоге. Убедитесь, что файл с именемsetup.pyнаходится в вашем рабочем каталоге.
Введите команду
python setup.py install --user. Компьютер копирует файлы, определяющие модули книжного сайта, в каталог, где их может найти Python, и записывает сообщения о состоянии в окно командной строки, чтобы указать ход выполнения.
Выполните следующие действия, чтобы проверить установку библиотеки booksite:
В окне командной строки введите
python 9Команда 0083.В приглашении Python
>>>введите операторimport stdio, а затем нажмите клавишу Enter. Если Python не выдает сообщений об ошибках, значит, вы правильно установили стандартную библиотеку booksite.В приглашении Python
>>>введитеexit(), а затем нажмите клавишу. Введитедля выхода из Python.Закройте окно командной строки.
Настройка IDLE
Итак, вы загрузили и установили все необходимое программное обеспечение.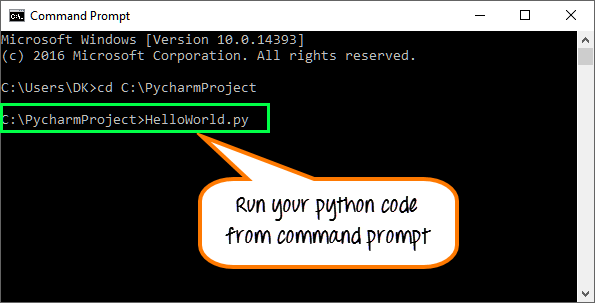 Вы должны выполнить еще один шаг перед созданием своей первой программы: настроить среду программирования IDLE. Следуйте этим инструкциям:
Вы должны выполнить еще один шаг перед созданием своей первой программы: настроить среду программирования IDLE. Следуйте этим инструкциям:
В поле введите здесь для поиска области введите
простоя.В появившемся всплывающем меню нажмите IDLE (Python3.6) .
Нажмите пункт меню Options → Configure IDLE .
Щелкните вкладку Общие .
Нажмите переключатель Открыть окно редактирования .
Нажмите кнопку Ok .
Закройте окно IDLE.
Составление вашей первой программы
Установив Python, стандартные библиотеки Python, IDLE, Tkinter, NumPy, Pygame и библиотеки booksite, а также настроив IDLE, вы готовы составить свою первую программу Python. Выполните следующие инструкции:
С помощью проводника Windows создайте каталог с именем
C:\Users\ ваше имя пользователя \hello.
Откройте IDLE, как описано выше.
В IDLE введите четырехстрочную программу Python helloworld.py точно так, как показано ниже. Используйте клавиши со стрелками, мышь или сенсорную панель для перемещения по введенному тексту. Используйте клавишу Backspace или Delete, чтобы удалить текст. Будь осторожен; малейшая опечатка может привести к сбою программы.
импортировать стдио # Написать «Hello, World» в стандартный вывод. stdio.writeln('Привет, мир')Когда вы закончите печатать, в IDLE щелкните пункт меню File → Save , чтобы сохранить программу. Сохраните его в файле с именем
helloworld.pyв каталогеC:\Users\ ваше имя пользователя \hello. Имя файла чувствительно к регистру, поэтому убедитесь, что вы используете все строчные буквы.
Запуск вашей первой программы
Последним шагом является запуск вашей программы. Некоторые программы Python можно запускать из IDLE, но программы, связанные с этим книжным сайтом, следует запускать непосредственно из окна командной строки. Для этого выполните следующие действия:
Некоторые программы Python можно запускать из IDLE, но программы, связанные с этим книжным сайтом, следует запускать непосредственно из окна командной строки. Для этого выполните следующие действия:
Откройте окно командной строки.
Введите команду
cd hello, чтобы сделатьC:\Users\ ваше имя пользователя \helloкаталог вашего рабочего каталога.Введите команду
dir, чтобы отобразить имена всех файлов в рабочем каталоге. Убедитесь, что рабочий каталог содержит ваш файлhelloworld.py.Введите команду
python helloworld.pyдля запуска вашей программы. Если компьютер пишет «Hello, World» в окне командной строки, значит, выполнение вашей программыhelloworld.pyпрошло успешно. Если вместо этого компьютер пишет сообщения об ошибках, используйте IDLE для исправления вашей программы и введитеpython helloworld.команда еще раз. Повторяйте, пока ваша программа не запустится успешно. Если ваша программа успешно запускается с первой попытки, то намеренно внесите в нее ошибку, чтобы получить некоторый опыт исправления ошибок. py
py Закройте окно IDLE.
Закройте окно командной строки.
Теперь вы установили и настроили подходящую среду Python и использовали ее для создания и запуска программы Python. Поздравляем! Вы программист на Python!
Загрузка примеров программ с книжного сайта (необязательно)
Мы рекомендуем вам загрузить примеры программ с книжного сайта, т. е. примеры программ Python, которые постепенно представлены на книжном сайте. Сделав это, вы можете запустить эти программы, чтобы узнать о них. Выполните следующие инструкции:
Используйте веб-браузер для загрузки этого файла introcs-python.zip в каталог
Downloads.В проводнике Windows щелкните правой кнопкой мыши файл
C:\Users\ ваше имя пользователя \Downloads\introcs-python.и выберите Извлечь все... во всплывающем меню. В появившемся диалоговом окне введите zip
zip C:\Users\ ваше имя пользователя \Downloadsв качестве каталога назначения и нажмите кнопку Извлечь , создав таким образом каталог с именемC:\Users\ ваше имя пользователя \Downloads\introcs -питон. (Можно удалитьintrocs-python.zipпосле извлечения из него всех файлов.)
Затем выполните следующие действия, чтобы проверить установку примеров программ с сайта книги:
Откройте окно командной строки.
Выполните команды
cd Downloadsиcd introcs-python, чтобы сделатьC:\Users\yourusername\Downloads\introcs-pythonрабочим каталогом.Введите команду
dir. Убедитесь, что рабочий каталог содержит файл с именемпрыгающий мяч.py.Введите команду
python bouncingball.. Если Python запускает окно stddraw , показывающее анимированный прыгающий мяч, значит, вы успешно установили примеры с книжного сайта. py
py Закройте окно stddraw .
Закройте окно командной строки.
Загрузка примеров данных с сайта книги (необязательно)
Мы рекомендуем вам загрузить данные примера с сайта книги, то есть файлы данных, используемые программами Python, которые последовательно представлены на сайте книги. Выполните следующие инструкции:
С помощью веб-браузера загрузите этот файл introcs-data.zip в каталог
C:\Users\ ваше имя пользователя \Downloads.В проводнике Windows щелкните правой кнопкой мыши файл
C:\Users\ ваше имя пользователя \Downloads\introcs-data.zipи выберите Извлечь все... во всплывающем меню. В появившемся диалоговом окне введитеC:\Users\ ваше имя пользователя \Downloadsв качестве целевого каталога и нажмите Извлечь , создав таким образом каталог с именемC:\Users\ ваше имя пользователя \Downloads\introcs-data, содержащий файлы примеров данных книжного сайта. (Можно удалить файл
(Можно удалить файл introcs-data.zipпосле извлечения из него всех файлов.)
Загрузка библиотеки Booksite: часть 2 (необязательно)
Ранее на этой странице мы описали, как загрузить и установить библиотеку booksite, чтобы Python мог ее найти. Теперь мы опишем, как скачать библиотеку booksite так вы можете найти его — ради изучения кода, который его реализует, если вы того пожелаете. Выполните следующие инструкции:
Используйте веб-браузер для загрузки этого файла stdlib-python.zip в каталог
C:\Users\ ваше имя пользователя \Downloads.В проводнике Windows щелкните правой кнопкой мыши файл
C:\Users\ ваше имя пользователя \Downloads\stdlib-python.zipи выберите Извлечь все... во всплывающем меню. В появившемся диалоговом окне введитеC:\Users\ ваше имя пользователя \Downloadsв качестве целевого каталога и нажмите кнопку Извлечь , создав таким образом каталог с именемC:\Users\ ваше имя пользователя \Downloads\stdlib-python, содержащий библиотеку booksite. . (Можно удалить файл
. (Можно удалить файл stdlib-python.zipпосле извлечения из него всех файлов.)
Приглашаем вас изучить код, реализующий библиотеку booksite. Но не беспокойтесь, если часть кода загадочна. Код, реализующий библиотеку booksite, использует некоторые функции Python, которые выходят за рамки учебника и этого книжного сайта.
Вопросы и ответы
В. Как выйти из бесконечного цикла при запуске программы из командной строки?
A. Тип Ctrl-c. То есть, нажимая клавишу Ctrl , наберите клавишу c .
В. Как мне убедить Microsoft Windows Explorer показать расширения файлов .py ?
A. На многих компьютерах с Windows Explorer настроен на скрытие расширений файлов. Чтобы переопределить это значение по умолчанию, в Проводнике выберите Файл → Изменить папку и параметры поиска → Просмотр , снимите флажок рядом с Скрыть расширения файлов для известных типов файлов и нажмите Применить к папкам .
В. Я скачал файлы с помощью браузера, но не могу их найти. Где они?
A. Многие браузеры по умолчанию размещают загруженные файлы в каталоге C:\Users\ ваше имя пользователя \Downloads .
В. Должен ли я использовать IDLE для создания программ Python? Могу ли я использовать какой-либо другой текстовый редактор?
A. Вам не нужно использовать IDLE для создания программ Python; можно использовать какой-нибудь другой текстовый редактор. Например, разумно использовать редактор «Блокнот», входящий в состав Microsoft Windows. Однако, если вы используете какой-либо другой текстовый редактор, убедитесь, что вы изменили его настройки, чтобы он (1) использовал схему отступов с четырьмя пробелами и (2) отступы с использованием пробелов вместо табуляции. Страница Википедии Сравнение текстовых редакторов содержит краткие описания многих текстовых редакторов.
Python для Windows для начинающих
- Статья
Ниже приводится пошаговое руководство для начинающих, заинтересованных в изучении Python с помощью Windows.
Настройка среды разработки
Начинающим пользователям Python, незнакомым с Python, рекомендуется установить Python из Microsoft Store. При установке через Microsoft Store используется базовый интерпретатор Python3, но он обрабатывает настройку параметров PATH для текущего пользователя (избегая необходимости доступа администратора) в дополнение к предоставлению автоматических обновлений. Это особенно полезно, если вы работаете в образовательной среде или являетесь частью организации, которая ограничивает разрешения или административный доступ на вашем компьютере.
Если вы используете Python в Windows для веб-разработки , мы рекомендуем другую настройку для вашей среды разработки. Вместо того, чтобы устанавливать непосредственно в Windows, мы рекомендуем установить и использовать Python через подсистему Windows для Linux. Справку см. в разделе Начало работы с Python для веб-разработки в Windows. Если вы заинтересованы в автоматизации общих задач в вашей операционной системе, см. наше руководство: Начало работы с Python в Windows для написания сценариев и автоматизации. В некоторых сложных сценариях (например, при необходимости доступа/изменения установленных файлов Python, создания копий двоичных файлов или непосредственного использования библиотек DLL Python) вы можете захотеть загрузить определенный выпуск Python непосредственно с python.org или рассмотреть возможность установки альтернативы, например Anaconda, Jython, PyPy, WinPython, IronPython и т. д. Мы рекомендуем это только в том случае, если вы более продвинутый программист Python и у вас есть конкретная причина для выбора альтернативной реализации.
Справку см. в разделе Начало работы с Python для веб-разработки в Windows. Если вы заинтересованы в автоматизации общих задач в вашей операционной системе, см. наше руководство: Начало работы с Python в Windows для написания сценариев и автоматизации. В некоторых сложных сценариях (например, при необходимости доступа/изменения установленных файлов Python, создания копий двоичных файлов или непосредственного использования библиотек DLL Python) вы можете захотеть загрузить определенный выпуск Python непосредственно с python.org или рассмотреть возможность установки альтернативы, например Anaconda, Jython, PyPy, WinPython, IronPython и т. д. Мы рекомендуем это только в том случае, если вы более продвинутый программист Python и у вас есть конкретная причина для выбора альтернативной реализации.
Установить Python
Чтобы установить Python с помощью Microsoft Store:
Перейдите в меню «Пуск» (нижний левый значок Windows), введите «Microsoft Store», выберите ссылку, чтобы открыть магазин.

Когда магазин открыт, выберите Поиск в правом верхнем меню и введите «Python». Выберите версию Python, которую вы хотите использовать, из результатов в разделе «Приложения». Мы рекомендуем использовать самую последнюю версию, если у вас нет причин не делать этого (например, согласование с версией, используемой в уже существующем проекте, над которым вы планируете работать). После того, как вы определили, какую версию вы хотите установить, выберите Получить .
Когда Python завершит процесс загрузки и установки, откройте Windows PowerShell с помощью меню «Пуск» (нижний левый значок Windows). После открытия PowerShell введите
Python --version, чтобы подтвердить, что Python3 установлен на вашем компьютере.Установка Python в Microsoft Store включает pip , стандартный диспетчер пакетов. Pip позволяет устанавливать дополнительные пакеты, не входящие в стандартную библиотеку Python, и управлять ими.
 Чтобы подтвердить, что у вас также есть pip для установки и управления пакетами, введите
Чтобы подтвердить, что у вас также есть pip для установки и управления пакетами, введите пункт --версия.
Установить Visual Studio Code
Используя VS Code в качестве текстового редактора/интегрированной среды разработки (IDE), вы можете воспользоваться преимуществами IntelliSense (средство завершения кода), Linting (помогает избежать ошибок в коде), поддержкой отладки (помогает находить ошибки в коде после его запуска), фрагменты кода (шаблоны для небольших повторно используемых блоков кода) и модульное тестирование (тестирование интерфейса кода с различными типами ввода).
VS Code также содержит встроенный терминал, который позволяет вам открывать командную строку Python с помощью командной строки Windows, PowerShell или чего-либо еще, устанавливая бесшовный рабочий процесс между вашим редактором кода и командной строкой.
Чтобы установить VS Code, загрузите VS Code для Windows: https://code.visualstudio.com.
После установки VS Code необходимо также установить расширение Python.
 Чтобы установить расширение Python, вы можете выбрать ссылку VS Code Marketplace или открыть VS Code и выполнить поиск Python в меню расширений (Ctrl+Shift+X).
Чтобы установить расширение Python, вы можете выбрать ссылку VS Code Marketplace или открыть VS Code и выполнить поиск Python в меню расширений (Ctrl+Shift+X).Python — это интерпретируемый язык, и для запуска кода Python необходимо указать VS Code, какой интерпретатор использовать. Мы рекомендуем использовать самую последнюю версию Python, если у вас нет особых причин для выбора чего-то другого. После установки расширения Python выберите интерпретатор Python 3, открыв панель команд (Ctrl+Shift+P), начните вводить команду Python: выберите интерпретатор для поиска, затем выберите команду. Вы также можете использовать параметр Select Python Environment в нижней строке состояния, если он доступен (он может уже отображать выбранный интерпретатор). Команда представляет список доступных интерпретаторов, которые VS Code может найти автоматически, включая виртуальные среды. Если вы не видите нужный интерпретатор, см.
 раздел Настройка сред Python.
раздел Настройка сред Python.Чтобы открыть терминал в VS Code, выберите View > Terminal или используйте сочетание клавиш Ctrl+` (используя символ обратной кавычки). Терминал по умолчанию — PowerShell.
В терминале VS Code откройте Python, просто введя команду:
pythonПопробуйте интерпретатор Python, введя:
print("Hello World"). Python вернет ваше утверждение «Hello World».
Установить Git (необязательно)
Если вы планируете совместно работать над кодом Python с другими или размещать свой проект на сайте с открытым исходным кодом (например, GitHub), VS Code поддерживает управление версиями с помощью Git. Вкладка «Управление версиями» в VS Code отслеживает все ваши изменения и содержит стандартные команды Git (добавить, зафиксировать, отправить, извлечь), встроенные прямо в пользовательский интерфейс. Сначала вам нужно установить Git для включения панели управления исходным кодом.
Сначала вам нужно установить Git для включения панели управления исходным кодом.
Загрузите и установите Git для Windows с веб-сайта git-scm.
Включен мастер установки, который задаст вам ряд вопросов о настройках вашей установки Git. Мы рекомендуем использовать все настройки по умолчанию, если у вас нет особой причины что-то менять.
Если вы никогда раньше не работали с Git, руководства GitHub помогут вам начать работу.
Hello World учебник по некоторым основам Python
Python, по словам его создателя Гвидо ван Россума, является «языком программирования высокого уровня, и его основная философия дизайна заключается в удобочитаемости кода и синтаксисе, который позволяет программистам выражать концепции в несколько строк кода».
Python — интерпретируемый язык. В отличие от скомпилированных языков, в которых код, который вы пишете, должен быть переведен в машинный код, чтобы его мог запустить процессор вашего компьютера, код Python передается прямо интерпретатору и запускается напрямую.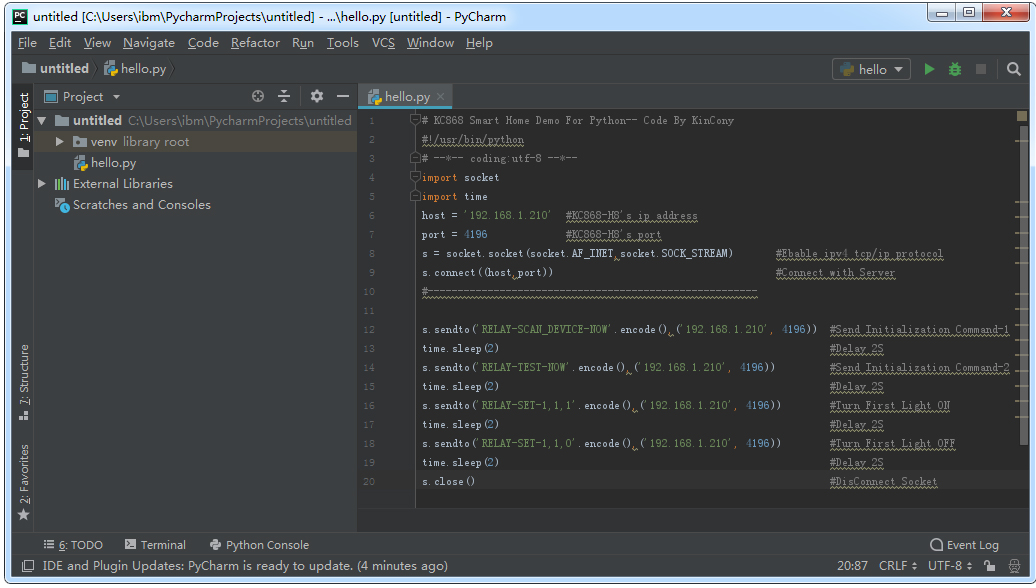 Вы просто вводите свой код и запускаете его. Давай попробуем!
Вы просто вводите свой код и запускаете его. Давай попробуем!
Открыв командную строку PowerShell, введите
python, чтобы запустить интерпретатор Python 3. (Некоторые инструкции предпочитают использовать командуpyилиpython3, они также должны работать). Вы будете знать, что вы добились успеха, потому что появится подсказка >>> с тремя символами больше чем.Существует несколько встроенных методов, позволяющих изменять строки в Python. Создайте переменную с:
переменная = 'Привет, мир!'. Нажмите Enter для новой строки.Распечатайте свою переменную с помощью:
print(variable). Это отобразит текст «Hello World!».Узнайте длину и количество используемых символов вашей строковой переменной с помощью:
len(variable). Это покажет, что используется 12 символов. (Обратите внимание, что пробел считается за символ в общей длине. )
)Преобразование вашей строковой переменной в буквы верхнего регистра:
переменная.upper(). Теперь преобразуйте строковую переменную в строчные буквы:variable.lower().Подсчитайте, сколько раз буква "l" используется в вашей строковой переменной:
variable.count("l").Найдите определенный символ в вашей строковой переменной, давайте найдем восклицательный знак, с помощью:
variable.find("!"). Это покажет, что восклицательный знак находится на 11-м символе строки.Замените восклицательный знак на вопросительный:
variable.replace("!", "?").Чтобы выйти из Python, вы можете ввести
exit(),quit()или выбрать Ctrl-Z.
Надеюсь, вам понравилось использовать некоторые встроенные в Python методы модификации строк. Теперь попробуйте создать программный файл Python и запустить его с помощью VS Code.
Учебник Hello World по использованию Python с VS Code
Команда VS Code подготовила отличное руководство по началу работы с Python, в котором рассказывается, как создать программу Hello World с помощью Python, запустить программный файл, настроить и запустить отладчик, а также установить такие пакеты, как matplotlib и numpy в создать графический сюжет внутри виртуальной среды.
Откройте PowerShell и создайте пустую папку с именем «hello», перейдите в эту папку и откройте ее в VS Код:
мкдир привет компакт-диск привет код .
Когда VS Code откроется, отобразив новую папку hello в левом окне Explorer , откройте окно командной строки на нижней панели VS Code, нажав Ctrl+` (используя символ обратной кавычки) или выбрав Вид > Терминал . Запустив VS Code в папке, эта папка становится вашей «рабочей областью». VS Code хранит параметры, относящиеся к этой рабочей области, в файле .
 vscode/settings.json, которые отделены от пользовательских параметров, которые хранятся глобально.
vscode/settings.json, которые отделены от пользовательских параметров, которые хранятся глобально.Продолжить обучение в документации по VS Code: создать файл исходного кода Python Hello World.
Создайте простую игру с помощью Pygame
Pygame — это популярный пакет Python для написания игр, который побуждает студентов изучать программирование, одновременно создавая что-то интересное. Pygame отображает графику в новом окне, поэтому он не будет работать при подходе WSL, основанном только на командной строке. Однако, если вы установили Python через Microsoft Store, как описано в этом руководстве, он будет работать нормально.
После установки Python установите pygame из командной строки (или терминала в VS Code), введя
python -m pip install -U pygame --user.Протестируйте установку, запустив образец игры:
python -m pygame.examples.aliensЕсли все хорошо, игра откроет окно.
 Закройте окно, когда закончите играть.
Закройте окно, когда закончите играть.
Вот как начать писать собственную игру.
Откройте PowerShell (или командную строку Windows) и создайте пустую папку с именем «bounce». Перейдите в эту папку и создайте файл с именем «bounce.py». Откройте папку в VS Код:
мкдир отказов компакт-диск отказов новый элемент bounce.py код .
Используя VS Code, введите следующий код Python (или скопируйте и вставьте его):
система импорта, pygame pygame.init() размер = ширина, высота = 640, 480 дх = 1 дай = 1 х= 163 у = 120 черный = (0,0,0) белый = (255 255 255) экран = pygame.display.set_mode (размер) пока 1: для события в pygame.event.get(): если event.type == pygame.QUIT: sys.exit() х += дх у += dy если x < 0 или x > ширина: дх = -дх если y < 0 или y > высота: ды = -ды screen.fill (черный) pygame.draw.circle (экран, белый, (x, y), 8) pygame.display.flip()Сохраните как:
bounce.. py
py В терминале PowerShell запустите его, введя:
python bounce.py.
Попробуйте изменить некоторые числа, чтобы увидеть, как они влияют на ваш прыгающий мяч.
Узнайте больше о написании игр с помощью pygame на pygame.org.
Ресурсы для продолжения обучения
Мы рекомендуем следующие ресурсы, которые помогут вам в дальнейшем изучении разработки Python для Windows.
- Блоги разработчиков Microsoft: Python: прочитайте последние обновления обо всем, что связано с Python, в Microsoft.
Бесплатные онлайн-ресурсы для изучения Python
- Введение в Python: попробуйте интерактивную платформу Microsoft Learn и заработайте очки опыта за прохождение этого модуля, охватывающего основы написания базового кода Python, объявления переменных и работы с консольным вводом и выводом . Интерактивная среда песочницы делает это отличным местом для начала для людей, у которых еще не настроена среда разработки Python.

Учебное пособие по Python для начинающих: полное и бесплатное учебное пособие по Python с интерактивными (исполняемыми) примерами кода, идеально подходящее как для начинающих, так и для тех, у кого есть предыдущий опыт.
Учебные пособия LearnPython.org. Начните изучение Python без необходимости устанавливать или настраивать что-либо с помощью этих бесплатных интерактивных учебных пособий по Python от сотрудников DataCamp.
Учебные пособия Python.org: неформально знакомит читателя с основными понятиями и функциями языка и системы Python.
Платные/премиум-курсы Python
Python на Pluralsight: 8 курсов, 29 часов: Путь обучения Python на Pluralsight предлагает онлайн-курсы, охватывающие различные темы, связанные с Python, включая инструмент для измерения ваших навыков и выявления пробелов .
Изучение Python на LinkedIn.com: базовое введение в Python.
Работа с Python в VS Code
Редактирование Python в VS Code: узнайте больше о том, как воспользоваться автозаполнением VS Code и поддержкой IntelliSense для Python, в том числе о том, как настроить их поведение.


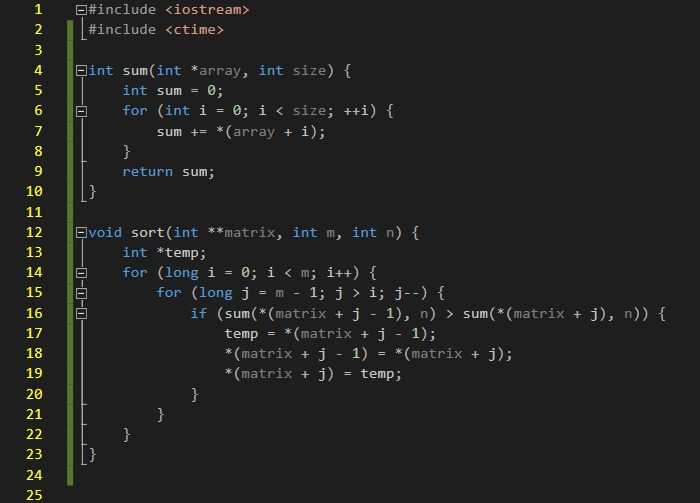 py — для MacOS.
py — для MacOS.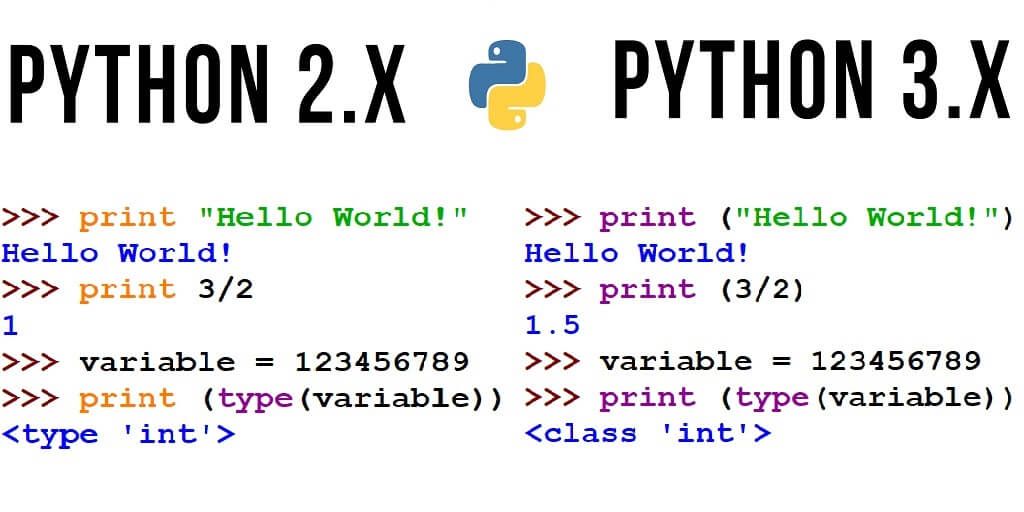
 6.4.exe в каталог загрузок.
6.4.exe в каталог загрузок.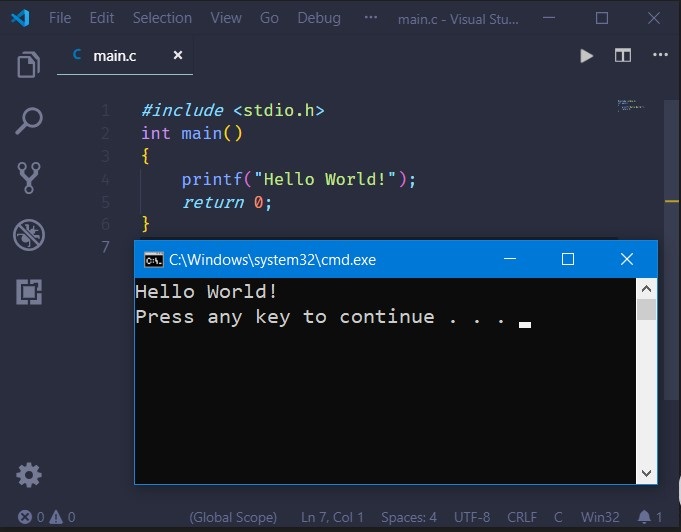
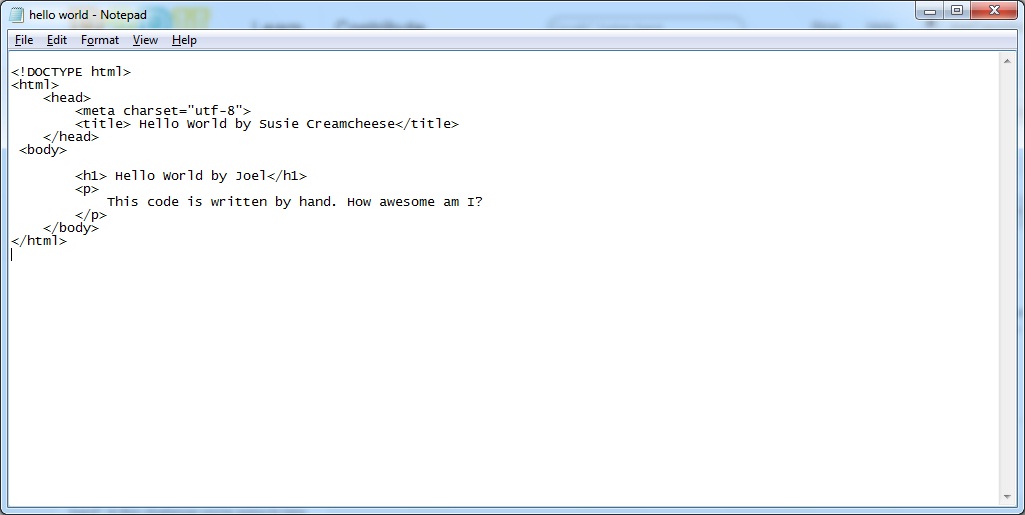
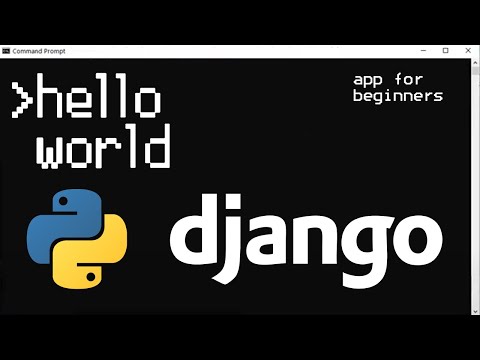 0
0 
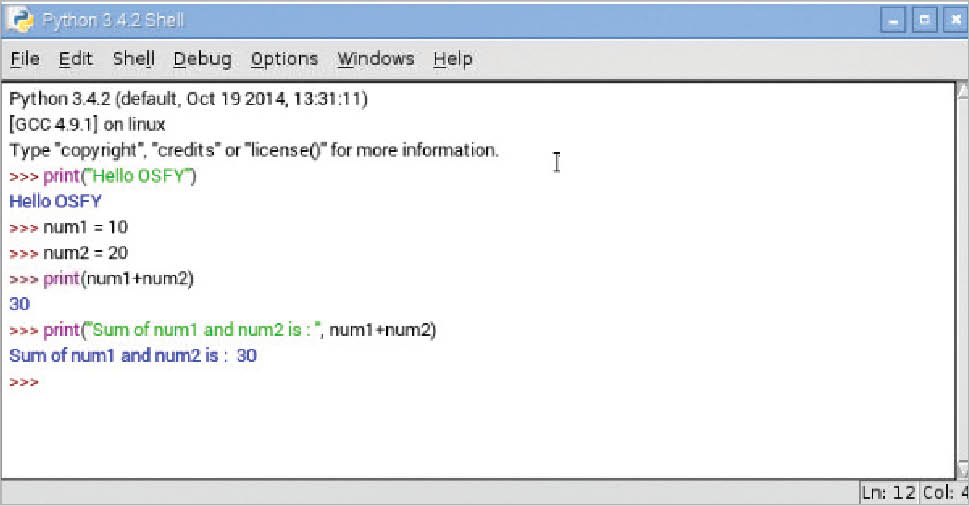
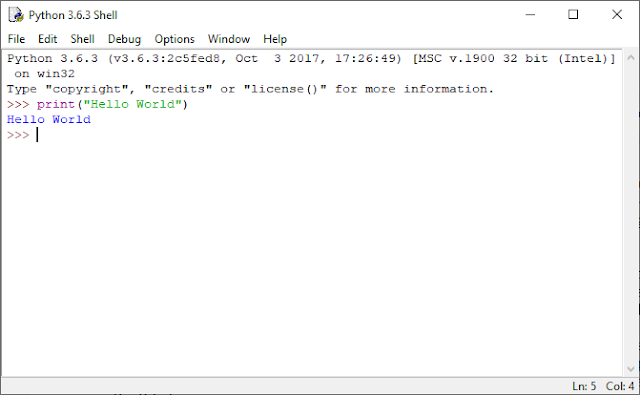 py
py  zip
zip  py
py 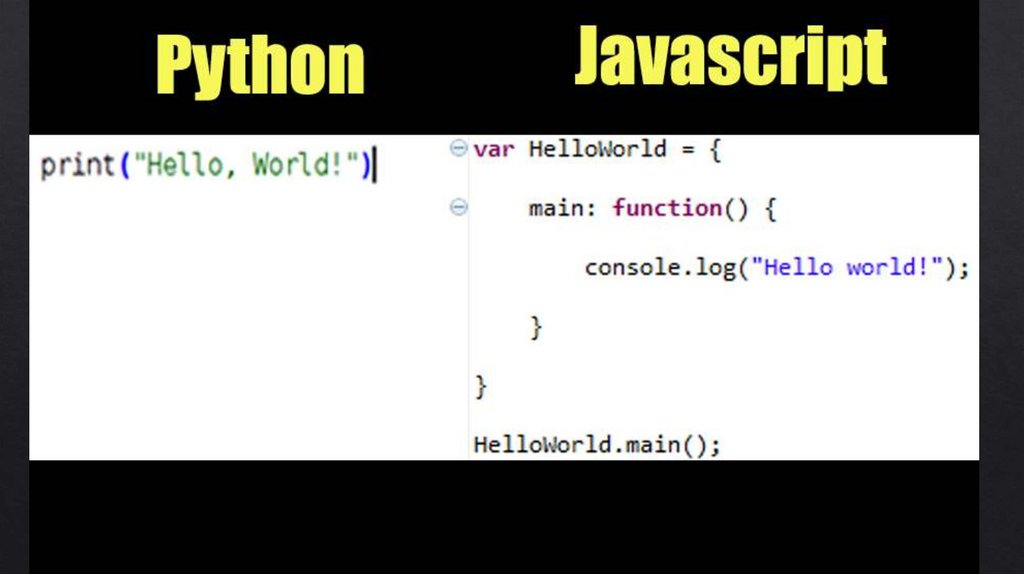 (Можно удалить файл
(Можно удалить файл  . (Можно удалить файл
. (Можно удалить файл 
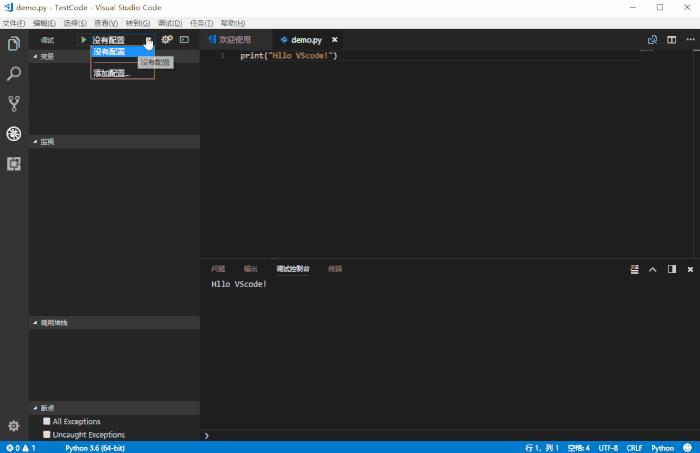 Чтобы подтвердить, что у вас также есть pip для установки и управления пакетами, введите
Чтобы подтвердить, что у вас также есть pip для установки и управления пакетами, введите  Чтобы установить расширение Python, вы можете выбрать ссылку VS Code Marketplace или открыть VS Code и выполнить поиск Python в меню расширений (Ctrl+Shift+X).
Чтобы установить расширение Python, вы можете выбрать ссылку VS Code Marketplace или открыть VS Code и выполнить поиск Python в меню расширений (Ctrl+Shift+X). раздел Настройка сред Python.
раздел Настройка сред Python. )
)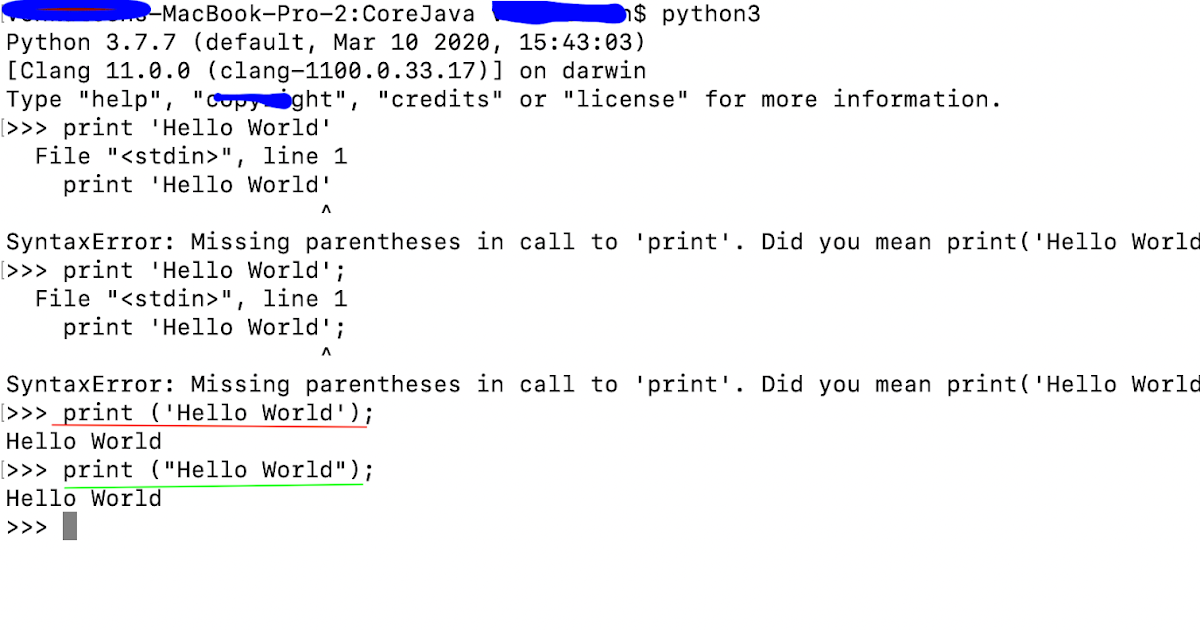 vscode/settings.json, которые отделены от пользовательских параметров, которые хранятся глобально.
vscode/settings.json, которые отделены от пользовательских параметров, которые хранятся глобально. Закройте окно, когда закончите играть.
Закройте окно, когда закончите играть. py
py