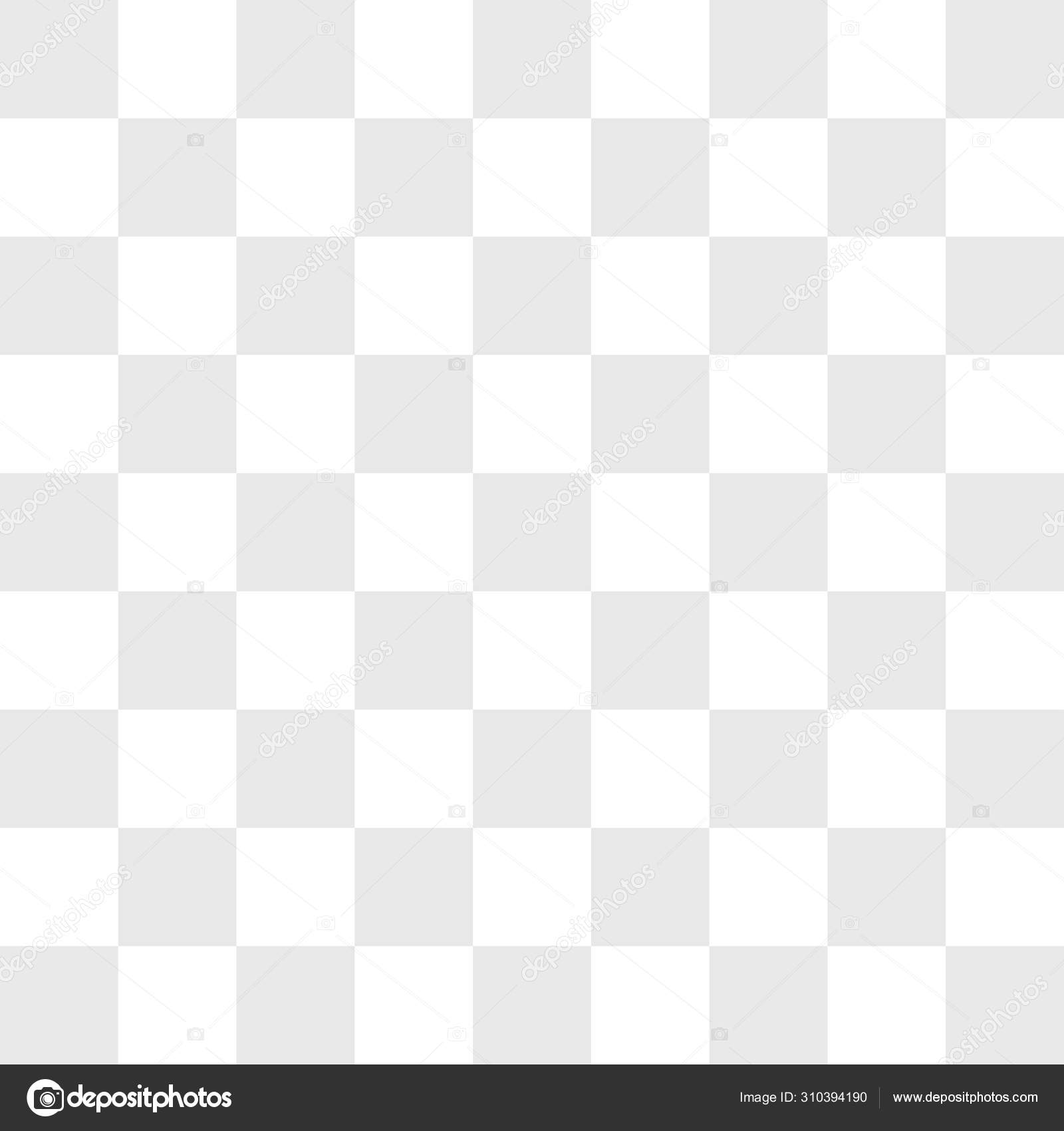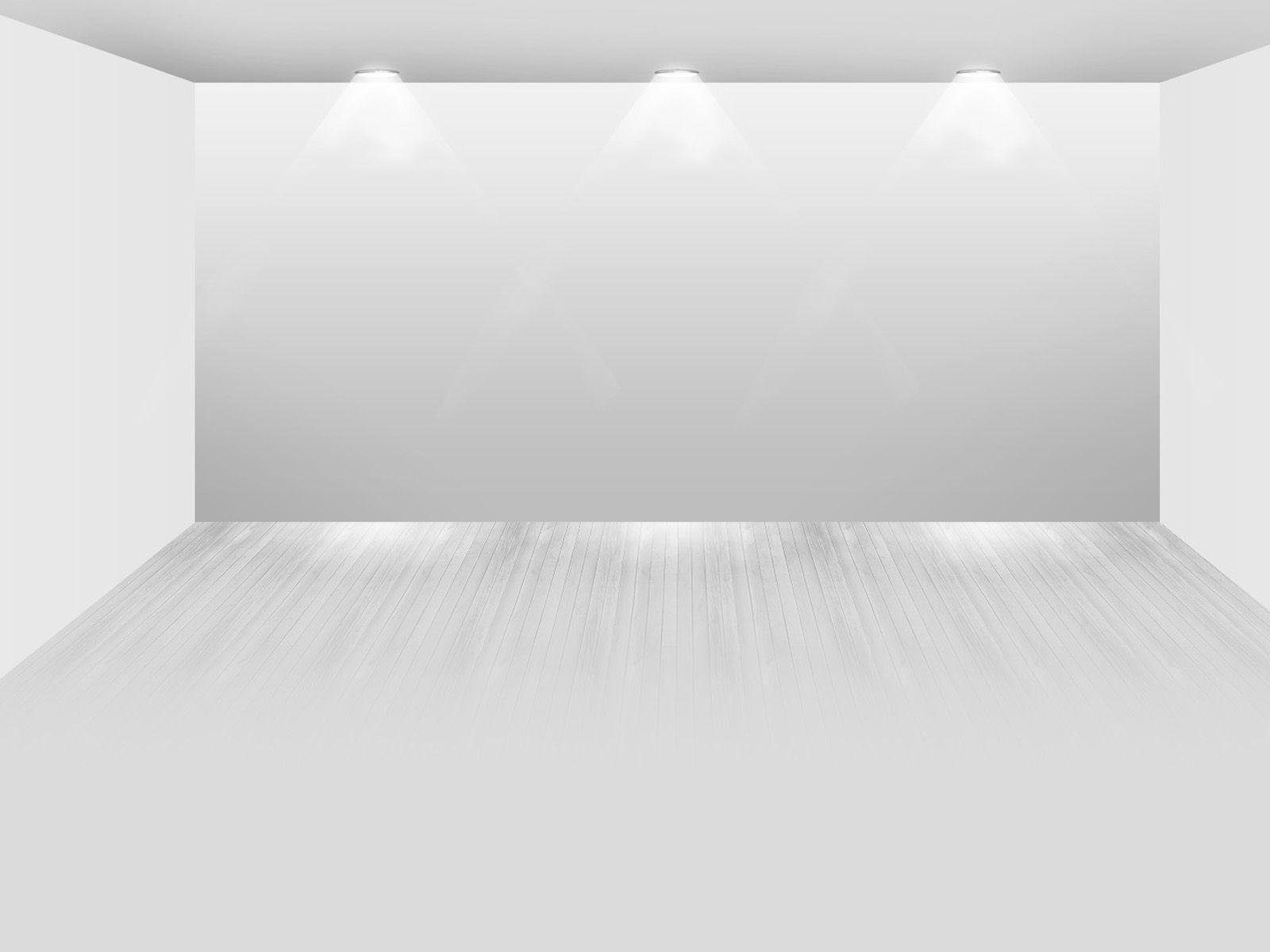Пустой фон — 72 фото
1Квадратики прозрачные
2
Прозрачная текстура
3
Серо белый фон
4
Бесцветный фон
5
Витрулан стеклохолст VPP 200
6
Пустое помещение
7
Пустая комната
8
Пустая темная комната
9
Браковка крюка грузоподъемного крана
10
Пустой серый фон
11
Пустой фон для фотошопа
12
Абстрактная перспектива
13
Серый прозрачный фон для монтажа
14
Пустой коридор
15
Белый фон
16
Пустая комната
17
Белая стена и пол
18
Серый градиент
19
Белый фон без ничего
20
Текстура стены
21
Холст для фотошопа
22
Фон однотонный
23
Задний фон стена
24
Белая комната фон для фотошопа
25
Серый градиент
26
Нейтральный фон
27
Серо белые квадратики в фотошопе
28
Серый фон для портрета
29
Пустое изображение
30
Пустая комната
31
Задний фон
32
Стена в комнате
33
Пустая темная комната
34
Пустая комната
35
Белая комната без мебели
36
Пустая серая комната
37
Стена и пол
38
Пустой интерьер
39
Пустая комната с белыми стенами
40
Микшерный пульт Markus LS 82d
41
Пол фон
42
Стена и пол для фотошопа
43
Пустая комната в перспективе
44
Пустая стена в комнате
45
Пустая белая стена
46
Пустая комната
47
Белая комната без мебели
48
Пустая стена
49
Пустая стена
50
Прозрачный фон
51
Пустая комната без окон
52
Текстура монотонная
53
Прозрачный фон для фотошопа без ничего
54
Прозрачный фон без ничего
55
Белая комната пустая
56
Фотофон стол
57
Пустая темная комната
58
Белая комната пустая
59
Пустая комната
60
Бетонная стена
61
Светло серый фон
62
Пустая комната
63
Пустая темная комната
64
Пустая комната
65
Пустая комната
66
Пустое помещение
67
Фон градиент
68
Белая комната без мебели
69
Текстура стены в комнате
70
Пустая стена
71
Фон для фотошопа стена комнаты
Как сделать прозрачный фон в Paint.
 NET
NETОпубликовано: Автор: Артём Чёрный
Paint.NET – это один из графических редакторов, который распространяется на бесплатной основе и достаточно прост в освоении для многих пользователей. Назвать его «профессиональным» решением достаточно сложно, однако здесь вы можете производить базовые операции над изображением. В том числе картинке без проблем устанавливается прозрачный фон, например, если нужно вырезать какой-то объект.
Содержание
- Как сделать прозрачный фон в Paint.NET
- Вариант 1: «Волшебная палочка»
- Вариант 2: Обрезка по выделению
- Вариант 3: Инструмент «Лассо»
Скорее всего вам требуется, чтобы у какого-то главного объекта на фотографии был прозрачный фон. Принцип работы очень прост – нужно выделить фон, который мешает и просто удалить его. В этом случае объект будет автоматически перемещён на прозрачный фон. Единственное различаются варианты реализации, так как для определённых фонов будет разумнее использовать те или иные инструменты в зависимости от их особенностей.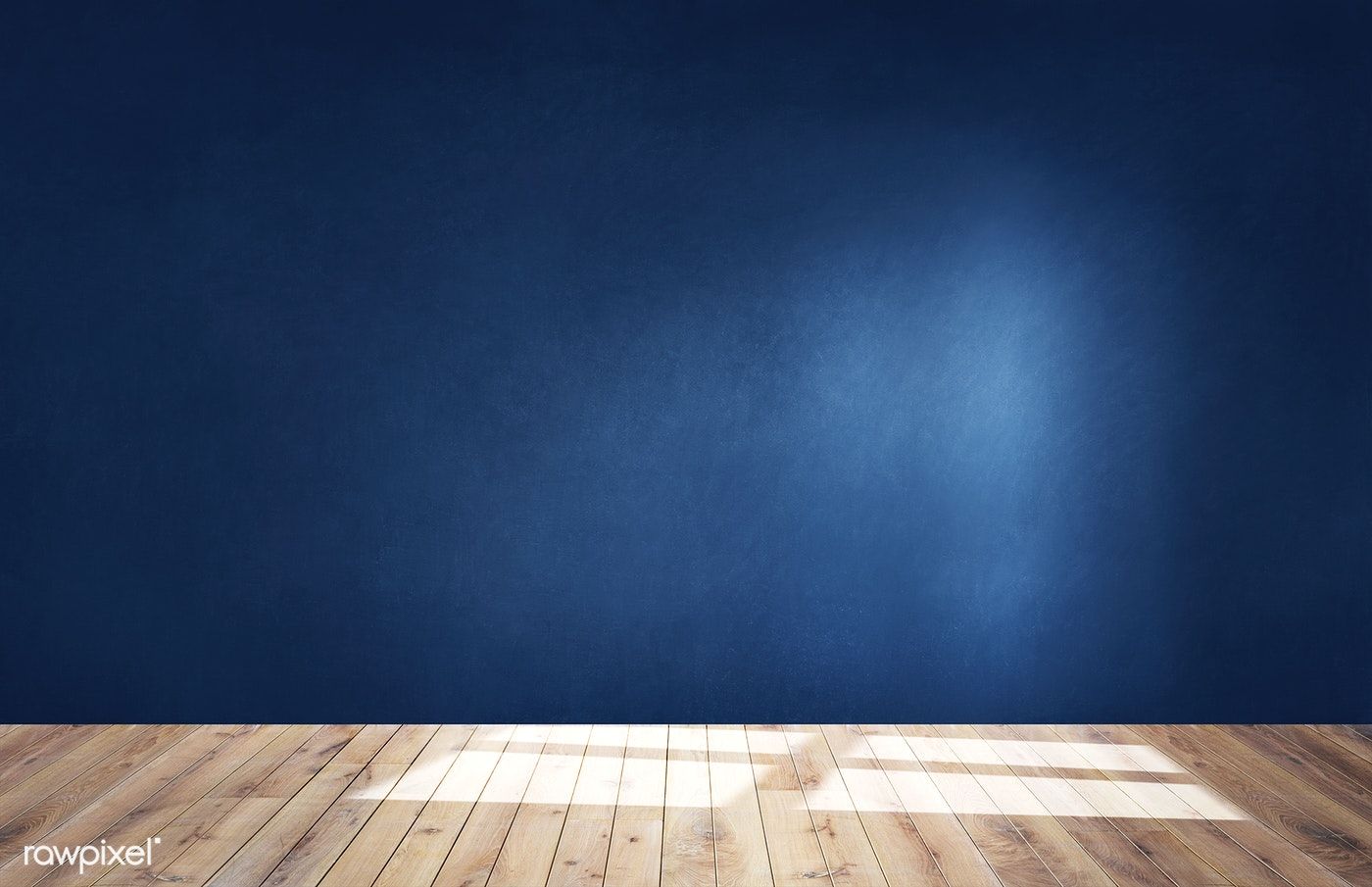
Изначально рассмотрим, как добавить изображение в рабочую область Paint.NET:
- Можно пойти стандартным путём: нажать на кнопку «Файл», а затем в контекстном меню выбрать пункт «Открыть». Далее в «Проводнике» просто указать расположение нужной картинки. Также вы можете воспользоваться комбинацией клавиш Ctrl+O, которая выполняет все описанные действия;
- Просто перетащить нужную картинку из «Проводника» в рабочую область Paint.NET.
Итак, теперь рассмотрим, как выполняется удаление заднего фона и замена его на прозрачный. Есть несколько вариантов действий.
Вариант 1: «Волшебная палочка»
Этот вариант выделение заднего фона подойдёт в тех случаях, если на изображении установлен однотонный задний фон и/или цвета фона сильно отличаются от цветов основного объекта. В таком случае будет разумным воспользоваться инструментом «Волшебная палочка» для быстрого выделения.
Читайте также:
Как вырезать объект в Фотошопе (Photoshop) «Пером» — инструкция
Рисуем аниме: бесплатная программа Paint Tool SAI
Как в Фотошопе вырезать изображение и наложить одно на другое
FotoMix обзор бесплатного приложения для создания коллажей
Инструкция к этому варианту имеет следующий вид:
- Открыв нужное изображение в графическом редакторе найдите в панели инструментов элемент «Волшебная палочка» и выберите её.

- Для выделения фона просто кликните по нему. По краям главного объекта и на границах самого изображения должен появится трафарет в виде пунктирных линий. Рекомендуется внимательно осмотреть выделенную область, так как инструмент иногда даёт неточность и в неё попадают нежелательные объекты.
- В таком случае рекомендуется обратить внимание на индикатор «Чувствительность», что расположен в верхней части окна программы. Его нужно уменьшить и попробовать наложить маску «Волшебной палочки» заново, чтобы ситуация немного выправилась. К сожалению, данный вариант действий имеет некоторые побочные проявления. Например, при уменьшении чувствительности могут не выделяться некоторые компоненты фона.
- Иногда бывает так, что фон не выделяется в некоторых элементах основного содержимого. Например, внутри ручки кружки или каких-то других похожих объектов. Это исправляется выделением этой части изображения. Для этого нажмите на иконку «Объединение» (отмечена на скриншоте), а затем кликните по невыделенному элементу.

- Теперь вам осталось только очистить выделение от заднего фона. Это делается с помощью клавиши Delete. Если она не сработала, то нажмите в верхней части рабочего окна на кнопку «Правка» и выберите там пункт «Очистить выделение».
- После проделывания указанной операции задний фон у изображения должен стать похожим на шахматную доску. Это значит, что он был успешно удалён. Если же где-то остался кусок фона, то его можно аккуратно стереть с помощью инструмента «Ластик». Если вы обнаружили, что где-то вырезали лишнее, то действие можно отменить, воспользовавшись комбинацией клавиш Ctrl+Z или нажать на соответствующую иконку в верхней панели инструментов.
- Сохраните получившийся результат на компьютер. Для этого нажмите на кнопку «Файл» в верхней части окна программы.
- Из контекстного меню выберите вариант «Сохранить как». В качестве альтернативы существует комбинация клавиш Ctrl+Shift+S.
- Чтобы изображения сохранилась прозрачность после сохранения на компьютер, рекомендуется в «Проводнике» в поле «Тип файла» установить расширение PNG.
 После этого нажмите на кнопку «Сохранить».
После этого нажмите на кнопку «Сохранить». - Откроется окошко с параметрами сохранения. Тут нет каких-либо обязательных настроек, поэтом все представленные параметры можно оставлять по умолчанию. Нажмите «Ок».
Это был, наверное, самый простой способ избавиться от лишнего фона на фотографии в графическом редакторе Paint.NET. К сожалению, рассмотренный способ применим только к некоторым типам изображения.
Вариант 2: Обрезка по выделению
Этот вариант чем-то похож на предыдущий. Здесь тоже используется инструмент «Волшебная палочка», но только выделяется не фон, а сам объект, который нужно оставить, то есть всё идёт от обратного. Данный способ подойдёт в первую очередь для тех случаев, когда задний фон не выделяется из-за своей сложности, но при этом объект, находящийся во внимании максимально однотонный.
Инструкция:
- Выберите в панели инструментов «Волшебную палочку».
- Нажмите ею по объекту, который требуется оставить.
- Если он не выделился полностью, то увеличьте чувствительность инструмента и/или добавьте к нему невыделенные части.
 Подробнее о том, как это можно сделать было написано в инструкциях выше.
Подробнее о том, как это можно сделать было написано в инструкциях выше. - Теперь в верхней панели с настройками воспользуйтесь инструментом «Обрезать по выделению». Для удобства он отмечен на скриншоте.
- Всё, что не входило в выделенную область удаляется и заменяется прозрачным фоном. Вам останется только правильно сохранить получившийся результат в PNG-формате.
Вариант 3: Инструмент «Лассо»
В этом случае вам придётся самостоятельно выделять нужный объект. Данный вариант более затратный по времени, нежели два предыдущих, но зато универсален.
- В панели инструментов выберите «Лассо».
- На край нужного элемента нужно навести курсор мыши с зажатой левой кнопкой.
- Начните обводить объект. Делайте это аккуратно, чтобы сильно не выходить за границы.
- Чтобы «подобрать» края, которые не были нормально выделены, используйте режим «Объединение».
- Если же требуется убрать часть фона, который случайно попал в выделение, то воспользуйтесь режимом «Вычитание».

- Также часть правок можно производить с помощью инструмента «Волшебная палочка», но в таком случае ей лучше установить минимальную чувствительность.
- Теперь, когда объект нормально выделен, воспользуйтесь инструментом «Обрезать по выделению».
- В случае, если вы обнаружили после вырезания какие-то неровности, воспользуйтесь инструментом «Ластик».
- Когда всё будет готово, сохраните результат в формате PNG, как было описано в предыдущих инструкциях.
С помощью данных советов вы можете без особых проблем обрезать задний фон и заменить его прозрачным на многих фотографиях. Однако данные способы не всегда подходят для сложных изображений, например, где у главного объекта развиваются волосы и их нужно сохранить, а не обрезать вместе с фоном. К сожалению, функционала Paint.NET будет недостаточно для выполнения этой задачи.
Удаление белого фона с белого объекта в Photoshop
спросил
Изменено 3 года, 1 месяц назад
Просмотрено 14 тысяч раз
Как удалить белый фон с помощью Photoshop?
У меня не получается сделать это с помощью инструмента быстрого выделения из-за белизны объекта, особенно сверху.
- Adobe-Photoshop
- удаление фона
Поскольку это относительно простая фигура, я бы просто обвел ее с помощью инструмента «Перо» и преобразовал в выделение. Обратите внимание на мелкие детали вокруг углов и боковых кнопок. Я бы сказал, что это займет у меня максимум пару минут.
Если щелкнуть и удерживать инструмент ластика, есть несколько других вариантов, кроме стандартного ластика. Один из них называется Magic Eraser, и он идеально подходит для таких вещей. Это похоже на комбинацию волшебной палочки и ластика, поэтому вам просто нужно настроить допуск (в данном случае около 10) и щелкнуть фон. Если вы загрузили изображение как смарт-объект, вам нужно проникнуть внутрь объекта, чтобы стереть его.
На самом деле объект не белый, он почти белый . Это большая разница 🙂
Во-первых, вы можете выбрать его вручную, как предлагает TCDesigner.
Но если вы не хотите пачкать руки такими инструментами, как лассо или перо, вот более автоматический способ:
- Дублируйте слой с фотографией (CMD + J)
- Отрегулируйте его контраст, например, с помощью Уровней (CMD+L)
- Выберите белый фон с помощью инструмента «Волшебная палочка».

- Инвертируйте выделение и примените его как маску к изображению.
- Прибыль 🙂
Кроме того, вы можете настроить резкость вашей маски с помощью размытия по Гауссу или вручную для лучшего результата.
Вот краткий скринкаст, показывающий процесс в действии: http://quick.as/GGk9uzgoo
Зарегистрируйтесь или войдите
Зарегистрироваться через Google Зарегистрироваться через Facebook Зарегистрируйтесь, используя электронную почту и парольОпубликовать как гость
Электронная почтаТребуется, но не отображается
Опубликовать как гость
Электронная почтаТребуется, но не отображается
Нажимая «Опубликовать свой ответ», вы соглашаетесь с нашими условиями обслуживания и подтверждаете, что прочитали и поняли нашу политику конфиденциальности и кодекс поведения.
Прозрачный фон фотошоп серый и белый векторное изображение
Прозрачный фон фотошоп серый и белый векторное изображение- лицензионные векторы
- Векторы сетки
ЛицензияПодробнее
Стандарт Вы можете использовать вектор в личных и коммерческих целях. Расширенный Вы можете использовать вектор на предметах для перепродажи и печати по требованию.Тип лицензии определяет, как вы можете использовать этот образ.
| Станд. | Экспл. | |
|---|---|---|
| Печатный / редакционный | ||
| Графический дизайн | ||
| Веб-дизайн | ||
| Социальные сети | ||
| Редактировать и изменять | ||
| Многопользовательский | ||
| Предметы перепродажи | ||
| Печать по требованию |
Владение Узнать больше
Эксклюзивный Если вы хотите купить исключительно этот вектор, отправьте художнику запрос ниже: Хотите, чтобы это векторное изображение было только у вас? Эксклюзивный выкуп обеспечивает все права этого вектора.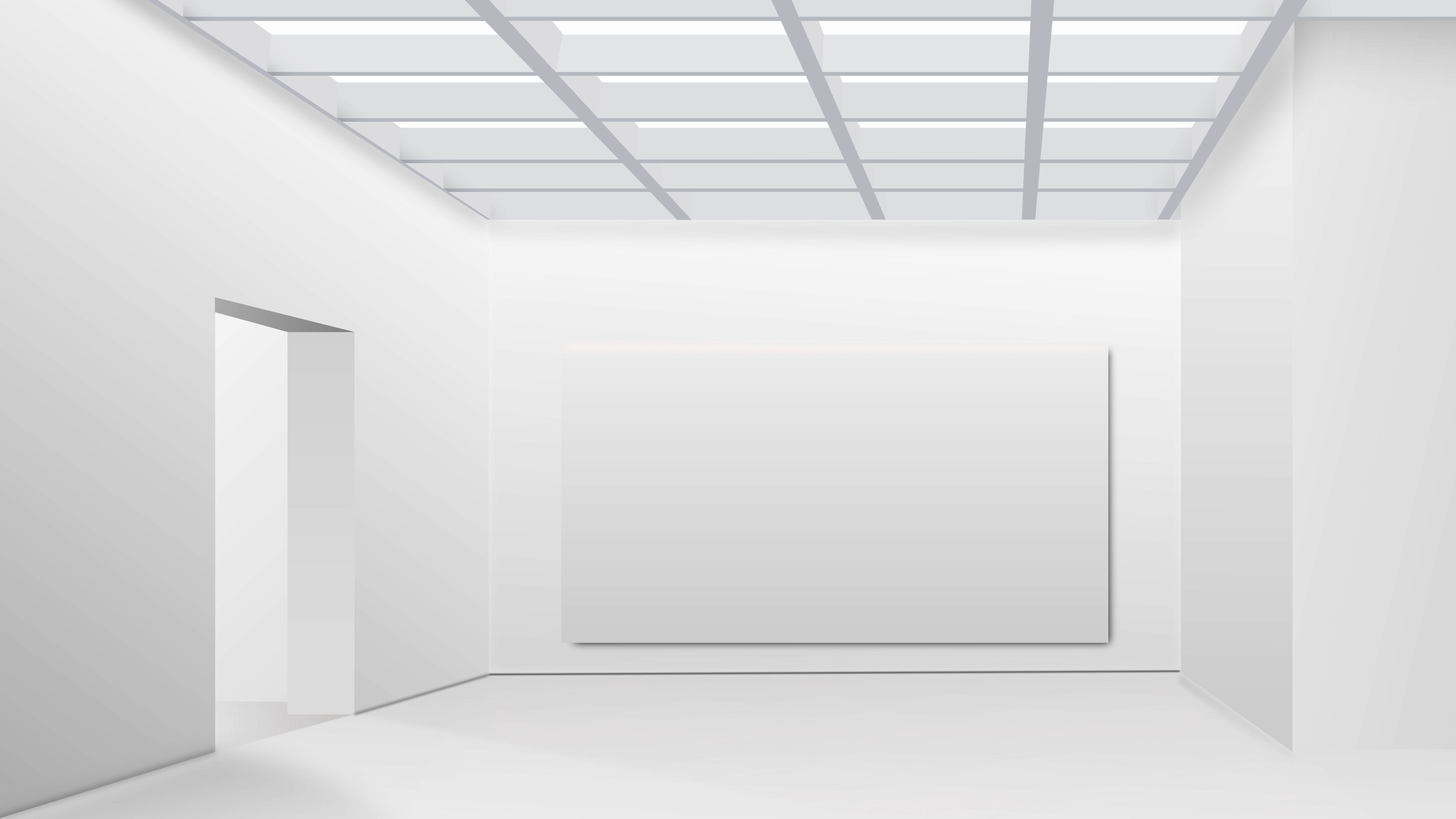
Мы удалим этот вектор из нашей библиотеки, а художник прекратит продажу работ.
Способы покупкиСравнить
Плата за изображение $ 14,99 Кредиты $ 1,00 Подписка $ 0,69Оплатить стандартные лицензии можно тремя способами. Цены $ $ .
| Оплата с помощью | Цена изображения |
|---|---|
| Плата за изображение $ 14,99 Одноразовый платеж | |
| Предоплаченные кредиты $ 1 Загружайте изображения по запросу (1 кредит = 1 доллар США). Минимальная покупка 30р. | |
| План подписки От 69 центов Выберите месячный план. Неиспользованные загрузки автоматически переносятся на следующий месяц. | |
Способы купитьСравнить
Плата за изображение $ 39,99 Кредиты $ Существует два способа оплаты расширенных лицензий.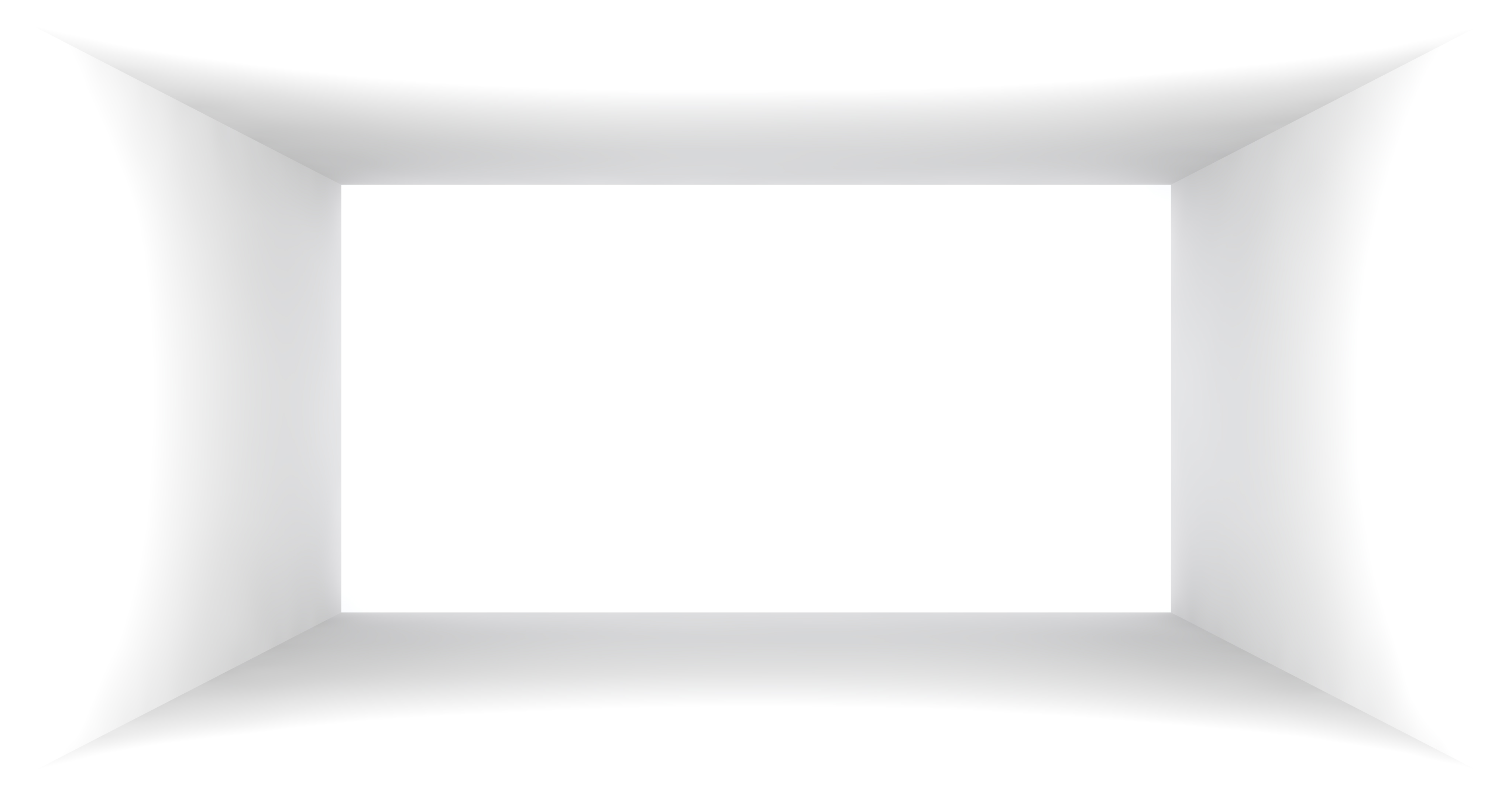

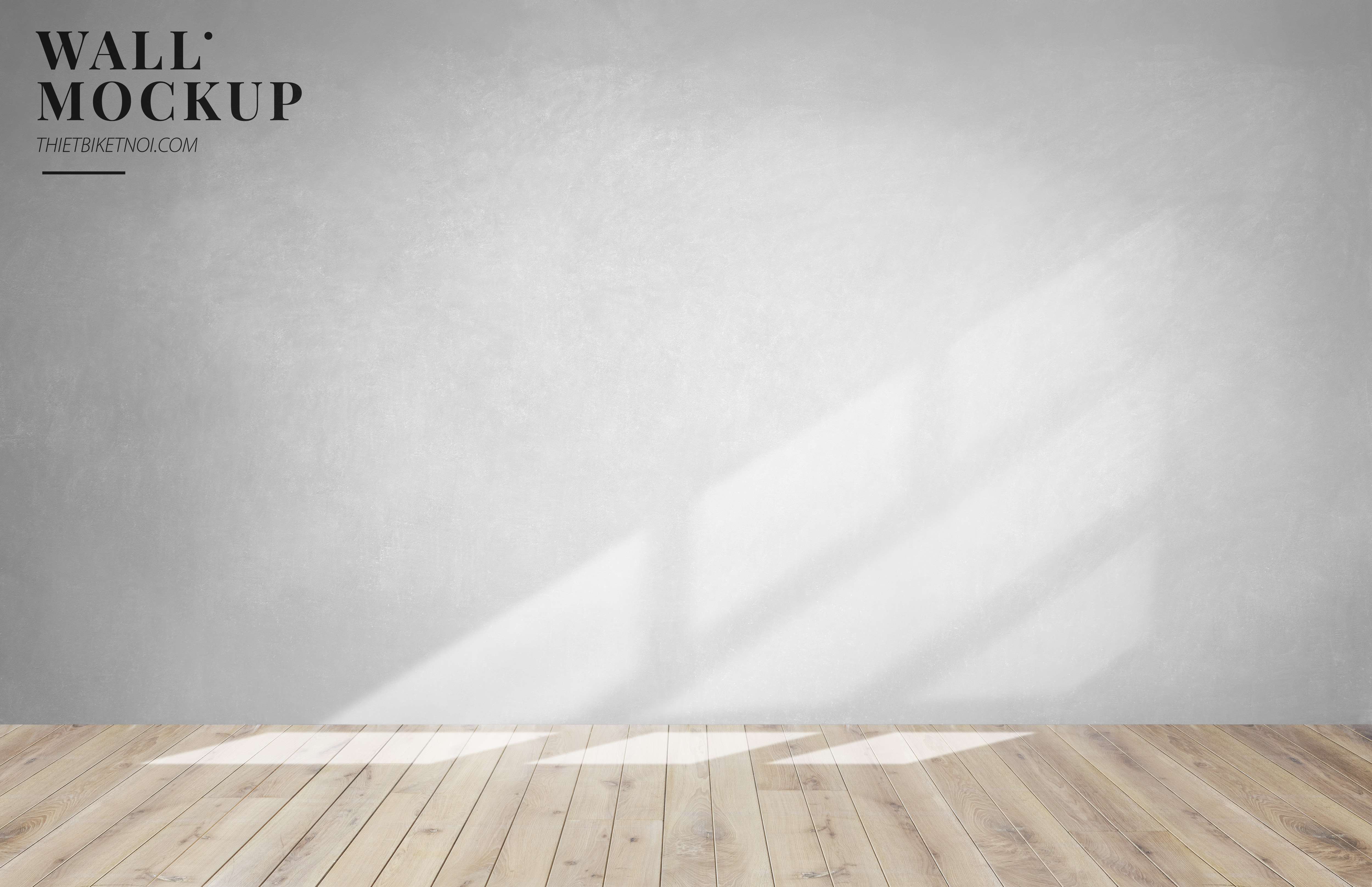

 После этого нажмите на кнопку «Сохранить».
После этого нажмите на кнопку «Сохранить». Подробнее о том, как это можно сделать было написано в инструкциях выше.
Подробнее о том, как это можно сделать было написано в инструкциях выше.