Как нарисовать пунктирную линию в Фотошопе
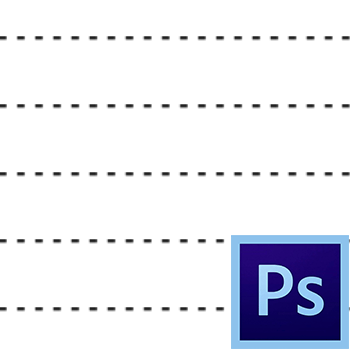
Фотошоп не является программой для создания чертежей, но все же иногда возникает необходимость изобразить чертежные элементы.
В этом уроке я покажу Вам, как сделать пунктирную линию в Фотошопе.
Специального инструмента для создания пунктирных линий в программе не существует, поэтому мы создадим его самостоятельно. Этим инструментом будет кисть.
Для начала необходимо создать один элемент, то есть пунктир.
Создаем новый документ любого размера, желательно поменьше и заливаем фон белым цветом. Это важно, иначе ничего не получится.
Берем инструмент «Прямоугольник» и настраиваем его, как показано на картинках ниже:


Размеры пунктира выбирайте под свои потребности.
Затем кликаем в любом месте белого холста и, в открывшемся диалоговом окне нажимаем ОК.
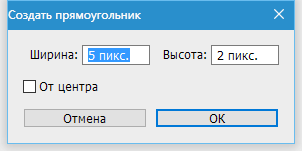
На холсте появится наша фигура. Не переживайте, если она получится очень маленькой по отношению к холсту – это совершенно не важно.

Далее переходим в меню «Редактирование – Определить кисть».

Даем имя кисти и нажимаем ОК.

Инструмент готов, давайте проведем тест-драйв.
Выбираем инструмент «Кисть» и в палитре кистей ищем наш пунктир.

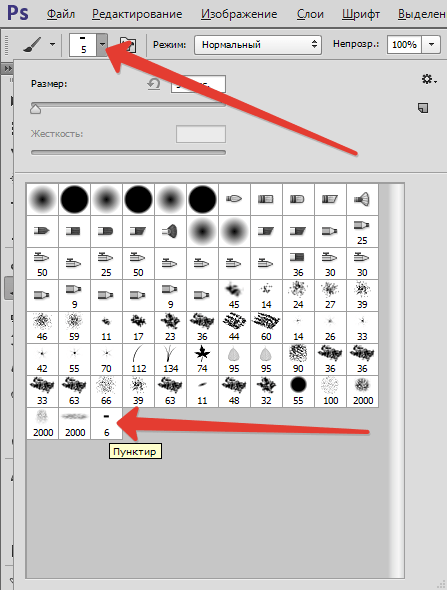
Затем нажимаем F5 и в открывшемся окне настраиваем кисть.
В первую очередь нас интересуют интервалы. Беремся за соответствующий ползунок и тянем вправо до тех пор, пока между штрихами не появятся промежутки.

Попробуем нарисовать линию.
Поскольку нам, скорее всего, нужна прямая, то протянем направляющую от линейки (горизонтальную или вертикальную, какую хотите).
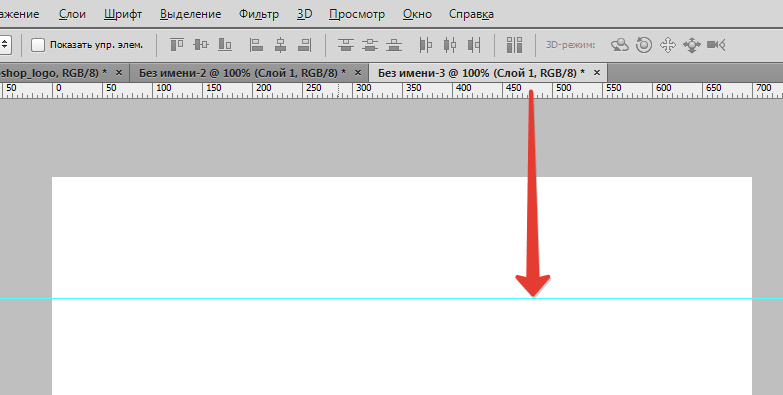
Затем ставим кистью первую точку на направляющей и, не отпуская кнопку мыши, зажимаем SHIFT и ставим вторую точку.
Скрыть и показать направляющие можно клавишами CTRL+H.

Если у Вас твердая рука, то линию можно провести и без клавиши SHIFT.
Для проведения вертикальных линий необходимо произвести еще одну настройку.
Снова нажимаем клавишу F5 и видим такой инструмент:

С его помощью мы можем повернуть пунктир на любой угол. Для вертикальной линии это будет 90 градусов. Не трудно догадаться, что таким образом можно проводить пунктирные линии в любых направлениях.

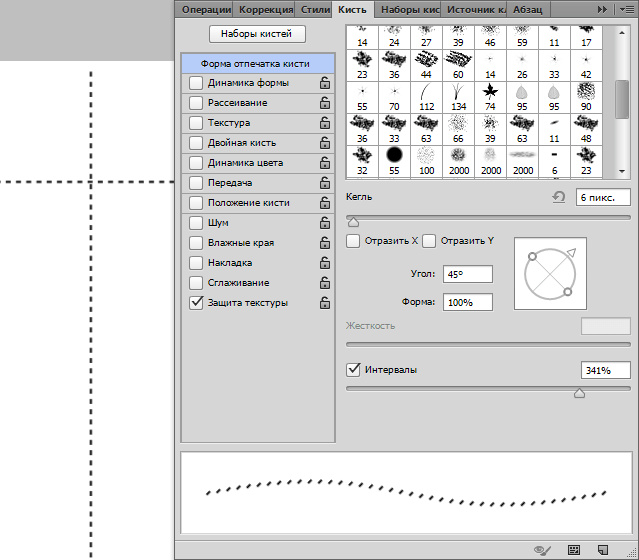
Вот таки нехитрым способом мы с Вами научились рисовать пунктирные линии в Фотошопе.
 Мы рады, что смогли помочь Вам в решении проблемы.
Мы рады, что смогли помочь Вам в решении проблемы. Опишите, что у вас не получилось.
Наши специалисты постараются ответить максимально быстро.
Опишите, что у вас не получилось.
Наши специалисты постараются ответить максимально быстро.Помогла ли вам эта статья?
ДА НЕТКак нарисовать пунктирную линию в Photoshop
Создайте новый слой (Ctrl+Shift+N). Теперь просто кликните по полученному контуру правой клавишей мыши и в контекстном меню нажмите на пункт «Выполнить обводку контура» (Stroke Path). Откроется новое окно, где выберите инструмент «Кисть» и нажмите ОК. И наша простая пунктирная линия будет создана. Теперь вы можете удалить рабочий контур (Work Path) или использовать его дальше для создания новых линий. Вы можете перемещать, масштабировать контур, изменять его форму, поворачивать, добавлять опорные точки, пунктирная линия повторит все изменения контура. Просто помните, что выполнять обводку контура следует на новом слое.

Создание пунктирной кривой линии в Photoshop
Этот метод применяется при создании более сложных криволинейных траекторий. Он отличается от метода, описанного выше, только формой контура. В первом случае мы рисовали «Пером» прямую линию, а для создания пунктирной кривой надо нарисовать контур в виде нужной кривой, настроить кисть, как рассказано выше, и сделать обводку контура:

Как создать пунктирную окружность в Photoshop
Как Вы, наверное, уже заметили, Вы можете обвести пунктиром в Photoshop контур любой формы.
Только для создания контура в этом случае надо использовать не «Перо» (Pen Tool), а контурные инструменты. Для создания круга используем инструмент «Эллиипс» (Ellipse Tool), для создания прямоугольников и квадратов — инструмент «Прямоугольник» (Rectangle Tool), для создания контуров сложных и пользовательских форм — инструмент «Произвольная фигура» (Custom Shape Tool) и т.д.:

Всё, что Вам нужно сделать — настроить кисть, это создать контур одним из этих инструментов, а затем выполнить обводку контура кистью:

Примечание. В Photoshop CS6 и выше имеется опция обводки для контурных фигур. Подробнее о создании фигур, обведённых пунктирной линией в Photoshop CS6 рассказывается здесь.
Пунктирная линия в Photoshop
Вот простой путь создания пунктирных линий. Большим плюсом этой техники является преимущество перед некоторыми простыми способами – то, что вы пользуетесь встроенными установками для кистей, что открывает кучу возможностей. Никаких других программ не нужно и никакой работы вручную с причудливыми каналами или сложной работы мышью.

Это результат простой формы. Начнем. Откроем новый документ любого размера с небольшой шириной, допустим 200 ширина и любая высота.

Первое, выберите инструмент Карандаш, убедитесь, что установки применены для всех кистей. Перед тем, как сделать что-то другое, убедитесь, что сохранили ваши кисти, если у вас уже есть причудливый набор фигурных кистей. Вы можете поиграть с установками и всегда сможете загрузить ваш предыдущий набор.

Два раза нажмите на второй маленькой кисточке в окне палитры. Ваша палитра должна выглядеть грубо, когда работаете с инструментом карандаш. Версии кистей с размытыми краями мы рассмотрим позже…

Теперь вы видите настройки кистей. Важное изменение, чтобы сделать эффект пунктирной линии. Для простой пунктирной линии, которую я создал выше, просто изменил Spacing, выбрав 250%. Вы можете изменять это любым образом до 999.

Теперь просто рисуйте с помощью вашего карандаша и у вас будет своя пунктирная линия! Чтобы ваша линия точно была прямой, удерживайте Shift нажатым, когда будете чертить линию. Другой способ – кликнуть в начальной точке и затем, удерживая Shift, кликните на конечной точке; PhotoShop сделает пунктирную линию между двумя точками!

Для тренировки попробуйте поиграть с настройками размера кисти и расстоянием между точками. Также вы можете загрузить квадратные кисти по адресу Adobe Photoshop>Goodies>Brushes & Patterns>Square Brushes, это даст вам квадратные точки, используйте те же настройки. Возьмите Кисть (Paintbrush) и увидите, какой эффект это даст, тоже самое, только с размазанными точками. Все те же настройки также примените к инструменту Распыления (Airbrush tool).


Вместе с размером и расстоянием между точками, если вам нужно делать точечные линии продолговатой формы, которые находятся на линии под углом, просто измените угол кисти. Вы можете изменить угол рисования своей кисти, в этом случае изменяется направление точки на вашей линии. Теперь вы эксперт по точечным линиям в PhotoShop!
от Jeremy Hall
Как создать штрих-пунктирную линию в Photoshop
Смотреть другие материалы по созданию пунктирной линии в Photoshop:
Пунктирная рамка и линия в Photoshop CS6
Рамка из точек и пунктира
Как нарисовать пунктирную линию при помощи Кисти.
По умолчанию включена опция «Заливка» (Fil), но нам она не нужна, поэтому отключаем:

Теперь форма не имеет заливки, но контур отображается:

Теперь займёмся непосредственно созданием обводки. Кликаем по значку «Обводка» (Stroke), выбираем тип «Сплошной цвет» (Solid Color), затем выбираем цвет обводки. Кроме того, надо задать её толщину. По умолчанию, единицы измерения толщины обводки — пункты, я всегда работаю с пикселями, поэтому правой клавишей мыши кликаю по окну толщины линии, из выпавшего списка выбираю пиксели, а затем задаю нужную толщину линии, пускай для начала это будет 3 пикс. Вдоль эллипса появилась рамка:

Теперь, когда у нас имеется сплошная линия обводки, мы можем добавить к ней специальные эффекты. Кликаем по значку линии, и нажимаем на прерывистую линию. Результат:

У нас получился пунктир с предустановленными настройками, мы только задали толщину линии.
Если нажать на значок с линией из точек, то в документе получится такая линия.
Но возможности Photoshop на этом,конечно же, не ограничиваются. Мы можем настроит штрихи так, как захотим. Внизу окна расположена кнопка «Другие параметры» (Stoke Options), кликаем по ней, и нам открывается новое окно настроек штрихов:

Вот это, с виду простое окно «Другие параметры» и предоставляет нам мощные возможности для настройки штриха. Рассмотрим его подробнее.
В середине окна расположены три выпадающих списка: Выровнять ( Align), Концы (Caps) и Углы (Corners). Давайте рассмотрим сначала их.
Первый параметр, «Выровнять» ( Align), отвечает за положения штриха относительно оси. Штрих может быть расположен снаружи, внутри и по центру:

Ниже расположены окна ввода длины штриха. Длина штриха измеряется в единицах одой ширины штриха, например, длина 4, при ширине 4 пикселя, означает 4 умножить на 4, т.е. всего длина составит 16 пикселей. Длина пробела измеряется так же. Photoshop позволяет задать нам три разных штриха на одной линии, но чаще, используется один или два для штрих-пунктирной линии.
Примечание. Иногда длину штриха приходится подгонять. Это очень удобно делать, кликнув по окну ввода и прокручивая колёсико мыши:
При создании штрих-пунктирной линии, кроме длины, важен параметр «Концы» (Caps), определяющий форму концов штриха. По умолчанию он задан как «Стык» (Butt), что значит, что штрих будет обрезан перпендикулярно по концу. Давайте вставим ещё один штрих длиной в одну ширину и пробел длиной в две ширины:

Как видите, между штрихами получилась точка, но она квадратная, что не очень красиво. Чтобы получить закруглённые концы, изменим параметр «Стык» (Butt) на «Круг» (Round), вот что получилось:

Как видите, все штрихи удлинились. Это происходит по тому, что радиус закругления, равный половине ширины, прибавился к длине штриха с каждой стороны. Чтобы получить круглую точку, надо задать длину короткого штриха, равной нулю:

Последний из трёх параметров опции «Концы» — «Квадрат» (Square). Он работает, как и «Стык» (Butt), только удлиняет штрих на половину ширины с каждой стороны.
И мы подошли к последней опции — «Углы» (Corners). Эта опция имеет смысл только на углах пунктирной линии, поэтому я удалю овал и создам прямоугольный контур.
Кроме того, чтобы опция работала, положение контура по опции «Выровнять» должно быть или «Снаружи» или «Из центра».
Собственно, назначение опции «Углы» (Corners) понятно по пиктограммам. Параметр по умолчанию «Срез» (Miter) оставляет углы:

Параметр «Круг» (Round) закругляет углы:

Параметр «Фаска» (Bevel) снимает фаску с острых углов:

Таким образом, мы можем подобрать практически любые параметры прерывистой линии.
Вы можете сохранить параметры, нажав на кнопку «Сохранить» (Save).
До сих пор я рассказывал о создании пунктирной линии на замкнутом контуре. Но пунктир можно создать на абсолютно любой замкнутой или незамкнутой линии, нарисованной инструментом «Перо» (Pen Tool). Пример:

На панели параметров устанавливаем точно такие же значения, как и при работе с контурными инструментами — режим «Фигура», заливку отключаем, обводку настраиваем, как описано выше.
Кроме того, штрих-пунктиром, пунктиром или точками можно обводить буквы текста, подробнее здесь.
Как сделать пунктирную линию в фотошопе
Дизайн сайта состоит из множества элементов. И заключается в мелочах. Потому, приходиться постоянно пополнять багаж своих знаний. Порой, для достижения двух разных целей вам приходится применять одинаковый набор операций. Но так будет не всегда. Даже если вы продвинутый дизайнер, иногда вам приходится поломать голову или воспользоваться какой либо обучающей литературой. Сейчас мы изучим вещь, которая будет полезна не только новичкам, но и тем, кто уже давно крутиться в сфере веб дизайна.
Как нарисовать пунктирную линию в фотошопе … Ответов на этот вопрос может быть несколько. Все зависит от того, каково ее назначение. Допустим, вы хотите обыграть ссылку, подчеркнув текст. Самый просто способ – инструмент текст. Да, это несколько банально, но, тем не менее работает. Просто «пишем» так сказать символ «_». Пробел можете поставить один. Или несколько. На ваше усмотрение.
Линию можно растрировать. В окне слоев найдите слой с линией, щелкните по нему правой клавишей мыши и выберите команду «растрировать текст».
А теперь второй способ. Давайте попробуем создать пунктирную линию в фотошопе с помощью кисти. Для этого создадим новый документ крошечного размера. Пусть будет, например, 7 на 3 пикселя. И зальем его цветом. И приступим, непосредственно, к созданию кисти. Во вкладке редактирования найдем операцию «определить кисть».
Давайте дадим кисти имя.
Теперь на боковой панели инструментов выбираем «кисть» и переходим к ее настройкам.
Из перечня кистей выбираем созданную нами и устанавливаем настройку «интервалы» на 300%.
Все! Смотрим, что получилось.
Давайте изучим третий способ. Здесь нам опять придется воспользоваться кистью. Выбираем круглую жесткую кисть размером 4 пикселя. И вновь устанавливаем настройку интервалы величиной в 300%.
Теперь обратимся к инструменту «перо». Вы найдете его на боковой панели. Нам нужно начертить линию между двумя точками.
Создаем новый слой. Возвращаемся к инструменту «перо» и кликаем по нему правой клавишей мыши. Нас интересует команда «выполнить обводку контура». Вот, что у нас получилось.
Теперь снова выбираем инструмент «перо» и удаляем контур, сделав клик правой клавишей и выбрав соответствующую команду.
Как видите, сделать пунктирную линию в фотошопе оказалось довольно просто.
Пунктирная рамка и линия в Photoshop CS6
Чтобы включить окантовку, Вам надо кликнуть по этому белому квадратику и выбрать одну из заливок (кнопки включения на рисунке сверху обведены синим овалом), перечисляю их слева направо: выключена, чистый (сплошной цвет), градиент, узор (текстура). Вбираем одну из трёх последних, для этого примера я выбрал вторую слева, «сплошной цвет». Затем можно отрегулировать толщину линии:

Затем можно выбрать тип обводки. При нажатии на кнопку «Задать тип штриха» (Set Shape Stroke Type), на рисунке она обведена красным овалом, открывается окно, где есть три заранее установленных типа штриха — сплошной, точечный и пунктирный. Можно выбрать один из этих стилей, а можно задать и свой собственный. Для этого нажмите на кнопку «Другие параметры» (More options), на рисунке обведена синим:

После клика по кнопке отрывается диалоговое окно настройки контура, где Вы можете сами назначить параметры пунктира. Для того, что бы линия перестала быть сплошной, надо поставить галку в чекбоксе «Пунктирная линия» (Dashed Line). Далее, можно задать длину штриха и пробела в окошках внизу. Photoship CS6 позволяет задать до трёх видов штрихов в одной линии. На примере внизу у меня заданы два вида штриха, отрезок и точка.
В поле выбора «Выровнять» (Align) Вы можете задать расположение обводки относительно контура: внутри, из центра, снаружи (Inside, Center, Outside).
В поле «Концы» (Caps) задают тип конца штриха — стык, круг или квадрат (Butt, Round, Square).
Третье поле, «Углы» (Corners), актуально при обводке фигуры или линии с острыми углами, например, квадрата, с помощью него можно задать отображение штриха на углах. Всего имеется три настройки, срез, круг и фаска (Miller, Round, Bevel).

После того, как Вы ввели необходимые настройки, их можно сохранить, кликнув по кнопке «Сохранить» (Save), теперь Ваша новая настройка будет отображена в окошке «Параметры обводки»:

Как нарисовать пунктирную линию в photoshop

В этом уроке я покажу Вам, как сделать пунктирную линию в Фотошопе.
Специального инструмента для создания пунктирных линий в программе не существует, поэтому мы создадим его самостоятельно. Этим инструментом будет кисть.
Для начала необходимо создать один элемент, то есть пунктир.
Создаем новый документ любого размера, желательно поменьше и заливаем фон белым цветом. Это важно, иначе ничего не получится.
- Берем инструмент «Прямоугольник» и настраиваем его, как показано на картинках ниже:


- Размеры пунктира выбирайте под свои потребности.
- Затем кликаем в любом месте белого холста и, в открывшемся диалоговом окне нажимаем ОК.

На холсте появится наша фигура. Не переживайте, если она получится очень маленькой по отношению к холсту – это совершенно не важно.

Далее переходим в меню «Редактирование – Определить кисть».

Даем имя кисти и нажимаем ОК.

- Инструмент готов, давайте проведем тест-драйв.
- Выбираем инструмент «Кисть» и в палитре кистей ищем наш пунктир.


- Затем нажимаем F5 и в открывшемся окне настраиваем кисть.
В первую очередь нас интересуют интервалы. Беремся за соответствующий ползунок и тянем вправо до тех пор, пока между штрихами не появятся промежутки.

- Попробуем нарисовать линию.
- Поскольку нам, скорее всего, нужна прямая, то протянем направляющую от линейки (горизонтальную или вертикальную, какую хотите).
- Затем ставим кистью первую точку на направляющей и, не отпуская кнопку мыши, зажимаем SHIFT и ставим вторую точку.
- Скрыть и показать направляющие можно клавишами CTRL+H.
- Если у Вас твердая рука, то линию можно провести и без клавиши SHIFT.
- Для проведения вертикальных линий необходимо произвести еще одну настройку.
- Снова нажимаем клавишу F5 и видим такой инструмент:
С его помощью мы можем повернуть пунктир на любой угол. Для вертикальной линии это будет 90 градусов. Не трудно догадаться, что таким образом можно проводить пунктирные линии в любых направлениях.
Вот таки нехитрым способом мы с Вами научились рисовать пунктирные линии в Фотошопе.
Мы рады, что смогли помочь Вам в решении проблемы.
Опишите, что у вас не получилось.
Наши специалисты постараются ответить максимально быстро.
Помогла ли вам эта статья?
ДА НЕТ
Источник: https://lumpics.ru/how-to-draw-a-dotted-line-in-photoshop/
Пунктирная линия в фотошопе
Дизайн сайта состоит из множества элементов. И заключается в мелочах. Потому, приходиться постоянно пополнять багаж своих знаний. Порой, для достижения двух разных целей вам приходится применять одинаковый набор операций.
Но так будет не всегда. Даже если вы продвинутый дизайнер, иногда вам приходится поломать голову или воспользоваться какой либо обучающей литературой.
Сейчас мы изучим вещь, которая будет полезна не только новичкам, но и тем, кто уже давно крутиться в сфере веб дизайна.
Как нарисовать пунктирную линию в фотошопе … Ответов на этот вопрос может быть несколько. Все зависит от того, каково ее назначение. Допустим, вы хотите обыграть ссылку, подчеркнув текст. Самый просто способ – инструмент текст. Да, это несколько банально, но, тем не менее работает. Просто «пишем» так сказать символ «_». Пробел можете поставить один. Или несколько. На ваше усмотрение.

Линию можно растрировать. В окне слоев найдите слой с линией, щелкните по нему правой клавишей мыши и выберите команду «растрировать текст».

А теперь второй способ. Давайте попробуем создать пунктирную линию в фотошопе с помощью кисти. Для этого создадим новый документ крошечного размера. Пусть будет, например, 7 на 3 пикселя. И зальем его цветом. И приступим, непосредственно, к созданию кисти. Во вкладке редактирования найдем операцию «определить кисть».

Давайте дадим кисти имя.

Теперь на боковой панели инструментов выбираем «кисть» и переходим к ее настройкам.

Из перечня кистей выбираем созданную нами и устанавливаем настройку «интервалы» на 300%.
Все! Смотрим, что получилось.

Давайте изучим третий способ. Здесь нам опять придется воспользоваться кистью. Выбираем круглую жесткую кисть размером 4 пикселя. И вновь устанавливаем настройку интервалы величиной в 300%.

Теперь обратимся к инструменту «перо». Вы найдете его на боковой панели. Нам нужно начертить линию между двумя точками.


Создаем новый слой. Возвращаемся к инструменту «перо» и кликаем по нему правой клавишей мыши. Нас интересует команда «выполнить обводку контура». Вот, что у нас получилось.

Теперь снова выбираем инструмент «перо» и удаляем контур, сделав клик правой клавишей и выбрав соответствующую команду.
Как видите, сделать пунктирную линию в фотошопе оказалось довольно просто.
Источник: http://photoshop-work.ru/punktirnaja-linija-v-fotoshope
Как правильно чертить штрих пунктирную линию. Как нарисовать пунктирную линию в Photoshop
Рассмотрите рис. 9. Какими линиями обведены на нем изображения?
Вы видите, что чертеж и наглядное изображение детали имеют различные линии. Одни из них изображают реально существующие поверхности – видимые и невидимые контуры.
Другие линии показывают размеры предмета, плоскости симметрии и т. п.; их нельзя увидеть на детали, так как это условные линии, которые не показывают реальных очертаний предмета.
Очевидно, что условные линии должны по начертанию отличаться от линий, изображающих контуры детали.
Сплошная толстая основная линия.
Для изображения видимых контуров предметов применяется линия, называемая сплошной толстой основной. Толщина этой линии, обозначаемая латинской буквой s, установлена стандартом в пределах от 0,5 до 1,4 мм в зависимости от величины и сложности изображения. Выбранная толщина s линии должна быть одинаковой для всех изображений на данном чертеже.
Такой линией обведено изображение видимых очертаний предмета на рис. 9.
Штриховая линия.
Для невидимых очертаний предмета применяют линию, которую называют штриховой. На рис. 9 такой линией показано невидимое на данном изображении отверстие, находящееся внутри детали.
Штриховая линия состоит из штрихов (черточек) одинаковой длины. Их длина установлена стандартом в пределах от 2 до 8 мм (для ученических чертежей рекомендуется 4 мм). Длина всех штрихов в линии должна быть приблизительно одинаковой.
Расстояние между штрихами должно составлять от 1 до 2 мм и быть приблизительно одинаковым в линии. Толщина штрихов зависит от выбранной толщины сплошной толстой основной линии и должна составлять от s/2 до s/3.
Это означает, что толщина штриховой линии в 2-3 раза тоньше основной.
Штриховые линии должны начинаться и заканчиваться штрихами (рис. 10).
Неверно называть штриховую линию пунктирной. Раньше ее чертили в виде точек. По-немецки пункт означает точка, отсюда и название пунктирная. Теперь это название не соответствует характеру линии.
Штрихпунктирная тонкая линия.
Для проведения осевых, а также центровых линий, указывающих центры окружностей и дуг, используют линию, называемую штрихпунктирной тонкой, которая состоит из длинных тонких штрихов и точек между ними.
Длина штрихов от 5 до 30 мм, расстояние между ними от 3 до 5 мм (для учебных чертежей длину штрихов рекомендуют 20 мм). Толщину штрихпунктирной линии берут от s/2 до s/3.
Осевые и центровые линии концами должны выступать за контур изображения на 2-5 мм (см. рис. 10) и оканчиваться штрихом, а не точкой. Положение центра окружности определяется пересечением штрихов, как показано на рис. 10.
Вычерчивание деталей надо начинать с проведения осевых и центровых линий, являющихся основой чертежа. С их помощью удобно строить симметричные изображения, откладывая от этих линий размеры, по которым вычерчивают контуры предмета.
Штрихпунктирная с двумя точками тонкая линия
показывает линии сгиба на развертках и крайние положения подвижных предметов. Длина штрихов от 5 до 30 мм, расстояние между ними от 4 до 6 мм.
Сплошная тонкая линия.
Кроме перечисленных выше линий, на рис. 9 помечены надписями размерные и выносные линии. Выносные
линии служат для связи между изображением и размерными линиями, проведенными вне контура. Для размерных и выносных применяют линию, называемую сплошной тонкой
, толщина которой должна находиться в пределах от s/3 до s/2.

Выносные линии должны выходить за концы стрелок размерной линии примерно на 1-5 мм.
Сплошные тонкие линии применяют также для штриховки в сечениях.
Сплошной толстой основной линией обводят видимый контур, от ее толщины зависит толщина других линии.
Таким образом, следует запомнить, что штриховые, штрихпунктирные тонкие и сплошные тонкие линии должны быть в 2 – 3 раза тоньше сплошной толстой основной линии. Названия линий характеризуют их назначение и начертания.
Штриховая линия состоит из штрихов, штрихпунктирная – из штрихов и точек, сплошная тонкая выполняется тоньше сплошной толстой.
Все перечисленные сведения о линиях даны в табл. 1, которую для справок следует переписать в свою рабочую тетрадь.
Ответьте на вопросы?

1. В зависимости от чего берется толщина штриховой, штрихпунктирной тонкой и сплошной тонкой линий? Чему будет равна толщина линий, если толщина сплошной толстой основной линии взята 1,2 мм?
2. Каково основное назначение следующих линий: сплошной толстой основной, штриховой, штрихпунктирной тонкой, сплошной тонкой?
3. С проведения каких линий обычно начинают выполнять чертеж?
4. Чему равна длина штрихов и расстояние между ними в штриховых линиях? В штрихпунктирных тонких линиях?
Задания к § 2
Упражнение 6

На рис. 10 дан чертеж детали. Цифрами отмечены различные линии. Составьте в рабочей тетради следующую таблицу и заполните ее.


Упражнение 7

На рис. 11 и 12 даны примеры правильного и неправильного проведения штриховых и штрихпунктирных тонких линий. В чем недостатки проведения линий в примерах 1, 2, 3, 4?
Рис. 11. Примеры проведения штриховых линий
На рис. 14 слева показано, как правильно располагать центровые линии, а справа приведены ошибки, которые часто допускают учащиеся. В чем недостатки изображений, помеченных цифрами 1, 2, 3, 4? Заметьте, что если диаметр окружности на чертеже меньше 12 мм, то центровые линии проводят сплошными.

Упражнение 10

На рис. 15 даны примеры заточки карандашей и подготовки к работе циркулей. Запишите в тетради номера правильно подготовленных к работе карандашей и циркулей.
| Наименование параметра | Значение |
| Тема статьи: | Линии, применяемые в черчении |
| Рубрика (тематическая категория) | Черчение |
Лекция № 7. Расположение проекций в черчении
В черчении применяют три базовых типа линий (сплошные, штриховые и штрихпунктирные) различной толщины (рис. 76).

На рисунке 75 толщина каждой линии в милиметрах указана цифрами.
Рассмотрим более подробно каждый из типов линий и их основное применение.
1. Сплошная контурная линия
считается основной линией чертежа. Ее толщина выбирается исходя из размеров чертежа, его сложности и назначения. Толщина контурной линии обозначается буквой b
и может принимать значения от 0,4 до 1,5 мм (рис. 77).

Толщина других линий чертежа определяется толщиной линии видимого контура. На одном и том же чертеже всœе одноименные линии должны быть одной и той же толщины.
2. Штриховую линию невидимого контура
применяют для проведения очертаний внутренних плоскостей и линий, скрытых от наблюдателя, а также для изображения резьбы и окружности впадин зубчатых колес (рис. 78).
Линия невидимого контура по толщинœе должна быть в два‑три раза меньше толщины линии видимого контура. Длина штрихов – в четыре раза больше расстояния между штрихами. Чаще всœего длина штрихов равна 4–6 мм, а расстояние между штрихами 1,1–1,5 мм. Обычно длина штрихов уменьшается с толщиной линий. На мелких чертежах длина штриха должна быть уменьшена до 2 мм.
3.Линии излома
, обрыва
или выреза
разделяются на три базовых вида (рис. 79):
1) волнистая линия обрыва является линией той же толщины, что и линия невидимого контура. Ее проводят от руки;
2) штрихпунктирная линия обладает той же толщиной, что и волнистая. Длина штрихов примерно 10,1‑12 мм, а расстояние между штрихами – 3 мм. На небольших чертежах длина штрихов должна быть меньше;
3) линию излома можно проводить также в виде тонкой линии с прямолинœейными зигзагами. Такие линии применяют при построении длинных линий излома.
4. Тонкая сплошная линия.
Ее толщина в четыре раза меньше толщины линии контура, и она применяется часто. Ею выполняют выносные и размерные линии, проводят штриховку и всœевозможные вспомогательные линии, необходимые в процессе какого‑нибудь построения или поясняющие его (рис. 80).
5.Осевые и центровые линии
(рис. 81). Οʜᴎ являются тонкими штрихпунктирными линиями со сравнительно длинными штрихами. Длина штрихов примерно 20–25 мм. Расстояние между штрихами примерно 3 мм.
На малых чертежах длина штрихов должна быть меньше. Такая штрихпунктирная линия применяется для проведения и начальной окружности, и образующих начального цилиндра и начального конуса, и у зубчатых колес.
6. Штрихпунктирную линию с двумя точками
(рис. 82) применяют для очертаний габарита͵ контуров механизма в его крайнем или промежуточном положении и контура пограничной детали, имеющей вспомогательное значение. Эти линии имеют такую же толщину и длину штрихов, как и обычные штрихпунктирные линии, применяемые в качестве осœевых и центровых.
7. Линию контура наложенной проекции
применяют для изображения частей, отпадающих при разрезах или находящихся перед вычерчиваемой деталью, а также для вариантов выполнения детали и для вычерчивания контура заготовки, нанесенного на чертеж детали. Длина штрихов исходя из величины проекции должна быть 4–8 мм.
8. Линию рамки чертежа, контура штампа, графления таблицы
и т. д. проводят сплошной линией. Она должна быть тоньше линии контура. При выборе толщины таких линий крайне важно стремиться к тому, чтобы чертеж имел красиво оформленный вид (рис. 83).
Рассмотрим линии для указания плоской поверхности. Когда поверхности вращения чередуются с плоскими гранями (рис. 84), следует оттенить наличие этих плоских граней. Для этого на их проекциях наносятся тонкие диагонали каждой плоской грани, что является условным обозначением на чертеже плоской поверхности.
Для обводки различных линий (осœевых, центровых, размерных, выносных, разреза, сечения, контура пограничной детали, контура наложенного сечения, контуров механизмов в их крайних или промежуточных положениях и очертания габарита͵ для осœей проекций, следов плоскостей и линий построения характерных точек) возможны, помимо черного, также другие цвета.
Линии, применяемые в черчении – понятие и виды. Классификация и особенности категории “Линии, применяемые в черчении” 2014, 2015.
ЕСКД ГОСТ 2.303-68 Линии
1. Настоящий стандарт устанавливает начертания и основные назначения линий на чертежах всех отраслей промышленности и строительства, выполняемых в бумажной и (или) электронной форме.
Специальные назначения линий (изображение резьбы, шлицев, границы зон с различной шероховатостью и т.д.) определены в соответствующих стандартах Единой системы конструкторской документации.
(Измененная редакция, Изм. № 1, 2, 3).
2. Наименование, начертание, толщина линий по отношению к толщине основной линии и основные назначения линий должны соответствовать указанным в табл. 1. Примеры применения линий показаны на черт. 1-9.
(Измененная редакция, Изм. № 1).
3. Для разрезов и сечений допускается концы разомкнутой линии соединить штрихпунктирной тонкой линией.
(Измененная редакция, Изм. № 3).
4. В строительных чертежах в разрезах видимые линии контуров, не попадающие в плоскость сечения, допускается выполнять сплошной тонкой линией (черт. 9).
5. Толщина сплошной основной линии s должна быть в пределах от 0,5 до 1,4 мм в зависимости от величины и сложности изображения, а также от формата чертежа.
Толщина линий одного и того же типа должна быть одинакова для всех изображений на данном чертеже, вычерчиваемых в одинаковом масштабе.
Таблица 1. Наименование, начертание, толщина линий по отношению к толщине основной линии и основные назначения линий
| 1 | S | Линия видимого контураЛинии перехода видимыеЛинии контура сечения (вынесенного и входящего в состав разреза) | |
| 2 | От S/3 до S/2 | Линия контура наложенного сеченияЛинии размерные и выносныеЛинии штриховкиЛинии – выноскиПолки линий – выносок и подчеркивание надписейЛинии для изображения пограничных деталей (“обстановка”)Линии ограничения выносных элементов на видах, разрезах и сеченияхЛинии перехода воображаемыеСледы плоскостей, линии построения характерных точек при специальных построениях | |
| 3 | Сплошная волнистая | От S/3 до S/2 | Линии обрываЛинии разграничения вида и разреза |
| 4 | Штриховая | От S/3 до S/2 | Линии невидимого контураЛинии перехода невидимые |
| 5 | Штрих – пунктирная тонкая | От S/3 до S/2 | Линии осевые и центровыеЛинии сечений, являющиеся осями симметрии для наложенных или вынесенных сечений |
| 6 | Штрих – пунктирная утолщенная | От S/2 до 2S/3 | Линии, обозначающие поверхности, подлежащие термообработке или покрытиюЛинии для изображения элементов, расположенных перед секущей плоскостью (“наложенная проекция”) |
| 7 |
В системе конструкторской документации приняты различные типы линий. Для черчения чаще всего применяются сплошные, пунктирные, штрихпунктирные и другие линии. Если вы работаете в AutoCAD, вы обязательно столкнетесь с заменой типа линии или его редактированием.
В это раз мы расскажем, как создается, применяется и редактируется пунктирная линия в Автокаде.
Быстрая замена типа линии
1. Начертите линию или выделите уже нарисованный объект, которому нужно заменить тип линии.
2. На ленте зайдите в «Главная» — «Свойства». Нажмите на пиктограмму типа линий, как показано на скриншоте. В выпадающем списке нету пунктирной линии, поэтому нажмите на строке «Другое».
3. Перед вами откроется диспетчер типов линий. Нажмите «Загрузить».
4. Выберите одну из предварительно настроенных пунктирных линий. Нажмите «ОК».
5. Также, нажмите «Ок» в диспетчере.
6. Выделите отрезок и щелкните на нем правой кнопкой мыши. Выберите «Свойства».
7. На панели свойств в строке «Тип линий» установите «Пунктирная».
8. Вы можете изменить шаг точек в этой линии. Чтобы увеличить его, в строке «Масштаб типа линий» установите большее число, чем там было по умолчанию. И, наоборот, чтобы уменьшить — поставьте меньшее число.
Замена типа линии в блоке
Описанный выше способ подходит для отдельных объектов, но если вы примените его для объекта, который формирует блок, тогда тип его линий меняться не будет.
Чтобы отредактировать типы линии элемента блока проделайте следующее:
1. Выделите блок и щелкните по нему правой кнопкой мыши. Выберите «Редактор блоков»
2. В открывшемся окне выделите требуемые линии блока. Щелкните по ним правой кнопкой мыши и выберите «Свойства». В строке «Тип линий» выберите «Пунктирная».
4. Блок изменился в соответствии с редактированием.
Вот и все. Аналогичным образом можно устанавливать и редактировать штриховые и штрихпунктирные линии. С помощью панели свойств вы можете назначить объектам любой тип линии. Применяйте эти знания в своих работах!
Источник: https://cardul.ru/how-to-draw-a-dotted-line-how-to-draw-a-dotted-line-in-photoshop/
Пунктирная линия в Photoshop
Вот простой путь создания пунктирных линий. Большим плюсом этой техники является преимущество перед некоторыми простыми способами – то, что вы пользуетесь встроенными установками для кистей, что открывает кучу возможностей. Никаких других программ не нужно и никакой работы вручную с причудливыми каналами или сложной работы мышью.
Первое, выберите инструмент Карандаш, убедитесь, что установки применены для всех кистей. Перед тем, как сделать что-то другое, убедитесь, что сохранили ваши кисти, если у вас уже есть причудливый набор фигурных кистей. Вы можете поиграть с установками и всегда сможете загрузить ваш предыдущий набор.


Теперь вы видите настройки кистей. Важное изменение, чтобы сделать эффект пунктирной линии. Для простой пунктирной линии, которую я создал выше, просто изменил Spacing, выбрав 250%. Вы можете изменять это любым образом до 999.
Теперь просто рисуйте с помощью вашего карандаша и у вас будет своя пунктирная линия! Чтобы ваша линия точно была прямой, удерживайте Shift нажатым, когда будете чертить линию. Другой способ – кликнуть в начальной точке и затем, удерживая Shift, кликните на конечной точке; PhotoShop сделает пунктирную линию между двумя точками!
 Для тренировки попробуйте поиграть с настройками размера кисти и расстоянием между точками. Также вы можете загрузить квадратные кисти по адресу Adobe Photoshop>Goodies>Brushes & Patterns>Square Brushes, это даст вам квадратные точки, используйте те же настройки. Возьмите Кисть (Paintbrush) и увидите, какой эффект это даст, тоже самое, только с размазанными точками. Все те же настройки также примените к инструменту Распыления (Airbrush tool).
Для тренировки попробуйте поиграть с настройками размера кисти и расстоянием между точками. Также вы можете загрузить квадратные кисти по адресу Adobe Photoshop>Goodies>Brushes & Patterns>Square Brushes, это даст вам квадратные точки, используйте те же настройки. Возьмите Кисть (Paintbrush) и увидите, какой эффект это даст, тоже самое, только с размазанными точками. Все те же настройки также примените к инструменту Распыления (Airbrush tool).


Вместе с размером и расстоянием между точками, если вам нужно делать точечные линии продолговатой формы, которые находятся на линии под углом, просто измените угол кисти. Вы можете изменить угол рисования своей кисти, в этом случае изменяется направление точки на вашей линии. Теперь вы эксперт по точечным линиям в PhotoShop!
от Jeremy Hall
Источник: https://1ps.ru/articles/doc/0111281932413/
Как нарисовать пунктирную линию в Adobe Photoshop?
3 способа сделать пунктирную линию в Photoshop Подробнее
Как нарисовать пунктирную линию в иллюстраторе Подробнее
Обводка пунктиром или как сделать пунктир в фотошопе Подробнее
Как нарисовать кривые линии в фотошопе Подробнее
Пунктирная линия в Фотошопе, линия отреза с ножницами Подробнее
Как нарисовать прямую линию в Фотошопе Подробнее
Как нарисовать прямую линию в Photoshop Подробнее
Как нарисовать пунктирную линию в Adobe Illustrator Подробнее
Как сделать пунктирную линию в AutoCAD Подробнее
Уроки Adobe Illustrator. Как нарисовать пунктирную линию. Подробнее
Как нарисовать кривые линии волны в фотошопе Все способы Подробнее
Как сделать штриховку в фотошоп Подробнее
Урок Adobe Photoshop CS6. Как нарисовать прямую линию. Рисуем параллельные и перпендикулярные прямые Подробнее
Как сделать пунктир в фотошопе Подробнее
FAQ Как сделать пунктирную линию в Автокаде Почему не отображается штрих пунктирная линия ???????????? Подробнее
Как сделать линию с острыми краями в Adobe Photoshop Подробнее
Самый простой способ нарисовать кривые линии в фотошопе. Часть 2 Подробнее
Как сделать пунктирную линию в ворде Подробнее
Photoshop CS6: Пунктирная линия Подробнее
Источник: https://putinizm.ru/kak-narisovat-punktirnuyu-liniyu-v-adobe-photoshop
Пунктирные линии в учебнике по Photoshop
В Photoshop всегда было непросто создавать пунктирные линии до Photoshop CC. Из этого туториала вы узнаете, как создавать пунктирные линии в любой версии Photoshop , а не только CC.
Давайте сначала посмотрим, как делать пользовательские пунктирные линии в Photoshop CC, а затем перейдем к старому школьному пути.
Ограничение метода CC в том, что мы можем работать только с контурами или фигурами. Векторы другими словами.
Посмотрите видео, которое показывает, как именно сделать пунктирные и пунктирные линии в версиях Photoshop CC и CS здесь.Затем прочитайте учебник, они разные и дополняют друг друга.
Шаг 1
Используется с помощью инструмента «Перо» или пользовательского инструмента «Форма», настроенного для пользовательских фигур или контуров. В этом случае возьмите пользовательскую форму сердца и выберите Форма для опций

Я создал пользовательскую форму сердца.

Шаг 2
Рядом с обводкой выберите цвет и ширину в верхнем меню.Нажмите на строку рядом с размером, чтобы открыть параметры обводки. Здесь вы можете выбрать соц, тире или сплошную линию.

Шаг 3
Нажмите кнопку Дополнительные параметры , чтобы установить собственный стиль точки / тире.

здесь у нас есть пунктирная линия на форме сердца.

Другой метод создания пунктирных линий (Растр / Старая школа)
Вот как сделать пунктирную линию, способ старой школы, который поддерживается в каждой версии Photoshop.Также поэкспериментируйте с различными формами кончиков кисти для некоторых вариантов, вы даже можете использовать фотографии.
Узнайте, как сделать собственную кисть из фотографии.
Шаг 1
Выберите инструмент кисти. (B) 
Откройте панель кистей (F5) или «Окно»> «Кисти»

Шаг 2
Давайте изменим некоторые настройки
Я выбрал 5 для размера. Очевидно, что чем больше размер, тем больше точек.
Важно установить жесткую кисть.
. Установить интервал на 150%. Больше, чтобы увеличить зазор между точками.

Шаг 3
Вы можете сохранить куст если вы хотите использовать его снова.Для этого щелкните значок в правом нижнем углу панели «Кисти». Вам действительно нужно сделать это только один раз, и вы можете изменить размер в любое время на больший или меньший.

Шаг 4
Чтобы нарисовать прямую линию: щелкните мышью в любом месте, удерживайте Shift и снова нажмите. Это соединит точки, с хорошей пунктирной линией.

Вот небольшой пример того, что возможно с пунктирными линиями.
Я создал фон и переименовал его в слой 1.Добавил новый слой сверху и сделал несколько пунктирных линий.
Затем я загрузил выделение, выделил слой 1, выключил слой 2 и нажал «Удалить».
Затем я добавил белый фон и тень для эффекта.

Получите информацию!
CS6 Superguide
Присоединяйтесь к нашему списку, чтобы получить больше уроков и советов по Photoshop. Получите эксклюзивные учебные пособия, скидки и бесплатные супер-гиды. Никакого спама, всего контента, не чаще одного раза в неделю.
Если вы в нашем списке, вы получите его бесплатно по электронной почте, как только он станет доступен.Если нет, зарегистрируйтесь сейчас и получите Superguide CS6 бесплатно. Или нажмите на изображение ниже.
.
Как создать пунктирную линию в Photoshop — MakiPlace
Задумывались ли вы, как сделать пунктирную линию или пунктирные границы с помощью Photoshop? В этом уроке вы узнаете, как создать эти привлекательные пунктирные линии, работаете ли вы над формой или над простой линией.
Использование Brushes & Path
Простое решение для создания пунктирных линий в Photoshop — использовать кисти и контур. Ниже приведены инструкции по созданию простой пунктирной линии в Photoshop:
Шаг 1: Откройте пустой документ.
Шаг 2: Выберите инструмент ЩЕТКА.
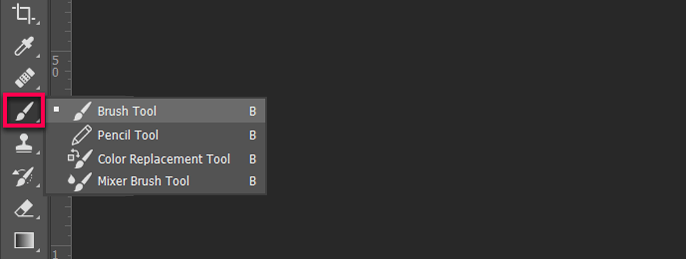 выберите кисть
выберите кистьШаг 3: Откройте окно ЩЕТКИ, нажав ОКНО -> ЩЕТКИ (или нажмите F5). В настройках мы выбрали обычную круглую кисть, размер 12, и интервал составляет около 170% (вы можете настроить и поиграть с настройками). Вы заметите, что черта изменится с волнистой линии на пунктирную.
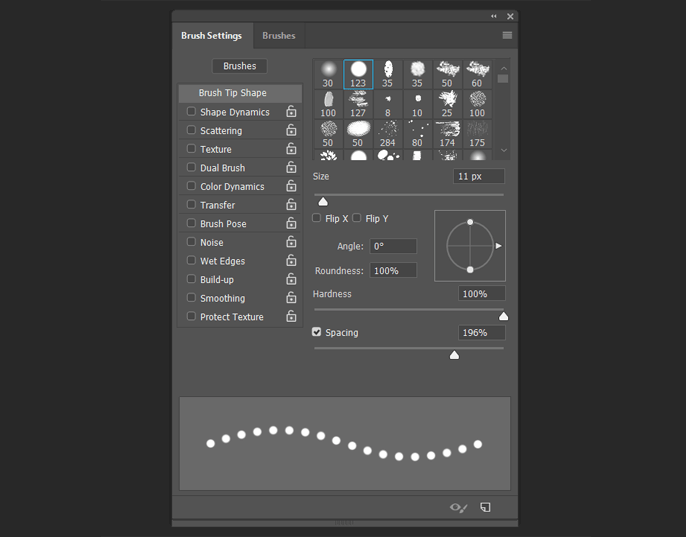 Настройки кисти
Настройки кистиШаг 4: Вернитесь к документу и выберите ИНСТРУМЕНТ ПЕРА.
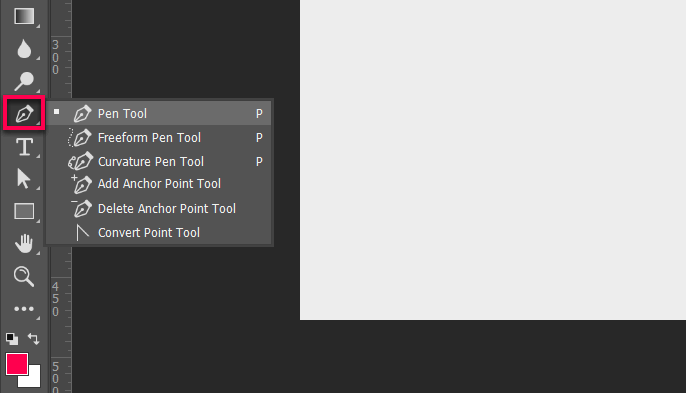 Вернитесь к документу и выберите инструмент «Перо».
Вернитесь к документу и выберите инструмент «Перо».Шаг 5: В верхнем наборе инструментов после выбора PEN Tool, нажмите на опцию PATH.
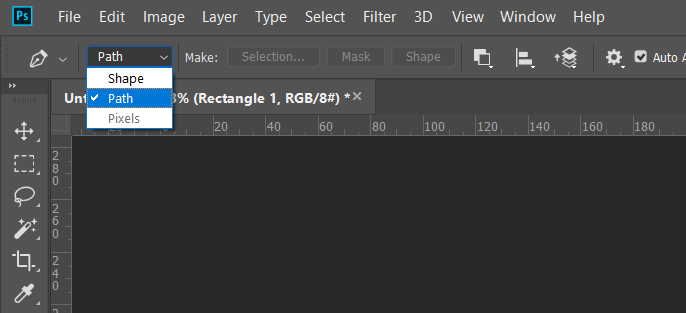 Выбрав инструмент «Перо», нажмите на опцию «Путь»
Выбрав инструмент «Перо», нажмите на опцию «Путь»Шаг 6: Создайте НОВЫЙ СЛОЙ, затем, удерживая клавишу SHIFT, перетащите линию в своем документе с помощью инструмента PEN, чтобы нарисовать прямой ПУТЬ.
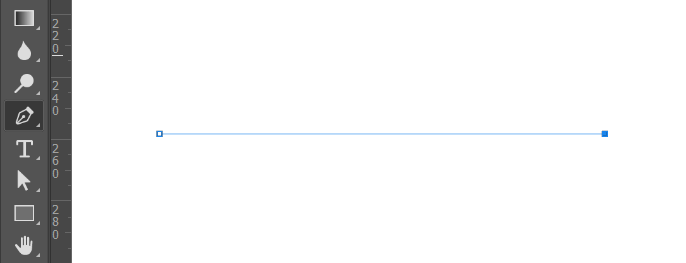 Нарисуйте прямой путь
Нарисуйте прямой путьШаг 7: Щелкните правой кнопкой мыши на пути, который вы создали, и выберите STROKE PATH.
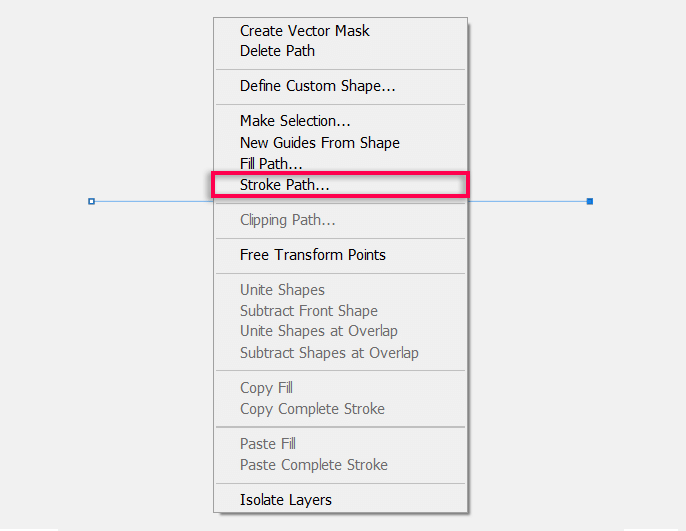 Щелкните правой кнопкой мыши на пути, который вы создали, и выберите путь обводки.
Щелкните правой кнопкой мыши на пути, который вы создали, и выберите путь обводки.Шаг 8: Когда откроется окно STOKE PATH, выберите BRUSH и нажмите OK.
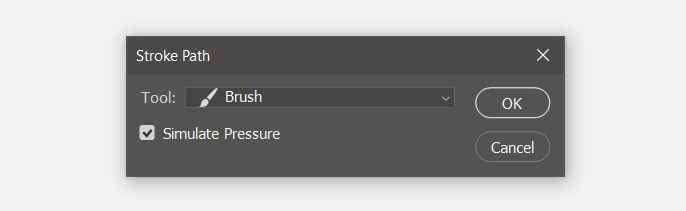 Выберите кисть и нажмите ОК
Выберите кисть и нажмите ОКШаг 9: Вы создали простую и прямую пунктирную линию. Вы всегда можете изменить цвет, нажав на инструмент цвета перед созданием контура обводки.
 Измените цвет, нажав на инструмент цвета перед созданием контура обводки.
Измените цвет, нажав на инструмент цвета перед созданием контура обводки.Шаг 10: Вы заметите, что позади все еще есть линия пути.Чтобы удалить это, перейдите на панель PATHS и удалите слой Work Path. После удаления строка пути исчезнет.
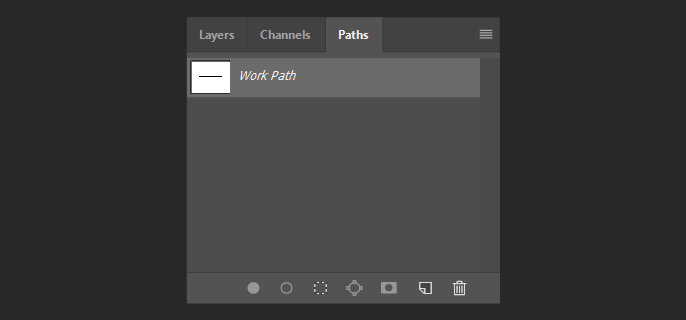 Чтобы удалить это, перейдите на панель путей и удалите слой рабочего пути.
Чтобы удалить это, перейдите на панель путей и удалите слой рабочего пути.  После удаления строка пути исчезнет
После удаления строка пути исчезнетпунктирная линия с использованием фигур
Для других проектов вам потребуются различные формы и цвета, а не только одноцветная прямая линия. Ниже приведено руководство о том, как сделать разноцветную пунктирную линию из фигур.
Шаг 1: Выполните ШАГИ 1-5 из руководства «ИСПОЛЬЗОВАНИЕ ЩЕТК И ПУТИ» выше.
Шаг 2: Создайте новый слой и используйте инструмент формы, чтобы создать форму. В этом примере мы будем использовать инструмент Ellipse Pen Tool.
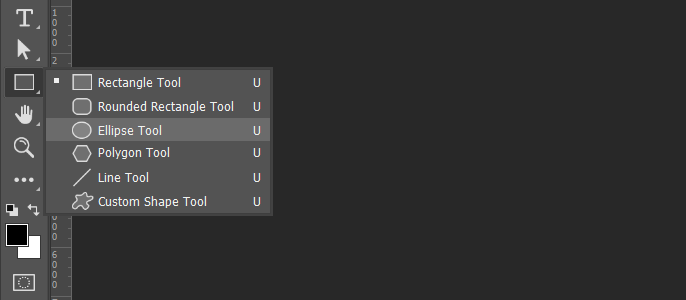 Использование инструмента «Эллипс»
Использование инструмента «Эллипс»Шаг 3: В своем документе, удерживая нажатой клавишу SHIFT, перетащите вниз, чтобы создать идеальный круг в соответствии с вашим предпочтительным размером. Когда закончите, щелкните правой кнопкой мыши по кругу и выберите ПУТЬ ХОДА.
Шаг 4: Выберите ЩЕТКУ и нажмите ОК. У вас будет круг, обведенный точками.Если вы внимательно посмотрите, вы увидите, что линия PATHS все еще там. Опять же, чтобы удалить его — просто перейдите на панель PATHS и удалите слой Working Path.
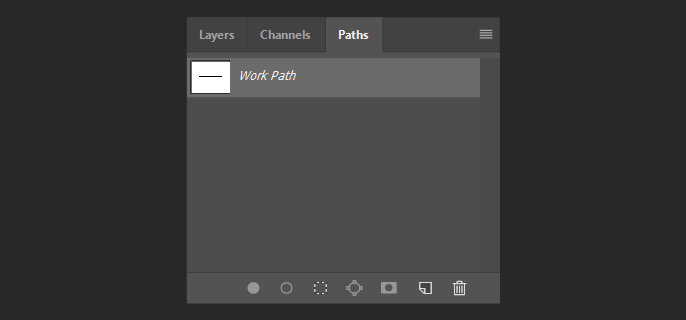
Шаг 5: Перейдите на панель слоев, скройте слой 1 и создайте еще один слой.
Шаг 6: Измените свой предыдущий цвет на второй по вашему выбору (в этом примере мы будем использовать ярко-зеленый). Нажмите клавишу F5, чтобы вызвать настройки ЩЕТК, и выделите / отметьте ДИНАМИКА ЦВЕТА. Убедитесь, что дрожание переднего плана / фона составляет 100%.
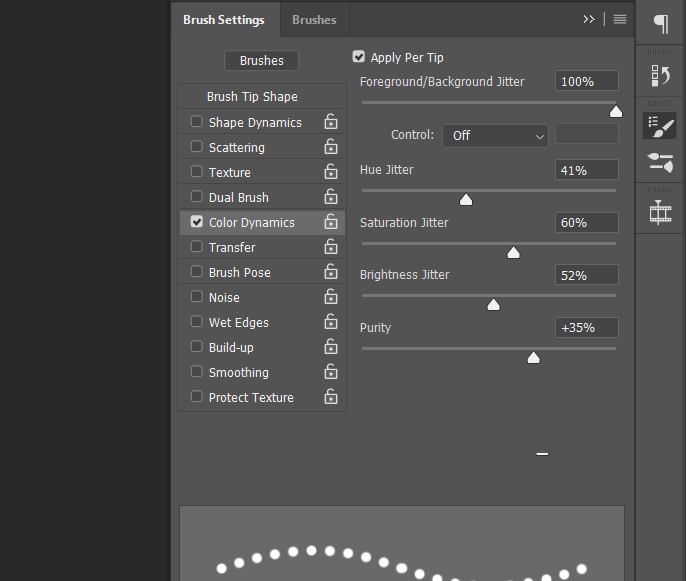
Шаг 7: Снова выберите ELLIPSE PEN TOOL и удерживайте клавишу SHIFT. Перетащите инструмент «Перо» в документ, чтобы создать идеальный круг.
Шаг 8: Щелкните правой кнопкой мыши на круге, который вы только что создали, и выберите STROKE PATH.
Шаг 9: Выберите ЩЕТКУ и нажмите ОК.
Шаг 10: Теперь у вас есть разноцветная пунктирная круговая граница, но линия пути все еще там, поэтому для ее удаления перейдите на панель PATHS и удалите слой Working Path.
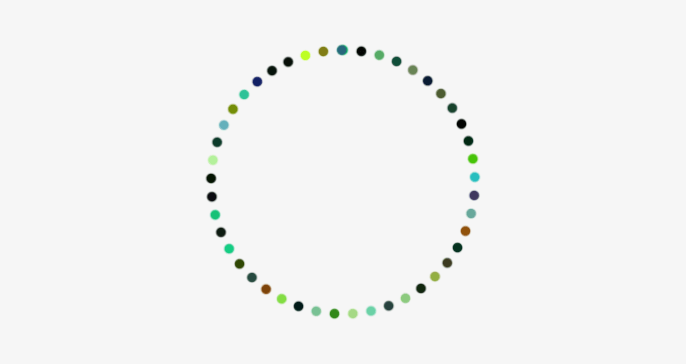
Вы можете создать столько форм и размеров, сколько захотите, используя PEN TOOL — от квадрата до прямоугольника, любая фигура может иметь собственную пунктирную границу. Настройте его и добавьте несколько изображений и слоев, чтобы создать новую картинку. Смотрите образцы ниже:
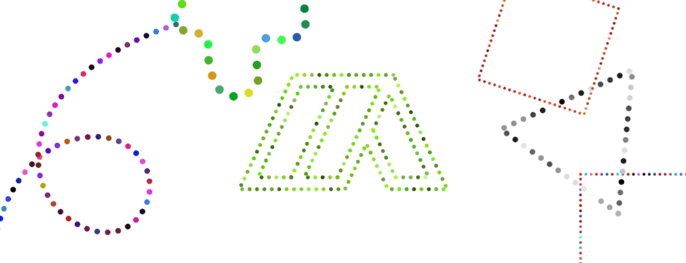
Создание пунктирной линии в Photoshop — учебник Photoshop
www.psd-dude.comДля нарисовать пунктирную линию в Photoshop легко, если вы знаете правильный способ сделать это.Из этого туториала вы узнаете, как получить разные пунктирные контуры всего за несколько секунд. Узнайте, как сделать пунктирные линии, пунктирный круг и практически любые пунктирные контуры.
Я надеюсь, что все новички найдут этот урок полезным и легким для понимания. До скорой встречи для ознакомления с основами Photoshop!
чирикать Пунктирная линияв Photoshop
Чтобы нарисовать пунктирную линию в Photoshop, вам понадобится пунктирная кисть .Вы можете создать точечную кисть самостоятельно или использовать одну из этих точечных кистей для Photoshop. В этом уроке я сначала научу вас создавать точечную кисть. Во-вторых, я покажу вам, как сделать пунктирную линию в Photoshop. Также вы научитесь рисовать пунктирный круг и фигуру с пунктирным контуром.
Создание точечной кисти в Photoshop
Чтобы создать точечную кисть в Photoshop, выберите Brush Tool и Hard Round Brush .
Откройте панель Настройки кисти Photoshop . На вкладке Brush Tip Shape вы должны увеличить Spacing кисти до 150%. Расстояние между кистями должно быть выше 100%, чтобы получить пунктирную кисть.
Вы также можете установить размер кисти, чтобы получить разные пунктирные линии, как вы видите на изображении предварительного просмотра. Чтобы использовать пунктирную кисть, вы должны сохранить ее. Поэтому нажмите на кнопку в правом верхнем углу и выберите New Brush Preset .
1. Создайте пунктирную линию в Photoshop с помощью Brush Tool
Теперь вы можете использовать пунктирную кисть для создания пунктирной линии. Используйте Brush Tool и просто рисуйте, используя пунктирную кисть. Если вы хотите получить прямые линии, вы должны удерживать клавишу Shift .
2. Создайте пунктирную линию в Photoshop с помощью Pen Tool
Другой метод — использовать Pen Tool и Brush Tool для рисования пунктирной линии в Photoshop.
Выберите Pen Tool (выберите контуры) и нарисуйте линию с 2 точками, которая теперь рабочий путь . В окне Layers вы можете видеть, что у нас также есть вкладка Path. Если вы проверите его, вы заметите, что наша строка теперь добавлена как рабочий путь.
Чтобы нарисовать линию, просто щелкните правой кнопкой мыши Рабочий путь и выберите Stroke Path . Из списка выберите Brush Tool .
Вы должны выбрать слой перед тем, как нажать Stroke Path, иначе он может не работать.
Создание пунктирной изогнутой линии в Photoshop
Этот метод может быть применен к изогнутым путям, и вы получите изогнутые пунктирные линии. Все, что вам нужно сделать, это создать изогнутый путь с помощью инструмента Pen Tool . Затем вы обводите путь, как в предыдущем шаге.
Создайте круг с пунктирным контуром в Photoshop
Вы можете сделать любой штрих с в фотошопе , как, например, пунктирный круг с фотошопом .Итак, используйте Ellipse Tool , Rectangle Tool или любую другую пользовательскую форму с выбранной опцией Path . Затем Stroke Path и вы получите круг с пунктирным контуром.
Если вы новичок, вы можете взглянуть на мой предыдущий учебник по Как нарисовать линию в Photoshop.
,Пунктирные линии в Фотошопе | Джордж Орнбо
Пунктирные линии в Фотошопе | Джордж ОрнбоПоследнее обновление
При разработке веб-дизайна в Photoshop не хватает одной вещи — пунктирных линий. Вот как создать пунктирные линии, чтобы вы могли показать клиентам, как будут выглядеть ссылки.
Расчетное время чтения: 1 минут
Содержание
Нет предустановки пунктирной линии
Немного удивительно, что предустановка пунктирной линии не существует в Photoshop — даже в CS3.Это достаточно легко сделать, но требует небольшой настройки, чтобы получить желаемый эффект. Это то, что мы хотим достичь. Это пунктирная линия размером в один пиксель, которая появится под ссылками.

Получение эффекта
Чтобы создать его, сначала нужно выбрать инструмент «Карандаш» (видя, как мы хотим, чтобы края точек были квадратными). В параметрах кистей нажмите на стрелку справа от кисти, чтобы открыть библиотеку кистей. Вы должны увидеть мастер диаметр и твердость, а также кисти ниже.Нажмите на стрелку выпадающего меню справа от мастер-диаметра, и вы увидите следующее:

Нажмите новый набор кистей и дайте имя вашей кисти. Я назвал свою «Линия пунктирной линией 1px». Теперь откройте палитру кистей, перейдя в Window> Brushes. Нажмите «Форма кисти», а затем измените интервал на 200%. Это даст вам пунктирную линию 1px.

Теперь с выбранным инструментом Карандаш вы можете рисовать пунктирные линии на холсте.

Есть обновление или предложение для этой статьи? Вы можете отредактировать его здесь и отправить мне запрос на получение.
Теги
Последние сообщения
Об авторе

Джордж Орнбо — инженер-программист из Бакингемшира, Англия.
Он является автором Самса, научи себя идти за 24 часа, а Самс научи себя Node.js за 24 часа. Его можно найти в большинстве обычных мест в виде фигурных фигур.
← http://shapeshed.com
Контент лицензируется в соответствии с Creative Commons Attribution-NonCommercial-ShareAlike 4.0 International (CC BY-NC-SA 4.0)
.




