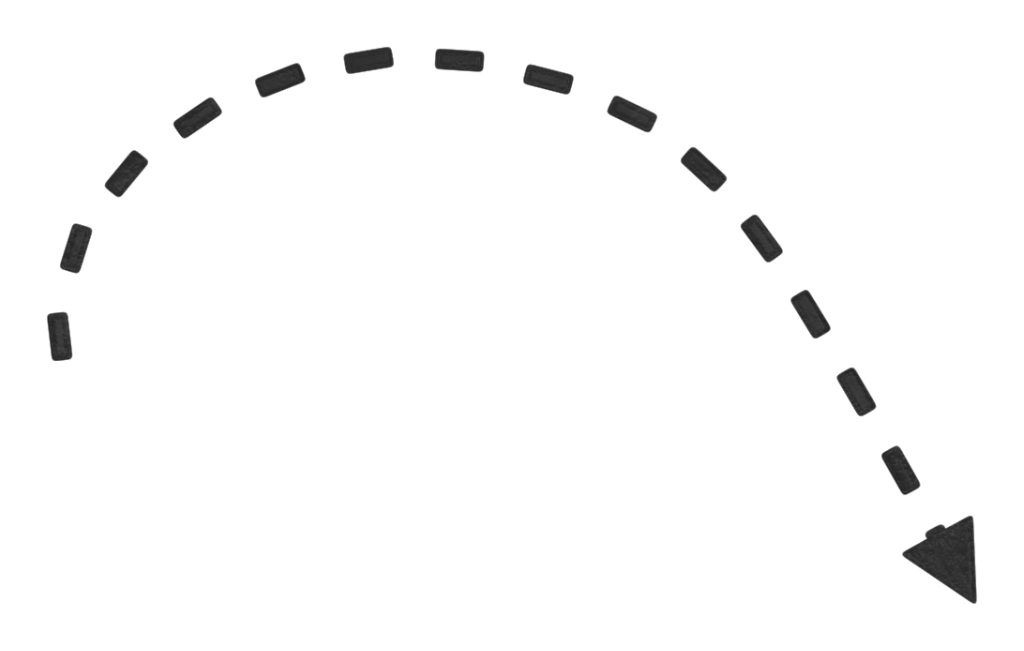Создание пунктирной линии в Adobe Photoshop
Adobe Photoshop обладает большим спектром возможностей, благодаря которым можно решать некоторые прикладные задачи, а также полноценно работать в одной среде без перехода в другую. Программа предназначена в основном для растровой графики, но работа с векторной тоже возможна. Как раз одним из интересных вопросов является построение пунктирной линии в «Фотошопе СС». Задача вовсе не сложная, просто достаточно следовать шагам, которые будут описываться ниже. На практике часто можно использовать не один метод построения, а несколько.
Методы построения
Не каждый метод будет подходить индивидуально под конкретную ситуацию. Но, с другой стороны, есть универсальный подход, который может создать пунктирную линию любой геометрической сложности. Для всех методов необходимо пройти промежуточный этап — настройку кисти. В этих настройках есть некоторые параметры, которые способны поменять интервал и изменить толщину пунктирной линии.
Настройка кистей
Каждый пользователь этой графической среды хоть раз использовал инструмент «Кисть». Но не всякий настраивал его под различные ситуации, в которых необходимы было разные значения настроек.
Итак, перед тем как создавать пунктирную линию, необходимо выбрать инструмент «Кисть» и вызвать контекстное меню настроек. Здесь следует задать нужную жесткость и толщину линий. После процедуры перейти в панель кистей, где располагается интервальная опция. Ползунок интервала можно передвинуть до нужного значения, оптимальным решением считается 150%.
Инструмент «Перо»
После всех преобразований с кистью можно приступать непосредственно к рисованию пунктирной линии. Создавать наш объект будем с помощью инструмента «Перо», который находится на главной панели быстрого доступа. Пунктирную линию пользователь может получить с помощью преобразованного контура.
- Активируем «Перо» и ставим первую опорную точку — начало линии.
- Ставим вторую точку в желаемом месте, где будет заканчиваться геометрический объект.

- Следующим шагом станет создание нового слоя, который можно добавить с помощью горячих клавиш или на панели управления слоев.
- Теперь следует кликнуть на полученный контур правой кнопкой мыши и в появившимся окне выбрать пункт «Выполнить обводку контура».
- Всплывет еще одно окно, где будет отображаться способ обводки. По умолчанию стоит значение «Кисть» — подтверждаем.
Любая версия программы, например «Фотошоп CS6», пунктирную линию поддерживает. После всех пройденных выше этапов получаем прямую линию, но, помимо нее, можно создавать кривую с пунктиром.
Операция для построения кривой ничем не отличается от рисования прямой линии. Единственный шаг, который будет изменен — создание и вытягивание опорных точек. Ниже представлены некоторые дополнения:
- Создаем опорную точку все тем же инструментом «Перо».
- Находим нужное место на холсте и зажимаем левую кнопку мыши — стараемся преобразовать радиус кривизны до нужного значения.
- Можно продолжить создание кривой новыми дугами, которые делаются точно так же, как и в пункте 2.

Последующие этапы остаются неизменными — общая картина операций не меняется, и все делается в точности, как в случае с прямой пунктирной линии в «Фотошопе».
Другие инструменты
С помощью графических объектов возможно создать геометрическую окантовку фигур в виде линий с пунктиром. Все эти графические инструменты находятся в одной ячейке на главной панели. С их помощью можно создать как и самые примитивные фигуры: линия, многоугольник, эллипс; так и произвольные, которые были загружены автоматически в редактор: стрелка, звезда, диалоговое облако и другие. Какой бы вы инструмент ни выбрали, у каждого есть свои настройки и параметры, которые отображаются в верхней части программы в ее шапке. Обводка для фигуры любой формы производится почти так же, как и с инструментом «Перо»:
- Выбираем нужный инструмент и воссоздаем объект. Важное примечание — созданные фигуры автоматически имеют свой собственный слой, который можно впоследствии растрировать.
- Управляем настройками и ставим оптимальные, которые будут необходимы пользователю.

Правой кнопкой мыши нажимаем на объект и выбираем пункт «Выполнить обводку контура». Всплывет привычное диалоговое окно, где нужно выбрать параметр «Кисть».
Теперь на экране появится фигура, окантованная пунктирной линией по контуру. Новый объект можно продолжить редактировать по своему усмотрению.
Кисти для фотошопа пунктирные линии. Как быстро провести прямую и красивую линию в Photoshop. Создание пунктирной кривой линии в Photoshop
Вот простой путь создания пунктирных линий. Большим плюсом этой техники является преимущество перед некоторыми простыми способами – то, что вы пользуетесь встроенными установками для кистей, что открывает кучу возможностей. Никаких других программ не нужно и никакой работы вручную с причудливыми каналами или сложной работы мышью.
Это результат простой формы. Начнем. Откроем новый документ любого размера с небольшой шириной, допустим 200 ширина и любая высота.
Первое, выберите инструмент Карандаш, убедитесь, что установки применены для всех кистей. Перед тем, как сделать что-то другое, убедитесь, что сохранили ваши кисти, если у вас уже есть причудливый набор фигурных кистей. Вы можете поиграть с установками и всегда сможете загрузить ваш предыдущий набор.
Перед тем, как сделать что-то другое, убедитесь, что сохранили ваши кисти, если у вас уже есть причудливый набор фигурных кистей. Вы можете поиграть с установками и всегда сможете загрузить ваш предыдущий набор.
Два раза нажмите на второй маленькой кисточке в окне палитры. Ваша палитра должна выглядеть грубо, когда работаете с инструментом карандаш. Версии кистей с размытыми краями мы рассмотрим позже…
Теперь вы видите настройки кистей. Важное изменение, чтобы сделать эффект пунктирной линии. Для простой пунктирной линии, которую я создал выше, просто изменил Spacing, выбрав 250% . Вы можете изменять это любым образом до 999.
Теперь просто рисуйте с помощью вашего карандаша и у вас будет своя пунктирная линия! Чтобы ваша линия точно была прямой, удерживайте Shift нажатым, когда будете чертить линию. Другой способ – кликнуть в начальной точке и затем, удерживая Shift , кликните на конечной точке; PhotoShop сделает пунктирную линию между двумя точками!
Для тренировки попробуйте поиграть с настройками размера кисти и расстоянием между точками.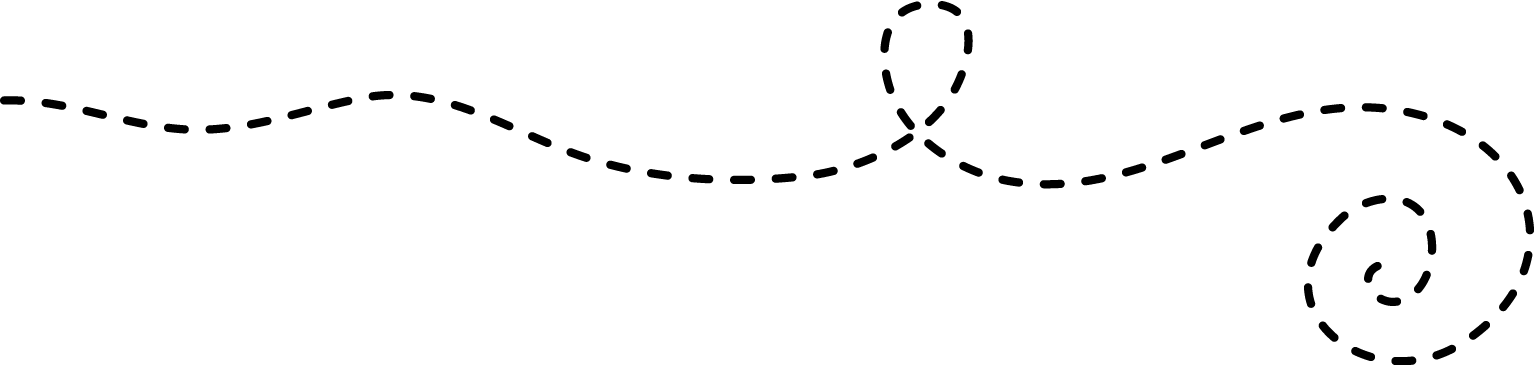 Также вы можете загрузить квадратные кисти по адресу Adobe Photoshop>Goodies>Brushes & Patterns>Square Brushes,
Также вы можете загрузить квадратные кисти по адресу Adobe Photoshop>Goodies>Brushes & Patterns>Square Brushes,
Вместе с размером и расстоянием между точками, если вам нужно делать точечные линии продолговатой формы, которые находятся на линии под углом, просто измените угол кисти. Вы можете изменить угол рисования своей кисти, в этом случае изменяется направление точки на вашей линии. Теперь вы эксперт по точечным линиям в PhotoShop !
3 голоса
Доброго времени суток, уважаемые читатели моего блога. Казалось бы, чего стоит нарисовать прямую линию в фотошопе? Зажал Shift и вот тебе, пожалуйста. А тем не менее сделать это можно аж тремя способами.![]()
Из этой статьи вы узнаете три способа как провести прямую линию в фотошопе. Какой фильтр применить, чтобы создать волну. Как это сделать при помощи другого интересного инструмента. Я покажу как добиться пунктира и рисовать под определенным углом.
Вас ждет масса информации. Приступим?
Инструмент «Линия»
Для начала я покажу вам как пользоваться инструментом, который предназначен для создания ровных линий. На этом месте у вас может располагаться прямоугольник, овал, эллипс или многоугольник. Просто на несколько секунд удержите на кнопке зажатую левую кнопку мыши, чтобы открыть меню с дополнительными инструментами.
Сперва о важном. Один из самых важных параметров – толщина. Благодаря линии вы можете рисовать даже прямоугольники. Просто надо сделать ее пожирнее.
Далее идет «Заливка» и «Обводка». Щелкаете по плашке с цветом слева от надписей и выбираете оттенок. Если хотите выполнить обводку, вписываете ее ширину.
Можете посмотреть настройки и результат на этом скриншоте. Не очень видно, но толщина здесь 30 пикселей. На большой картинке 30 пикселей могут выглядеть как скромная полоска. Все нужно подстраивать под свои собственные размеры.
Вот так будет выглядеть линия, если выбрать красный цвет для обводки.
Следующая кнопка позволит вам сделать пунктирную обводку.
Если уменьшить толщину и убрать заливку, вы получите просто пунктир.
Здесь же вы можете выровнять обводку по внутреннему краю, внешнему или центру вашего контура.
И закруглить углы. Правда, это будет не так уж заметно.
Если в тот момент, когда вы ведете линию, нажать Shift, то Photoshop автоматически создаст ровную линию. Горизонтальную или вертикальную. В зависимости от того, куда вы ее ведете.
Если вам нужна линия под определенным углом, то проще всего посмотреть что показывает окно информации и подкорректировать его вручную, направляя в определенную сторону.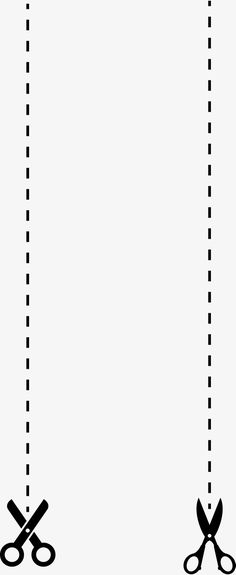
Ну а сейчас покажу другой.
Инструмент «Кисть»
Эти прямоугольники я нарисовал при помощи линий, нарисованных кистью.
Выбираете тип и размер, подходящей для линии кисти.
Ставите точку в предполагаемом начале линии, зажимаете Shift и щелкаете левой кнопкой мыши там, где полоска должна закончиться.
Перед вами две линии. Желтая нарисовала при помощи инструмента «Линия», лиловая кистью.
Как сделать волну
Не важно каким инструментом вы пользовались, делать волнистую линию проще всего при помощи фильтра. Заходите в эту категорию, находите «Искажение» и выбираете «Волна».
Ориентируясь по картинке с предварительным показом вы быстро поймете что к чему и как его настроить. Амплитуда должна быть примерно одинаковой. Если не получается, можете просто жать на «Рандомизировать» пока не появится подходящий.
К последнему применяемому фильтру всегда есть быстрый доступ. Применяю его к слою с желтой полоской, нарисованной инструментом.
Вот такой результат я получил. Как вы можете заметить, он отличается.
Инструмент «Перо»
Признаться честно, до сих пор у меня не получается профессионально пользоваться пером. Знаю, что им можно рисовать все что угодно: ровно, быстро, весело и классно, но у меня уходит очень много времени и результат не всегда на том уровне, которого я ожидал. И тем не менее прямые линии нарисовать пером могу даже. С кривыми хуже, но я попробую. Выбираю «Перо».
Ставлю точку, затем вторую. Пока я не отпустил кнопку мыши настраиваю плавность.
То же самое вытворяю с каждой новой точкой.
После того, как все манипуляции завершены жму правой кнопкой мыши и в появившемся меню выбираю «Выполнить обводку контура».
Можно выбрать несколько инструментов: карандаш, кисть, штамп, узор и так далее. Сейчас пусть этот будет кисть.
Снова жму на правую клавишу мыши и выбираю «Удалить контур».
Вот такой результат у меня получился.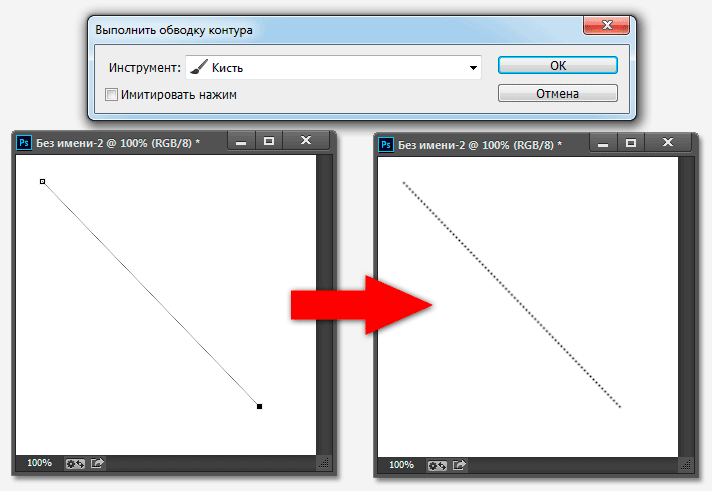
Ну и не забывайте, что вы всегда можете воспользоваться навыками создания коллажей. Прочитайте статью о том, и сможете взять линию из любой картинки и вставить ее в свое изображение.
Если вам хочется научиться профессионально пользоваться пером и другими инструментами, которые есть в фотошопе. Могу предложить вам курс « Фотошоп для начинающих в видео формате ».
Уроки, созданные профессионалами научат вас всему, что вы должны знать об этой программе. Вы сэкономите кучу времени на поиски ответов на тот или иной вопрос. В вашей голове сами собой будут появляться идеи о том, как выполнить задачу.
Кстати, знаете как сделать, чтобы перед вами всегда возникали интересные потребности связанные с фотошопом? Это может вывести ваши отношения с этой программой на новый уровень. Все что вам нужно – это увлечься веб-дизайном. Люди этой профессии никогда не сидят без дела. Всегда находятся клиенты, проекты и новые задачи.
Работа найдется для каждого, а вы сможете заниматься тем, что вам действительно нравится и приносит неплохие деньги. Прочитайте статью о том, или . Хватит придумывать себе задачи, пусть за ваше время кто-то другой платит деньги.
Прочитайте статью о том, или . Хватит придумывать себе задачи, пусть за ваше время кто-то другой платит деньги.
Не знаете с чего начать? Пройдите курс «Основы коммерческого веб-дизайна ». Попробуйте несколько бесплатных уроков, это поможет вам разобраться в себе и понять, готовы ли вы освоить новые горизонты.
Онлайн-курс с поддержкой автора – надежная инвестиция в будущую профессию.
Ну вот и все. Осталось дело за вами. Решайте когда вы будете готовы и приступайте к завоеванию новых вершин. Если вам понравилась эта статья – подписывайтесь на рассылку и каждый день на шаг приближайтесь к заветной цели.
Узнавайте как можно больше о интернете, пишите свою историю успеха, прекратите сидеть в ожидании. Действуйте. Вашу мечту каждый день воплощают другие. Сегодня они делают то, чего вы уже так много времени хотите. Думают ли они о готовности? Подходящий момент настал прямо сейчас. Не упустите его. У вас есть на это силы.
Я желаю вам удачи. До новых встреч.
В Photoshop нет «правильного» способа рисования линий — каждый художник и дизайнер со временем находит собственные методы и выбирает инструменты, которые ему удобны. Независимо от того, используете ли вы инструмент «Line», «Pen» или «Brush», можно подойти к творческому проекту различными способами и при этом получить одинаковые результаты. В этом практическом руководстве мы расскажем, как рисовать прямые линии в Photoshop, используя множество инструментов рисования, доступны в этой программе.
Инструмент «Line»
Чтобы найти инструмент «Line», нажмите и удерживайте кнопку мыши над инструментом «Rectangle» на главной панели инструментов. Будет открыто меню для выбора формы инструмента. Если включены какие-либо инструменты фигур, также можно выбрать инструмент «Line» в верхнем меню параметров.
Почему инструмент «Line» считается фигурой? По сути, инструмент «Line» просто создает тонкие прямоугольники, которые выглядят как линии, потому что цвета заливки «Fill» и контура «Stroke» одинаковы.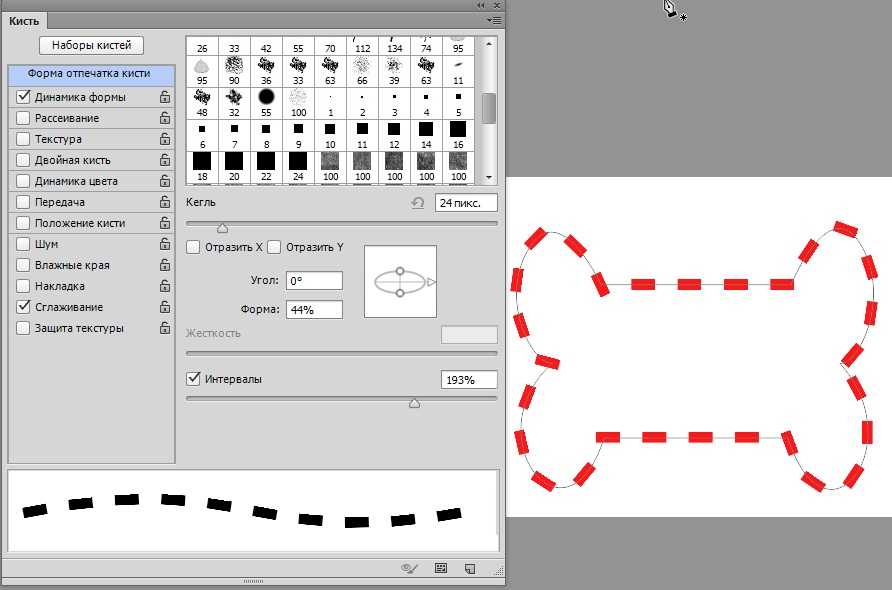 Если вы хотите, чтобы линия была пустой внутри (как прямоугольник), просто выключите заливку.
Если вы хотите, чтобы линия была пустой внутри (как прямоугольник), просто выключите заливку.
С помощью инструмента «Line» легко рисовать прямые линии. Просто щелкните в любой точке изображения и перетащите линию в требуемом направлении. Если вы хотите нарисовать строго горизонтальную или вертикальную линию, удерживайте клавишу Shift при перетаскивании, и Photoshop позаботится обо всем остальном.
Научившись рисовать прямые линии в Photoshop, можно поэкспериментировать с расширенными параметрами и создать пунктирные линии из точек или штрихов. Чтобы найти эти параметры, щелкните значок «Stroke Options» в левой части панели параметров, а затем выберите «More Options». Здесь можно задавать и сохранять пользовательские настройки, включить пунктирную линию и выбрать длину штрихов и пробелов.
Инструмент «Brush»
Инструмент «Brush» также позволяет рисовать прямые линии, и, в отличие от инструмента «Line», позволяет создавать собственные стили кистей. Инструмент «Brush» находится на главной панели инструментов, он расположен отдельно от инструментов формы.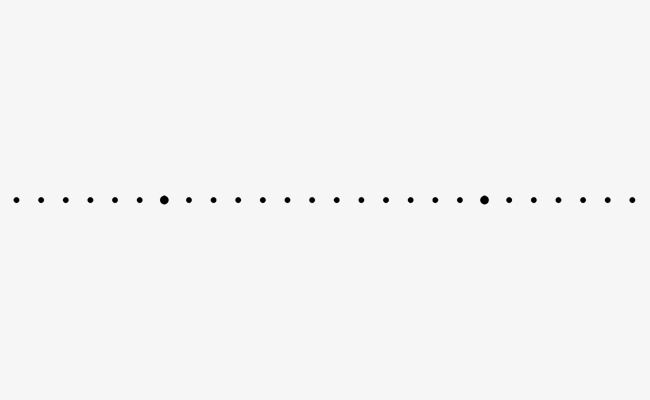
Чтобы создавать идеально прямые линии в любом направлении, удерживайте клавишу Shift при рисовании с помощью инструмента «Brush». Чтобы создать фигуру из нескольких линий, нарисуйте линию, удерживая Shift, отпустите кнопку мыши, снова нажмите на кнопку Shift, а затем начинайте рисовать новый сегмент с конечной точки последней линии.
Как и инструмент «Line», «Brush» имеет множество параметров штрихов, которые можно изменить на верхней панели параметров, включая твердость, непрозрачность и стиль кисти. Мы рекомендуем настроить эти параметры, прежде чем начинать рисовать штрихи, потому что изменения не будут применяться ко всем мазкам кисти, которые вы уже сделали.
Инструмент «Pen»
Наконец, инструмент «Pen» чрезвычайно полезен для рисования прямых и изогнутых линий. Чтобы выбрать инструмент «Pen», нажмите на значок в форме пера на главной панели инструментов, затем щелкните кнопкой мыши на изображении, чтобы установить начальную точку, и еще раз, чтобы установить конечную точку. Photoshop автоматически создаст прямую линию между двумя точками, независимо от того, где они расположены на изображении. Если удерживать клавишу Shift при задании этих точек, можно создать линейные сегменты с углами наклона 45 и 90 градусов.
Photoshop автоматически создаст прямую линию между двумя точками, независимо от того, где они расположены на изображении. Если удерживать клавишу Shift при задании этих точек, можно создать линейные сегменты с углами наклона 45 и 90 градусов.
Напоминаю, что кисть или карандаш должны быть уже настроены. После выбора инструмента кликаем ОК, и на контуре появятся точки. Точки, сделанные кистью, получаются несколько смазанными, поэтому после нанесения точек не помешает применить фильтр контурной резкости (Sharpen Edges), настройки подобрать индивидуально.
Вот пример рисунка, полученного с помощью вышеописанных телодвижений:
Были применены следующие настройки кисти:
Текст: тип — карандаш кегль (Size) 3 пкс, жёсткость (Hardness) 100%, интервал (Spacing) 180%
Подчёркивание: тип — кисть, кегль (Size) 3 пкс, жёсткость (Hardness) 100%, интервал (Spacing) 205%
Рамка: тип — карандаш, кегль (Size) 6 пкс, жёсткость (Hardness) 100%, интервал (Spacing) 180%
Ну, с рамками из точек вроде бы разобрались.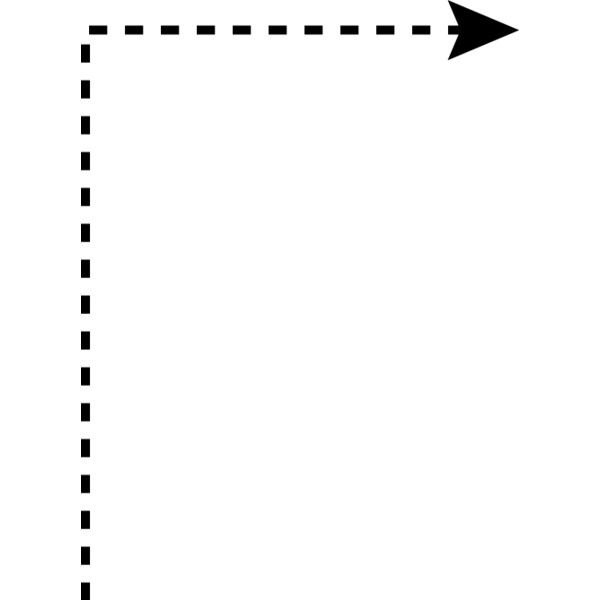
Создание рамок из пунктирных линий
Прямоугольные рамки, т.е. состоящие из вертикальных и горизонтальных линий, не вызывают никаких проблем.
Их рисовать можно с помощью прямоугольной кисти из дефолтного набора Фотошопа. Откройте панель управления кистями и загрузите их, как показано на рисунке:
Такой кистью можно провести горизонтальную линию. Но вертикальную уже не получится, вернее, получится, но некрасиво:
Для создания вертикальной прерывистой линии нужно повернуть отпечаток кисти на 90 или 270 градусов:
Теперь можно смело дорисовать и вертикальную прерывистую линию:
Но если мне нужен пунктир по кругу или по любой кривой, то этот способ уже не подходит. Если спросить у мирового разума, то он, разум, посоветует не заниматься ерундой с пунктиром в Photoshop, а воспользоваться Adobe Illustrator, создать в нём слой с нужной линией, и перенести в Фотошоп. Я Illustrator не использую, и мне нужно создать круговой пунктир именно в Фотошопе. Оказалось, способ есть, и довольно простой. Мне потребовалось десять минут на его изобретение.
Оказалось, способ есть, и довольно простой. Мне потребовалось десять минут на его изобретение.
Выбираем круглую кисть, задаём диаметр отпечатка 9 пикселей, интервал 170%. Создаём контур, выполняем обводку контура, как в случае с точками.
Далее кликаем правой клавишей мыши по контуру, выбираем пункт «Образовать выделенную область» (Make Selection) с радиусом растушёвки 0. Вот увеличенный фрагмент рисунка:
Затем идём по вкладке Выделение —> Модификация —> Граница (Select —> Modify —> Border), задаём ширину один или два пикселя.
Теперь надо инвертировать выделенную область нажатием комбинации клавиш Ctrl+Shift+I. Убираем лишнее, нажав клавишу Delete.
У меня получился симпатичный такой пунктирный круг:
Кое-где остались, конечно, небольшие артефакты, но исправить их можно за несколько кликов резинкой.
Таким образом пунктир можно рисовать на любом контуре, например обвести
Как сделать пунктирные и пунктирные линии в Photoshop
Существуют различные настраиваемые методы создания пунктирных и пунктирных линий в Photoshop. Эти линии создают интересные узоры, которые можно использовать в качестве декоративных элементов для документов, фона и изображений. Вместо слияния кругов или прямоугольников для создания прямых или изогнутых линий вы можете использовать эти простые методы.
Эти линии создают интересные узоры, которые можно использовать в качестве декоративных элементов для документов, фона и изображений. Вместо слияния кругов или прямоугольников для создания прямых или изогнутых линий вы можете использовать эти простые методы.
Чтобы создать пунктирную или пунктирную линию в Photoshop, выберите инструмент «Линия» и выберите параметры обводки на верхней панели настроек. Затем выберите нужный пунктирный или пунктирный штрих. Кроме того, вы можете создать пунктирные линии с помощью инструмента «Кисть», перейдя в «Настройки кисти» и увеличив расстояние между кистями.
Многие люди начинают делать что-то долгим путем, пока не изучают более простые методы. Я точно знаю. Вместо того, чтобы зацикливаться на пунктирных и пунктирных линиях вручную, вот три гораздо более простых способа создания пунктирных и пунктирных линий в Photoshop.
Видеоруководство
youtube.com/embed/07w78IVjzjc?feature=oembed» frameborder=»0″ allow=»accelerometer; autoplay; clipboard-write; encrypted-media; gyroscope; picture-in-picture» allowfullscreen=»»>Как сделать пунктирные линии с помощью инструмента «Кисть»
Чтобы создать пунктирные линии с помощью инструмента «Кисть», необходимо настроить некоторые параметры кисти, чтобы мазки кисти выглядели как пунктирные линии, а не как обычная кисть. удары.
Для этого перейдите на Окно > Настройки кисти (F5)
На панели настроек кисти перейдите на вкладку «Кисти». Затем переместите ползунок влево, чтобы уменьшить размер кисти, или вправо, чтобы увеличить его.
Наконец, выберите жесткую круглую кисть.
Затем щелкните вкладку настроек кисти, перейдите к ползунку интервала и переместите ползунок на 100% или более, чтобы создать эффект пунктирной линии.
Расстояние между точками увеличивается по мере увеличения интервала в процентах.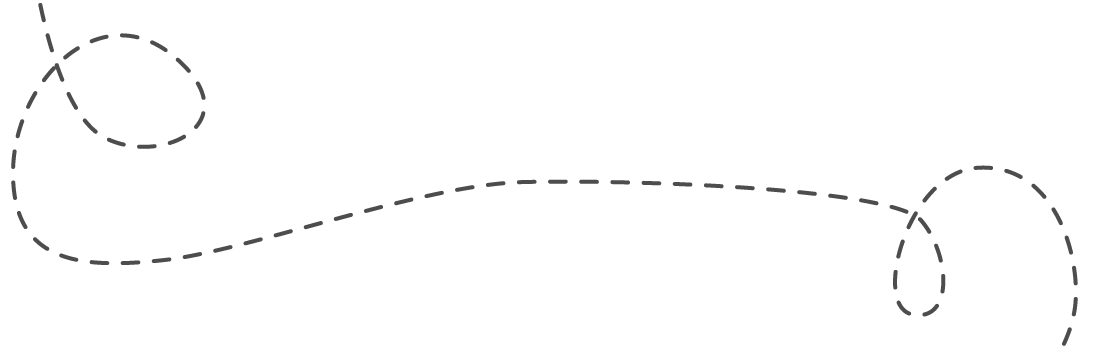
Нажмите и перетащите по холсту, удерживая клавишу «Shift», чтобы нарисовать пунктирную линию. Удерживая «Shift», вы можете нарисовать прямую пунктирную линию.
Сохранение набора настроек кисти в виде новой точечной кисти
Если вы довольны настройками пунктирной линии, вы можете сохранить их как набор настроек кисти. Это позволит вам использовать те же настройки при следующем открытии Photoshop.
Для этого щелкните значок меню в верхней правой части панели настроек кисти. Затем выберите «Новый набор кистей».
Откроется диалоговое окно «Новая кисть», где вы можете назвать свою новую кисть.
Назвав кисть, оставьте отмеченным «Включить настройки инструмента» и нажмите «ОК», чтобы закрыть диалоговое окно и сохранить новую кисть.
Когда вы снова откроете панель кистей, ваша новая кисть окажется внизу панели.
Как создавать пунктирные или пунктирные линии с помощью инструмента «Линия»
Один из самых простых способов создать пунктирную линию — использовать инструмент «Линия».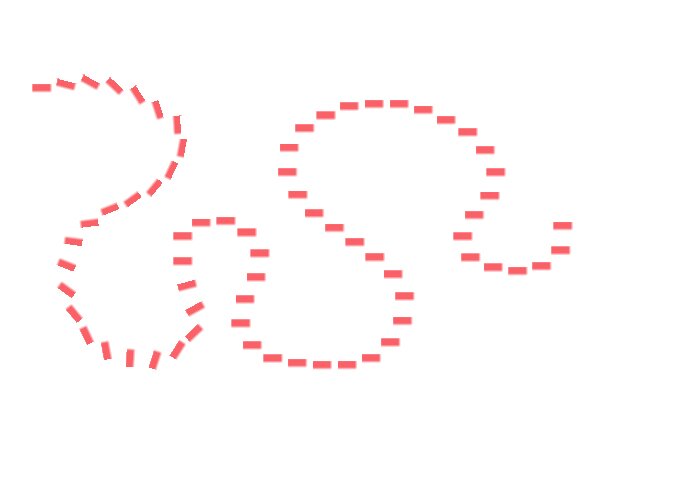 Но вам нужно изменить несколько настроек, чтобы создать пунктирную линию.
Но вам нужно изменить несколько настроек, чтобы создать пунктирную линию.
Сначала выберите инструмент линии на панели инструментов. Это пятая форма, указанная в инструментах формы.
Затем нарисуйте прямую линию на холсте, щелкнув и перетащив, удерживая «Shift», от одной точки к другой.
Не снимая выделения с линии, перейдите на панель параметров и убедитесь, что заливка прозрачна.
Выберите любой цвет обводки. Цвет обводки будет цветом пунктирной линии. Вы можете выбрать один из цветов, перечисленных на панели, или щелкнуть красочный значок в правом верхнем углу панели, чтобы открыть панель выбора цвета, где вы можете найти дополнительные параметры.
Вы также можете изменить толщину линии на панели параметров, переместив ползунок толщины влево, чтобы уменьшить ее, или вправо, чтобы увеличить ее.
Наконец, перейдите в меню параметров обводки и установите тип обводки на пунктирную или пунктирную линию (второй и третий варианты в списке).
Это превратит вашу прямую линию в пунктирную или пунктирную линию в зависимости от того, какой вариант вы выбрали.
Вы также можете отрегулировать расстояние между тире. Для этого нажмите «Дополнительные параметры» в меню параметров штриха.
Появится панель штрихов. В поле ввода «Промежуток» введите желаемое расстояние между тире. Нажмите OK, когда закончите.
Как создавать пунктирные линии с помощью инструмента «Перо»
Инструмент «Перо» является универсальным и позволяет создавать прямые и изогнутые линии для творческих результатов. Чтобы создать пунктирные линии с помощью инструмента «Перо», вам нужно настроить некоторые параметры кисти.
Для этого перейдите на панель настроек кисти, выберите жесткую круглую кисть и установите интервал между кистями на 100% или более.
Создание прямой пунктирной линии с помощью инструмента «Перо»
Теперь, чтобы создать прямую пунктирную линию, выберите инструмент «Перо» на панели инструментов (P).
Затем щелкните где-нибудь на холсте (это будет точка А).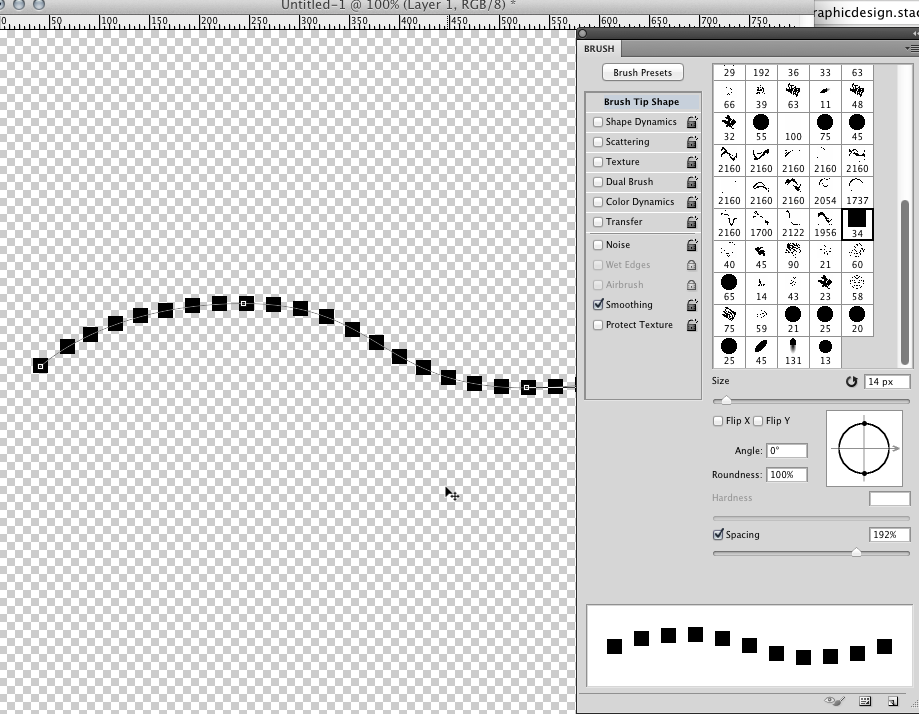
Затем щелкните другую часть холста, удерживая клавишу «Shift» (точка B). Соединение двух точек образует прямую линию.
Теперь щелкните правой кнопкой мыши (Win) или Command + щелкните (Mac) прямую линию и выберите ‘Путь хода’ .
В открывшемся диалоговом окне установите инструмент «Кисть» и нажмите «ОК». Это создаст прямую пунктирную линию с теми же настройками, что и ранее использовавшаяся кисть.
Создание S-образной пунктирной линии с помощью инструмента Pen Tool
Существует несколько способов создания S-образной линии, но я покажу вам очень простой способ.
Перед созданием s-образной пунктирной линии убедитесь, что кисть имеет жесткую круглую форму, а расстояние между кистями установлено на 100 % или более, как описано в предыдущем разделе. Это потому, что ваши настройки кисти будут использоваться для создания линии вдоль пути пера.
Эти настройки кисти влияют на линию, которую вы создадите, поэтому вам необходимо изменить эти настройки перед созданием линии. После того, как вы измените настройки кисти, выберите инструмент «Перо» на панели инструментов (P) .
После того, как вы измените настройки кисти, выберите инструмент «Перо» на панели инструментов (P) .
Затем перейдите на панель параметров и измените режим пера на «Путь».
Затем щелкните где-нибудь на холсте, чтобы создать опорную точку.
Затем щелкните другое место на холсте, удерживая клавишу «Shift», чтобы добавить еще одну опорную точку. Теперь у вас есть прямая линия.
Теперь наведите указатель мыши на середину пути с помощью инструмента «Перо». Вы заметите, что рядом с ним появится значок плюса.
Когда появится значок плюса, щелкните в середине контура, чтобы создать третью узловую точку.
Обратите внимание, что точка привязки имеет две ручки управления с обеих сторон.
Каждая ручка управления влияет на две кривые, которые создают S-образную форму.
Начните с подъема левой ручки. Чтобы поднять его, щелкните и перетащите его вверх, удерживая Control (Win) или Команда (Mac).
Кривая будет увеличиваться при перетаскивании ручки управления вверх. Если вы хотите уменьшить кривизну, перетащите управляющий маркер вниз.
Что касается кривой с правой стороны, щелкните правый маркер и перетащите ее вниз, удерживая Control (Win) или Command (Mac), чтобы увеличить кривизну по мере необходимости.
Когда вы закончите настройку S-образной кривой, щелкните правой кнопкой мыши линию и выберите «Путь обводки».
В открывшемся диалоговом окне установите инструмент «Кисть» и нажмите «ОК».
Это превратит s-образную линию в пунктирную линию на основе ранее выбранных настроек кисти.
Таким образом, независимо от того, используете ли вы инструмент «Линия», инструмент «Кисть» или инструмент «Перо», создание пунктирных и пунктирных линий в Photoshop на удивление просто! Чтобы освоить все свои навыки создания линий, ознакомьтесь со следующим уроком по созданию линий в Photoshop!
2 способа нарисовать пунктирную линию в Photoshop (с шагами)
Рисование линии в Photoshop — одна из самых простых вещей, которые вы можете сделать в популярном графическом редакторе Adobe, но чтобы нарисовать более красивую пунктирную или пунктирную линию, требуется немного больше усилий.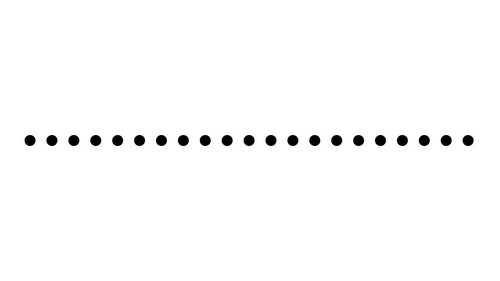 Это все еще довольно просто, но вам нужно знать, где искать, чтобы осуществить это.
Это все еще довольно просто, но вам нужно знать, где искать, чтобы осуществить это.
Как и большинство вещей в Photoshop, существует несколько способов рисования пунктирной/пунктирной линии.
Если вы хотите создать векторную фигуру, которую можно легко масштабировать и редактировать после завершения рисования, вам следует использовать метод Pen Tool, но также можно настроить инструменты на основе кисти для создания эффекта пунктирной линии.
В большинстве случаев, вероятно, лучше всего начать с использования инструмента «Перо», если только вы не уверены, что вам нужно использовать кисть для рисования пунктирной линии.
Содержание
- Способ 1. Нарисуйте пунктирную/пунктирную линию с помощью инструмента «Перо»
- Способ 2. Нарисуйте пунктирную линию с помощью кистей
- Заключительное слово
Инструмент «Перо»
Открыв документ в Photoshop, давайте перейдем к шагам.
Шаг 1: Выберите инструмент Pen с помощью панели инструментов или сочетания клавиш P .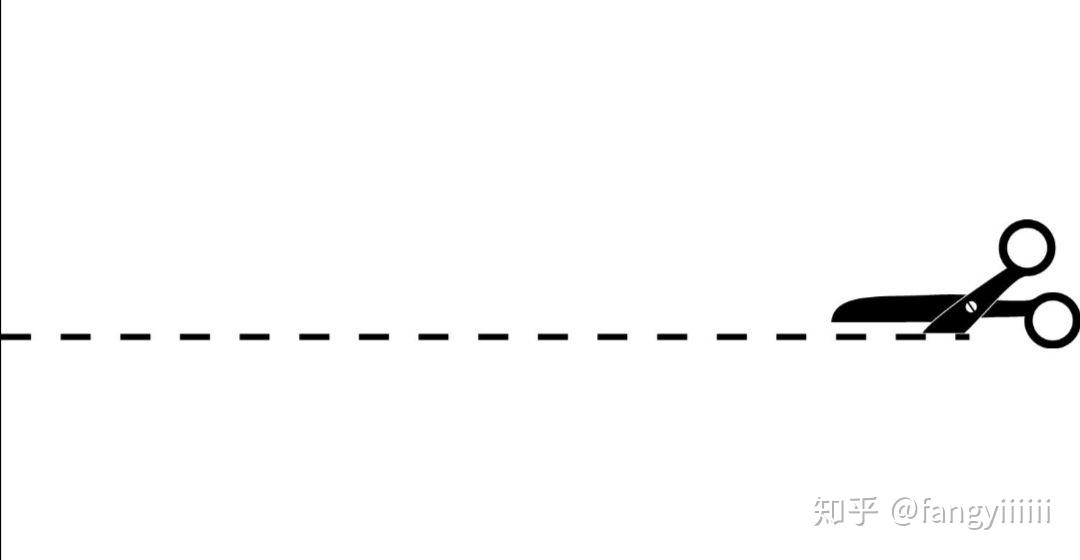
Инструмент «Перо» позволяет создавать и редактировать контур с использованием опорных точек для создания любой формы, от простой прямой линии до сложной иллюстрации. Этот путь станет вашей пунктирной линией, но сначала нам нужно применить несколько пользовательских настроек, чтобы превратить старую простую прямую линию в причудливую пунктирную/пунктирную линию.
При активном инструменте Pen найдите панель Options (обычно размещается в верхней части главного окна документа). Убедитесь, что для инструмента «Перо» установлено значение Shape вместо Path , что позволяет добавлять штрихи и заливки к вашему творению.
Шаг 2: Настройте цвета для фигуры, щелкнув образцы рядом с параметрами «Заливка» и «Обводка». Убедитесь, что цвет Fill пустой, представленный белым квадратом с красной диагональной линией (как показано ниже), и установите Обводка цвет в цвет, который вы хотите, чтобы ваша пунктирная линия.
Шаг 3: Пришло время настроить точки на пунктирной линии. Щелкните раскрывающееся меню Stroke Options , и вы увидите, что в Photoshop есть предустановленные шаблоны пунктирных и пунктирных линий, которые вы можете использовать.
Вы также можете нажать кнопку «Дополнительные параметры» в нижней части раскрывающегося списка пресетов, чтобы настроить собственный шаблон точек или штрихов.
Шаг 4: Если вы довольны настройками линии, щелкните в любом месте документа, чтобы установить первую опорную точку пути.
Шаг 5: Нажмите еще раз, чтобы создать вторую точку, и Photoshop начнет рисовать путь между каждой опорной точкой. Продолжайте нажимать, пока не создадите нужную форму, используя столько опорных точек, сколько вам нужно.
Вы также можете щелкнуть и перетащить при установке опорных точек для создания изогнутого пути или удерживать нажатой кнопку Option и Command клавиши (используйте Ctrl и Alt на ПК), чтобы отрегулировать опорные точки после того, как они уже были размещены.
Поскольку ваша пунктирная линия представляет собой векторный контур, а не растровое изображение, вы можете легко редактировать его в любой точке, не беспокоясь о потере пиксельных данных.
Вы можете перемещать и редактировать опорные точки, настраивать толщину и цвет линии, а также форму и расстояние между точками в линии без необходимости перерисовывать все с нуля.
Метод 2: Рисование пунктирной линии кистями
Как я упоминал ранее, этот метод имеет одно главное преимущество, но также и один большой недостаток. Основное преимущество заключается в том, что вы можете использовать его с любыми инструментами на основе кистей в Photoshop, от инструмента «Клонирование» до инструмента «Осветление».
Поскольку вы используете систему кистей, вы можете создавать «точки» на линии любой формы.
Это открывает огромный диапазон творческих эффектов, с которыми вы можете поиграть, но все же есть один большой недостаток: ваша пунктирная линия будет растровой, а не векторной графикой. Если вы хотите вообще изменить свою линию, вам придется начать с самого начала и перерисовать ее.
Если вы хотите вообще изменить свою линию, вам придется начать с самого начала и перерисовать ее.
Шаг 1: Настройте кисть для создания эффекта пунктирной линии, переключитесь на инструмент на основе кисти, который вы хотите использовать, а затем откройте панель «Параметры кисти» с помощью панели «Параметры» или сочетания клавиш F5 .
Шаг 2: Настройте форму кисти по своему усмотрению, а затем выберите категорию Форма кончика кисти на левой панели окна Настройки кисти .
Правая панель обновится и покажет вам соответствующие настройки. Тот, который нам нужно настроить, называется 9.0005 Интервал и находится внизу панели.
Не вдаваясь в подробности о том, как работает система кистей Photoshop, параметр Spacing определяет, как часто ваша кисть «отпечатывает» свою форму во время использования.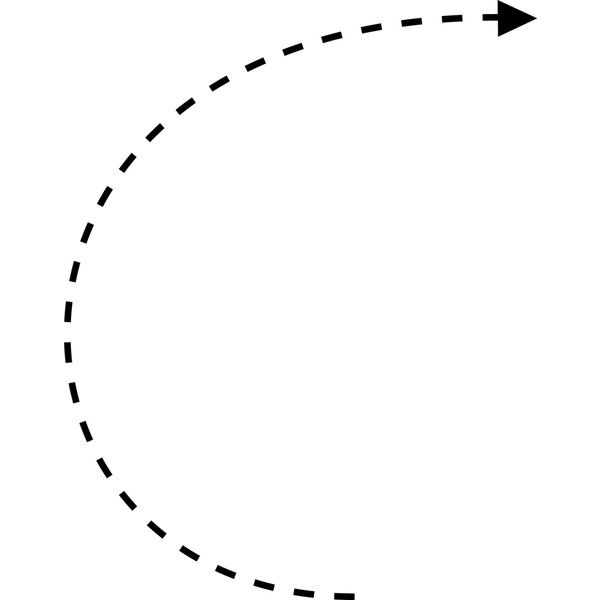 Более низкие настройки создают ровную последовательную линию, но любое значение выше 100% покажет вам каждый отдельный отпечаток кисти как отдельно расположенную форму.
Более низкие настройки создают ровную последовательную линию, но любое значение выше 100% покажет вам каждый отдельный отпечаток кисти как отдельно расположенную форму.
Может использоваться для управления плотностью точек в пунктирной линии. Хорошее место для начала обычно находится между 150% и 200%, но вы можете настроить его на все, что хотите, чтобы получить нужный результат.
Вы увидите раздел предварительного просмотра в нижней части обновления панели «Настройки кисти», чтобы показать, как будет выглядеть ваша кисть.
Шаг 3: Когда вы довольны результатами, самое время провести линию!
Если вы хотите нарисовать линию произвольной формы, вы можете просто щелкнуть и перетащить ее в любое место в главном окне документа.
Чтобы нарисовать прямую линию, щелкните один раз в том месте, где должна начинаться линия, затем, удерживая нажатой клавишу Shift , щелкните один раз в том месте, где должна заканчиваться линия.