Сквирклморфизм (Squirclemorphism) в дизайне интерфейсов
Вы заметили рост популярности этого тренда?
Последние годы богаты на новые стили UI дизайна. Начиная с простого плоского дизайна, Material дизайна и заканчивая неоморфизмом, и глассморфизмом. Хотя я не настолько хороший охотник за трендами, как Michal Malewicz, я уверен, что нашел кое-что … Давайте погрузимся в мир сквирклов (суперэллипсов)!
Сквиркл? Что это?
Это не прямоугольник с закругленными углами и не круг. Эта фигура уникальна, но имеет огромное значение. Впервые она была замечена в цифровом дизайне с появлением iOS 7. К иконкам приложений была применена маска в форме сквиркла. С тех пор дизайнеры полюбили эту фигуру.
Если вы хотите узнать формулу, лежащую в ее основе, ознакомьтесь с описанием из Википедии или исследованиями, проведенными Figma Engineere.
Рассвет сквирклморфизма
Первоначально сквиркл использовался для воссоздания иконок iOS-приложений. Как я уже упоминал, разница между стандартным прямоугольником с закругленными углами и суперэллипсом была небольшой, но заметной.
Потом дизайнеры поняли, что его можно использовать для других элементов. Некоторые из нас начали использовать его в углах карточек, другие сделали элегантные иконки. Это было только начало…
Теперь вы можете повсюду встретить сквирклы в различных формах в UI дизайне. Маска в форме суперэллипса применяется к целым страницам мобильных приложений!
Шот от Fireart Studio
Повсеместное распространение сквирклов побудило меня назвать этот тренд – Сквирклморфизм (Squirclemorphism)! Что интересно, сам стиль заключается только в использовании формы суперэллипса. Он может быть связан с нейоморфными или глассморфными элементами.
Вы можете увидеть их в Instagram
Изначально я заметил, что суперэллипсы становятся все более популярными в Instagram, потому что в ленте полно новых творений.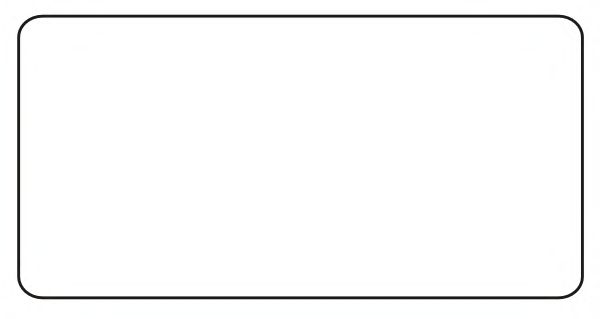
Aweka Design
Дизайн от Amjad
Вы можете увидеть их на Dribbble
Я люблю просматривать дизайны на Dribbble, чтобы найти вдохновение или интересные стили и композиции. Введите «squircle» в поиске Dribbble, и вы увидите сотни результатов.
Шот от Cuberto
Шот от Halo Lab
Как вы наверняка заметили, большинство дизайнов создаются только для демонстрации навыков своих создателей. Они не используются в реальных приложениях.
Сквирклы в Figma
По умолчанию закругленные углы указывают на правильный радиус. Но это касается только закругленных прямоугольников, а не суперэллипсов.
Чтобы добиться особой формы, вам нужно добавить «Corner Smoothing» (Сглаживание углов) к радиусу скругления угла. Чтобы активировать сглаживание, вы должны нажать иконку радиуса скругления угла, чтобы отобразить подробные настройки радиус для каждого угла.
Создание сквирклов в Figma
Если вы хотите добиться эффекта, подобного iOS, установите значение примерно на 60%, для максимального эффекта используйте 100%. Все просто!
Сквирклы в Sketch
Создавать сквирклы в Sketch еще проще. Когда у вас есть слой в форме прямоугольника с закругленными углами, все, что вам нужно сделать, это перейти на панель Inspector (та, что справа) и выбрать раскрывающийся список «Radius (Round Corners»). Измените параметр на «Smooth Corners». Все, ваш сквиркл готов!!
Создание сквирклов в Sketch
Вывод
В последние месяцы появилось много трендов. Сквирклморфизм начался с небольшого элемента – иконок приложений iOS7. Сейчас он применяется практически ко всем элементам, имеющим закругленные углы. Очевидно, что не все сквирклы хороши в реальных приложениях, но эта тенденция, безусловно, вдохновляет.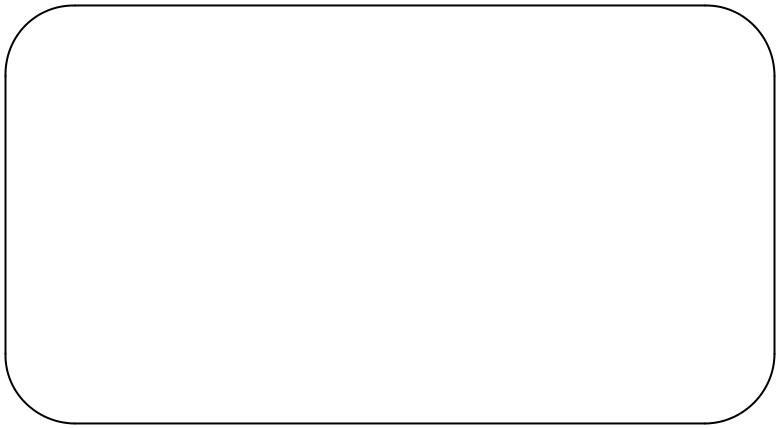
Что вы думаете о сквирклморфизме? Вы используете фигуры со сглаженными углами?
Перевод статьи blog.prototypr.io
прямоугольник с закругленными углами, прямоугольник с закругленными углами, прямоугольник png
прямоугольник с закругленными углами, прямоугольник с закругленными углами, прямоугольник pngтеги
- прямоугольник с закругленными углами,
- прямоугольник,
- линия,
- рамка,
- синий,
- розово-красный,
- закругленный,
- полоса,
- коробка,
- красный,
- округленный клипарт,
- штрих-код,
- png,
- прозрачный png,
- без фона,
- бесплатная загрузка
- Размер изображения
- 1887x324px
- Размер файла
- 596.27KB
- MIME тип
- Image/png
изменить размер PNG
ширина(px)
высота(px)
Некоммерческое использование, DMCA Contact Us
 19KB
19KB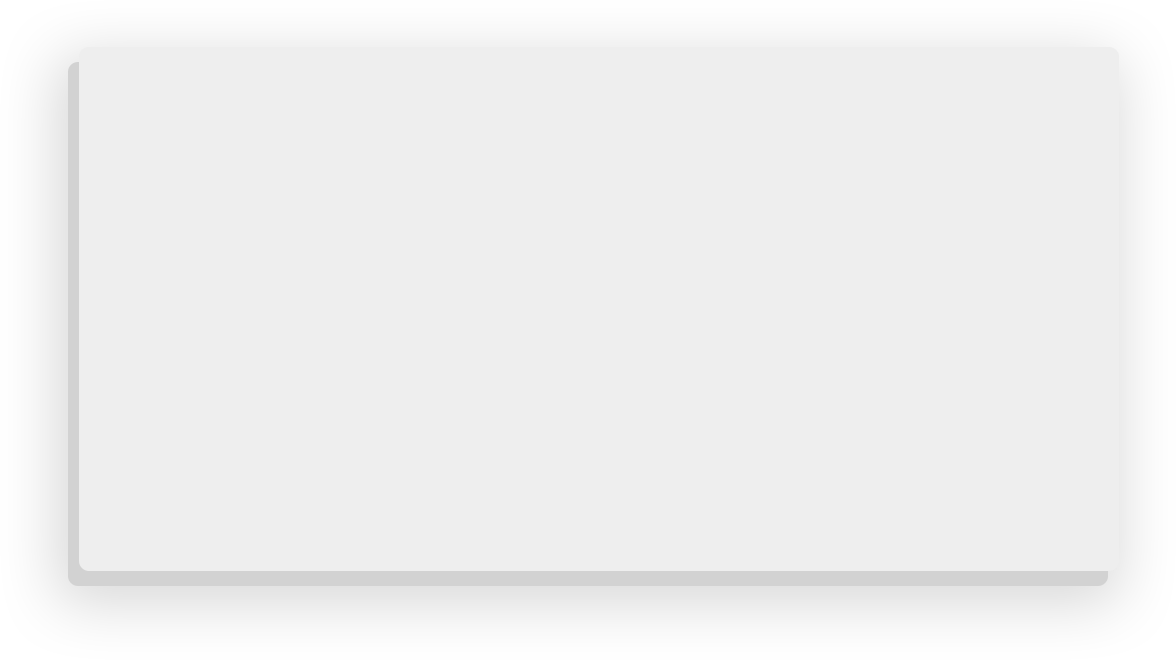
 36MB
36MB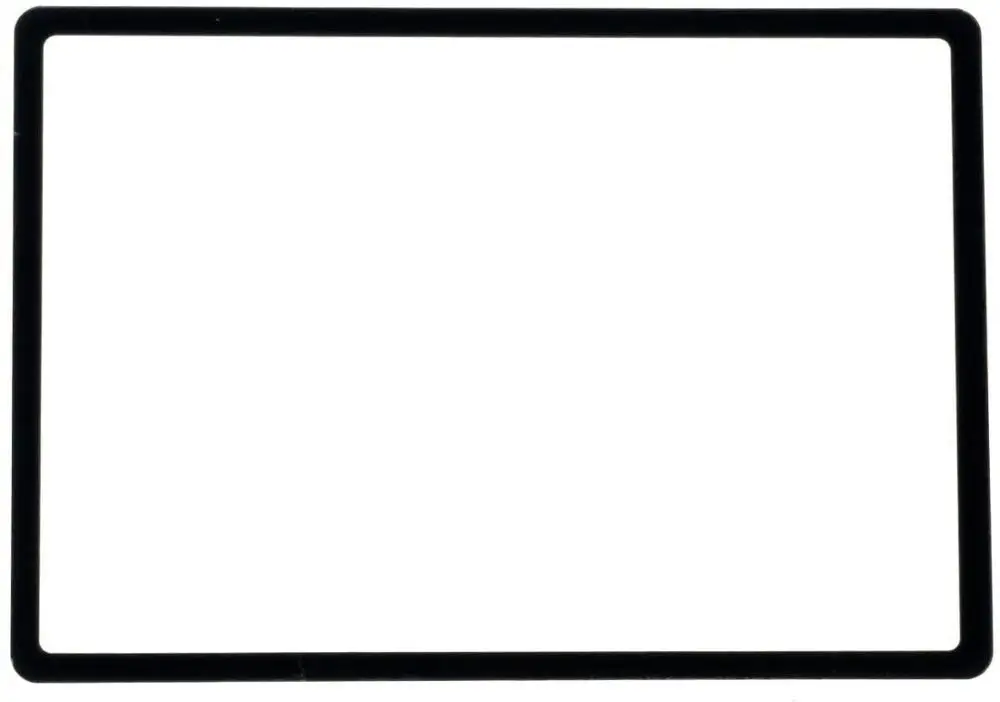 61MB
61MB 58KB
58KBСоздавайте квадраты и прямоугольники со скругленными углами с помощью инструмента «Прямоугольник со скругленными углами».
Руководство пользователя Отмена
Поиск
Последнее обновление: 16 ноября 2022 г. 04:57:41 по Гринвичу
- Руководство пользователя Illustrator
- Знакомство с Illustrator
- Введение в Illustrator
- Что нового в Illustrator
- Общие вопросы
- Системные требования Illustrator
- Иллюстратор для Apple Silicon
- Рабочее пространство
- Основы рабочего пространства
- Учитесь быстрее с помощью панели Illustrator Discover
- Создание документов
- Панель инструментов
- Сочетания клавиш по умолчанию
- Настройка сочетаний клавиш
- Введение в монтажные области
- Управление монтажными областями
- Настройка рабочего пространства
- Панель свойств
- Установить предпочтения
- Сенсорное рабочее пространство
- Поддержка Microsoft Surface Dial в Illustrator
- Отмена изменений и управление историей дизайна
- Повернуть вид
- Линейки, сетки и направляющие
- Специальные возможности в Illustrator
- Безопасный режим
- Посмотреть работу
- Использование панели Touch Bar с Illustrator
- Файлы и шаблоны
- Инструменты в Illustrator
- Обзор инструментов
- Инструменты выбора
- Выбор
- Прямой выбор
- Выбор группы
- Волшебная палочка
- Лассо
- Монтажная область
- Выбор
- Инструменты навигации
- Рука
- Повернуть вид
- Зум
- Инструменты для рисования
- Градиент
- Сетка
- Конструктор форм
- Градиент
- Текстовые инструменты
- Тип
- Введите путь
- Вертикальный тип
- Тип
- Инструменты для рисования
- Перо
- Добавить опорную точку
- Удалить опорную точку
- Анкерная точка
- Кривизна
- Линейный сегмент
- Прямоугольник
- Прямоугольник со скругленными углами
- Эллипс
- Полигон
- Звезда
- Кисть
- Кисть-клякса
- Карандаш
- Формирователь
- Срез
- Инструменты модификации
- Поворот
- Отражение
- Весы
- Ножницы
- Ширина
- Свободная трансформация
- Пипетка
- Смесь
- Ластик
- Ножницы
- Быстрые действия
- Ретро-текст
- Неоновый светящийся текст
- Старый школьный текст
- Перекрасить
- Преобразование эскиза в вектор
- Введение в Illustrator
- Illustrator для iPad
- Знакомство с Illustrator для iPad
- Обзор Illustrator для iPad
- Illustrator на iPad: часто задаваемые вопросы
- Системные требования | Иллюстратор на iPad
- Что можно и что нельзя делать в Illustrator на iPad
- Рабочая область
- Рабочая область Illustrator на iPad
- Сенсорные клавиши и жесты
- Сочетания клавиш для Illustrator на iPad
- Управление настройками приложения
- Документы
- Работа с документами в Illustrator на iPad
- Импорт документов Photoshop и Fresco
- Выбрать и расположить объекты
- Создать повторяющиеся объекты
- Смешивание объектов
- Рисование
- Рисование и редактирование контуров
- Рисование и редактирование фигур
- Тип
- Работа с шрифтом и шрифтами
- Создание текстовых рисунков по траектории
- Добавьте свои собственные шрифты
- Работа с изображениями
- Векторизация растровых изображений
- Цвет
- Применение цветов и градиентов
- Знакомство с Illustrator для iPad
- Облачные документы
- Основы
- Работа с облачными документами Illustrator
- Общий доступ и совместная работа над облачными документами Illustrator
- Делитесь документами для ознакомления
- Обновление облачного хранилища для Adobe Illustrator
- Облачные документы Illustrator | Общие вопросы
- Устранение неполадок
- Устранение неполадок при создании или сохранении облачных документов Illustrator
- Устранение неполадок с облачными документами Illustrator
- Основы
- Добавление и редактирование содержимого
- Рисование
- Основы рисования
- Редактировать пути
- Нарисуйте пиксельную графику
- Рисование с помощью инструментов «Перо», «Кривизна» или «Карандаш»
- Рисование простых линий и фигур
- Трассировка изображения
- Упростить путь
- Определение сетки перспективы
- Инструменты для работы с символами и наборы символов
- Настройка сегментов пути
- Создайте цветок за 5 простых шагов
- Перспективный рисунок
- Символы
- Рисование путей с выравниванием по пикселям для рабочих веб-процессов
- 3D-объекты и материалы
- О 3D-эффектах в Illustrator
- Создание 3D-графики
- Изображение карты поверх 3D-объектов
- Создать 3D-текст
- Создание 3D-объектов
- О 3D-эффектах в Illustrator
- Цвет
- О цвете
- Выберите цвета
- Использование и создание образцов
- Настройка цветов
- Использование панели «Темы Adobe Color»
- Цветовые группы (гармонии)
- Панель цветовых тем
- Перекрасьте свою работу
- Покраска
- О покраске
- Краска с заливками и штрихами
- Группы быстрой заливки
- Градиенты
- Щетки
- Прозрачность и режимы наложения
- Применить обводку к объекту
- Создание и редактирование рисунков
- Сетки
- Узоры
- Выбрать и расположить объекты
- Выбрать объекты
- слоев
- Группировать и расширять объекты
- Перемещение, выравнивание и распределение объектов
- Объекты стека
- Блокировка, скрытие и удаление объектов
- Копировать и дублировать объекты
- Вращать и отражать объекты
- Переплетение объектов
- Изменение формы объектов
- Обрезка изображений
- Преобразование объектов
- Объединить предметы
- Вырезать, делить и обрезать объекты
- Марионеточная деформация
- Масштабирование, сдвиг и искажение объектов
- Смешивание объектов
- Изменение формы с помощью конвертов
- Изменение формы объектов с эффектами
- Создавайте новые фигуры с помощью инструментов Shaper и Shape Builder
- Работа с динамическими углами
- Усовершенствованные рабочие процессы изменения формы с поддержкой сенсорного ввода
- Редактировать обтравочные маски
- Живые фигуры
- Создание фигур с помощью инструмента Shape Builder
- Глобальное редактирование
- Тип
- Добавление текста и работа с текстовыми объектами
- Создание маркированных и нумерованных списков
- Управление текстовой областью
- Шрифты и типографика
- Тип формата
- Импорт и экспорт текста
- Формат абзацев
- Специальные символы
- Создать тип по пути
- Стили символов и абзацев
- Вкладки
- Поиск отсутствующих шрифтов (рабочий процесс Typekit)
- Арабский и еврейский шрифт
- Шрифты | Часто задаваемые вопросы и советы по устранению неполадок
- Создать 3D текстовый эффект
- Креативный типографский дизайн
- Тип масштабирования и поворота
- Интервал между строками и символами
- Переносы и разрывы строк
- Орфографические и языковые словари
- Формат азиатских символов
- Композиторы для азиатских сценариев
- Создание текстовых дизайнов с помощью объектов смешивания
- Создание текстового плаката с помощью Image Trace
- Создание спецэффектов
- Работа с эффектами
- Графические стили
- Атрибуты внешнего вида
- Создание эскизов и мозаик
- Тени, свечение и растушевка
- Краткое описание эффектов
- Веб-графика
- Лучшие методы создания веб-графики
- Графики
- СВГ
- Срезы и карты изображений
- Рисование
- Импорт, экспорт и сохранение
- Импорт
- Размещение нескольких файлов
- Управление связанными и встроенными файлами
- Информация о ссылках
- Невстроенные изображения
- Импорт изображения из Photoshop
- Импорт растровых изображений
- Импорт файлов Adobe PDF
- Импорт файлов EPS, DCS и AutoCAD
- Библиотеки Creative Cloud в Illustrator
- Библиотеки Creative Cloud в Illustrator
- Сохранить
- Сохранить работу
- Экспорт
- Использование иллюстраций Illustrator в Photoshop
- Экспорт обложки
- Сбор активов и экспорт в пакетах
- Файлы пакетов
- Создание файлов Adobe PDF
- Извлечь CSS | Иллюстратор CC
- Опции Adobe PDF
- Информационная панель документа
- Импорт
- Печать
- Подготовка к печати
- Подготовка документов к печати
- Изменить размер и ориентацию страницы
- Укажите метки обрезки для обрезки или выравнивания
- Начните работу с большим холстом
- Печать
- Надпечатка
- Печать с управлением цветом
- Печать PostScript
- Предустановки печати
- Следы печати и кровотечения
- Распечатать и сохранить прозрачную иллюстрацию
- Ловушка
- Печать цветоделения
- Печать градиентов, сеток и цветовых сочетаний
- Белая надпечатка
- Подготовка к печати
- Автоматизация задач
- Объединение данных с использованием панели переменных
- Автоматизация с помощью скриптов
- Автоматизация с действиями
- Устранение неполадок
- Проблемы со сбоями
- Восстановление файлов после сбоя
- Проблемы с файлами
- Поддерживаемые форматы файлов
- Проблемы с драйвером устройства GPU
- Проблемы с устройством Wacom
- Проблемы с файлом DLL
- Проблемы с памятью
- Проблемы с файлом настроек
- Проблемы со шрифтами
- Проблемы с принтером
- Отправить отчет о сбое с помощью Adobe
- Повышение производительности Illustrator
Инструмент «Прямоугольник со скругленными углами» позволяет рисовать квадраты и прямоугольники
со скругленными углами.
Щелкните инструмент Прямоугольник со скругленными углами .
Перетащите, чтобы нарисовать прямоугольник со скругленными углами. Чтобы сохранить пропорции и создать квадрат, нажмите и удерживайте клавишу Shift при перетаскивании.
Перетащите любой из угловых маркеров в фигуре, чтобы сделать их более или менее закругленными.
Чтобы изменить размеры фигуры, выберите объект и введите значения для Высота и Ширина на панели Свойства .
Войдите в свою учетную запись
Войти
Управление учетной записью
Создание прямоугольников | Справка SketchUp
LayOut
Совет: Вставленные файлы SketchUp теперь могут содержать пунктирные линии. Дополнительные сведения об управлении этими новыми типами линий со вставленными файлами см. в разделе Работа с штрихами SketchUp в импортированных моделях в ваших прямоугольниках LayOut имеет четыре инструмента прямоугольника. Каждый инструмент делает что-то свое с линиями или углами прямоугольников, как показано на следующем рисунке:
Дополнительные сведения об управлении этими новыми типами линий со вставленными файлами см. в разделе Работа с штрихами SketchUp в импортированных моделях в ваших прямоугольниках LayOut имеет четыре инструмента прямоугольника. Каждый инструмент делает что-то свое с линиями или углами прямоугольников, как показано на следующем рисунке:
- Инструмент «Прямоугольник» () рисует простой прямоугольник с четырьмя углами под углом 90 градусов. (выноска 1)
- Как и ожидалось, инструмент «Прямоугольник со скругленными углами» () скругляет углы. (Выноска 2)
- Инструмент «Ромбовидный» () создает прямоугольник с настолько закругленными углами, что прямоугольник больше похож на овал. (Выноска 3)
- Инструмент «Выпуклый прямоугольник» () выгибает две стороны прямоугольника. (выноска 4)
Независимо от того, какой инструмент прямоугольника вы выберете, шаги для рисования прямоугольника одинаковы:
- Выберите нужный инструмент прямоугольника.
 Вы найдете каждый инструмент прямоугольника в меню «Прямоугольники» панели инструментов по умолчанию или выбрав Инструменты > Прямоугольники и выбрав нужный инструмент в подменю.
Вы найдете каждый инструмент прямоугольника в меню «Прямоугольники» панели инструментов по умолчанию или выбрав Инструменты > Прямоугольники и выбрав нужный инструмент в подменю. - Чтобы установить начальную точку прямоугольника, щелкните в области рисования. Или введите абсолютные координаты в поле Измерения. Например, чтобы поместить начальную точку прямоугольника на 1 дюйм по оси X и на 2 дюйма вниз по оси Y (относительно левого верхнего угла области рисования), введите [1“,2“] и нажмите Введите (Microsoft Windows) или Верните (Mac OS X).
- Чтобы расширить прямоугольник, перетащите его по диагонали от начальной точки и щелкните, чтобы задать окончательную форму прямоугольника. Чтобы превратить прямоугольник в квадрат, удерживайте нажатой клавишу Shift при перетаскивании. Или, если вы хотите задать точный размер, введите абсолютную координату угла напротив начальной точки (например, [7“,10”] ) или введите точные размеры прямоугольника (например, 6“,8” ), а затем нажмите Введите или Верните .

Совет: Если вы допустили ошибку при рисовании прямоугольника, нажмите Esc , чтобы отменить операцию и начать заново.
С таким количеством прямоугольных инструментов неудивительно, что у них есть несколько дополнительных трюков, которые они могут делать с помощью клавиш-модификаторов или окна «Измерения». Вот краткий обзор того, что еще могут делать инструменты прямоугольника:
- Размер прямоугольника от центра. Перед установкой начальной точки прямоугольника удерживайте нажатой клавишу Ctrl (Microsoft Windows) или Option (Mac OS X). Затем перетащите мышь от центральной точки, чтобы изменить размер прямоугольника.
- Дублируйте только что созданный прямоугольник. Дважды щелкните в области рисования сразу после создания прямоугольника.
- Скруглите края любого прямоугольника. Нажмите клавишу Стрелка вверх или Стрелка вниз при создании прямоугольника.


 Вы найдете каждый инструмент прямоугольника в меню «Прямоугольники» панели инструментов по умолчанию или выбрав Инструменты > Прямоугольники и выбрав нужный инструмент в подменю.
Вы найдете каждый инструмент прямоугольника в меню «Прямоугольники» панели инструментов по умолчанию или выбрав Инструменты > Прямоугольники и выбрав нужный инструмент в подменю.
