Работа с инструментом «Линия»
Последнее обновление Nov 15, 2022 09:20:49 AM GMT
Создавайте линии и стрелки с помощью инструмента «Линия» в Photoshop.
Чтобы научиться рисовать линии и стрелки в Photoshop, посмотрите следующее короткое видео.
Чтобы понять этот этап в подробностях, прочтите статью полностью. Для получения дополнительной информации начните с выбора любого из этих разделов:
- Рисование линии
- Параметры режима «Фигуры»
- Параметры режима «Пиксели»
- Дополнительные настройки
- Рисование стрелки
Рисование линии
Инструмент Линия позволяет нарисовать на холсте линию по двум точкам. Линии можно рисовать как векторные фигуры, контуры или пиксели.
Выполните эти быстрые действия, чтобы нарисовать линию.
Выбор инструмента Линия
На панели инструментов щелкните и удерживайте значок группы инструментов Фигура (), чтобы вызвать различные варианты инструмента «Фигура». Выберите инструмент Линия.
Настройка ширины линии
Режим «Фигура»:
Задайте ширину линии фигуры с помощью параметров «Вес » на панели параметров.Для достижения наилучших результатов на панели «Параметры обводки» задайте параметру Выравнивание значение По центру либо Снаружи.Толщина обводки не отображается, если выбрано выравнивание Внутри.
Задайте цвет и толщину обводки на панели параметров.Можно также задать ширину линии без обводки.

Задание ширины обводки и ширины линииA. Установка толщины хода B. Установка ширины линии
Режим «Контур» или «Пиксели»
Установите ширину пиксельной линии на панели «Параметры», задав требуемое значение для параметра Толщина.
Режим Пиксели и параметр Толщина недоступны для инструмента Линия в версиях Photoshop 22.0–22.2.
Щелчок и перетаскивание
Щелкните точку на холсте и перетащите в нужное место, чтобы нарисовать линию.Чтобы ограничить угол линии и сделать его кратным 45 градусам, удерживайте клавишу «Shift» при перетаскивании и рисовании линии.
Параметры режима «Фигура»
A. Можно настроить различные атрибуты и свойства инструмента, выбрав «Параметры обводки».
Режим «Линия»
- Чтобы создать линию, выберите Фигура.

Цвет заливки
- Выберите цвет из списка или на палитре цветов. Также для выбора цвета можно щелкнуть образец цвета в разделе Внешний вид панели Свойства. Этот цвет будет использоваться для заливки центра стрелки.
Цвет обводки
- Выберите цвет из списка или на палитре цветов. Также для выбора цвета можно щелкнуть образец цвета в разделе Внешний вид панели Свойства. Этот цвет используется для линии и контура стрелки.
Ширина обводки
- Введите ширину обводки в пикселях.
Толщина
- Введите Толщину линии в пикселях.
Другие параметры
- Набор: выберите сплошную линию, штриховую линию или пунктирную линию, либо щелкните Дополнительные параметры, чтобы создать пользовательский набор линии.
- Выравнивание: выберите По центру или Снаружи.
 Толщина обводки не отображается, если выбрано выравнивание Внутри.
Толщина обводки не отображается, если выбрано выравнивание Внутри. - Концы: можно выбрать одну из трех форм концов линии: Срезанные, Скругленные или Квадратные. Форма концов линии определяет форму начала и конца линии.
- Штриховая линия: настройте внешний вид штриховой линии, задав количество штрихов и пробелов в повторяющемся мотиве.
Параметры режима «Пиксели»
Режим «Линия»
- Чтобы создать линию на основе пикселей, выберите Пиксели.
Режим
- Выберите требуемый режим наложения. Значение по умолчанию — Обычный
Непрозрачность
- Установите значение параметра Непрозрачность от 1 до 100 %.
Толщина
- Установите нужную ширину линии в пикселях.
Дополнительные настройки
Щелкните по значку шестеренки () на панели параметров инструмента «Линия» и выберите Элементы управления интерактивными фигурами, чтобы включить элементы управления трансформированием холста.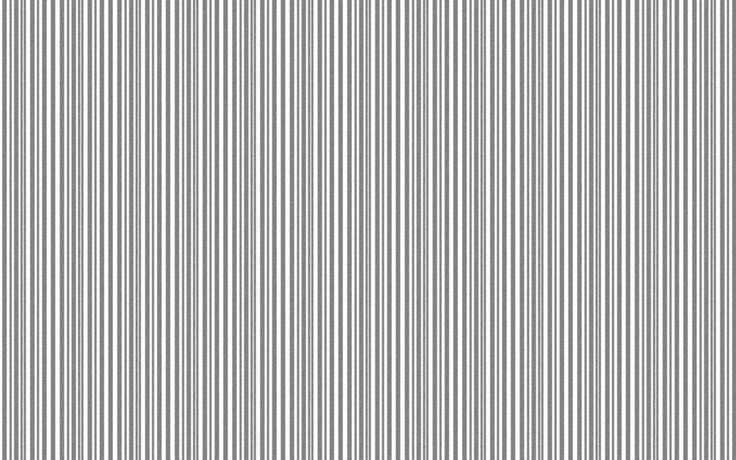 Это позволяет поворачивать линии на холсте и изменять их размер. При этом также изменяется размер стрелок.
Это позволяет поворачивать линии на холсте и изменять их размер. При этом также изменяется размер стрелок.
Также можно настроить параметры «Трансформирование» и «Внешний вид» на панели Свойства. Ее можно вызвать в через главное меню: Окно > Свойства.
панель «Свойства»Рисование стрелки
Чтобы создать стрелку, просто добавьте на конце линии стрелку. После создания линии и настройки цвета и ширины штриха щелкните по значку шестеренки () на панели параметров инструмента «Линия». Чтобы добавить стрелку в начале линии, установите флажок Начало; чтобы добавить стрелку в конце линии, установите флажок Конец. Чтобы добавить стрелки на обоих концах, установите флажки Начало и Конец.
- Задайте параметры стрелки Ширина и Длина в пикселях. В версии 22.0 и более поздних стрелки определяются в абсолютных пикселях, а не как процент толщины, так как теперь можно задать нулевую толщину линии.

- Задайте параметр Кривизна, он определяет степень изогнутости самой широкой части стрелки в месте, где она встречается с линией. Задайте параметру «Кривизна» значение от –50% до +50%.
Еще похожее
- Простые советы: как рисовать линии и стрелки | Сообщество Photoshop
- Рисование фигур | Сообщество Photoshop
- Рисование и редактирование фигур
- Добавление цвета в контуры
Вход в учетную запись
Войти
Управление учетной записью
как создать прямую, изогнутую, жирную, под углом 45 и 90
Программа предлагает внушительный набор инструментов для рисования. Но учитывая достаточно высокий порог вхождения, у неискушённых в этих делах пользователей возникают проблемы с освоением базового функционала.
Как происходит рисование линий в Photoshop.
Содержание
- 1 Инструкции по созданию
- 1.
 1 Прямая
1 Прямая - 1.2 Ломаная
- 1.2.1 Незамкнутая
- 1.2.2 Замкнутая
- 1.3 Кривая
- 1.4 Под углом в 90 градусов
- 1.5 Под углом 45 градусов
- 1.6 Создание жирной
- 1.
- 2 Заключение
Инструкции по созданию
Линии, так же как и другие геометрические объекты – это основа в работе художников и дизайнеров. С их помощью создаются контуры, сетки и выстраиваются скелеты более сложных элементов. Линии могут быть:
- прямыми;
- ломаными;
- кривыми.
В первых двух случаях также критичен градус угла.
Прямая
Самый простой способ рисования в Фотошопе прямого отрезка – это инструмент «Линия», расположенный в группе «Фигуры». По клику на иконке с изображением черты откроется вспомогательная панель для настройки. Здесь можно выбрать:
- обводку;
- цвет заливки;
- штрих и выставить другие параметры.
Щёлкаем курсором в нужном месте на рабочей зоне и тянем отрезок до конечной точки.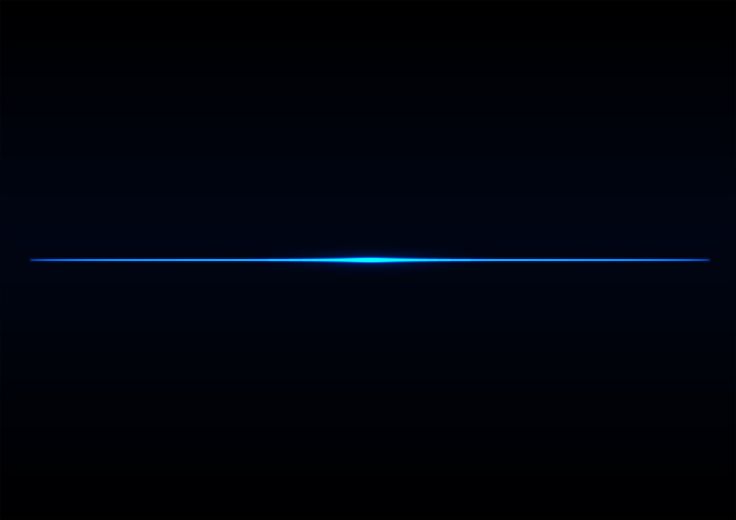
Ещё один инструмент для отрисовки прямых – «Кисть». Выбираем его и кликаем на холсте в том месте, где должен начинаться отрезок, затем зажимаем клавишу Shift и щёлкаем в конечной точке. Программа автоматически проведёт черту от одного пункта до другого.
Инструмент «Линия» – это векторная графика, а «Кисть» – растровая. Поэтому для последующего наложения эффектов первый вариант придётся растрировать.
Рисование по линиям также используют в качестве направляющих. Они упрощают позиционирование других элементов – текстовых или графических. Данный способ позволяет нарисовать только горизонтальные или вертикальные отрезки.
Создание направляющих:
- Открываем линейку комбинацией клавиш Ctrl + R.
- С помощью мыши тянем от линейки до холста вертикальный или горизонтальный отрезок.
- Кликаем по инструменту «Кисть» или «Карандаш».
- Проводим линию по направляющей.
- Открываем пункты меню «Просмотр» -> «Привязать к» -> «Направляющим».

При выполнении привязки инструменты «Кисть» или «Карандаш» должны быть активны. Аналогичные отрезки можно провести с помощью функции «Область»:
- Выбираем инструмент «Область».
- Нажимаем на «Горизонтальная строка» или «Вертикальная».
- Кликаем по нужному месту на холсте. Появится штрих-линия толщиной в 1 пиксель.
- Нажимаем комбинацию клавиш Shift + F5.
- В появившемся окне определяемся с цветом линии.
- Нажимаем комбинацию клавиш Ctrl + D.
- Черта окрасится в выбранный цвет.
Ломаная
Здесь мы имеем набор прямых отрезков. Ломаная линия может быть незамкнутой или замкнутой, образуя геометрическую фигуру – правильную или неправильную. Соответственно есть два способа построения таких отрезков.
Незамкнутая
Самым быстрым, а вместе с тем простым способом отрисовки подобных отрезков является инструмент «Перо». Он позволяет отобразить практически любую геометрическую фигуру. С помощью пера можно построить как простой угол, так и сложный многоугольник.
Рисование незамкнутой ломаной:
- Выбираем на панели инструментов «Перо».
- Ставим первый маркер на холсте.
- Отмечаем второй маркер и протягиваем отрезок.
- Расставляем нужное количество точек для построения фигуры из линий или набора отрезков.
Удалить текущий маркер и вернуть отрезок к предыдущему можно посредством зажатой клавиши Alt. Нажимаем кнопку и мышкой кликаем по одной из опорных точек. Маркеры перемещаются с помощью зажатой клавиши Ctrl.
Для смены цвета следует вызвать контекстное меню и выбрать пункт «Выполнить заливку контура». В появившемся диалоговом окне выбираем цвет, узор, настраиваем прозрачность и другие параметры.
Замкнутая
Оптимальный способ для построения любых многоугольников из отрезков – «Прямолинейное лассо». Инструмент находится в разделе «Лассо».
Рисование замкнутой ломаной:
- Выбираем «Прямолинейное лассо» на панели инструментов.
- Расставляем маркеры по холсту согласно периметру фигуры.
 Появляются штрих-линии.
Появляются штрих-линии. - Вызываем контекстное меню и кликаем по строчке «Выполнить обводку».
- В диалоговом окне выбираем цвет, толщину и расположение обводки.
Чтобы визуально сохранить остроту углов следует выбрать в настройках внутреннее расположение обводки.
Кривая
Такие линии также могут быть замкнутыми или незамкнутыми. Набор инструментов остаётся аналогичным. При работе с «Пером» достаточно поставить дополнительный маркер между ключевыми точками и с помощью зажатой клавиши Ctrl потянуть черту для создания изгиба.
В случае с «Лассо» процедура заметно упрощена. Выбираем инструмент и при зажатой левой клавиши мыши проводим нужные кривые отрезки. После чего вызываем контекстное меню и также настраиваем обводку, цветовую гамму и прочее.
Если необходима фигура из кривых отрезков, то следует воспользоваться инструментом «Фигуры»:
- Выбираем на панели «Овальная область».
- Рисуем правильную фигуру.
- Нажимаем комбинацию клавиш Ctrl + T («Свободное трансформирование»).

- Вызываем контекстное меню правой кнопкой мыши и выбираем «Деформация».
- Протягивая маркеры на сетке меняем периметр фигуры до нужных значений.
Настройка обводки, цвета и других параметров также происходит посредством контекстного меню.
Под углом в 90 градусов
Алгоритмы программы в автоматическом порядке «помогают» пользователю в рисовании линий под прямым углом. Выбираем любой инструмент для рисования отрезков. Зажимаем клавишу Shift и проводим горизонтальную или вертикальную черту. Программа самостоятельно подправит отрезок до прямого угла.
Под углом 45 градусов
Если с прямым углом всё просто, то с рисованием отрезков под 45 градусов могут возникнуть проблемы. На этот случай встроенных алгоритмов у программы нет. Придётся воспользоваться специальными инструментом «Поворот вида».
Рисование под углом в 45°:
- Кликаем по инструменту «Поворот вида».
- Заполняем значение угла в специальном поле в настройках инструмента.

- После переворота холста рисуем линию под прямым углом.
- Отключаем инструмент «Поворот вида» нажатием на клавишу Escape.
Таким образом можно нарисовать линию под любым углом.
Создание жирной
Увеличить или уменьшить толщину линии можно двумя способами. Первый и самый простой – это отрегулировать размер кисти. Выбираем инструмент «Кисть» и в верхней панели вводим значение. Либо используем горячие клавиши – квадратные скобки ([ / ]).
Настроить толщину черты в инструменте «Фигура» можно с помощью раздела «Обводка» в верхнем меню. Двигаем ползунок влево-вправо, либо вводим числовое значение в специальной области.
Заключение
При создании любых графических объектов следует помнить, что программа Photoshop предлагает функционал «История». Здесь можно вернуться к любому шагу и откорректировать его при необходимости. То есть право на ошибку у пользователя есть всегда, что позволяет спокойно экспериментировать с теми или иными инструментами.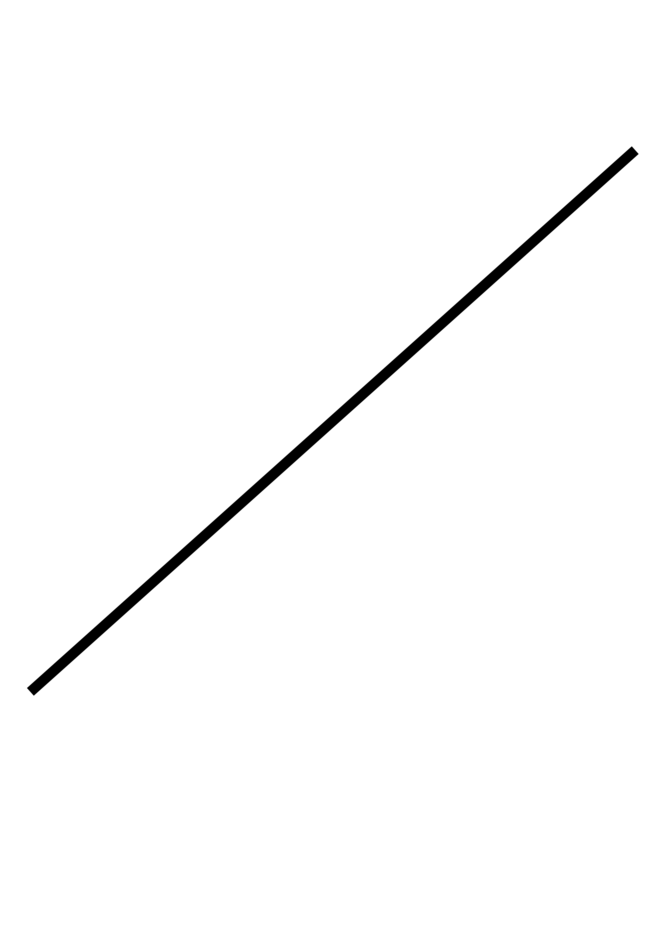 Горячие клавиши для отката действий: Ctrl + Z (предыдущий шаг) и Ctrl + Shift + Z (последовательность шагов).
Горячие клавиши для отката действий: Ctrl + Z (предыдущий шаг) и Ctrl + Shift + Z (последовательность шагов).
Работа с инструментом линии
Поиск
Последнее обновление 16 ноября 2022 г. 04:57:08 GMT
Создайте линии и стрелки с помощью инструмента «Линия» в Photoshop.
Посмотрите короткое видео ниже, чтобы узнать, как рисовать линии и стрелки в Photoshop.
Прочитайте статью полностью, чтобы понять подробности шага. Начните с выбора любой из этих тем, чтобы узнать больше:
- Нарисуйте линию
- Варианты режима фигур
- Варианты режима пикселей
- Дополнительные настройки
- Нарисовать стрелку
Рисование линии
Инструмент Line Tool позволяет провести на холсте линию с двумя точками.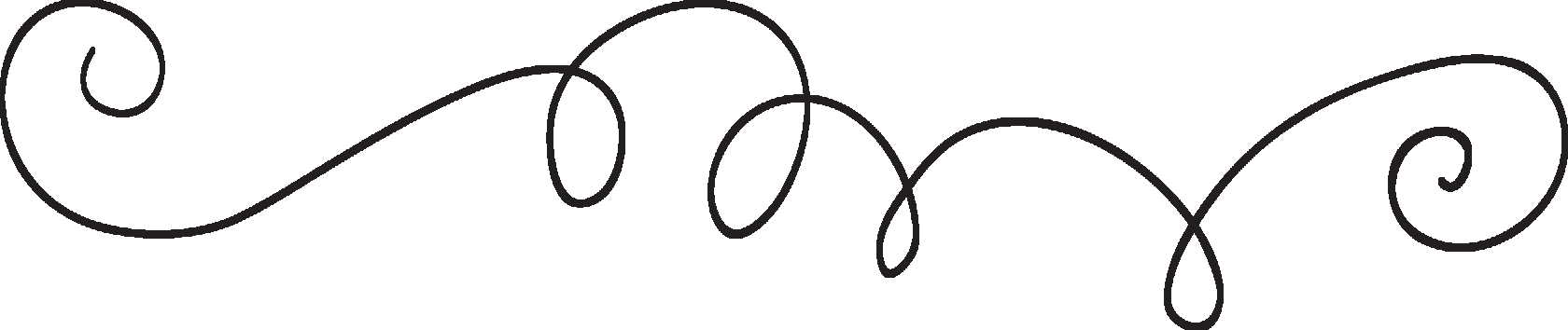 Линии можно рисовать в виде векторных фигур, контуров или пикселей. Выберите режим Shape, если вы хотите создать неразрушающую масштабируемую линию, которую вы сможете отредактировать позже. Выбирайте режим «Пиксели» при работе с растровым содержимым, например с пиксельной графикой.
Линии можно рисовать в виде векторных фигур, контуров или пикселей. Выберите режим Shape, если вы хотите создать неразрушающую масштабируемую линию, которую вы сможете отредактировать позже. Выбирайте режим «Пиксели» при работе с растровым содержимым, например с пиксельной графикой.
Чтобы нарисовать линию, выполните следующие действия:
Выберите инструмент «Линия»
На панели инструментов нажмите и удерживайте значок группы инструментов «Форма» (), чтобы открыть различные варианты инструментов формы. Выберите инструмент «Линия».
Установите ширину линии
Режим формы:
Установите ширину линии формы с помощью настроек веса на панели параметров. Для достижения наилучших результатов убедитесь, что для параметра «Выровнять» в параметрах «Обводка» установлено значение «По центру» или «Снаружи». Толщина обводки не будет видна, если выбрано выравнивание по внутренней стороне.

Установите цвет и толщину обводки на панели параметров. Вы также можете установить ширину линии без обводки.
Установка ширины штриха и ширины линииA. Установить толщину штриха B. Установить толщину линии
Режим контура или пикселей:
Установите ширину линии в пикселях на панели параметров, установив вес.
Пиксели Режим и Вес недоступны для Инструмент Line в версии Photoshop 22.0–22.2
Нажмите и перетащите
Нажмите на холст, перетащите и отпустите, чтобы создать линию. Чтобы ограничить угол линии кратным 45 градусам, удерживайте нажатой клавишу SHIFT при перетаскивании и рисовании линии.
Параметры режима формы
A. Задайте различные атрибуты и свойства инструмента линии, щелкнув Параметры обводки B.![]() Дополнительные параметры
Дополнительные параметры
Режим линии
- Чтобы создать векторную линию, выберите Форма.
Цвет заливки
- Выберите цвет из списка или нажмите на палитру цветов, чтобы выбрать цвет. Кроме того, вы можете щелкнуть образец цвета в разделе «Внешний вид» на панели «Свойства», чтобы выбрать цвет. Это будет использоваться для заполнения центра стрелки.
Цвет обводки
- Выберите цвет из списка или нажмите на палитру цветов, чтобы выбрать цвет. Кроме того, вы можете щелкнуть образец цвета в разделе «Внешний вид» на панели «Свойства», чтобы выбрать цвет. Это окрасит линию и внешнюю часть стрелки.
Ширина обводки
- Введите ширину обводки в пикселях.
Толщина
- Введите Толщину линии в пикселях.
Дополнительные параметры
- Предустановка: Выберите из , сплошная линия, пунктирная линия, пунктирная линия или нажмите «Дополнительные параметры», чтобы создать пользовательскую предустановку линии.

- Выровнять : выберите Центр или Снаружи. Ход Вес не будет отображаться, если выбрано выравнивание Внутри .
- Колпачки : Вы можете выбрать одну из 3 форм колпачков: Торец , Круглый или Квадратный. Формы конца линии определяют форму начала и конца линии.
- Пунктирная линия: настройте внешний вид пунктирной линии, вставив цифры для количества штрихов и пробелов в повторяющемся шаблоне.
Параметры режима пикселей
Режим линии
- Чтобы создать линию на основе пикселей, выберите Пиксели.
Режим
- Выберите нужный режим наложения. Параметр по умолчанию — Обычный.
Непрозрачность
- Установите значение непрозрачности от 1 до 100%.
Толщина
- Установите желаемую ширину линии в пикселях.

Дополнительные настройки
Нажмите значок шестеренки () на панели параметров инструмента «Линия» и выберите «Элементы управления живыми фигурами», чтобы включить элементы управления преобразованием на холсте. Это позволяет вращать и изменять размер линий на холсте. Это также масштабирует стрелки.
Параметры преобразования и внешнего вида также можно установить на панели свойств. Это можно включить в главном меню, выбрав «Окно» > «Свойства».
Панель свойствНарисовать стрелку
Чтобы создать стрелку, вы просто добавляете стрелки к линии. Создав линию и задав цвет и толщину обводки, нажмите значок шестеренки () на панели параметров инструмента «Линия». Чтобы добавить стрелку в начало строки, отметьте Start ; чтобы добавить стрелку в конце строки, установите Конец. Чтобы добавить стрелки к обоим концам, установите флажки Start и End.
- Установите Ширину и Длину стрелки в пикселях.
 В версии 22.0 и выше стрелки определяются в абсолютных пикселях, а не в процентах веса.
В версии 22.0 и выше стрелки определяются в абсолютных пикселях, а не в процентах веса. - Установите Вогнутость , степень кривизны в самой широкой части стрелки, где стрелка встречается с линией. Введите значение вогнутости в диапазоне от –50% до +50%.
Есть вопрос или идея?
Если у вас есть вопрос или идея, которой вы хотите поделиться, присоединяйтесь к сообществу Adobe Photoshop . Мы хотели бы услышать от вас!
Больше похоже на это
- Советы: как рисовать линии и стрелки | Сообщество Photoshop
- Рисование фигур | Сообщество Photoshop
- Рисование и редактирование фигур
- Добавить цвет к путям
Купите Adobe Photoshop или начните бесплатную пробную версию .
Войдите в свою учетную запись
Войти
Управление учетной записью
Как рисовать прямые линии в Photoshop (5 лучших способов)
Вам часто понадобятся прямые линии для создания таблиц, направляющих, сеток для фотоколлажей и многого другого. Таким образом, умение рисовать прямые линии в Photoshop является важным навыком. К счастью, это на удивление легко сделать.
Таким образом, умение рисовать прямые линии в Photoshop является важным навыком. К счастью, это на удивление легко сделать.
Чтобы нарисовать прямую линию с помощью инструмента «Кисть» в Photoshop, просто щелкните точку на холсте, затем, удерживая клавишу Shift, щелкните другую точку. Photoshop автоматически соединит две точки прямой линией. Вы можете продолжать удерживать Shift и щелкнуть, чтобы продолжить линию от предыдущей точки.
Эти прямые линии можно рисовать по горизонтали, вертикали или диагонали в Photoshop, но есть и ряд других инструментов, помимо кисти. Итак, вот пять способов создать прямые линии в любом направлении, чтобы максимизировать ваши возможности!
Вариант 1: с помощью инструмента «Линия»
Самый простой способ создать прямую линию в Photoshop — использовать инструмент «Линия» , так как он предназначен для рисования прямых линий на холсте.
Чтобы создать прямую линию, выберите 9Инструмент «Линия» 0038 на панели инструментов , которая находится в группе «Фигуры» ( U ), где вы также можете найти другие основные формы для использования в своих творениях.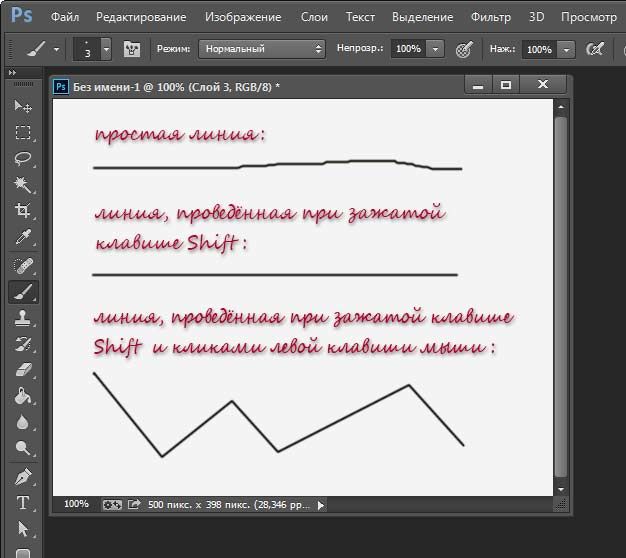
Затем щелкните и перетащите на холст, чтобы создать прямую линию. Если вы удерживаете клавишу Shift, ваша линия останется на уровне 0°.
На панели параметров вы найдете множество вариантов настройки прямой линии .
Параметр Stroke позволяет изменить цвет линии. Вы можете выбрать из Недавно использованные цвета или щелкните цветной значок, чтобы открыть панель выбора цвета и выбрать любой цвет.
Толщину линии можно отрегулировать, перемещая ползунок Размер обводки влево или вправо.
Вы также можете изменить стиль линии. Таким образом, вместо использования обычной прямой линии вы можете выбрать прямую пунктирную или пунктирную линию.
Вариант 2: инструмент «Кисть» или «Карандаш»
Инструмент «Карандаш» используется для рисования четких линий, тогда как инструмент «Кисть» в основном используется для рисования. Однако инструмент «Кисть» можно использовать и для других целей, например для уточнения выделения.
Карандаш и кисть не только используются по-разному, но и отличаются количеством предлагаемых опций. Например, инструмент «Кисть» имеет собственную специальную панель с множеством параметров настройки, а инструмент «Карандаш» — нет.
Несмотря на различия, кисть и карандаш можно использовать взаимозаменяемо для создания прямых линий. Вы можете найти эти инструменты на панели инструментов. Чтобы активировать любой из них, щелкните его значок под группой «Кисть».
В моем случае я выбрал Инструмент «Кисть» ( B ).
После включения нужного инструмента щелкните в любом месте холста. Затем удерживайте Shift и щелкните в другом месте, чтобы создать прямую линию между двумя точками.
Прямая линия сохранит ранее заданные параметры кисти или карандаша. Например, если в последний раз, когда вы использовали кисть, вы установили размер кисти на два пикселя, ваша линия также будет такой же ширины. Поэтому убедитесь, что вы удовлетворены этими настройками, прежде чем создавать прямую линию.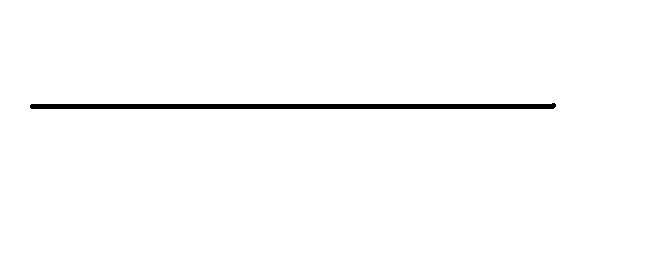 В противном случае вам придется использовать один из этих методов для утолщения линий позже.
В противном случае вам придется использовать один из этих методов для утолщения линий позже.
Вы можете продолжать удерживать Shift и щелкать другие места на холсте. Это создаст ряд прямых линий.
Нажатие точек в противоположных направлениях изменит ход серии прямых линий, что удобно для создания ломаных линий, таких как зигзагообразные. Создание серии прямых линий также может помочь в отслеживании объектов.
Вариант 3: с контуром пера
Соединение опорных точек позволяет создавать контуры и фигуры с помощью инструмента «Перо».
Чтобы создать прямую линию с помощью инструмента «Перо», необходимо нарисовать контур, а затем обвести контур. Сначала выберите Pen Tool на панели инструментов (P) .
Затем щелкните в любом месте холста, чтобы создать первую опорную точку.
Затем щелкните другое место на холсте, чтобы создать вторую опорную точку.
Соединение между двумя опорными точками образует прямой путь. Чтобы превратить контур в обведенную прямую линию, щелкните контур правой кнопкой мыши и выберите 9.0038 Путь обводки.
Чтобы превратить контур в обведенную прямую линию, щелкните контур правой кнопкой мыши и выберите 9.0038 Путь обводки.
Затем выберите инструмент, чтобы обвести контур. Вы можете выбрать инструмент «Перо» или инструмент «Кисть» .
В моем случае я выбрал кисть . Нажмите OK , чтобы подтвердить действие.
Как только вы проведете по пути, он превратится в прямую линию. Помните, что ваша новая линия сохранит настройки кисти или карандаша, которые вы использовали в последний раз.
Вариант 4. Инструмент выделения одной строки
Инструмент Single Row Marquee Tool создает выделение высотой в один пиксель, которое можно легко превратить в прямую линию.
С помощью этого инструмента можно мгновенно создать прямую линию, проходящую через весь холст. Это помогает создавать элементы в Photoshop, такие как сетки и таблицы.
Чтобы создать прямую линию, выберите инструмент Single Row Marquee Tool , расположенный на панели инструментов в группе Marquee .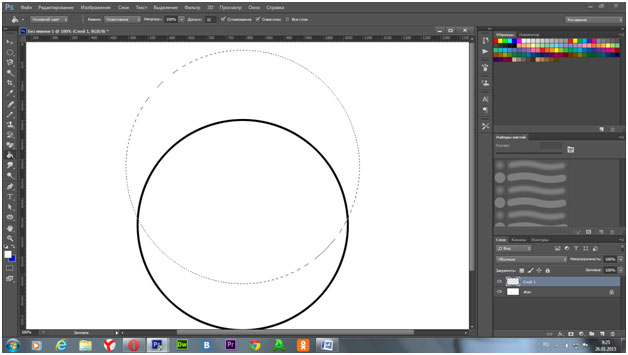
Затем перейдите к Панель параметров и установите Растушевка на 0 . Параметр «Растушевка» смягчает края элементов в Photoshop. Установка Feather на значение больше нуля приведет к размытой линии, что не идеально для создания прямых линий.
Теперь щелкните в любом месте холста, чтобы мгновенно создать одну прямую линию на холсте.
Вы можете перетащить линейку вверх или вниз, чтобы расположить ее в нужном месте. После этого нажмите Alt + Удалить (Win) или Option + Удалить (Mac), чтобы заполнить выделение цветом переднего плана.
Затем нажмите Control + D (Win) или Command + D (Mac), чтобы отменить выбор. После этого на холсте появится ваша прямая линия.
Также можно создавать линии толщиной более одного пикселя. Еще раз выделите область с помощью инструмента Single Row Marquee Tool из Панель инструментов .
Затем щелкните в любом месте холста, как показано выше. Затем перейдите к Выберите > Изменить > Развернуть.
Затем выберите, на сколько пикселей вы хотите расширить выделение. В моем случае я выбрал 8 пикселей . Нажмите OK , чтобы подтвердить свой выбор.
После этого нажмите Alt + Удалить (Win) или Option + Удалить (Mac). Затем нажмите Control + D (Win) или Command + D (Mac), чтобы отменить выбор. Этот процесс создает линию толщиной 9 пикселей, поскольку исходный выбор был расширен на указанную величину.
Вы также можете создавать вертикальные прямые линии, проходящие через холст. Для этого выберите инструмент Single Column Marquee , нажмите на холст и измените цвет линии на свой вкус, как вы узнали в этом разделе.
Инструменты выделения одной строки и столбца отлично подходят для создания идеально прямых линий, протянувшихся по всему холсту.
Вариант 5: инструмент выделения
Вы также можете создавать прямые линии с помощью инструмента прямоугольного выделения. Этот инструмент позволяет контролировать размер линии при ее рисовании.
Чтобы использовать этот инструмент, перейдите на панель инструментов и щелкните значок Rectangular Marquee , представленный пунктирным прямоугольником (M) .
Затем установите Feather от до 0 на панели параметров , , чтобы ваша линия не размывалась.
Выбрав инструмент Rectangular Marquee Tool , нажмите и удерживайте кнопку мыши и перетащите прямоугольное выделение к тому месту, где вы хотите, чтобы оно заканчивалось. Отпустите мышь, когда почувствуете, что размер выделения подходит. Используя инструмент прямоугольного выделения, вы можете создать горизонтальную или вертикальную прямую линию.


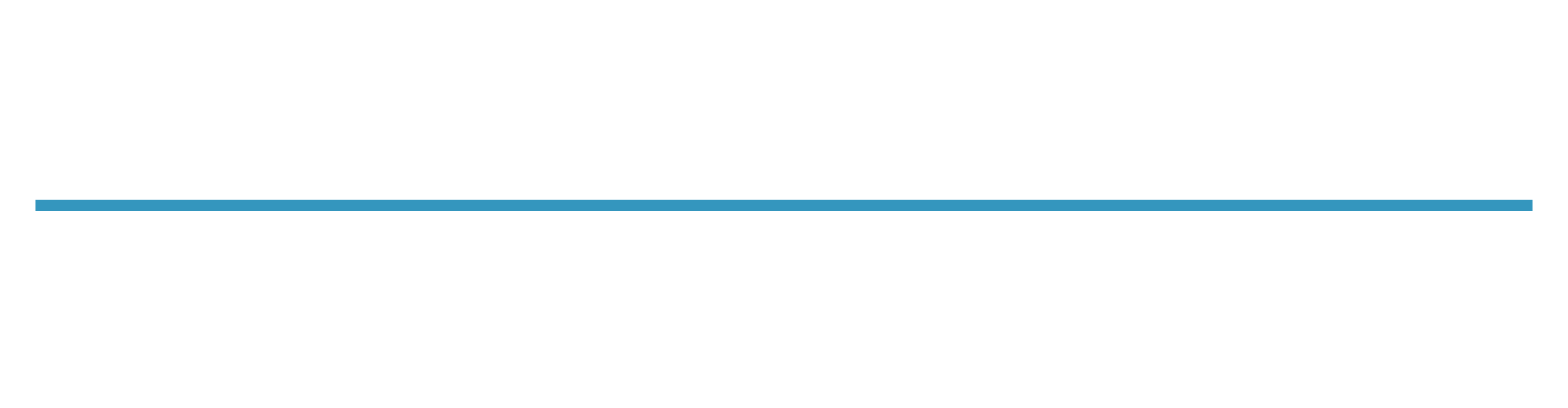
 Толщина обводки не отображается, если выбрано выравнивание Внутри.
Толщина обводки не отображается, если выбрано выравнивание Внутри.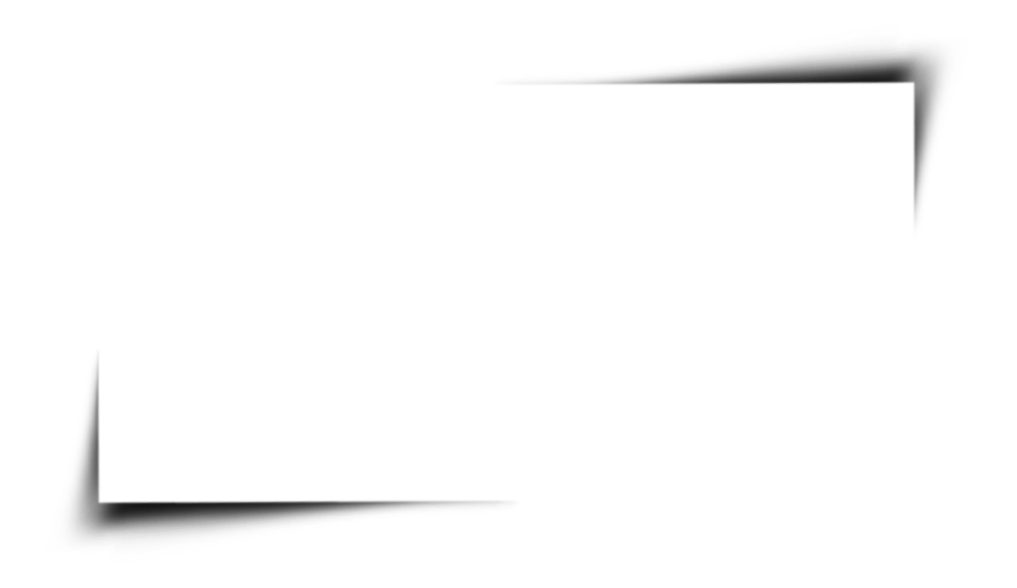
 1 Прямая
1 Прямая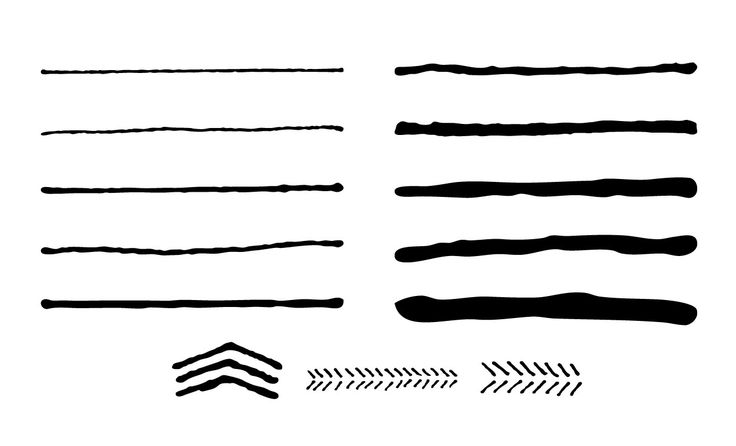
 Появляются штрих-линии.
Появляются штрих-линии.

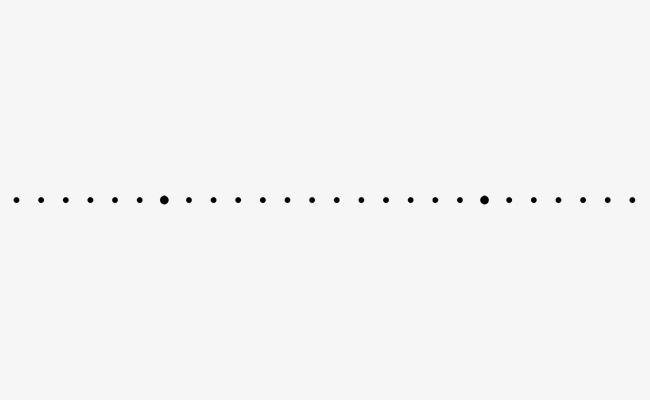

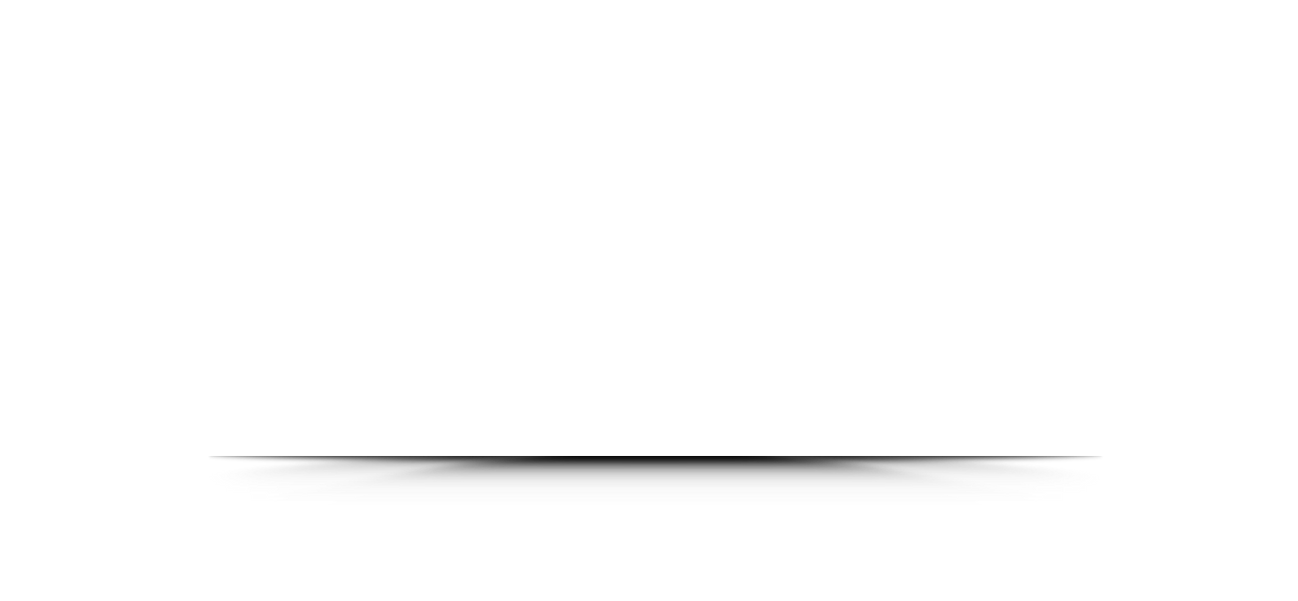
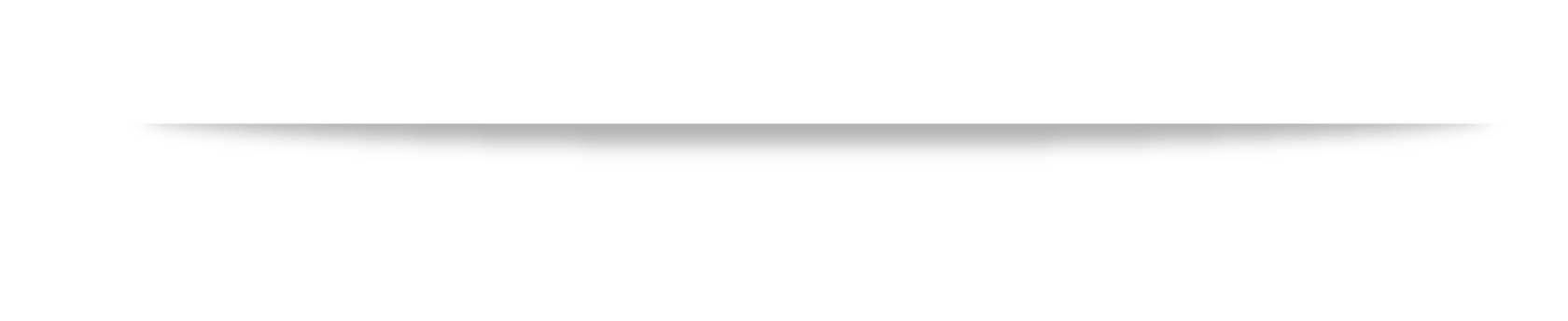 В версии 22.0 и выше стрелки определяются в абсолютных пикселях, а не в процентах веса.
В версии 22.0 и выше стрелки определяются в абсолютных пикселях, а не в процентах веса.