Фон в Photoshop: как заменить, сделать прозрачным, почистить от мусора | Урок | Фото, видео, оптика
Чистый фон делает фотографию аккуратной и качественной. Для съёмки предметов, каталогов одежды, стоковых снимков гладкий белый фон — это стандарт, без которого вашу работу не примут даже бесплатно. Но все, кто фотографировал в студии, знают, что даже свежепокрашенная циклорама или только развёрнутый бумажный фон не будут идеально гладкими, а отмывать и вычищать их вручную можно часами.
Рассказываем, как сделать фон в Photoshop чистым, а если этого мало — удалить и заменить его.
Исправить фон для Photoshop — это несложная задача, решаемая за пару минут / Фото: unsplash.com
Как почистить фон в Photoshop
Царапины, пыль, волосы, следы от обуви — всё это есть на однотонных фонах. Причём даже в тех фотостудиях, которые пристально следят за своими залами. Рассказываем, как быстро почистить фон от дефектов, не используя сложные методы ретуши.
- Откройте фотографию и сделайте одно из действий:
а) Создайте дубликат слоя. Делайте это в том случае, если почистить фон — первое, что вы собрались сделать в Photoshop. Для этого нажмите правой кнопкой мыши по исходнику и выберите Создать дубликат слоя / Duplicate Layer.
б) Создайте объёдинённую копию всех слоёв. Делайте это в том случае, если до чистки фона вы уже каким-либо образом обрабатывали фотографию в редакторе — ретушировали кожу, меняли цвет, использовали кривые и т.д. Для этого воспользуйтесь сочетанием горячих клавиш Ctrl + Shift + Alt + E.
Скриншот слева — образец случая, когда нужно делать объёдиненную копию слоёв. Когда же слой всего один — исходник, то делайте дубликат слоя, как на скриншоте справа / Иллюстрация: Елизавета Чечевица, Фотосклад.Эксперт
2. Встаньте на получившийся слой. Откройте палитру Окно / Window — Свойства / Properties. Нажмите на кнопку Выделить Объект / Select Subject. Программа сама найдёт на фотографии человека или предмет и выделит его.
Программа сама найдёт на фотографии человека или предмет и выделит его.
Инвертируем выделение — сделаем так, чтобы выделялся фон, а не человек. Для этого зайдите в Выделение / Select — Инверсия / Inverse или нажмите Shift + Ctrl + I / Иллюстрация: Елизавета Чечевица, Фотосклад.Эксперт
3. Теперь удалите царапины и пыль на фоне. Для этого зайдите в Фильтр / Filter — Шум/ Noise — Пыль и царапины / Dust and scratches.
Поднимайте значение Радиус / Radius до тех пор, пока пыль и царапины не исчезнут. Благодаря тому, что мы заранее выделили фон, но не выделяли человека, модель не размывается / Иллюстрация: Елизавета Чечевица, Фотосклад.Эксперт
4. Если на фоне остались крупные пятна, например, потому что он мятый, возьмите Микс-кисть / Mixer Brush. При этом важно не снимать выделение фона, которое вы сделали на предыдущем шаге.
Настройки микс-кисти / Иллюстрация: Елизавета Чечевица, Фотосклад. Эксперт
Эксперт
Разгладьте оставшиеся пятна с помощью Микс-кисти, размазывая их. Сделанное выделение фона не позволит вам затронуть человека или предмет.
5. По прежнему не снимая выделения, добавьте к слою, очищающему фон, маску. Для этого в палитре Окно / Window — Слои / Layers нажмите на прямоугольник с кругом внутри.
Маска создается на основе выделения. Возьмите чёрную кисть и сотрите эффект очистки фона там, где выделение получилось неаккуратным. Например, в данном случае оно захватило волосы / Иллюстрация: Елизавета Чечевица, Фотосклад.Эксперт
Как убрать фон в Photoshop
Если просто почистить фон в Photoshop мало, и нужно сделать фон прозрачным, можно воспользоваться другим таким же быстрым способом. Иногда это гораздо быстрее, чем вычищать грязное студийное полотно. Рассказываем, как удалить фон в Photoshop.
1. Откройте фотографию. Найдите палитру Слои / Layer в меню Окно / Window — Слои / Layers.
2. Вы увидите единственный слой, который называется Фон / Background. Справа от него будет замок.
Вы увидите единственный слой, который называется Фон / Background. Справа от него будет замок.
Нажмите на замок, чтобы у слоя можно было удалить фон / Иллюстрация: Елизавета Чечевица, Фотосклад.Эксперт
Важно: если до удаления фона вы обрабатывали фотографию, то вместо пункта 2 создайте объединённую копию нижележащих слоёв. Для этого нажмите Ctrl + Shift + Alt + E.
3. Зайдите в палитру Свойства / Properties и нажмите кнопку Удалить фон / Remove Background. В течение нескольких мгновений она вырежет фон в Photoshop.
Если вы удаляли фон на объединённой копии слоёв, отключите их видимость, чтобы заметить эффект. Для этого нажмите на иконки с глазами / Иллюстрация: Елизавета Чечевица, Фотосклад.Эксперт
4. Доработайте прозрачный фон. Этот пункт чаще всего обязательный, так как алгоритмы Photoshop ещё не совершенны. Например, у автора программа стёрла часть стула и подошвы, недовыделила волосы.
Нажмите на маску, которую создал графический редактор, и в палитре свойства нажмите Выделение и Маска / Select and Mask / Иллюстрация: Елизавета Чечевица, Фотосклад.Эксперт
5. В открывшемся меню доработайте выделение. Инструментом Кисть / Brush дорисуйте то, что Photoshop «откусил». Если же нужно выделить волосы, шерсть, ресницы, то возьмите инструмент Уточнить край / Refine Edge Brush Tool (горячая клавиша K).
Когда закончите, выберите в нижнем правом углу Вывод в / Output to — Слой-маска / Layer Mask и нажмите Ок / Иллюстрация: Елизавета Чечевица, Фотосклад.Эксперт
Гораздо быстрее вырезать, работать с масками и ретушировать получается, если использовать графический планшет. По опыту автора это ускоряет работу в 3-4 раза.
6. Готово! Фотографию без фона можно переносить на другой файл, если вы делаете коллаж, или сохранять на прозрачном фоне. Для этого выберите Файл / File — Сохранить как Копию / Save as Copy и в списке форматов выбрать . PNG.
PNG.
Как заменить фон
Часто просто удалить фон — мало. Например, в каталожных фотографиях на сайты просят поставить вырезанный объект на однотонный фон. Рассказываем, как убрать фон и поставить на его место однотонный. Для этого мы частично повторим шаги из предыдущего блока про то, как стереть фон.
1. Откройте фотографию и в палитре Слои / Layer (быстро вызвать палитру можно горячей клавишей F7) и снимите со слоя Фон / Background замок.
2. В меню Окно / Windows найдите палитру Свойства / Properties. Нажмите кнопку Удалить фон / Remove Background. Программа создаст чёрную маску, под которой будет «спрятан» фон.
Доработайте маску. Возьмите чёрную кисть и сотрите всё, что Photoshop недотёр. Белой же кистью можно вернуть то, что редактор стёр по ошибке.
Читайте также:
Что такое маски и как ими пользоваться
Готово! У вас получится вырезанный объект на прозрачном фоне. Если ваша цель — заменить фон, то двигаемся дальше.
3. В палитре Слои / Layer нажмите на чёрно-белый круг и выберите инструмент Заливка цветом / Solid Color. Выберите любой, какой интересует. Если вы фотографируете для сайтов, то, скорей всего, это будет белый цвет.
Пока что слой перекрывает вырезанную модель / Иллюстрация: Елизавета Чечевица, Фотосклад.Эксперт
4. Чтобы поменять слои местами, зажмите слой с заливкой левой кнопкой мыши и перенесите под слой с вырезанной моделью.
В любой момент цвет фона можно изменить. Для этого кликнете два раза по плашке с заливкой фона / Иллюстрация: Елизавета Чечевица, Фотосклад.Эксперт
Важно: Если уже после переноса вы заметите огрехи в том, как программа стёрла фон, — не беда. Так как фон не удалился, а просто «спрятался» под маской, достаточно просто опять кликнуть на маску, а после доработать результат чёрной и белой кистями.
Прозрачность— эллипс со сплошной окантовкой и прозрачным фоном в Photoshop?
спросил
Изменено 8 лет, 2 месяца назад
Просмотрено 30 тысяч раз
Это должно быть глупый вопрос, но я не понимаю, как в Photoshop CS5 нарисовать эллипс с красной окантовкой и прозрачной заливкой поверх изображения. Я часто делаю это, чтобы выделить область снимка экрана при публикации изображения в StackOverflow или отправке электронного письма в ИТ-поддержку.
Я часто делаю это, чтобы выделить область снимка экрана при публикации изображения в StackOverflow или отправке электронного письма в ИТ-поддержку.
В Adobe Fireworks это довольно просто:
- Выберите инструмент эллипса
- Сделать заливку прозрачной
- Установите для пера красный цвет
- Нарисовать эллипс
Выполните те же действия в Microsoft Paint.
Но в Adobe Photoshop инструмент эллипса, кажется, имеет только один цвет
Я мог бы нарисовать сплошной красный эллипс, а затем нарисовать еще один эллипс чуть меньшего размера, чтобы замаскировать центральную область, но это кажется слишком многословным для того, что должно быть банальной простой задачей.
Какой самый быстрый и легкий способ выделить область изображения путем создания сплошного эллипса с окантовкой и прозрачной заливкой в Photoshop?
- adobe-photoshop
- прозрачность
- cs5
- заливка
1
Просто используйте инструмент Ellipse Tool , чтобы нарисовать эллипс и установить Fill на none и Stroke на то, что вы хотите.
Редактировать: Для версий Photoshop
старше , чем Photoshop CS6Просто установите Непрозрачность заливки на 0% и добавьте обводку Стиль слоя
6
Зарегистрируйтесь или войдите в систему
Зарегистрируйтесь с помощью Google
Зарегистрироваться через Facebook
Зарегистрируйтесь, используя адрес электронной почты и пароль
Опубликовать как гость
Электронная почта
Требуется, но не отображается
Опубликовать как гость
Электронная почта
Требуется, но не отображается
Нажимая «Опубликовать свой ответ», вы соглашаетесь с нашими условиями обслуживания, политикой конфиденциальности и политикой использования файлов cookie
фотошоп как залить только внутри выделение круга?
Простой круг (но можно любую фигуру с прозрачной областью внутри) на прозрачном фоне.
Если я использую инструмент «Волшебная палочка» для создания выделения, он создает:
a/вне выделения
b/внутри выделения
Вопрос:
Какой самый быстрый способ заполнить сплошным цветом только внутреннюю часть выделения (чтобы автоматизировать процесс)?
Другое решение:
Вместо инструмента быстрого выделения используйте:
d/ инструмент перо — то же самое, но медленно
e/ операции с контуром
Решение c/d/ не подходит, если я хочу автоматизировать процесс.
Решение e/ шаги:
- инструмент быстрого выбора создает внешнее и внутреннее выделение,
- сделать рабочий путь из выбора,
- создает внешний путь и внутренний путь,
- , если я хочу продолжить только с внутренним путем, мне нужно изменить рабочий путь с помощью операций пути:
изменить параметр на «Пересекать области формы», - теперь я могу заполнить рабочий контур цветом, который заполняет только внутри выделения.
 Большой! Но…
Большой! Но…Проблема e/решения:
Записанное действие для e/решения завершается ошибкой:Я не нашел ни сценария, ни действия, ни какого-либо решения, как переключать параметры в операциях пути или как активировать определенный параметр в операциях пути (объединить, вычесть, пересечь…).
Бьюсь об заклад, есть такое простое решение, что я слеп, чтобы увидеть его.
Лучше всего для меня найти способ активировать конкретную опцию в операциях пути (объединить, вычесть, пересечь…) и использовать ее в скрипте/действии в любое время.
Всем спасибо за любые креативные идеи!
- Adobe-Photoshop
Я действительно не уверен, вы слишком много думаете об этом или я не думаю об этом, однако.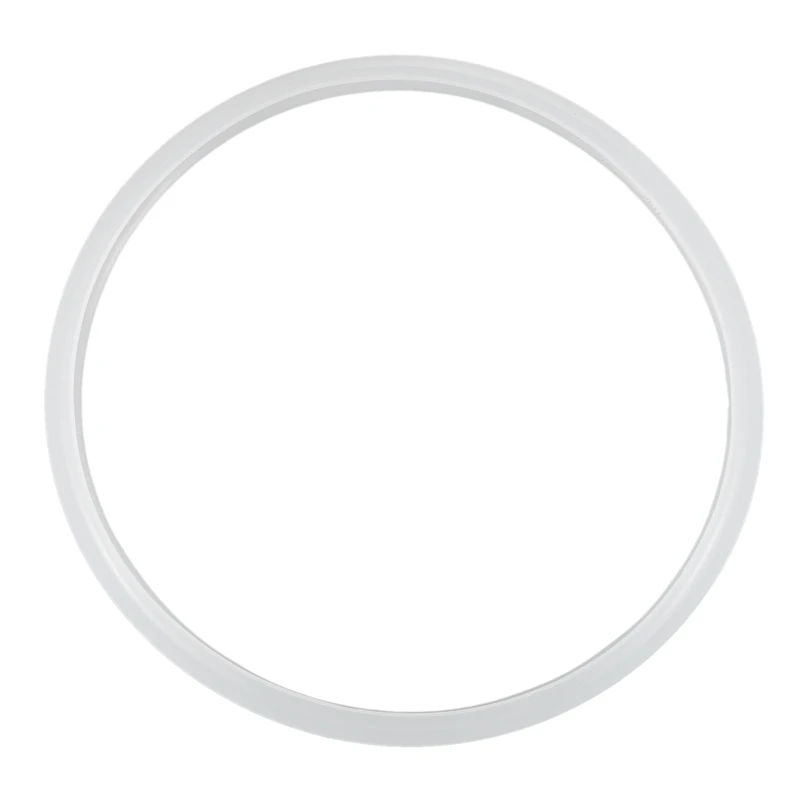

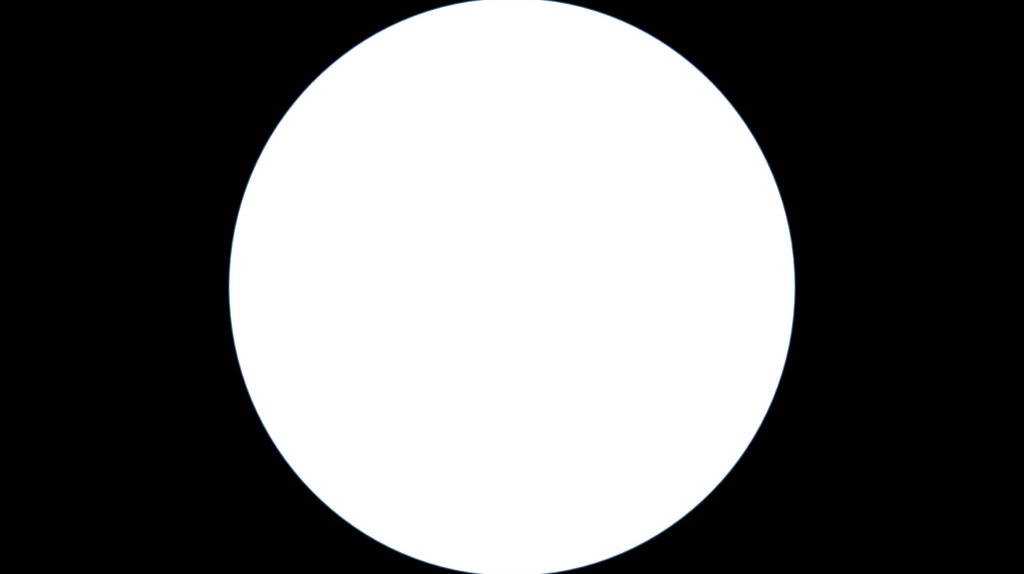 Большой! Но…
Большой! Но…