Фракталы, Photoshop, Круг, Рамка, Элемент, Круг, Холст, Фигура, png
Фракталы, Photoshop, Круг, Рамка, Элемент, Круг, Холст, Фигура, pngтеги
- Фракталы,
- photoshop,
- Круг,
- Рамка,
- Элемент,
- Круг,
- Холст,
- png,
- прозрачный,
- бесплатная загрузка
Об этом PNG
- Размер изображения
- 1280x1280px
- Размер файла
- 208.25KB
- MIME тип
- Image/png
изменить размер PNG
ширина(px) высота(px)Лицензия
Некоммерческое использование, DMCA Contact Us
- Рамки Круг, рамка круг, Рамка круга, монохромный, черный png 1764x1837px 174.92KB org/ImageObject»> Рамки Круг, цветочный круг, синий, филиал, зеркало png 2535x2535px 1.19MB
- Круг Гребешок, Рамка Круг с, фиолетовый, прямоугольник, авторское право png 594x600px 31.92KB
- Круг CorelDRAW, Круглая рамка, черно-белый фон, рамка, белая, золотая рамка png 1300x1300px 204.39KB
- Круг Золотой, Круглая золотая рамка, Круглая золотая рамка, Химический элемент, клипарт, прямоугольник png 7979x8000px 6.36MB
- Рамка, Барокко, Цветочный, Вырезать, Фоторамка, Скрапбукинг, Photoshop, Фоторамки, png
1104x1280px
1.
 42MB
42MB - круглая сине-белая рамка, рамка Круг, рамка Круг, синий, чернила, Форматы файлов изображений png 1000x750px 209.64KB
- рамка черного круга, черно-белый круг монохромный, тонкий, угол, белый, фотография png 1600x1600px 47.95KB
- белый и розовый круг иллюстрации, круг, поляроидная рамка, пурпурный, фоторамки, точка png 800x800px 50.95KB
- Круг Текстовые рамки, круг, бордюр, рамка, оранжевый png 796x800px 217.19KB
- Рамки и рамки Рамки, кружевной круг, текст, фотография, другие png 500x500px 51.23KB
- круглая желтая, розовая и синяя рамка, круг с кругом цвета, рамка с цветным кругом, фиолетовый, рамка, угол png 2000x2000px 1.63MB
- Круг, Рамка Круг с, текст, прямоугольник, цвет png 1299x1299px 97.98KB
- круглая синяя рамка иллюстрация, синий круг картины, круг границы, синий, текст, прямоугольник png 658x658px 197.68KB
- Печать на холсте Рамки Галерея Wrap, холст, Разное, фотография, текстиль png 1000x800px 810.61KB org/ImageObject»> рамка с зелеными листьями, рамка с зелеными листьями, круг с зелеными листьями, акварель, граница, прямоугольник png 938x938px 262.33KB
- иллюстрация в рамке различного цвета, диаграмма Ppt, неправильная классификация элементов PPT, синий, метка, презентация png 544x761px 246.28KB
- Светлая рамка, Фиолетовый круг, световой эффект, фиолетовый круг, рамка, синий, формат файла изображения png 800x800px 379.66KB
- Рамки Золотой диск Овальный, круг, фотография, золото, материал png 500x500px 43.09KB org/ImageObject»> круглая розово-фиолетовая рамка, цифровой фиолетовый круг, текст, симметрия, пурпурный png 828x801px 50.34KB
- круглый желтый и белый логотип, желтый круг, рамка желтого круга, рамка, золотая рамка, текст png 3001x2743px 464.88KB
- круглая рамка оранжевой краски, круг с оранжевыми чернилами, угол, другой, чернила png 1261x1280px 355.36KB
- кольцо световое арт, светлая рамка круг, золотая рамка, рама, золотая рама, модная рама png 595x595px 84.4KB
- Круг, Абстрактная рамка круг, синий и черный декор, граница, инфографика, синий png 1016x1095px 853.35KB org/ImageObject»> рамка Зеркальный круг сусальное золото, круглая золотая рамка, круглая золотая рамка, стекло, золотая рама, круг рама png 1024x1039px 996.46KB
- круглая золотая рамка, рамка для текста круг коричневый, печать значок черный, клипарт, золото, зеркало png 8000x7923px 4.3MB
- круглая серая рамка, круг, серебряный круг, Разное, круг Рамка, круги png 800x800px 258.98KB
- круглая оранжевая рамка, угол точки круга, круглая рамка, рамка, золотая рамка, текст png 2500x2501px 3MB
- черная круглая рамка, круг, круглая рамка бесплатно, угол, круг Рамка, симметрия png 2400x2400px 167.59KB org/ImageObject»> Красный, Круг, Круг, Логотип, Круг, Элемент, Дизайн, Всплеск, Краска, Кадр, Украшение, png 1280x1264px 255.5KB
- Фоторамка, Рамка, Прозрачный Фон, Photoshop, Овальная, Овальная рамка, Для дизайна, Для Интернета, Для творчества, Для Photoshop, png 1280x1216px 353.05KB
- зеленый и разноцветный венок, цветочная рамка венок круг, цветочная рамка, фиолетовый, лист, прямоугольник png 500x500px 127.88KB
- Круг, геометрические фигуры, фотография, логотип, монохромный png 512x512px 8.9KB
- школьные принадлежности, рамки и рамки школьные принадлежности рамки, обучающие элементы границы, граница, ребенок, карандаш png
1200x1522px
1.

- Круг овальные рамки, сертификат золотой дизайн лианы, коричневый, зеркало, рамка для картин png 8000x7923px 4.3MB
- Рамка, круг, рамка, рисунок, узел, морская рамка, браслет, браслет, украшения, браслет, украшения для тела, цепь png 800x759px 161.13KB
- рамка золотой круг, золотой, круг, рамка png 2000x2315px 770.71KB
- красная цветочная кайма, круг полотенца, рамка с сердечком, белый, клипарт, фотография png 8000x8001px 1.54MB
- разноцветная рамка, диаграмма евклидова элемента, креативный элемент PPT, инфографика, этикетка, прямоугольник png
1222x1222px
157.
 9KB
9KB - круглая бежевая иллюстрация, рамка Круг Золотая, Золотая Круглая Рамка Бесплатно, Золотая рамка, зеркало, материал png 696x696px 153.19KB
- Красная кнопка круг, фигуры, сфера, пурпурный, красный png 800x800px 97.27KB
- рамка Декоративно-прикладное искусство Графика, Круг элементов моды, Девушка моды, текст, круг Рамка png 908x1588px 525.81KB
- Цветочная рамка, ЦВЕТОЧНЫЙ КРУГ, лист, ветка, монохромный png 800x566px 58.29KB
- Треугольник рисования круга, геометрические фигуры, угол, белый, текст png 2000x2000px 70.52KB
- рамки разного цвета, данные о химических элементах, элементы PPT, компания, текст, прямоугольник png 1799x1921px 142.3KB
Фон в Photoshop: как заменить, сделать прозрачным, почистить от мусора | Урок | Фото, видео, оптика
Чистый фон делает фотографию аккуратной и качественной. Для съёмки предметов, каталогов одежды, стоковых снимков гладкий белый фон — это стандарт, без которого вашу работу не примут даже бесплатно. Но все, кто фотографировал в студии, знают, что даже свежепокрашенная циклорама или только развёрнутый бумажный фон не будут идеально гладкими, а отмывать и вычищать их вручную можно часами.
Рассказываем, как сделать фон в Photoshop чистым, а если этого мало — удалить и заменить его.
Исправить фон для Photoshop — это несложная задача, решаемая за пару минут / Фото: unsplash.comКак почистить фон в Photoshop
Царапины, пыль, волосы, следы от обуви — всё это есть на однотонных фонах. Причём даже в тех фотостудиях, которые пристально следят за своими залами. Рассказываем, как быстро почистить фон от дефектов, не используя сложные методы ретуши.
- Откройте фотографию и сделайте одно из действий:
а) Создайте дубликат слоя. Делайте это в том случае, если почистить фон — первое, что вы собрались сделать в Photoshop. Для этого нажмите правой кнопкой мыши по исходнику и выберите Создать дубликат слоя / Duplicate Layer.
б) Создайте объёдинённую копию всех слоёв. Делайте это в том случае, если до чистки фона вы уже каким-либо образом обрабатывали фотографию в редакторе — ретушировали кожу, меняли цвет, использовали кривые и т. д. Для этого воспользуйтесь сочетанием горячих клавиш Ctrl + Shift + Alt + E.
д. Для этого воспользуйтесь сочетанием горячих клавиш Ctrl + Shift + Alt + E.
2. Встаньте на получившийся слой. Откройте палитру Окно / Window — Свойства / Properties. Нажмите на кнопку Выделить Объект / Select Subject. Программа сама найдёт на фотографии человека или предмет и выделит его.
3. Теперь удалите царапины и пыль на фоне. Для этого зайдите в Фильтр / Filter — Шум/ Noise — Пыль и царапины / Dust and scratches.
Поднимайте значение Радиус / Radius до тех пор, пока пыль и царапины не исчезнут. Благодаря тому, что мы заранее выделили фон, но не выделяли человека, модель не размывается / Иллюстрация: Елизавета Чечевица, Фотосклад. Эксперт
Эксперт4. Если на фоне остались крупные пятна, например, потому что он мятый, возьмите Микс-кисть / Mixer Brush. При этом важно не снимать выделение фона, которое вы сделали на предыдущем шаге.
Настройки микс-кисти / Иллюстрация: Елизавета Чечевица, Фотосклад.ЭкспертРазгладьте оставшиеся пятна с помощью Микс-кисти, размазывая их. Сделанное выделение фона не позволит вам затронуть человека или предмет.
5. По прежнему не снимая выделения, добавьте к слою, очищающему фон, маску. Для этого в палитре Окно / Window — Слои / Layers нажмите на прямоугольник с кругом внутри.
Маска создается на основе выделения. Возьмите чёрную кисть и сотрите эффект очистки фона там, где выделение получилось неаккуратным. Например, в данном случае оно захватило волосы / Иллюстрация: Елизавета Чечевица, Фотосклад.ЭкспертКак убрать фон в Photoshop
Если просто почистить фон в Photoshop мало, и нужно сделать фон прозрачным, можно воспользоваться другим таким же быстрым способом.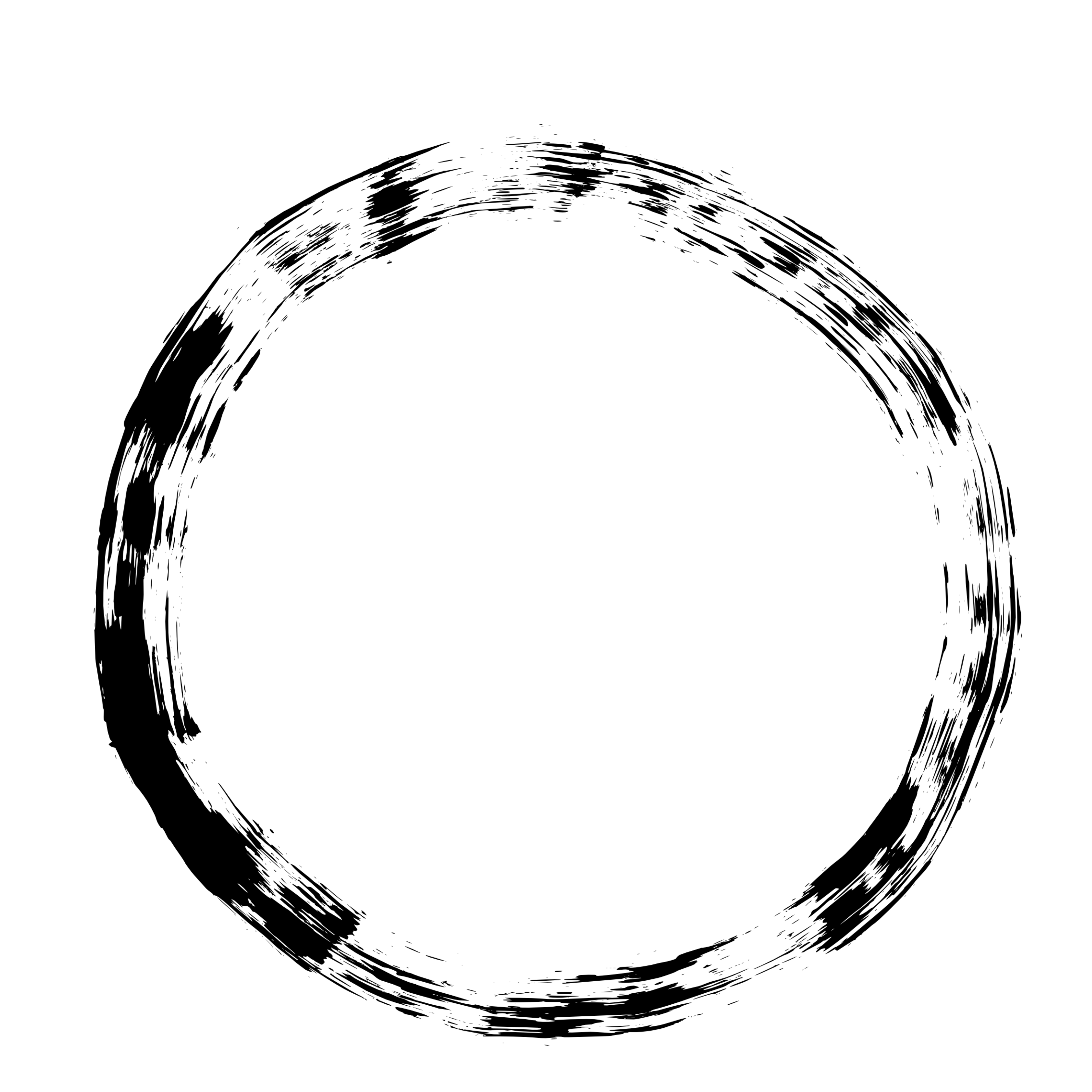 Иногда это гораздо быстрее, чем вычищать грязное студийное полотно. Рассказываем, как удалить фон в Photoshop.
Иногда это гораздо быстрее, чем вычищать грязное студийное полотно. Рассказываем, как удалить фон в Photoshop.
1. Откройте фотографию. Найдите палитру Слои / Layer в меню Окно / Window — Слои / Layers.
2. Вы увидите единственный слой, который называется Фон / Background. Справа от него будет замок.
Нажмите на замок, чтобы у слоя можно было удалить фон / Иллюстрация: Елизавета Чечевица, Фотосклад.ЭкспертВажно: если до удаления фона вы обрабатывали фотографию, то вместо пункта 2 создайте объединённую копию нижележащих слоёв. Для этого нажмите Ctrl + Shift + Alt + E.
3. Зайдите в палитру Свойства / Properties и нажмите кнопку Удалить фон / Remove Background. В течение нескольких мгновений она вырежет фон в Photoshop.
4. Доработайте прозрачный фон. Этот пункт чаще всего обязательный, так как алгоритмы Photoshop ещё не совершенны. Например, у автора программа стёрла часть стула и подошвы, недовыделила волосы.
Этот пункт чаще всего обязательный, так как алгоритмы Photoshop ещё не совершенны. Например, у автора программа стёрла часть стула и подошвы, недовыделила волосы.
5. В открывшемся меню доработайте выделение. Инструментом Кисть / Brush дорисуйте то, что Photoshop «откусил». Если же нужно выделить волосы, шерсть, ресницы, то возьмите инструмент Уточнить край / Refine Edge Brush Tool (горячая клавиша K).
Когда закончите, выберите в нижнем правом углу Вывод в / Output to — Слой-маска / Layer Mask и нажмите Ок / Иллюстрация: Елизавета Чечевица, Фотосклад.ЭкспертГораздо быстрее вырезать, работать с масками и ретушировать получается, если использовать графический планшет. По опыту автора это ускоряет работу в 3-4 раза.
6. Готово! Фотографию без фона можно переносить на другой файл, если вы делаете коллаж, или сохранять на прозрачном фоне. Для этого выберите Файл / File — Сохранить как Копию / Save as Copy и в списке форматов выбрать .PNG.
Для этого выберите Файл / File — Сохранить как Копию / Save as Copy и в списке форматов выбрать .PNG.
Как заменить фон
Часто просто удалить фон — мало. Например, в каталожных фотографиях на сайты просят поставить вырезанный объект на однотонный фон. Рассказываем, как убрать фон и поставить на его место однотонный. Для этого мы частично повторим шаги из предыдущего блока про то, как стереть фон.
1. Откройте фотографию и в палитре Слои / Layer (быстро вызвать палитру можно горячей клавишей F7) и снимите со слоя Фон / Background замок.
2. В меню Окно / Windows найдите палитру Свойства / Properties. Нажмите кнопку Удалить фон / Remove Background. Программа создаст чёрную маску, под которой будет «спрятан» фон.
Доработайте маску. Возьмите чёрную кисть и сотрите всё, что Photoshop недотёр. Белой же кистью можно вернуть то, что редактор стёр по ошибке.
Читайте также:
Что такое маски и как ими пользоваться
Готово! У вас получится вырезанный объект на прозрачном фоне. Если ваша цель — заменить фон, то двигаемся дальше.
Если ваша цель — заменить фон, то двигаемся дальше.
3. В палитре Слои / Layer нажмите на чёрно-белый круг и выберите инструмент Заливка цветом / Solid Color. Выберите любой, какой интересует. Если вы фотографируете для сайтов, то, скорей всего, это будет белый цвет.
4. Чтобы поменять слои местами, зажмите слой с заливкой левой кнопкой мыши и перенесите под слой с вырезанной моделью.
В любой момент цвет фона можно изменить. Для этого кликнете два раза по плашке с заливкой фона / Иллюстрация: Елизавета Чечевица, Фотосклад.ЭкспертВажно: Если уже после переноса вы заметите огрехи в том, как программа стёрла фон, — не беда. Так как фон не удалился, а просто «спрятался» под маской, достаточно просто опять кликнуть на маску, а после доработать результат чёрной и белой кистями.
фотошоп как залить только внутри выделение круга?
спросил
Изменено 2 года, 4 месяца назад
Просмотрено 470 раз
Простой круг (но можно любую фигуру с прозрачной областью внутри) на прозрачном фоне.
Если я использую инструмент «Волшебная палочка» для создания выделения, он создает:
a/вне выделения
b/внутри выделения
Вопрос:
Какой самый быстрый способ заполнить сплошным цветом только внутреннюю часть выделения (для автоматизации процесса)?
Другое решение:
Вместо инструмента быстрого выделения используйте:
c/ инструмент магнитного лассо — он создает только внутреннее выделение, для заполнения только внутри
d/ инструмент перо — то же самое, но медленно
e/ операции с контуром
Решение c/d/ не подходит, если я хочу автоматизировать процесс.
Решение e/ шаги:
- инструмент быстрого выбора создает внешнее и внутреннее выделение,
- сделать рабочий путь из выбора,
- создает внешний путь и внутренний путь,
- , если я хочу продолжить только с внутренним путем, мне нужно изменить рабочий путь с помощью операций пути:
изменить параметр на «Пересекать области формы», - теперь я могу заполнить рабочий контур цветом, который заполняет только внутри выделения.
 Большой! Но…
Большой! Но…Проблема e/решения:
Записанное действие для e/решения завершается ошибкой:
4/изменить параметр в операциях пути на «Пересекать области формы» — записанное действие не может запомнить эти настройки, поэтому действие не заполняет область внутренний путь. Он всегда использует другую нежелательную опцию из операций пути. (сброс настроек PS и т.д. не помог).Я не нашел ни сценария, ни действия, ни какого-либо решения, как переключать параметры в операциях пути или как активировать определенный параметр в операциях пути (объединить, вычесть, пересечь…).
Бьюсь об заклад, есть такое простое решение, что я слеп, чтобы увидеть его.
Лучше всего для меня найти способ активировать конкретную опцию в операциях пути (объединить, вычесть, пересечь…) и использовать ее в скрипте/действии в любое время.
Спасибо всем за любые творческие идеи!
- adobe-photoshop
Я действительно не уверен, вы слишком много думаете об этом или я не думаю, однако. ..
..
Используйте инструмент Paint Bucket Tool.
Установите инструмент на Непрерывный, Все слои*.
Щелкните внутри круга…
*Все слои закрывают, если у вас есть фигура в виде вектора на другом слое — поскольку вы не можете рисовать на векторном слое (хотя, конечно, вы можете заполнить вместо него.)
0Зарегистрируйтесь или войдите в систему
Зарегистрируйтесь с помощью Google Зарегистрироваться через Facebook Зарегистрируйтесь, используя электронную почту и парольОпубликовать как гость
Электронная почтаТребуется, но не отображается
Опубликовать как гость
Электронная почтаТребуется, но не отображается
Нажимая «Опубликовать свой ответ», вы соглашаетесь с нашими условиями обслуживания, политикой конфиденциальности и политикой использования файлов cookie
.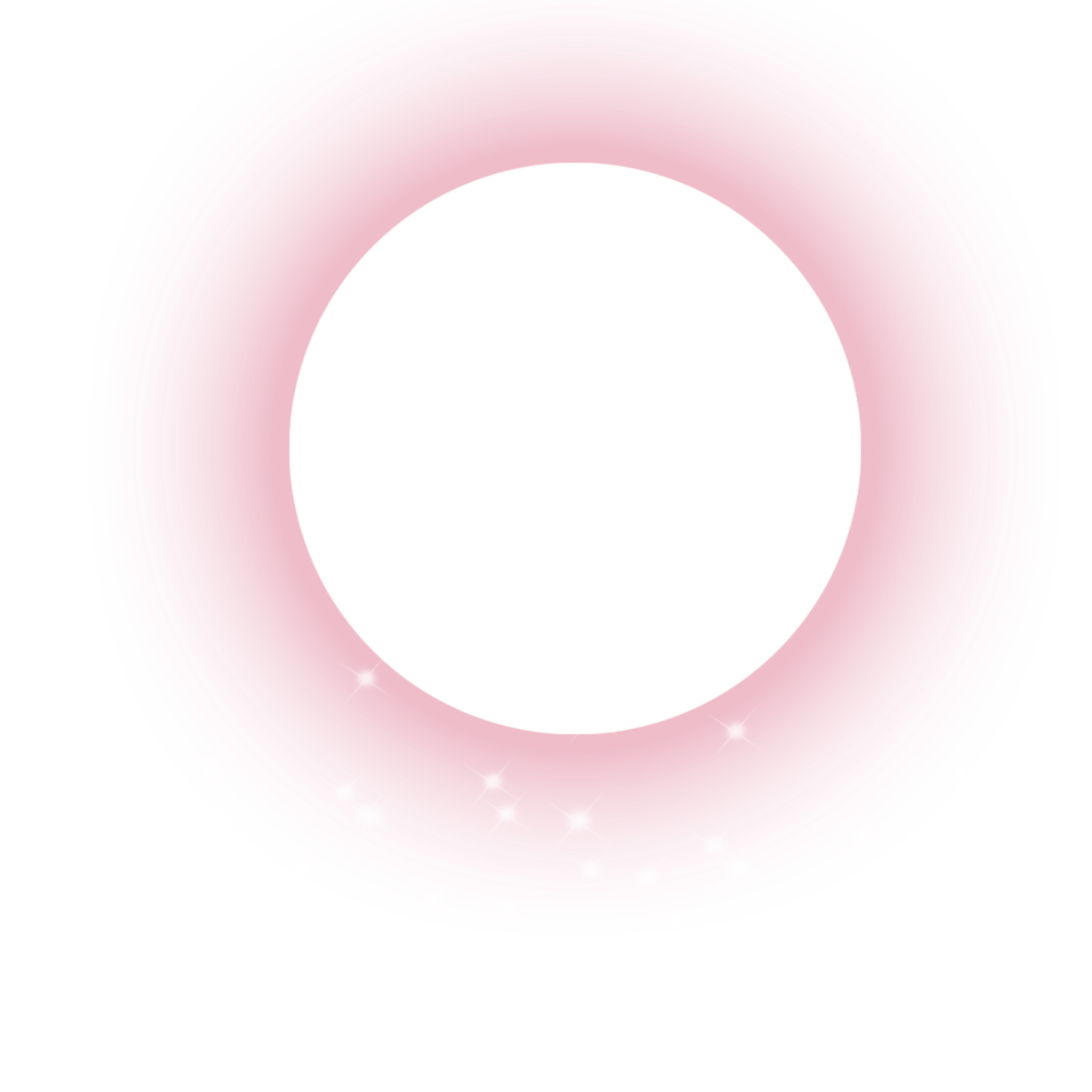
Adobe Photoshop — Как сделать фон фигуры прозрачным?
спросил
Изменено 7 лет, 8 месяцев назад
Просмотрено 3к раз
Я пытаюсь получить значок белой луны из PSD-файла. Как я понял, есть 2 слоя с разными цветами фона: белый и оранжевый.
Я попытался выделить оранжевую область фигуры с помощью инструмента «Эллиптическая форма» и удалить ее, но ничего не произошло.
Как сделать фон оранжевой формы прозрачным, чтобы получить значок в виде белой луны?
ПС. Извините, если этот вопрос покажется странным. я не дизайнер
- adobe-photoshop
- прозрачность
- фон
Это изображение очень низкого качества. Хотя вы можете использовать «Выбор/Цветовой диапазон» и щелкнуть белую часть, чтобы выбрать белые, в конечном итоге будет выбрано то, что кажется прозрачным фоном, которым он не является. Лучше воссоздать образ.
Хотя вы можете использовать «Выбор/Цветовой диапазон» и щелкнуть белую часть, чтобы выбрать белые, в конечном итоге будет выбрано то, что кажется прозрачным фоном, которым он не является. Лучше воссоздать образ.
- Создайте документ достаточного размера для ваших нужд
- Добавьте новый пустой слой, щелкнув значок нового слоя, который выглядит как квадрат внутри квадрата
- Выберите инструмент выделения и измените область выделения на эллипс
- Удерживайте клавишу Shift, чтобы превратить его в круг, щелкните и перетащите, удерживая нажатой клавишу Shift, сверху слева вниз справа, чтобы нарисовать круг
- Возьмите инструмент заливки и белый цвет переднего плана и щелкните внутри круга, чтобы заполнить его белым цветом
- Ваш выбор все еще активен, снова возьмите инструмент выделения, удерживайте клавишу Shift и перетащите выделение изнутри вправо, пока он не отметит область полумесяца слева
- Нажмите клавишу удаления
У вас получится белый полумесяц на прозрачном фоне. На его создание у вас уйдет максимум 3-4 минуты, пока вы читаете инструкции. Это будет полумесяц нужного размера и формы для ваших нужд.
На его создание у вас уйдет максимум 3-4 минуты, пока вы читаете инструкции. Это будет полумесяц нужного размера и формы для ваших нужд.
Предполагается, что вы работаете непосредственно с добавленным изображением и ничего не перемещали.
Используйте инструмент со стрелкой и нажмите на оранжевый кружок. Контуры фигуры должны быть видны. Если нет, обязательно разрешите выбор активных слоев в левом верхнем углу панели инструментов.
Используйте инструмент выбора пути и выберите весь круг. Якоря должны превратиться в черные квадраты.
Скопируйте (Cmnd-C) фигуру. Здесь вы отключите слой с оранжевой фигурой.
Выберите белый круг с помощью инструмента со стрелкой.
Используйте инструмент выбора контура и выберите весь белый круг. Якоря должны превратиться в черные квадраты.
Вставьте ( Cmnd-V ) исходную скопированную фигуру поверх контура белых кругов.
После того, как вы вставили путь поверх белого пути, не выбирая никаких других инструментов, чтобы пути оставались активными, используйте значки формы, которые находятся справа от инструментов W: и H: на верхнем инструменте.


 42MB
42MB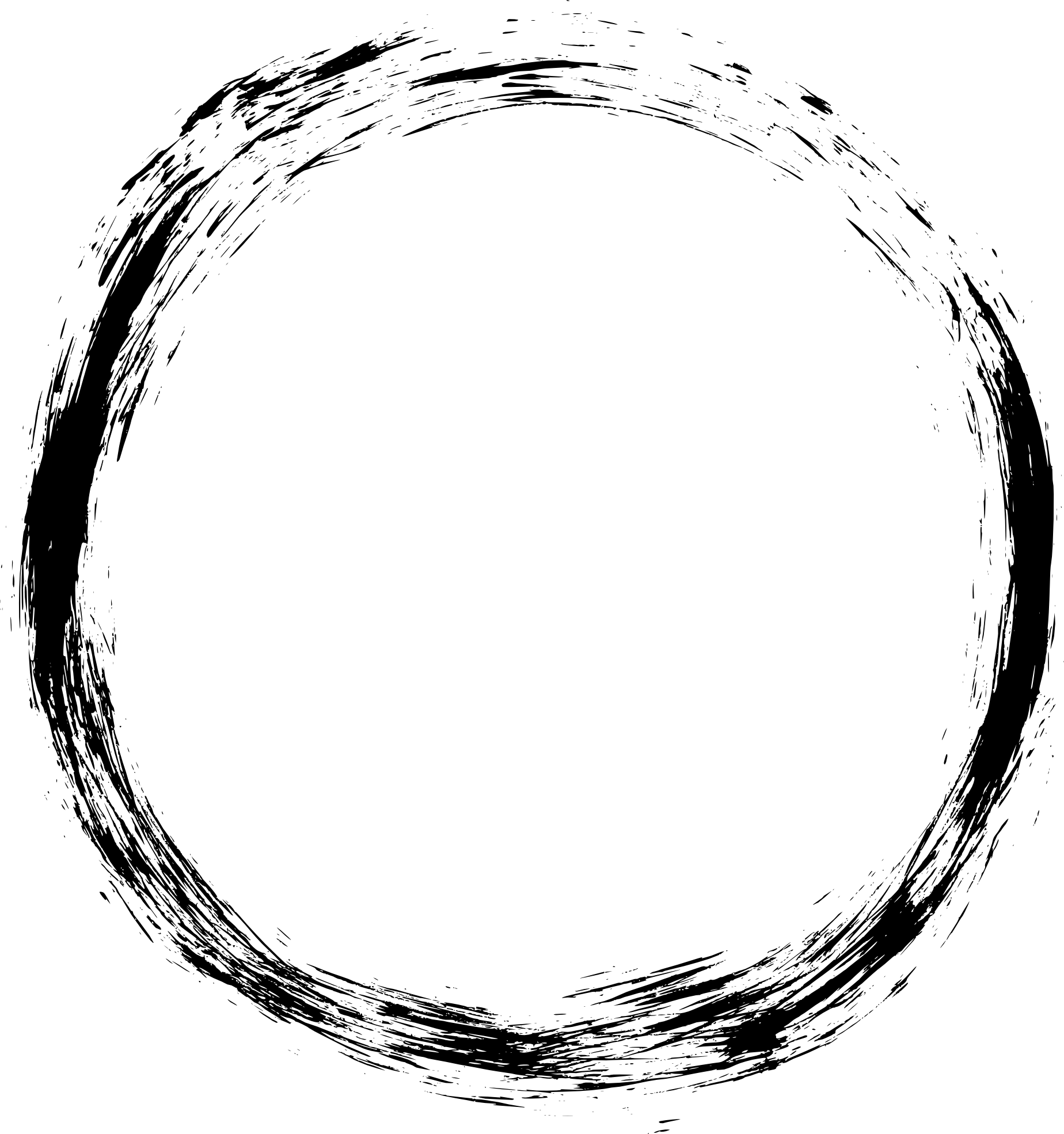
 9KB
9KB Большой! Но…
Большой! Но…