Сделать прозрачный фон в Фотошопе
Здравствуйте уважаемые посетители. В этом уроке я покажу, как используя программу Фотошоп можно убрать фон и сделать фотографию прозрачной. Особых знаний этого Фото-монстра вам не понадобится, так как здесь всё очень просто. Главное, чтобы у вас был установлен Photoshop, и вы повторяли за мной все действия.
Итак, как сделать прозрачный фон в Фотошопе?
Запускаем Фотошоп и открываем подопытную фотографию. Жмем меню Файл – Открыть и указываем расположение изображения.
Отлично, фотография открыта и давайте приступать к обрезке фона. Первым делом нам нужно разблокировать слой. Обратите внимание на правый нижний угол программы. Там вы увидите главный слой нашей фотки и маленький замочек.![]()
Нужно, чтобы этот замочек исчез, то есть слой разблокировался. Для этого прямо по замочку делаем один клик левой кнопкой мыши. И замочка больше нет!
Теперь нам нужно удалить фон. Для этого берем какой-нибудь инструмент выделения, например, Волшебная палочка.
Жмём инструментом по фону на фотографии, таким образом выделив ненужный нам объект.
Появилась пунктирная линия (бегающие муравьи). Остается нажать на клавиатуре клавишу DELETE и фон будет удален. Смотрите как получилось:
Супер! Теперь снимите выделение нажав на клавиатуре сочетание клавиш CTR+D.
Ну, в общем-то, как сделать прозрачный фон в Фотошопе мы разобрались и теперь остаётся эту фотографию правильно сохранить.
Для этого нажмите меню Файл – Сохранить для Web. Или же просто воспользуйтесь горячей клавишей ALT+SHIFT+CTR+S.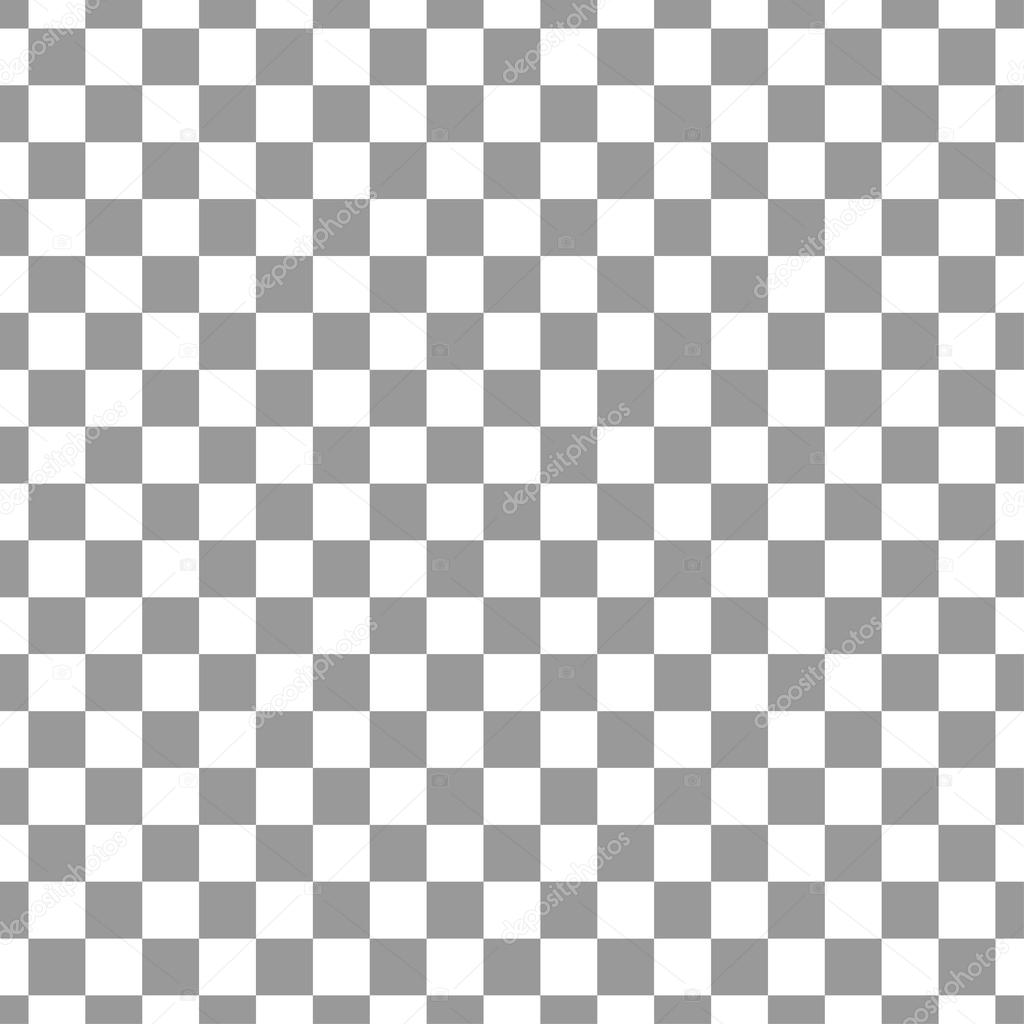
Вы увидите окно, в котором нам обязательно нужно выбрать формат PNG-24 и только после этого нажимать кнопку Сохранить.
А теперь смотрите что было и что стало:
Напоследок стоит сказать, что в некоторых случаях когда Вы решите сделать прозрачный фон в Фотошопе на какой-то картинке, то Вам возможно придётся применять другие инструменты выделения, например, Перо или Магнитное лассо. Я использовал инструмент Волшебная палочка, так как у меня на фотографии человека было легко отделить от фона. Если вы будете удалять фон со сложных изображений, то придется немного попотеть.
На этом сегодня всё, желаю удачи!
Интересные статьи по теме:
Как сделать прозрачный фон в Photoshop?
Иногда появляется необходимость вырезать объект с одной фотографии на другую или же сделать прозрачный фон. Для этого нужно для начала вырезать объект из фотографии. Чем мы сейчас и займемся. Если вы еще не сняли нужный вам объект, то лучше постараться найти равномерный, контрастный фон, если же у вас уже есть фотографии и другие сделать не получиться то, придется действовать так как есть, однако работать с такой фотографией будет сложнее.
Для этого нужно для начала вырезать объект из фотографии. Чем мы сейчас и займемся. Если вы еще не сняли нужный вам объект, то лучше постараться найти равномерный, контрастный фон, если же у вас уже есть фотографии и другие сделать не получиться то, придется действовать так как есть, однако работать с такой фотографией будет сложнее.
Я буду использовать вот такую крышку.
Как вырезать объект в Photoshop
- Жмем на замочек на единственном слое, для того что бы можно было удалять его «насквозь», делая «отверстия» в фотографии.
2. Теперь, нужно выбрать инструмент «волшебная палочка». Она выделяет объекты по контурам и помогает выполнению нашей миссии)
3. Далее зажимаем ЛКМ (левую кнопку мыши) и проводим по фону.
Мне немного не повезло и мой предмет выделился не полностью. Чтобы это поправить зажимаем «ALT» и проводим по тому участку который выделился лишним, тем самым показываем программе, что она выполнила выделение неправильно. Photoshop использует нейронные сети для таких операций, поэтому с каждым уточнением контура, выделение будет происходить точнее.
Чтобы это поправить зажимаем «ALT» и проводим по тому участку который выделился лишним, тем самым показываем программе, что она выполнила выделение неправильно. Photoshop использует нейронные сети для таких операций, поэтому с каждым уточнением контура, выделение будет происходить точнее.
5. Ну вот, так гораздо лучше. Теперь жмем кнопку Delete на клавиатуре и фон удаляется.
Ну вот, мы сделали фон прозрачным, можно обрезать фото, что бы было удобнее работать и сохранить в png формат.
Обрезаем картинку для удобства
- Выбираем инструмент для кадрирования и выделяем нужную область на изображении.
2. Далее нужно нажать Enter и картинка обрежется, как и задумывалось.
Готово! Осталось сохранить в нужный формат и вставить на любую фотографию.
Сохранение фотографии в png
- Открываем меню «файл» и ищем там «Экспортировать как».
2. Выбираем в поле «формат», «png». Проверяем чтоб стояла галочка «прозрачность» и нажимаем «экспортировать все». Сохраняем файл и рудуемся)
Сохраняем файл и рудуемся)
Вот так можно сделать прозрачным фон. Все делается достаточно просто, но иногда выделить предмет бывает трудно и придется повозиться. Полученную картинку можно накладывать на фотографии. У Вас обязательно все получиться, главное захотеть!
4.89/5 (9)Как сделать прозрачный фон в фотошопе |
Давно хотела написать про способ, как удалить фон у картинки с помощью каналов в фотошопе и, наконец-то, собралась. Удаление фона с помощью каналов удобно тем, что таким способом можно выделить сложные объекты, например, дерево, цветы с неоднородным фоном и другие объекты. Но, есть один недостаток. Картинка должна быть контрастной. Если выделяемый предмет сливается с фоном, то нужно будет использовать другой метод или искать другую картинку.
Откроем, например, файл с розой, которую нужно отделить от фона.
Здесь присутствуют зазубрины у листьев, которые сложно выделить и неоднородный фон, поэтому сделать прозрачный фон лучше с помощью каналов.
1-В окне слоев разблокировать слой «фон», нажав на замочек.
2-Перейти во вкладку «каналы».
3-Кликая по каналам найти самый контрастный канал. Для данной картинки это будет красный.
4-Кликнуть по красному каналу правой кнопкой мыши и выбрать «создать дубликат канала».
Включить глазок напротив копии канала и выключить остальные.
5-Изображение-коррекция-уровни.
— Двигаем черный ползунок вправо, пока листья не станут черными, с хорошо выделенными краями, но не переусердствуйте. Если будут небольшие светлые точки, пятна, пусть останутся. Они потом, будут закрашены.
-Двигаем белый ползунок влево, чтобы фон стал белым. Могут остаться серые пятна, это тоже не беда.
6-На клавиатуре нажать «D», чтобы на значке выбора цвета основной цвет стал черным, а цвет фона белым.
7-Выбрать «кисть», жесткую, размером 40-45 пик. и закрашивать белые пятна на розе и листьях черным цветом.
8-Чтобы посмотреть, где на розе просвечивает фон, который закрашивать черным не надо, а где просто блики, нужно включить глазок на верхнем канале,
потом снова выключить и продолжать закрашивать, не трогая просветы фона.
9-Меняя размер кисти, закрасить мелкие точки, затем сделать основной цвет белым, нажав на стрелочку
и пройтись белым цветом по светлому фону картинки на всякий случай, если остались серые места.
10-Во вкладке каналов нажать внизу на значок загрузки выделенной области, чтобы загрузить выделение на картинке.
11-Перейти в окно слоев
и кликнуть по слою. Он станет серым.
теперь можно удалить фон.
12-На клавиатуре нажать Delete». Фон удалился.
13-Выделение-отменить.
14- Слой- обработка краев-убрать кайму.
15-Файл-сохранить для Web и устройств. Сохранить в формате Png.
Вот и получилась роза на прозрачном фоне.
Если вдруг с фона не все удалилось можно аккуратно стереть лишнее ластиком.
Точно также можно сделать прозрачный фон и на картинке с кустом роз, где много просветов фона между листьями.
А это к цветам добавлен другой фон.
Посмотрите в этом уроке, как сделать прозрачный фон на картинке другими инструментами.
Процесс описан для Photoshop версии CS6, но он практически не отличается от версий CS3, CS4, CS5 и т.д. Итак как сделать прозрачный фон с применением инструмента «перо», сначала ставятся базовые точки, в последствии при помощи инструмента «перо+» гнем линии по периметру объекта съемки. После полной обводки периметра, делаем выделение, копируем выделенную часть, создаем новый слой, и вставляем в него скопированный объект. Перемещаемся в нижний слой, выделяем всю область при помощи клавиш Ctrl+A, нажимаем клавишу Delete, тем самым удаляем старый фон и получаем объект на прозрачном фоне. Теперь инструментом «заливка» можем сделать фон любым цветом. Отражение формируется путем отзеркаливания копии уже вытравленного объекта. После подставляем копию снизу основного, делаем ее прозрачной и дорабатываем ластиком с мягкими краями. На видео ролике, показано как сделать прозрачный фон в Photoshop CS6, с последующей заливкой фона белым цветом и создание снизу мокрого отражения. Зачем нужен прозрачный фон на фотографии? В большинстве случаев прозрачный фон требуется, что-бы перенести объект с картинки на другой фон. Так же прозрачный фон используется в строительстве веб сайтов, в формате PNG. Как правило если снимать предмет на стандартном фотографическом белом фоне, он становится не совсем белым, скорее светло-серым. Если снимать объект на предметном столе с просветным пластиком, то можно снизу подсветить фон в районе объекта съемки, и получить идеально белый фон, но края изделия пострадают, отражая в себе подсветку, черный цвет превратится в серый, красным розовым и т.д. По этой причине технология производства качественного фотоматериала не обходится без Фотошопа. Процесс включает в себя обтравку, изолирование объекта съемки от фона, т.е. требуется прозрачный фон для последующей заливки нужным цветом. |
Как сделать фон прозрачным в фотошопе
От фотографии продукта до веб-дизайна — иногда изображение лучше без фона. Но попытка решить эту задачу без правильных инструментов может разочаровать даже самых опытных фотографов.
Новая функция Photoshop 2020 позволяет автоматически удалять фон. В процессе используется искусственный интеллект, чтобы определить, какие части изображения оставить, а какие удалить. Однако искусственный интеллект никогда не бывает таким опытным, как редактор-человек, и для сложных изображений может потребоваться ручное удаление фона с использованием ряда различных инструментов выбора Photoshop.
Нет фотошопа? Вот еще несколько способов удалить фон с изображения.
Быстрый и грязный способ удалить фон в Photoshop
Photoshop 2020 поставляется с новым ярлыком для удаления фона, который работает с помощью инструмента Выбрать тему. Ярлык не будет делать это каждый раз правильно, но хорошо работает для простых изображений, а для других можно легко улучшить. Перед тем как начать, убедитесь, что у вас установлен Photoshop 2020 версии 21.0.0 или более поздней — в противном случае вам необходимо сначала обновить программное обеспечение.
Начните с копирования фонового слоя, чтобы создать тот тип слоя, в котором Photoshop должен использовать этот инструмент. Выделите всю фотографию (команда + A в MacOS или Control + A в Windows), скопируйте и вставьте. На панели слоев щелкните значок глаза рядом с фоновым слоем, чтобы скрыть фон. Отсюда вы будете работать только с новым слоем, который вы только что создали.
На панели «Свойства» справа перейдите в раздел «Быстрые действия». Если вы не видите панель свойств, щелкните значок, который выглядит следующим образом:
В разделе «Быстрые действия» нажмите «Удалить фон». Вам нужно подождать несколько минут, чтобы программа нашла объект и удалила фон. По завершении программы вы должны увидеть объект на прозрачном фоне (обозначенном клетчатым узором). Если вы не видите этот прозрачный фон, убедитесь, что фоновый слой скрыт.
Этот быстрый метод отлично подходит для одних фотографий и дает смехотворные результаты для других. Если это не сработает, перейдите к ручному методу ниже. Если результат близок, но не совсем идеален, щелкните маску, которую Photoshop создал автоматически (черно-белое изображение на панели слоев). Выделив маску, используйте белую кисть, чтобы добавить к объекту, и черную кисть, чтобы стереть все части фона, которые не были удалены.
Если результат близок, но не совсем идеален, щелкните маску, которую Photoshop создал автоматически (черно-белое изображение на панели слоев). Выделив маску, используйте белую кисть, чтобы добавить к объекту, и черную кисть, чтобы стереть все части фона, которые не были удалены.
Если вы довольны результатами, вы можете удалить фоновый слой и сохранить файл как PNG, чтобы сохранить прозрачность, или как PSD, чтобы вернуться и внести дополнительные корректировки позже.
Как вручную удалить в фотошопе
Выбор инструмента выделения Photoshop
Чтобы сделать фон прозрачным, нужно выбрать то, что вы хотите сохранить, и удалить то, чего не хотите. Но какой из нескольких инструментов выделения Photoshop лучше всего подходит для этой задачи? Это зависит от изображения. Если вы работаете с изображением на фоне с большим контрастом, например темным объектом на светлом фоне или одноцветным логотипом, процесс выбора будет немного проще.
В этом уроке мы предполагаем, что вы работаете с чем-то более сложным, потому что, если вы можете удалить занятый фон, вы можете удалить любой фон, и даже если вы работаете с белым или сплошным цветом фона, вы можете сэкономьте время, ознакомившись с различными инструментами выделения Photoshop.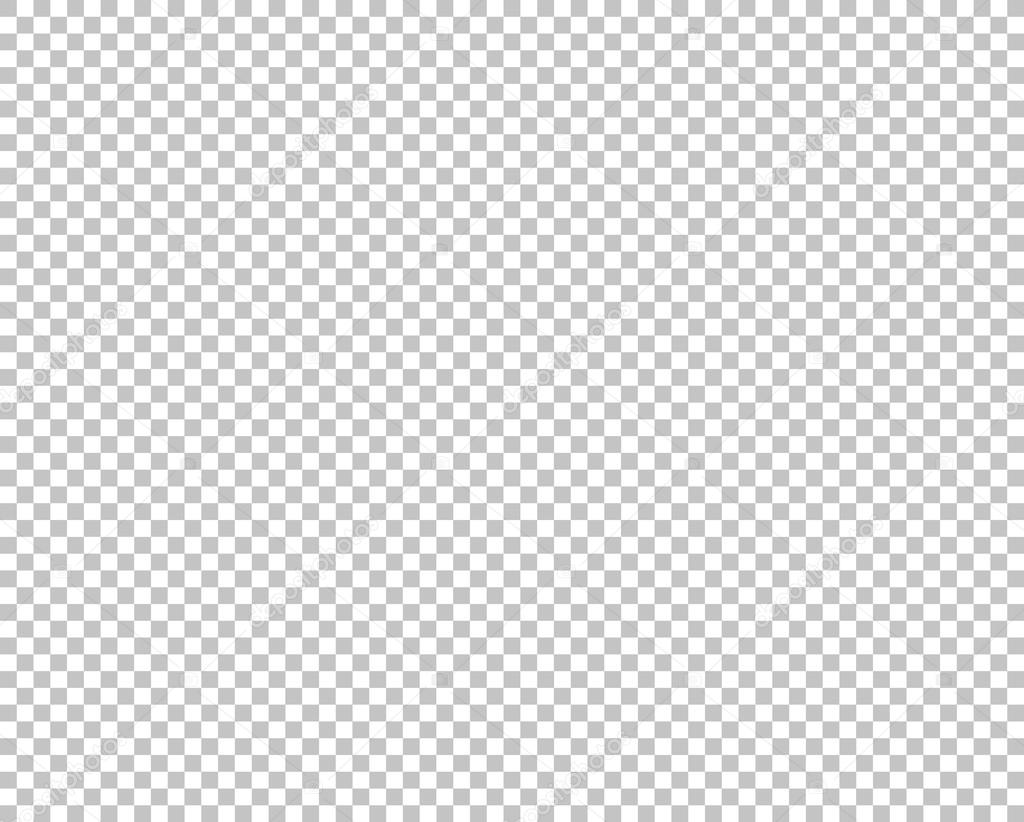
В волшебная палочка выделит все пиксели одинакового цвета. Например, с логотипом на белом фоне все, что вам нужно сделать, это щелкнуть белую область, чтобы выбрать ее, а затем нажать «Удалить», чтобы удалить ее. Возможно, вам придется повторить это, если есть несколько частей фона, разделенных частями объекта, который вы пытаетесь вырезать.
В Выбрать объект Инструмент использует искусственный интеллект для выделения границ объекта. Вы рисуете грубый контур, чтобы указать, какой объект, а Photoshop AI сделает все остальное. Этот инструмент также можно использовать для удаления объекта из текущего выделения.
В прямоугольная и эллиптическая рамка Инструмент будет работать, если вы хотите выбрать объект, представляющий собой идеальный прямоугольник или идеальный круг. Просто поместите выделение поверх того, что вы хотите сохранить, а затем выполните шаги четыре и шесть ниже.
В лассо, выберите тему, и Выбрать и замаскировать Инструменты лучше подходят для удаления более сложного фона, и именно в них заключается большая часть скрытых возможностей Photoshop.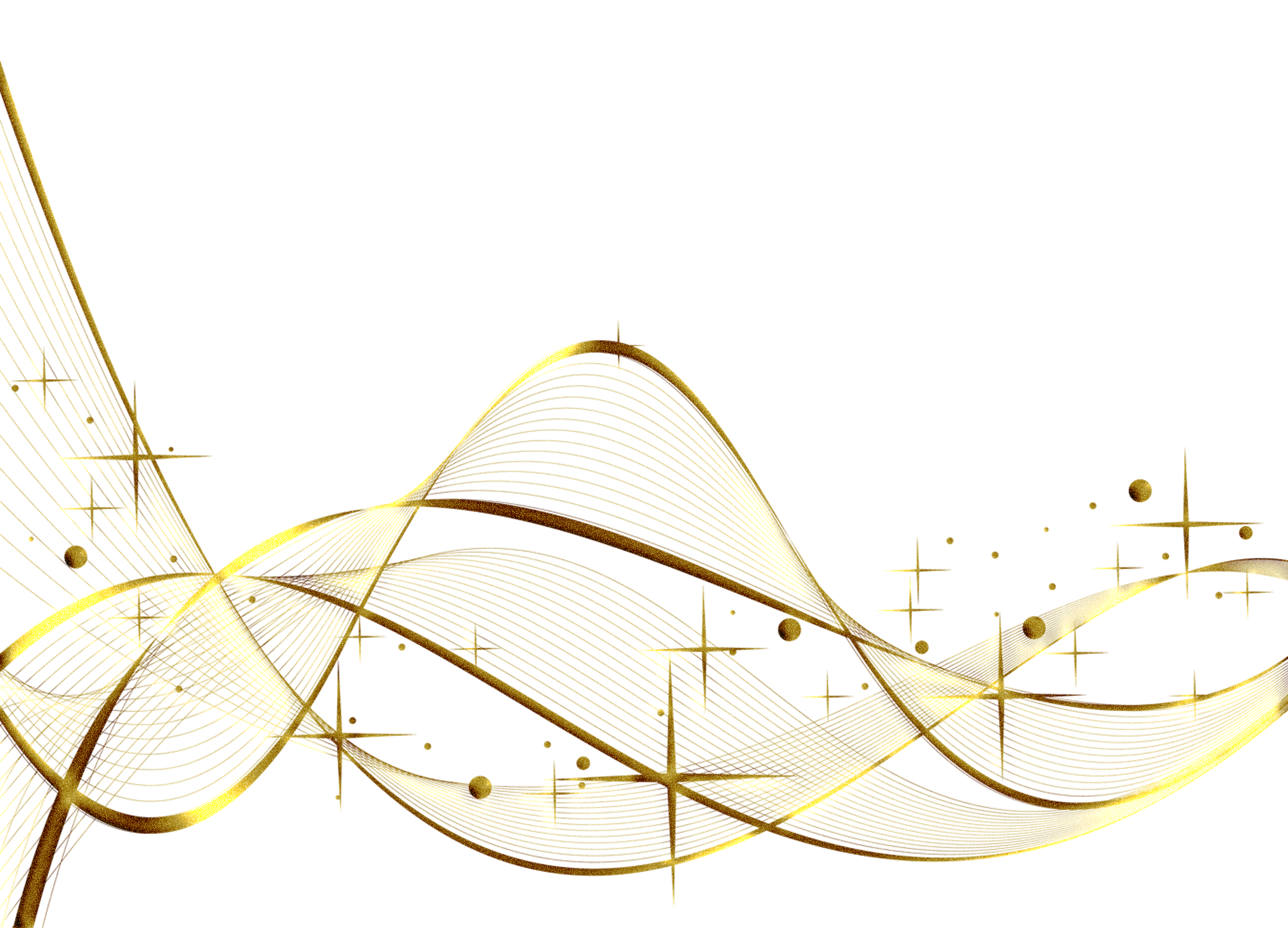 Вот основные шаги, чтобы заставить эти инструменты работать.
Вот основные шаги, чтобы заставить эти инструменты работать.
1. Нажмите «Выбрать»> «Выбрать тему».
Инструмент «Выбрать тему» в Photoshop позволяет легко приступить к удалению фона. Перейти к Выбрать> Выбрать тему. Процесс занимает несколько секунд, но затем Photoshop грубо выберет объект фотографии с помощью искусственного интеллекта. Инструмент обычно не делает его идеальным, но это нормально — вы можете уточнить выбор на следующем шаге.
В качестве альтернативы, если на фотографии более одного объекта, и вы хотите выбрать только один объект, вы можете использовать инструмент «Выбрать объект». В списке инструментов выберите инструмент «Выбрать объект» (Photoshop 21.0.0 и новее), он заправлен с помощью инструмента «Волшебная палочка». Нарисуйте рамку вокруг объекта, и Photoshop выберет объект за вас. Опять же, вы можете уточнить выбор на следующем шаге, поэтому не беспокойтесь, если объект выбран не идеально.
Если инструмент «Выбрать тему» у вас не работает (или вы используете старую версию Photoshop), перейдите к следующему шагу и начните выделение с нуля.
Если инструмент «Выбрать тему» работает идеально (такое бывает!), Переходите к шагу четыре.
2. Для сложных объектов используйте Select и Mask, чтобы уточнить выбор.
Скорее всего, ваш выбор не совсем идеален. Если вы работаете с объектом с четко очерченными краями, инструмент «Магнитное лассо», вероятно, является самым простым способом, так что переходите и переходите к следующему шагу. Однако для объектов с менее выраженными краями, текстурой и сильно неправильными формами инструмент «Выделение и маска» часто дает наилучшие результаты. Для объектов с обоими способами, таких как изображение камеры, использованное в этом руководстве, вы можете использовать сочетание обоих методов.
Настройте выделение, выбрав Выбрать> Выбрать и замаскировать. в Выбрать и замаскировать окно, уточните выбор. Используйте инструмент «Кисть» на панели инструментов слева и выберите значок «плюс» на верхней панели инструментов, затем закрасьте все, что должно быть включено в выделение, но его нет. Или щелкните значок «минус» вверху, чтобы прокрасить участки, которые не должны быть частью выделения. Помните, что цель состоит в том, чтобы выбрать тему, оставив фон, который вы хотите удалить, невыделенным.
Или щелкните значок «минус» вверху, чтобы прокрасить участки, которые не должны быть частью выделения. Помните, что цель состоит в том, чтобы выбрать тему, оставив фон, который вы хотите удалить, невыделенным.
Если кисть выделяет слишком много, увеличьте масштаб и используйте кисть меньшего размера (расположенную рядом со значками плюс и минус вверху) и уменьшите радиус на панели инструментов свойств. Если кисти недостаточно, используйте кисть большего размера и увеличьте радиус.
Сделайте выделение как можно лучше, используя инструмент «Выделение и маска», но не переживайте, если оно еще не идеально. Обязательно допустите ошибку, выбрав слишком много — если вы что-то упустите, вернуться позже будет сложнее. Нажмите ОК, как только вы максимально уточните выбор.
Перед тем, как перейти к следующему шагу, увеличьте масштаб по всем краям и убедитесь, что вы не пропустили ни одного выделения. Если да, просто откройте Выбрать и замаскировать инструмент и выберите эту область.
3. Превратите выделение в слой
Сохраните то, что вы выбрали до сих пор, на новом слое, даже если он еще не совсем идеален — просто убедитесь, что вы не пропустили ничего, что нужно выделить. Пока эти «марширующие муравьи» все еще указывают ваш выбор, скопируйте (Control или Command + C) и вставьте (Control или Command + V) выделение. Вставленное выделение автоматически отобразится как отдельный слой. Кроме того, вы также можете перейти на Слой> Создать> Слой через копию.
На панели слоев щелкните значок глаза рядом с исходным фоновым слоем. Это позволит вам увидеть ваш прозрачный фон, но пока не удаляйте фон.
4. Продолжайте совершенствовать инструменты лассо и ластик.
В Photoshop есть около десятка различных инструментов выделения, а пока Выбрать и замаскировать хорошо работает с объектами, которые сложно выделить (например, с людьми с волосами), инструмент магнитного лассо может быть быстрее для четких краев. Продолжайте уточнять свой выбор после Выбрать и замаскировать, или переходите прямо к этому шагу, если вы вырезаете объект с четко определенными краями.
Выберите инструмент «Магнитное лассо». Инструменты лассо являются третьими сверху в наборе инструментов по умолчанию, но их больше одного — нажмите и удерживайте, затем выберите инструмент магнитного лассо из раскрывающегося списка (это значок с магнитом в углу). Если у вашего объекта есть как четко очерченные, так и прямые края, инструмент «Многоугольное лассо» может быть более простым выбором, но он не работает с кривыми.
Щелкните вокруг внешнего края объекта, чтобы выбрать любые дополнительные области фона для удаления. Магнитное лассо будет прикрепляться к краям объекта, но не забывайте щелкать достаточно часто, чтобы помочь. Выбрав часть фона, нажмите кнопку удаления.
Вы также можете удалить участки фона с помощью ластика на панели инструментов. Это хорошо для окончательной очистки после использования инструмента лассо.
5. Удалите фон.
Последний шаг — перейти на панель «Слои» и выбрать фоновый слой. Вы должны иметь возможность удалить этот фоновый слой, при этом останется только выделение, которое вы сделали изначально. Вы можете добавить новый фоновый слой, чтобы поиграть с разными цветами, градиентами или изображениями, чтобы увидеть, как выбранный вами объект отображается поверх них. Однако, если вы хотите сохранить этот прозрачный фон, вам придется оставить функции в покое и оставить изображение как есть.
Вы можете добавить новый фоновый слой, чтобы поиграть с разными цветами, градиентами или изображениями, чтобы увидеть, как выбранный вами объект отображается поверх них. Однако, если вы хотите сохранить этот прозрачный фон, вам придется оставить функции в покое и оставить изображение как есть.
6. Сохранить как PNG
Если вы сохраните файл в формате JPEG, вся тяжелая работа будет потеряна, поскольку JPEG не поддерживает прозрачность. Вместо этого вы захотите сохранить его в формате PNG. Перейдите в Файл> Сохранить как и выберите PNG из вариантов типа файла. Теперь у вас есть файл PNG, который можно разместить где угодно с прозрачным фоном. Если вы хотите иметь возможность легко вносить дальнейшие изменения, вы также можете сохранить вторую версию в виде файла .PSD.
Рекомендации редакции
Как вырезать на прозрачный фон в фотошопе
Существует множество причин, по которым вам необходимо удалить белый фон с изображения. Возможно, вы собираетесь сделать свой логотип с прозрачным фоном или вам нужно отделить бэкграунд от вашего товара. К счастью, есть множество вариантов удаления белого фона с помощью Adobe Photoshop. На самом деле, в Photoshop вы можете удалить любой вид фона, вам просто нужно немного потренироваться.
Возможно, вы собираетесь сделать свой логотип с прозрачным фоном или вам нужно отделить бэкграунд от вашего товара. К счастью, есть множество вариантов удаления белого фона с помощью Adobe Photoshop. На самом деле, в Photoshop вы можете удалить любой вид фона, вам просто нужно немного потренироваться.
Adobe Photoshop — удаляем фон
Давайте сначала сосредоточимся на удалении белого (или другого сплошного цвета) фона. Инструмент, который мы будем использовать, зависит от качества исходного изображения и его цвета. Если изображение, которое нужно вырезать, имеет темные цвета и не имеет светлых цветов, вы можете использовать инструмент «Фоновый ластик» или «Волшебный ластик». Для изображений со светлыми цветами или детализированным задним планом нам понадобятся более сложные инструменты, чтобы не стереть важные части изображения по ошибке.
Быстрая навигация:
Важно: бело-серая клетчатая сетка является общепринятым стандартом прозрачности.
Когда вы видите эту сетку, знайте, что фон прозрачный.
1 Как удалить белый фон инструментом «Волшебный ластик» в Фотошопе
Шаг 1 — откройте изображение
Выберите изображение из ваших папок и откройте его с помощью Photoshop. Переместите изображение к центру монтажной области.
Открываем исходное изображение в Фотошопе
Шаг 2 — разблокируйте слой
На панели слоев нажмите иконку «Замок», чтобы разблокировать его и превратить в редактируемый слой. Переименуйте его из «Слой 0» во что-нибудь понятное. Можно создать дубликат слоя, а затем скрыть его, нажав на иконку «Глаз». Это на тот случай, если вы захотите вернуться к первоначальному варианту.
Adobe Photoshop — разблокируем и переименуем слой Создаем дубликат, скрываем основной слой
Шаг 3 — Выберите инструмент «Волшебный ластик» (Magic Eraser)
На панели инструментов нажмите на «Волшебный ластик». Это третий на вкладке ластик. Выберите следующие параметры:
Это третий на вкладке ластик. Выберите следующие параметры:
- Допуск (Tolerance): 30
- Сглаживание (Anti-Alias): отметить галочкой
- Непрозрачность (Opacity): 100%
Настраиваем волшебный ластик, чтобы удалить бэкграунд
Шаг 4 — сотрите слой
Нажмите на белый фон волшебным ластиком, чтобы удалить. Все, он исчез!
Удаляем фон ластиком
Вместе с фоном мы удалили и тень
У нашего изображения была серая тень, которая теперь исчезла. Если у вашего изображения есть подобные элементы, они тоже исчезнут. По этой причине вы можете попробовать другой инструмент — «Фоновый ластик».
Как удалить белый фон с картинки в Adobe Photoshop?
Шаг 5 — обрежьте и сохраните как PNG
Нажмите на опцию Тримминг во вкладке Изображение (Image → Trim. ). Это позволит обрезать ненужное прозрачное пространство вокруг объекта. Экспортируйте изображение в виде файла PNG, нажмите Файл → Экспортировать → Быстрый экспорт в PNG.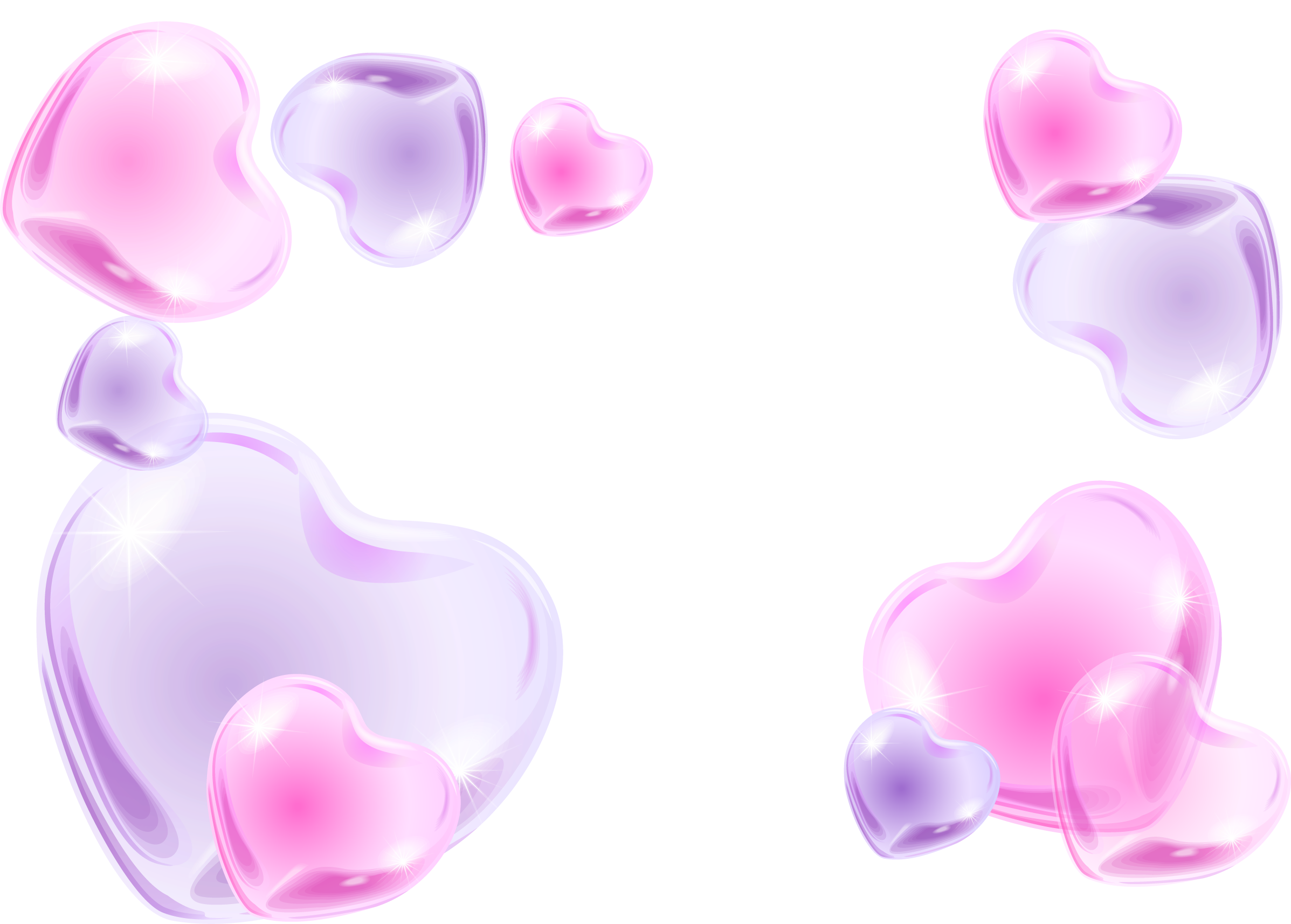 Если вы сохраните как JPEG, вся наша тяжелая работа будет напрасной, так как картинка будет сохранена с белым фоном, JPEG не поддерживает прозрачность.
Если вы сохраните как JPEG, вся наша тяжелая работа будет напрасной, так как картинка будет сохранена с белым фоном, JPEG не поддерживает прозрачность.
Тримминг изображения Экспортируем изображение в png
2 Как удалить белый фон с помощью инструмента «Фоновый ластик» в Фотошопе
Шаг 1 — повторите первые два шага из части про «Волшебный ластик»
Шаг 2 — Выберите инструмент «Фоновый ластик».
Вы можете найти его на вкладке Ластик панели инструментов. Курсор ластика выглядит как круг с перекрестием в центре.
Поскольку мы удаляем белый фон за цветной графикой, мы должны выбрать следующие настройки для инструмента «Фоновый ластик»:
- Размер (Size): 100-300 px.
- Проба (Sampling): однократно или образец фона
- Ограничения (Limits): Выделение краев (Find Edges)
- Допуск (Tolerance): 20%
- Основной цвет: отметить галочкой
Кроме того, убедитесь, что черный цвет находится на переднем плане в нижней части панели инструментов.
Настройки ластика
Шаг 3 — сотрите белый фон
Наведите курсор на белую область и сотрите ее ластиком. Поскольку мы выбрали допуск 20%, ластик не повлияет на другие, не белые цвета. Если бы допуск был выше, цвета были бы немного затронуты. Попробуйте различные уровни допуска для различных изображений. Если вы заметили, что у вас осталось несколько белых пикселей, просто тщательно удалите их обычным ластиком.
Стираем белый фон
Шаг 4 — Повторите последние два шага из части про «Волшебный ластик».
3 Как удалить любой фон с изображения с помощью инструмента «Быстрое выделение» в Фотошопе
Белый фон не всегда идеально белый, иногда он облачный с текстурой или градиентом. Для этого вида белого бэкграунда вам нужен другой инструмент. Благодаря которому мы сможем сделать все аккуратнее, чем ластиком. Инструмент «Быстрое выделение». Для этого инструмента мы подобрали изображение с фоном-текстурой.
Шаг 1 — откройте изображение
Выберите изображение с Вашего компьютера и откройте его в Photoshop. Центрируйте рисунок в монтажной области.
Центрируйте рисунок в монтажной области.
Открываем изображение
Шаг 2 — дублируйте слой
Разблокируйте и продублируйте слой изображения и скройте первый, перетяните его ниже того, над которым вы будете работать. Этот слой с исходным изображением нам для подстраховки, на случай, если мы ошибемся при стирании. Назовите слои понятными именами, чтобы вы знали, что есть что.
Шаг 3 — Выберите инструмент «Быстрое выделение» (Quick Selection)
На панели инструментов нажмите на «Быстрое выделение». Он в одной группе с инструментом волшебная палочка. Настройте параметры следующим образом:
- Новая выделенная область (New Selection)
- Размер (Size): 100 px
- Жесткость (Hardness): 100%
- Интервал (Spacing): 20%
Удаление фона Быстрым выделением
Шаг 4 — Выделите объект
Выделите инструментом «Быстрое выделение» объект, который вы хотите отделить от фона.
Выделение объекта
Держите курсор на объекте и на внутреннем краю выделения, чтобы он не касался фона. Когда объект выбран, вы можете добавить к нему выделения или вычесть лишние части комбинацией клавиш Alt + ЛКМ.
Когда объект выбран, вы можете добавить к нему выделения или вычесть лишние части комбинацией клавиш Alt + ЛКМ.
Шаг 5 — Уточните выделение
С большой долей вероятности наше выделение получится несовершенным, поэтому теперь мы уточним его с помощью инструмента «Кисть» (brush tool). Нажмите q на клавиатуре, и фон закрасится красным. Эта красная область является не выделенной частью вашего изображения.
Увеличьте изображение (Alt + Колесо мыши от себя) и выберите инструмент «Кисть» (или нажмите кнопку B), чтобы подправить края. Используйте белый цвет, чтобы добавить к вашему выбору (стирая красный) и черный цвет, чтобы отменить выбор (добавление красного). Уменьшите размер кисти, чтобы сделать работу аккуратнее в узких местах и на сложных краях.
Чтобы закончить его, Нажмите кнопку q еще раз, чтобы избавиться от красного и увидеть выделение с пунктирной линией. Нажмите ПКМ и выберите «Растушевка. «, установите радиус растушевки 3 px.
Уточняем выделение
Шаг 6 — инвертировать выделение
Как только вы убедитесь, что объект выбран правильно, инвертируйте выделение сочетанием клавиш Shift + Control + I или выберите инструмент «Прямоугольная область» нажмите ПКМ на изображение, выберите пункт Инверсия выделенной области. Когда фон выбран, удалите его (клавиша del), и вы увидите сетку прозрачности. Проверьте, чтобы ваш слой был разблокирован, иначе ничего не получится.
Инвертируем выделение Растушевка
Шаг 7 — Повторите последние два шага из части про «Волшебный ластик»
Готовое изображение
Подытожим
Некоторые графические дизайнеры полагаются на использование инструмента лассо и перо для удаления фона объекта в Фотошопе, но эти инструменты просто не нужны, когда фон имеет простой белый цвет. С помощью трех инструментов, которые мы показали вам в этом руководстве, у вас есть более чем достаточно знаний, чтобы стереть любой белый фон.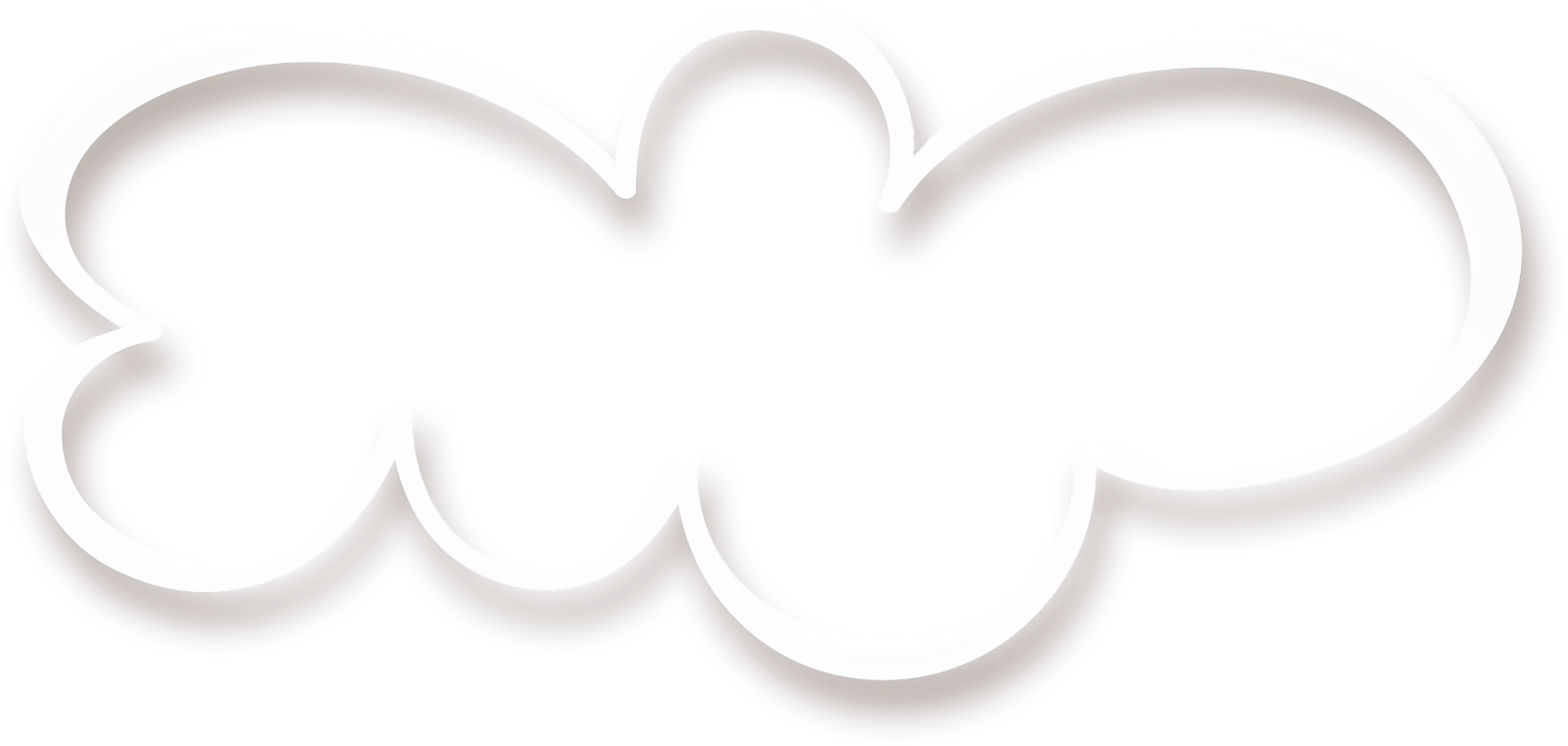
Доброго всем времени суток, мои дорогие друзья и читатели. Я каждый день пишу статьи на свой блог, и соответственно к каждой из них нужна какая-то вводная картинка. Чтобы ее сделать приходится искать специальные изображения в интернете. В идеале находятся изображения с прозрачным фоном. Это сильно облегчает работу, так как они идеально встают на картинку без лишних объектов.
Но бывает так, что нашел какое-то офигенное изображение, которое бы подошло к общей тематике, но она, собака такая, находится с лишними предметами и фоном. И что тогда? Забить на хорошую графику? Да ни за что. и как раз сегодня я вам с удовольствием покажу, как в фотошопе сделать прозрачный фон картинки несколькими довольно простыми способами.
Вы можете посмотреть мою статью, где я писал о том, как выделять волосы в фотошопе. Этот способ подходит для нашей цели (вы также выделяете объект и переносите его на новый документ на прозрачном бэкграунде), но я бы советовал им пользоваться именно для таких сложных выделений.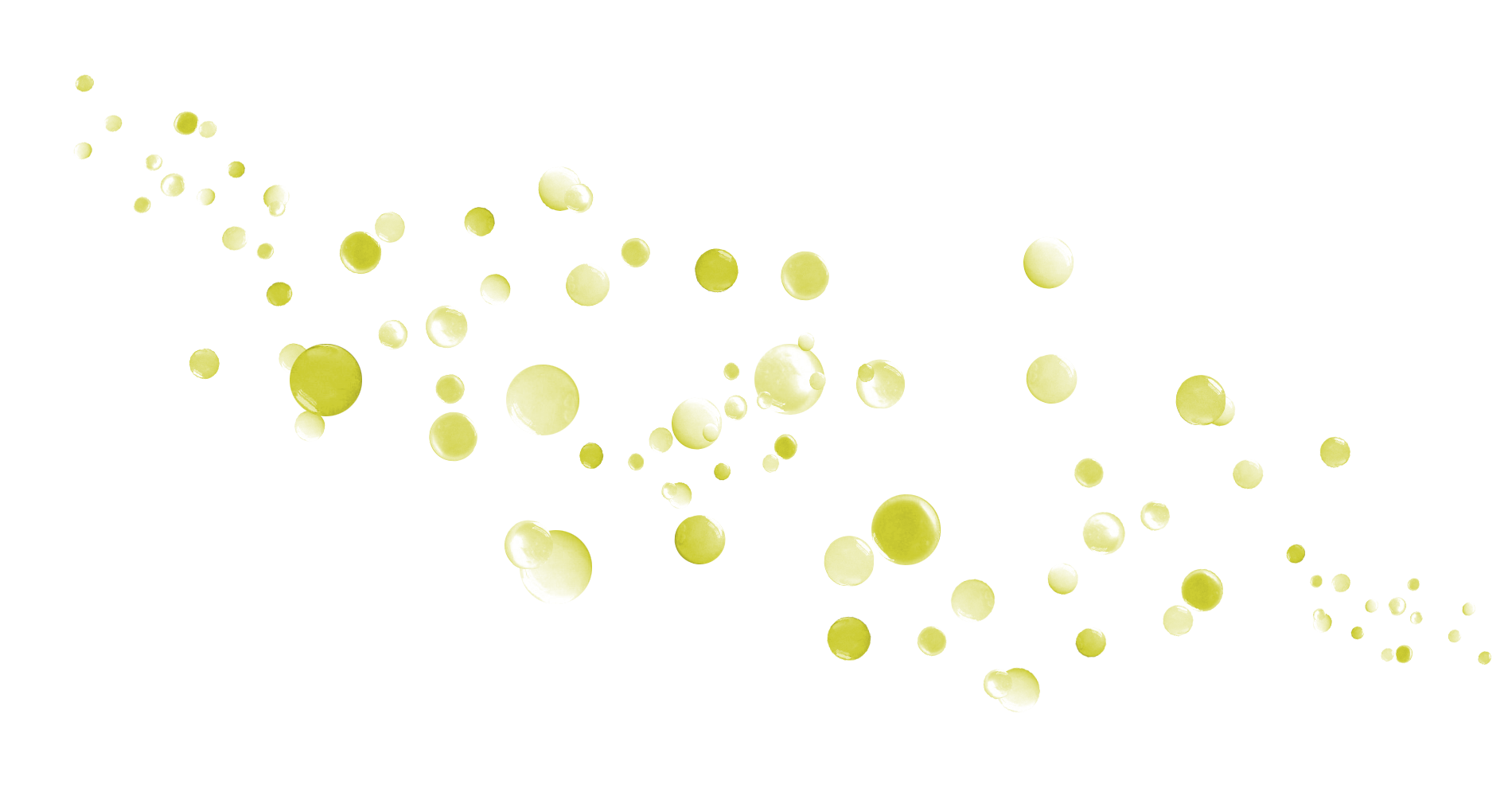 Для обычного удаления ненужного фона (то есть создания прозрачного) будем использовать более простые методы.
Для обычного удаления ненужного фона (то есть создания прозрачного) будем использовать более простые методы.
Перед тем, как приступить к основной работе, откройте изображение и постарайтесь обрезать его до того момента, чтобы элемент в нее помещался. Так будет легче, поверьте. Тем более делается это несложно. Просто возьмите инструмент «Рамка» и уменьшите границы.
Создание нового документа
Если вы рассчитываете делать что-то с нуля, то изначально позаботьтесь о том, чтобы при создании нового документа у вас был прозрачный фон. Для этого создаем новый документ и после выставления всех параметров обязательно установите «Прозрачный фон» . А дальше работаем в штатном режиме
Волшебная палочка
Этим инструментом лучше всего убирать задний план, когда он однородный, либо же с похожей структурой. Я для примера взял фотографию обезьянки на веревке. Как видите, она на белом фоне, а нам нужен именно прозрачный. Тогда хрустим пальчиками и начинаем делать всё по шагам.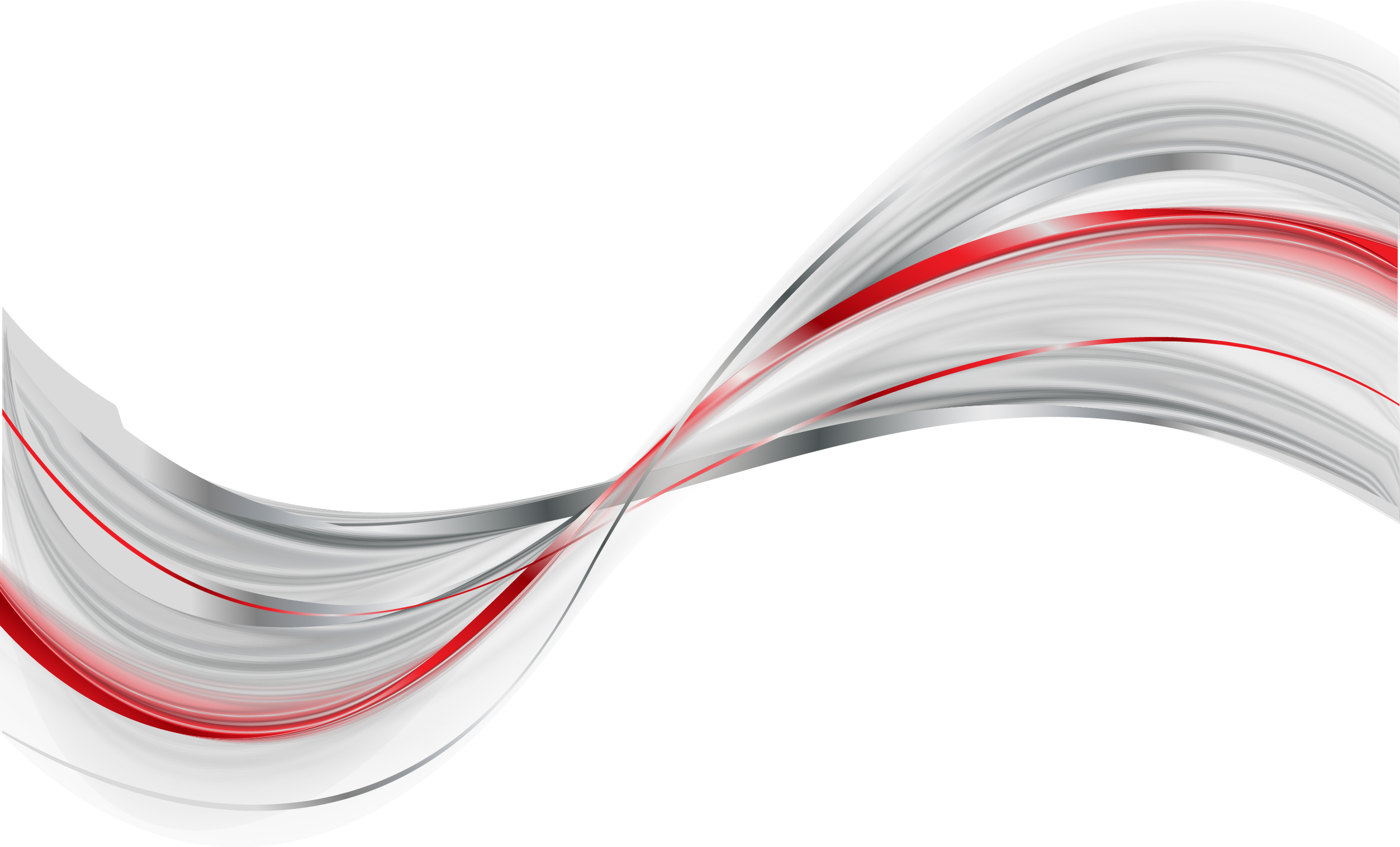
- Выберите инструмент «Волшебная палочка» и поставьте допуск 50.
- Теперь тыкните один раз левой кнопкой мышки по любому месту фона. У вас должна будет выделиться либо огромная часть фона, либо весь бэкграунд целиком. Это зависит от препятствий.
- Если у вас остался промежуток между ног и между рук, то нужно выделить и остальные пробелы. Но если мы нажмем в другое место, то сбросится наше выделение. А что тогда делать? Это элементарно. Просто остальные части нужно выделять с зажатой клавишей SHIFT.
- Теперь, когда у нас всё выделено, нам что нужно сделать? Нам необходимо инвертировать выделение. Для этого нажмите комбинацию клавиш SHIFT+CTRL+I. Теперь пунктирная линия будет окутывать только саму мартышку. Вот этого-то мы и добивались.
- Ну а дальше нажмите комбинацию клавиш CTRL+J и вы увидите, что обезьяна скопировалась на новый слой, но теперь с прозрачным задним планом. И если вы хотите, то можете удалить главный слой и работать уже с мартыхой без фона.

Если вы видите, что фон выделяется либо слишком мало, либо слишком много, то поиграйте с допуском. Чем он больше, тем больше похожих пикселей он захватит, т.е. больше если допуск стоит минимальный, то он будет выделять строго один цвет, а если его увеличить, то в диапазон включатся еще и оттенки, которые близки к этому цвету.
Только не забываем, что такие изображения надо сохранять в формате PNG, иначе прозрачность потеряется и у вас снова будет белый фон.
Если фон очень разнородный и явно видно, что даже допуск не поможет, тогда воспользуетесь другими инструментами выделения, например быстрой маской или даже лассо. Кстати я уже показывал это на конкретном примере.
Ластик
Также фон можно стереть обычным ластиком. Да-да, именно им. Только не забудьте снять замочек со слоя, а то вместо прозрачности все закрасится белым цветом.
Процесс конечно довольно муторный. Ведь надо и жесткость нормальную подобрать, и спокойно стирать, не задевая сам элемент, в данном случае леопарда.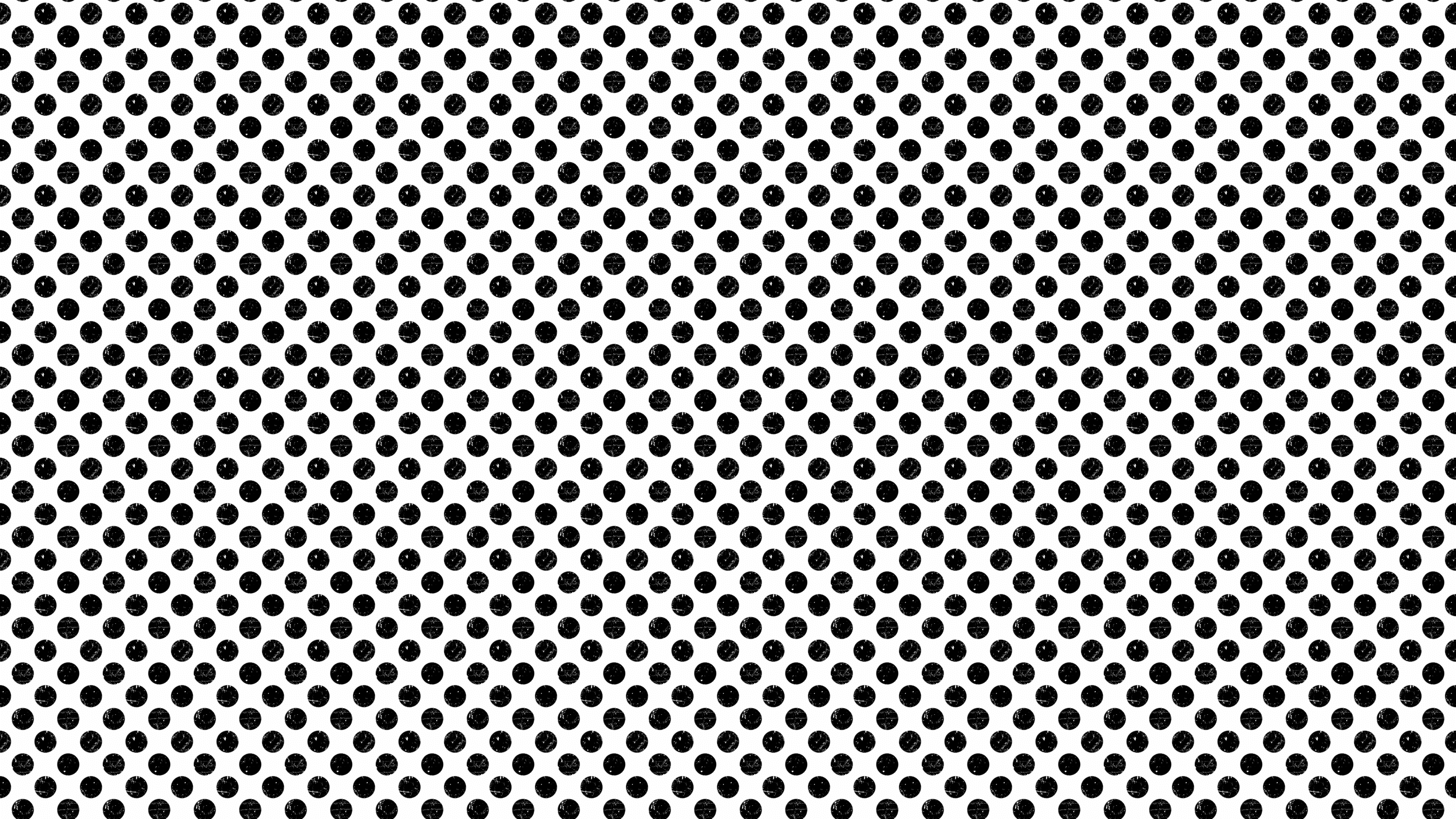 В любом случае, как вариант его нельзя исключать. Вы согласны?
В любом случае, как вариант его нельзя исключать. Вы согласны?
Конечно есть способ и попроще, а именно инструмент «Фоновый ластик» . Единственное, лучше, чтобы фон и элемент достаточно отличались друг от друга по цвету и насыщенности. Поэтому я взял фотографию тигра, который прыгает на фоне неба. Отличный вариант.
- Выберите «Фоновый ластик» . Для этого нажмите правой кнопкой мыши на «Ластик» в панели инструментов. Нашли? Отлично. Здесь допуск можно поставить побольше, так как пиксели сильно отличаются друг от друга. В общем остановимся на числе 50.
- Теперь выберите размер стёрки. Ну в общем нажимаем правой кнопкой мыши на рабочем пространстве и там уже ставим жесткость (давайте 85 процентов) и размер (Ну тут я выбрал 200).
- А дальше просто начинаем стирать весь фон, не боясь задеть тигра. Он будет стирать только те пиксели (и похожие на них), на которые вы нажали, чтобы начать стирать. В тех местах, где небо более светлое, у вас может ничего не стереться, так как пиксели уже совершенно другого оттенка, поэтому почаще меняйте точку отсчета.

Ну и заодно про еще одну стерку не забуду. В той же самой группе инструментов выберите «Волшебный ластик» . Опять же смотрим на допуск. При такой композиции можно поставить высокий уровень допуска, даже 80-90.
Теперь нам нужно просто один раз нажать на небо. Видите, что получилось? Нам уже ничего не надо стирать. Большинство неба сбрилось благодаря одному нажатию.
Нажимайте на остатки небосвода, чтобы полностью его убрать. Тигр должен быть только на прозрачном фоне. Ну а дальше всё по схеме. Счищаете всё до прозрачности и сохраняете картинку в формате PNG.
Ну? Не красота ли? Всё. Теперь его можно использовать для каких-либо коллажей или других видов изображений. Можете даже сделать так, как будто он пытается на вас напасть))). Ну это уже как ваша фантазия вам подскажет.
Ну а если вы серьезно хотите научиться делать красивые, интересные и профессиональные коллажи, то обязательно посмотрите курс от Елены Виноградовой , профессионала в создании коллажей по этой теме.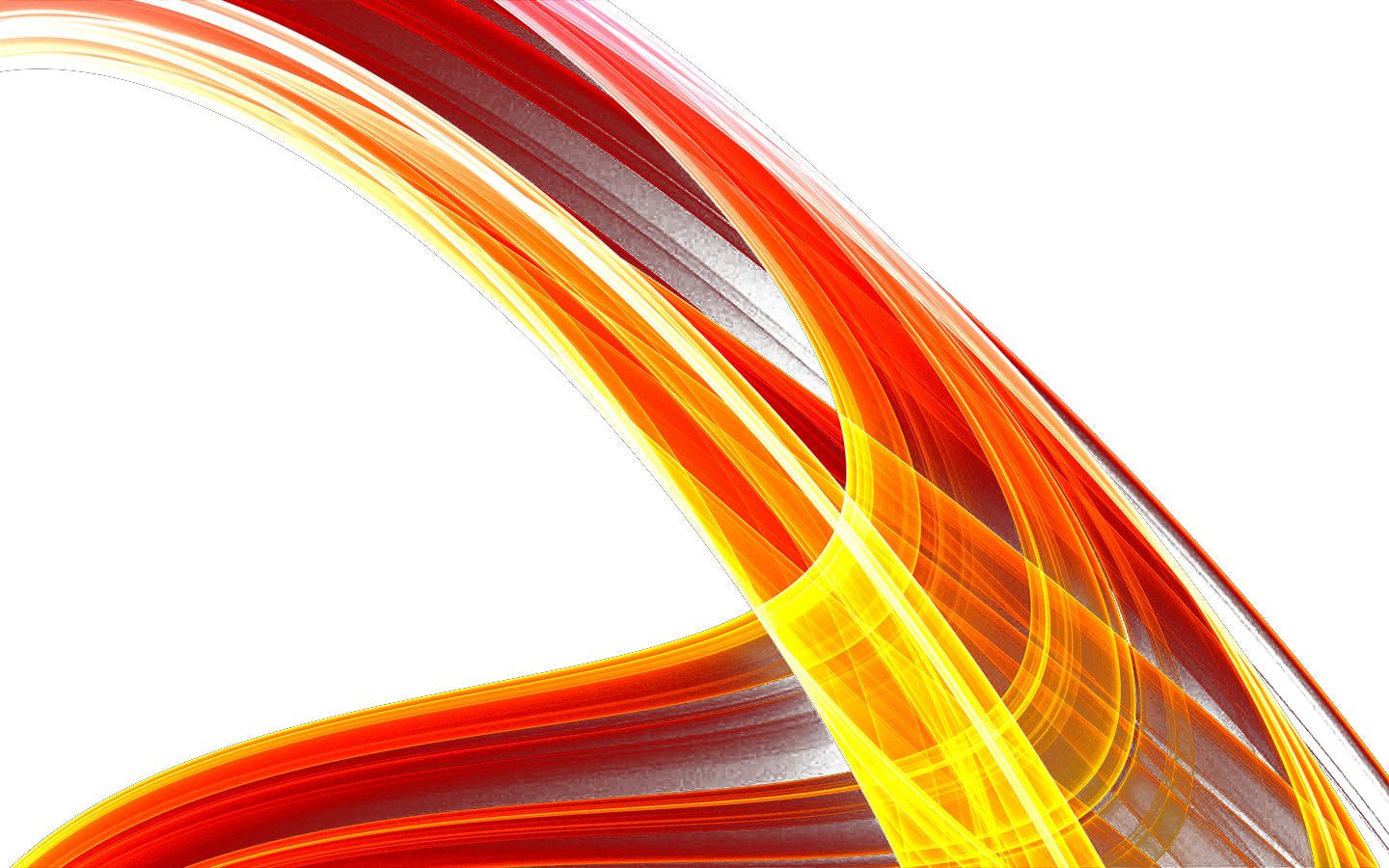 Курс действительно отличный и смотрится на одном дыхании.
Курс действительно отличный и смотрится на одном дыхании.
Ну а на этом я с вами прощаюсь. Надеюсь, что мой сегодняшний урок вам понравился и был для вас полезен. Не забывайте подписываться на обновления блога и делиться с друзьями в социальных сетях. А вас я жду в своих других статьях. Кстати, про конкурс не забыли? Через неделю уже объявлю результаты. Так что спешим! Ну а вам я желаю успехов. Пока-пока!
Здравствуйте уважаемые посетители. В этом уроке я покажу, как используя программу Фотошоп можно убрать фон и сделать фотографию прозрачной. Особых знаний этого Фото-монстра вам не понадобится, так как здесь всё очень просто. Главное, чтобы у вас был установлен Photoshop, и вы повторяли за мной все действия.
Итак, как сделать прозрачный фон в Фотошопе?
Запускаем Фотошоп и открываем подопытную фотографию. Жмем меню Файл – Открыть и указываем расположение изображения.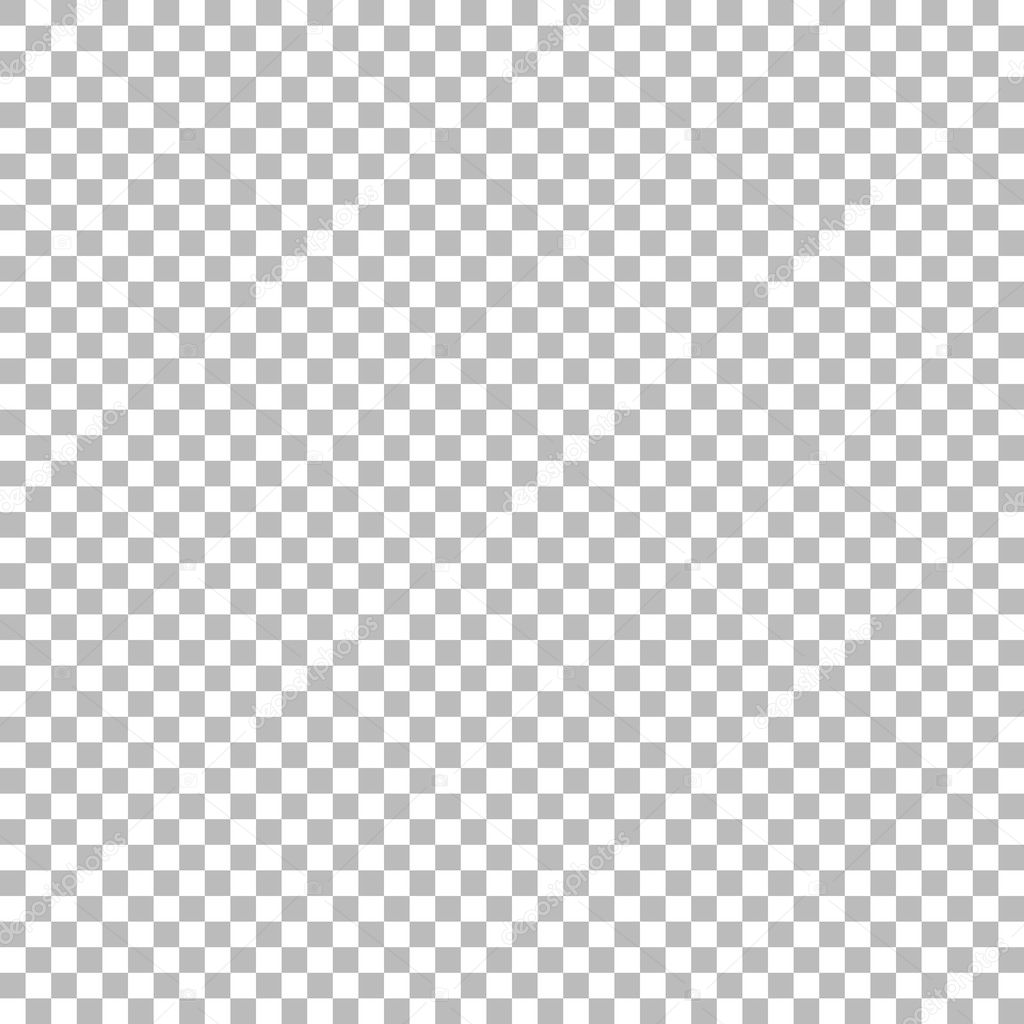
Отлично, фотография открыта и давайте приступать к обрезке фона. Первым делом нам нужно разблокировать слой. Обратите внимание на правый нижний угол программы. Там вы увидите главный слой нашей фотки и маленький замочек.
Нужно, чтобы этот замочек исчез, то есть слой разблокировался. Для этого прямо по замочку делаем один клик левой кнопкой мыши. И замочка больше нет!
Теперь нам нужно удалить фон. Для этого берем какой-нибудь инструмент выделения, например, Волшебная палочка .
Жмём инструментом по фону на фотографии, таким образом выделив ненужный нам объект.
Появилась пунктирная линия (бегающие муравьи). Остается нажать на клавиатуре клавишу DELETE и фон будет удален. Смотрите как получилось:
Супер! Теперь снимите выделение нажав на клавиатуре сочетание клавиш CTR+D .
Ну, в общем-то, как сделать прозрачный фон в Фотошопе мы разобрались и теперь остаётся эту фотографию правильно сохранить.
Для этого нажмите меню Файл – Сохранить для Web . Или же просто воспользуйтесь горячей клавишей ALT+SHIFT+CTR+S.
Или же просто воспользуйтесь горячей клавишей ALT+SHIFT+CTR+S.
Вы увидите окно, в котором нам обязательно нужно выбрать формат PNG-24 и только после этого нажимать кнопку Сохранить .
А теперь смотрите что было и что стало:
Напоследок стоит сказать, что в некоторых случаях когда Вы решите сделать прозрачный фон в Фотошопе на какой-то картинке, то Вам возможно придётся применять другие инструменты выделения, например, Перо или Магнитное лассо. Я использовал инструмент Волшебная палочка, так как у меня на фотографии человека было легко отделить от фона. Если вы будете удалять фон со сложных изображений, то придется немного попотеть.
На этом сегодня всё, желаю удачи!
Как сделать прозрачный фон в Фотошопе
Существует несколько способов сделать фон прозрачным в Фотошоп либо вырезать объект и поместить его на прозрачный фон. Это базовое знание о программе, необходимое практически каждому при работе с графическим редактором. Легче всего сделать фон прозрачным у изображения, которое изначально имеет однородную заливку – белую, черную либо другого контрастного цвета.
Это базовое знание о программе, необходимое практически каждому при работе с графическим редактором. Легче всего сделать фон прозрачным у изображения, которое изначально имеет однородную заливку – белую, черную либо другого контрастного цвета.
Для примера мы берем фотографию птички – зимородок на размытом салатовом фоне. Задача сделать фон прозрачным в данном случае не так сложна, но требует внимательности. Открываем изображение и дублируем слой, чтобы оставить исходную картинку нетронутой. Отключаем видимость нижнего слоя, чтобы удаленный фон отображался как прозрачный.
Так, на панели инструментов в Фотошоп есть специальный фоновый ластик, который стирает выборочно фон по определенному образцу.
Работа с ним не так проста, как может показаться – закрашивать все изображение кроме одного объекта довольно долго, легче выделить саму птичку.
Второй способ сделать фон прозрачным – выделить объект в режиме быстрой маски и удалить область, которая не закрыта маской.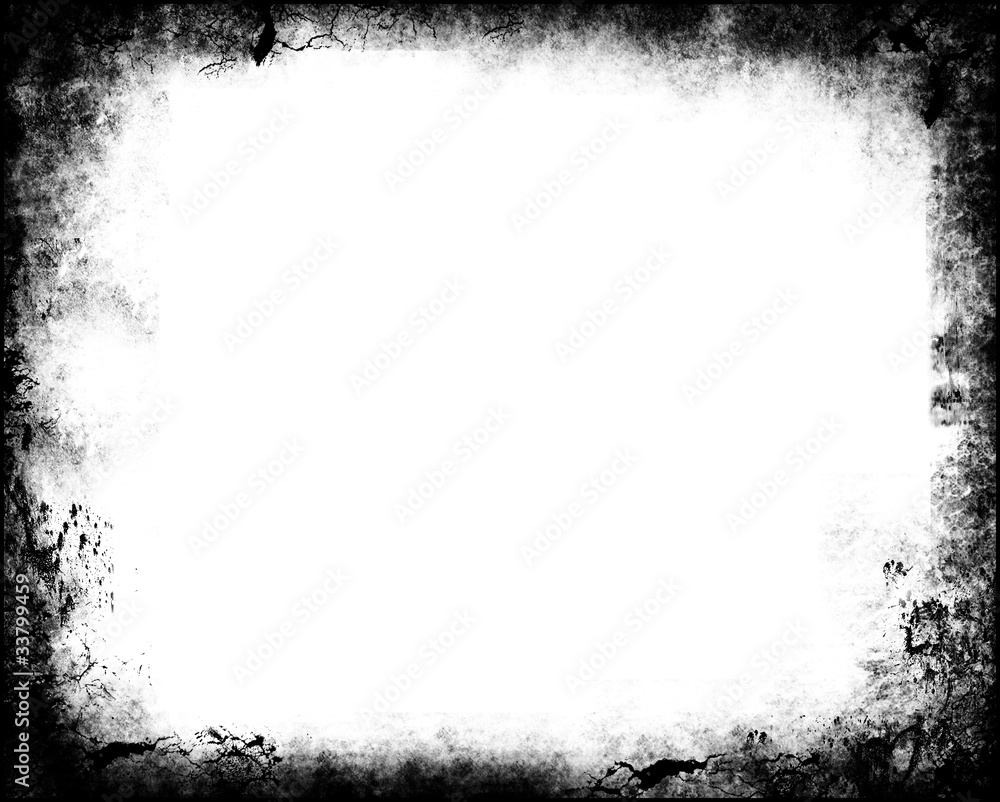 Чтобы создать маску нужно щелкнуть курсором на сером прямоугольнике с белым кругом внутри (внизу панели слоев).
Чтобы создать маску нужно щелкнуть курсором на сером прямоугольнике с белым кругом внутри (внизу панели слоев).
По умолчанию маска имеет красный цвет с прозрачностью 50%, но вы можете настроить любой удобный для каждого конкретного случая. Так, если бы фон был розовый или красный, маска сливалась бы с ним, отчего работать с ней было бы тяжелее.
Следующий шаг – выйти из режима быстрой маски (это делается с помощью горячей клавиши Q) и нажать клавишу DEL. В итоге мы получаем изображение зимородка на ветке, а фон вокруг него прозрачный.
Желтые участки фона, которые были случайно захвачены при создании маски, можно убрать с помощью инструмента Ластик (быстрая клавиша E).
И заключительный этап – сохранение изображение. Формат JPEG не поддерживает прозрачность, поэтому прозрачный фон сохраняется как белый. Сохранять полученную картинку нужно в формате PNG.
Как сделать белый прозрачным в Photoshop
, Алек Драгган, 17 мая 2021 г.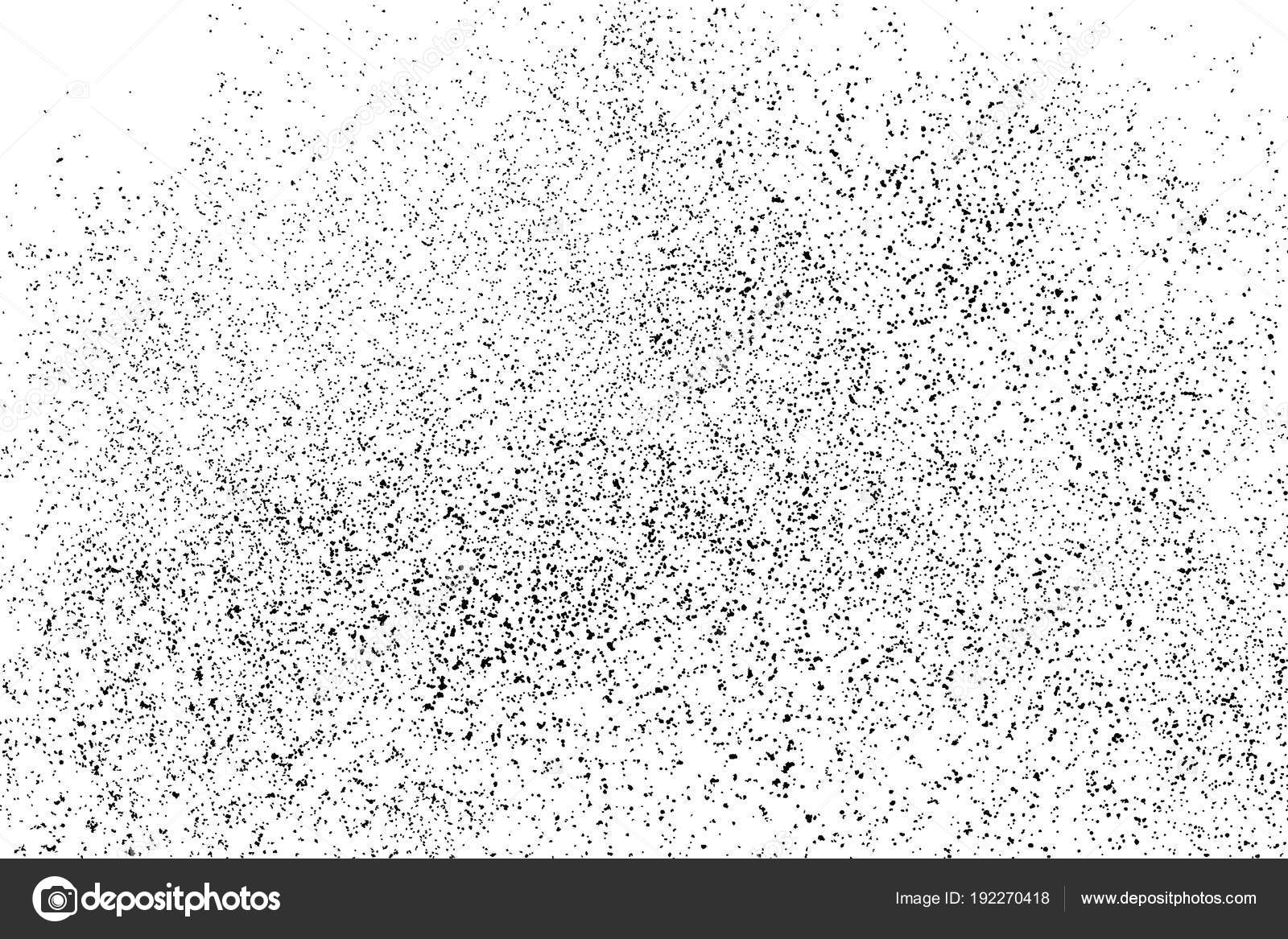
Существует множество причин, по которым вам может потребоваться сделать белый прозрачным в Photoshop CC. Если вам нужно использовать изображение для графического дизайна или для веб-сайта, необходимо иметь прозрачный файл. Как сделать белый прозрачным в фотошопе? Кроме того, зачем делать белый прозрачный в фотошопе?
Хотя Photoshop CC будет использоваться в этом руководстве, вы также можете использовать это руководство для более ранних версий Photoshop, таких как CS6.Большинство инструментов, используемых для этой цели, такие же, как и в более ранних версиях.
Вы можете загрузить Photoshop всего за 9,99 долларов в месяц с тарифным планом Adobe Creative Cloud. Этот пакет включает в себя Lightroom, еще одно программное обеспечение для редактирования фотографий высшего уровня. Обязательно установите Photoshop, прежде чем продолжить работу с этим уроком.
Как сделать белый цвет прозрачным в Photoshop — довольно простой процесс. Если вы хотите сделать фон прозрачным, ознакомьтесь с этим более подробным руководством.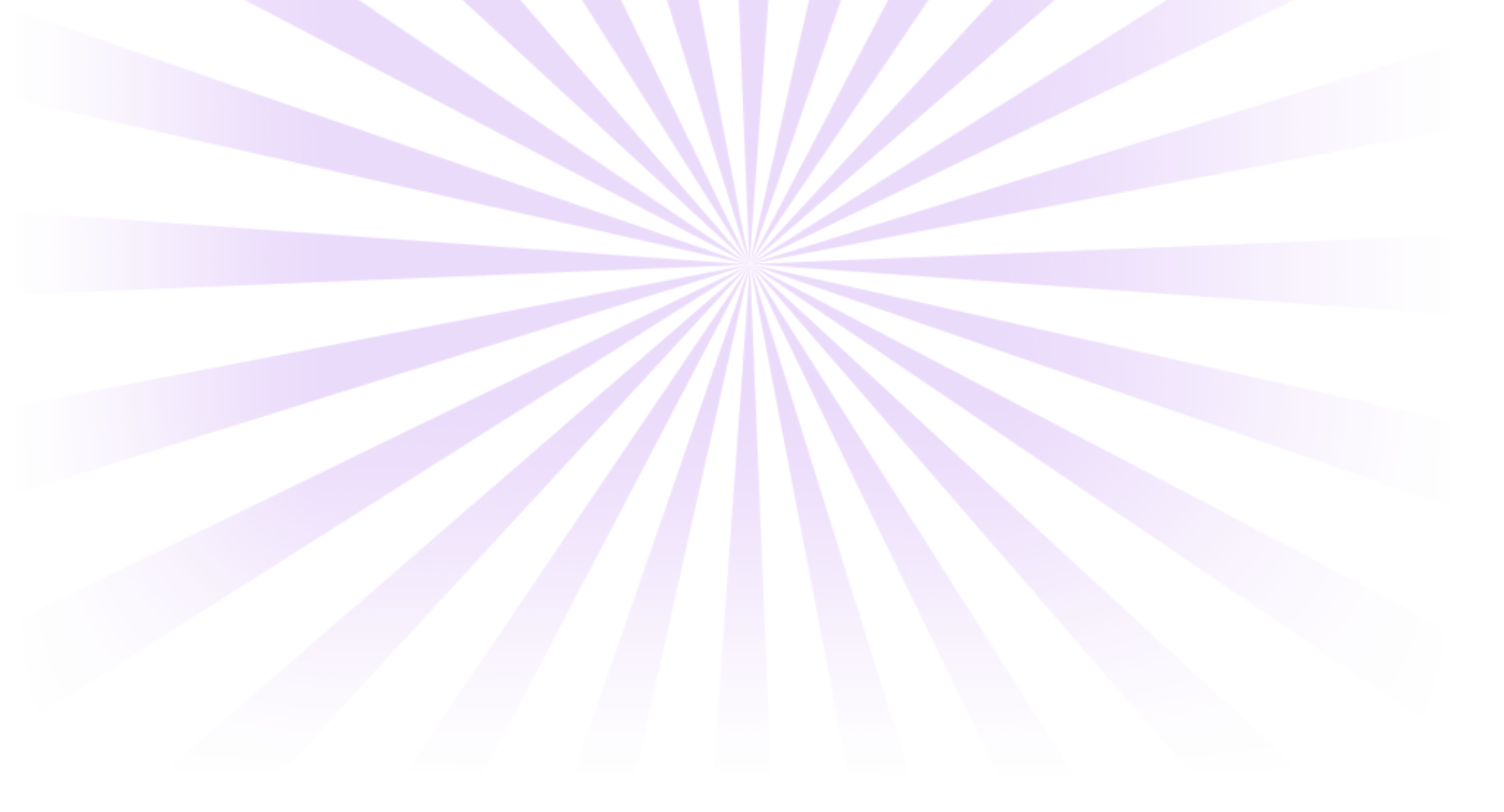
Итак, как проще всего сделать белый цвет прозрачным в Photoshop? Чтобы сделать белые пиксели прозрачными на изображении и фоне, вам нужно будет знать несколько шагов.Вот что мы расскажем в этой статье:
- Зачем делать белый цвет прозрачным в Photoshop?
- Шаги по созданию прозрачного белого в Photoshop
- Лучший урок по созданию прозрачного белого в Photoshop
Если вместо этого вы хотите сделать фон чисто белым, посмотрите здесь.
Зачем делать белый прозрачный в Photoshop?Одним из наиболее важных вариантов использования Adobe Photoshop является преобразование файлов между различными типами файлов .Типы файлов, такие как TIFF или PNG , поддерживают прозрачные пиксели. Эти типы файлов обычно используются в графическом дизайне или веб-дизайне .
Изучение того, как можно применять эти типы файлов в своем творческом процессе, избавит вас от многих душевных страданий.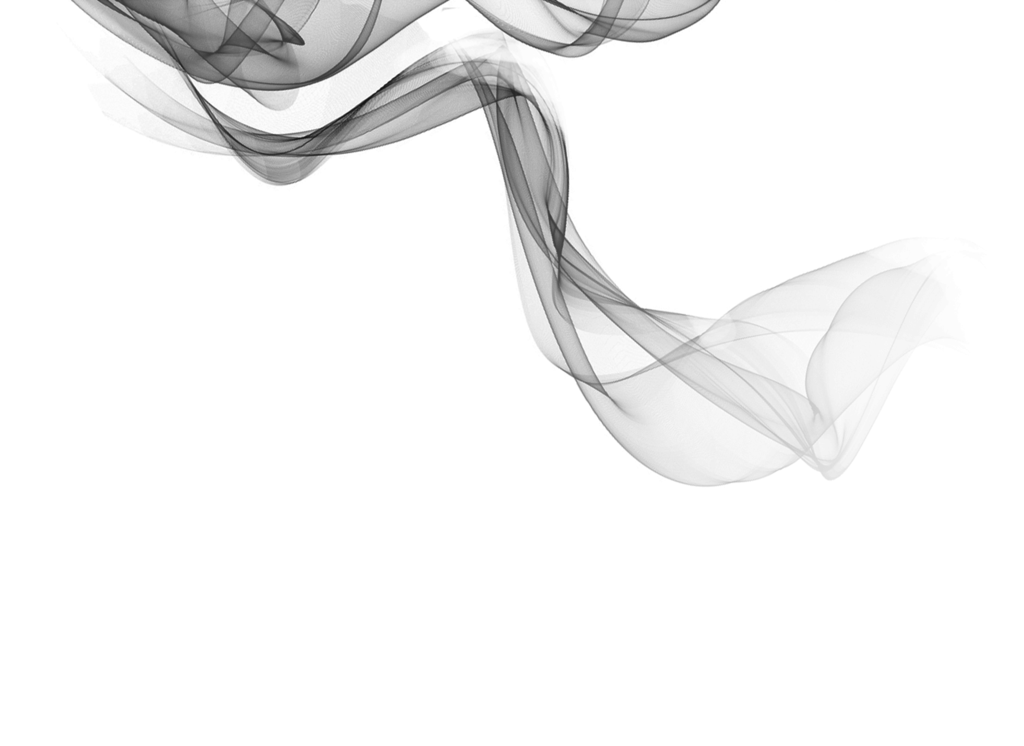 Если вы постоянно используете самые эффективные программы для работы, например Adobe Illustrator, вам нужно знать, как сделать белый цвет прозрачным.
Если вы постоянно используете самые эффективные программы для работы, например Adobe Illustrator, вам нужно знать, как сделать белый цвет прозрачным.
Причина, по которой кто-то может использовать Photoshop, чтобы сделать пиксели прозрачными, заключается в том, что этот процесс довольно прост.После того, как вы несколько раз попрактикуетесь в этом процессе, это может оказаться самым простым делом, которое вы знаете, как сделать в Photoshop. Прозрачные области на изображениях позволяют создавать слои и вырезы, с которыми вы, возможно, раньше испытывали трудности.
Кроме того, вы можете захотеть использовать некоторые из типов файлов , упомянутых выше, для конкретных случаев использования. Нужен вырез для изображения для презентации? Вместо изображения в формате JPEG с цветом между различными областями изображения вы можете сделать идеальный вырез в презентации, который показывает фон, когда это необходимо.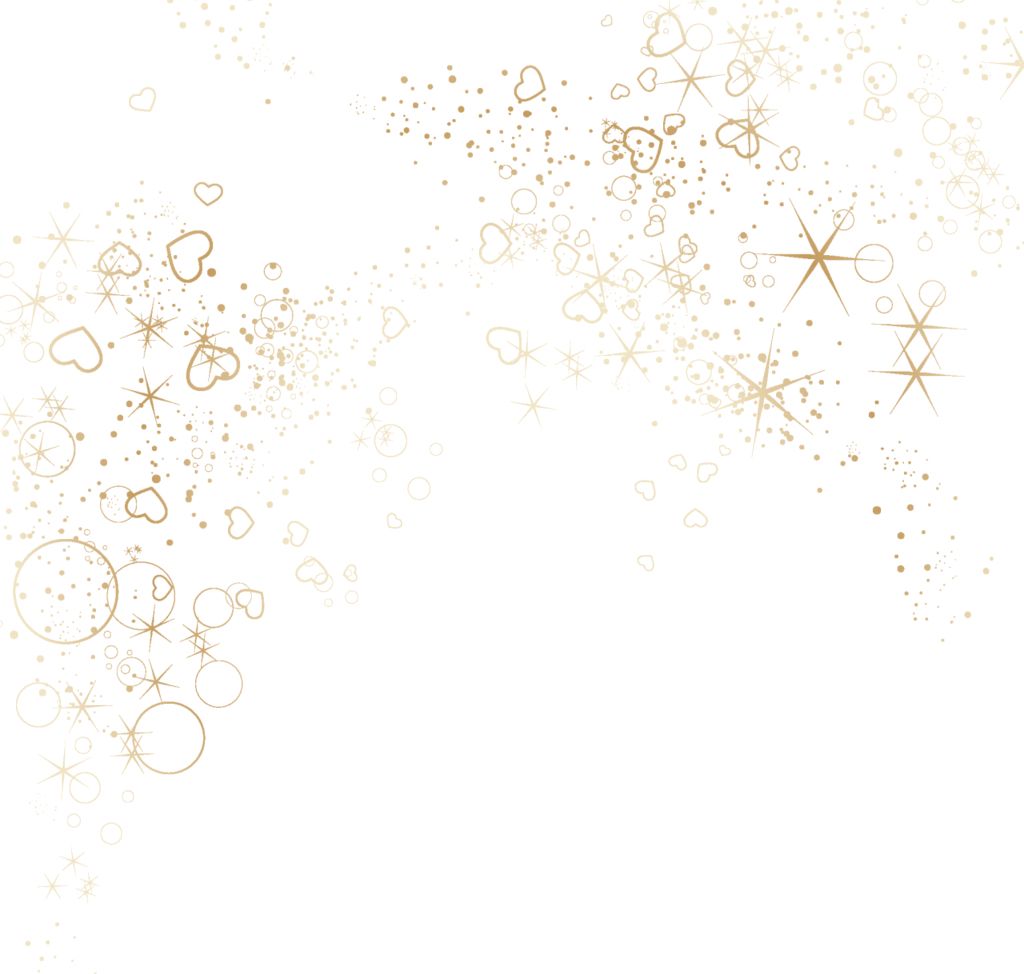
Как упоминалось выше, для общих и более загруженных фонов вы можете обратиться к нашему руководству по созданию прозрачного фона. Однако есть несколько простых шагов, чтобы удалить именно белый фон.
Например, вы можете использовать Magic Wand Tool . Чтобы использовать Magic Wand Tool, нажмите сочетание клавиш W . Если при этом выбирается инструмент Quick Selection Tool , быстро переключайте инструменты с помощью сочетания клавиш Shift + W .
Инструмент Magic Wand Tool является частью инструмента Quick Selection Tool . Этот инструмент позволяет создавать простые выделения, используя для их создания мощный движок Adobe Photoshop. Инструмент «Быстрое выделение» и инструмент «Волшебная палочка» отлично подходят для быстрого выделения одинаково окрашенных или насыщенных областей пикселей.
Так как вы выбираете только белые пиксели, уменьшите допуск инструмента примерно до 20.
Принцип работы допуска заключается в том, что более высокий допуск допускает большую разницу в цвете при выборе.Уменьшение этой переменной допуска для одного оттенка белых пикселей — это правильный путь. Если у вас больше вариаций температуры или значений в белых пикселях, оставьте их выше.
Теперь просто удалите или сотрите свой выбор. Сделайте это с помощью инструмента Eraser Tool , сочетания клавиш E или нажатия клавиши Delete . Если всплывает меню заливки, убедитесь, что вы работаете со слоем unlocked Photoshop.
Для большего удобства использования и работы с градиентами используйте слой-маску Layer Mask .Слой-маска даст вам гораздо больше контроля в этом процессе. С помощью масок слоя вы можете легко вернуть удаленные части выделения.
Чтобы использовать маску слоя , создайте маску на слое, на котором вы собираетесь удалить белые пиксели.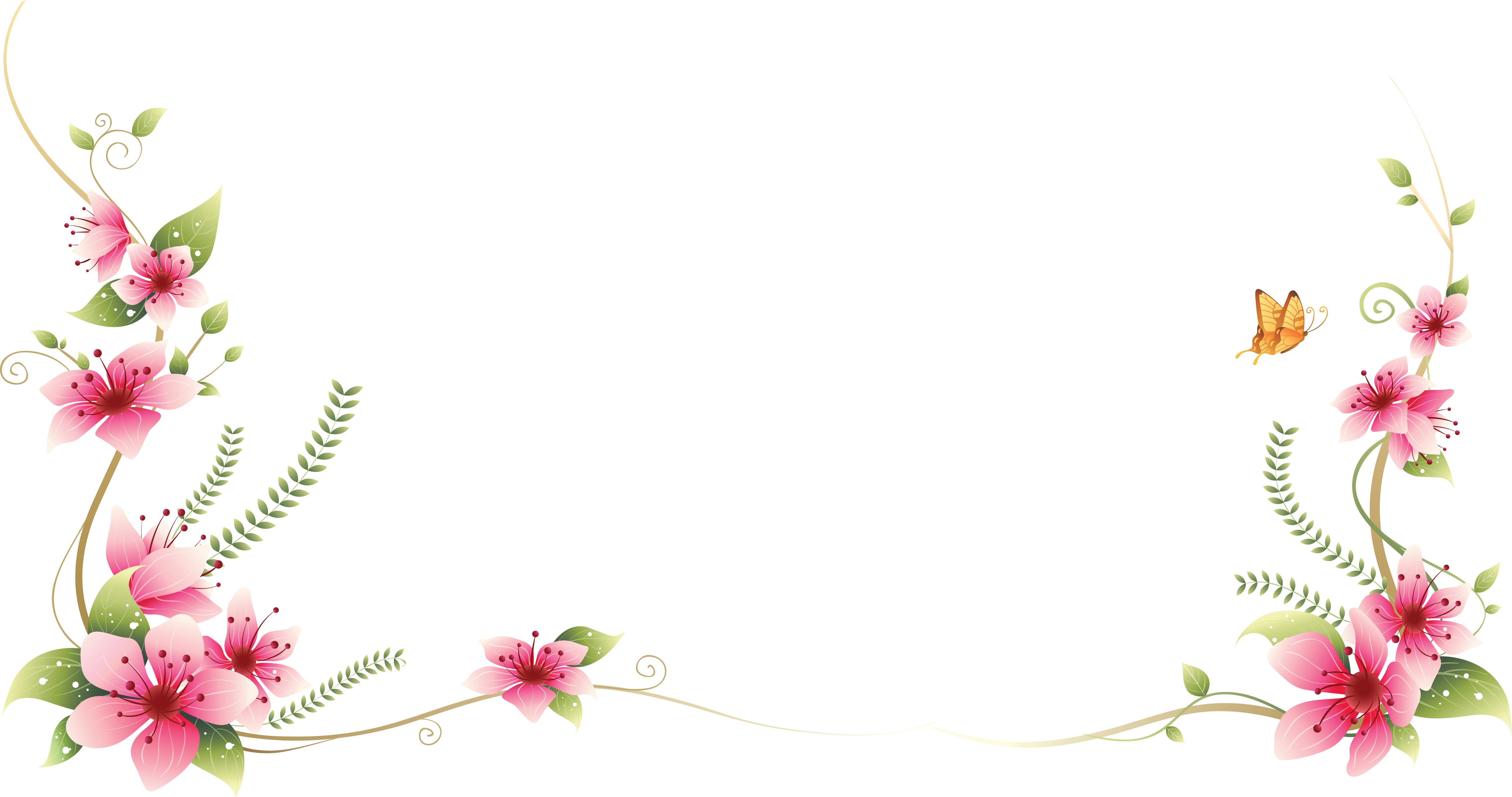 Затем создайте свое выделение с помощью инструмента Magic Wand Tool . Наконец, вместо стирания используйте инструмент «Кисть » и сочетание клавиш B , чтобы рисовать черным цветом, чтобы скрыть, и белым, чтобы показать пиксели в вашем выделении.
Затем создайте свое выделение с помощью инструмента Magic Wand Tool . Наконец, вместо стирания используйте инструмент «Кисть » и сочетание клавиш B , чтобы рисовать черным цветом, чтобы скрыть, и белым, чтобы показать пиксели в вашем выделении.
Как обсуждалось ранее, создание прозрачных белых пикселей позволит расширить творческие возможности ваших изображений.Такие инструменты, как Quick Selection Tool и Magic Wand Tool , могут легко сделать белые пиксели или ваш фон прозрачными.
Кроме того, удаление белых пикселей из изображения может принести вам пользу для творчества. Вместо того, чтобы иметь типичные белые оттенки в вашем изображении, использование не совсем белой цветовой палитры может придать вашим изображениям иное настроение. Вместо того, чтобы влиять на баланс белого всего изображения, вы можете легко настроить баланс белого только для белых пикселей.
Чтобы сделать белый прозрачный прозрачным в Photoshop, нужно выполнить несколько шагов.К счастью, я могу показать вам самые простые способы сделать белый цвет прозрачным в фотошопе. Вместе мы сможем ответить на вопрос: как сделать белый цвет прозрачным в Photoshop?
Как сделать белый прозрачным в фотошопе?Есть несколько способов сделать белые пиксели прозрачными в Adobe Photoshop. Можно использовать простые вещи, такие как Eraser Tool . Вместо этого мы собираемся более подробно рассказать о том, как сделать белый цвет прозрачным в Photoshop даже при более сложных выделениях.
Сначала выберите изображение, над которым хотите работать. Это изображение, с которым я буду экспериментировать:
Для этого изображения я хочу, чтобы изображение медленно появлялось из середины фотографии. Чтобы добиться этого эффекта, я установлю фотографию выше как верхний слой в Photoshop, а затем поместу под ним следующее изображение:
Для этого мне нужно правильно наложить эти два изображения в Photoshop.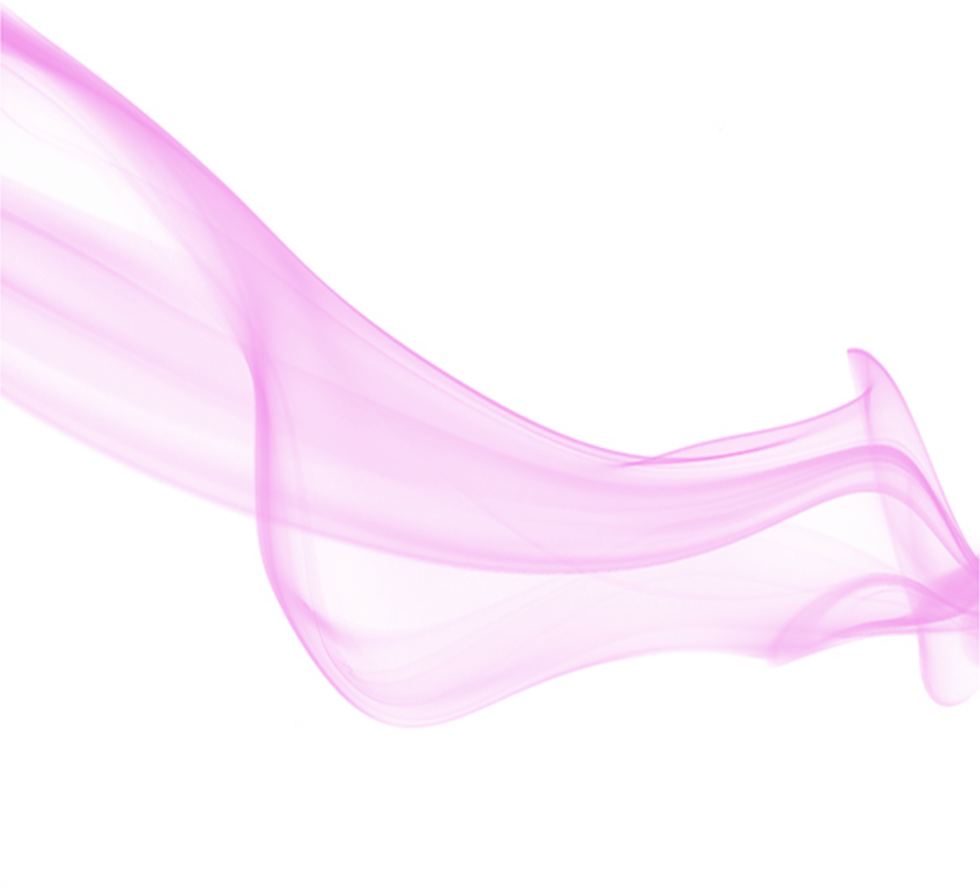 Я начинаю с импорта своих фотографий в ту же рабочую область, а затем изменяю размер изображения выше в качестве верхнего слоя, пока не увижу, где оно лучше всего подходит.
Я начинаю с импорта своих фотографий в ту же рабочую область, а затем изменяю размер изображения выше в качестве верхнего слоя, пока не увижу, где оно лучше всего подходит.
Тем не менее, это, очевидно, можно сделать с помощью простой маски слоя, но я буду использовать более обширные методы, чтобы лучше всего показать вам, как этого добиться в различных обстоятельствах. В этом руководстве показано, как можно выполнить эту работу, используя только инструмент «Ластик ».
Здесь показан образец маски слоя для этого изображения:
Наконец, вот как выглядят сложенные изображения, прежде чем я изменю их слои. Обратите внимание, что темное изображение теперь того же размера, что и пустая карточка на первом изображении:
Теперь я могу переместить верхний слой под нижний.Обратите внимание, как над изображением находится по всей бумаге. Используя этот метод, я могу получить только ту область, которую хочу показать.
Чтобы разместить его идеально, рассмотрите возможность использования экрана Режим наложения в раскрывающемся меню Режим наложения и перемещения изображения оттуда.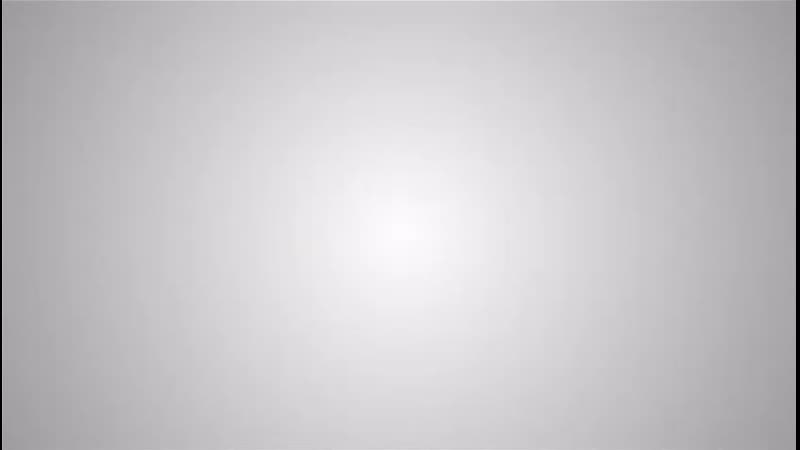
Переместите слой под нижний слой на панели слоев . Если нижний слой по-прежнему является фоновым, разблокирует этот слой, щелкнув значок замка.
Вот как ваши слои должны выглядеть на этом этапе:
Наконец, создайте выделение верхнего слоя, где вы хотите, чтобы белые пиксели стали прозрачными.Для изображений, где это просто белый цвет, вы можете использовать Выбрать >> Цветовой диапазон в раскрывающемся меню. Чтобы получить к нему доступ быстрее, чем к раскрывающемуся меню, просто щелкните Выберите , а затем используйте сочетание клавиш C .
Кроме того, Select >> Color Range позволяет вам выбрать диапазон цветов, который вы хотите, с помощью инструмента «пипетка». Просто выберите белый цвет, который хотите выбрать.
Для получения дополнительной информации об изменении, создании и удалении выделений ознакомьтесь с этим подробным учебным курсом по инструменту Lasso Tool . Точно так же наш учебник Pen Tool поможет вам сделать точный выбор. Изучение комбинации Lasso Tool и Pen Tool является ключом к освоению основ Adobe Photoshop.
Точно так же наш учебник Pen Tool поможет вам сделать точный выбор. Изучение комбинации Lasso Tool и Pen Tool является ключом к освоению основ Adobe Photoshop.
Наконец, инвертируйте выделение и сделайте его маской слоя. Вот как должно выглядеть ваше изображение. Все выбранные белые пиксели теперь прозрачны, и у нас остается забавный и творческий эффект.
Это мое последнее изображение:
Обратите внимание, что я растянул изображение, чтобы сделать его более вертикальным.Я намеревался сделать это, чтобы линии были более привлекательными и соответствовали линиям на изображении. Обратите внимание на такие тонкие детали при редактировании своей работы, а также при просмотре чужих.
Я также изменил непрозрачность нижнего слоя и добавил 10% серый слой под ним, чтобы сделать черные цвета более реалистичными. Важно знать, как непрозрачность может повлиять на текстуру изображения.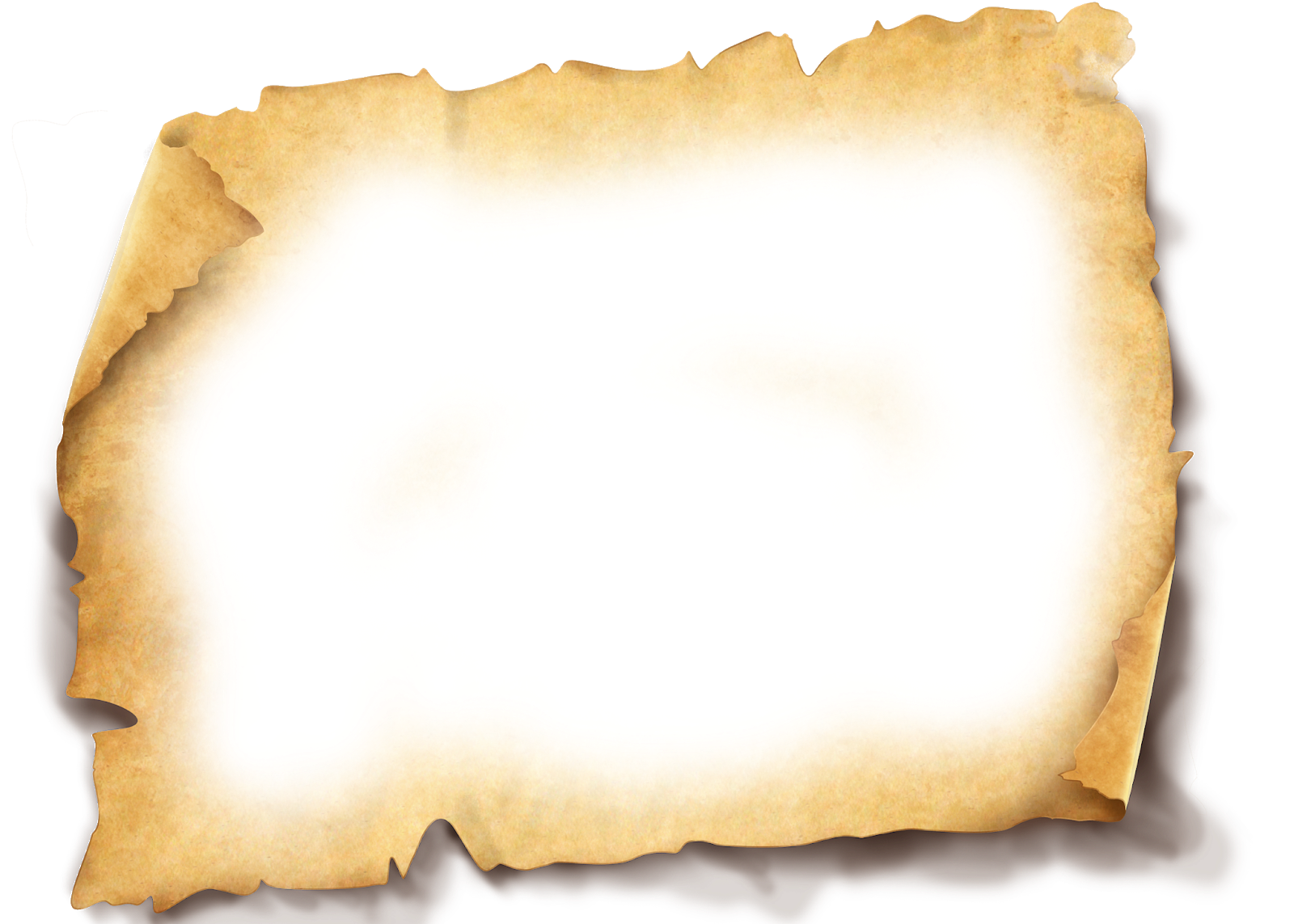
Как всегда, лучший учебник по созданию прозрачного белого в Photoshop во многом зависит от того, чего вы пытаетесь достичь.По сути, изучение всех основ и основных инструментов до продвинутой степени сделает вас намного более сильным художником. Вместо того, чтобы выяснять, как добраться до конечного продукта, вы узнаете, как это сделать, еще до того, как сядете за компьютер.
Полезные руководства по созданию прозрачных белых пикселейУпомянутый выше учебник несколько расширяет этот метод для всех фонов.
Если вы ищете варианты видеоуроков, это простое руководство, которое поможет вам в решении этой задачи.Этот учебник YouTube — еще один вариант, который обрабатывает как внутренние части изображения, так и фон. Наконец, в этом уроке используется режим наложения, который оказывает большое влияние на изображение.
Это руководство Ознакомьтесь с нашим руководством, чтобы узнать больше об общей прозрачности изображения.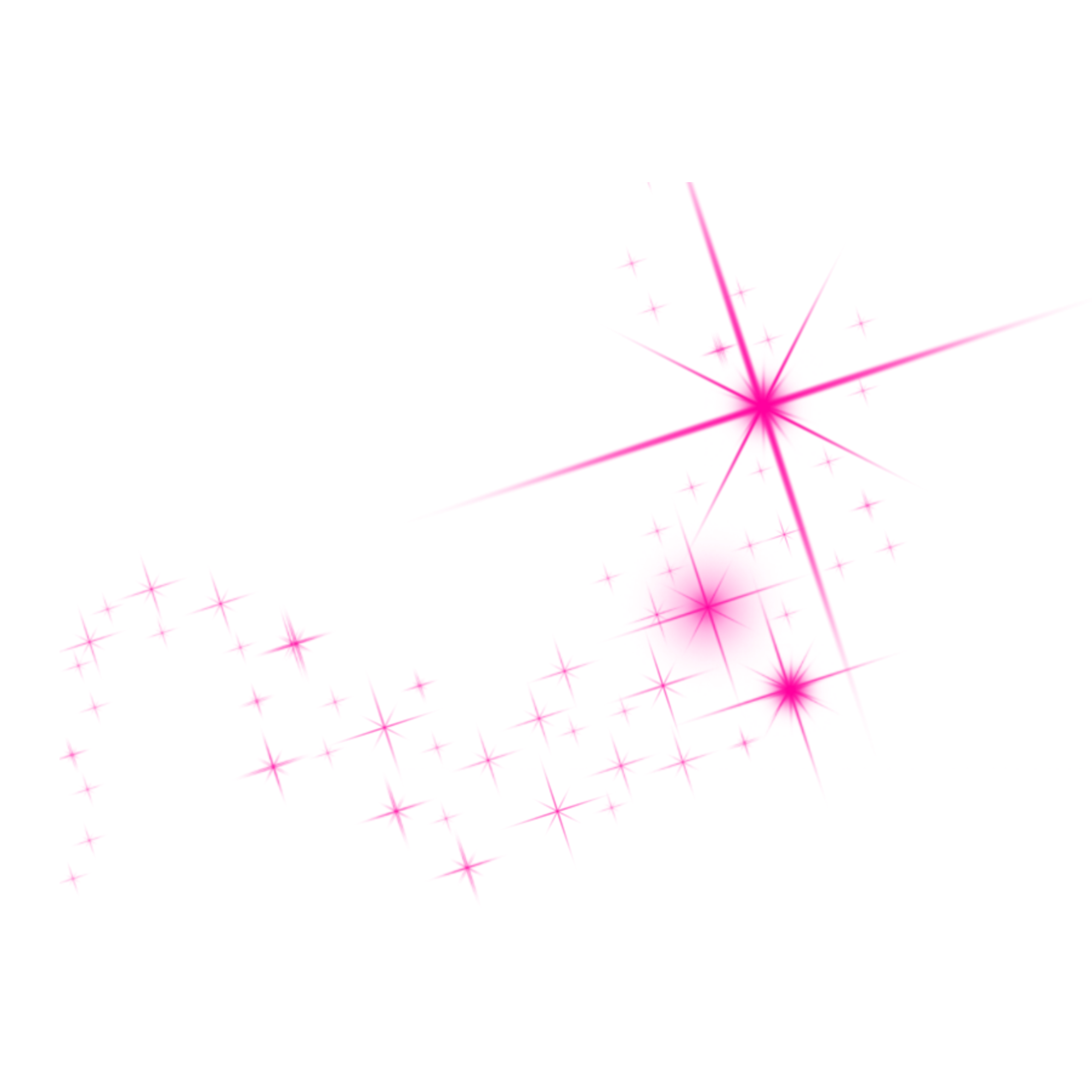 Использование этого плюс изучение выбора сделают этот процесс очень простым. Если вы хотите использовать выборочный цвет, например, сделать изображение только одним цветом или стереть один цвет, посмотрите это руководство.
Использование этого плюс изучение выбора сделают этот процесс очень простым. Если вы хотите использовать выборочный цвет, например, сделать изображение только одним цветом или стереть один цвет, посмотрите это руководство.
Это руководство по редактированию фотографий пополнило ваш арсенал? Если это так, подпишитесь на нас в Facebook и Twitter, чтобы получить больше уроков по фотошопу и редактированию фотографий.
Используете WordPress и хотите получить Envira Gallery бесплатно?
Envira Gallery помогает фотографам всего за несколько кликов создавать красивые фото- и видеогалереи, чтобы они могли демонстрировать и продавать свои работы.
Как сделать белый фон прозрачным в Photoshop (5 шагов)
В этом уроке я покажу вам, как создать прозрачный фон в Photoshop. Сделать фон прозрачным в Photoshop — это то же самое, что удалить или удалить фон.
Белый фон также упрощает процесс выбора, и вы можете делать даже сложные выделения, такие как выделение волос, извлечение листьев деревьев и многое другое.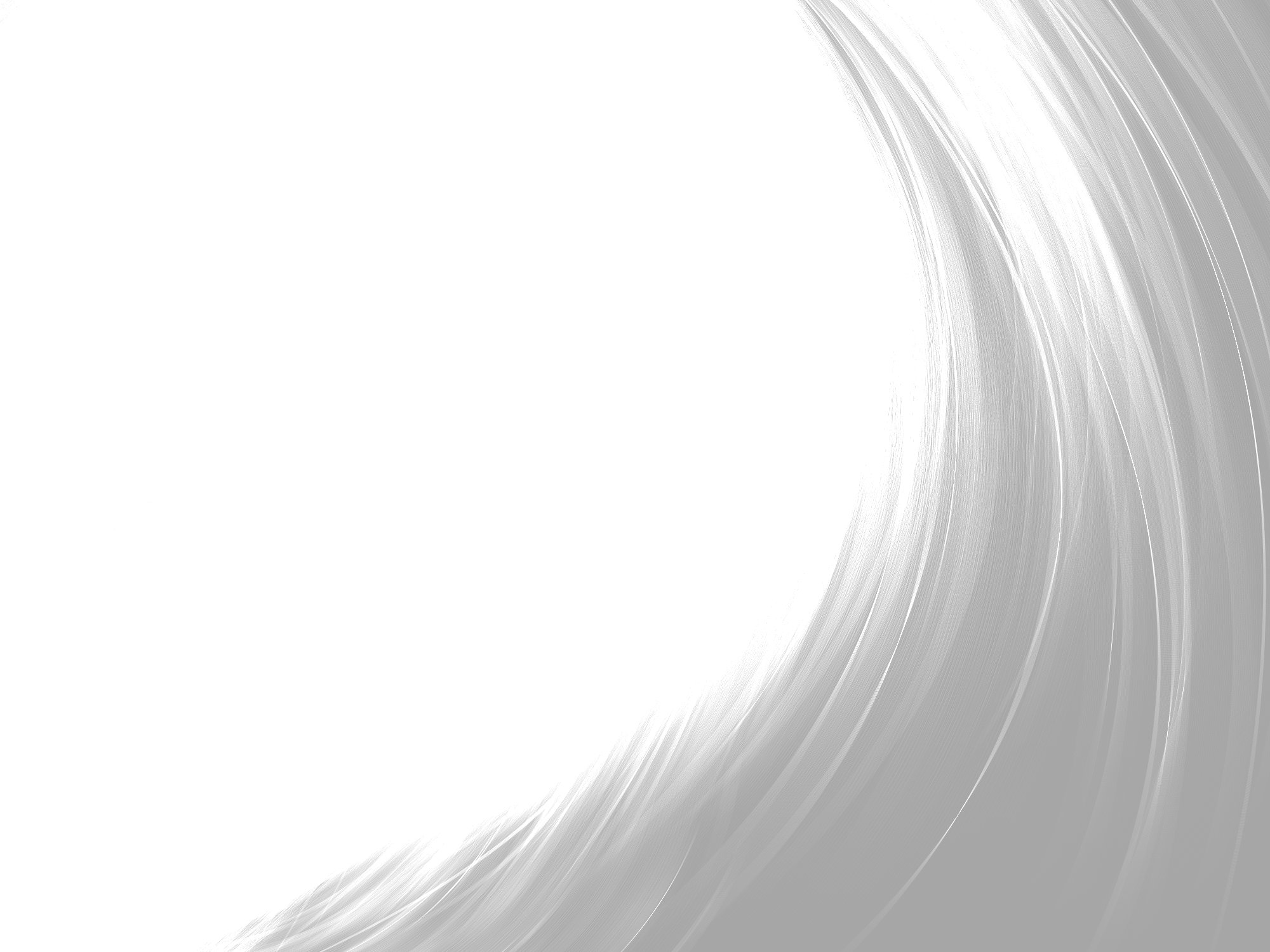 Давайте погрузимся, чтобы узнать больше.
Давайте погрузимся, чтобы узнать больше.
Перейти в любимый раздел:
Сделать прозрачный фон предмета / объекта
Шаг 1. Откройте белое фоновое изображение
Откройте фотографию в Photoshop. Вы можете открыть фотографию, выбрав File> Open , затем выберите изображение, которое вы хотите открыть. Вы можете использовать любое изображение для этого урока, например ваше или любое другое, но я использую это изображение с чисто белым фоном.
Вот изображение, открытое в Photoshop:
Шаг 2 — Дублируйте изображение
Нажмите CTRL + J , чтобы дублировать фоновый слой, или щелкните правой кнопкой мыши фоновый слой и выберите «Дублировать слой».’Мы дублируем фоновый слой, потому что в Photoshop фоновый слой не имеет прозрачности, а также дублирование слоя не повредит исходному изображению.
Теперь у вас будет двухслойная фоновая копия и фон (см. Изображение ниже). Вы можете удалить фоновый слой или отключить видимость, нажав на Eye-Icon .
Шаг 3 — Сделайте выделение с помощью инструмента быстрого выбора (W)
Теперь пора выбрать фон.Самый быстрый способ сделать это — использовать инструмент Quick Selection Tool (W) . Вы также можете использовать другие инструменты, поэтому активируйте любой из инструментов выделения и выберите белый фон.
Активируйте инструмент Quick Selection Tool (W) и убедитесь, что опция Добавить к выделению выбрана на панели параметров.
Затем просто перетащите его на задний план, чтобы выделить его, и он выберет фон. Здесь вы можете увидеть марширующих муравьев, показывая, что мы выбрали фон.
Поскольку все мы знаем, что инструмент Quick Selection Tool (W) работает с выборкой цветов, поэтому иногда, если ваш объект имеет белый или близкий к белому цвет (например, вы видите, что у человека серый пиджак), он может выбрать эту часть также. Причина проста, потому что серый цвет близок к белому.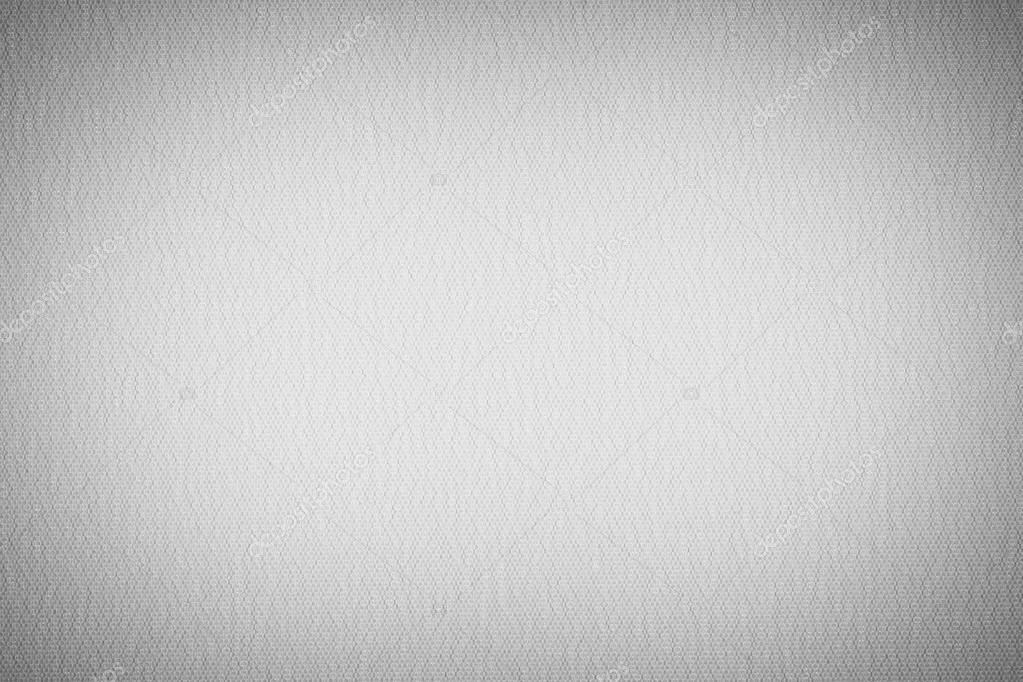
Здесь вы можете увидеть, что мы выбрали части мужских курток:
Вы можете исправить эту проблему, и для этого нужно вычесть выделение.Просто удерживайте ALT Key или выберите Вычесть из выделенного на панели параметров.
щелкните выделение, в котором вы хотите убрать выделение. Здесь вы можете увидеть результаты после исправления выбора:
Шаг 4 — Удалите и сделайте фон прозрачным
Теперь выделение активировано, вы можете удалить фон, чтобы сделать его прозрачным.
Лучший способ удалить фон — использовать маску слоя.С маской слоя вы можете легко вернуться, когда захотите снова сделать некоторые части видимыми или, возможно, вы сделали ошибку во время выделения. Итак, мы воспользуемся маской слоя, давайте удалим фон. Пока выделение активно, нажмите вторую кнопку внизу панели слоев, чтобы добавить маску слоя
. Вот результаты с чистым и аккуратным прозрачным фоном.
Если вы извлекаете модель вместо фона, вы можете нажать CTRL / CMD + I , чтобы инвертировать результаты маски слоя.
Если вы думаете, что сделали какую-то ошибку или по ошибке удалили те части, которые вам не нужны, не волнуйтесь, маска слоя позаботится об этом. Все, что вам нужно сделать, это выбрать маску слоя, закрасить область белой кистью, которую вы хотите снова сделать видимой. Вы можете узнать больше о маскировании с помощью урока по маске слоя.
Иногда, используя самый быстрый метод, мы получали резкие края вокруг объекта, которые нам не нужны.Чтобы смягчить их, вы можете вручную замаскировать эти области, закрасив маску слоя мягкой круглой черной кистью. Это действительно дает хорошие результаты, и я использую маску каждый раз, чтобы убрать нежелательные края или части.
Шаг 5 — Сохраните изображение в прозрачном формате PNG
Теперь у вас есть изображение с прозрачным фоном, если вас устраивают результаты.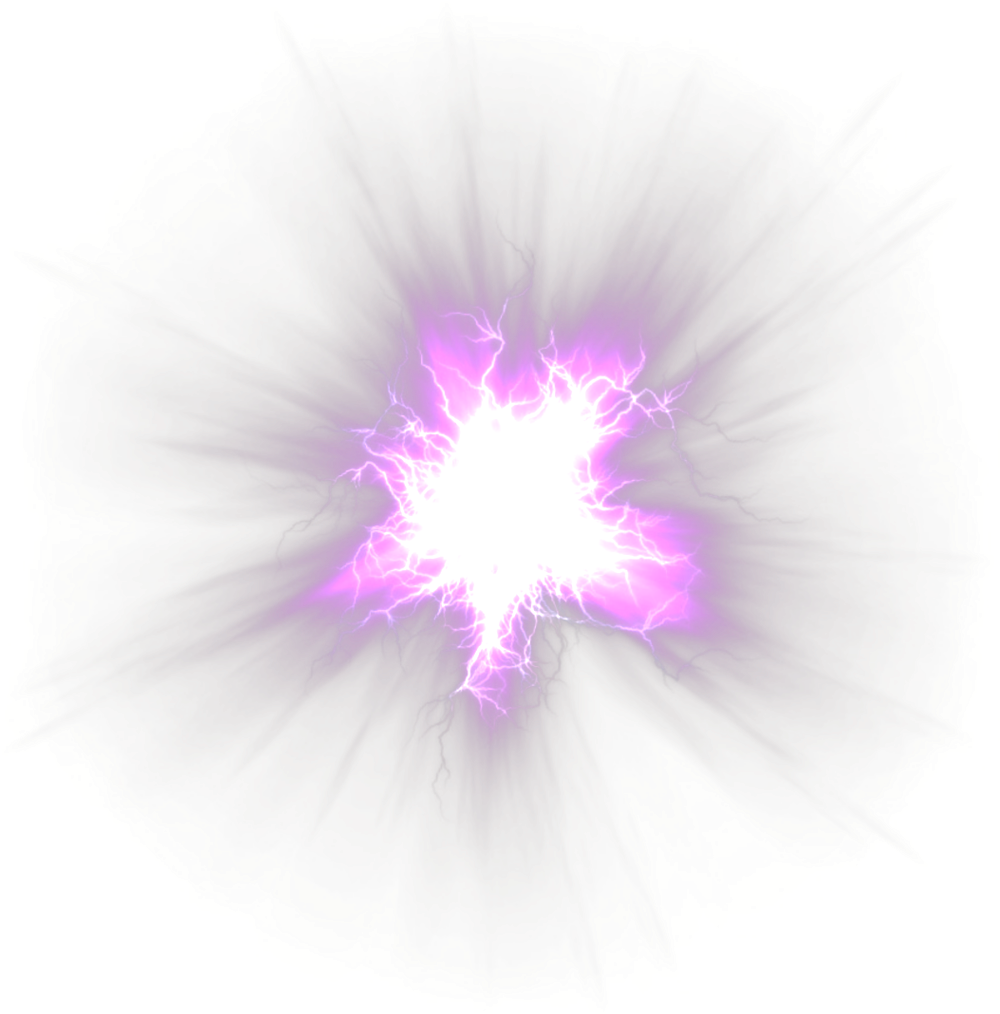 Но наша работа еще не закончена, нам нужно сохранить прозрачный фон при сохранении изображения.
Но наша работа еще не закончена, нам нужно сохранить прозрачный фон при сохранении изображения.
Перейдите в Файл> Экспорт> Сохранить для Интернета , появится диалоговое окно, показанное ниже.
Пожалуйста, не сохраняйте изображение в формате jpeg, иначе у вас снова будет белый фон на изображении . В поле предустановок выберите PNG 8 , чтобы сохранить файл в формате PNG.
Вы также можете выбрать PNG 24 . Вы также можете сохранить изображение, выбрав Файл> Сохранить как , а затем просто выберите формат PNG, но почему я использую Сохранить для Интернета ?
На изображении ниже вы также можете заметить множество опций, таких как вы можете установить разрешение изображения, вы можете уменьшить качество, размыть изображение или даже вы можете предварительно просмотреть изображение с различными настройками цветового профиля.Все эти настройки доступны только для команды Сохранить для Интернета , но не для Сохранить как .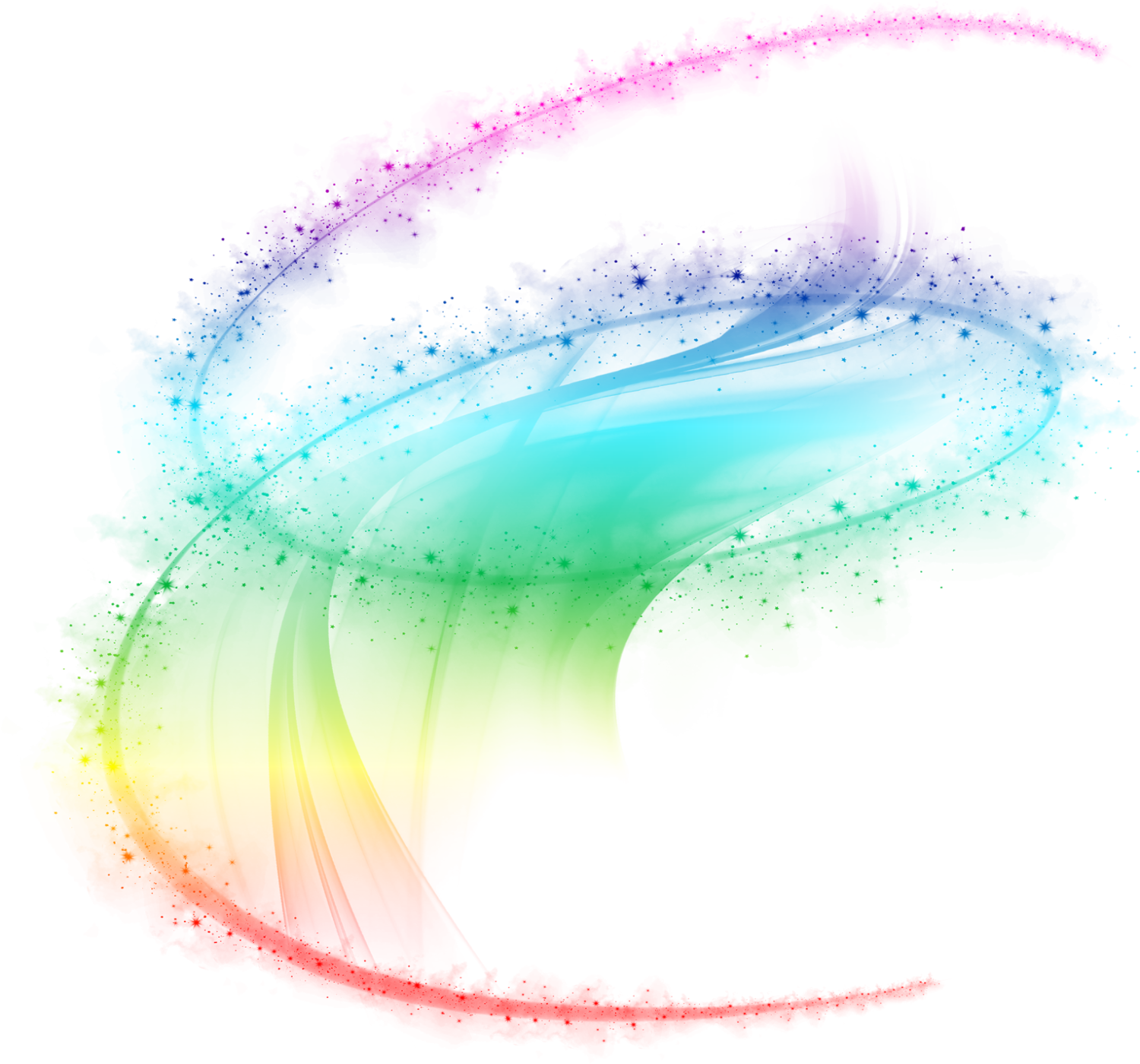 Вот почему я выбираю этот вариант, чтобы сохранять изображение всякий раз, когда я хочу сохранить какие-либо окончательные результаты.
Вот почему я выбираю этот вариант, чтобы сохранять изображение всякий раз, когда я хочу сохранить какие-либо окончательные результаты.
После того, как вы установите качество изображения, разрешение или, может быть, вы не хотите ничего делать с настройками изображения, просто нажмите кнопку сохранения. Присвойте изображению любое имя и сохраните файл как PNG.
Давайте посмотрим на изображение:
Очень достойный результат и чистый прозрачный фон.
Сделать фон логотипа прозрачным
Шаг 1. Откройте образец изображения логотипа
Обычно логотип всегда идет с прозрачным фоном, если это не так, вы можете сделать фон вашего логотипа прозрачным здесь. Перейдите в File> Open и откройте изображение логотипа, как показано ниже.
Шаг 2. Разблокируйте фоновый слой
Чтобы сделать фон прозрачным, нам нужно сначала разблокировать слой. Кроме того, заблокированный слой не имеет прозрачности в Photoshop.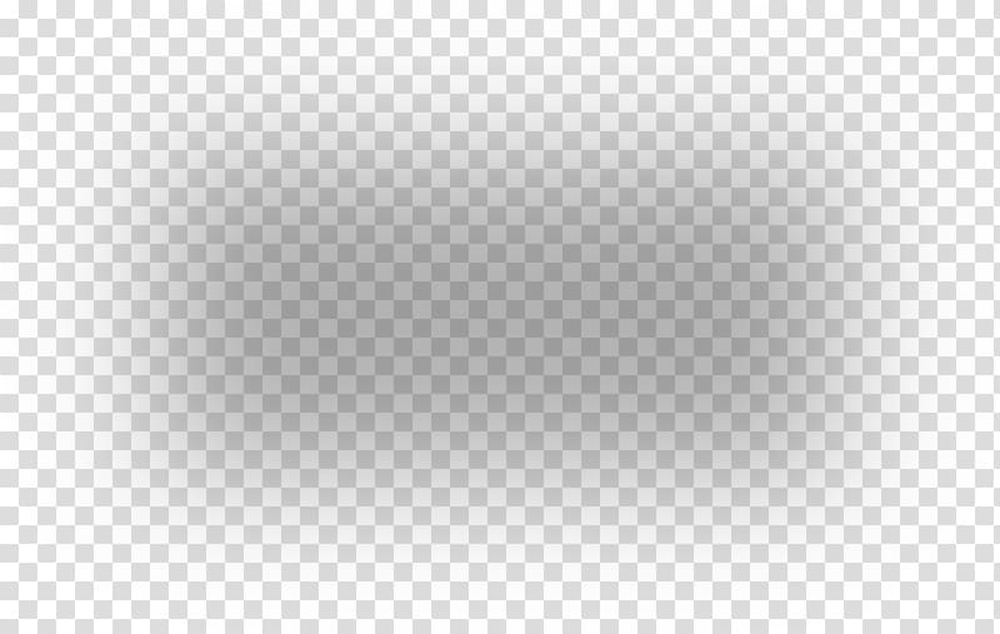 Чтобы разблокировать слой, щелкните значок замка на панели слоев, чтобы разблокировать его .
Чтобы разблокировать слой, щелкните значок замка на панели слоев, чтобы разблокировать его .
После разблокировки слоя вы увидите, что значок замка исчезнет, и теперь вы можете начать работу с изображением.
Шаг 3. Сделайте фон логотипа прозрачным
Чтобы сделать фон прозрачным, выберите его с помощью инструмента Magic Wand Tool (W) . Выберите if на панели инструментов, щелкните белый фон, чтобы выбрать его.
Щелкните значок «Добавить маску слоя» , чтобы удалить фон. Результат будет примерно таким, как показано ниже.
Нажмите CTRL + I , чтобы инвертировать результаты маски слоя. Вы увидите, что теперь фон прозрачный.
Шаг 4 — Делаем средние пространства прозрачными
Теперь посередине всегда есть пробелы с выступающим фоном, что вы можете заметить на изображении ниже.
Нам нужно повторить процесс, выбрать инструмент Magic Wand Tool (W) , а затем щелкнуть по пробелам посередине и также выделить эти пробелы.
После того, как вы активировали выделение, убедитесь, что маска слоя выбрана и цвет переднего плана установлен на черный, нажав (D) на клавиатуре, затем нажмите ALT + Backspace , чтобы удалить пробелы между логотипом.
Как видите, мы удалили пробелы между логотипами.
Повторяйте процесс до тех пор, пока фон не станет полностью прозрачным. Здесь вы можете увидеть, что я закончил:
Шаг 5. Сохранение прозрачности и сохранение в формате PNG
Для сохранения прозрачности логотипа нам необходимо сохранить изображение в формате PNG. Этот формат поможет вам добавить свой логотип в любое место без какого-либо фона. .
Перейдите в Файл> Экспорт> Сохранить для Интернета :
Выберите формат PNG, чтобы сохранить его:
Теперь вы можете разместить свой логотип там, где хотите. Взгляните на изображение ниже, чтобы увидеть, как вы можете разместить свой логотип поверх любого изображения, и на нем не будет видимого фона, так как теперь он прозрачный.
Заключение
Надеюсь, вам понравилось это руководство, и дайте мне знать, если вам понадобится помощь, и я буду рад помочь вам.Если вам нравится учебник, поделитесь им со всем миром. Не забудьте попробовать учебник и желаю удачного дня фотошопинга !!
фотошоп. Как сделать изображение прозрачным
Из этого туториала Вы узнаете, как сделать фон изображения прозрачным в Photoshop.
Фотошоп. Как сделать изображение прозрачным
Ваш лучший комплект для веб-разработки:
Чтобы сделать фон изображения / логотипа прозрачным в Photoshop, необходимо выполнить следующее:
Щелкните правой кнопкой мыши слой изображения в Photoshop.Выберите «Слой из фона» .
Выберите инструмент Magic Wand Tool на левой панели в Photoshop:
Выберите область изображения , которую вы хотите сделать прозрачной, с помощью инструмента Magic Wand Tool:
После выбора нажмите «Удалить» на клавиатуре.
 После этого вы должны увидеть прозрачный фон вокруг изображения.
После этого вы должны увидеть прозрачный фон вокруг изображения.Если некоторые области фона остались непрозрачными, выполните шаги, указанные выше для каждой из этих областей:
Чтобы сохранить изображение, нажмите «Сохранить файл для Интернета и устройств», в Photoshop, затем выберите изображение и нажмите «Сохранить» :
Не стесняйтесь ознакомиться с подробным видеоуроком ниже:
Фотошоп.Как сделать изображение прозрачнымЕсли вы хотите оживить дизайн своей панели администратора, ознакомьтесь с нашими темами администрирования Bootstrap.
У некоторых пользователей есть простые потребности, которые не оправдывают установку профессионального программного обеспечения и оплату подписки. Этот бесплатный онлайн-редактор Photoshop идеально подходит для таких задач, как создание прозрачных фотографий. Вы можете сделать изображения прозрачными, чтобы объединить их с другими естественным образом, или добавить некоторые элементы с полностью прозрачным фоном в целях брендинга и, таким образом, улучшить свой контент.
В Photoshop вы можете создавать новые изображения с прозрачным фоном и либо настраивать измеритель непрозрачности, либо устанавливать желаемые значения в параметрах фона при настройке нового холста. Кроме того, вы можете сделать фон прозрачным с помощью одного из нескольких доступных инструментов, например, Ластика или инструмента «Выделение».
Такой трюк отлично подходит, когда вам нужно установить изображение на какой-то текстурированный фон. Это можно реализовать, наложив изображения в Photoshop на слои, настроив их так, чтобы они гармонировали с дизайном вашего веб-сайта, или просто распечатав их на специальной бумаге.Вам просто нужна практика, чтобы справиться с задачей.
Быстрый способ удаления фона в Photoshop
Каждая следующая версия этой программы упрощает и упрощает работу цифровых художников. С Photoshop 2020, при условии, что ваша версия не ниже 21.0.0, вы можете буквально позволить инструменту Select Subject делать все за вас. Он мастерски справляется с некоторыми простыми формами, а более сложный контур не составит труда определить вручную.
Первый шаг — скопировать фоновый слой.Выделите все изображение с помощью Control / command + A, в зависимости от вашей ОС, затем скопируйте его и вставьте обратно. Теперь вы можете щелкнуть значок глаза в строке старого слоя на панели, чтобы сделать его невидимым и продолжить внесение изменений во вновь созданную копию.
Справа находится панель «Свойства». Найдите быстрые действия среди его разделов. Там вы найдете функцию автоматического удаления фона. Внутренним процессам потребуется некоторое время, чтобы найти предмет и стереть все, что с ним не связано.
Результат должен дать вам вырез этого объекта на прозрачном фоне, который обозначен универсальным серо-белым клетчатым узором. Вы можете не увидеть его, если ранее забыли деактивировать фоновый слой.
Результаты будут отличными для четко определенного элемента, но он может не сработать для сложных случаев. Вы всегда можете уточнить края с помощью маски, дополнительного монохромного слоя, который был создан автоматически.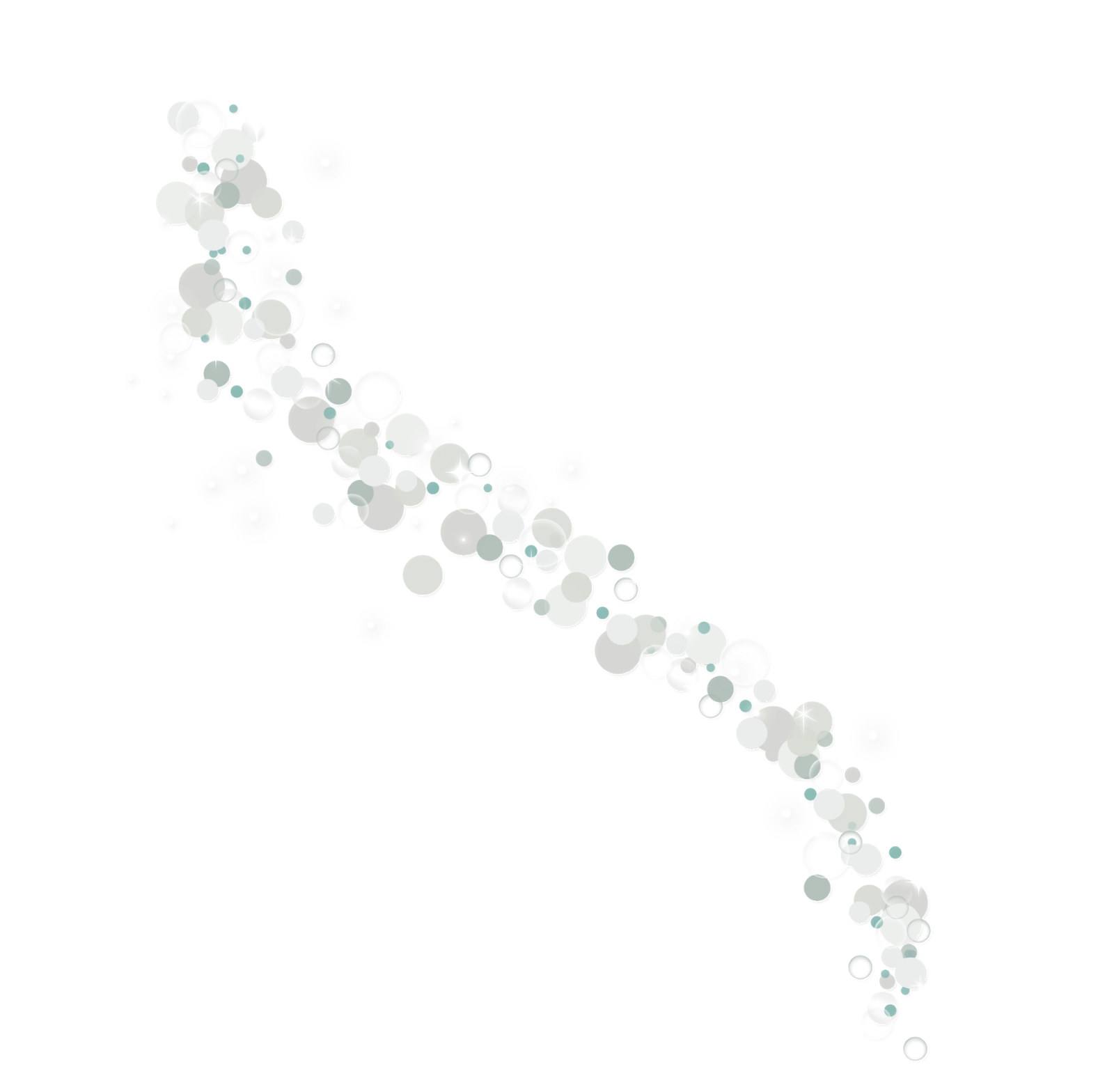 Выделите его и с помощью кисти добавьте области белой краской или удалите их черной.
Выделите его и с помощью кисти добавьте области белой краской или удалите их черной.
Чтобы добиться идеального результата, удалите фоновый слой или экспортируйте его как готовый к использованию PNG с прозрачными областями или сохраните весь проект в формате PSD, чтобы открыть его позже для дальнейшей обработки.
Как сделать логотип прозрачным в Photoshop
Итак, вы готовы к запуску и хотите создать логотип. Как это сделать?
, если вы читаете эту статью, то, без сомнения, вы уже думали о том, чтобы получить этот четкий, крутой тег с прозрачным фоном, который вы можете прикрепить к своим фотографиям.Это также называется водяными знаками на фотографиях.
В наши дни существует множество ресурсов, на которые вы можете потратить деньги, чтобы разработать очень простой, но элегантный логотип с прозрачным фоном для вашей фотографии.
Однако, если вы хотите решить эту проблему самостоятельно, эта статья проведет вас через пошаговый процесс создания изображения с прозрачным фоном на ваших условиях и добавления его к своим фотографиям.
Зачем нужен водяной знак?
Есть несколько причин, но, пожалуй, самая большая — это кража авторских прав на вашу тяжелую работу.С легкостью цифрового распространения становится все более важным защитить ваши изображения или, по крайней мере, отговорить других использовать вашу работу без вашего разрешения или, что еще хуже, заявить о вашей работе как о своей собственной.
Однако здесь следует иметь в виду одну вещь: реальность заключается в том, что невозможно гарантировать, что путем добавления водяных знаков на вашу работу или утверждения ее как своей собственной, она по-прежнему не будет использоваться без вашего согласия. Эта статья просто поможет вам создать простой водяной знак самостоятельно и применить его к вашим фотографиям.
Начало работы
Первое, что вам нужно определить, это то, хотите ли вы, чтобы ваш водяной знак был «только текстом», или вы, возможно, добавляете или создаете графику, которая будет дополнять его.
Хорошие новости! Я проведу вас через оба.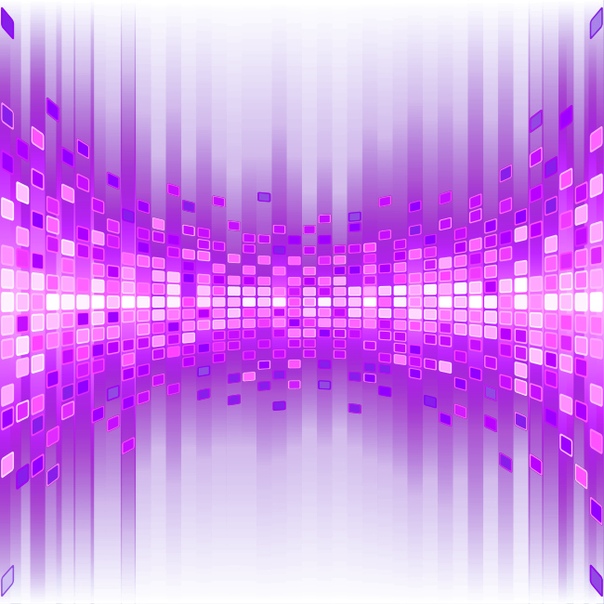 Не забывайте проявлять творческий подход, получать удовольствие и быть собой во всех аспектах фотографии, включая водяные знаки.
Не забывайте проявлять творческий подход, получать удовольствие и быть собой во всех аспектах фотографии, включая водяные знаки.
Примечание по использованию Photoshop
Это руководство будет основано на использовании программы Adobe Photoshop CC.Некоторые функции могут не передаваться в версию, которую вы можете использовать. В таких случаях обратитесь к онлайн-руководствам или получите доступ к справке через меню программ
Как сделать логотип прозрачным в Photoshop
- Откройте ваш файл: Нажмите «Файл» и откройте файл вашего изображения в Adobe Photoshop.
- Добавьте прозрачный слой: На панели слоев выберите «Слой»> «Новый слой» в меню панели слоев. Перетащите этот новый пустой слой под слой вашего логотипа и выберите слой содержимого на панели слоев.
- Сделать фон прозрачным: Используйте инструмент «Волшебная палочка» или инструмент «Лассо», с помощью инструмента «Волшебная палочка» выберите область изображения, которую вы хотите сделать прозрачной.
 Используя настройку допуска 32 в инструменте волшебной палочки, поэкспериментируйте с различными настройками, чтобы получить желаемый прозрачный фон.
Используя настройку допуска 32 в инструменте волшебной палочки, поэкспериментируйте с различными настройками, чтобы получить желаемый прозрачный фон. - Удалить фон: После того, как вы выделите всю область, которую хотите, чтобы волшебная палочка стала прозрачной, удалите фон, и прозрачный фон станет видимым.
- Повторить на других участках изображения: Возможно, вам придется повторить этот процесс выделения и удаления на этих других участках изображения, в зависимости от его формы, чтобы получить прозрачный фон.
- Сохраните файл с логотипом: Когда вы будете довольны своим изображением и его прозрачным фоном, не забудьте сохранить его как изображение PNG. Щелкните «Файл» -> «Сохранить как». Выберите «PNG (* .PNG) в качестве формата файла. Сохраните его и нажмите ОК.
Обратите внимание, что хотя прозрачный фон будет выглядеть клетчатым, на самом деле он будет выглядеть прозрачным в окончательном файле PNG.
Как создать водяной знак только для текста
Самый простой способ создать логотип. Иногда даже самые мелкие детали могут отвлечь нас от финала, который в данном случае заключается в том, чтобы убедиться, что у вас есть водяной знак, чтобы заявить о своей работе.
Помните, что этот метод просто фокусируется на создании текста на прозрачном фоне, поэтому, если вы не один из тех, кто занимается дизайном логотипа, это то, что вам нужно. Давайте начнем.
Сначала создайте новый проект.
Откройте изображение, на которое вы хотите нанести водяной знак.После открытия создайте новый пустой слой.
Этот новый слой будет вашим слоем «Текст». Выберите текстовый инструмент и поместите курсор в нужное место на фотографии. Мы рекомендуем нижний правый или левый угол изображения, чтобы не отвлекать от вашего красивого изображения.
Перед сохранением изображения убедитесь, что вас устраивает внешний вид водяного знака, состоящего только из текста, с точки зрения шрифта и цвета текста. Мы рекомендуем использовать нейтральный цвет фона, так как они лучше отображаются на изображениях, чем темный, или черный цвет с прозрачным фоном.
Мы рекомендуем использовать нейтральный цвет фона, так как они лучше отображаются на изображениях, чем темный, или черный цвет с прозрачным фоном.
Когда вы будете довольны, сохраните как JPEG, сохраните его и нажмите ОК. Теперь ваше изображение будет сохранено с водяным знаком, состоящим только из текста. Теперь вы можете создать изображение водяного знака только для текста с прозрачным фоном.
Как создать водяной знак с логотипом
Этот процесс похож, но немного отличается. Мы создадим файл с логотипом, который вы можете сохранить отдельно, а затем легко добавить к фотографиям, встроив их, что мы скоро сделаем.
Сначала создайте новый проект.
Для простоты убедитесь, что поле, с которым мы работаем, имеет размер 600 x 400 пикселей и выбран параметр пикселей. На этом этапе вы также должны убедиться, что ваш фон раскрывающийся на «Прозрачный». Если вы пропустите этот шаг, ваш водяной знак будет иметь сплошной фон, который вы не сможете удалить.
Создайте новый слой, если это еще не сделано. Давайте сделаем это «изображение» только для этого урока. Выберите текстовый инструмент и поместите курсор в нужное место в поле.
Введите свой водяной знак. Это может быть ваше имя, название компании, но убедитесь, что оно соответствует тому, как вы себя представляете.
Убедитесь, что вам нравится шрифт, и проверьте, нужно ли вам работать над исправлением водяного знака. Если вас все устраивает, пора нажать «Сохранить».
Щелкните «Сохранить для Интернета». Когда откроется меню, выберите «PNG-24». Это сохранит прозрачный фоновый слой, так что вы можете разместить водяной знак на любом изображении, и вы будете видеть только свой водяной знак.
Используйте нейтральный цвет фона, так как вы заметите это лучше, чем темные цвета на прозрачном фоне. (Здесь использовался черный шрифт, чтобы узнать, где находится «логотип» в рамке)
Как применять водяной знак
Откройте изображение, на которое вы хотите нанести водяной знак, и создайте новый слой поверх него, как это было сделано ранее в пошаговом режиме только для текста. Этот новый слой будет «слоем с логотипом». Откройте меню и выберите «Поместить встроенный»
.Выберите изображение из папки, в которой вы его сохранили.Затем разместите водяной знак там, где он не слишком отвлекает от изображения. Помните, что вы по-прежнему хотите, чтобы в центре внимания было качество вашей работы на изображении, а не водяной знак.
Когда вы будете довольны размещением водяного знака, сохраните изображение. Ваш водяной знак теперь встроен в фотографию.
Примечание об изображениях в логотипах
Некоторым может быть интересно узнать, что существует множество доступных ресурсов, которые предлагают бесплатные изображения с иконками, связанными с фотографией, и векторной графикой.Поэкспериментируйте с тем, что подходит для вашего фотобизнеса, и убедитесь, что помимо фотографии, изображения являются мощными. Помните, что любое изображение или искусство, которое вы выбираете для своего бренда, не должно быть лишним для вашей фотографии.
Заключение
Как видите, создать логотип в фотошопе совсем не сложно. Я бы порекомендовал сделать это простым, но весело провести время и поэкспериментировать с инструментом фигур или поиграть с изображениями, не требующими лицензионных отчислений. В любое время гарантирует, что вы представляете себя профессионально. , продолжайте работать над тем, чтобы стать лучшим фотографом и развивать стиль, который говорит о вас и который нравится вашим клиентам и аудитории.
Теперь, когда вы можете создать логотип в фотошопе, давайте сделаем несколько действительно потрясающих изображений.
До следующего раза.
Джей
(Архивы) Adobe Photoshop CS3: Создание прозрачных изображений
Эта статья основана на устаревшем программном обеспечении.
Photoshop предлагает уникальную систему слоев для создания изображений, а также множество опций для создания различного фона для вашего изображения. Создавая прозрачный фон для изображения, нижние слои могут отображаться без пробелов или нежелательных частей изображения.Чтобы добиться этого эффекта, вы можете создать прозрачный фон для изображения или сделать прозрачным фон существующего изображения.
Для получения дополнительной информации о фоне см. Работа с цветами.
Использование опции прозрачности
Вы можете использовать опцию Прозрачность для создания изображения на одном слое без значений цвета фона.
В меню Файл выберите Создать…
Откроется диалоговое окно Новый .В текстовом поле Имя введите имя вашего изображения.
Установите ширину и высоту изображения.
В раскрывающемся списке Содержимое фона выберите Прозрачный.
Щелкните ОК.
Создание прозрачности
При создании прозрачного фона цвета, которые вы выбираете в таблице цветов , станут прозрачными; следовательно, это будет работать лучше всего, если фон был удален или преобразован в сплошной цвет.
Откройте или создайте желаемое изображение.
При необходимости отрегулируйте фон изображения.
В меню Файл выберите Сохранить для Web и устройств …
Откроется диалоговое окно Сохранить для Web и устройств .В палитре Таблица цветов выберите образец цвета, который должен стать прозрачным на вашем изображении.
В нижней части палитры Таблица цветов щелкните Сопоставление выбранных цветов с прозрачными.
(Необязательно) Повторяйте шаги 9 и 10, пока не добьетесь желаемого эффекта.
Щелкните Сохранить.
Откроется диалоговое окно « Сохранить оптимизированное как ».В раскрывающемся списке Сохранить в выберите желаемое место для сохранения файла.
В текстовом поле Имя файла введите имя для своего изображения.
Щелкните Сохранить.
Теперь изображение сохранено с его прозрачностями.
ПРИМЕЧАНИЕ. Если появится диалоговое окно «Заменить файлы», нажмите «Заменить».
Удаление существующего фона
Вы можете найти изображение, которое хотите использовать, но можете не захотеть использовать фон этого изображения.Удаление цвета фона с помощью опции «Волшебная палочка» работает лучше всего, если изображение имеет простой одноцветный фон. Однако, если у вас сложный разноцветный фон (например, фон на фотографии), вам может понадобиться использовать опцию «Выбрать инверсию».
Удаление фона: опция Magic Wand
В палитре Layers дважды щелкните фоновый слой.
ПРИМЕЧАНИЕ. Это может быть единственный имеющийся слой.
Появится диалоговое окно New Layer .Убедитесь, что в текстовом поле Имя указано Layer 0 .
ПРИМЕЧАНИЕ. Не изменяйте параметры «Непрозрачность» и «Режим».Щелкните ОК.
В Toolbox выберите Magic Wand Tool .
На изображении щелкните фон.
ПРИМЕЧАНИЯ:
Инструмент «Волшебная палочка» выбирает похожие цвета в непосредственной близости от того места, где вы щелкаете.
Вокруг фона или области аналогичного цвета появляется анимированная пунктирная линия.
ПОДСКАЗКИ:
Чтобы добавить в выбранную область, нажмите и удерживайте [Shift] при щелчке.
Чтобы отменить выбор областей, нажмите и удерживайте [Alt] при щелчке.После выбора фона нажмите [Удалить].
Фон (или выделенная область) станет прозрачным.- (необязательно) Если изображение имеет разноцветный фон (например,g., фон фотографии), и вы решили не использовать опцию Select Inverse, вы можете счесть необходимым повторить шаги 5-6, чтобы удалить оставшиеся части фона или удалить другие части фотографии, которые вы хотите прозрачный.
Удаление фона: выберите инверсный вариант
Если вы работаете со сложным многоцветным фоном (например, с фоном на фотографии), вы можете использовать опцию «Выбрать инверсию». Эта опция позволяет вам выбрать область изображения, которую вы хотите оставить видимой, а остальную часть изображения сделать прозрачной.
В палитре Layers дважды щелкните фоновый слой.
ПРИМЕЧАНИЕ. Это может быть единственный имеющийся слой.
Появится диалоговое окно New Layer .Убедитесь, что в текстовом поле Имя указано Layer 0 .
ПРИМЕЧАНИЕ. Не изменяйте параметры «Непрозрачность» и «Режим».Щелкните ОК.
На панели инструментов выберите соответствующий инструмент выбора.
Выберите область изображения, которую вы хотите оставить видимой.
В меню Select выберите Inverse .
Фон вашего изображения теперь выбран.Нажмите [Удалить].
Фон (или область вокруг выбранного изображения) станет прозрачным.
Как сделать прозрачный фон в Photoshop — 3 совета
В этом видео я покажу вам, как сделать прозрачный фон в Photoshop. Это очень легко сделать, и вы можете это сделать, даже если вы новичок в Photoshop. Я использую 3 разных изображения в качестве примеров и показываю вам процесс выбора и удаления фона, чтобы сделать его прозрачным. Это полезно для многих разных вещей, включая изменение фона изображения, композицию и многое другое.Важно знать, как сделать прозрачный фон в Photoshop.
Как сделать прозрачный фон в Photoshop
В этом первом совете по созданию прозрачного фона в Photoshop мы будем использовать это изображение логотипа Twitter. Убедитесь, что фоновый слой разблокирован. Вы можете нажать на замок, и он разблокирует его, или вы можете просто создать новую копию этого фонового слоя, Command + J. А так как у нас есть логотип, который имеет большой контраст между фоном, мы собираемся сделать так, чтобы Photoshop сделал всю работу за нас.
Итак, если вы перейдете в Window и перейдете к свойствам, здесь есть кнопка, которая говорит, что удалить фон. Так что щелкните по нему. И одним щелчком мыши Photoshop вырезал этот логотип и создал свою собственную маску слоя. Если вы отключите фоновый слой, вы увидите прозрачность. Если бы это был более сложный логотип, вы могли бы использовать маску для уточнения выделения.
Теперь нам нужно сохранить этот логотип в формате PNG. PNG — один из лучших форматов файлов, поддерживающих прозрачность. Теперь мы перейдем к файлу-> экспорт-> экспортировать как.Здесь, наверху, написано, что формат настроек файла. Убедитесь, что выбран PNG и установлена прозрачность. Если вы хотите изменить размер изображения, вы можете сделать это и здесь, но мы собираемся экспортировать его и сохранить. Теперь я хочу использовать свой недавно созданный прозрачный логотип и разместить его прямо по центру экрана прямо здесь.
Итак, теперь я просто перетащу свой логотип в Photoshop и нажму галочку. Так что, если я переместу это, я вижу, что логотип на сотовом телефоне на самом деле белый. Итак, мы смотрим на миниатюру прямо здесь, где находится логотип Twitter.Это смарт-объект, и если вы дважды щелкните по нему здесь, вы можете редактировать смарт-объект.
Я собираюсь подойти сюда, чтобы Редактировать-> Заполнить и заполнить содержимое белым цветом, скажем ОК, я собираюсь закрыть свой смарт-объект, и я собираюсь сохранить его, и теперь я могу преобразовать свой логотип с помощью команды + T и уменьшите его до размера, при котором он выглядит хорошо и как бы заменяет логотип, который был там, и нажмите галочку. Вот так мы смогли сделать прозрачный фон на логотипе. И экспортируйте его как PNG.У меня для вас еще два совета.
Как сделать прозрачный фон для изображения с помощью маски слоя.
Итак, в этом примере мы собираемся использовать инструмент выбора объекта в Photoshop. Здесь вверху находится кнопка «Выбрать тему», мы нажимаем на нее, и Photoshop делает все возможное, чтобы сделать выбор. Я собираюсь использовать инструмент быстрого выбора и займусь одной небольшой областью. Я собираюсь спуститься к нижней части панели слоев и нажать значок добавления маски слоя, и теперь замечаю, что благодаря использованию маски слоя у вас теперь прозрачный фон.
А если я хочу эту маску доработать. И дважды щелкните маску слоя. И нажмите кнопку выбора и маски, и я могу использовать здесь ползунок прозрачности, чтобы увидеть немного больше фона, и на самом деле Photoshop хорошо справился с задачей. Если мне нужно сделать больше, я мог бы использовать инструмент Refine Edge и, возможно, просто обойти внешнюю часть волос, а затем я собираюсь спуститься вниз, где написано, что выход два. Я собираюсь вывести его на ту же маску слоя. Я скажу ОК,
Я собираюсь добавить новый пустой слой поверх нулевого слоя.Я собираюсь удерживать alt или option и закрепить его на слое ниже того, что это будет делать, это позволит мне выполнить любое ретуширование, которое мне нужно, чтобы продолжить это изображение. Но я не собираюсь идти дальше. Я добавил этот дополнительный слой, чтобы показать вам этот пример.
Итак, теперь давайте предположим, что мы хотим использовать это изображение для композиции. У нас получилась эта модель вырезанная из белого фона, фона, прозрачного. Теперь мы хотим поместить это изображение в другое изображение как часть композиции. Итак, теперь я собираюсь прийти сюда, чтобы сохранить файл как файл сохранения на вашем компьютере, и у меня есть все эти форматы, в которых я могу сохранить свой документ, чтобы я мог сохранить его в PNG, потому что он поддерживает прозрачность.
Кроме того, JPEG 2000 теперь поддерживает прозрачность JPEG JPEG 2000, но он не так часто используется. Документы Photoshop также поддерживают прозрачность, но тогда этот документ предназначен только для использования в Photoshop, TIFF также поддерживает прозрачность, поэтому я собираюсь выбрать TIFF и сказать «Сохранить», ЕСЛИ появятся подсказки, я скажу ОК.
А вот изображение, с которым я хочу поработать. Я собираюсь сделать копию фонового слоя Command + J. И я хочу перевернуть его, потому что окна на другой стороне, поэтому я скажу команду + T, щелкните правой кнопкой мыши и скажу перевернуть по горизонтали, и теперь я собираюсь получить свое изображение с моделью, которая уже вырезана и имеет прозрачность.Я собираюсь перенести его на это изображение или перетащить. Я оставлю его там и поставлю галочку.
Но, как вы можете видеть, файл TIFF поддерживает прозрачность вместе с файлом PNG и еще кое-что, на что следует обратить внимание, когда вы просто перетаскиваете изображение в Photoshop таким образом, оно появляется как смарт-объект. Если вы дважды щелкните по нему, этот смарт-объект откроется, и там будут все слои, поэтому добавленный мной дополнительный слой и маски слоев, если я хочу уточнить выбор, я могу сделать это прямо здесь.Я мог бы сделать больше редактирования, а затем сохранить свой смарт-объект, чтобы формат TIFF также поддерживал прозрачность.
Как сделать прозрачный фон для текстового слоя
Совет №3, мы будем работать с текстом. Итак, создайте новый документ File-> New, и я выберу нестандартный размер 1280 x 720. Мне нужен белый фон, и я скажу создать. В этом новом документе, который мы создали, будет текстовый слой.
Что я хочу сделать с этим текстовым слоем? Я хочу иметь возможность использовать этот текстовый слой на любом изображении, которое я хочу.Я собираюсь перейти к своему текстовому инструменту и набрать слово ЛЕТО. Поставь мой флажок здесь. Я немного сдвину его. На этот раз я воспользуюсь инструментом выделения объектов и нарисую прямоугольник вокруг слова лето. Выбраны все буквы. Затем в нижней части панели слоев я нажму «Добавить маску слоя». И когда я выключаю фон, у меня появляется текстовый слой с прозрачностью.
Прежде чем сохранить это как файл PNG, я думаю, что хочу изменить цвет шрифта на белый.Итак, я собираюсь выделить свой текст, подойти сюда и изменить свой цвет на белый. Нажмите на галочку, которую трудно увидеть, но теперь я сохраню ее как PNG.
Я собираюсь подойти сюда, чтобы экспортировать файл, экспортировать как, мой формат — PNG, вы можете видеть, что есть прозрачность, но убедитесь, что прозрачность отмечена. Я не собираюсь менять размер, который собираюсь экспортировать, и выбирать, где его сохранить на рабочем столе, и говорить «сохранить». Вот изображение, к которому я хочу добавить свой PNG-файл.Вот мой файл PNG. Перетащите его в мой документ. Поставляется как смарт-объект, поэтому я могу потянуть эти ручки, расположить его там, где я хочу, и сказать ОК.
Посмотреть мой сайт фотографии здесь photography https://www.charlescabreraphotography.com
См. Мою предыдущую статью в блоге здесь 👉 https://charlescabrera.com/how-to-crop-an-image-in-photoshop-2-minute-tip/
Как сделать фон прозрачным в Photoshop
Создание прозрачного фона для изображения вашего продукта в Photoshop открывает широкий спектр впечатляющих дисплеев.Это единственный вариант для вас, чтобы все ваши продукты выглядели привлекательно. Вот пример; прозрачный фон дает вам возможность разместить товар на фоне, который меняет цвет.
Рекомендуемые товары с прозрачным фоном могут по-разному взаимодействовать с их цветом фона. Следовательно, на сайтах с адаптивным дизайном все зависит от размера экрана пользователя. Вы можете использовать прозрачный фон для создания файла логотипа вашего веб-сайта. По прозрачному фону разместите логотип в любом месте вашего сайта, независимо от изменения цвета фона.
Используя Photoshop, вы можете создать прозрачный фон для своего веб-сайта. Вы должны знать, как сохранить файл в соответствующем веб-формате. В этой статье вы узнаете об этом простом процессе. Вы будете знать весь процесс создания прозрачного фона в Photoshop. Воспользуйтесь другими нашими услугами с главной страницы.
«Сделайте изображение многослойным. Сделайте свой выбор. Удалить фон. Сохраните изображение в соответствующем формате, доступном для Интернета. Сохраните файл, вот и все.”
Шаг 1. Сохраните изображение в виде многослойного файла.Откройте Photoshop и импортируйте изображение из файла. Скорее всего, он будет в формате JPG. Этот пример используется, когда вы делаете снимок на белом фоне.
Откройте панель «Слои». По умолчанию эта панель уже закреплена справа от окна изображения. Но если вы не найдете его, вы можете получить к нему доступ, нажав «Окно». Найдите слои в раскрывающемся меню вверху окна приложения.
На панели «Слои» дважды щелкните фоновый слой. Вы найдете новое диалоговое окно слоя, в котором вас попросят переименовать слой. Вы можете установить для него уровень по умолчанию 0 и нажать OK.
Щелкните ссылку, чтобы воспользоваться услугой удаления фона по доступной цене.
Шаг 2. Создайте выделениеИспользуйте инструмент Magic Wand на левой панели инструментов окна приложения. Затем нажмите «Выбор темы» на панели параметров вверху экрана.Photoshop попытается выделить объект на вашей фотографии. Сделать это можно независимо от смены фона. Воспользуйтесь опцией «марширующие муравьи».
Если выбор не идеален, можно использовать инструмент Magic Wand. Но это зависит от того, как инструмент выделения удаляет много фона. По этой причине вам необходимо выбрать или добавить больше продуктов к выбору. Photoshop не удалил полностью тень от часов.
Вы должны выбрать вычитание из значка выбора панели параметров.Затем щелкайте по теневым участкам с помощью инструмента Magic Wand, пока выделение не будет по часовой стрелке.
Когда вы делаете свой выбор, убедитесь, что вы выбрали любую область, где есть «дыры» на изображении вашего продукта. Вот пример циферблата, который соответствует петле на изображении.
Воспользуйтесь нашими услугами по коррекции изображений по конкурентоспособной цене.
Шаг 3. Удалите фон.Предположим, вы хотите выбрать свой продукт (введите SHIFT + CTRL + I).Или выберите «Реверс» в раскрывающемся меню в верхней части окна приложения.
Вы можете ввести пространство поля для выбора фона. Теперь ваш фон станет прозрачным. В Photoshop прозрачность и фон представляют собой серо-белый узор в виде шахматной доски.
Вы можете отменить выбор, набрав CTRL + D или (COMMAND + D на Mac).
Шаг 4. Сохраните изображение в формате, готовом к веб-использованию.Создание прозрачного фона в Photoshop — это первый шаг.Чтобы отображать свой веб-сайт электронной коммерции с прозрачным фоном, вам необходимо сохранить изображение продукта в правильном формате. Лучшая форма для сохранения изображений — PNG-24.
Этот формат допускает много уровней ясности. Это означает, что ваше изображение никогда не будет иметь пиксельный «зал», если оно будет размещено на другом фоне изображения. Более старые прозрачные форматы файлов, такие как PNG-8 и GIF, могут создавать этот нежелательный эффект ореола. Поэтому, когда это возможно, вы можете использовать PNG-44.
Щелкните ссылку, чтобы получить нашу службу удаления фона
Чтобы сохранить файл как PNG-44 в Photoshop CC, введите SHIFT + ALT + CTRL + W.Экспорт как файл> Экспорт> Выбрать в раскрывающемся меню в верхней части окна приложения. Примечание. Если вы используете старую версию Photoshop, вы не найдете расширенных параметров. Вы можете сохранить в Интернете и выбрать PNG-24 в раскрывающемся меню настроек справа в диалоговом окне.
В появившемся диалоговом окне под настройками файла справа от поля установите формат PNG. Убедитесь, что флажок прозрачности установлен. Не проверяйте небольшие файлы (8-битные) — файл преобразуется в PNG-8.
Вы увидите размер файла, прогнозируемый для вашего файла PNG, в левой части изображения. Это важно отметить, потому что файлы большего размера будут загружать вашу веб-страницу медленнее. Многие люди предпочитают использовать веб-изображения размером менее 200 КБ.
Справа от диалогового окна в разделе «Размер изображения» вы можете настроить размеры изображения. Маленький размер означает небольшой размер файла. Тем не менее, вы не хотите уменьшать размеры изображения? Затем вы можете создавать размытые или пиксельные изображения.
Продукт на дисплее Retina
Хотя многие из ваших клиентов просматривают ваш продукт на дисплее Retina, они ожидают большего. Рекомендуется хранить изображение продукта на 50–100% больше, чем желаемый размер. Благодаря этому изображение будет четким на всех устройствах.
Если вы знаете, что ваш продукт будет иметь максимальную ширину 400 пикселей, вы можете сделать его шириной не менее 600 пикселей здесь. Итак, да, вам нужно работать с некоторым балансом, чтобы максимизировать размер изображения при уменьшении размера файла.
Чтобы сократить время загрузки, вы можете сохранить только избранные изображения продуктов для больших дисплеев Retina. Это позволит сохранить большинство изображений ваших товаров в исходном виде.
Шаг 5: Сохраните файлПосле того, как вы изменили размер изображения до правильного, нажмите «Экспортировать все». В диалоговом окне «Сохранить» выберите папку, в которой будут храниться изображения продуктов, готовых к использованию в Интернете. Вы можете избежать путаницы при загрузке изображений на свой сайт.
Следовательно, вы должны хранить оптимальные файлы изображений отдельно от исходных файлов изображений.Введите имя изображения и убедитесь, что для него установлено расширение .png. Нажмите кнопку «Сохранить».
Как создать файл логотипа в фотошопе на прозрачном фонеЛоготип, который вы используете на своем веб-сайте, имеет прозрачный фон. Это гибкость для отображения в любом месте вашего сайта. Вы можете сделать это независимо от цвета фона страницы. Однако, если вы сохраняете логотип в формате JPG, вам необходимо удалить фон Photoshop.
Чтобы сохранить файл в формате PNG-44, мы сделаем приведенный выше пример для изображения продукта.Если у вас есть логотип в виде векторного файла (с расширениями), вам повезло. Но вам все равно нужно открыть файл в Photoshop и преобразовать его в PNG-24 в готовом для Интернета формате.
Шаг 1. Откройте ваш логотип в фотошопе.Откройте файл> Открыть и перемещайтесь, пока ваш логотип не появится в файле. Щелкните Открыть после того, как откроете его. Откройте файл JPG (или других растровых форматов) в Photoshop. Тем не менее, если вы открываете файл векторного формата, вы должны убедиться, что ваши настройки верны в появившемся диалоговом окне.Установлен ограничивающий прямоугольник. Постоянный коэффициент установлен. Режим: цвет RGB. Щелкните ОК.
Шаг 2. Сделайте фон прозрачным.Если вы работаете с векторным файлом, этот шаг можно пропустить. Тем не менее, если вы работаете с JPG, вам нужно выбрать и удалить фон изображения, как мы делали на шаге 1 выше, когда мы очищаем фон изображения продукта, вам нужно дважды щелкнуть фоновый слой.
Вы найдете это на панели «Слои» и нажмите «ОК», чтобы преобразовать фон в слой.Выбор фона файла логотипа немного отличается. Это отличается от выбора фона изображения продукта, поскольку фон вашего логотипа, вероятно, полностью белый.
Вы можете выбрать инструмент Magic Wand на панели инструментов и щелкнуть белый фон вашего файла логотипа. Если вам нужно выбрать несколько регионов, удерживайте нажатой клавишу SHIFT и щелкните инструмент Magic Wand, чтобы связать его с выделением.
После выбора полного фона введите BACKSPACE (удалить на Mac). Теперь у вас будет прозрачный и фон, представленный серым и белым типом шахматной доски.
Шаг 3: Сохраните файл изображения как файл PNG в PhotoshopЧтобы экспортировать файл как PNG-44, мы создали прозрачное изображение продукта выше. Выполните шаги 4 и 5 оттуда. Независимо от того, был ли ваш исходный файл в формате JPG, AI, PDF или других форматах, эти шаги одинаковы.
При экспорте изображения вы заметите, что размер файла значительно меньше. Это будет меньше вашего прозрачного фонового изображения продукта. Это связано с тем, что логотипы имеют только один или два цвета вместо тысяч цветов на изображении продукта.Таким образом, нет необходимости уменьшать пропорции изображения при сохранении файла с логотипом.
Сохраните исходный размер файла, с которым вы работаете, с таким же размером и нажмите «Сохранить». Теперь вы знаете, как создавать готовые к использованию в Интернете изображения с прозрачным фоном. Вам следует практиковаться в этом, потому что ваш сайт будет выглядеть красиво, но без замедления.
FAQ: Как сделать фон прозрачным в фотошопе 01. Как сделать фон прозрачным?- Добавьте прозрачную область к изображению.
- Выберите изображение, на котором вы хотите создать прозрачные зоны.
- Щелкните Инструменты изображения> Повторение> Установить прозрачный цвет.
- На изображении щелкните цвет, который нужно сделать прозрачным.
- Подготовьте изображения в Photoshop.
- Возьмите инструмент «Быстрое выделение» на панели инструментов слева.
- Щелкните фон, чтобы выделить часть, которую вы хотите очистить.
- Вычтите выделенные значения, если необходимо.
- Удалить фон.
JPEG вообще не поддерживает прозрачность фона. Наиболее совместимый вариант — использовать формат PNG. Фотограф использует для своих изображений формат сжатия без потерь. Есть еще один вариант использования нового формата файлов WebP.
Этот формат поддерживает сжатие без потерь (например, PNG) и вредоносное сжатие (например, JPG).Этот формат обеспечивает прозрачность с обоими.
Сохраните изображение как файл PNG. (Нажмите CTRL + T)
04. Как сделать JPEG прозрачным?- Сделайте часть фотографии прозрачной.
- Щелкните изображение, для которого нужно создать прозрачную зону.
- В разделе «Работа с изображениями» на вкладке «Формат» щелкните «Перекрасить» в группе изменений.
- Щелкните «Установить прозрачный цвет», а затем щелкните цвет на изображении, который нужно сделать четким.

 Полный процесс показан на видео.
Полный процесс показан на видео.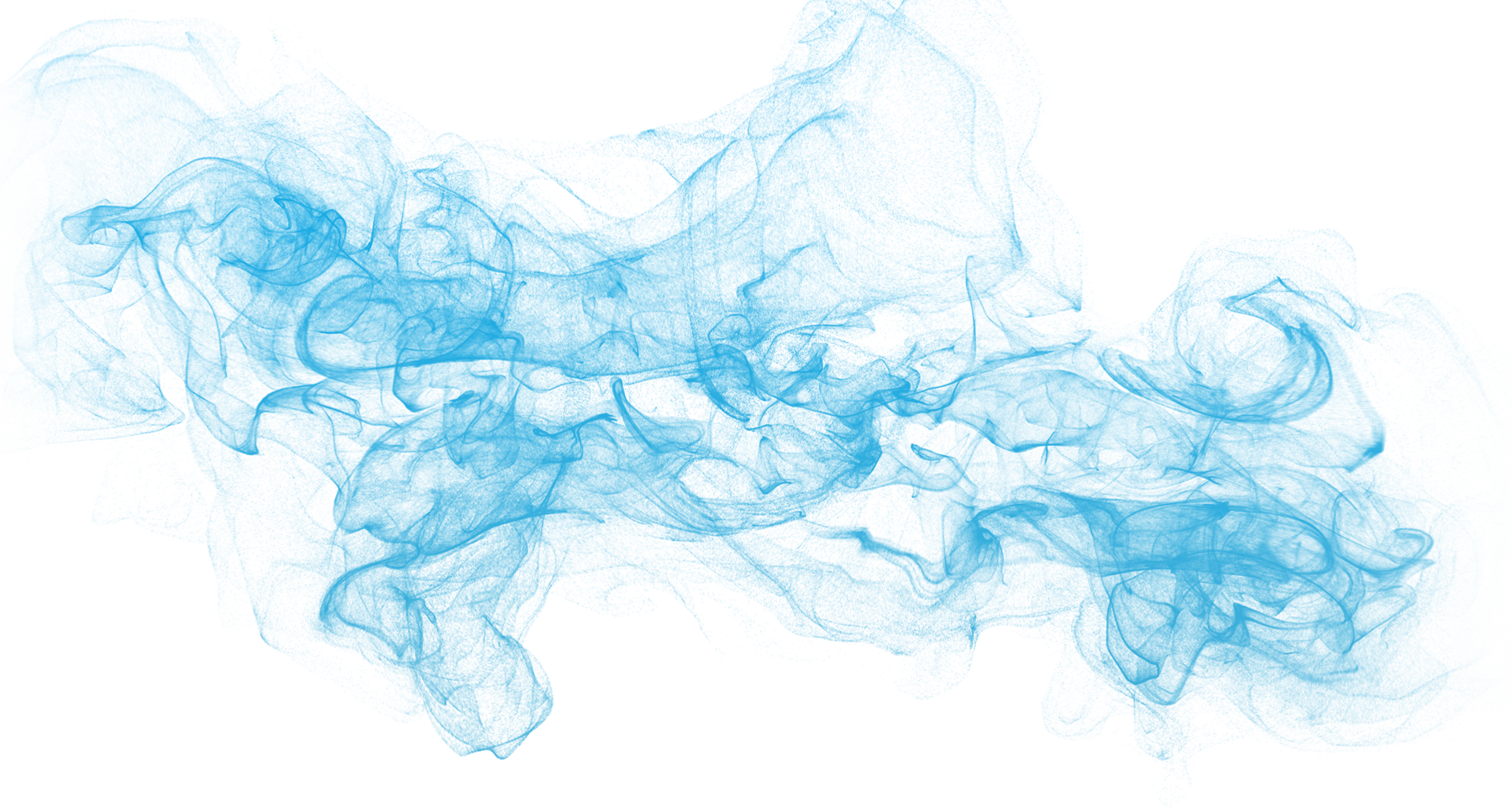 Не секрет, что в интернет-магазинах самый распространенный фон — белый, а значит большинству заказчиков требуются фотографии товаров c цветом фона по RGB 255 255 255, а это фактически пересвет для цифровых камер.
Не секрет, что в интернет-магазинах самый распространенный фон — белый, а значит большинству заказчиков требуются фотографии товаров c цветом фона по RGB 255 255 255, а это фактически пересвет для цифровых камер. Когда вы видите эту сетку, знайте, что фон прозрачный.
Когда вы видите эту сетку, знайте, что фон прозрачный.
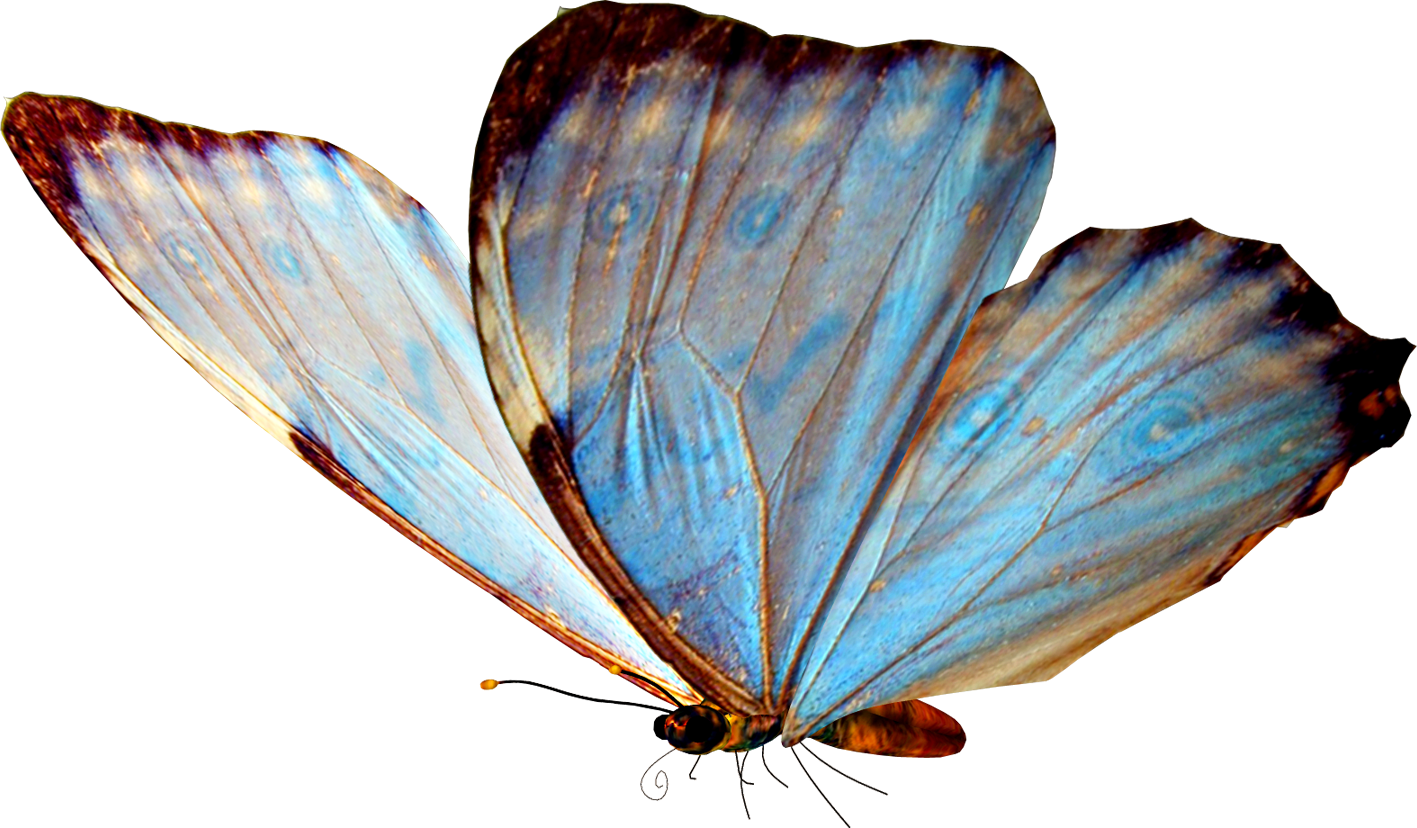
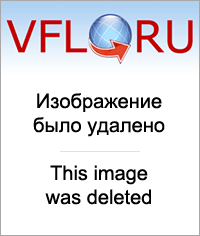 После этого вы должны увидеть прозрачный фон вокруг изображения.
После этого вы должны увидеть прозрачный фон вокруг изображения. Используя настройку допуска 32 в инструменте волшебной палочки, поэкспериментируйте с различными настройками, чтобы получить желаемый прозрачный фон.
Используя настройку допуска 32 в инструменте волшебной палочки, поэкспериментируйте с различными настройками, чтобы получить желаемый прозрачный фон.