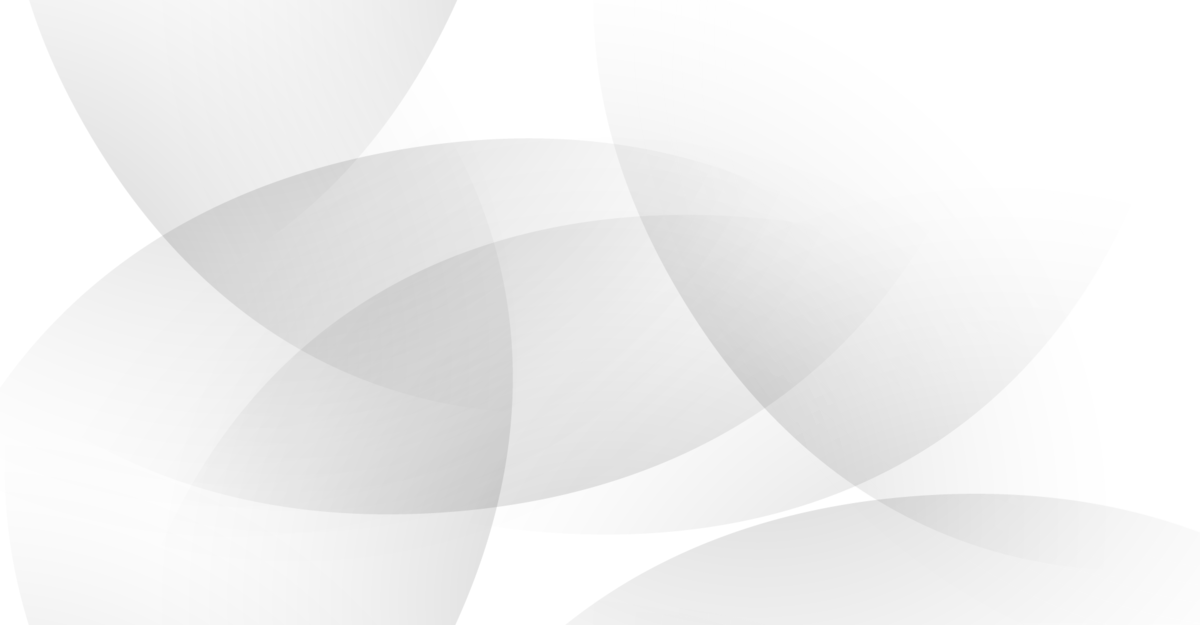Как сделать прозрачный фон в фотошопе?
Цифровое изображение, будь оно снято на фотоаппарат или сканировано с бумаги, как правило, имеет конкретные прямоугольные очертания. На необработанной цифровой картинке основные элементы первого плана и второстепенное фоновое пространство неразрывно слиты. Для создания фотоколлажа при цветокоррекции или иного рода цифровой обработки чаще всего требуется отделить основное изображение от фона – сделать так, чтобы фон был прозрачным. Для этого можно воспользоваться инструментарием программы Adobe Photoshop.
Инструкция
 Наиболее простым для понимания может являться представление о том, что слой Фотошопа подобен реальному прямоугольному листу бумаги – странице из журнала или фотокарточке. Из таких картинок вы бы могли делать коллаж или аппликацию, отрезая ножницами от этих листов ненужные края, вырезая фрагменты, раскладывая эти вырезки на фоновом листе, накладывая друг на друга, склеивая между собой канцелярским клеем и т.п. Так и из цифрового слоя можно вырезать нужный фрагмент, просто обрезав его края.
Наиболее простым для понимания может являться представление о том, что слой Фотошопа подобен реальному прямоугольному листу бумаги – странице из журнала или фотокарточке. Из таких картинок вы бы могли делать коллаж или аппликацию, отрезая ножницами от этих листов ненужные края, вырезая фрагменты, раскладывая эти вырезки на фоновом листе, накладывая друг на друга, склеивая между собой канцелярским клеем и т.п. Так и из цифрового слоя можно вырезать нужный фрагмент, просто обрезав его края.
— аккуратно вырезать из исходного изображения необходимые объекты
— и скопировать их на другой слой.
Кроме сочетания клавиш Ctrl+J, это можно сделать через меню Layer> New> Layer via Copy (Слой>Новый>Слой путем копирования)Недостаток такого способа в том, что как и с реальным бумажным листом, обрезав лишнее, вы лишаетесь отрезанного навсегда. Если контур простой, то шанс ошибиться при обрезке невелик, но если речь идет о сложном объекте, то случайно удаленные участки по краям могут испортить все впечатление.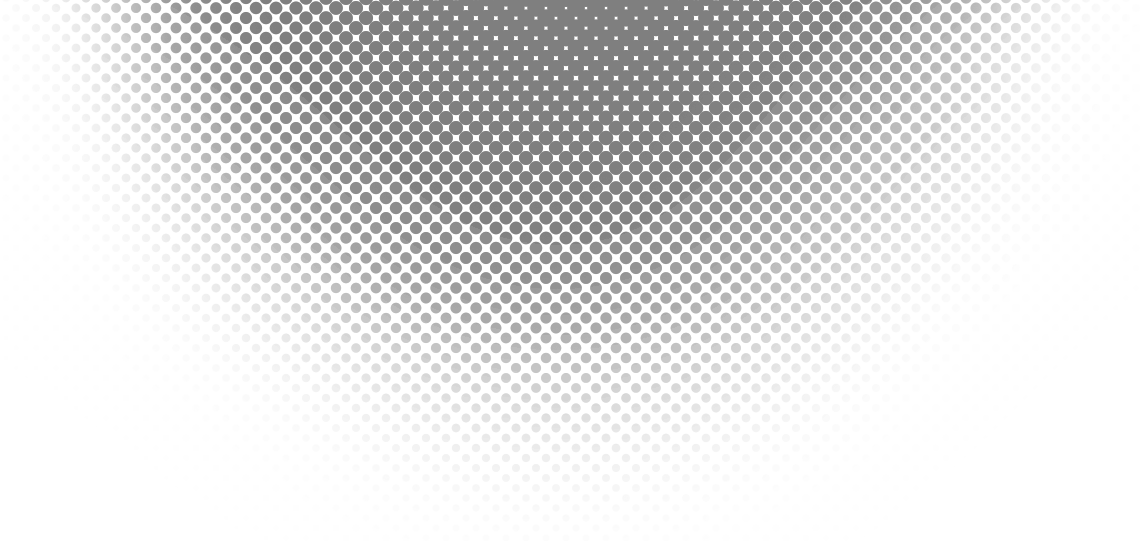
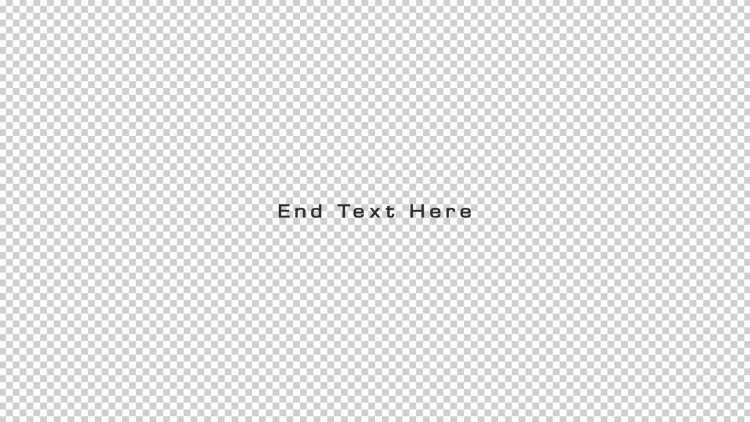 Если перед этим вы задали какое-либо выделение на изображении – например, обвели контур какой-то детали – создаваемая маска наследует это выделение, то есть согласно выделению автоматически превратится в черно-белую карту прозрачности. Распознать созданную маску можно по появившемуся на панели слоев в строчке рядом с прямоугольном, олицетворяющим содержимое слоя, дополнительному прямоугольнику со схематическим изображением маски.Редактирование маски доступно через соответствующую панель, отобразить которую можно через пункт основного меню Window>Masks (Окно>Маски). Для редактирования маски доступны все стандартные инструменты программы – кисти, штампы, регуляторы яркости и контрастности, фильтры и т.п.Таким образом, чтобы создать прозрачный фон на картинке, необходимо,
Если перед этим вы задали какое-либо выделение на изображении – например, обвели контур какой-то детали – создаваемая маска наследует это выделение, то есть согласно выделению автоматически превратится в черно-белую карту прозрачности. Распознать созданную маску можно по появившемуся на панели слоев в строчке рядом с прямоугольном, олицетворяющим содержимое слоя, дополнительному прямоугольнику со схематическим изображением маски.Редактирование маски доступно через соответствующую панель, отобразить которую можно через пункт основного меню Window>Masks (Окно>Маски). Для редактирования маски доступны все стандартные инструменты программы – кисти, штампы, регуляторы яркости и контрастности, фильтры и т.п.Таким образом, чтобы создать прозрачный фон на картинке, необходимо,— чтоб на нем была создана маска прозрачности,
— а на эту маску было нанесено черно-белое контурное изображение, которое будет делать необходимые элементы видимыми, а фоновые – прозрачными.
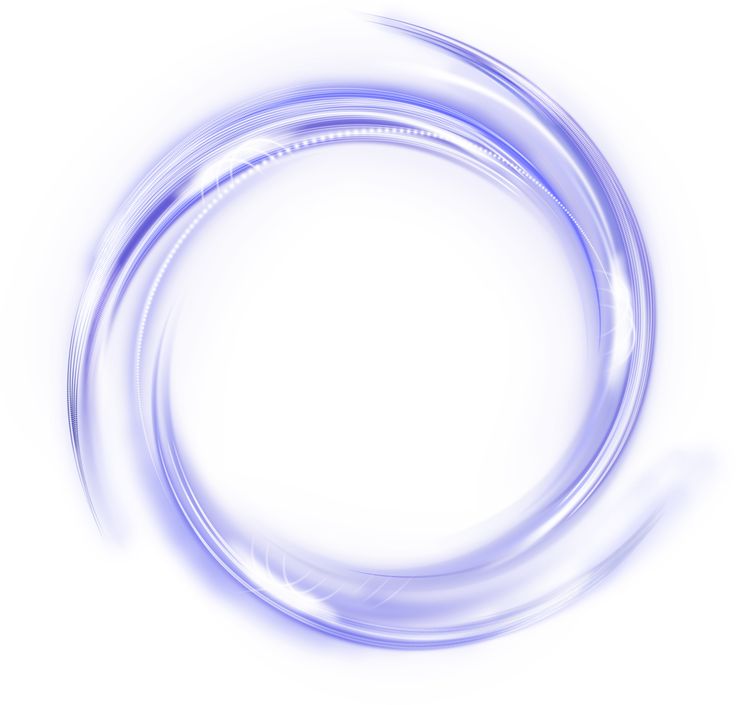 Опять же по исторической причине в программе есть рудимент – отдельный тип слоев, так называемый Background (Фон), который не может иметь маску прозрачности. Слой этот автоматически создается по умолчанию при открытии изображения и своей неполноценностью вводит в заблуждение начинающих пользователей. Чтобы ликвидировать нелепые ограничения и создать-таки на этом слое прозрачность, вам необходимо осуществить нехитрую процедуру – преобразовать этот слой в обыкновенный рядовой слой Фотошопа. Это делается через пункт меню Layer>New>Layer from Backgound (Слой>Новый>Слой из Фона)
Опять же по исторической причине в программе есть рудимент – отдельный тип слоев, так называемый Background (Фон), который не может иметь маску прозрачности. Слой этот автоматически создается по умолчанию при открытии изображения и своей неполноценностью вводит в заблуждение начинающих пользователей. Чтобы ликвидировать нелепые ограничения и создать-таки на этом слое прозрачность, вам необходимо осуществить нехитрую процедуру – преобразовать этот слой в обыкновенный рядовой слой Фотошопа. Это делается через пункт меню Layer>New>Layer from Backgound (Слой>Новый>Слой из Фона)Оцените статью!
Как сделать фон прозрачным в фотошопе
Содержание
- 0.1 Выбор инструмента выбора Photoshop
- 1 2. Для сложных предметов, используйте Select и Mask, чтобы уточнить выбор
- 2 3. Превратите свой выбор в слой
- 3 4. Продолжайте очистку с помощью инструментов Лассо и ластика.
- 4 5. Удалить фон
- 5 6.
 Сохранить как PNG
Сохранить как PNG
Вот как сделать фон прозрачным в Photoshop
От фотографии продукта до привлекательного дизайна веб-сайта, иногда изображение просто лучше без фона. К счастью, с небольшим количеством волшебства Photoshop, придание изображению прозрачного фона на самом деле довольно просто. Процесс может занять некоторое терпение, особенно со сложными объектами, но недавние обновления Adobe Photoshop делают задачу еще проще. Вот как это сделать.
Выбор инструмента выбора Photoshop
Создание прозрачного фона включает в себя выбор того, что вы хотите сохранить, и удаление того, что вы не делаете. Но какой из нескольких инструментов выбора Photoshop лучше всего подходит для этой задачи? Это зависит от изображения. Если вы работаете с изображением на фоне с большим контрастом, таким как темный объект на светлом фоне или одноцветный логотип, процесс выбора будет немного проще.
В этом уроке мы предполагаем, что вы работаете с чем-то более сложным — потому что, если вы можете удалить занятый фон, вы можете удалить любой фон, и даже если вы работаете с белым или однотонным фоном, вы можете сэкономьте время, ознакомившись с различными инструментами выбора Photoshop.
Новый избранный объект в Photoshop предлагает легкий старт. Перейти к Select> Select Subject. Процесс занимает несколько секунд, но Photoshop затем приблизительно выберет объект фотографии, используя искусственный интеллект. Инструмент, как правило, не совершенен, но это нормально — вы можете уточнить выбор на следующем шаге. Если инструмент «Выбрать тему» не работает для вас (или вы используете более старую версию Photoshop), перейдите к следующему шагу и начните выбор с нуля.
Если инструмент «Выбрать тему» работает идеально (это происходит!), Перейдите к шагу 4.
2. Для сложных предметов, используйте Select и Mask, чтобы уточнить выбор
Скорее всего, ваш выбор не совсем совершенен. Если вы работаете с объектом с четко очерченными краями, инструмент магнитного лассо, вероятно, является самым простым маршрутом, поэтому переходите к следующему шагу. Однако для объектов с менее определенными краями, текстурой и сильно неправильными формами инструмент «Выделение и маска» часто проще. Для объектов с обоими, такими как изображение с камеры, использованной в этом уроке, вы можете использовать сочетание обоих методов.
Для объектов с обоими, такими как изображение с камеры, использованной в этом уроке, вы можете использовать сочетание обоих методов.
Точно настройте выделение, выбрав Select> Select и Mask. В окне выбора и маски уточните выбор. Используйте инструмент «Кисть» на панели инструментов слева и выберите значок «плюс» на верхней панели инструментов, затем нарисуйте все, что должно быть включено в выделение, но не включено. Или щелкните значок минус в верхней части, чтобы нанести на кусочки, которые не должны быть частью выделения. Помните, что цель состоит в том, чтобы выбрать предмет, оставляя фон, который вы хотите удалить, невыбранным.
Если кисть выбирает слишком много, увеличьте масштаб и используйте меньший размер кисти (расположен рядом с иконками плюс и минус вверху) и уменьшите радиус на панели инструментов свойств. Если кисть выбирает недостаточно, используйте больший размер кисти и увеличьте радиус.
Получите максимально возможное выделение, используя инструмент «Выделение и маска», но не переживайте, если он еще не идеален.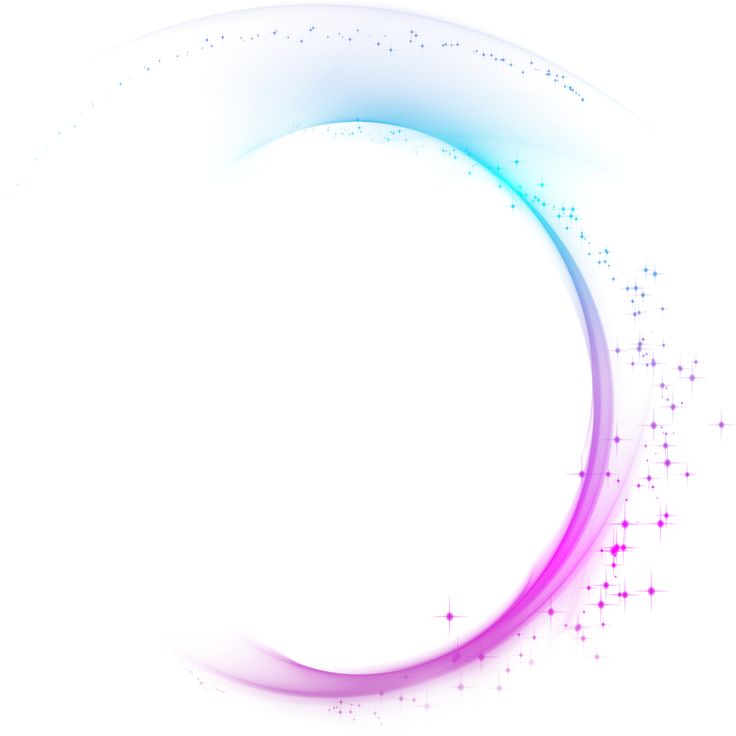 Удостоверьтесь, что ошиблись, выбрав слишком много — если вы что-то пропустили, позже будет сложнее вернуться. Нажмите хорошо, как только вы уточнили выбор, насколько это возможно.
Удостоверьтесь, что ошиблись, выбрав слишком много — если вы что-то пропустили, позже будет сложнее вернуться. Нажмите хорошо, как только вы уточнили выбор, насколько это возможно.
Прежде чем перейти к следующему шагу, увеличьте все края и убедитесь, что вы не пропустили ни одного выделения. Если вы это сделали, просто снова откройте инструмент «Выбор и маска» и выберите эту область.
3. Превратите свой выбор в слой
Сохраните то, что вы выбрали до сих пор, на новом слое, даже если он еще не совсем совершенен — просто убедитесь, что вы не пропустили ничего, что следует выбрать. С этими «марширующими муравьями», по-прежнему указывающими ваш выбор, скопируйте (Control или Command + C) и вставьте (Control или Command + V) выбор. Вставленный выбор автоматически отобразится как его собственный слой. Кроме того, вы также можете перейти к Layer> New> Layer Via Copy.
На панели слоев щелкните значок глаза рядом с исходным фоновым слоем. Это позволит вам увидеть прозрачный фон, но пока не удаляйте фон.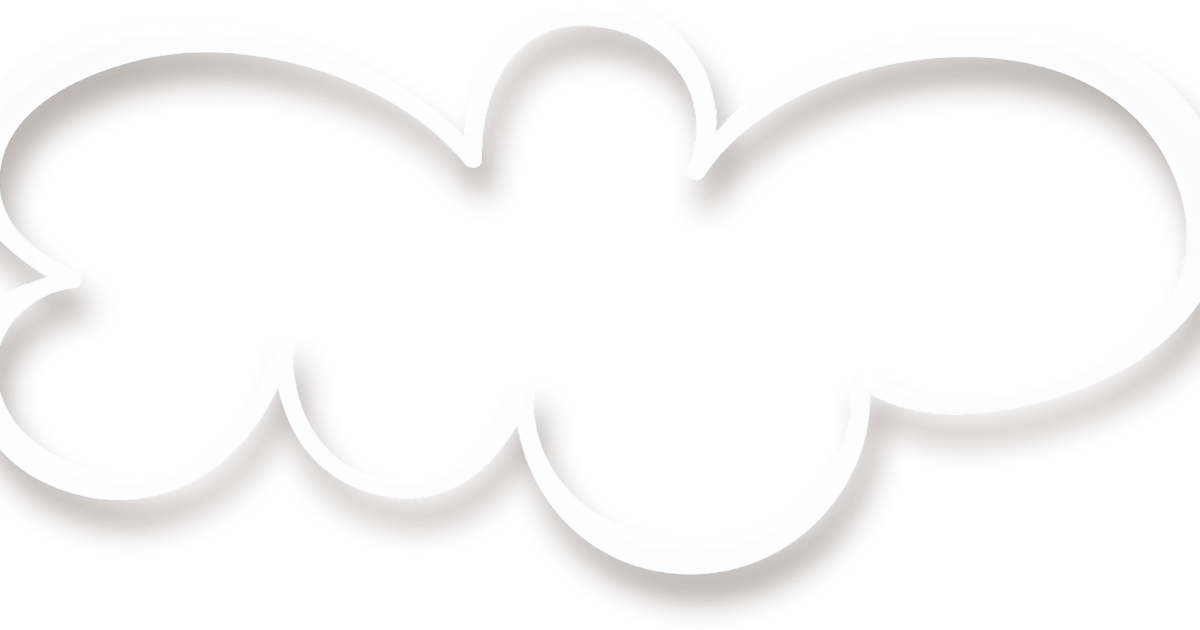
4. Продолжайте очистку с помощью инструментов Лассо и ластика.
В Photoshop имеется около десятка различных инструментов выделения, и хотя «Выбор» и «Маска» хорошо работают с объектами, которые трудно выбрать (например, с волосами), инструмент «Магнитное лассо» может быть быстрее для четко определенных краев. Продолжайте уточнять выделение после «Выбрать» и «Маска» или переходите вправо к этому шагу, если вы вырезаете объект с четко определенными краями.
Выберите инструмент магнитного лассо. Инструменты лассо — третий сверху в панели инструментов по умолчанию, но их больше одного — нажмите и удерживайте, затем выберите инструмент магнитного лассо из выпадающего меню (это значок с магнитом в углу). Если у вашего объекта есть как четко определенные, так и прямые края, инструмент «Многоугольное лассо» может быть более простым выбором, но он не работает с кривыми.
Щелкните по внешнему краю объекта, чтобы выбрать дополнительные фоновые области для удаления. Магнитное лассо будет привязываться к краям объекта, но обязательно нажимайте достаточно часто, чтобы выручить его. Как только вы выбрали часть фона, нажмите клавишу удаления.
Как только вы выбрали часть фона, нажмите клавишу удаления.
Вы также можете удалить разделы фона, используя ластик из панели инструментов. Это хорошо для окончательной очистки после лассо.
5. Удалить фон
Наконец, перейдите на панель слоев и нажмите на фоновый слой. Нажмите «Удалить», чтобы удалить фон и оставить только тот выбор, который вы сделали. Вы можете добавить новый фоновый слой, чтобы поиграть с разными цветами, градиентами или изображениями, чтобы увидеть, как выбранный объект отображается поверх них.
6. Сохранить как PNG
Если вы сохраните свой файл в формате JPEG, вы получите белый фон, потому что JPEG не поддерживает прозрачность. Перейдите в Файл> Сохранить как и выберите PNG из опций типа файла. Теперь у вас есть файл PNG, который вы можете разместить в любом месте с прозрачным фоном.
Как сделать слой прозрачным в Photoshop (Краткое руководство)
Как мне это увидеть?
При работе с документами Photoshop вы можете столкнуться с ситуациями, когда вам нужно сделать слой прозрачным.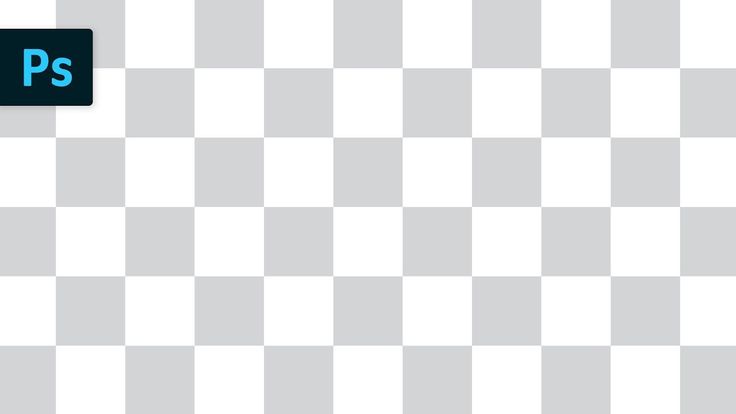
Привет! Меня зовут Кара, и как фотограф я часто использую Photoshop для обработки изображений. Иногда для этого используются прозрачные слои, но способ сделать это не обязательно очевиден.
Тем не менее, это очень просто, поэтому позвольте мне показать вам, как это сделать.
Содержание
- Шаг 1. Выберите слой
- Шаг 2. Уменьшите непрозрачность
- Устранение неполадок прозрачности
- Создание части слоя прозрачным изображение, которое я создал с изображением льва и изображением тигра, которые мы будем использовать в качестве примера.
Открыв документ Photoshop, выберите слой, который хотите сделать прозрачным, щелкнув его.
Шаг 2. Уменьшите непрозрачность
В верхней части панели «Слои» вы увидите поле под названием « Непрозрачность». Значение по умолчанию — 100%. Если вы измените непрозрачность на 0%, слой станет прозрачным.
Бум! Тигр исчезает. Я говорил вам, что это было легко!
Устранение неполадок с прозрачностью
Сделать слой прозрачным очень просто, но есть один важный момент, за который люди легко зацепятся.

Проверьте это. Я выбрал слой, который хочу сделать прозрачным, но поле непрозрачности неактивно. Что мне делать?
Обратите внимание, что я выбрал фоновый слой. Фоновые слои работают немного иначе, чем обычные слои. Некоторые правки не допускаются.
Однако это можно обойти.
Просто дважды щелкните на фоновом слое или щелкните значок в виде замка с правой стороны, чтобы разблокировать слой.
Когда вы дважды щелкните, вы получите это поле.
Вы можете переименовать слой и установить нулевую непрозрачность прямо здесь. Затем нажмите OK и у вас будет прозрачный фон.
Если щелкнуть значок замка, просто уменьшите непрозрачность, как описано выше. В любом случае вы получите прозрачный фон.
Примечание. Photoshop указывает прозрачность в шахматном порядке. Когда вы печатаете или перемещаете это изображение в другое место, оно исчезает.
Создание прозрачной части слоя
Что если вы хотите сделать прозрачной только часть слоя? Простой.
 Возьмите инструмент выделения и сделайте выделение вокруг области, которую хотите удалить.
Возьмите инструмент выделения и сделайте выделение вокруг области, которую хотите удалить.В этом быстром примере мы будем использовать простой прямоугольный инструмент выделения.
Видишь мой выбор? Теперь просто нажмите Backspace или Удалить , чтобы удалить этот раздел.
Пока все слои за ней прозрачны, выделенная область станет прозрачной. Если слои позади непрозрачны, вы сможете увидеть эти слои, проглядывающие сквозь них.
Что делать, если вы хотите сделать выделение полностью прозрачным, но не остальную часть фонового слоя?
HIT SHIFT + CTRL + D или Shift + Команда + 9007 + + 9007 + 70031 70071. Убедитесь, что фоновый слой выбран на панели «Слои».
Затем нажмите Backspace или Удалить , чтобы также удалить выделение.

Прозрачный как прозрачный слой? Я надеюсь, что это так!
Попробуйте то, что вы узнали, и создайте свои собственные удивительные произведения искусства в Photoshop. Хотите больше уроков? У нас много! Узнайте, как повернуть слой или как сгруппировать слои, чтобы продолжить свое путешествие!
О Каре Кох
Кара увлеклась фотографией примерно в 2014 году и с тех пор исследует все уголки мира изображений. Когда она почувствовала, что Lightroom ограничена, она с головой погрузилась в Photoshop, чтобы научиться создавать изображения, которые она хотела.
слоев — Photoshop: вырезание текста из основного изображения для отображения прозрачного фона
спросил
Изменено 6 лет, 5 месяцев назад
Просмотрено 4к раз
Начну с того, что я энтузиаст и пользователь Photoshop-любитель, и любая помощь очень ценится.

У меня есть простой файл PSD, содержащий 2 слоя, изображение и наложение шрифта. Основной фон прозрачен. Я хочу поместить шрифт поверх изображения, но удалить его таким образом, чтобы шрифт был «вырезан» из изображения с видимым прозрачным фоном.
- adobe-photoshop
- слои
- прозрачность
Самый простой способ — использовать что-то, называемое нокаутом, который является неразрушающим процессом. По сути, это просто стиль слоя, поэтому вы можете включать и выключать его, а также редактировать текст и т. д.
Если ваше изображение является фоновым слоем, создайте из него обычный слой, щелкнув правой кнопкой мыши и выбрав «Слой». from Background…» или просто перетащив значок блокировки слоя на значок корзины в нижней части панели.
Откройте диалоговое окно «Стиль слоя» для вашего текстового слоя и в разделе «Параметры наложения» установите непрозрачность заливки на «0», а затемнение на «Глубоко» * .


 Сохранить как PNG
Сохранить как PNG
 Возьмите инструмент выделения и сделайте выделение вокруг области, которую хотите удалить.
Возьмите инструмент выделения и сделайте выделение вокруг области, которую хотите удалить.