Как сделать прозрачный фон в Photoshop | Урок | Фото, видео, оптика
Фотографируете предметку и нужно поместить её на идеально белый фон? А может, есть модель в отличном образе, но для атмосферного кадра нужно вырезать фон? Или нужна круглая иконка на сайт, в мобильное приложение? В любой из этих ситуаций понадобится прозрачный фон, а также — правильно сохранить файл.
Рассказываем о быстрых способах, как сделать прозрачный фон, а также о том, что такое png-формат и как сохранить в нём изображение.
Прозрачный фон выглядит в Photoshop именно так. Иллюстрация: Елизавета Чечевица, Фотосклад.Эксперт / Фото: pixabay.comКак сделать фон прозрачным в Photoshop — три быстрых способа
Часто, когда нужно сделать прозрачный фон, речь идёт о потоковой обработке. Это организация работы ретушера, когда нужно сделать большой объём фотографий за небольшое количество времени.
Например, в некоторых фирмах, которые нанимают ретушёров для обработки каталожных снимков или школьных фотографий, в день просят обрабатывать больше 100 фотографий. И это далеко не предел!
И это далеко не предел!
Поэтому мы делимся с вами рабочими способами, как удалить фон буквально за несколько секунд.
Функция Удалить фон / Remove Background
Эта функция позволяет сделать прозрачный фон одним нажатием кнопки. Программа сама находит объект и стирает всё лишнее. Удобно, что Photoshop не просто удаляет фон — он «прячет» его под маской. Это значит, что в случае ошибки программы, неточной работы алгоритмов, результат можно легко подправить вручную.
1. Откройте файл, у которого хотите удалить фон. Нажмите на замок на строке слоя справа.
Пока на фоновом слое стоит замок, сделать фон прозрачным нельзя — только залить другим цветом / Иллюстрация: Елизавета Чечевица, Фотосклад.Эксперт / Фото: pixabay.comЕсли вам нужно сохранить оригинал нетронутым, кликните по исходному слою правой кнопкой мыши и выберите функцию Копировать слой / Duplicate Layer, либо нажмите горячие клавиши Ctrl +J.
2. Откройте палитру Свойства / Properties.
3. В палитре Свойства найдите и нажмите кнопку Удалить фон / Remove Background.
Напоминаем — кнопка не будет доступна, пока вы не снимите замок с фонового слоя, либо пока не сделаете его дубликат / Иллюстрация: Елизавета Чечевица, Фотосклад.Эксперт / Фото: pixabay.comВ течение нескольких секунд программа обработает запрос и скроет под маской всё, что посчитает фоном.
Серо-белая шахматная заливка означает, что в этих местах фон прозрачный, там нет пикселей. В данном случае программа стёрла также часть лимона / Иллюстрация: Елизавета Чечевица, Фотосклад.Эксперт / Фото: pixabay.comЧем сильнее фон и объект отличаются по цвету и яркости, тем точнее Photoshop сотрёт всё лишнее. Если же программа сделала прозрачный фон некачественно, захватила ненужные элементы (как на скриншоте выше), поправьте результат вручную.
Для этого кликните на чёрно-белый прямоугольник, который появился рядом со слоем, с которого вы стирали фон.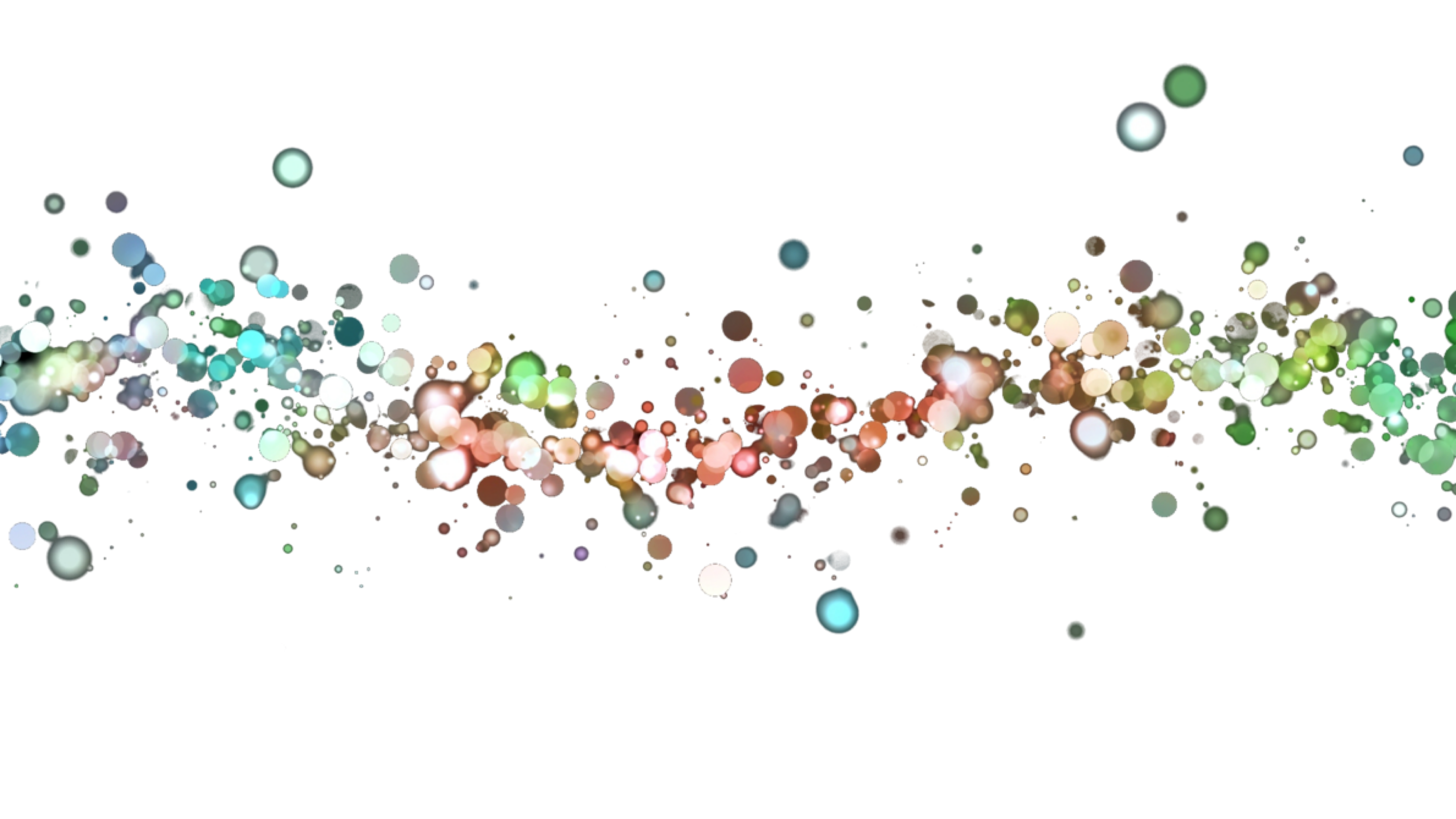 Возьмите Кисть / Brush (горячая клавиша B). Чёрным цветом сотрите всё ненужное, белым — верните то, что Photoshop стёр.
Возьмите Кисть / Brush (горячая клавиша B). Чёрным цветом сотрите всё ненужное, белым — верните то, что Photoshop стёр.
Инструмент Выделить объект / Object Selection
Функция позволяет пользователю самому выбрать объект или несколько объектов на фотографии, которые он хочет выделить. После того, как программа обработает запрос, удалить фон можно в несколько кликов. Рассказываем и показываем поэтапный алгоритм удаления фона.
1. Откройте файл. Снимите с исходного слоя замок или сделайте дубликат этого слоя.
2. На панели инструментов слева найдите Выделение объекта / Object Selection Tool.
Быстро найти инструмент можно с помощью горячей клавиши W / Иллюстрация: Елизавета Чечевица, Фотосклад. Эксперт / Фото: pixabay.com
Эксперт / Фото: pixabay.comТеперь при наведении на объекты синим цветом будет подсвечиваться то, что Photoshop предлагает выделить.
Если предложенный программой вариант не подходит или если нужно выделить больше одного объекта, зажмите левую кнопку мыши и постройте прямоугольник вокруг предметов, которые нужно выделить. Photoshop вновь попытается найти в указанном прямоугольнике объекты и выделить их.
Пунктир вокруг лимонов — марширующие муравьи — это то, что выделил Photoshop / Иллюстрация: Елизавета Чечевица, Фотосклад.Эксперт / Фото: pixabay.com3. Когда вы выделили то, что нужно, нажмите Ctrl + J. Программа скопирует выделенные объекты и удалит фон.
В палитре Слои появятся два слоя — исходник и дубликат с прозрачным фоном. Чтобы было видно, что фон удалился, отключите видимость фонового слоя, который находится внизу. Для этого нажмите на значок с глазом / Иллюстрация: Елизавета Чечевица, Фотосклад.Эксперт / Фото: pixabay.com
Для этого нажмите на значок с глазом / Иллюстрация: Елизавета Чечевица, Фотосклад.Эксперт / Фото: pixabay.comИнструмент Волшебная палочка / Magic Wand
Волшебная палочка / Magic Wand выделяет цвет и его оттенки, после чего выбранные пиксели можно легко удалить. Лучше всего инструмент работает и выделение почти не нужно дорабатывать, если объект сфотографирован на однотонном фоне или циклораме. Это часто происходит при предметной и каталожной съемке одежды.
Как настроить Волшебную палочку в Photoshop, чтобы сделать прозрачный фон:
1. Размер образца / Sample Size: 3х3. При такой настройке за образец цвета, который будет искать программа, возьмется средний цвет из квадрата из 9 пикселей.
Если в размере образца стоит Точка / Point Sample, инструмент берёт за образец 1 пиксель, в который вы попали. Если на идеально белом фоне вы случайно попали в черную пылинку, Волшебная палочка выделит только тёмные пиксели, хотя вы рассчитывали на фон.
2. Допуск / Tolerance. То, как много оттенков от выбранного образца «захватит» Волшебная палочка. Чем выше число, тем больше разброс цветов. Подбирается под каждую фотографию отдельно в диапазоне от 0 до 100.
3. Смежные пиксели / Contiguous. Если галочка смежных пикселей нажата, Photoshop включает в выделение только то, до чего смог «дотянуться». То есть только фон.
Так как функция Смежные пиксели выключена, выделяется не только фон, но и похожая на него по цвету светлая кожура лимона / Иллюстрация: Елизавета Чечевица, Фотосклад.Эксперт / Фото: pixabay.comНапример, вы снимаете для каталога модель на белом фоне с белым принтом в центре красной майки. Если галочка нажата, программа выделит только фон, если нет — также выделится белый принт на майке, несмотря на то, что от фона его отделяла красная футболка.
Как сделать фон прозрачным в Photoshop инструментом Волшебная палочка
1. Откройте файл и снимите со слоя замок. На панели инструментов слева найдите Волшебную палочку / Magic Warp (горячая клавиша W).
2. Поставьте настройки, как сказано в предыдущем блоке.
3. Кликните инструментом по фону, который хотите удалить. Если выделенный вариант не нравится, сбросьте выделение с помощью клавиш Ctrl + D и кликните Волшебной палочкой в другом месте.
Волшебная палочка выделила почти весь фон, не считая желтоватых отражений под лимонами. Они, по мнению программы, сильно отличаются по цвету от выбранного образца / Иллюстрация: Елизавета Чечевица, Фотосклад.Эксперт / Фото: pixabay.com4. Если выделение не идеально, доработайте его с помощью кнопок в настройках инструмента. Чтобы добавить к выделению новые области, нажмите на Добавить выделение / Add to selection. Чтобы исключить из выделения то, что попало в него по ошибке, нажмите на кнопку Исключить из выделения / Subtract to selection.
Чтобы добавление или исключение из выделения было аккуратным, меняйте Допуск / Tolerance. Так, уменьшив его до 10, мы включили в выделение тень под лимоном, но оставили нетронутым его хвостик, который также в глубокой тени / Иллюстрация: Елизавета Чечевица, Фотосклад. Эксперт / Фото: pixabay.com
Эксперт / Фото: pixabay.com5. Нажмите клавишу Delete, чтобы сделать фон прозрачным. Снимите оставшееся выделение, нажав Ctrl + D.
Как сохранить файл с прозрачным фоном в Photoshop
Чтобы картинка на прозрачном фоне оставалась такой же вне Photoshop, её нужно сохранить в специальном формате. Для этого используется формат PNG (аббревиатура от английского portable network graphics).
Его разработали в 1995-1996 годах для использования в сети как замену более старого GIF-формата. Тем не менее полностью вытеснить GIF не получилось — только этот формат поддерживает анимацию.
PNG сжимает изображения без потерь, в отличие от JPEG, поэтому некоторые фотографы сохраняют, выставляют в сеть и хранят в нём фотографии, даже если изображение без прозрачного фона.
Как сохранить файл в png-формате
Есть два способа, чтобы сохранить готовую картинку на прозрачном фоне. Важное «но» — фон не будет прозрачным, если сайт, на который вы загружаете файл, не поддерживает такую функцию.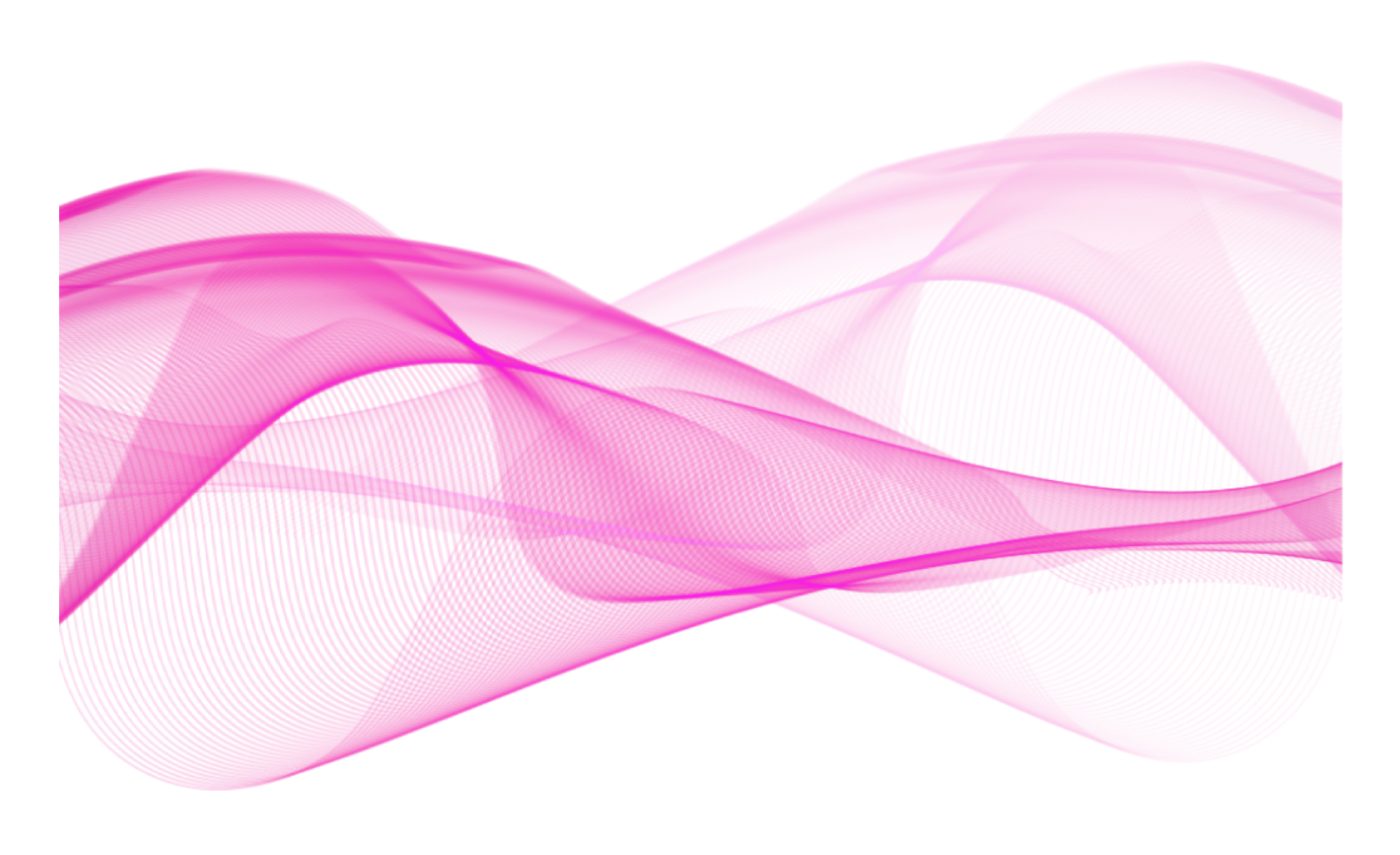 Так, например, «ВКонтакте» заполняет прозрачный фон png чёрным цветом на превью, а открывается файл только в отдельном окне на белом фоне.
Так, например, «ВКонтакте» заполняет прозрачный фон png чёрным цветом на превью, а открывается файл только в отдельном окне на белом фоне.
1. В меню Файл / File найдите кнопку Сохранить как / Save as (горячие клавиши Ctrl + Shift + S).
В открывшемся окне выберите место, куда сохранять файл, название, а в выпадающем списке — формат / Иллюстрация: Елизавета Чечевица, Фотосклад.Эксперт2. Меню Файл / File — Экспорт / Export — Сохранить для Web / Save for Web (горячие клавиши Ctrl + Shift + Alt + S).
В открывшемся окне найдите формат PNG, а также галочку Прозрачность / Transparency. Также в этом окне можно задать необходимый для будущей картинки размер / Иллюстрация: Елизавета Чечевица, Фотосклад.ЭкспертФото деловых людей на прозрачном фоне
Skip to content Фото деловых людей на прозрачном фоне- View Larger Image
Библиотека вырезанных фото персонажей на стоке eLearningchips пополнилась двумя новыми героями-мужчинами: Мяо и Антоном. Они представлены в образе деловых людей, одетых в стильные классические костюмы. Их фото могут быть использованы для иллюстрации рассказчиков, наставников, учителей, или любых других героев, задействованных в eLearning курсах. Персонажи доступны с десятками различных поз и эмоций, которые помогут проиллюстрировать наиболее распространенные обучающие ситуации.
Они представлены в образе деловых людей, одетых в стильные классические костюмы. Их фото могут быть использованы для иллюстрации рассказчиков, наставников, учителей, или любых других героев, задействованных в eLearning курсах. Персонажи доступны с десятками различных поз и эмоций, которые помогут проиллюстрировать наиболее распространенные обучающие ситуации.
Для каждого нового фото-персонажа доступно 100+ фотографий высокого качества. Все изображения представлены в высоком разрешении и с прозрачным фоном — их будет легко вставить в проект без потребности какой-либо дополнительной обработки. Полные коллекции фотографий каждой модели вы можете найти по ссылкам ниже.
Модель Мяо
Модель Антон
Результат поиска:
Архив публикаций
- Май 2023
- Апрель 2023
- Март 2023
- Февраль 2023
- Январь 2023
- Декабрь 2022
- Ноябрь 2022
- Октябрь 2022
- Сентябрь 2022
- Август 2022
- Июль 2022
- Июнь 2022
- Май 2022
- Апрель 2022
- Март 2022
- Февраль 2022
- Январь 2022
- Декабрь 2021
- Октябрь 2021
- Сентябрь 2021
- Август 2021
- Июль 2021
- Июнь 2021
- Май 2021
- Апрель 2021
- Март 2021
- Февраль 2021
- Январь 2021
- Декабрь 2020
- Ноябрь 2020
- Октябрь 2020
- Сентябрь 2020
- Август 2020
- Июль 2020
- Июнь 2020
- Май 2020
- Апрель 2020
- Март 2020
- Февраль 2020
- Январь 2020
- Декабрь 2019
- Ноябрь 2019
- Октябрь 2019
- Сентябрь 2019
- Август 2019
- Июль 2019
- Июнь 2019
- Май 2019
- Апрель 2019
- Март 2019
- Февраль 2019
- Январь 2019
- Декабрь 2018
- Ноябрь 2018
- Октябрь 2018
- Сентябрь 2018
- Август 2018
- Июль 2018
- Июнь 2018
- Май 2018
- Апрель 2018
- Март 2018
- Февраль 2018
- Январь 2018
- Декабрь 2017
- Ноябрь 2017
- Октябрь 2017
- Сентябрь 2017
- Июль 2017
- Июнь 2017
Последние работы
Публикации по категориям
- Бесплатные интерактивы (68)
- Бесплатные тематические шаблоны курсов (11)
- Бесплатные шаблоны и интерактивы (78)
- Внедрение СДО (4)
- Графика и фото для разработчиков (5)
- Курсы дистанционного обучения (11)
- Методика разработки электронных курсов (2)
- Новости (13)
- Обновление СДО (59)
- Шаблоны для разработчиков (49)
Go to Top
Прозрачный фон — Удалить фон с изображений
VEED AIУдалите фон вашей фотографии и измените его на прозрачный фон одним щелчком мыши; бесплатно!
Или перетащите файл
Поддерживаемые форматы изображений: JPG, JPEG, PNG, WEBP и AVIF
Удалить фоновый рисунок с фотографии и сделать его прозрачным
Хотите ли вы белый фон, прозрачный фон или любой другой цвет фона для вашего изображения, вы можете сделать это в один клик на VEED! Наш бесплатный конструктор прозрачных фонов сделает это за вас всего за несколько секунд. И вы можете сделать это прямо из браузера. Загрузите свою фотографию в виде прозрачного файла PNG. Или создайте видео! VEED также позволяет создавать видео из ваших изображений. Добавляйте звуковые эффекты, фоновую музыку и видеоклипы. Нет необходимости в стороннем приложении!
И вы можете сделать это прямо из браузера. Загрузите свою фотографию в виде прозрачного файла PNG. Или создайте видео! VEED также позволяет создавать видео из ваших изображений. Добавляйте звуковые эффекты, фоновую музыку и видеоклипы. Нет необходимости в стороннем приложении!
Как создать прозрачный фон:
1
ЗагрузитьЗагрузить изображение на VEED.
2
Удалить фонВыберите один из 3 вариантов: прозрачный (полностью удаляет фон), размытый или цветной (меняет фон на сплошной). Вы можете настроить прозрачность и эффект размытия фона.
3
Экспортируйте или создайте видеоКогда вы будете довольны своими изменениями, нажмите «Загрузить изображение». Или создайте видео с помощью бесплатного видеоредактора VEED!
Бесплатный онлайн-ластик для фона
Удалите фон с фотографии и используйте прозрачный фон всего одним щелчком мыши. Или измените его на простой белый фон или любой сплошной цвет, нажав «Цвет» в параметрах. Выберите из цветовой палитры, и VEED автоматически изменит фон для вас! Этот инструмент для удаления фона идеально подходит для создания прозрачных логотипов и других материалов для публикации ваших маркетинговых кампаний в социальных сетях!
Выберите из цветовой палитры, и VEED автоматически изменит фон для вас! Этот инструмент для удаления фона идеально подходит для создания прозрачных логотипов и других материалов для публикации ваших маркетинговых кампаний в социальных сетях!
Удалить БГ с фото и видео всего за несколько кликов
Онлайн-конструктор прозрачного фона от VEED позволяет не только редактировать фон фотографий, но и удалять фон из видео! Используйте наш широкий спектр инструментов для редактирования видео, чтобы создавать все виды профессионально выглядящих видео из ваших изображений. Создавайте музыкальные клипы с анимированными фотографиями, добавляйте звуковые эффекты, фоновую музыку и многое другое! Просто нажмите «Создать видео», когда закончите.
Анимация фотографий, переходы видеоклипов и многое другое!
Вы также можете использовать VEED для создания потрясающих видеороликов всего за несколько кликов в Интернете. Вы можете удалить фон своих фотографий и заменить его белым фоном или прозрачным фоном, а затем создать из них видео. Кроме того, у вас будет доступ к полному набору инструментов, чтобы ваше видео выглядело профессионально. Добавьте анимацию к своим фотографиям, эффекты перехода между видеоклипами и многое другое! Это займет всего несколько минут.
Кроме того, у вас будет доступ к полному набору инструментов, чтобы ваше видео выглядело профессионально. Добавьте анимацию к своим фотографиям, эффекты перехода между видеоклипами и многое другое! Это займет всего несколько минут.
Часто задаваемые вопросы
Подробнее:
- Добавить черный фон к фотографии
- Размытие фона
- Изменить цвет фона
- Белый фон
О чем говорят VEED
Больше, чем средство для создания прозрачного фона
VEED позволяет вам делать гораздо больше, чем просто создавать прозрачный фон для ваших изображений. Это полноценный видеоредактор с полным набором инструментов, которые вы можете использовать для создания потрясающих видеороликов всего за несколько кликов. Вы можете анимировать свои фотографии и создавать из них видео, добавлять песни для создания музыкальных клипов, субтитров, логотипов и многого другого. Попробуйте VEED toady и начните создавать удивительные видеоролики, рассказывающие уникальные истории со всем миром!
Удалить фонБыстрая проверка того, действительно ли изображение Google прозрачно или нет — Ник Янетакис
Обновлено 24 января 2023 г. в #dev-environment
в #dev-environment
Больше не попадайтесь на уловки поддельных файлов PNG, которые имеют узоры в виде шашек в качестве фона, когда поиск прозрачного изображения.
Быстрый переход: Метод | Демонстрационное видео
Помните то время, когда вы выполняли поиск изображений Google в поисках прозрачного логотипа или объекта? Вы нашли идеальный:
- Вы видите, что это png
- У него обычный прозрачный узор в виде шашечки
- Он не защищен авторскими правами
- Нет водяных знаков
- Это высокое разрешение
Так что вы счастливы Загрузите его и откройте в графическом редакторе, чтобы обнаружите, что, хотя это png, он действительно не прозрачен. Вас встречает буквальный узор в виде клетки в качестве фона, и волшебная палочка вашего инструмента редактирования изображений недостаточно сложна, чтобы удалить его, не делая изображение с кучей зубчатых краев. Он разрушен.
Ваш мир рушится, пока вы продолжаете искать альтернативный образ. Этот процесс повторяется полдюжины раз, и в конце концов вы что-то находите.
Этот процесс повторяется полдюжины раз, и в конце концов вы что-то находите.
Метод
Это особенно относится к использованию Chrome, поскольку не все браузеры его поддерживают. Я тестировал его с Firefox, где он не работал, и кто-то упомянул, что он не работает с Brave, но может работать с другими. Дайте нам знать об этом в комментариях.
Кроме того, это характерно для поиска изображений Google. В DuckDuckGo есть фильтр «прозрачного типа», который работает достаточно хорошо, поэтому этот метод не нужен. На мой взгляд, это необходимо для Google, потому что их прозрачный фильтр менее точен, большой процент изображений, которые он называет прозрачными, таковыми не являются.
- Посетите https://images.google.com
- Найдите то, что вас интересует, например: лампы png
- Нажмите на определенное изображение, чтобы увидеть его предварительный просмотр сбоку
- Начните перетаскивать изображение куда угодно, но не бросайте его
- Обратите внимание на фон изображения
Если фон прозрачен (невидим), то вы нашли настоящее прозрачное изображение. Вы можете скопировать изображение и вставить его в редактор изображений для подтверждения. Готово!
Вы можете скопировать изображение и вставить его в редактор изображений для подтверждения. Готово!
Если фон отображается как , например, в виде буквального узора в виде клетки или любого другого цвета фона, то изображение не прозрачно, и вы можете двигаться дальше.
Видео ниже демонстрирует этот метод.
Демонстрационное видео
Временные метки
- 0:19 – Это действительно прозрачно?
- 0:31 – Перетащите предварительный просмотр изображения, чтобы определить, прозрачно ли оно
- 1:34 – Попробуйте на нескольких других изображениях
- 2:37 — Прозрачный фильтр Google не очень точен
- 3:17 — DuckDuckGo немного лучше фильтрует прозрачность
- 3:50 — Расширение для браузера было бы неплохо
Справочные ссылки
- https ://twitter.


