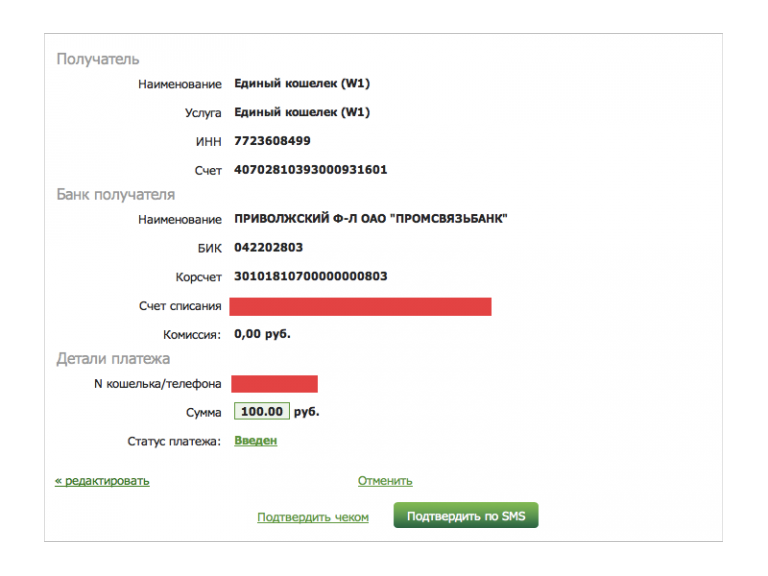Банковские карты — Яндекс ID. Справка
Вы можете привязать к вашему Яндекс ID банковскую карту и использовать ее для быстрой оплаты товаров и услуг на сервисах Яндекса. При оплате вам не придется каждый раз вводить данные карты — они подтянутся автоматически, может потребоваться указать только Проверочный код. Используется для дополнительной идентификации владельца карты при\n совершении платежей в интернете. Обычно размещается на оборотной стороне карты.
«}}»>.
Карта привяжется к Яндекс ID и будет отображаться в вашем аккаунте, если вы:
Указали ее данные в Яндекс ID.
Привязали ее к приложению или какому-либо сервису Яндекса (например, для оплаты поездок в Такси).
Использовали ее для оплаты на сервисе Яндекса (например, купили билеты на Яндекс Афише) и разрешили сохранить данные карты для последующих покупок.
В любой момент карту можно отвязать в настройках Яндекс ID или того сервиса, в котором она была привязана.
Внимание. Карта привязывается не к определенному сервису или приложению Яндекса, а к вашему Яндекс ID. Она используется на всех сервисах, на которые вы входите с этим аккаунтом. Например, если вы привязали карту к Яндекс ID через приложение Диска, а затем с этим же аккаунтом вошли в Музыку и оформили подписку, стоимость подписки будет списана с привязанной карты. С нее же будут списываться настроенные автоплатежи при продлении подписки.
- Какие карты можно привязать
- Как привязать карту
- Как использовать несколько привязанных карт
- В Яндекс ID есть карта, которую я не добавлял
- Как отвязать карту
Привязать можно дебетовые и кредитные карты платежных систем Visa, Visa Electron, MasterCard, Maestro, «Мир». Привязка может не сработать, если для карты запрещены платежи в интернете. Уточните эту информацию в вашем банке.
Карта должна быть защищена с помощью технологии 3D Secure, иначе привязать ее не получится. Как правило, банки подключают эту защиту по умолчанию.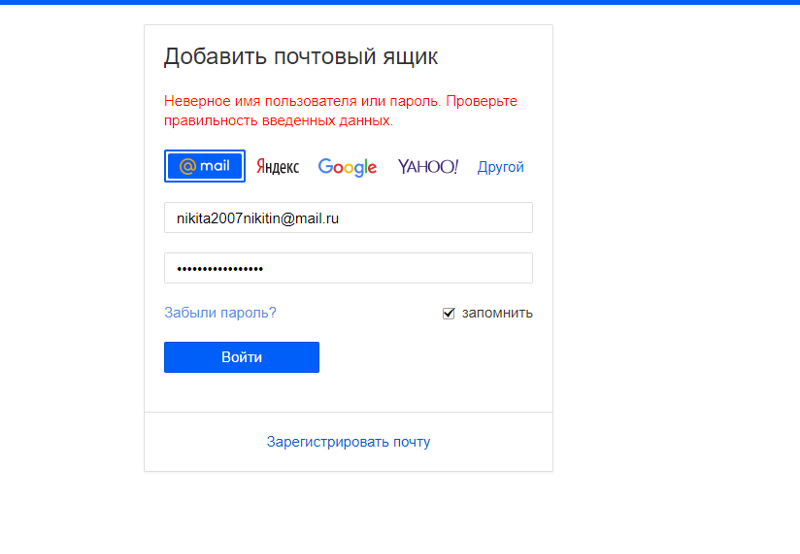 В этом случае все платежи в интернете нужно подтверждать одноразовыми паролями, которые банк отправляет в SMS. Если для вашей карты такая защита не установлена, обратитесь в банк-эмитент.
В этом случае все платежи в интернете нужно подтверждать одноразовыми паролями, которые банк отправляет в SMS. Если для вашей карты такая защита не установлена, обратитесь в банк-эмитент.
Откройте вкладку Yandex Pay.
В разделе Карты в нажмите Добавить карту в Pay.
Укажите номер и срок действия карты.
Введите код CVC или CCV (обычно размещается на оборотной стороне карты).
Нажмите кнопку Привязать. Если кнопка неактивна, проверьте правильность введенных данных.
Всего к одному Яндекс ID можно привязать 5 карт. Чтобы добавить новую карту, отвяжите одну из старых.
Для проверки карты на вашем счете будет зарезервирована небольшая сумма (в пределах 11 ₽). Средства не списываются и будут снова доступны после завершения проверки. Если сумма не была возвращена, сообщите в службу поддержки номер карты, свой Яндекс ID и название сервиса Яндекса, к которому вы привязывали карту.
Вы можете привязать несколько карт. Тогда при покупке билетов, фильмов или подписки сервис предложит выбрать одну из них для оплаты.
Для таких сервисов, как Драйв и Такси, можно указать карту, которая будет использоваться по умолчанию. Сделать это можно в настройках приложений этих сервисов.
Возможно, вы привязали ее в другом сервисе Яндекса. Если вы видите номер карты, которая вам не принадлежит, вы можете ее отвязать.Если вы считаете, что банковская карта в вашем аккаунте могла быть привязана не вами:
Отвяжите карту.
Выйдите из аккаунта на Яндексе (На вкладке Безопасность нажмите Выйти на всех устройствах).
Войдите с Яндекс ID и смените пароль.
Откройте страницу Yandex Pay.
В разделе Карты в нажмите на ненужную карту.
Выберите Удалить карту.
Правила записи на первичный прием/консультацию/обследование
В настоящее время записаться на прием к врачу можно несколькими способами:
1. Через электронную регистратуру на медицинском портале «Здоровая Чувашия» (www.med.cap.ru, раздел «Электронная регистратура»).
Через электронную регистратуру на медицинском портале «Здоровая Чувашия» (www.med.cap.ru, раздел «Электронная регистратура»).
2. Через федеральный портал государственных услуг (http://gosuslugi.ru, раздел «Электронные услуги», ведомство «Министерство здравоохранения Российской Федерации»).
3. На сайте БУ «Ибресинская ЦРБ» Минздрава Чувашии (раздел «Электронная регистратура»).
4. Путем личного обращения в регистратуру поликлиники или позвонив по телефону:
Взрослая регистратура (8-83538) — 21967
Детская регистратура (8-83538) — 21071
Вы сможете записаться на прием к врачу поликлиники в удобное для Вас время, в любой рабочий день. В назначенное время нужно будет подойти к врачу, имея на руках полис медицинского страхования и амбулаторную карту. У врача будет Ваш талон на прием.
При первичном обращении в БУ «Ибресинская ЦРБ» лицо, имеющее право на получение государственной социальной помощи в виде набора социальных услуг должно предъявить следующие документы:
— документ, удостоверяющий личность (паспорт для взрослых, свидетельство о рождении для детей)
— страховой медицинский полис
— страховое свидетельство (СНИЛС)
Для иностранных граждан: паспорт иностранного гражданина, либо иной документ, установленный Федеральным законом или признаваемый в соответствии с международным договором РФ в качестве документа, удостоверяющего личность иностранного гражданина.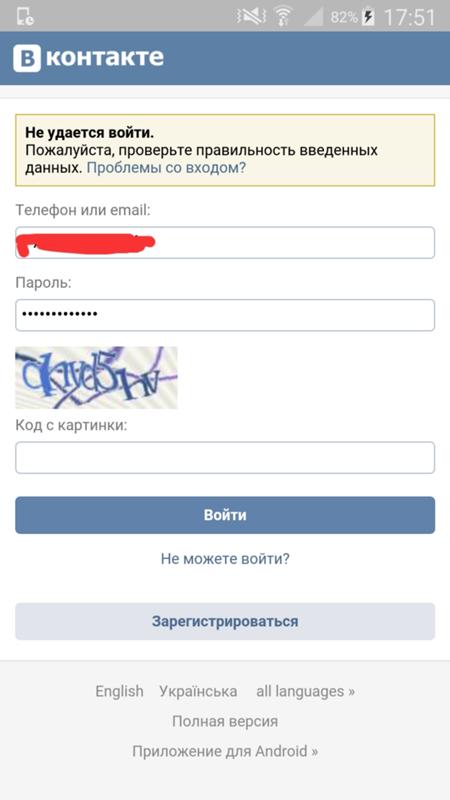
Медицинские регистраторы также информируют граждан, записавшихся на прием к врачу, о том, что расписание врача изменено и может предложить варианты записи к другим врачам.
Пошаговая инструкция записи на прием к врачу с помощью электронной регистратуры.
1. Откройте браузер (Internet Explorer, Mozilla Firefox, Google Chrome или др.)
2. В адресной строке браузера наберите адрес www.med.cap.ru или www.ibresi-crb.med.cap.ru и дождитесь загрузки страницы
3. Выберите раздел «Электронная регистратура»
4. Выберите населенный пункт
5. Выберите лечебное учреждение в которое Вы хотите записаться на прием к врачу
6. Найдите врача или выберите участок и врача из списка
7. Выберите удобные для Вас дату и время приема врача (поля зеленого цвета свободны для записи)
8.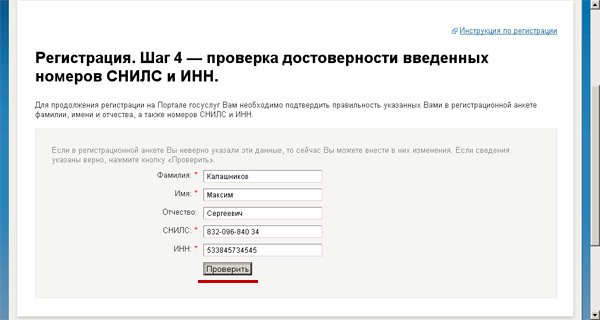 Введите необходимые данные. Проверьте правильность введенных данных и нажмите кнопку «Сохранить»
Введите необходимые данные. Проверьте правильность введенных данных и нажмите кнопку «Сохранить»
9. Приходите на прием к врачу в выбранное время
10. Перезвоните, если не можете прийти на прием – это даст возможность получить необходимую медицинскую помощь и другим пациентам.
Проверка данных Excel: как проверить формат данных в Excel
По советам и рекомендациям по Excel от Pryor.com Категории: Excel® Теги: проверка данных
Excel позволяет настроить определенные ячейки так, чтобы они принимали только определенный формат данных, который вы укажете. Вы можете подсказать пользователю, как правильно вводить свои данные. Вы даже можете указать, что данные должны попадать в определенный диапазон данных, если хотите. Если введенные данные не соответствуют вашим спецификациям, Excel отобразит предупреждение об ошибке, которое предложит пользователю повторить попытку с правильным форматом.
Укажите формат данных
- Выберите ячейку или ячейки, которые вы хотите проверить во время ввода.

- На вкладке Data в группе Data Tools щелкните Data Validation , чтобы открыть диалоговое окно Data Validation .
- На вкладке
- Выберите тип данных Время в раскрывающемся меню Разрешить .
- Выберите между из раскрывающегося меню Данные: .
- Задайте диапазон допустимого времени начала и окончания .
- На вкладке Входное сообщение вы можете отобразить всплывающую подсказку с инструкциями для пользователя, прежде чем он наберет .
- Установите флажок Показывать входное сообщение при выборе ячейки , чтобы включить подсказки.
- В предупреждении об ошибке укажите, что произойдет, если данные не соответствуют вашим критериям:
- Установите флажок Показывать оповещение об ошибке после ввода неверных данных , чтобы включить оповещения.

- Выберите тип предупреждения:
- Стоп — Запрещает Excel принимать неверные данные и позволяет пользователю только Повторить попытку или Отменить .
- Предупреждение — пользователь предупрежден о том, что данные недействительны, но он может нажать Да , чтобы ввести данные в любом случае, Нет для редактирования записи или Отмена для удаления записи.
- Информация — Пользователь предупреждается о том, что данные недействительны, но не запрещается их ввод. Пользователь может нажать OK , чтобы все равно ввести данные, или Cancel , чтобы удалить их.
- Установите флажок Показывать оповещение об ошибке после ввода неверных данных , чтобы включить оповещения.
- Щелкните OK , чтобы применить проверку данных.
Удалить проверку данных
- Выберите затронутую ячейку или ячейки и нажмите кнопку Кнопка проверки данных .

- В диалоговом окне Проверка данных нажмите Очистить все , затем OK .
Подсказка : Чтобы найти недействительные данные, которые уже попали в вашу рабочую книгу, настройте проверку, как описано выше, и выберите Обвести неверные данные [H] в раскрывающемся меню Проверка данных . Excel выделит ячейки, которые не соответствуют указанным критериям. Нажмите Очистить круги проверки , чтобы удалить их.
PRYOR+ 7 ДНЕЙ БЕСПЛАТНОГО ОБУЧЕНИЯ
Курсы по обслуживанию клиентов, Excel, управлению персоналом, лидерству, ОСАГО и многое другое. Нет кредитной карты. Без комментариев. Индивиды и команды.
НАЧАТЬ ПРОБНЫЙ ПЕРИОД
Проверка данных/качества данных | gcse-revision, ict, security, check-data-data-quality
- Главная
- GCSE, редакция
- ИКТ
- Безопасность
- Проверка данных/качества данных
Проверка данных/качества данных
Быстрая проверка- Данные, хранящиеся на компьютере, полезны только в том случае, если они верны и актуальны.

- Важно проверять данные при их вводе, чтобы убедиться, что они разумны и правильны.
- Если данные не проверяются перед обработкой, любые ошибки могут привести к тому, что конечный результат будет бессмысленным.
- Есть два метода, которые можно использовать для проверки данных при их вводе.
- Они называются проверкой и проверкой .
Проверка
- Верификация проверяет правильность ввода данных.
- Проверка часто осуществляется путем ввода двумя пользователями одного и того же набора данных на разных компьютерах.
- После того, как оба пользователя ввели данные, два набора данных сравниваются, чтобы убедиться, что они совпадают.
- Любые данные, которые не совпадают, отклоняются.
- Проверка также может выполняться программным обеспечением, которое может, например, запрашивать ввод одних и тех же данных дважды.
- Если обе записи не совпадают, данные отклоняются.

Валидация
- Проверки проверки выполняются программным обеспечением, чтобы убедиться, что введенные данные допустимы и разумны.
- Данные, которые не являются разумными или разрешенными, отклоняются компьютером.
- Программное обеспечение может выполнять множество различных типов проверки данных.
В этом видео рассказывается о проверке и проверке
Проверка диапазона
- Проверки диапазона используются для проверки того, что данные находятся в пределах определенного диапазона чисел или определенного набора значений.
- Например, если вводятся экзаменационные оценки для группы студентов, можно использовать проверку диапазона, чтобы убедиться, что каждая оценка больше или равна нулю и меньше или равна максимально возможной оценке.
Проверка типа
- Проверки типа используются для проверки того, что в поле введен правильный тип данных.

- Например, если вводятся числовые данные, можно использовать проверку типа, чтобы убедиться, что текстовые данные не введены случайно.
Проверка длины
- Проверки длины используются для проверки того, что входные данные содержат определенное количество символов.
- Например, если значение в определенном поле должно содержать пять цифр, а введено только четыре цифры, пользователю будет выдано сообщение об ошибке.
Проверка присутствия
- Проверка присутствия используется для того, чтобы убедиться, что значение действительно введено в поле.
- В некоторых файлах базы данных ввод данных в определенные поля может быть необязательным. Другие поля, такие как, например, ключевые поля, являются обязательными, и в них должны быть введены значения.
- Проверка присутствия гарантирует, что данные присутствуют в поле, где обязательно требуется значение.

Контроль четности
- Иногда, когда данные передаются в электронном виде из одного места в другое, они могут быть повреждены.
- Проверка четности используется, чтобы убедиться, что данные не были повреждены во время передачи.
- Данные передаются в виде бинарного шаблона из 0 и 1.
- Проверка четности включает в себя добавление дополнительного 0 или 1, называемого битом четности , к двоичному шаблону, чтобы общее количество единиц в шаблоне было либо четным числом, это называется четностью , либо нечетным числом. , это называется нечетная четность .
Четность
- При четности бит четности устанавливается либо в 0, либо в 1, так что общее количество единиц составляет четное число.
- В этом примере есть четыре единицы, поэтому значение 0 необходимо в бите четности, чтобы число единиц оставалось четным.

Нечетная четность
- При нечетной четности бит четности устанавливается либо в 0, либо в 1, так что общее количество единиц составляет нечетное число.
- В этом примере есть две единицы, поэтому значение 1 необходимо в бите четности, чтобы сделать количество единиц нечетным.
Всего хэшей
- Итоговые значения хеша используются для проверки правильности ввода групп чисел.
- Общий хеш — это сумма группы чисел, которые будут вводиться.
- Общее количество хэшей вводится вместе с числами. Компьютер вычисляет общую сумму хэша для введенных чисел.
- Если общая сумма хэша, рассчитанная компьютером, не соответствует сумме хэша, которая была введена вместе с числами, то одно или несколько чисел либо не были введены, либо были введены неправильно.
Контрольная цифра
- Контрольные цифры используются для проверки длинных чисел, содержащих много цифр.

- Контрольная цифра — это дополнительная цифра, помещаемая в конце длинного числа, которую можно использовать для проверки правильности ввода числа.
- Контрольные цифры часто используются для проверки чисел, которые были введены с помощью устройств прямого ввода данных, таких как сканеры штрих-кода или световые перья.
- Значение контрольной цифры вычисляется путем выполнения вычислений с использованием отдельных цифр, составляющих число. Этот расчет дает значение контрольной цифры, которая затем добавляется в качестве дополнительной цифры в конце числа.
Расчет контрольных цифр по модулю 11
- Каждой цифре присваивается вес, начиная с 2 с правой цифры;
- Каждая цифра умножается на ее вес;
- Результаты этих вычислений складываются вместе, чтобы получить общую сумму;
- Сумма делится на 11;
- Остаток вычитается из 11, чтобы получить контрольную цифру. Два исключения: если остаток равен 0, а результат равен 11, контрольная цифра равна 0, а не 11.
 Если остаток равен 1, а результат равен 10, контрольной цифрой является X, а не 10.
Если остаток равен 1, а результат равен 10, контрольной цифрой является X, а не 10.
Данные кодирования
- Когда данные вводятся с помощью устройства ручного ввода, такого как клавиатура, часто возникают ошибки из-за неправильного ввода значений.
- Распространенной ошибкой является перестановка двух букв или цифр местами; это называется ошибкой транспонирования.
- Один из методов, который можно использовать для сокращения подобных ошибок, заключается в использовании закодированных значений для данных.
- Предположим, что поле может содержать одно из трех возможных значений; маленький, средний или большой. Вместо того, чтобы каждый раз вводить слово целиком, мы могли бы набирать S, M или L.
Преимущества кодировки значений
- При вводе значения в поле требуется меньшее количество нажатий клавиш, что снижает вероятность нажатия неправильных клавиш;
- Экономится время при вводе данных, потому что с каждым разом нужно вводить меньше;
- Пакеты базы данных позволяют настраивать автоматические проверки, чтобы убедиться, что в поле были введены только разрешенные коды.




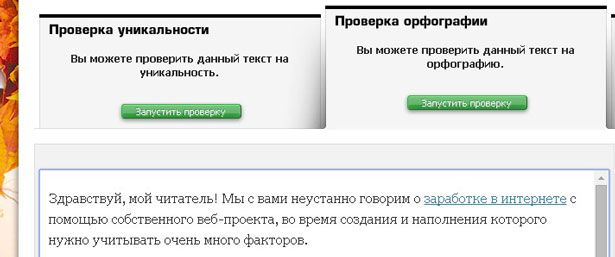

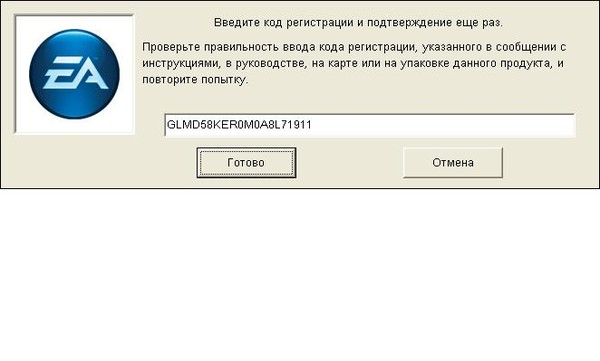
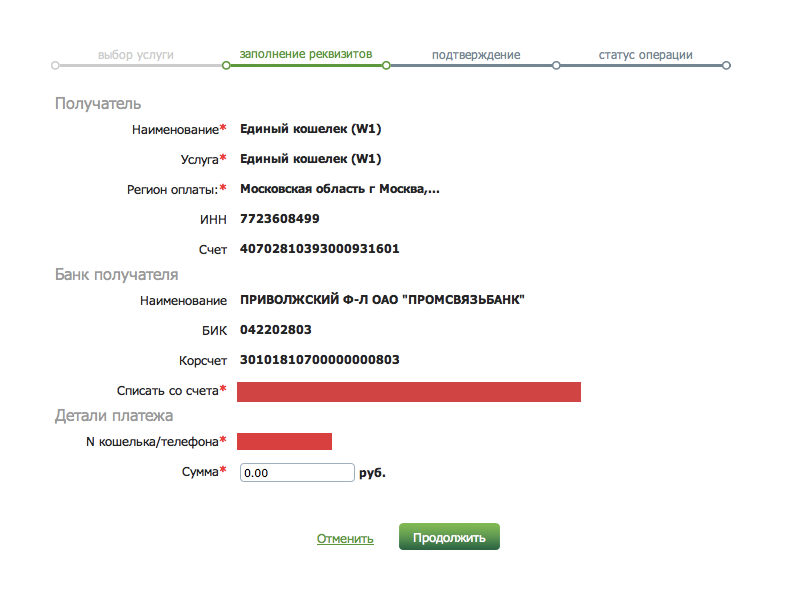
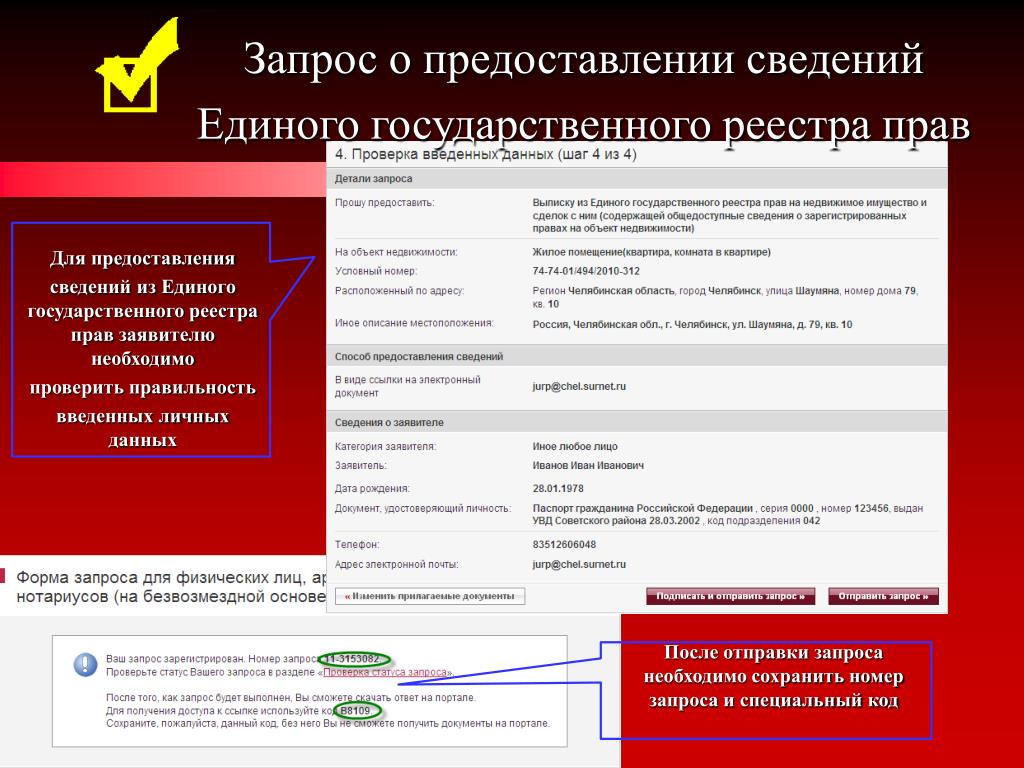
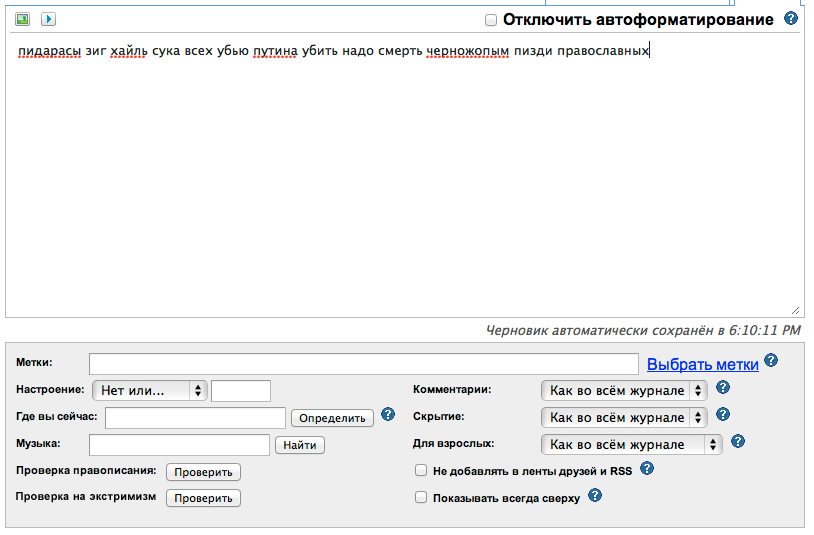

 Если остаток равен 1, а результат равен 10, контрольной цифрой является X, а не 10.
Если остаток равен 1, а результат равен 10, контрольной цифрой является X, а не 10.