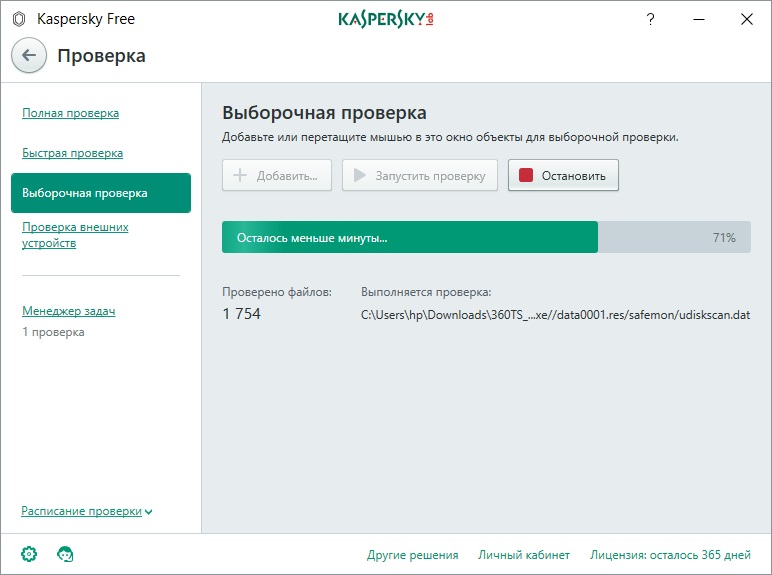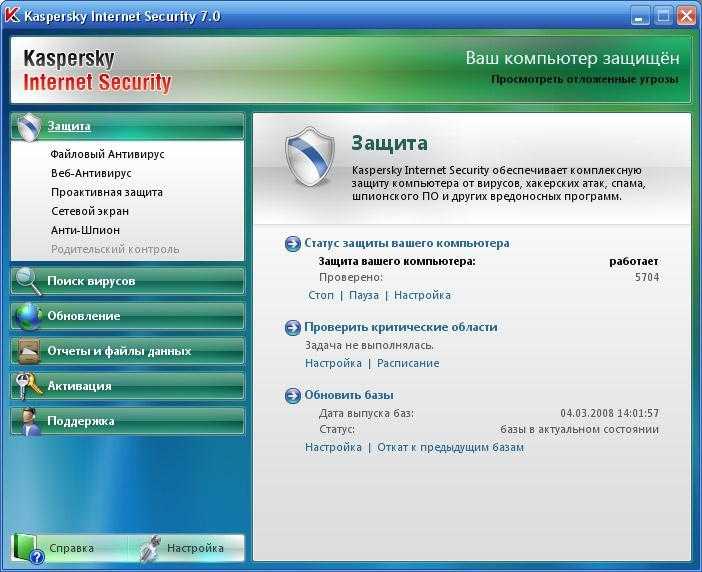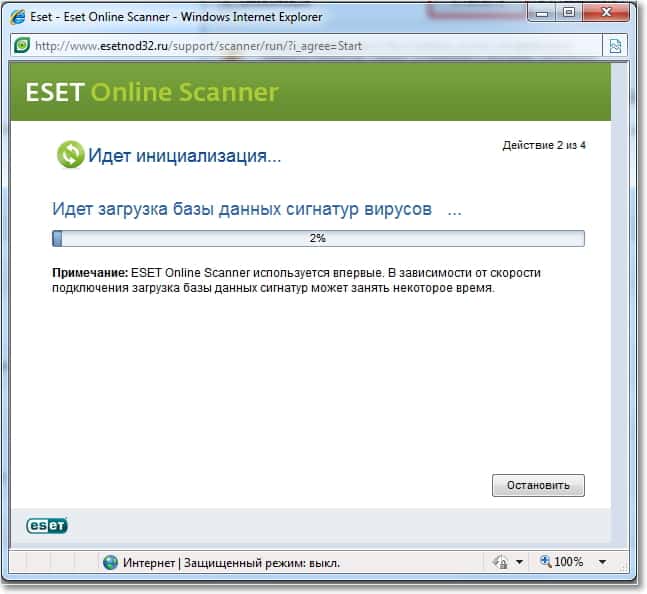Проверка компьютера онлайн — быстро, бесплатно, надежно
Опубликовано 13.05.2022
Содержание:
- 1 Компьютерная диагностика онлайн — зачем ее делать
- 1.1 Как работает онлайн-проверка компьютера
- 2 Dr.Web CureIt! — мощная и надежная проверка компьютера онлайн
- 3 Kaspersky Virus Removal Tool — эффективная диагностика ПК
- 4 Emsisoft Emergency Kit — набор утилит для компьютерной диагностики
- 5 ESET Online Scanner — онлайн-проверка компьютера
- 6 F-Secure Online Scanner — облачная проверка компьютера на вирусы
- 7 Microsoft Safety Scanner — средство проверки и лечения компьютера
- 8 Comodo Cleaning Essentials — комплексное средство компьютерной диагностики
- 9 Преимущества онлайн-диагностики ПК
- 10 Заключение
Компьютерная диагностика онлайн — зачем ее делать
Стандартное антивирусное ПО на постоянной основе защищает операционную систему и компьютер от воздействия вредоносных кодов и устраняет выявленные угрозы. Но, в соответствии со своим функционалом, софт борется с уже проникшими в ОС вирусами и иногда не замечает начало их деятельности. Система тормозит, в работе приложений наблюдаются сбои, а явных причин нет. В этом случае необходима проверка компьютера онлайн с помощью специализированных программ. Антивирусные сканеры осуществляют проверку ОС по требованию пользователя и не защищают ПК на постоянной основе. Мы предлагаем вам программы для Windows, поддерживающие русский язык. Они осуществят бесплатную проверку компьютера онлайн, предоставив пользователям удобный и простой интерфейс.
Но, в соответствии со своим функционалом, софт борется с уже проникшими в ОС вирусами и иногда не замечает начало их деятельности. Система тормозит, в работе приложений наблюдаются сбои, а явных причин нет. В этом случае необходима проверка компьютера онлайн с помощью специализированных программ. Антивирусные сканеры осуществляют проверку ОС по требованию пользователя и не защищают ПК на постоянной основе. Мы предлагаем вам программы для Windows, поддерживающие русский язык. Они осуществят бесплатную проверку компьютера онлайн, предоставив пользователям удобный и простой интерфейс.
Как работает онлайн-проверка компьютера
Некоторые юзеры применяют эффективные онлайн-средства для проведения профилактики, не устанавливая постоянное антивирусное ПО на компьютер. Этого бывает достаточно для обнаружения опасностей и устранения последствий. Также подобные сканеры помогут выявить угрозы, когда операционная система заражена настолько, что не позволяет полноценно функционировать инсталлированному антивирусу. Для получения лучших результатов необходимо использовать программы от разработчика, отличного от того, что создал защитное ПО, применяемое на ПК юзера.
Для получения лучших результатов необходимо использовать программы от разработчика, отличного от того, что создал защитное ПО, применяемое на ПК юзера.
Некоторые сканеры при проведении онлайн-проверки компьютера работают с облаком, и им необходимо стабильное соединение с интернетом. Другие функционируют в автономном режиме и обладают свежими антивирусными базами. Провести полноценную компьютерную диагностику пользователь может только в том случае, если запустит актуальную версию программы с обновленными данными. Сканеры выпускают в портативном варианте. Их возможно запустить не только с жесткого диска, но и с переносного накопителя.
Dr.Web CureIt! — мощная и надежная проверка компьютера онлайн
Dr.Web CureIt! является популярным продуктом российского производителя Dr.Web. Находит множество вредоносных кодов, действует в полном согласии с установленным на пользовательском ПК антивирусом. Чтобы сканер проводил проверку в соответствии с актуальными базами, используйте только свежую версию программы.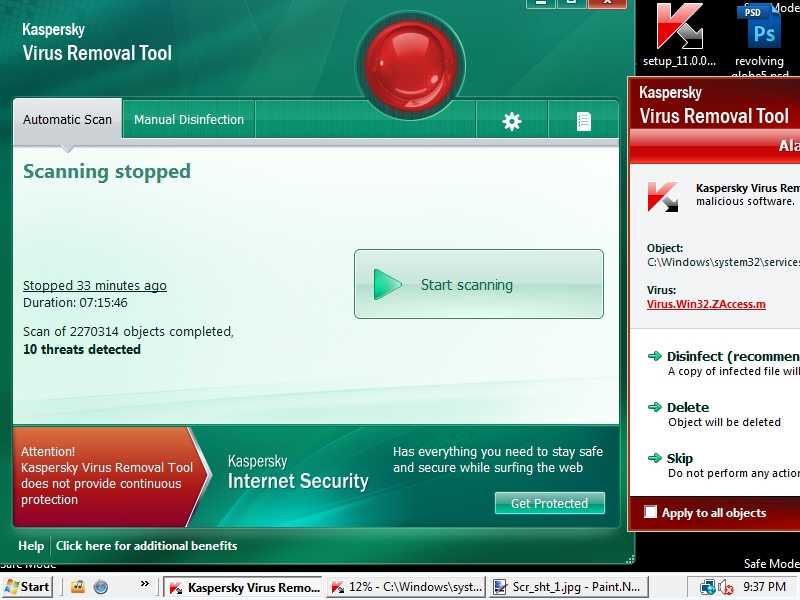 Скачивайте ее по ссылке с официального сайта перед непосредственным анализом компьютера, т. к. разработчик выпускает обновления часто, до нескольких раз в сутки.
Скачивайте ее по ссылке с официального сайта перед непосредственным анализом компьютера, т. к. разработчик выпускает обновления часто, до нескольких раз в сутки.
- Загрузите утилиту и запустите ее. Имя сканера состоит из набора символов Вирусы не способны их распознать и заблокировать запуск приложения на ПК.
- Дайте согласие на принятие условий лицензионного соглашения (ЛС).
- Начните проверку. Если нужно, укажите отдельные элементы для сканирования.
Утилита обнаружила угрозу? Удалите найденные вредоносные коды.
Kaspersky Virus Removal Tool — эффективная диагностика ПК
Kaspersky Virus Removal Tool (KVRT) — инструмент от еще одного российского разработчика «Лаборатория Касперского». По функционалу и способу установки похож на вышеописанный Dr.Web CureIt!. Так же надежно выполняет сканирование компьютера и определение вирусов и обновляется несколько раз в сутки. Скачайте софт по ссылке с официального сайта, запустите его и примите условия ЛС. Проверьте ПК и вылечите его от вирусов.
Проверьте ПК и вылечите его от вирусов.
Emsisoft Emergency Kit — набор утилит для компьютерной диагностики
Emsisoft Emergency Kit — набор, состоящий из нескольких инструментов, способных мощно противостоять воздействию различных вирусов. Скачайте утилиту по ссылке с офсайта новозеландского производителя и распакуйте ее. Графический Emergency Kit Scanner запускайте из каталога EEK (на диске C). Здесь нужно кликнуть по программе «Start Emergency…», так же принять условия ЛС и нажать кнопку «Обновить». После этого проведите сканирование и по результатам проверки выполните лечение и удалите вредоносные коды из системы. Средство Commandline Scanner, входящее в комплект, запускается из командной строки.
ESET Online Scanner — онлайн-проверка компьютера
ESET Online Scanner функционирует на основе облачных технологий. Скачивайте утилиту с офсайта словацкого разработчика, принимайте условия ЛС, настраивайте характеристики работы и запускайте сканирование. По результатам отчета удалите вирусы из операционной системы.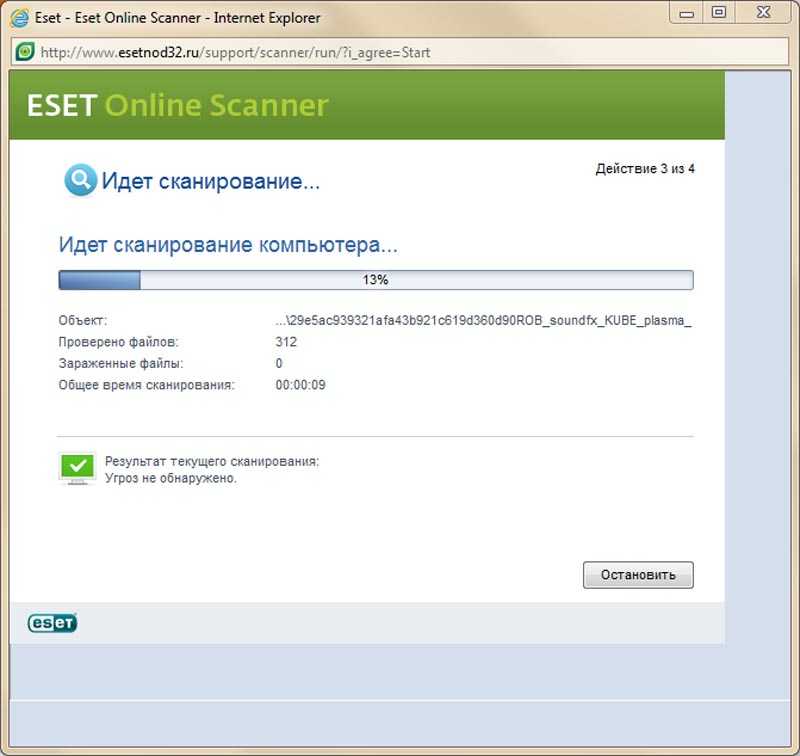
F-Secure Online Scanner — облачная проверка компьютера на вирусы
F-Secure Online Scanner работает с облачными антивирусными базами. Скачайте утилиту с официального сайта финского производителя. Приложение функционирует по аналогии с вышерассмотренными сканерами.
Microsoft Safety Scanner — средство проверки и лечения компьютера
Microsoft Safety Scanner необходимо скачать с официального сайта Microsoft и запустить его на ПК. Для разных версий разрядности (32-bit и 64-bit) выпущены свои вариации инструмента. Установленный на компьютер сканер работает 10 дней. По истечении срока при следующей проверке необходимо скачать актуальную версию приложения со свежими антивирусными базами. Пользователь перед запуском выбирает тип сканирования: быстрое, полное либо выборочное. Если при быстрой проверке программа найдет вредоносные коды, она запросит полное сканирование, которое может занять несколько часов. В остальном приложение работает так же, как и его аналоги.
Comodo Cleaning Essentials — комплексное средство компьютерной диагностики
Comodo Cleaning Essentials скачивайте с офсайта американского разработчика. Утилита состоит из 2 инструментов. KillSwitch отслеживает, находит и останавливает процессы, несущие потенциальную угрозу, основываясь на обширной базе данных. А сканер малвэра, обладая полным функционалом, извлекает и удаляет разнообразные вредоносные коды, способные прятаться глубоко в ОС.
Утилита состоит из 2 инструментов. KillSwitch отслеживает, находит и останавливает процессы, несущие потенциальную угрозу, основываясь на обширной базе данных. А сканер малвэра, обладая полным функционалом, извлекает и удаляет разнообразные вредоносные коды, способные прятаться глубоко в ОС.
CCE выпущен для различных версий и разрядностей Windows. После скачивания и запуска нужной вариации программы пользователю доступны разумная, полная и выборочная проверки. По окончании сканирования удалите найденные элементы.
Преимущества онлайн-диагностики ПК
У онлайн-диагностики масса достоинств:
- Немедленный доступ к функционалу утилит. Посещаете офсайт, скачиваете и запускаете.
- Возможность использования специальных инструментов в любое время дня и ночи и с любого устройства. Необходимо лишь подключение к интернету и веб-обозреватель.
- Высокоточная работа утилит. Разработчики проводят постоянную актуализацию баз, пополняя ее новыми продуктами хакеров, благодаря чему онлайн-сканеры быстро обнаруживают свежие вредоносные коды.

- Бесплатность. Использование антивирусных инструментов максимально понятно и доступно.
Заключение
Все разработчики антивирусных сканеров предоставляют современный стабильный софт, использующий только актуальные базы данных. Это позволяет пользователю максимально точно проверить свой компьютер и получить детальный результат. Если у вас возникли трудности с запуском утилит, обращайтесь за помощью к специалистам компании «АйТи Спектр». Мы поможем вам решить этот вопрос, а также предоставим услуги системного администратора.
Насколько публикация полезна?
Нажмите на звезду, чтобы оценить!
Средняя оценка 0 / 5. Количество оценок: 0
Оценок пока нет. Поставьте оценку первым.
3DNews Программное обеспечение Онлайн-сервисы Тестирование компьютера онлайн Самое интересное в новостях Чтобы быть уверенным в стабильной работе компьютера, его компоненты и систему
нужно хорошо протестировать. Время от времени в работе компьютера происходят непредвиденные сбои. Ситуация, мягко говоря, не из приятных, так как в лучшем случае придется потратить свое время на восстановление данных и переустановку системы, а в худшем — выложить круглую сумму для покупки вышедшего из строя винчестера, блока питания, видеокарты и т.д. В подобной ситуации, прежде всего, необходимо найти ответ на вопрос — что же все-таки послужило причиной данного сбоя, аппаратная неисправность или заразивший систему вирус?
Чтобы безошибочно идентифицировать причину, необходимо провести на компьютере различные тесты. Существует множество программ для тестирования как отдельных комплектующих, так и всей конфигурации компьютера. Например, для диагностики компьютерного железа можно использовать Hot CPU Tester, CrystalDiskMark, SiSoft Sandra и другие программы. Проверка монитора
Для некоторых пользователей, в особенности для тех, чья работа связана с полиграфией и дизайном, огромное значение имеет то, насколько достоверно монитор отображает цветовую палитру. Например, при выборе оттенка дизайнер должен быть уверен, что цвета, выводимые на экран монитора, приближены к тем, которые можно будет увидеть после печати листовок или других изделий. В этом случае перед работой проводится настройка монитора — специалист подбирает оптимальный баланс цвета, яркость и контрастность изображения. Все картинки можно сохранить на жесткий диск или на флэшку, чтобы потом использовать их еще раз. На сайте также есть возможность просмотреть все тесты на одной странице, без документации. Как это ни парадоксально, но создатели данного сервиса рекомендуют отказаться от тестирования монитора на интегрированном в систему браузере Internet Explorer и воспользоваться одной из альтернатив — Opera, Firefox или Safari. По их словам, рендеринг настроечных таблиц в браузере от Microsoft выглядит не лучшим образом. Для самых больших скептиков на сайте сервиса даже выложены увеличенные скриншоты с артефактами изображений, которые можно наблюдать при просмотре страниц в Internet Explorer. Проверка на наличие вирусов в файле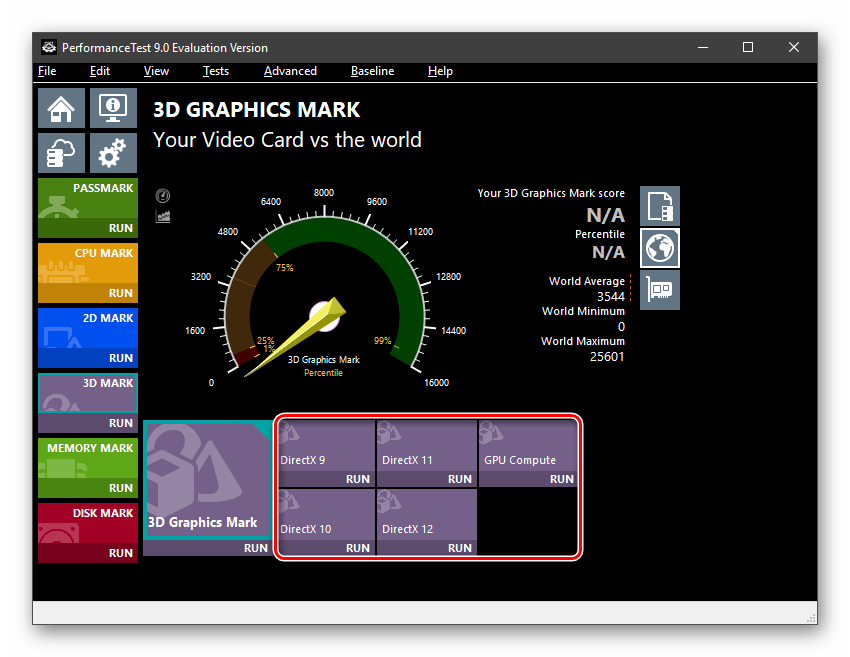 Трудность обнаружения этой напасти «на глаз» состоит в том, что нельзя вывести закономерность в признаках заражения — симптомы пораженного вирусом компьютера каждый раз могут быть иными. Например, в одном случае приложения перестанут запускаться, в другом — данные в документах будут частично или полностью уничтожены, может также изменяться интерфейс окон или появляться системные сообщения об ошибках и т.д.
Даже использование антивирусного пакета не дает стопроцентной уверенности в том, что файл, обнаруженный программой, действительно содержит в себе вредоносный код вируса. Многие антивирусные утилиты излишне подозрительно относятся к любому нестандартному режиму работы приложения. Зачастую для того, чтобы можно было с уверенностью утверждать, что в файле присутствует вирус (или наоборот, отсутствует), приходится выполнить несколько тестов, просканировав подозрительный файл несколькими антивирусными программами. К сожалению, сделать это можно только в том случае, если есть доступ к нескольким компьютерам. Трудность обнаружения этой напасти «на глаз» состоит в том, что нельзя вывести закономерность в признаках заражения — симптомы пораженного вирусом компьютера каждый раз могут быть иными. Например, в одном случае приложения перестанут запускаться, в другом — данные в документах будут частично или полностью уничтожены, может также изменяться интерфейс окон или появляться системные сообщения об ошибках и т.д.
Даже использование антивирусного пакета не дает стопроцентной уверенности в том, что файл, обнаруженный программой, действительно содержит в себе вредоносный код вируса. Многие антивирусные утилиты излишне подозрительно относятся к любому нестандартному режиму работы приложения. Зачастую для того, чтобы можно было с уверенностью утверждать, что в файле присутствует вирус (или наоборот, отсутствует), приходится выполнить несколько тестов, просканировав подозрительный файл несколькими антивирусными программами. К сожалению, сделать это можно только в том случае, если есть доступ к нескольким компьютерам.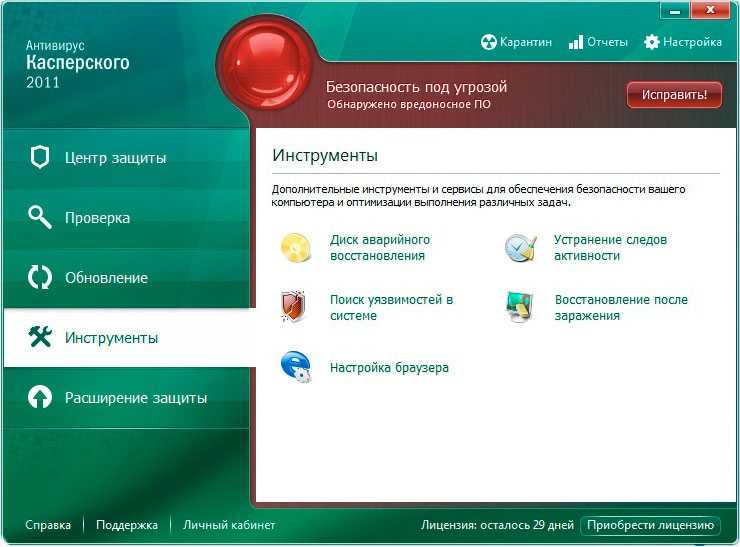 Установить же несколько антивирусных пакетов на одну систему одновременно вряд ли удастся, подобные эксперименты могут привести только к системному сбою. Если у вас закралось сомнение относительно определенного файла, мы рекомендуем воспользоваться онлайновым методом проверки с помощью сервиса VirusTotal. Это будет намного надежнее и проще, чем бегать от одного компьютера к другому в поисках другого антивируса. Установить же несколько антивирусных пакетов на одну систему одновременно вряд ли удастся, подобные эксперименты могут привести только к системному сбою. Если у вас закралось сомнение относительно определенного файла, мы рекомендуем воспользоваться онлайновым методом проверки с помощью сервиса VirusTotal. Это будет намного надежнее и проще, чем бегать от одного компьютера к другому в поисках другого антивируса.
Сервис VirusTotal позволяет пользователю проверить подозрительный файл сразу всеми известными антивирусами. Проект использует почти сорок различных антивирусных сканеров, в числе которых такие популярные разработки, как Avast! Antivirus, DrWeb, Norton Antivirus, Kaspersky AVP, McAfee VirusScan, ESET NOD32 и др. Сервис бесплатный и работает очень быстро. После обработки загруженного файла на странице генерируется отчет, включающий в себя результаты сканирования всех антивирусных утилит. Причем создание отчета происходит в режиме реального времени, по мере сканирования антивирусными движками. Поиск вирусов в системе
Предыдущий метод проверки файлов с помощью сервиса VirusTotal — это, несомненно, очень удобный способ поиска вирусов.
Kaspersky Online Scanner выглядит почти как обычная антивирусная программа от «Лаборатории Касперского», но при этом она не требует установки на компьютер, запускается с сервера компании-разработчика и открывается в окне браузера. Выявление шпионских модулей
Регулярная утечка конфиденциальной информации с компьютера может свидетельствовать о том, что в системе затаился троянский модуль, с помощью которого злоумышленники беспрепятственно получают доступ к личным данным пользователя. Узнать, так это или нет, позволяет онлайновый сервис Windowsecurity.
Процедура проверки компьютера очень похожа на сканирование системы обычной утилитой для выявления вредоносных модулей. Пользователь может выбрать вариант сканирования: от быстрого, в результате которого будет произведена проверка лишь активных приложений, и до глубокого, при выборе которого выполняется проверка всех файлов на жестком диске. Понятно, что скорость проверки будет напрямую зависеть от выбранного варианта.
По окончании проверки сервис выдаст список обнаруженных угроз — потенциально опасных программ (таких как кейлоггеры, утилиты для удаленного администрирования, программы для кражи паролей и др.) и файлов cookies, а также предоставит информацию о расположении опасных файлов на диске. Напротив каждого найденного пункта в отчете сканирования указывается степень угрозы — низкая, средняя или высокая. Диагностика оборудования
Первое, что необходимо сделать, выполняя диагностику компьютера, это собрать информацию о конфигурации компьютера, то есть об установленном аппаратном и программном обеспечении. Исходя из полученных сведений, можно прийти к некоторым выводам, например, к необходимости обновить драйвер для определенного устройства, изменить режим работы видеокарты, жесткого диска и т.д. Кроме этого, такой сервис будет полезен, если необходимо выполнить диагностику удаленного компьютера.
Все эти данные может предоставить web-сервис Ma-Config.com. Для того чтобы можно было воспользоваться услугой онлайнового сканирования системы, необходимо с официального сайта загрузить и установить дополнительный модуль для браузера.
Ma-Config.com можно считать онлайновой альтернативой утилитам, наподобие SiSoft Sandra. В результате сбора данных о компьютерном железе и об установленном программном обеспечении, онлайновый сервис составляет и выводит очень детальный отчет, который включает в себя сведения о типе чипсета, модели процессора, объеме оперативной памяти и ее рабочей частоте, о производителе материнской платы, ее модификации, данные о BIOS, информацию об имеющихся контроллерах, шине USB, подключенной периферии и т.д. Данные о компьютере систематизированы и разделены по соответствующим категориям — устройства ввода, программное обеспечение, графический адаптер, операционная система и пр. Полученный отчет можно сохранить в виде файла PDF.
После того, как сервис определит конфигурацию компьютера и системы, с помощью опции Find the drivers можно выполнить поиск всех свежих драйверов, которые имеются в наличии на текущий момент. Тестирование пропускной способности сети
Заявленная скорость соединения с интернетом, которую обещают провайдеры, иногда не соответствует реальной пропускной способности соединения. Скорость соединения может быть несколько ниже гарантированной, а кроме этого, может быть нестабильной. При простом просмотре страниц в браузере пользователь может даже не обратить внимания на подобное несоответствие, однако при воспроизведении онлайнового видео, передаче файлов и других действиях в сети, когда необходима высокая пропускная способность, недостаток скорости будет заметен.
Если обратиться напрямую к провайдеру, служба поддержки вряд ли признает данный факт, и в качестве оправдания может быть названо множество причин — плохое состояние телефонной линии, наличие в данном районе устройств, вызывающих помехи, и так далее.
Зафиксированные показатели могут отличаться — для определяемой скорости большое значение имеет то, насколько велико расстояние между тестируемым компьютером и удаленным сервером. Кроме того, на результат влияет и скорость подключения удаленного компьютера. Если пользователь использует высокоскоростной интернет, не исключено, что удаленный компьютер использует менее скоростной канал, и конечные цифры будут ниже действительных. Однако преимущество сервиса Speedtest.net состоит в том, что пользователь может собственноручно изменять серверы, чтобы определить максимальную скорость.
Помимо данных о скорости сетевого соединения, сервис предоставляет много интересной статистики, например, составляет рейтинг стран мира с наиболее быстрым интернетом, составляет такой же рейтинг в выбранном регионе (например, только в Европе), дает возможность выставлять оценку своему провайдеру, показывает расстояние до выбранного сервера и многое другое. Поиск уязвимостей браузераОдно из самых слабых мест системы — браузер. Злоумышленники обычно внимательно отслеживают и изучают обнаруженные уязвимости. Эти сведения они используют для написания вредоносного кода, который может нанести вред удаленному компьютеру. С помощью сервиса Browser Security Test любой желающий может проверить свой браузер и сделать вывод об уровне безопасности при посещении различных ресурсов интернета.
Перед началом тестирования безопасности браузера необходимо установить один из нескольких режимов тестирования — сервис может искать только те уязвимости, которые могут присутствовать в данном браузере, сразу сделать анализ на наличие любых уязвимостей или сканировать браузер выборочно, только на предмет тех уязвимостей, которые определит сам пользователь. ЗаключениеКонечно, онлайновая диагностика компьютера не сравнится с консультацией хорошего специалиста. Однако такой специалист не всегда может прибыть на место, чтобы оперативно решить проблему. Онлайновые сервисы могут стать хорошей помощью, когда нужного софта нет под рукой. Более того, онлайновые сервисы, в отличие от настольных приложений для тестирования, не требуют никакой настройки, благодаря чему использовать их могут даже те, кто имеет совсем небольшой опыт общения с компьютером. — Обсудить материал в конференции
Если Вы заметили ошибку — выделите ее мышью и нажмите CTRL+ENTER. Материалы по теме Постоянный URL: https://3dnews.ru/579106 ⇣ Комментарии |
Какой у меня ноутбук? (Как проверить модель и характеристики)
от Брента Хейла
В этом руководстве мы расскажем, как проверить, какой у вас ноутбук и какое оборудование внутри него .
Есть несколько причин, по которым вам может понадобиться проверить модель и характеристики вашего ноутбука. Возможно, вы сравниваете свой старый ноутбук с новым, на который хотите перейти. Или вы можете сравнивать характеристики своего ноутбука с требованиями видеоигры, чтобы увидеть, сможете ли вы ее запустить. Какой бы ни была причина, относительно легко найти номер модели и характеристики ноутбука.
В этом руководстве мы рассмотрим несколько быстрых шагов, которые вы можете предпринять, чтобы найти номер модели и характеристики.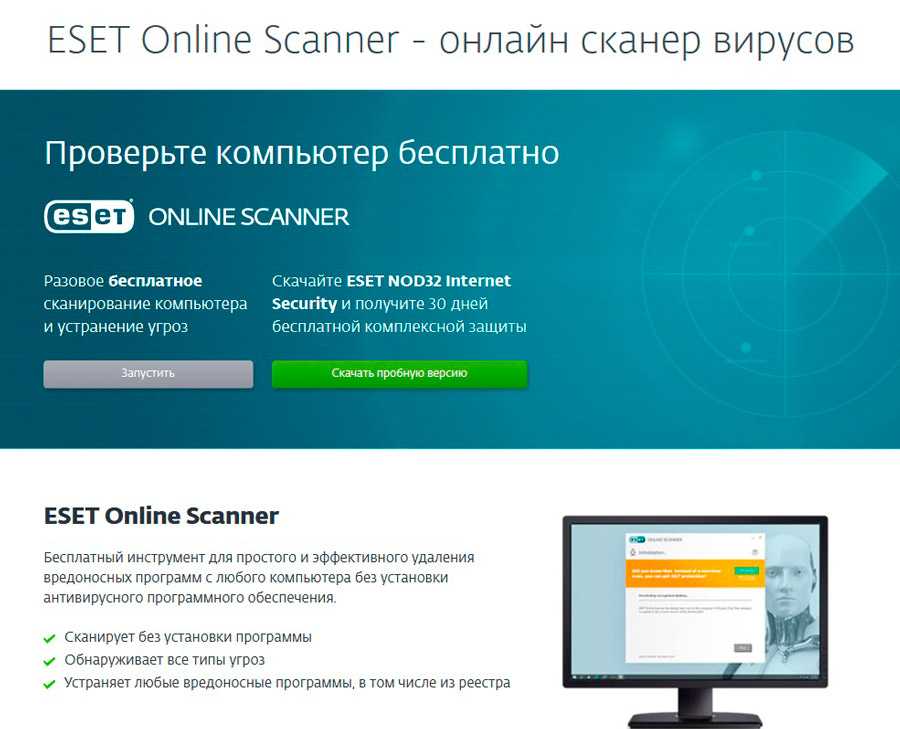
Содержание
1. Определение номера модели вашего ноутбука
2. Проверка процессора вашего ноутбука
3. Проверка материнской платы
4. Определение размера графического процессора и объема оперативной памяти
5. Ноутбук?
6. Модернизация вашего ноутбука: возможные варианты
Поиск номера модели вашего ноутбука
Номер модели вашего ноутбука может помочь вам определить характеристики вашего компьютера и найти информацию по устранению неполадок.
К счастью, в большинстве случаев номер модели легко найти.
- Переверните ноутбук вверх дном. Где-то в нижней части вашего компьютера вы увидите логотип и небольшой текст. Чаще всего именно там будет находиться модель вашего ноутбука. Иногда модель и бренд указываются вместе (например, «Acer Aspire 5517»), а в других случаях бренд и номер модели могут указываться отдельно.
Однако не все ноутбуки имеют эту информацию внизу. Иногда вам нужно снять нижнюю панель, чтобы проверить номер модели ноутбука.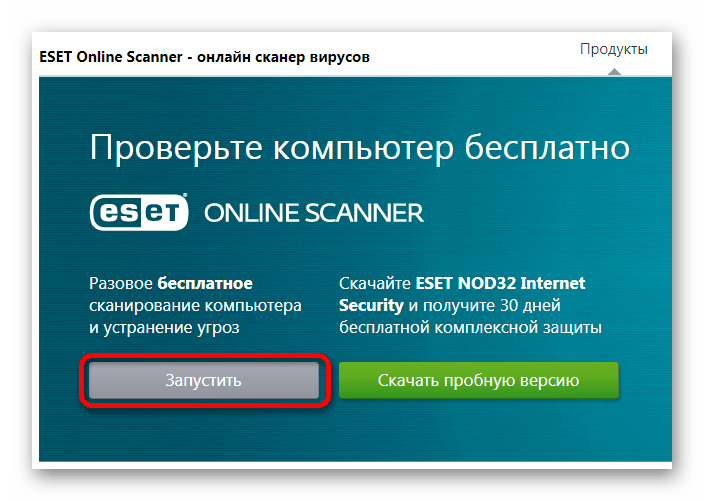 Однако в таких случаях проще найти модель в панели управления.
Однако в таких случаях проще найти модель в панели управления.
- Введите «панель управления» в строку поиска в нижней части экрана. Щелкните приложение панели управления, которое отображается в результатах поиска.
- Нажмите «Система и безопасность». Это должен быть первый вариант.
- Щелкните ссылку «Система».
- Появится информация о вашем компьютере. Марка и модель многих компьютеров будут указаны здесь.
Проверка характеристик вашего ноутбука
Если вам просто нужно узнать, какой ЦП, ГП или объем оперативной памяти установлен на вашем компьютере, есть и другие способы получить эти характеристики.
Поиск вашего процессора
Узнать, какой у вас процессор, очень просто в Windows 10.
- Щелкните правой кнопкой мыши кнопку Windows в левом нижнем углу. Появится список опций.
- Нажмите «Система». Он должен быть в средней части.
- Теперь вы должны быть на странице «о нас». Примерно на полпути вниз вы найдете раздел «Характеристики устройства».
 ЦП вашего ноутбука будет указан рядом с «процессором» в этом разделе.
ЦП вашего ноутбука будет указан рядом с «процессором» в этом разделе. - Вы также можете узнать, сколько у вас оперативной памяти, на странице «Характеристики устройства».
Проверка материнской платы
Вам редко придется проверять, какая материнская плата установлена в вашем ноутбуке. Однако, если вам когда-нибудь понадобится по какой-либо причине, вы можете предпринять несколько простых шагов.
- Введите «информация о системе» в строку поиска в нижней части экрана.
- В результатах поиска должно появиться приложение под названием «системная информация». Нажмите здесь.
- Это откроет огромный список информации. Однако внизу вы увидите часть информации под названием «Производитель базовой платы». Это марка вашей материнской платы. Непосредственно под этим вы увидите «Модель базовой платы» или «Продукт базовой платы», который является номером модели вашей материнской платы.
- Вы также можете использовать панель «Информация о системе», чтобы узнать, какой у вас ЦП и ГП, а также сколько у вас установлено памяти.

Проверка графического процессора
Когда дело доходит до игр, ваш графический процессор просто необходим. Независимо от того, проверяете ли вы, соответствует ли ваш ноутбук требованиям игры, или сравниваете его с другой моделью, вам нужно знать, какой у вас графический процессор. Вот как его найти:
- Щелкните правой кнопкой мыши значок окна в левом нижнем углу. Это вызовет меню с несколькими различными вариантами.
- Нажмите «Диспетчер устройств».
- Теперь вы увидите список раскрывающихся меню. Это приложение содержит имена всех устройств на вашем компьютере, а также устройств, подключенных через USB и Bluetooth.
- Вверху вы увидите меню «Адаптеры дисплея». Нажмите здесь.
- Ваш графический процессор будет указан в этом меню. Просто обратите внимание, что может быть два варианта: один для вашего автономного графического процессора и один для встроенной графики, которая поставляется с вашим процессором. Если есть два варианта, важно отметить один из них — автономный графический процессор.

Проверка объема оперативной памяти
Многие из перечисленных выше методов также помогут вам узнать объем оперативной памяти вашего ноутбука. Однако вы также можете следовать приведенным ниже инструкциям для дополнительного метода проверки оперативной памяти вашей системы:
- Щелкните правой кнопкой мыши кнопку запуска Windows в нижней части экрана компьютера.
- В появившемся меню выберите опцию «система».
- Теперь вы находитесь на странице «о нас». Прокрутите немного вниз, и вы увидите раздел под названием «Характеристики устройства». Объем оперативной памяти у вас ниже этого. Как правило, он помечен как «установленная оперативная память».
Можете ли вы обновить свой ноутбук?
После проверки технических характеристик вашего ноутбука вы можете захотеть обновить его компоненты. Однако, в отличие от настольных ПК, вы не можете легко обновить основные компоненты внутри ноутбука.
В большинстве случаев увеличить объем оперативной памяти и памяти ноутбука довольно просто. А с появлением внешних графических процессоров появляется возможность повысить мощность обработки графики.
А с появлением внешних графических процессоров появляется возможность повысить мощность обработки графики.
Однако, если у вас старый ноутбук, на котором нельзя запускать ваши любимые игры, потребуется больше, чем просто дополнительная память и переход на SSD. Если это так, вам, вероятно, лучше перейти на новый ноутбук. (Ознакомьтесь с нашим руководством по лучшим игровым ноутбукам стоимостью менее 1000 долларов.)
Как использовать MSI Afterburner [Краткое и простое руководство]
Брент Хейл
MSI Afterburner — это самая популярная утилита для графических карт. Afterburner поставляется с множеством параметров настройки системы и дает вам гибкость в настройке и мониторинге производительности вашей системы.
Ниже мы рассказали, как использовать MSI Afterburner, а также рассказали о некоторых важных функциях и надстройках, которые входят в его состав.
Содержание
1. Безопасен ли MSI Afterburner?
2. Где скачать Afterburner
3. Какие графические процессоры работают с Afterburner
4. Функции MSI Afterburner
5. Как использовать MSI Afterburner
6. Как разогнать графический процессор
900 Функция управления вентилятором
8. Мониторинг оборудования
9. Альтернативы MSI Afterburner
Безопасно ли использовать MSI Afterburner?
Если на вашем компьютере установлена программа MSI Afterburner, и вы не знаете, как она туда попала, или если вы сомневаетесь, стоит ли вам загружать ее, вы можете быть спокойны… Программа MSI Afterburner абсолютно безопасна в использовании. . Как упоминалось выше, это утилита для видеокарты, разработанная популярным производителем компьютерного оборудования MSI.
Однако следует отметить, что, по данным pcgamesn.com, в начале 2021 года мошенники создали поддельный сайт, который выдавал себя за официальный сайт загрузки MSI Afterburner. Те, кто стал жертвой поддельного сайта, вместо этого загружали вредоносное ПО на свой компьютер. К счастью, вы можете избежать этой проблемы, загрузив Afterburner непосредственно с веб-сайта MSI. (См. ниже.)
Те, кто стал жертвой поддельного сайта, вместо этого загружали вредоносное ПО на свой компьютер. К счастью, вы можете избежать этой проблемы, загрузив Afterburner непосредственно с веб-сайта MSI. (См. ниже.)
Где скачать MSI Afterburner
Лучшее место для загрузки MSI Afterburner — напрямую с сайта MSI, а именно по этой ссылке:
https://www.msi.com/Landing/afterburner/graphics-cards
Такие сайты, как techspot.com и guru3d.com, также предлагают безопасную загрузку, но лучше всего получить программное обеспечение напрямую от MSI.
Процесс установки довольно прост: скачайте программу, откройте ее и пройдите через мастер установки.
Одно важное замечание: во время установки вас спросят, хотите ли вы установить сервер статистики RivaTuner. Рекомендуется установить флажок и включить RTSS в загрузку, так как это сделает Afterburner более функциональной.
С какими графическими процессорами работает MSI Afterburner?
MSI Afterburner совместим с графическими процессорами AMD и NVIDIA.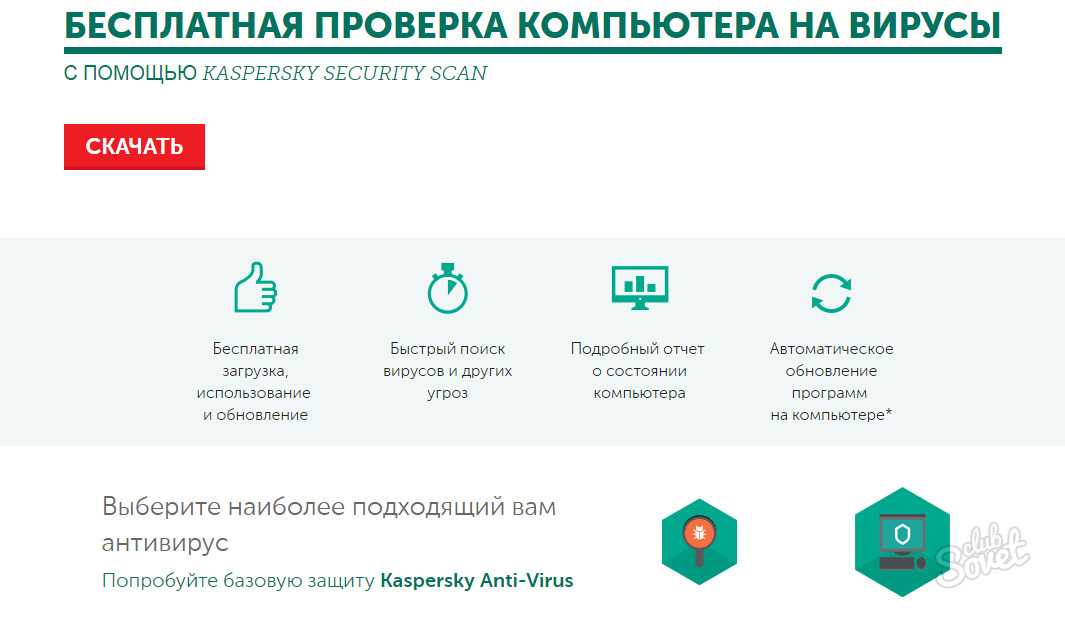
Особенности MSI Afterburner
MSI Afterburner предлагает три основные функции…
- Разгон графического процессора
- Управление вентилятором
- Мониторинг оборудования тактовая частота и частота памяти.
Вы также можете вручную управлять скоростью вращения вентилятора графического процессора и устанавливать собственные кривые вентилятора.
И, наконец, MSI Afterburner может служить программой мониторинга оборудования, которая позволяет вам видеть текущую загрузку и температуру вашего графического процессора и процессора, а также другую важную информацию о вашей системе.
Как использовать MSI Afterburner
В следующих разделах рассказывается, как использовать различные функции MSI Afterburner.
Как разогнать графический процессор с помощью MSI Afterburner
Разгон графического процессора с помощью MSI Afterburner — довольно простой процесс, особенно с помощью функции разгона MSI в один клик, Сканер ОС .

- Открыв программу, щелкните значок настроек.
- Убедитесь, что «Разблокировать управление напряжением» и «Разблокировать мониторинг напряжения» включены, установив соответствующие флажки и применив изменения.
- Выход из меню настроек.
- Найдите значок сканера ОС и щелкните его. (В большинстве версий на нем будет комбинация «OC» и увеличительного стекла/значка поиска.)
- При открытом окне MSI Overclocking Scanner нажмите «Сканировать».
- OC Scanner теперь начнет выполнять серию тестов, которые определят наиболее стабильный разгон, который может выдержать ваш графический процессор. Этот процесс может занять ~ 10-20 минут.
- После завершения сканирования рекомендуется протестировать новые настройки, чтобы убедиться, что ваша система стабильна, нажав «Тест». Этот процесс занимает около ~ 5 минут.
После завершения процесса у вас будет пользовательская кривая, которая теперь будет контролировать скорость и напряжение, при которых ваш графический процессор работает при определенных нагрузках.

Хотя OC Scanner — это самый простой способ разгона графического процессора с помощью MSI Afterburner, он не разгоняет память графического процессора (или видеопамять). Для разгона памяти графического процессора вы можете использовать ползунок Memory Clock на главной странице пользовательского интерфейса.
Вместо разгона графического процессора с помощью OC Scanner вы также можете использовать ползунки Core Voltage , Core Clock и Memory Clock для разгона графического процессора вручную. Хотя риск повреждения вашего графического процессора при самостоятельном изменении ползунков невелик, поиск правильных настроек для вашей системы может занять больше времени. Рекомендуется медленно поднимать ползунки и тестировать после каждого изменения, чтобы обеспечить стабильность системы.
Откат или сохранение изменений
Если вы обнаружите, что у вашего графического процессора возникли проблемы после его разгона в MSI Afterburner, вы можете использовать кнопку «Сброс», чтобы вернуться к настройкам вашего графического процессора по умолчанию.

И, если вы добились стабильного разгона, вы можете сохранить свои настройки в профиле с помощью кнопки «Сохранить», чтобы в будущем вы могли легко разогнать свой GPU до стабильного уровня.
Управление вентилятором
Существует несколько способов изменить скорость вращения вентилятора графического процессора с помощью настроек управления вентилятором MSI Afterburner.
Вы можете вручную изменить скорость вращения вентилятора с помощью ползунков Power Limit , Temp Limit и Fan Speed на пользовательском интерфейсе.
Вы также можете установить пользовательскую кривую скорости вращения вентилятора, щелкнув значок «Определить пользователем» и изменив кривую вентилятора на нужные параметры.
Мониторинг оборудования
Вы можете контролировать тактовую частоту графического процессора, тактовую частоту памяти, напряжение и температуру непосредственно из интерфейса MSI Afterburner.
Вы также можете просмотреть различную другую системную информацию, такую как использование ЦП, использование графического процессора, температуру ЦП, использование памяти, тактовую частоту памяти и т.



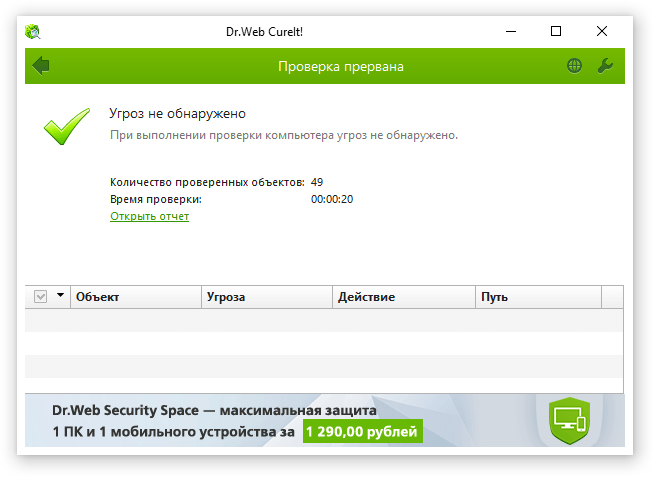 И для этого совсем не обязательно устанавливать
дополнительный софт, достаточно браузера и наличия интернета
И для этого совсем не обязательно устанавливать
дополнительный софт, достаточно браузера и наличия интернета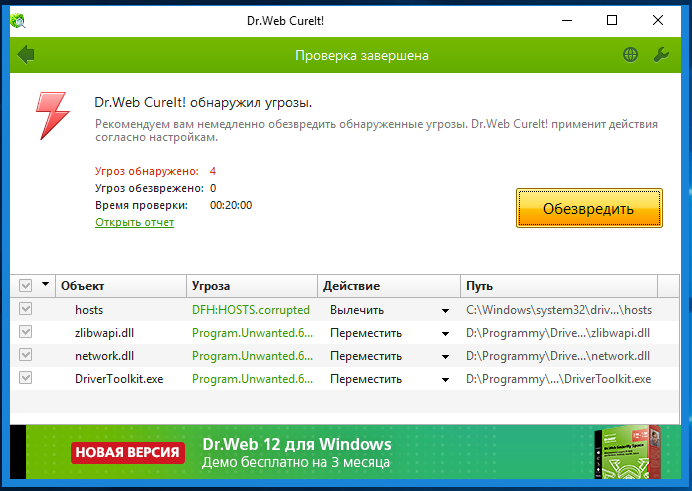
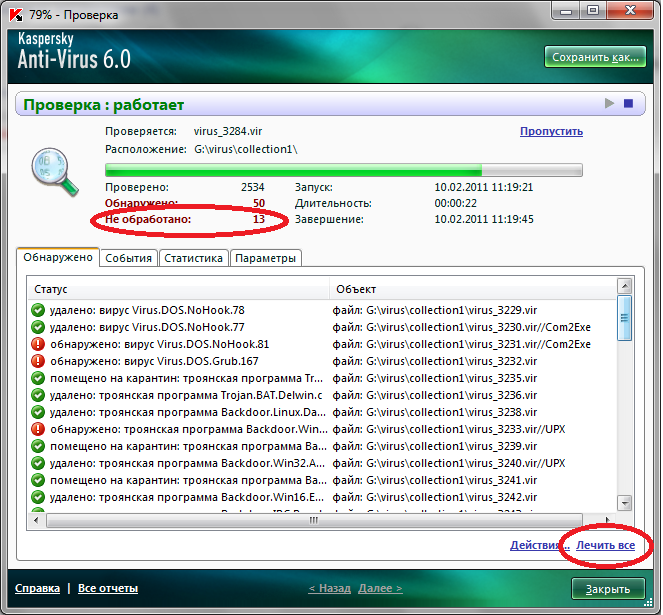 Максимально точную настройку монитора (настолько, насколько это позволяют технические особенности дисплея) можно выполнить при помощи специального устройства, которое называется колориметр, или калибратор. Однако позволить себе купить колориметр может не каждый, поскольку цена на это, безусловно, полезное устройство, исчисляется сотнями долларов. Кроме того, на практике оказывается, что данным прибором приходится пользоваться не чаще, чем несколько раз в году. Поэтому многие пользователи прибегают к более простому способу настройки монитора — с помощью специальных тестовых изображений.
Все необходимые для настройки монитора изображения, можно найти на сервисе The Lagom LCD monitor test. Название этого онлайнового сервиса произошло от шведского слова Lagom, которое переводится, приблизительно, как «именно так» или «ни много, ни мало». Данный ресурс содержит целую подборку настроечных таблиц, причем тест можно проводить как последовательно, следуя рекомендациям на английском языке, так и выборочно, переходя сразу к определенному этапу тестирования, например, к настройке яркости.
Максимально точную настройку монитора (настолько, насколько это позволяют технические особенности дисплея) можно выполнить при помощи специального устройства, которое называется колориметр, или калибратор. Однако позволить себе купить колориметр может не каждый, поскольку цена на это, безусловно, полезное устройство, исчисляется сотнями долларов. Кроме того, на практике оказывается, что данным прибором приходится пользоваться не чаще, чем несколько раз в году. Поэтому многие пользователи прибегают к более простому способу настройки монитора — с помощью специальных тестовых изображений.
Все необходимые для настройки монитора изображения, можно найти на сервисе The Lagom LCD monitor test. Название этого онлайнового сервиса произошло от шведского слова Lagom, которое переводится, приблизительно, как «именно так» или «ни много, ни мало». Данный ресурс содержит целую подборку настроечных таблиц, причем тест можно проводить как последовательно, следуя рекомендациям на английском языке, так и выборочно, переходя сразу к определенному этапу тестирования, например, к настройке яркости.

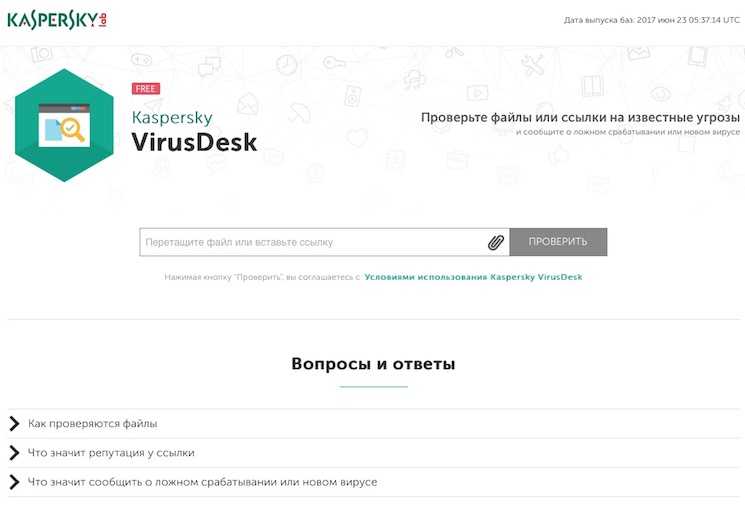 Но при всей своей универсальности, этот сервис имеет один большой недостаток — с его помощью нельзя выполнить проверку всех жестких дисков компьютера. С одной стороны, этому мешают ограничения, которые накладывает сервис на размер проверяемого файла, с другой стороны — не присылать же все файлы с жесткого диска по одному. К счастью, в интернете есть онлайновый сервис, который может выполнить сканирование всех дисков, точно так, как если бы на компьютере была установлена антивирусная программа.
В эффективности проверки можно не сомневаться, так как антивирусные базы, которые используются для идентификации компьютерной угрозы, принадлежат одному из самых надежных антивирусных сканеров, разработанному «Лабораторией Касперского». Для работы онлайнового антивируса Kaspersky Online Scanner необходимо, чтобы на компьютере было установлено программное обеспечение Java Runtime Environment.
Но при всей своей универсальности, этот сервис имеет один большой недостаток — с его помощью нельзя выполнить проверку всех жестких дисков компьютера. С одной стороны, этому мешают ограничения, которые накладывает сервис на размер проверяемого файла, с другой стороны — не присылать же все файлы с жесткого диска по одному. К счастью, в интернете есть онлайновый сервис, который может выполнить сканирование всех дисков, точно так, как если бы на компьютере была установлена антивирусная программа.
В эффективности проверки можно не сомневаться, так как антивирусные базы, которые используются для идентификации компьютерной угрозы, принадлежат одному из самых надежных антивирусных сканеров, разработанному «Лабораторией Касперского». Для работы онлайнового антивируса Kaspersky Online Scanner необходимо, чтобы на компьютере было установлено программное обеспечение Java Runtime Environment.
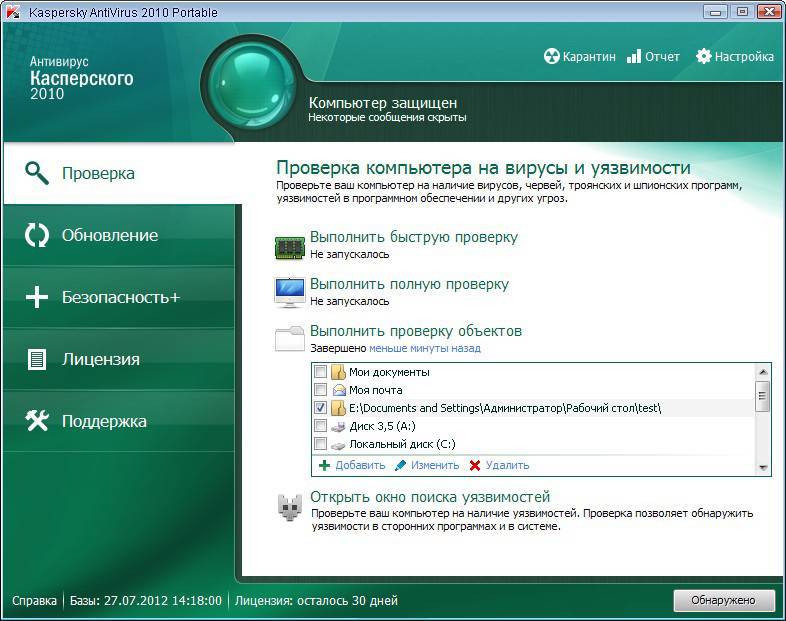
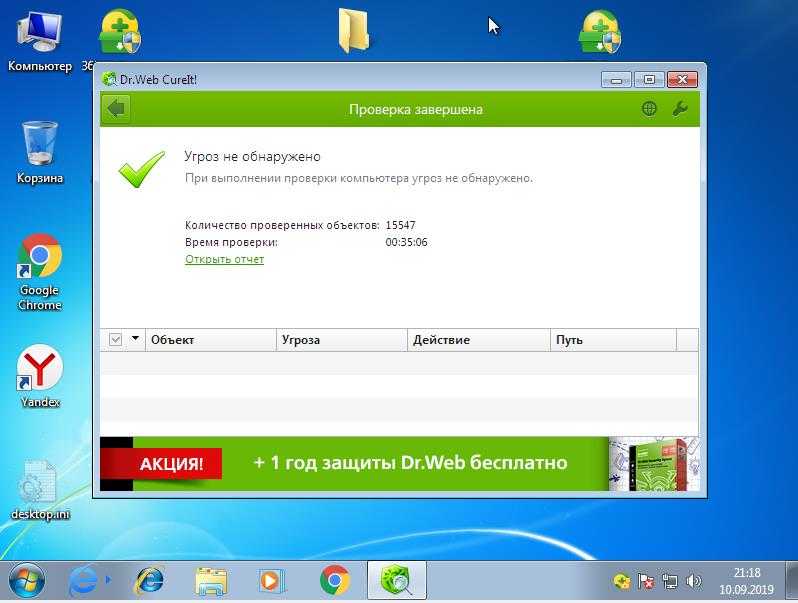
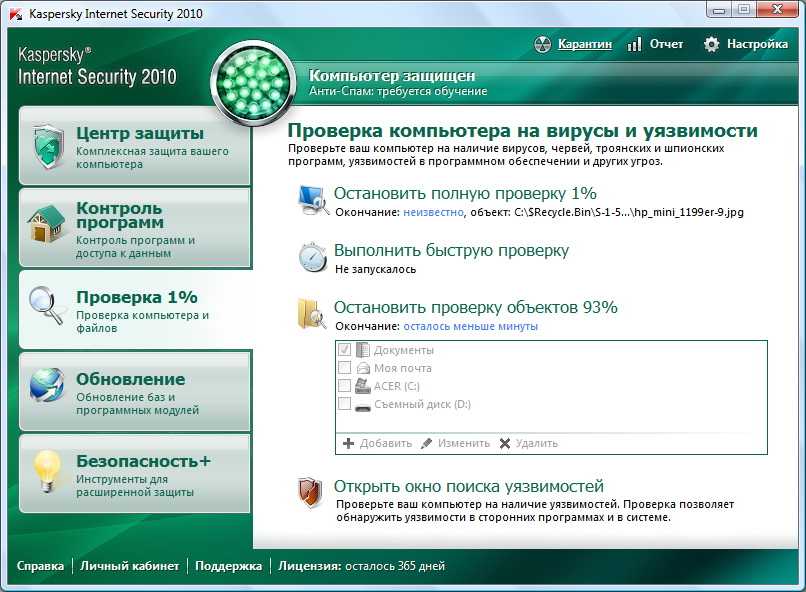 Любой потенциально опасный файл может быть помещен на карантин.
Сервис Windowsecurity.com наиболее корректно работает в браузере Internet Explorer с включенной поддержкой элементов управления ActiveX.
Любой потенциально опасный файл может быть помещен на карантин.
Сервис Windowsecurity.com наиболее корректно работает в браузере Internet Explorer с включенной поддержкой элементов управления ActiveX.

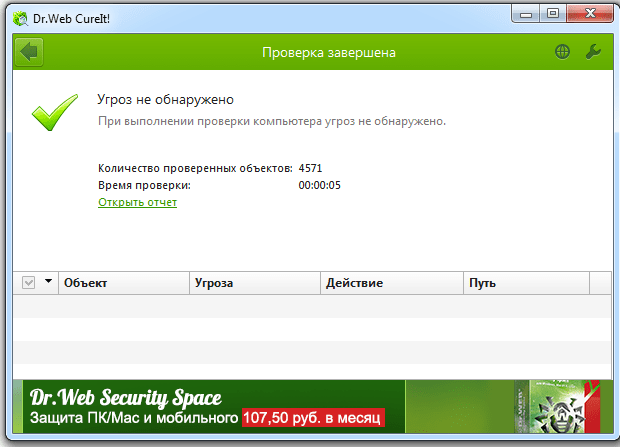 Поиск драйверов можно делать как для используемой платформы, так и для любой другой (выбирается опционально).
Данный сервис постоянно обновляется и улучшается. Так, например, только за время написания данного обзора дополнительный модуль для браузеров успел обновиться.
Поиск драйверов можно делать как для используемой платформы, так и для любой другой (выбирается опционально).
Данный сервис постоянно обновляется и улучшается. Так, например, только за время написания данного обзора дополнительный модуль для браузеров успел обновиться.
 Еще одна популярная отговорка — скорость соединения зависит от возможностей удаленного сервера. Можно самостоятельно измерить скорость, например, скачать большой файл и отметить, сколько ушло времени на его загрузку. Аналогичным образом можно попытаться измерить и скорость исходящего соединения — отправить файл самому себе по электронной почте или другим способом. Но все эти «замеры» выполнять очень неудобно, да и за достоверность таких «кустарных» измерений ручаться не приходится.
Чтобы не «гадать на кофейной гуще» и точно определить, какая именно скорость подключения используется на данном компьютере, можно использовать онлайновый сервис Speedtest.net. Принцип измерения скорости передачи данных, который использует данный сервис, состоит в следующем. На схематической карте мира обозначены наиболее быстрые серверы различных интернет-провайдеров. Пользователь может выбрать любой из них и проверить скорость своего соединения с интернетом. В процессе проверки тестируемый компьютер обменивается пакетами с удаленным сервером.
Еще одна популярная отговорка — скорость соединения зависит от возможностей удаленного сервера. Можно самостоятельно измерить скорость, например, скачать большой файл и отметить, сколько ушло времени на его загрузку. Аналогичным образом можно попытаться измерить и скорость исходящего соединения — отправить файл самому себе по электронной почте или другим способом. Но все эти «замеры» выполнять очень неудобно, да и за достоверность таких «кустарных» измерений ручаться не приходится.
Чтобы не «гадать на кофейной гуще» и точно определить, какая именно скорость подключения используется на данном компьютере, можно использовать онлайновый сервис Speedtest.net. Принцип измерения скорости передачи данных, который использует данный сервис, состоит в следующем. На схематической карте мира обозначены наиболее быстрые серверы различных интернет-провайдеров. Пользователь может выбрать любой из них и проверить скорость своего соединения с интернетом. В процессе проверки тестируемый компьютер обменивается пакетами с удаленным сервером..jpg)
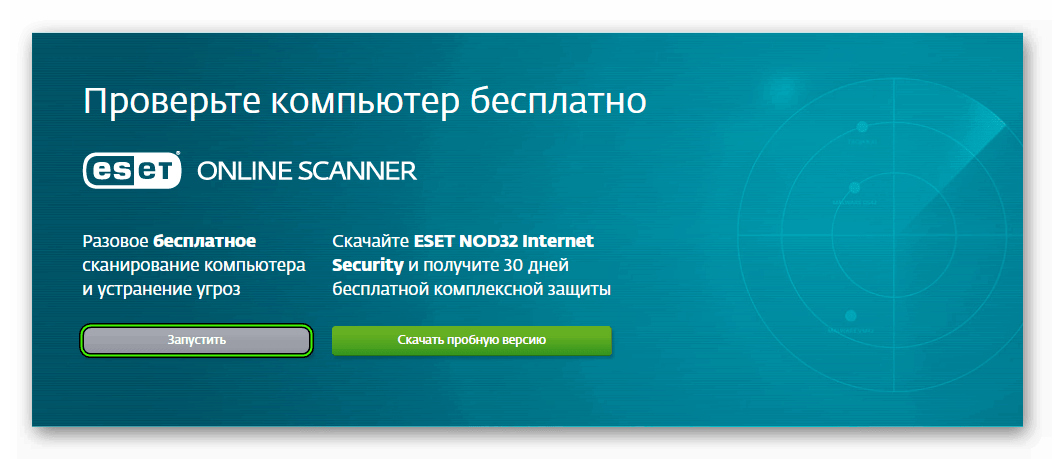 Любой работающий сервер может принять участие в проекте Speedtest.net в качестве тестируемого удаленного компьютера.
Любой работающий сервер может принять участие в проекте Speedtest.net в качестве тестируемого удаленного компьютера.
 Всего сервис «знает» два десятка критических уязвимостей, с их описанием можно ознакомиться на специальной странице. При обнаружении дыры в системе безопасности браузера сервис тут же предупредит пользователя, предоставив подробное описание проблемы. Кроме этого, будет показана ссылка на заплатку, устраняющую данную брешь. На сайте можно также найти код для интеграции сервиса с любым сайтом.
Всего сервис «знает» два десятка критических уязвимостей, с их описанием можно ознакомиться на специальной странице. При обнаружении дыры в системе безопасности браузера сервис тут же предупредит пользователя, предоставив подробное описание проблемы. Кроме этого, будет показана ссылка на заплатку, устраняющую данную брешь. На сайте можно также найти код для интеграции сервиса с любым сайтом.
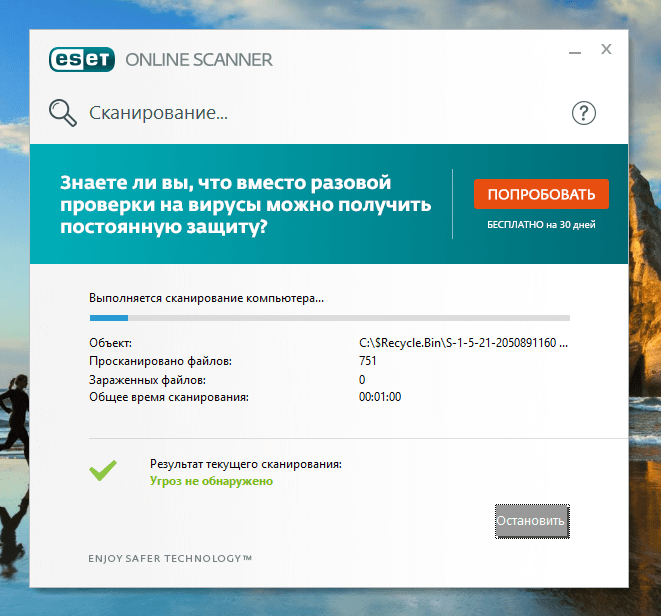
 ЦП вашего ноутбука будет указан рядом с «процессором» в этом разделе.
ЦП вашего ноутбука будет указан рядом с «процессором» в этом разделе.