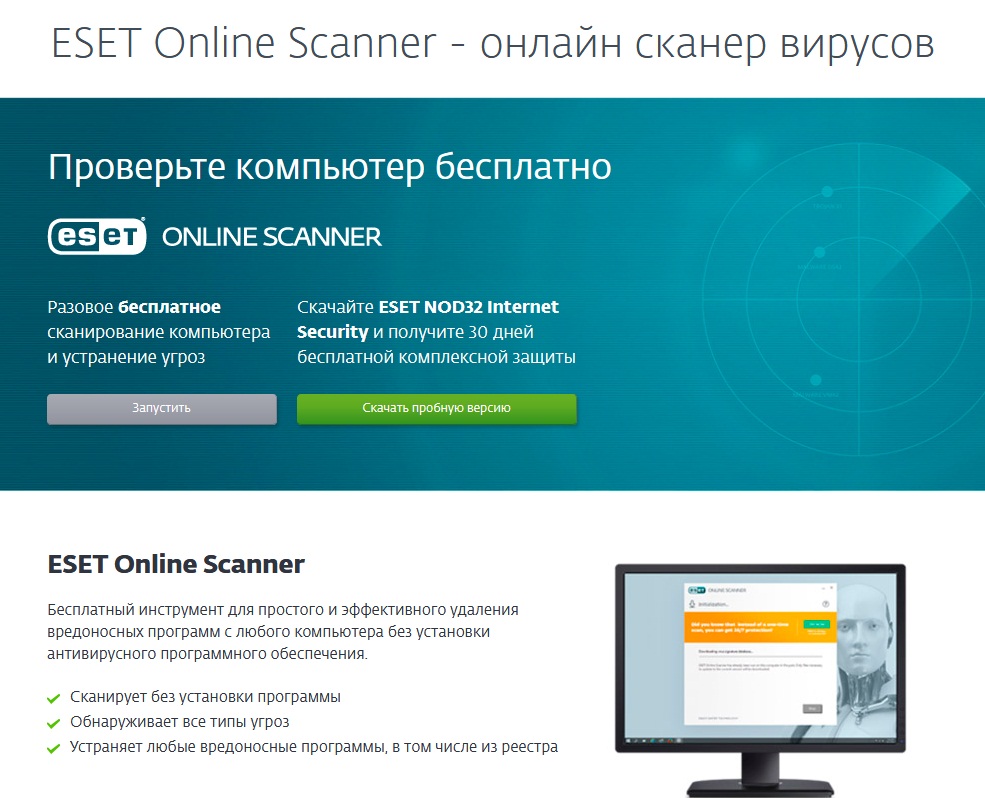Как проверить браузер на вирусы
ГлавнаяБраузеры
Во время работы с браузером появляются всплывающие объявления (как правило, рекламные), которые не получается закрыть с первого раза? Вы не узнаете домашнюю страницу или поисковую систему? Происходит автоматическое перенаправление на неизвестные вам веб-страницы? Появились незнакомые вам расширения, которые вы не устанавливали? В панели инструментов появились новые иконки? Логотип браузера выглядит странно? Очевидно, что ваш браузер заражен вирусом. Как же решить эту проблему? Об этом читайте ниже в нашей статье — пошагово, подробно.
Как проверить браузер на вирусы
Начнем с простого. А именно с того, как проверить браузер на вирусы онлайн.
Читайте также интересную новую статью — «Браузер сам открывает страницы с рекламой, как убрать».
Содержание
- Qualys BrowserCheck
- Surfpatrol.ru
- Видео — Как проверить браузер на вирусы, безопасность и ошибки
- Обнаружение и удаление вируса переадресации
- Шаг 1.
 Переход в безопасный режим
Переход в безопасный режим - Шаг 2. Проверка настроек прокси-сервера
- Шаг 3. Управление браузерами
- Шаг 1.
- Инструменты для удаления вируса
- Kaspersky TDSSKiller
- MalwareBytes Anti-Malware Free
- HitmanPro
- Зайдите на сайт сервиса. В нашем случае мы используем браузер Firefox (сервис работает с любыми браузерами, так что вы можете использовать любой). Поэтому сайт автоматически предложил установить нам плагин. Не делаем этого, а вместо этого нажимаем на синюю надпись «Launch a quick scan now».
Нажимаем на синюю надпись «Launch a quick scan now»
- В открывшемся окне щелкните «Scan Now», и тогда сразу запустится проверка браузера.
Щелкаем «Scan Now»
- После окончания сканирования на монитор будут выведены результаты тестирования. Если все ярлыки справа зеленого цвета, то это означает, что ваш браузер не заражен никакими вирусами. Результат сканирования, если ярлыки зеленые угрозы нет
- В случае если некоторые ярлыки красного цвета, то браузер подвержен вирусу.
 Но справа от красного ярлыка будет синяя кнопка с надписью «Fix it» — смело жмите на нее, чтобы исправить неполадки внутри браузера.
Но справа от красного ярлыка будет синяя кнопка с надписью «Fix it» — смело жмите на нее, чтобы исправить неполадки внутри браузера.Если ярлык красного цвета, нажимаем рядом синюю кнопку с надписью «Fix it»
- Зайдите на сайт Surfpatrol.ru. Вы сразу обратите внимание на ярко-оранжевую кнопку «Проверить браузер» посреди экрана. Нажмите на нее.
Нажимаем кнопку «Проверить браузер»
- После окончания диагностики браузера сервис выведет результаты на экран. Если будут обнаружены проблемы и неполадки, сайт автоматически предложит решение.
Результат проверки браузера
Если у вас остались вопросы, предлагаем вам просмотреть видео с описанием процесса.
Видео — Как проверить браузер на вирусы, безопасность и ошибки
Обнаружение и удаление вируса переадресацииШаг 1. Переход в безопасный режимПроцесс удаления вируса переадресации, как правило, одинаковый для всех версий Windows от XP до Windows 8.
- Для начала необходимо перезагрузить компьютер в безопасном режиме. Для Windows XP до Windows 7 это происходит путем перезагрузки компьютера и многократного нажатия F8, как только появится сводный экран загрузочного диска. Если появится экран загрузки Windows, вы опоздали и должны будете повторить этот процесс.
- Когда появится экран «Дополнительные параметры загрузки», используйте стрелки на клавиатуре, чтобы выбрать второй вариант, «Safe Mode with Networking» и нажмите Enter.
Выбираем «Safe Mode with Networking» или «Безопасный режим с поддержкой командной строки», нажимаем Enter
Пользователи Windows 8 могут переключиться в безопасный режим.
- Открыв «Settings и Power». Удерживая клавишу Shift, прежде чем делать что-либо еще, выберите «Перезапустить», удерживая палец на Shift.
- Когда появится меню «Перезагрузки», нажмите «Troubleshoot».
Нажимаем «Troubleshoot»
- Затем «Advanced Options».
Открываем «Advanced Options»
- Затем выберите «Startup Settins».

Выбираем «Startup Settins»
- Затем «Restart».
Нажимаем «Restart»
- Наконец, нажмите 5 на клавиатуре, чтобы включить безопасный режим с помощью сети, предложив Windows начать работать в безопасном режиме, но с подключением к Интернету.
Важно! Вирусы переадресации браузера могут использовать удаленный сервер, который не является тем, через какой вы обычно подключаетесь к Интернету. Отключив это, вы уже сделаете большой шаг на пути к удалению вируса.
Проверьте настройки прокси-сервера вашей системы:
- В «Панели управления» откройте «Internet Options». В Windows 8 вы можете ввести «internet options», чтобы быстро запустить этот экран.
В «Панели управления» открываем «Internet Options» или «Свойства браузера»
- Перейдите на вкладку «Connections».
Переходим на вкладку «Connections» или «Подключения»
- Найдите «Настройки параметров локальной сети».

Находим «Настройки параметров локальной сети», нажимаем на кнопку «Настройка сети»
- Вероятно, вы обнаружите, что опция «Proxy Server» проверена с адресом или без него. Снимите этот флажок и нажмите «Automatically detect settings».
Устанавливаем флажок на «Автоматическое определение параметров» или «Automatically detect settings»
- Нажмите «ОК», чтобы подтвердить и выйти.
Нажимаем «ОК»
На этом этапе будет неясно, откуда берется вирус переадресации браузера, и это будет так, пока вы не проверите отчеты из инструментов удаления.
На заметку! Таким образом, рекомендуется удалить надстройки, расширения и панели инструментов из браузеров и перезагрузить домашнюю страницу.
Как только это будет сделано:
- Загрузите и установите копию CCleaner, и используйте это для сканирования вашего компьютера на предмет нежелательных данных в кэше.

- Выберите вкладку «Cleaner», затем проверьте все параметры Windows для Internet Explorer и повторите это в «Applications» для любых других браузеров, которые вы установили.
Проверяем все параметры Windows для Internet Explorer и повторяем это в «Applications» или «Приложения» для любых других браузеров
- Нажмите «Run Cleaner» и дождитесь завершения очистки.
Нажимаем «Run Cleaner» или «Очистка»
В настоящее время доступно несколько инструментов, которые можно использовать в отношении вируса переадресации.
Оптимальным путем было бы загрузить и запустить средство для удаления руткитов Kaspersky TDSSKiller, а затем надежное MalwareBytes Anti-Malware Free. Для дополнительных проверок используйте HitmanPro.
- Kaspersky TDSSKiller;
- MalwareBytes Anti-Malware Free;
- HitmanPro;
- Google.
- Эта утилита не требует установки, поэтому просто дважды кликните на файл tdsskiller.
 exe и щелкните «Change Parameters».
exe и щелкните «Change Parameters».Перед сканированием нажимаем на значок «Change Parameters» или «Изменить параметры настройки»
- В окне включите файловую систему «Detect TDLFS» и нажмите «OK», чтобы продолжить. В окне включаем файловую систему «Detect TDLFS» и нажимаем «OK»
- Нажмите «Start Scan». По завершении, если обнаружены угрозы, будет показана страница вместе с рекомендуемыми действиями.
Нажимаем «Start Scan» или «Начать проверку»
- Нажмите «Continue», чтобы принять эти действия и разрешить TDSSKiller разобраться с вирусами.
Нажимаем «Continue»
- Полное удаление потребует перезагрузки, поэтому имейте это ввиду, так как вам нужно будет вернуться в безопасный режим с помощью сети (как указано выше) перед продолжением.
Эта программа автоматически запустится после установки, и появится сообщение с рекомендацией обновиться. Нажмите «Fix Now», чтобы запустить первое сканирование.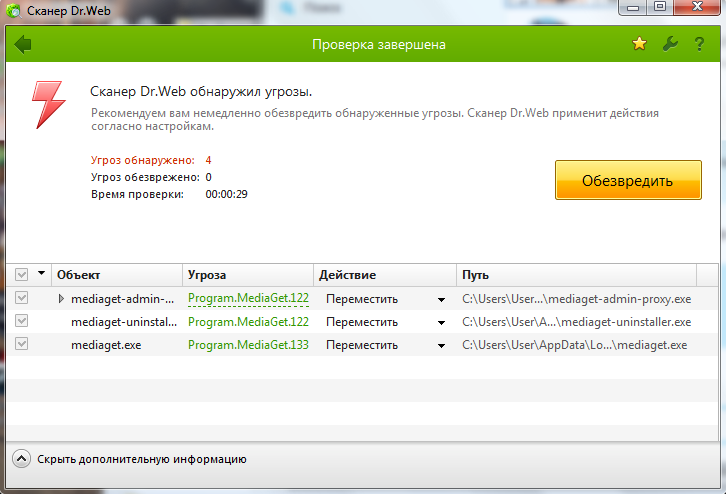 Когда оно будет завершено (программа может попросить вас сначала нажать кнопку «Update»), программа выведет на экран список найденных угроз. Нажмите «Quarantine All», а затем «Apply Actions».
Когда оно будет завершено (программа может попросить вас сначала нажать кнопку «Update»), программа выведет на экран список найденных угроз. Нажмите «Quarantine All», а затем «Apply Actions».
Интерфейс программы MalwareBytes Anti-Malware Free
HitmanProПосле установки (также доступна опция одноразового запуска без установки), HitmanPro сканирует ваш компьютер (в том числе и браузеры) на упрямые руткиты, вредоносное ПО и прочие вредоносные файлы. Файлы будут отображаться по мере их обнаружения. После завершения сканирования нажмите «Next», чтобы удалить их.
После завершения сканирования нажимаем «Next» или «Дальше»
Вам нужно будет нажать «Activate Free License», чтобы получить бесплатную 30-дневную пробную версию для HitmanPro, если вы не планируете ее покупать.
Нажимаем «Activate Free License», чтобы получить бесплатную 30-дневную пробную версию для HitmanPro
После окончания этих сканирований завершите работу с помощью обычного программного обеспечения для проверки ПК на наличие вирусов, которое может быть бесплатной антивирусной утилитой, такой как Avira, AVG или Kaspersky, или премиальным пакетом, таким как BitDefender Internet Security.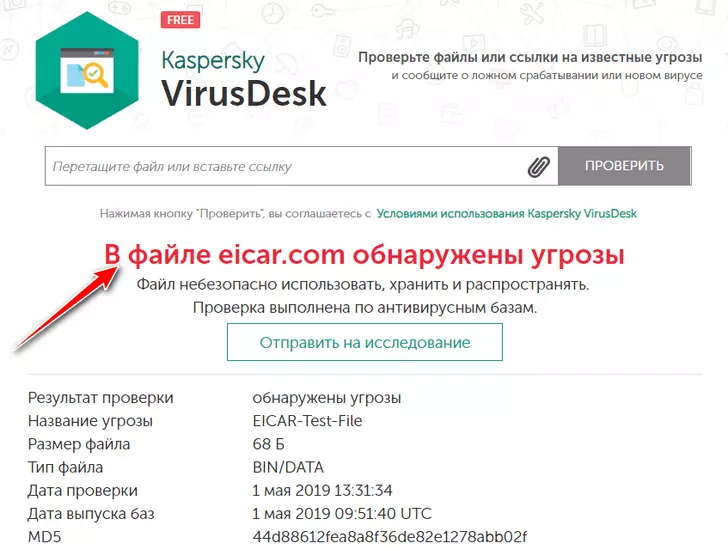
Надеемся, статья оказалась для вас полезной, и вы с легкостью сможете очистить свой браузер от вирусов.
Понравилась статья?
Сохраните, чтобы не потерять!
Рекомендуем похожие статьи
Как проверить браузер на вирусы?
Всем привет! У многих пользователей компьютера браузер — самая популярная и часто используемая программа. Современный компьютер без доступа в интернет — просто продвинутый медиа центр, не более того. Не удивительно, что многие злоумышленники в качестве объекта атаки предпочитают именно интернет обозреватель — так выше гарантии, что пользователь попадется на крючок.
Сегодня рассмотрим, как проверить браузер на вирусы, как избавиться от найденной угрозы, можно ли вылечить поврежденные файлы или сразу лучше убрать их. Речь пойдет о самых популярных браузерах — Гугл Хром, Мозилла и Опера. О том, как проверить ссылку на вирус перед ее открытием, читайте здесь.
Как удалить майнеры
Проблема актуальна уже не первый год. Вредоносный код работает в запущенном браузере, добывая криптовалюту и тем самым обогащая его создателя, но сильно замедляя зараженный компьютер.
Вредоносный код работает в запущенном браузере, добывая криптовалюту и тем самым обогащая его создателя, но сильно замедляя зараженный компьютер.
Неважно, что именно задействуется, процессор или видеокарта, но падение производительности бывает очень заметно. Сайт, на котором запускается такой код, может выглядеть как заброшенный или пустой, однако свою задачу он выполняет на все сто процентов.
Первым делом нужно проверить, сколько ресурсов потребляют открытые вкладки, для чего откройте Диспетчер задач самого браузера.
В обозревателе на движке Chromium — в Chrome, в Яндекс Браузере, Opera, Microsoft Edge, Colibri и всех прочих это можно сделать, нажав комбинацию Shift + ESC.
В Mozilla Firefox скопируйте about:performance в адресную строку в новой вкладке.
Если вы заметили, что в колонках «Процессор» и «Потребляемая память» отображаются аномально высокие значения, значит, проблема реально присутствует.
Для примера: запущенное потоковое видео в разрешении Full HD отображает от 10 до 30 единиц во вкладке «Процессор» и не более 150 тысяч КБ памяти.
Это максимальная нагрузка, которую браузер может испытывать в нормальном состоянии. Майнеры же создают нагрузку существенно выше.
Если невзрачный с виду сайт потребляет слишком много вычислительной мощности — там с большой вероятностью засел майнер, который и грузит ваш компьютер.
Исправить это можно единственным способом — убрать вкладку с ним и больше никогда ее не открывать.
Не помешает также почистить расширения — там тоже может прятаться майнер. Отображаться они будут тоже в Диспетчере задач, но уже не как вкладка, а как расширение. В браузере Firefox они отображаются как «Дополнения». Попасть в список расширений можно из главного меню браузера.
Рекомендую почистить это список, удалив все расширения, которые вы не устанавливали или назначения которых не знаете. Кроме майнеров, там могут прятаться и другие вирусы.
Проверка ярлыка браузера
Если вы запускаете браузер из ярлыка на рабочем столе, кликните по нему правой кнопкой мыши и выберите «Свойства». По умолчанию строка «Объект» должна заканчиваться расширением .exe. Это значит, что запускается именно необходимая вам программа.
По умолчанию строка «Объект» должна заканчиваться расширением .exe. Это значит, что запускается именно необходимая вам программа.
Некоторые вирусы подменяют эту строку — обычно параллельно запускается BAT файл, активирующий майнер или другой вирус.
Если строка объекта заканчивается на .bat, удалите такой ярлык. Создать новый можно, перетащив его на рабочий стол из меню «Программы», где в числе прочих должен отображаться и используемый браузер.
Если ярлык вам не нужен, закрепите иконку для запуска браузера на панели задач, чтобы иметь быстрый доступ, или в группе быстрого доступа меню «Пуск» в Windows 10.
Как почистить файл hosts
Этот файл находится на диске C: в каталоге Windows\System32\drivers\etc. Откройте его с помощью Блокнота. Ниже строки «localhost name resolution…» должно быть написано следующее:
# 127.0.0.1 localhost
# ::1 localhost
Все изменения, которые есть ниже, скорее всего созданы вредоносными программами и могут перенаправлять ваш браузер на указанные адреса.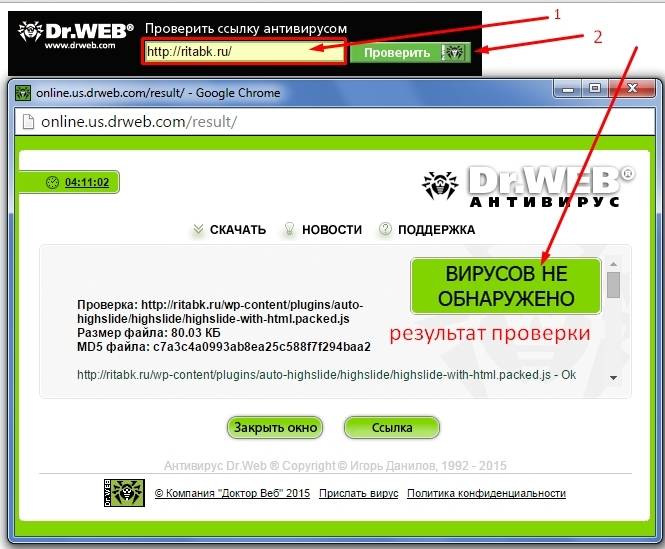
Внимание! Перед удалением, сделайте копию тех строк, которые вы хотите удалить, на всякий случай.
Нужно очистить все лишнее и сохранить изменения. Также рекомендую кликнуть по файлу hosts ПКМ, выбрать «Свойства» и задать атрибут «Только чтение», чтобы никто не мог внести изменения, кроме вас.
Программа для удаления вирусов из браузера
Как таковой специальную отдельную программу использовать не рекомендую — достаточно антивирусного сканера, который установлен на вашем компьютере.
После всех описанных выше манипуляций не помешает провести полное сканирование памяти компьютера на наличие вирусов. Если вы пользуетесь «Авастом», запустите проверку ПК во время загрузки.
Также советую почитать «Как найти вирусы на компьютере без установки антивируса». Буду признателен, если вы поделитесь этим постом в социальных сетях. До скорой встречи!
С уважением, автор блога Андрей Андреев.
Как использовать встроенный сканер вирусов Chrome для поиска вирусов
- Миниинструмент
- Центр новостей MiniTool
- Как использовать встроенный сканер вирусов Chrome для сканирования на наличие вируса
Алиса | Подписаться | Последнее обновление
В этом посте рассказывается, как использовать встроенный антивирусный сканер Google Chrome для сканирования всего компьютера на наличие вредоносных программ или вирусов. Он также дает несколько советов, которые помогут вам исправить ошибку сканирования Chrome на вирусы. Если вам нужен бесплатный инструмент для восстановления данных, менеджер разделов диска, программное обеспечение для резервного копирования и восстановления системы, вы можете найти подходящее из программного обеспечения MiniTool.
Сканирование Google Chrome на вирусы изначально предназначено для защиты вашего браузера Chrome от вирусов или вредоносных программ. Обычно он запускается при загрузке файла в Chrome. В отличие от других антивирусных программ, он не выполняет автоматическую проверку в фоновом режиме в режиме реального времени. Но если вы хотите, вы можете вручную использовать его для проверки на вирусы всего вашего компьютера.
Как использовать Chrome Virus Scanner для поиска вирусов
Шаг 1.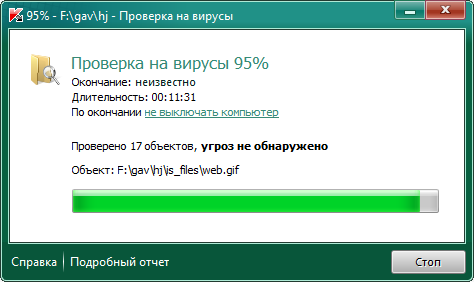 Откройте Chrome на своем компьютере. Щелкните значок с тремя точками в правом верхнем углу браузера Chrome и выберите 9.0024 Настройки , чтобы перейти в окно настроек Google Chrome.
Откройте Chrome на своем компьютере. Щелкните значок с тремя точками в правом верхнем углу браузера Chrome и выберите 9.0024 Настройки , чтобы перейти в окно настроек Google Chrome.
Шаг 2. В настройках Chrome прокрутите вниз в правом окне и нажмите Дополнительно . Затем нажмите Очистить компьютер в разделе Сброс и очистите раздел .
Шаг 3. Нажмите кнопку Найти рядом с Найти вредоносное ПО . Сканер вирусов Chrome начнет находить возможное вредоносное программное обеспечение на вашем компьютере и удалять его.
Шаг 4. Подождите, пока завершится сканирование Google Chrome на вирусы, вы получите отчет о сканировании, показывающий все обнаруженные вредоносные программы или вирусы на вашем компьютере. Вы можете нажать «Удалить», чтобы удалить любой вредоносный элемент с помощью этого инструмента очистки Chrome, и перезагрузить компьютер.
Загрузка, установка, переустановка Защитника Windows в Windows 10/11
См. руководство по загрузке, установке, удалению и переустановке Защитника Microsoft/Windows в Windows 10/11. Также узнайте, как исправить не удается открыть Защитник Windows.
руководство по загрузке, установке, удалению и переустановке Защитника Microsoft/Windows в Windows 10/11. Также узнайте, как исправить не удается открыть Защитник Windows.
Подробнее
Как очистить браузер Chrome
Если в вашем браузере Chrome возникли проблемы или он работает медленно, вы можете попробовать очистить файлы cookie, кэши или данные просмотра Chrome.
Чтобы очистить Chrome, вы можете войти в браузер Chrome, щелкнуть значок с тремя точками в правом верхнем углу и нажать Дополнительные инструменты -> Очистить данные просмотра . Проверьте, что вы хотите очистить во всплывающем окне, и нажмите кнопку Очистить данные , чтобы очистить Google Chrome.
Fix Chrome Virus Scan Failed Issue
Если при попытке загрузить что-либо в браузере Google Chrome вы получаете сообщение об ошибке «Ошибка — Ошибка сканирования на вирусы», вы можете воспользоваться приведенными ниже советами, чтобы исправить эту ошибку.
Вы можете попробовать метод, описанный в некоторых статьях в Интернете, для редактирования реестра Windows, чтобы исправить ошибку Chrome при сканировании на вирусы. Но некоторые люди считают, что этот метод не работает, если это так, попробуйте другие советы ниже, чтобы узнать, могут ли они помочь решить эту проблему.
Ваша антивирусная программа может заблокировать загрузку файла. Вы можете проверить свое антивирусное программное обеспечение, чтобы узнать, почему файл не может быть загружен.
Если это связано с неправильными настройками Chrome, вы можете сбросить настройки Chrome до значений по умолчанию.
Вы также можете попробовать обновить Chrome до последней версии, очистить данные Chrome или переустановить Chrome, чтобы попробовать.
Вы можете использовать инструмент поиска вирусов Chrome для сканирования компьютера на наличие вредоносных программ или вирусов и удаления любых обнаруженных вредоносных программ.
Если вы потеряли некоторые важные данные из-за вредоносных программ, вирусов или других проблем с компьютером, вы можете попробовать MiniTool Power Data Recovery для восстановления потерянных файлов.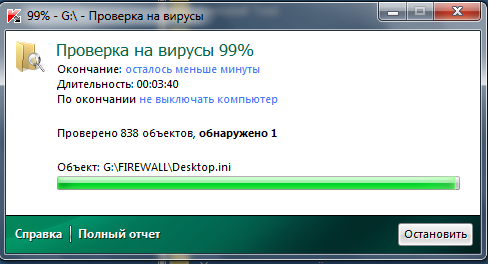 MiniTool Power Data Recovery позволяет восстановить любые удаленные или потерянные файлы с компьютера, карты памяти, SD-карты, внешнего жесткого диска, SSD, USB-накопителя и т. д.
MiniTool Power Data Recovery позволяет восстановить любые удаленные или потерянные файлы с компьютера, карты памяти, SD-карты, внешнего жесткого диска, SSD, USB-накопителя и т. д.
- Твиттер
- Линкедин
- Реддит
Об авторе
Комментарии пользователей:
Полное руководство по сканированию Chrome на вирусы
1 ноября 2022 г. / All Posts / By Криста Тиммерман
Защитите свои онлайн-данные с помощью IPVanish
Конфиденциальность в любой сети
Одна учетная запись, неограниченное количество устройств
Подтверждено отсутствие журналов трафика
Более 2200 серверов в 75 местах.
Одним из самых простых способов избежать случайной загрузки вируса из Интернета является проверка Chrome на наличие вирусов. В этой статье мы объясним, что это такое, какие преимущества он предлагает и как вы можете легко получить к нему доступ.
Google, пожалуй, наиболее известен своей поисковой системой, веб-браузером и устройствами. Google также предлагает десятки популярных веб-инструментов, включая службы электронной почты, онлайн-документы и электронные таблицы, а также функции веб-хранилища.
Но даже этот список лишь поверхностно. Копните немного глубже, и вы обнаружите, что у Google есть много менее известных предложений. Одним из таких предложений является антивирусный сканер Chrome. Если вы используете Chrome в качестве веб-браузера, возможно, вы уже используете этот инструмент, даже не подозревая об этом. Итак, давайте рассмотрим все, что нужно знать о сканировании Chrome на вирусы.
Что такое поиск вирусов в Chrome?
Если компания собирает данные, они должны их защищать. Безопасность — это необходимость, которую каждая онлайн-компания должна учитывать и расставлять приоритеты. А для такой крупной компании, как Google (или, скорее, материнская компания Alphabet), кибербезопасность имеет наивысший приоритет.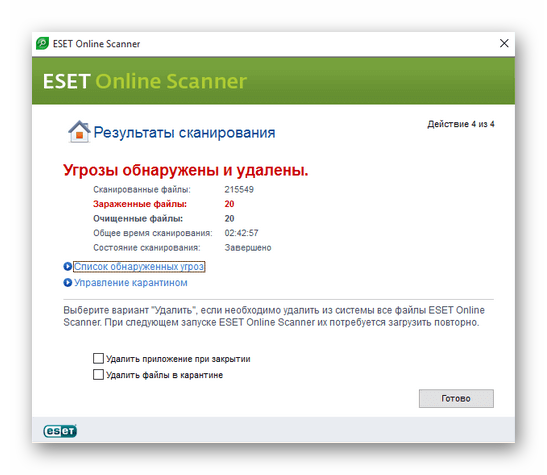
Они используют множество инструментов и ресурсов, чтобы уберечь себя и своих клиентов от опасности. Один из их основных инструментов безопасности для пользователей Chrome называется сканированием вирусов Chrome. Это инструмент, который работает автоматически в фоновом режиме, когда вы просматриваете веб-страницы.
Когда вы загружаете файл с помощью Chrome, срабатывает антивирусный сканер Chrome. Он сканирует файлы в режиме реального времени, чтобы обнаружить потенциально опасное программное обеспечение, прежде чем они будут загружены.
Само по себе сканирование на вирусы Chrome существует для поиска и блокировки вирусов, когда вы используете браузер Chrome. Но что делать, если вы не используете Chrome? Что ж, антивирусный сканер Chrome может помочь и здесь.
Сканирование на вирусы Chrome можно использовать вручную для сканирования компьютера на наличие вирусов. Самое приятное: это бесплатно и просто в использовании. Вот как.
Как получить доступ к сканированию Chrome на вирусы на моем устройстве
Следуйте этим инструкциям, чтобы вручную запустить сканирование Chrome на вирусы на вашем компьютере:
- Откройте Chrome на рабочем столе
- В правом верхнем углу меню браузера щелкните значок с тремя точками .
- Выберите Настройки из выпадающего меню
- В левом меню перейдите к Сброс и очистка
- Выбрать Очистить компьютер
- Нажмите Найти
- Устройтесь поудобнее и подождите, пока Chrome просканирует ваш компьютер и укажет на потенциально опасное программное обеспечение

Проверка Chrome на наличие вирусов может занять несколько минут. Но это стоит ожидания.
Как работает поиск вирусов в Chrome?
Сбор данных в режиме онлайн является спорным вопросом. Многие из крупнейших международных политических дискуссий о технологиях связаны с тем, как компании получают, используют и обрабатывают данные; рекламные компании, такие как Google, находятся в центре этого разговора.
Но хотя сбор данных может быть использован против вас, чтобы заработать кому-то деньги, возможно, есть и плюс. Сбор данных также позволяет компаниям создавать мощные инструменты, которые находят и распознают закономерности в миллиардах вариантов использования.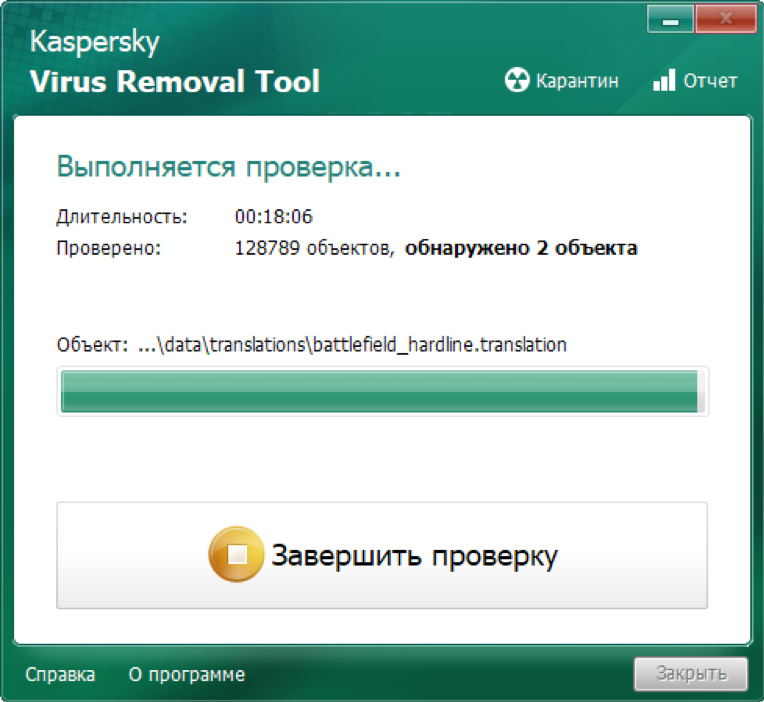 В данном случае это поиск закономерностей в опасных интернет-вирусах. Каждый пользователь Chrome — это точка данных, которую антивирусный сканер Chrome может использовать для отделения файлов, которые кажутся безопасными, от тех, которые кажутся опасными.
В данном случае это поиск закономерностей в опасных интернет-вирусах. Каждый пользователь Chrome — это точка данных, которую антивирусный сканер Chrome может использовать для отделения файлов, которые кажутся безопасными, от тех, которые кажутся опасными.
Сканер вирусов Chrome использует эти данные, чтобы замечать и блокировать пользователей до того, как опасное программное обеспечение будет случайно загружено в Chrome или на ваше устройство, защищая клиентов Google (и саму Google) от злоумышленников и программ, предназначенных для причинения вреда.
Преимущества сканирования Chrome на вирусы
У сканирования Chrome на вирусы есть два основных преимущества:
- Сканирование Chrome на вирусы работает в фоновом режиме, когда вы просматриваете веб-страницы с помощью браузера Chrome. Когда он обнаруживает опасные характеристики посещаемых вами веб-сайтов или загружаемых файлов, инструмент сканирования на вирусы Chrome блокирует загрузку потенциальных вирусов и вредоносных программ.

- Кроме того, антивирусный сканер Chrome позволяет сканировать ваше устройство на наличие потенциальных вирусов, помогая вам следить за общим состоянием вашего компьютера.
Проверка Chrome на вирусы действительно работает?
Chrome предлагает пользователям бесплатную пассивную безопасность при использовании Chrome. Но этот инструмент не следует рассматривать как универсальное решение для онлайн-безопасности или предотвращения вредоносных программ. Антивирусное решение премиум-класса обеспечит более надежную защиту от угроз нулевого дня, новых атак и изменяющих форму вредоносных программ для всего вашего устройства. В конце концов, сканирование Chrome на вирусы предлагает лишь ограниченный объем защиты.
Если вы хотите охватить все свои базы кибербезопасности, включите в свою повседневную жизнь несколько простых передовых методов онлайн-безопасности.
- Обновляйте прошивку, операционные системы и приложения. Компании, зависящие от программного обеспечения, постоянно находят новые слабые места в своем программном обеспечении.
 Когда они обнаруживают эти слабости, они находят способы исправить их. Но эти патчи не обновляются сами по себе. Обычно исправления должны быть загружены конечным пользователем программного обеспечения, если не установлены автоматические обновления. Так что в следующий раз, когда компания-разработчик программного обеспечения попросит вас установить последнее обновление, не стесняйтесь. В обновление может быть включено важное исправление опасной уязвимости программного обеспечения. Чем раньше вы обновитесь, тем в большей безопасности вы сохраните свои данные и устройство.
Когда они обнаруживают эти слабости, они находят способы исправить их. Но эти патчи не обновляются сами по себе. Обычно исправления должны быть загружены конечным пользователем программного обеспечения, если не установлены автоматические обновления. Так что в следующий раз, когда компания-разработчик программного обеспечения попросит вас установить последнее обновление, не стесняйтесь. В обновление может быть включено важное исправление опасной уязвимости программного обеспечения. Чем раньше вы обновитесь, тем в большей безопасности вы сохраните свои данные и устройство. - Не переходите по ссылкам от незнакомых людей. Один из самых распространенных способов загрузки вирусов на свои компьютеры — фишинг. Это когда незнакомец, выдавая себя за надежный источник, просит вас щелкнуть по электронной почте, встроенной в текстовое сообщение или электронное письмо. После перехода по ссылке на ваш компьютер или телефон часто загружается вредоносное ПО. Поэтому рекомендуется никогда не нажимать на ссылки от людей, которых вы не знаете.


 Переход в безопасный режим
Переход в безопасный режим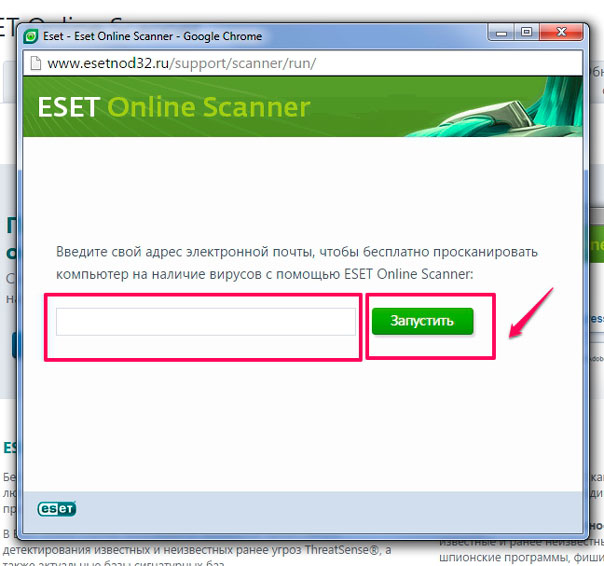 Но справа от красного ярлыка будет синяя кнопка с надписью «Fix it» — смело жмите на нее, чтобы исправить неполадки внутри браузера.
Но справа от красного ярлыка будет синяя кнопка с надписью «Fix it» — смело жмите на нее, чтобы исправить неполадки внутри браузера.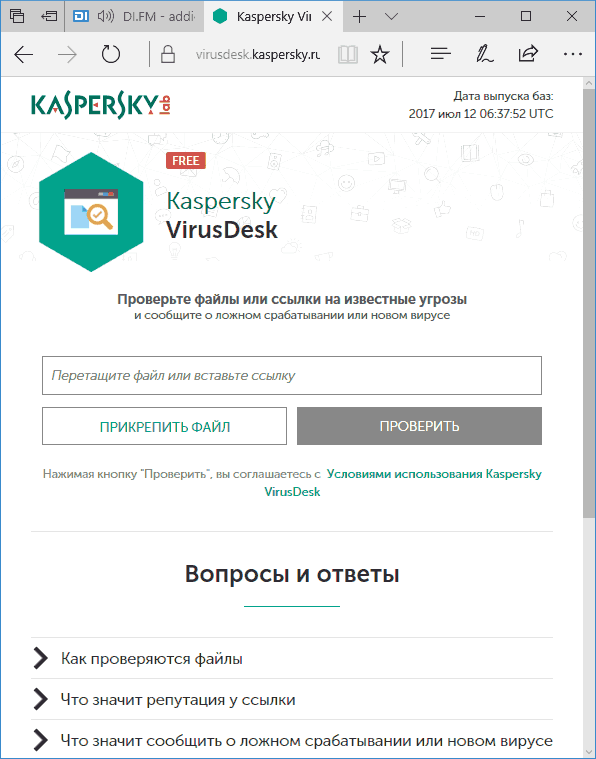


 exe и щелкните «Change Parameters».
exe и щелкните «Change Parameters».
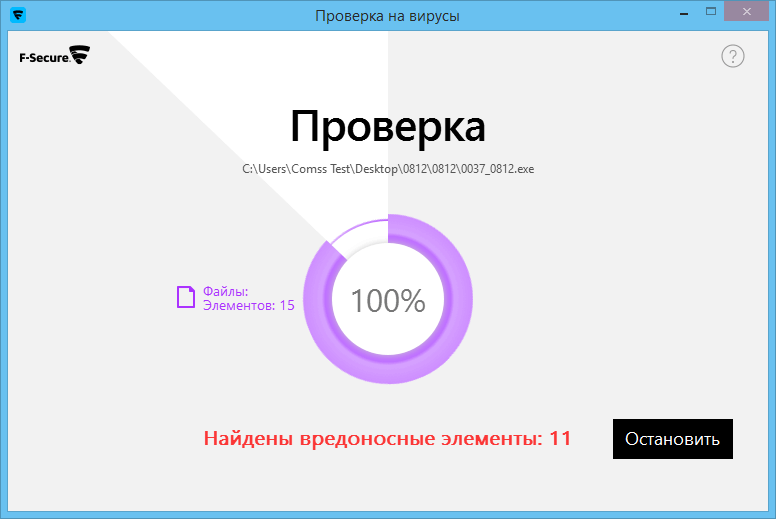 Когда они обнаруживают эти слабости, они находят способы исправить их. Но эти патчи не обновляются сами по себе. Обычно исправления должны быть загружены конечным пользователем программного обеспечения, если не установлены автоматические обновления. Так что в следующий раз, когда компания-разработчик программного обеспечения попросит вас установить последнее обновление, не стесняйтесь. В обновление может быть включено важное исправление опасной уязвимости программного обеспечения. Чем раньше вы обновитесь, тем в большей безопасности вы сохраните свои данные и устройство.
Когда они обнаруживают эти слабости, они находят способы исправить их. Но эти патчи не обновляются сами по себе. Обычно исправления должны быть загружены конечным пользователем программного обеспечения, если не установлены автоматические обновления. Так что в следующий раз, когда компания-разработчик программного обеспечения попросит вас установить последнее обновление, не стесняйтесь. В обновление может быть включено важное исправление опасной уязвимости программного обеспечения. Чем раньше вы обновитесь, тем в большей безопасности вы сохраните свои данные и устройство.