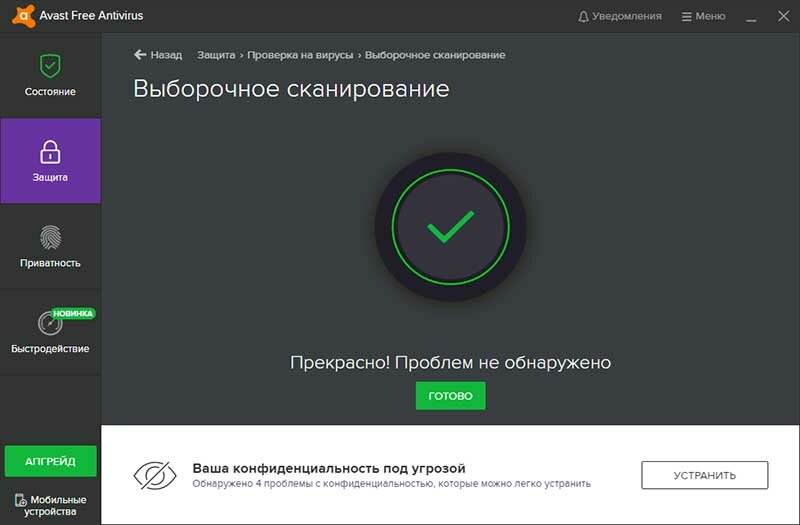Как проверить телефон на вирусы и удалить их вручную на ОС Андроид
It-Tehnikиещё 2
Смартфон является незаменимым устройством, которое хранит в себе большое количество персональных данных владельца. Это и личные фотографии, и пароли от соцсетей, и банковские приложения. Все из перечисленного должно находиться под надежной защитой, а потому важно знать, как проверить телефон на вирусы на операционной системе Андроид. Ведь из-за своей открытости Android часто страдает из-за вредоносного ПО, которое крадет персональные данные. Как понять, что телефон «заражен» Несмотря на то, что современные вирусы редко проявляются в виде баннеров или прямых сообщений с вымогательством денежных средств, они могут присутствовать на любом смартфоне. Их можно определить по целому ряду признаков, не прибегая при этом к помощи специализированного софта. Важно. Изложенные далее признаки являются косвенными и не гарантируют 100-процентное определение вирусов. Незнакомые программы Как правило, вирусы попадают на телефон в виде программного обеспечения, которое пользователь устанавливает на свое устройство. Позже мы обязательно расскажем, как избежать заражения, а пока попробуем понять, нет ли вредоносного ПО на смартфоне. Для этого понадобится: Открыть настройки телефона. Перейти в раздел «Приложения», а затем – «Все приложения». Ознакомиться со списком установленных программ. При изучении списка приложений вы должны четко понимать, для каких целей установлена та или иная программа. Если вы увидели софт с подозрительным названием и не помните, когда и зачем его загружали – удалите его, так как это может быть вирусное ПО. Одновременно с этим не торопитесь избавляться от всех незнакомых приложений. Некоторые из них являются системными, а потому на странице программы нет функции удаления. Также обратите внимание на то, что вирусное ПО может маскироваться под обычную программу. Поэтому нужно внимательно обращать внимание на название, где от оригинала может отличаться только один или два символа.
Незнакомые программы Как правило, вирусы попадают на телефон в виде программного обеспечения, которое пользователь устанавливает на свое устройство. Позже мы обязательно расскажем, как избежать заражения, а пока попробуем понять, нет ли вредоносного ПО на смартфоне. Для этого понадобится: Открыть настройки телефона. Перейти в раздел «Приложения», а затем – «Все приложения». Ознакомиться со списком установленных программ. При изучении списка приложений вы должны четко понимать, для каких целей установлена та или иная программа. Если вы увидели софт с подозрительным названием и не помните, когда и зачем его загружали – удалите его, так как это может быть вирусное ПО. Одновременно с этим не торопитесь избавляться от всех незнакомых приложений. Некоторые из них являются системными, а потому на странице программы нет функции удаления. Также обратите внимание на то, что вирусное ПО может маскироваться под обычную программу. Поэтому нужно внимательно обращать внимание на название, где от оригинала может отличаться только один или два символа. Сбои в приложениях Вирусы сильно сказываются на работе устройства, из-за чего происходят частые сбои при запуске или использовании привычных программ. Если вы заметили, что приложения часто вылетают, а в отзывах нет сообщений о подобных проблемах, то с высокой долей вероятности ваш смартфон заражен. Не забывайте, что этот признак является косвенным. Сбои в приложениях могут быть вызваны самыми разными факторами от плохой оптимизации ПО со стороны разработчика до слабого «железа» телефона, которое не может гарантировать стабильное функционирование ресурсоемких программ. Увеличенный трафик Вирусы не работают автономно, а потому требуют постоянного подключения к интернету. Из-за этого растет потребление трафика. Чтобы вы могли постоянно следить за столь важным показателем, рекомендуется сделать следующее: Откройте настройки телефона. Перейдите в раздел «Подключение и общий доступ» (этот пункт может называться иначе в зависимости от модели устройства). Откройте вкладку «Передача данных». В указанном разделе будет подробно проиллюстрирована статистика потребления трафика.
Сбои в приложениях Вирусы сильно сказываются на работе устройства, из-за чего происходят частые сбои при запуске или использовании привычных программ. Если вы заметили, что приложения часто вылетают, а в отзывах нет сообщений о подобных проблемах, то с высокой долей вероятности ваш смартфон заражен. Не забывайте, что этот признак является косвенным. Сбои в приложениях могут быть вызваны самыми разными факторами от плохой оптимизации ПО со стороны разработчика до слабого «железа» телефона, которое не может гарантировать стабильное функционирование ресурсоемких программ. Увеличенный трафик Вирусы не работают автономно, а потому требуют постоянного подключения к интернету. Из-за этого растет потребление трафика. Чтобы вы могли постоянно следить за столь важным показателем, рекомендуется сделать следующее: Откройте настройки телефона. Перейдите в раздел «Подключение и общий доступ» (этот пункт может называться иначе в зависимости от модели устройства). Откройте вкладку «Передача данных». В указанном разделе будет подробно проиллюстрирована статистика потребления трафика. Причем на многих смартфонах показывается не только общий объем за выделенный период, но и распределение трафика по приложениям. Так вы сможете обнаружить вредоносное ПО даже в том случае, если его не удалось найти через раздел настроек «Все приложения». Выросли счета за телефон Главная цель злоумышленников, которые занимаются созданием вирусов – извлечение выгоды. Они достигают ее разными путями. Это может быть: кража личных фотографий и дальнейший шантаж; вывод на экран баннера, требующего заплатить деньги; доступ к информации о вашем e-mail для дальнейшей спам-рассылки. Еще это может быть прямая кража денежных средств с банковского счета, а также подключение платных подписок, деньги за использование которых списываются с баланса мобильного телефона. Внимательно изучите статистику трат в приложении своего банка и в личном кабинете мобильного оператора. Подозрительные списания могут стать прямым признаком того, что ваш смартфон оказался взломан после заражения. Всплывающие окна Поскольку целью злоумышленников является извлечение выгоды, они могут пытаться заявить о себе и своих требованиях самыми разными способами.
Причем на многих смартфонах показывается не только общий объем за выделенный период, но и распределение трафика по приложениям. Так вы сможете обнаружить вредоносное ПО даже в том случае, если его не удалось найти через раздел настроек «Все приложения». Выросли счета за телефон Главная цель злоумышленников, которые занимаются созданием вирусов – извлечение выгоды. Они достигают ее разными путями. Это может быть: кража личных фотографий и дальнейший шантаж; вывод на экран баннера, требующего заплатить деньги; доступ к информации о вашем e-mail для дальнейшей спам-рассылки. Еще это может быть прямая кража денежных средств с банковского счета, а также подключение платных подписок, деньги за использование которых списываются с баланса мобильного телефона. Внимательно изучите статистику трат в приложении своего банка и в личном кабинете мобильного оператора. Подозрительные списания могут стать прямым признаком того, что ваш смартфон оказался взломан после заражения. Всплывающие окна Поскольку целью злоумышленников является извлечение выгоды, они могут пытаться заявить о себе и своих требованиях самыми разными способами. Один из них – появление всплывающих уведомлений с требованием заплатить за удаление вируса. Разумеется, не стоит поддаваться на подобные провокации. Кроме того, важно помнить, что всплывающие окна могут свидетельствовать о недоработке создателей вредоносного ПО, которое таким образом случайно выдает себя. Если вы стали часто замечать появление странных уведомлений – выполните проверку устройства на наличие вирусов. О том, как это сделать, мы обязательно расскажем, но чуть позже. На заметку. На смартфонах различных марок от Xiaomi и Samsung до Vivo и Realme разработчики устанавливают рекламные приложения, которые присылают постоянные уведомления. Они не являются вирусными в прямом смысле, однако доставляют массу неудобств. Перегрев телефона Как бы вирусы ни хотели замаскироваться, они все равно, так или иначе, проявляют себя. Один из показательных признаков – нагрев телефона при бездействии. Он свидетельствует о том, что даже в заблокированном состоянии на устройстве выполняются различные задачи.
Один из них – появление всплывающих уведомлений с требованием заплатить за удаление вируса. Разумеется, не стоит поддаваться на подобные провокации. Кроме того, важно помнить, что всплывающие окна могут свидетельствовать о недоработке создателей вредоносного ПО, которое таким образом случайно выдает себя. Если вы стали часто замечать появление странных уведомлений – выполните проверку устройства на наличие вирусов. О том, как это сделать, мы обязательно расскажем, но чуть позже. На заметку. На смартфонах различных марок от Xiaomi и Samsung до Vivo и Realme разработчики устанавливают рекламные приложения, которые присылают постоянные уведомления. Они не являются вирусными в прямом смысле, однако доставляют массу неудобств. Перегрев телефона Как бы вирусы ни хотели замаскироваться, они все равно, так или иначе, проявляют себя. Один из показательных признаков – нагрев телефона при бездействии. Он свидетельствует о том, что даже в заблокированном состоянии на устройстве выполняются различные задачи. Скорее всего, это именно вредоносное ПО старается передать данные на серверы злоумышленников. Также имейте в виду, что нагрев бывает связан с другими факторами, не имеющими никакого отношения к вирусам: работа большого количества приложений в фоне; износ термопасты; слабый процессор смартфона, который с большим трудом выполняет даже простые задачи. Чаще всего высокая температура корпуса дает о себе знать в старых бюджетных смартфонах. Если ваше устройство было выпущено год-два назад, а его процессор является отнюдь не самым слабым звеном гаджета, то причин у нагрева остается две: много программ в фоне или постоянная работа вредоносного софта. Аккумулятор быстро разряжается Если на вашем телефоне стоит актуальный процессор, а термопаста не успела износиться, то он будет нагреваться значительно реже. Но это не значит, что заряд аккумулятора останется неизменным. Постоянное подключение к интернету для передачи персональных сведений сказывается на автономности. Поэтому, если вы заметили, что телефон начал разряжаться без видимых на то причин, обязательно выполните проверку на вирусы.
Скорее всего, это именно вредоносное ПО старается передать данные на серверы злоумышленников. Также имейте в виду, что нагрев бывает связан с другими факторами, не имеющими никакого отношения к вирусам: работа большого количества приложений в фоне; износ термопасты; слабый процессор смартфона, который с большим трудом выполняет даже простые задачи. Чаще всего высокая температура корпуса дает о себе знать в старых бюджетных смартфонах. Если ваше устройство было выпущено год-два назад, а его процессор является отнюдь не самым слабым звеном гаджета, то причин у нагрева остается две: много программ в фоне или постоянная работа вредоносного софта. Аккумулятор быстро разряжается Если на вашем телефоне стоит актуальный процессор, а термопаста не успела износиться, то он будет нагреваться значительно реже. Но это не значит, что заряд аккумулятора останется неизменным. Постоянное подключение к интернету для передачи персональных сведений сказывается на автономности. Поэтому, если вы заметили, что телефон начал разряжаться без видимых на то причин, обязательно выполните проверку на вирусы. Проверка смартфона на вирусы Иногда вирусы дают о себе знать напрямую, выводя на экран сообщения в духе «Ваш Generic Android 4.0 заражен». Также на планшете или смартфоне они могут проявлять себя косвенно по признакам, которые мы рассмотрели ранее. Но понять на 100 %, заражено ли устройство, можно только после тщательной проверки. Для ее осуществления используется специальное ПО. На смартфонах «Самсунг» работает технология Knox Warranty Bit, которая защищает устройство от установки непроверенного софта. При попытке установить подозрительную программу вы увидите сообщение о том, что от инсталляции лучше отказаться. На «Хуавей» и «Хонор» даже есть собственный антивирус, с помощью которого вы сможете обнаружить потенциальную угрозу: Запустите приложение «Диспетчер». Перейдите в раздел «Сканирование на вирусы». Нажмите на кнопку «Начать». После этого начнется проверка на вирусы, по итогам которой система сообщит, заражен ли ваш телефон. Подобный софт предустановлен не только на Honor и Huawei, но и на устройствах других марок.
Проверка смартфона на вирусы Иногда вирусы дают о себе знать напрямую, выводя на экран сообщения в духе «Ваш Generic Android 4.0 заражен». Также на планшете или смартфоне они могут проявлять себя косвенно по признакам, которые мы рассмотрели ранее. Но понять на 100 %, заражено ли устройство, можно только после тщательной проверки. Для ее осуществления используется специальное ПО. На смартфонах «Самсунг» работает технология Knox Warranty Bit, которая защищает устройство от установки непроверенного софта. При попытке установить подозрительную программу вы увидите сообщение о том, что от инсталляции лучше отказаться. На «Хуавей» и «Хонор» даже есть собственный антивирус, с помощью которого вы сможете обнаружить потенциальную угрозу: Запустите приложение «Диспетчер». Перейдите в раздел «Сканирование на вирусы». Нажмите на кнопку «Начать». После этого начнется проверка на вирусы, по итогам которой система сообщит, заражен ли ваш телефон. Подобный софт предустановлен не только на Honor и Huawei, но и на устройствах других марок.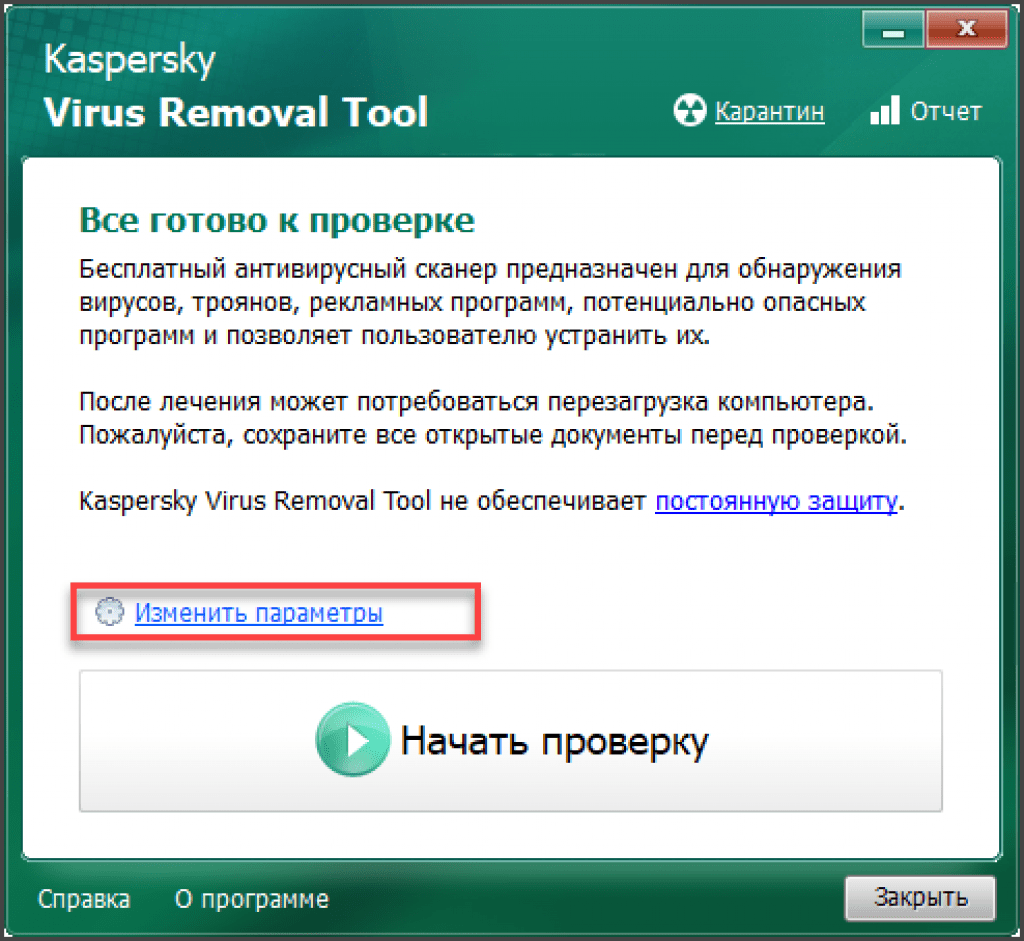 Называться ПО может по-разному, но чаще всего используется название «Безопасность» или «Защита». Если вы не смогли обнаружить его, то воспользуйтесь антивирусом от сторонних разработчиков: AVG Antivirus Free; Kaspersky Internet Security; McAfee Mobile Security; Web; Norton Security и другие. Сторонние антивирусы работают так же, как и предустановленный софт. То есть вам нужно запустить приложение и начать проверку. Если угрозы будут обнаружены, то программа обязательно об этом сообщит. Как удалить вирусы Если вы обнаружили вирусы при помощи специальной программы, то легче всего избавиться от них через это же приложение. Ведь антивирусы не только идентифицируют вредителей, но и ликвидируют их. Другое дело, что глубокая проверка в некоторых программах доступна только после оформления платной подписки. В подобной ситуации вы можете подыскать бесплатную альтернативу, чтобы убрать вирусы. Если вы знаете, какая именно утилита представляет собой угрозу, то сможете удалить ее вручную без помощи сторонних антивирусов.
Называться ПО может по-разному, но чаще всего используется название «Безопасность» или «Защита». Если вы не смогли обнаружить его, то воспользуйтесь антивирусом от сторонних разработчиков: AVG Antivirus Free; Kaspersky Internet Security; McAfee Mobile Security; Web; Norton Security и другие. Сторонние антивирусы работают так же, как и предустановленный софт. То есть вам нужно запустить приложение и начать проверку. Если угрозы будут обнаружены, то программа обязательно об этом сообщит. Как удалить вирусы Если вы обнаружили вирусы при помощи специальной программы, то легче всего избавиться от них через это же приложение. Ведь антивирусы не только идентифицируют вредителей, но и ликвидируют их. Другое дело, что глубокая проверка в некоторых программах доступна только после оформления платной подписки. В подобной ситуации вы можете подыскать бесплатную альтернативу, чтобы убрать вирусы. Если вы знаете, какая именно утилита представляет собой угрозу, то сможете удалить ее вручную без помощи сторонних антивирусов. Для этого понадобится: Открыть настройки устройства. Перейти в раздел «Приложения», а затем – «Все приложения». Тапнуть по подозрительной программе. Нажать на кнопку «Удалить». Нюанс ручного удаления заключается в том, что вирус мог проникнуть глубоко в систему. В подобной ситуации справиться с угрозой сможет далеко не каждый антивирус, не говоря уже о среднестатистическом пользователе, который будет самостоятельно идентифицировать вредителя. Поэтому оптимальным вариантом избавления от вирусов является сброс смартфона до заводских настроек. Метод радикальный, так как в ходе выполнения операции будут удалены все данные. Однако вы можете заранее создать резервную копию, а только потом переходит к сбросу: Зайдите в настройки устройства. Откройте раздел «Восстановление и сброс». Нажмите на кнопку «Очистить» или «Сбросить» (называется по-разному в зависимости от модели смартфона). Через несколько минут телефон перезагрузится и будет полностью чист и от вирусов, и от пользовательских файлов.
Для этого понадобится: Открыть настройки устройства. Перейти в раздел «Приложения», а затем – «Все приложения». Тапнуть по подозрительной программе. Нажать на кнопку «Удалить». Нюанс ручного удаления заключается в том, что вирус мог проникнуть глубоко в систему. В подобной ситуации справиться с угрозой сможет далеко не каждый антивирус, не говоря уже о среднестатистическом пользователе, который будет самостоятельно идентифицировать вредителя. Поэтому оптимальным вариантом избавления от вирусов является сброс смартфона до заводских настроек. Метод радикальный, так как в ходе выполнения операции будут удалены все данные. Однако вы можете заранее создать резервную копию, а только потом переходит к сбросу: Зайдите в настройки устройства. Откройте раздел «Восстановление и сброс». Нажмите на кнопку «Очистить» или «Сбросить» (называется по-разному в зависимости от модели смартфона). Через несколько минут телефон перезагрузится и будет полностью чист и от вирусов, и от пользовательских файлов. Зато вы будете уверены, что ни один вредитель не будет вам угрожать. Как предотвратить появление Столкнувшись однажды с вирусами, пользователь будет стараться делать все возможное, чтобы подобная ситуация не повторилась вновь. Для этого стоит изучить рекомендации, которые помогут избежать заражения при эксплуатации смартфона. Применение антивирусов Чтобы своевременно идентифицировать угрозу, вам, так или иначе, понадобятся антивирусы. Это может быть и предустановленный софт от создателей телефона, и дополнительная программа из Play Market. Какое бы средство защиты вы ни выбрали, всегда старайтесь активировать обнаружение угроз в режиме реального времени. Данная опция позволит не тратить время на ежедневный запуск проверки самостоятельно, но в то же время увеличится расход аккумулятора. Скачивание приложений только с оф. источников Поскольку вирусы чаще всего попадают на смартфон после установки софта, нужно внимательно отнестись к источникам, откуда вы загружаете ПО. Старайтесь использовать официальные ресурсы в лице Play Market и других магазинов приложений.
Зато вы будете уверены, что ни один вредитель не будет вам угрожать. Как предотвратить появление Столкнувшись однажды с вирусами, пользователь будет стараться делать все возможное, чтобы подобная ситуация не повторилась вновь. Для этого стоит изучить рекомендации, которые помогут избежать заражения при эксплуатации смартфона. Применение антивирусов Чтобы своевременно идентифицировать угрозу, вам, так или иначе, понадобятся антивирусы. Это может быть и предустановленный софт от создателей телефона, и дополнительная программа из Play Market. Какое бы средство защиты вы ни выбрали, всегда старайтесь активировать обнаружение угроз в режиме реального времени. Данная опция позволит не тратить время на ежедневный запуск проверки самостоятельно, но в то же время увеличится расход аккумулятора. Скачивание приложений только с оф. источников Поскольку вирусы чаще всего попадают на смартфон после установки софта, нужно внимательно отнестись к источникам, откуда вы загружаете ПО. Старайтесь использовать официальные ресурсы в лице Play Market и других магазинов приложений. Там каждая утилита проходит тщательную проверку перед выпуском в свет, а потому вы можете быть уверены, что устанавливаете безопасный софт. Чтение отзывов Не поленитесь и прочитайте отзывы перед скачиванием программы даже в том случае, если софт загружается через официальные источники. Приложения нередко оказываются уязвимы, так как злоумышленники стараются получить доступ не только к конкретному коду, но и к программным компонентам приложений. Возможно, кто-то из пользователей смог обнаружить уязвимость и сообщил об этом в комментариях. Важно. Нередко разработчики ПО прибегают к помощи «проплаченных» комментариев, чтобы скрыть реальные проблемы. Поэтому необходимо отличать мнения реальных людей от текста, напечатанного ботом. Чтение информации о разработчиках Перед скачиванием внимательно изучайте информацию о разработчиках. Если вы не доверяете создателю софту, но сама программа кажется вам привлекательной, почитайте в интернете отзывы. Они должны касаться не только репутации отдельно взятого приложения, но и всей компании в целом.
Там каждая утилита проходит тщательную проверку перед выпуском в свет, а потому вы можете быть уверены, что устанавливаете безопасный софт. Чтение отзывов Не поленитесь и прочитайте отзывы перед скачиванием программы даже в том случае, если софт загружается через официальные источники. Приложения нередко оказываются уязвимы, так как злоумышленники стараются получить доступ не только к конкретному коду, но и к программным компонентам приложений. Возможно, кто-то из пользователей смог обнаружить уязвимость и сообщил об этом в комментариях. Важно. Нередко разработчики ПО прибегают к помощи «проплаченных» комментариев, чтобы скрыть реальные проблемы. Поэтому необходимо отличать мнения реальных людей от текста, напечатанного ботом. Чтение информации о разработчиках Перед скачиванием внимательно изучайте информацию о разработчиках. Если вы не доверяете создателю софту, но сама программа кажется вам привлекательной, почитайте в интернете отзывы. Они должны касаться не только репутации отдельно взятого приложения, но и всей компании в целом. Также немаловажным фактором является история бренда. Если ранее компания была замечена в разработке вредоносного софта, то ей не стоит доверять в будущем, а лучше подыскать альтернативу через тот же магазин приложений Play Market для смартфонов Android. Не переходите по подозрительным ссылкам Для загрузки вредоносного софта порой достаточно перейти по ссылке, после чего начнется автоматическое скачивание. Чтобы этого не произошло, внимательно смотрите, на какую страницу вы переходите. Злоумышленники могут маскироваться под официальные ресурсы, но в самой ссылке могут отличаться некоторые символы. Все это свидетельствует о том, что вы переходите не на сайт известного бренда, а попадаете в логово настоящих мошенников, которые под видом подарков или других уловок будут всячески пытаться завладеть вашими денежными средствами. Обновление ОС Своевременно обновляйте операционную систему смартфона, поскольку каждый день появляются новые угрозы. Актуальная версия Андроид и прошивки производителя учитывает эти факторы, защищая ваше устройство.
Также немаловажным фактором является история бренда. Если ранее компания была замечена в разработке вредоносного софта, то ей не стоит доверять в будущем, а лучше подыскать альтернативу через тот же магазин приложений Play Market для смартфонов Android. Не переходите по подозрительным ссылкам Для загрузки вредоносного софта порой достаточно перейти по ссылке, после чего начнется автоматическое скачивание. Чтобы этого не произошло, внимательно смотрите, на какую страницу вы переходите. Злоумышленники могут маскироваться под официальные ресурсы, но в самой ссылке могут отличаться некоторые символы. Все это свидетельствует о том, что вы переходите не на сайт известного бренда, а попадаете в логово настоящих мошенников, которые под видом подарков или других уловок будут всячески пытаться завладеть вашими денежными средствами. Обновление ОС Своевременно обновляйте операционную систему смартфона, поскольку каждый день появляются новые угрозы. Актуальная версия Андроид и прошивки производителя учитывает эти факторы, защищая ваше устройство. Поэтому, если вы видите на экране уведомление о выходе апдейта, обязательно устанавливайте его. Также вы можете выполнить операцию самостоятельно: Зайдите в настройки устройства. Перейдите в раздел «О телефоне». Кликните по версии прошивки. Нажмите на кнопку «Проверить наличие обновлений». Кроме того, установить апдейт можно вручную, заранее скачав его с официального сайта производителя. Здесь вам тоже пригодятся навыки, позволяющие отличить официальный ресурс от пиратского сайта. Обновление приложений Обновлять нужно не только прошивку, но и сами программы. Особенно это касается браузеров, чьи разработчики вынуждены постоянно мониторить ситуацию с вирусами. Не пренебрегайте возможностью установить апдейт и загружайте обновления через официальные источники. Для Андроид таким источником является Play Market. А на смартфонах Huawei и Honor вы можете использовать магазин приложений AppGallery. Осторожность при использовании бесплатного Wi-Fi Наконец, внимательно относитесь к тому, где вы подключаетесь к интернету.
Поэтому, если вы видите на экране уведомление о выходе апдейта, обязательно устанавливайте его. Также вы можете выполнить операцию самостоятельно: Зайдите в настройки устройства. Перейдите в раздел «О телефоне». Кликните по версии прошивки. Нажмите на кнопку «Проверить наличие обновлений». Кроме того, установить апдейт можно вручную, заранее скачав его с официального сайта производителя. Здесь вам тоже пригодятся навыки, позволяющие отличить официальный ресурс от пиратского сайта. Обновление приложений Обновлять нужно не только прошивку, но и сами программы. Особенно это касается браузеров, чьи разработчики вынуждены постоянно мониторить ситуацию с вирусами. Не пренебрегайте возможностью установить апдейт и загружайте обновления через официальные источники. Для Андроид таким источником является Play Market. А на смартфонах Huawei и Honor вы можете использовать магазин приложений AppGallery. Осторожность при использовании бесплатного Wi-Fi Наконец, внимательно относитесь к тому, где вы подключаетесь к интернету. Если домашняя сеть защищена паролем, то Wi-Fi в местах общего пользования, будь то кафе или парк, позволяет настроить соединение без каких-либо ограничений. В этой связи возрастает риск потенциального подключения злоумышленника к Wi-Fi, который из-за открытости точки доступа сможет соединиться с любым другим устройством данной сети, получив тем самым необходимые ему данные.
Если домашняя сеть защищена паролем, то Wi-Fi в местах общего пользования, будь то кафе или парк, позволяет настроить соединение без каких-либо ограничений. В этой связи возрастает риск потенциального подключения злоумышленника к Wi-Fi, который из-за открытости точки доступа сможет соединиться с любым другим устройством данной сети, получив тем самым необходимые ему данные.
Гаджеты, Лаборатория Касперского, Samsung
Как проверить телефон на вирусы через компьютер
Введение
Если вы думаете о том, как проверить телефон на вирусы через компьютер и сомневаетесь в надёжности этого метода, то можете отбросить все сомнения. Такое сканирование достаточно эффективно, так как база вирусных сигнатур в антивирусе на компьютере постоянно обновляется, добавляя в свой архив данные о новых вредоносных кодах. К тому же вы сможете не только просканировать смартфон, но и очистить его от спрятанных вирусов.
Давайте перейдём непосредственно к основной части нашего сегодняшнего обсуждения. Итак, прежде всего нам нужно будет определиться, какого типа ваш телефон. Наиболее популярными сегодня являются смартфоны под управлением следующих операционных систем: Android, iOS, Windows Phone, Symbian. Так как iOS и Windows Phone позиционируются как закрытые ОС, то, следовательно, вирус на них не может работать (даже при его наличии) и проверять на наличие вредоносных данных нет смысла. Совсем другие дела обстоят с оставшимися операционками, которые большего всего подвержены вирусным атакам в силу открытости своей системы.
Итак, прежде всего нам нужно будет определиться, какого типа ваш телефон. Наиболее популярными сегодня являются смартфоны под управлением следующих операционных систем: Android, iOS, Windows Phone, Symbian. Так как iOS и Windows Phone позиционируются как закрытые ОС, то, следовательно, вирус на них не может работать (даже при его наличии) и проверять на наличие вредоносных данных нет смысла. Совсем другие дела обстоят с оставшимися операционками, которые большего всего подвержены вирусным атакам в силу открытости своей системы.
Где можно «подцепить» вирус
Как вам известно, Android занимает большую часть рынка мобильных телефонов и смартфонов. Это не удивительно, так как систему может использовать практически любой производитель мобильной техники. Но ради такой возможности компании Google пришлось заплатить немалую цену — открытая операционная система. Такое же дело обстоит и Symbian, несмотря на то, что ОС установлена практически только на устройствах Nokia.
Смартфоны Nokia с ОС Symbian
Что значит открытая операционная система? Это значит, что вы имеете полный доступ не только к обычным папкам на устройстве (роль проводника), но и к системным службам.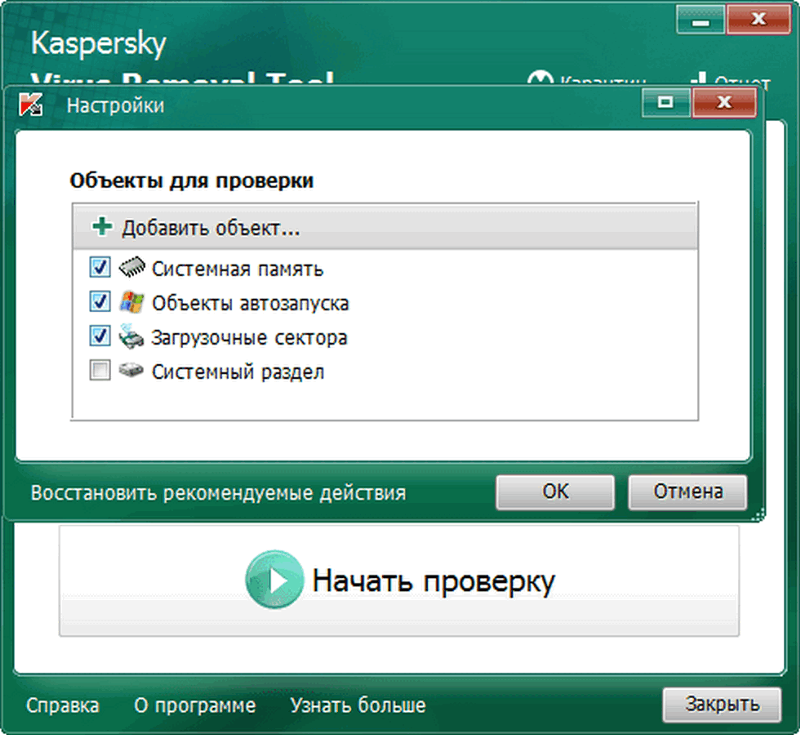 А если этот доступ имеете вы, значит, вредоносный код тем более может проникнуть в систему. Следует также понимать, что вирус может нанести вред смартфону не только проникнув в системные директории. Он способен сделать то же самое, если вы скачаете не с того ресурса даже простую картинку в папку на флешке Images.
А если этот доступ имеете вы, значит, вредоносный код тем более может проникнуть в систему. Следует также понимать, что вирус может нанести вред смартфону не только проникнув в системные директории. Он способен сделать то же самое, если вы скачаете не с того ресурса даже простую картинку в папку на флешке Images.
А где собственно можно заполучить вирус на смартфон? Естественно, в интернете. Но это ещё половина беды: вредоносный код или программа может попасть вам через стандартный магазин приложений Play Market. Однако, стоит отметить, что атаке подвергаются те пользователи, которые невнимательно смотрят на загружаемый продукт. Например, можно скачать игру от какого-то неизвестного разработчика с сомнительным уровнем доверия (судя по отзывам на странице приложения). Но вы должны понимать, что скачивать её нельзя. Это может привести к неприятным последствиям. При работе в Play Market нужно быть просто чуточку внимательным и тогда никакие беды с вирусными программами вам не страшны.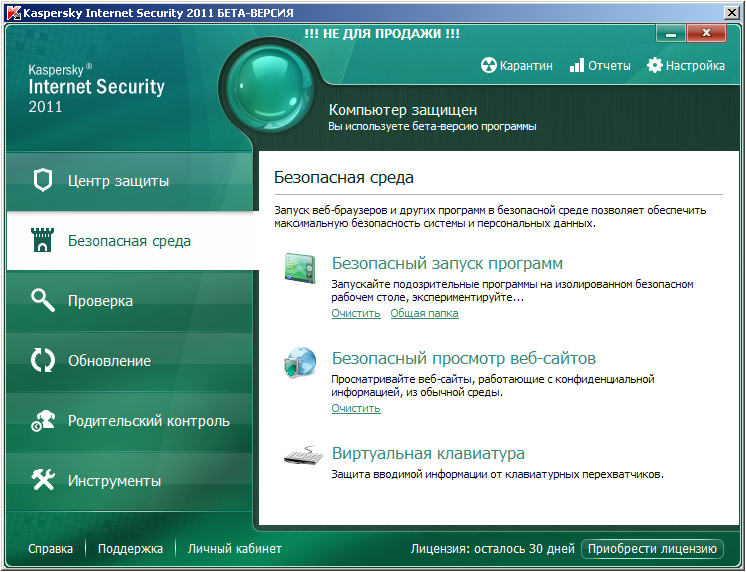
С интернетом всё намного сложнее, ведь контролировать каждый сайт и загрузку практически невозможно. Тут ваш смартфон подвержен риску так же, как и персональный компьютер. Особенно не рекомендуется скачивать игры и приложения со сторонних ресурсов (пользуйтесь только Play Market). Следовательно, рекомендуется установить антивирусное программное обеспечение на телефон. Но что делать, если вредоносный код уже пустил корни и возможности скачать такое ПО в Play Market у вас нет? Тогда вам нужно будет просканировать смартфон на вирусы через компьютер.
Проблема шпионских приложений
В случае с планшетными компьютерами и смартфонами самым распространённым типом вредоносных программ справедливо считаются трояны. Это шпионские приложения, которые собирают сведения о владельцах устройств. Это могут быть почтовые адреса, пароли, банковские карты и многое другое. Эти данные отправляются на другие серверы без ведома пользователя. Таким образом злоумышленники могут воспользоваться информацией в корыстных целях, включая кражу денежных средств с банковского счёта.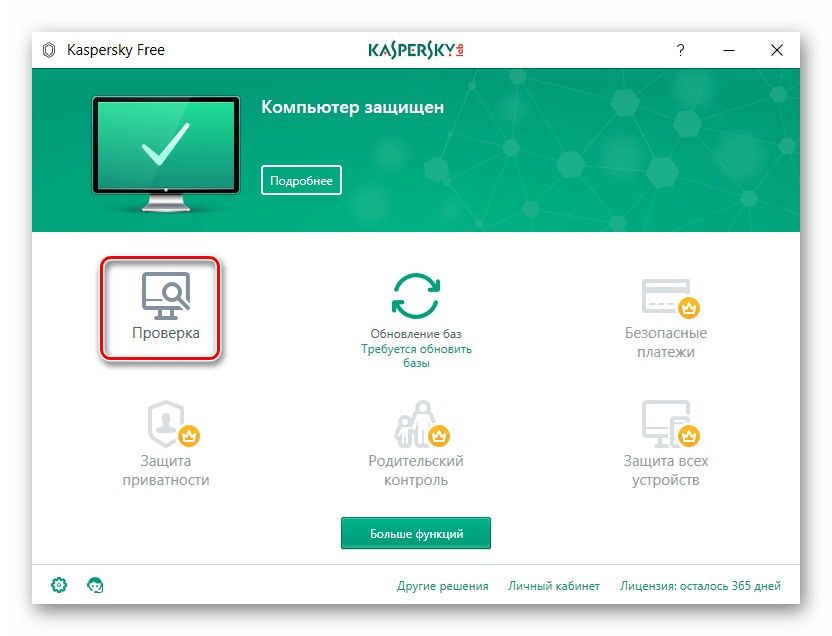
На наличие троянской программы на смартфоне или планшете указывает заметное снижение быстродействия устройства и возросший расход трафика в сети Интернет.
Чтобы избавиться от трояна на своём Android, нужно сделать следующее:
- Активировать режим отладки через USB. Эта функция доступна в разделе для разработчиков. На некоторых устройствах раздел скрыт, и к нему нужно получить доступ. Сделать это не сложно. Нужно открыть раздел меню о телефоне, и кликнуть около 5-6 раз по номеру сборки аппарата.
- Теперь следует подключить устройство к компьютеру через штатный кабель USB.
- В настройках подключения выбирайте режим MTP. В более старых девайсах он называется режимом накопителя. Компьютер должен отображать смартфон как носитель данных.
- Если подключение было выполнено верно, тогда в меню «Мой компьютер» отобразится новое хранилище в лице телефона или планшета.
- Теперь на компьютере запустите антивирусную обновлённую программу. Откройте меню настроек проверки и выберите съёмный носитель как объект для сканирования.

- Запустите процесс сканирования и дождитесь результатов. Все подозрительные и вредоносные объекты удаляются.
Но это общие рекомендации.
Отдельно нужно рассмотреть процедуру удаления вирусов с телефона через компьютер на примере нескольких популярных программ.
Avast
Один из самых популярных компьютерных антивирусов. Но он также прекрасно справляется со сканированием и очисткой телефона от вредоносного программного обеспечения.
На выбор юзерам предлагается платная и бесплатная версия. Причём для сканирования и очистки смартфона с помощью ПК или ноутбука достаточно иметь в своём распоряжении функционал бесплатной версии программы Avast.
Если вы решили воспользоваться этим программным обеспечением, следуйте по такой инструкции:
- Установите и запустите на компьютере программу. В левой части меню нажмите на «Защита», а затем выберите вариант «Антивирус».
- Дождитесь появления окна, где предлагается на выбор несколько вариантов проведения сканирования.
 Тут следует выбрать «Другое сканирование».
Тут следует выбрать «Другое сканирование». - Предварительно подключите смартфон или планшет к ПК, как было показано в предыдущем разделе.
- Если всё подключено, нажимайте «Сканирование USB/DVD» в меню антивирусного ПК.
- Программа начнёт автоматически проверять девайсы, соединённые с ПК через USB. В их числе будет и мобильное устройство.
- Когда сканирование закончится, все объекты, представляющие угрозу, переместятся в карантин или просто будут сразу удалены.
- Через список с опасными файлами пользователь сможет определить их дальнейшую судьбу. А именно удалить, отправить в карантин или ничего не делать вообще.
Бывает так, что мобильное устройство не позволяет себя просканировать с помощью программы Avast. Обычно подобное происходит по причине наличия защитного ПО на самом телефоне или планшете. Можно его временно удалить, проверить девайс, и потом снова поставить мобильную защиту.
В случае с Avast есть альтернативный вариант проверки. Для этого запускается проводник, где должен отображаться подключённый носитель мобильного устройства. Достаточно кликнуть по его названию правой кнопкой и нажать на пункт «Сканировать» с изображением программы Avast.
Достаточно кликнуть по его названию правой кнопкой и нажать на пункт «Сканировать» с изображением программы Avast.
Также пользователь может настроить запуск автоматического сканирования при каждом последующем подключении телефона или планшета к компьютеру.
Kaspersky Antivirus
Настоящая гордость отечественной ИТ-индустрии. Kaspersky относится к числу мощнейших антивирусных программных продуктов.
На выбор пользователям предлагается широкая линейка специальных программ. Среди антивирусов есть платная и бесплатная версия. У последней урезали функционал, но для обычного юзера его более чем достаточно.
Как платная, так и бесплатная версия оснащены функцией сканирования телефонов и планшетов под управлением разных операционных систем, включая Android.
Чтобы воспользоваться функциями этого ПО, необходимо:
- Загрузить и установить на компьютер антивирус компании Касперский. Можно сразу купить платную версию. Либо обойтись возможностями Kaspersky Free. Для проверки телефона или планшета этого будет достаточно.
- После установки запустить программу и открыть её интерфейс. В меню выбрать пункт под названием «Проверка».
- Слева в открывшемся меню будет пункт «Проверка внешних устройств». Предварительно подключается сам смартфон или планшетный компьютер. Проверьте, какую букву ей присвоила операционная система.
- Теперь выбирайте букву с обозначением внешнего подключённого устройства.
- Нажмите кнопку запуска проверки и дождитесь её завершения.
- Когда сканирование закончится, перед пользователем появится список возможных и обнаруженных угроз. Их можно удалить, нажав на соответствующие кнопки.
Как и в случае с Avast, сканирование запускается без запуска самой антивирусной программы.
Для этого нужно через проводник найти свой подключённый телефон, кликнуть правой кнопкой и запустить сканирование.
Malwarebytes
Это уже не полноценный антивирус, а специальная утилита. Несмотря на свою простоту и небольшой вес, программа превосходно справляется с поиском рекламных, шпионских и других вредоносных программ.
Популярность утилиты сравнительно небольшая. Но всё больше внимания на неё обращают обычные пользователи. Причина в высоких показателях эффективности.
Работать с утилитой предельно просто. Здесь нужно:
- скачать и запустить приложение;
- нажать на раздел «Проверка» слева в меню;
- в категории «Тип проверка» выбрать «Выборочная»;
- кликнуть по клавише для настройки сканирования;
- настроить объекты сканирования в левом меню, поставив галочки везде, крови проверки на руткиты;
- в правой части отметить своё подключённое мобильное устройство;
- нажать на клавишу запуска сканирования;
- дождаться завершения процедуры.

Когда проверка закончится, откроется список с файлами, которые были распознаны как потенциальная угроза. Их можно перенести в карантин, после чего окончательно удалить.
Если утилита установлена на компьютере, ею можно воспользоваться через проводник, как и в случае с Kaspersky и Avast.
Защитник Windows
Пользователи Windows 10 могут воспользоваться функциями встроенной антивирусной программы, которая является стандартным ПО для борьбы с угрозами на компьютерах и ноутбуках под управлением новой версии ОС.
После очередного обновления функционал защитника расширился, что позволило использовать его для борьбы с вирусами и шпионскими программами.
Если вы решили применить Защитник Windows, потребуется соблюдать такую инструкцию:
- Запустите программу.
 В новой версии Windows 10 защитника переименовали в Центр безопасности Windows.
В новой версии Windows 10 защитника переименовали в Центр безопасности Windows. - Нажмите на изображение щита для проверки на наличие угроз и вирусов.
- Теперь выберите пункт под названием «Расширенная проверка».
- Поставьте галочку напротив пункта «Настраиваемое сканирование», после чего нажмите на выполнение сканирования сейчас.
- После появления проводника кликните на название своего подключённого заранее через USB мобильного устройства и кликните на «ОК».
- Дождитесь полного завершения сканирования.
Обнаруженные угрозы можно переместить в карантин или сразу удалить.
Сканирование с помощью компьютерных антивирусных программ возможно. Но не всегда точность и эффективность их работы достаточно высокая.
Всё же антивирусные программы для ПК отличаются по функциям и принципу действия от разработок для проверки именно мобильных гаджетов. Потому будет правильно подойти к решению этой проблемы комплексно. А именно просканировать девайс компьютерным ПО, а затем воспользоваться специальным антивирусным приложением для мобильного устройства.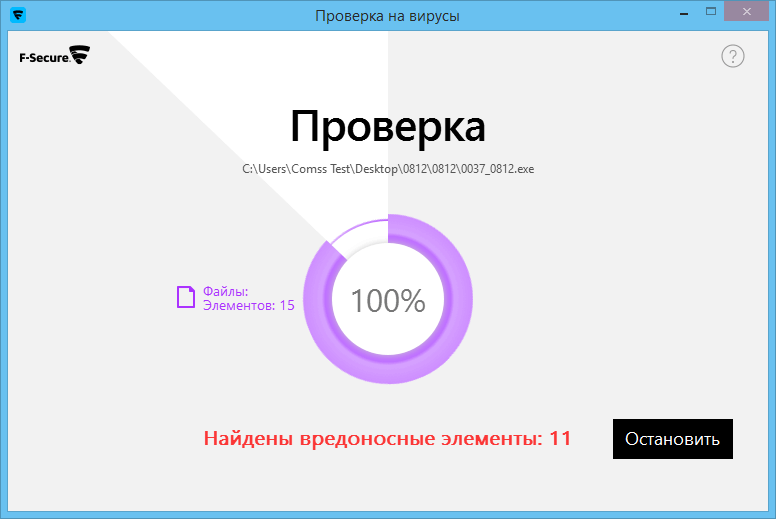
Как не допустить заражение
Буквально несколько рекомендаций для тех, кто хочет минимизировать риски заражения своего смартфона или планшетного компьютера под управлением мобильных операционных систем.
Чтобы на них не проникали вирусы и опасные программы, необходимо:
- Тщательно следить за тем, какая информация доступна на сайтах, что вы скачиваете и какие письма открываете в электронной почте. Часто вирусы скрываются в безобидных на первый взгляд картинках и текстовых файлах. Старайтесь не открывать никакие ссылки и файлы, присылаемые в письмах неизвестными отправителями. Даже если это письмо от знакомого, напишите или позвоните ему. Уточните, отправлял ли он что-то, либо его просто взломали.

- Всегда пользуйтесь защитными программами и антивирусными приложениями. Это касается самих смартфонов и планшетов, а также компьютеров, к которым мобильные устройства подключаются.
- Обновляйте защитное ПО. Следите за актуальными обновлениями. Лучше сразу разрешить программе обновляться автоматически. Так вам не придётся постоянно проверять, вышла новая прошивка или нет.
- Старайтесь не злоупотреблять правами суперпользователя. Для обычных юзеров в этом обычно нет необходимости. Это делают энтузиасты и профессиональные пользователи. Root-права делают устройство более уязвимым со стороны других пользователей и вредоносного ПО.
- Когда загружаете новое приложение, читайте о нём отзывы и смотрите оценки. Если оценки низкие и отзывы плохие, найдите альтернативу этому софту.
- Загружайте исключительно те приложения и игры, которые находятся в Play Market или других официальных маркетах, в зависимости от используемой операционной системы на планшете или смартфоне.
 Любое стороннее ПО потенциально опасное и таит в себе угрозу.
Любое стороннее ПО потенциально опасное и таит в себе угрозу.
Многих почему-то смущает наличие антивируса на мобильном устройстве. Некоторые считают его бесполезным и малоэффективным.
Есть и те, кто верит в вирусы только на ПК и ноутбуках. Современный мир активно переходит на смартфоны. Именно они становятся главным объектом злоумышленников.
Через смартфоны люди оплачивают покупки, привязывают банковские карты, проводят операции с электронными денежными системами и пр. Мобильный телефон стал электронным кошельком. И множество злоумышленников только и ждут, чтобы в защите устройств образовалась брешь, которой они смогут воспользоваться.
Да, на 100% защититься только одной антивирусной программой не получится. Но даже она заметно снизит вероятность стать жертвой мошенников и злоумышленников. Плюс не забывайте об элементарных правилах безопасности.
Подведение итогов
Обратите внимание на то, что на компьютере может отобразиться две папки, связанные с компьютером: одна системная, а другая от флешки. Проверять следует обе директории. Тогда вы без проблем сможете просканировать и очистить смартфон от вирусов с помощью компьютера. Надеемся, что у вас всё получилось и никаких неприятностей с телефоном нет. Впредь будьте осторожнее и внимательнее при работе в интернет-сети. Вы можете рассказать в комментариях о том, где и какой вирус вы занесли в своё устройство, чтобы предостеречь остальных людей. Хорошего дня, дорогие друзья!
Проверять следует обе директории. Тогда вы без проблем сможете просканировать и очистить смартфон от вирусов с помощью компьютера. Надеемся, что у вас всё получилось и никаких неприятностей с телефоном нет. Впредь будьте осторожнее и внимательнее при работе в интернет-сети. Вы можете рассказать в комментариях о том, где и какой вирус вы занесли в своё устройство, чтобы предостеречь остальных людей. Хорошего дня, дорогие друзья!
Как проверить Mac на наличие вирусов и вредоносных программ
Благодаря нескольким строгим мерам безопасности, которые Apple интегрирует в свои компьютеры, Mac обычно считаются одними из самых безопасных систем. Однако всегда есть возможность для вредоносных программ и злоумышленников получить доступ к вашему Mac. Полагаться на встроенные функции безопасности, защищающие вашу систему, может быть хорошо, но может быть полезно вручную проверить, не проник ли в вашу систему вирус или вредоносное ПО, не будучи обнаруженным.
Содержание
- Понижение производительности
- Расширения браузера
- Подозрительные приложения и загрузки
- Полный доступ к диску
- Элементы входа
- Антивирусные и вредоносные сканеры
Вот как проверить Mac на наличие вирусов и вредоносных программ.
Сложность
Легкость
Продолжительность
5 минут
Что вам нужно
Mac или MacBook
Снижение производительности
Одним из признаков возможного заражения компьютера Mac вредоносными программами и вирусами является заметное снижение производительности. Один из лучших способов выяснить, что именно вызывает медленную работу процессора вашего Mac, — это монитор активности Mac.
Шаг 1: Откройте Applications > Utilities > Activity Monitor или найдите «Activity Monitor» в строке поиска Finder. Дважды щелкните приложение, чтобы открыть его.
Шаг 2: В поле Process Name , расположенном на вкладке CPU (которая должна быть выбрана по умолчанию), просмотрите все, что указано в списке, и сколько процентов процессорного времени требуется для работы. Если вы не уверены в каких-либо именах процессов, просто введите их в Google, который сообщит вам, следует ли вам беспокоиться об этом или нет.
Шаг 3: Если вы обнаружите какие-либо вредоносные приложения и вредоносные программы в мониторе активности, щелкните элемент, а затем выберите значок 9.Кнопка 0045 X в левом верхнем углу, чтобы завершить его.
Шаг 4: Аналогичным образом откройте вкладку Память и проанализируйте раздел Имя процесса , чтобы увидеть, есть ли какие-либо неизвестные или необычные имена процессов, которые вы не узнаете и которые требуют значительного объема памяти.
Расширения браузера
Хотя у вас может быть включена опция Apple для загрузки приложений только от доверенных разработчиков, пользователи Mac не имеют такой роскоши, когда речь идет о расширениях браузера. Таким образом, злоумышленник может установить потенциально опасные расширения, которые снижают производительность, распространяют вредоносное ПО и т. д.
Например, если вы используете Google Chrome, щелкните вкладку Меню в правой части окна, щелкните поле Дополнительные инструменты и выберите Расширения .
Просканируйте расширения вашего браузера и удалите все добавленные подозрительные расширения.
Подозрительные приложения и загрузки
Проверка списка установленных приложений на вашем Mac должна выполняться на регулярной основе, чтобы убедиться, что вы точно установили их все и хотите, чтобы они были установлены.
Шаг 1: Откройте папку Applications , расположенную на левой боковой панели Finder.
Шаг 2: Найдите все приложения, которые вы не устанавливали сами. Нажмите Control + [Программа] и выберите Переместить в корзину . Не забудьте очистить корзину, чтобы навсегда удалить приложение из вашей системы.
Шаг 3: Естественно, любой файл, загруженный из неизвестного или ненадежного источника, потенциально может содержать вредоносные программы и вирусы. Когда-нибудь в вашем веб-браузере появлялось всплывающее окно, которое автоматически загружало файл без вашего разрешения? Перейти к Загружает папку на ваш Mac и удаляет все, что вы не загрузили сами.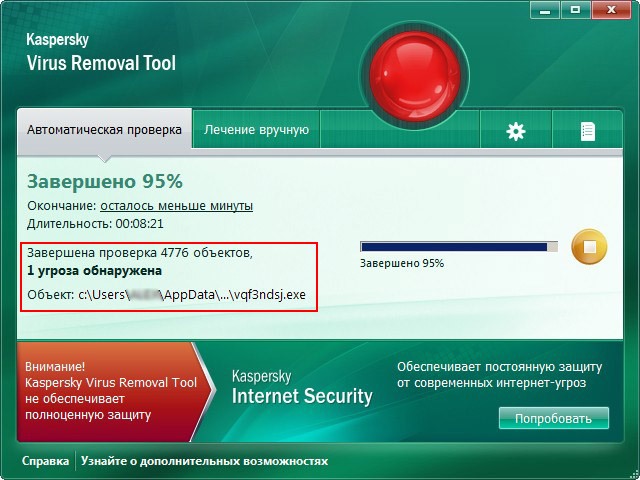 Как и в случае с приложениями, обязательно очистите корзину, если вы удаляете какие-либо определенные файлы.
Как и в случае с приложениями, обязательно очистите корзину, если вы удаляете какие-либо определенные файлы.
Полный доступ к диску
Полный доступ к диску — это функция, в которой перечислены все приложения, имеющие неограниченный доступ к вашему Mac. Злоумышленники, создающие вредоносные трояны, шпионское ПО, клавиатурные шпионы и т. д., в конечном итоге будут стремиться получить доступ к этой области, поскольку это, по сути, делает их системными администраторами. В случае успеха они могут нанести серьезный ущерб. Поэтому, если вредоносное ПО или вирус действительно проникли в вашу систему, они могут появиться здесь.
Шаг 1: Нажмите Системные настройки > Безопасность и конфиденциальность > Конфиденциальность вкладка.
Шаг 2: На боковой панели нажмите Полный доступ к диску .
Шаг 3: Здесь вы можете проверить, какие ваши приложения имеют полный доступ к диску вашего Mac.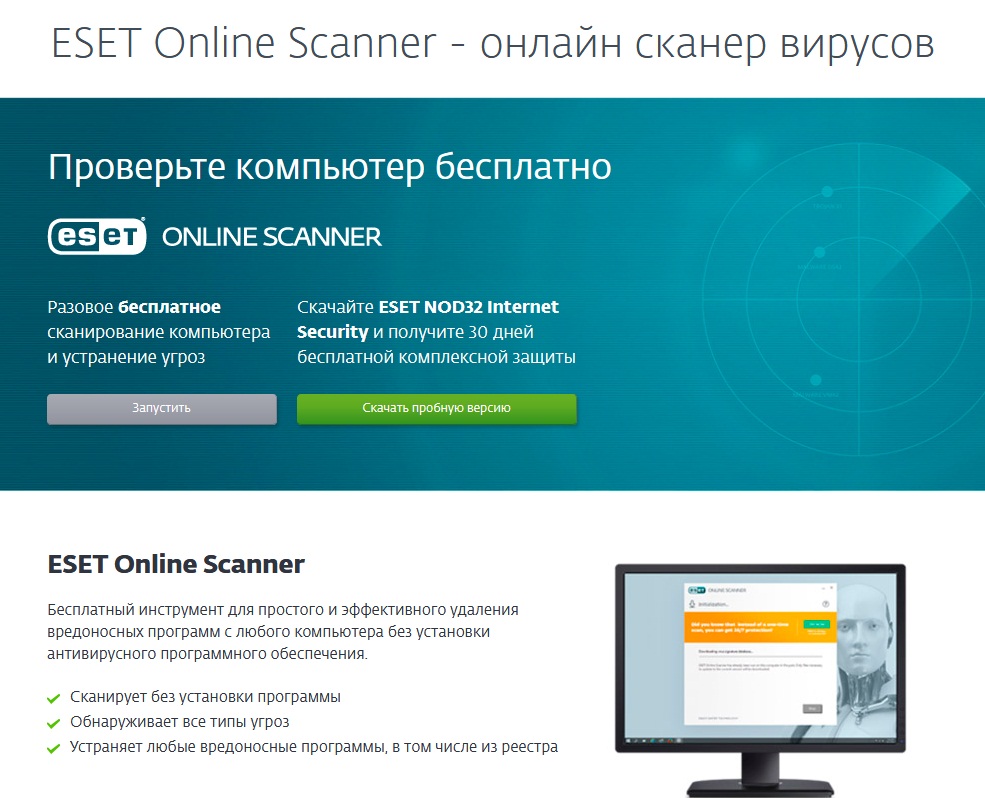 Если в списке есть что-то, что вы не узнаете, отмените выбор и продолжите удаление этого приложения из вашей системы.
Если в списке есть что-то, что вы не узнаете, отмените выбор и продолжите удаление этого приложения из вашей системы.
Элементы входа
Еще один способ вручную проверить наличие вредоносных программ на Mac — использовать Элементы входа. Как следует из названия, он контролирует, какие приложения загружаются вместе с вашей системой. Использование этой функции также может оказаться эффективным способом проверки вашего Mac на наличие вирусов и вредоносных программ.
Шаг 1: Перейдите к Системные настройки и нажмите Пользователи и группы .
Шаг 2: Перейдите на вкладку Элементы входа . Снимите выделение со всех подозрительных элементов. Найдите их назначение в Google для получения дополнительной информации и, если требуются дополнительные действия, найдите источник и удалите его.
Антивирусы и программы сканирования вредоносных программ
Если вы считаете, что заражены вредоносным ПО, вам нужно знать, как его удалить. Помимо перечисленных выше ручных методов проверки вредоносных программ, существует множество антивирусных программ и сканеров вредоносных программ для Mac. Одной из таких программ является популярная программа Malwarebytes, которая предоставляет ограниченную 14-дневную пробную версию.
Помимо перечисленных выше ручных методов проверки вредоносных программ, существует множество антивирусных программ и сканеров вредоносных программ для Mac. Одной из таких программ является популярная программа Malwarebytes, которая предоставляет ограниченную 14-дневную пробную версию.
Шаг 1: Загрузите и установите приложение.
Шаг 2: Запустите сканирование и дождитесь результатов.
Шаг 3: Если Malwarebytes обнаружил какие-либо вредоносные файлы, такие как рекламное или шпионское ПО, нажмите кнопку Поместить в карантин выбранные или Удалить , чтобы удалить их все с вашего Mac.
ПрограммыPremium также эффективно удаляют любые вредоносные программы и вирусы. Как правило, рассмотрите возможность приобретения приложений от ведущих компаний, занимающихся цифровой безопасностью, таких как McAfee, Norton 360 и Avast.
Рекомендации редакции
- Крупная утечка раскрывает все секреты Mac, над которыми Apple работает
- Apple может скоро убрать вырез на вашем Mac и iPhone
- Заканчивается сегодня вечером: 5 лучших предложений ноутбуков в трехдневной распродаже Best Buy
- Есть отличные новости, если вы хотите купить 15-дюймовый MacBook Air от Apple.

- 15-дюймовый MacBook Air повторяет одну из худших ошибок Apple
Как запустить полную проверку на вирусы с помощью антивирусной программы Microsoft Defender в Windows 10
Вот три способа выполнить полную проверку на наличие вирусов в Windows 10 с помощью антивирусной программы Microsoft Defender.
Мауро Хук @pureinfotech
В Windows 10 антивирусная программа Microsoft Defender автоматически проверяет и сканирует ваш компьютер на наличие угроз, таких как вирусы, программы-шпионы, программы-вымогатели, руткиты и другие типы вредоносных программ и хакеров, но иногда вам может потребоваться выполнить сканирование вручную, чтобы убедитесь, что установка и данные не были скомпрометированы.
Если вы подозреваете, что вирус или другое вредоносное ПО проникло на ваш компьютер (или вы хотите выполнить техническое обслуживание), антивирусная программа Microsoft Defender позволяет выполнять три типа сканирования вручную в Windows 10, включая быстрое, выборочное и полное сканирование.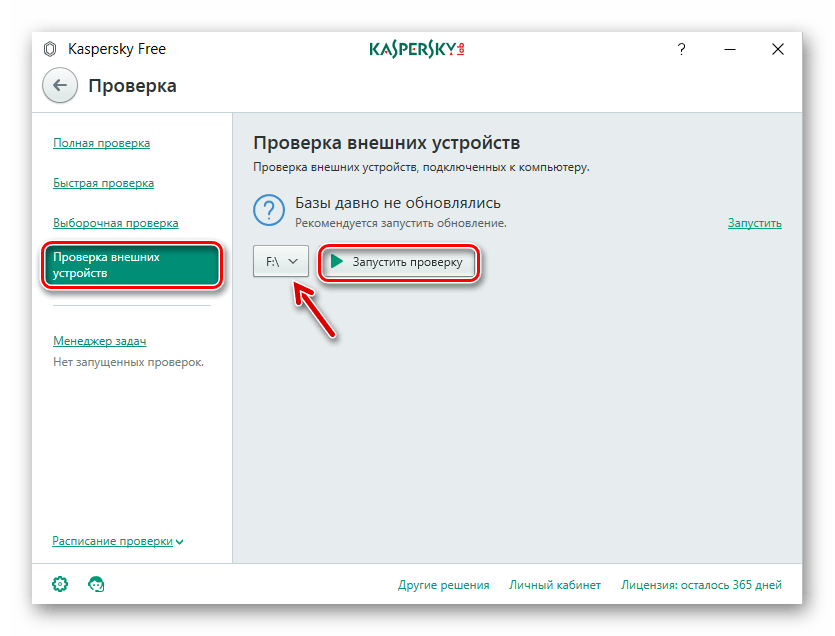
В этом руководстве вы узнаете, как выполнить полное сканирование на вирусы с помощью встроенной антивирусной программы в Windows 10.
- Запустить полное сканирование на вирусы из Windows Security
- Запустить полную проверку на вирусы из командной строки
- Запустить полную проверку на вирусы из PowerShell
Запустить полную проверку на вирусы из системы безопасности Windows
Чтобы запустить полную проверку на вирусы в Windows 10, выполните следующие действия:
Открыть Запустить в Windows 10.
Найдите Windows Security и щелкните верхний результат, чтобы открыть приложение.
Нажмите Защита от вирусов и угроз .
В разделе «Текущие угрозы» нажмите Параметры сканирования .
Выберите параметр Полная проверка , чтобы проверить всю систему на наличие вирусов и любого другого вредоносного ПО.

Нажмите кнопку Сканировать сейчас .
После того как вы выполните эти шаги, антивирусная программа Microsoft Defender просканирует ваше устройство на наличие вирусов и многих других типов вредоносных программ, и, если что-либо будет обнаружено, антивирус автоматически удалит (или поместит в карантин) угрозы.
Кроме того, в зависимости от объема данных этот процесс может занять много времени. Если у вас много файлов, рекомендуется начать сканирование, когда вы закончите использовать устройство в течение дня, и оставить сканирование на ночь.
Запустить полную проверку на вирусы из командной строки
Чтобы запустить полную проверку антивирусной программы Microsoft Defender из командной строки, выполните следующие действия:
Открыть Запустить .
Найдите Командная строка , щелкните правой кнопкой мыши верхний результат и выберите Запуск от имени администратора вариант.

Введите следующую команду, чтобы найти последнюю версию установленной антивирусной программы Microsoft Defender, и нажмите . Введите :
.компакт-диск C:\ProgramData\Microsoft\Защитник Windows\Платформа\4*
Введите следующую команду для запуска полной проверки на вирусы и нажмите Введите :
mpcmdrun -scan -scantype 2
После выполнения этих шагов антивирусное решение просканирует устройство на наличие любых вредоносных программ. Вы заметите сообщения «Начать сканирование» при выполнении команды. После завершения сканирования вы увидите сообщение «Сканирование завершено».
Запустить полную проверку на вирусы из PowerShell
Чтобы запустить полную проверку с помощью антивирусной программы Microsoft Defender из PowerShell, выполните следующие действия:
Открыть Запустить .
Найдите PowerShell , щелкните правой кнопкой мыши верхний результат и выберите параметр «Запуск от имени администратора ».

Введите следующую команду, чтобы начать полное сканирование на наличие вредоносных программ, и нажмите . Введите :
.start-mpscan -scantype полное сканирование
После выполнения этих шагов антивирусная программа Microsoft Defender выполнит полное сканирование для проверки, обнаружения и удаления вирусов и любых других типов вредоносных программ, которые она может найти.
Поскольку вы здесь…
У меня есть небольшая просьба. Это независимый сайт, и создание контента требует много тяжелой работы. Хотя больше людей читают Pureinfotech, многие используют блокировщик рекламы. Таким образом, доходы от рекламы быстро падают . И, в отличие от многих других сайтов, здесь нет платного доступа, блокирующего читателей. Итак, вы понимаете, почему нужна ваша помощь. Если каждый, кто находит этот сайт полезным и помогает поддерживать его, будущее будет намного более безопасным.

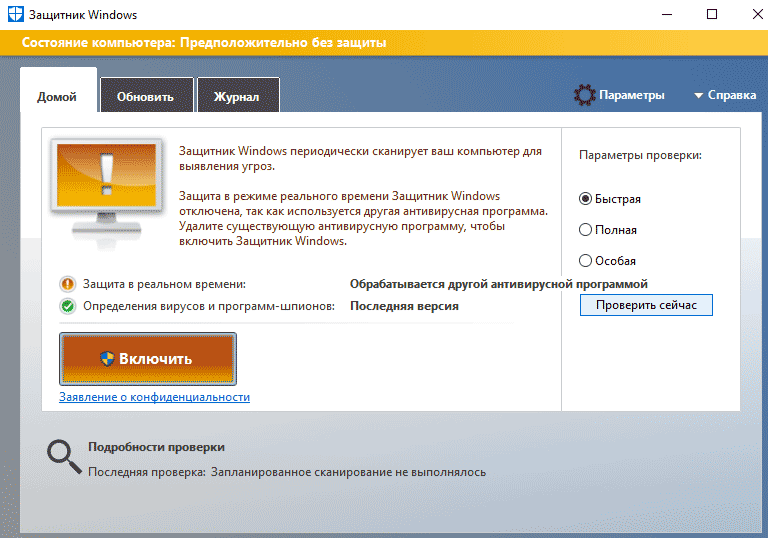
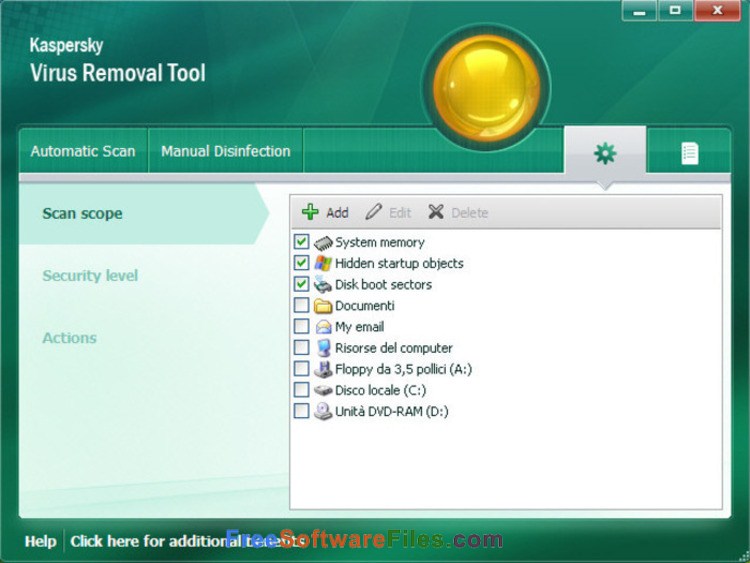 Тут следует выбрать «Другое сканирование».
Тут следует выбрать «Другое сканирование».
 В новой версии Windows 10 защитника переименовали в Центр безопасности Windows.
В новой версии Windows 10 защитника переименовали в Центр безопасности Windows.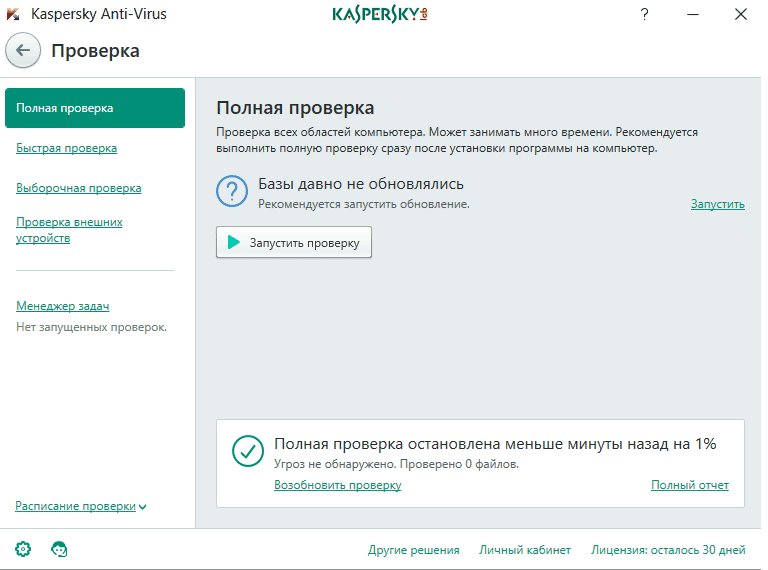
 Любое стороннее ПО потенциально опасное и таит в себе угрозу.
Любое стороннее ПО потенциально опасное и таит в себе угрозу.