Как бесплатно проверить и вылечить Ваш ПК от вирусов?
Привет, Гость! Войти
Главная » Блоги Экспертов И ИТ-Компаний » Как бесплатно проверить и вылечить Ваш ПК от вирусов?Возможность размещать посты на проекте остановлена
Редакция CNews готова принять пресс-релизы компаний на адрес [email protected].
Приглашаем вас делиться комментариями о материалах CNews на наших страницах платформ Facebook, Telegram и Twitter.
Возможно, Вы слишком доверчивы, а потому не установили антивирус на Ваш ПК, или срок действия лицензии на Ваш антивирус уже закончился, или установленный у Вас антивирус не обеспечивает максимальной защиты, и… может быть, Ваш ПК заражен!
Если Вы заметили, что производительность Вашего компьютера упала, или простые задачи, которые ранее выполнялись на Вашем ПК без проблем, а теперь не выполняются корректно, то, возможно, на Вашем ПК появился какой-то вид вредоносной программы (вирус, троян, червь и т. д.).
д.).
Как я узнаю, что мой ПК заражен?
В PandaSecurityглавный приоритет – это безопасность пользователей, даже таких, которые не используют антивирус Panda. Именно по этой причине, предлагаем Вам бесплатную утилиту, которая способна анализировать Ваш ПК, определять, является ли он зараженным, а также уничтожать любые типы вредоносных программ, которые могут скрываться на Вашем компьютере.
Вы можете бесплатно скачать PandaCloudCleaner здесь.
Почему Вам следует использовать PandaCloudCleanerна своем ПК?
· Это утилита, которая специально разработана для уничтожения шпионских программ, вредоносных программ и всех типов вирусов. Она не пропустит ничего!
· Это очень легкая и простая в использовании программа. Вам потребуется всего несколько минут, чтобы скачать ее, установить и проверить Ваш компьютер.
· Программа обновляется в реальном времени, благодаря облачной платформе Коллективный разум, разработанной в PandaSecurity.
· Программа продолжает
Несмотря на то, что данная программа – это очень полезная утилита, Вам следует иметь в виду, что PandaCloudCleaner– это не антивирус. Программа не защищает Вас от новых атак, а, скорее всего, устраняет вредоносные программы, которые уже присутствуют на Вашем ПК. В связи с этим мы настоятельно рекомендуем Вам использовать ее в сочетании с расширенным решением безопасности.
Panda Security вРоссии
+7(495)105 94 51, [email protected]
http://www.pandasecurity.com
Данный материал является частной записью члена сообщества Club.CNews.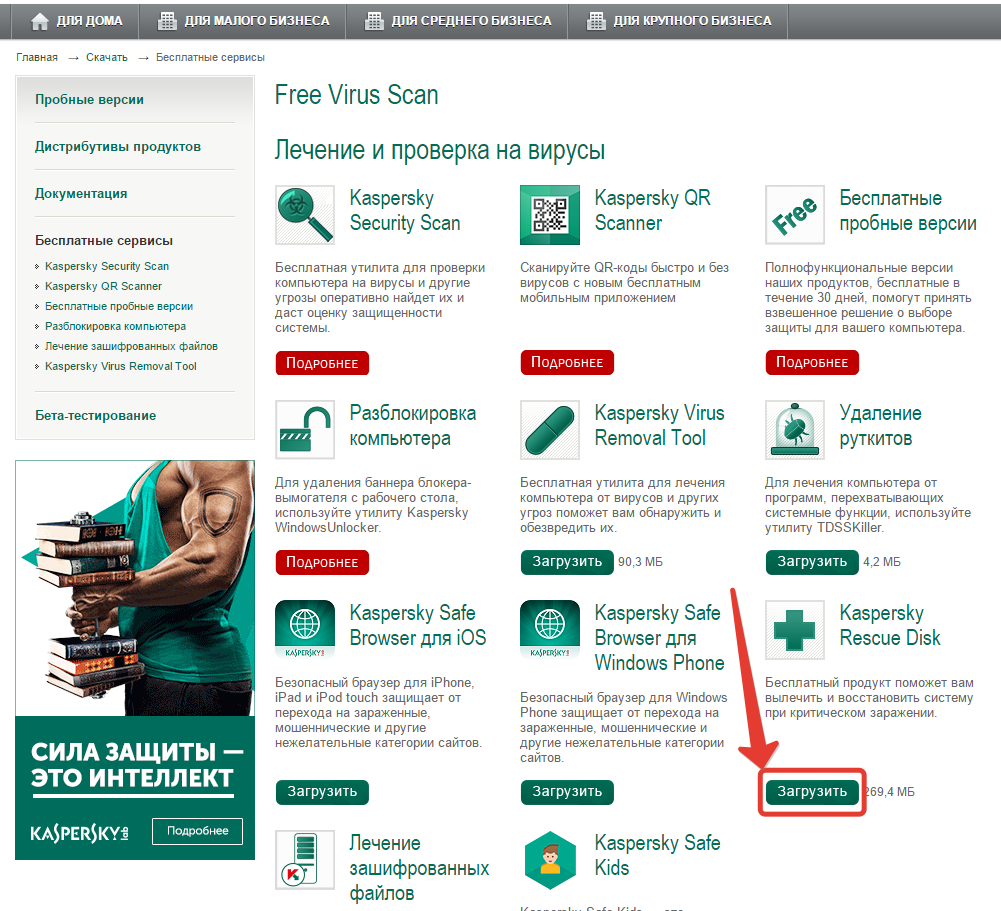
Редакция CNews не несет ответственности за его содержание.
7 лет назад | категории: Безопасность: Новости поставщиков Безопасность: Пользователю Облачные сервисы Защита: Антивирусы Защита: Доступ Защита: Шифрование | тэги: трояны, вирусы, Panda Security, Panda, Panda Cloud Cleaner, утилита, вредоносная программа
Комментарии
Другие публикации
Редакция CNews готова принять пресс-релизы компаний на адрес news@cnews.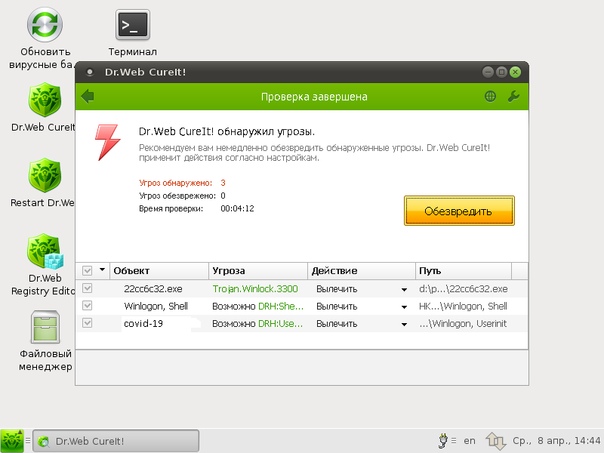 ru.
ru.
Приглашаем вас делиться комментариями о материалах CNews на наших страницах платформ Facebook, Telegram и Twitter.
Как удалить вирус с компьютера
В этой статье речь пойдет об удалении вирусов с компьютера самостоятельно, не прибегая к помощи специалистов. Эта тема уже поднималась не раз в различных статьях и постах. Но не так давно я обнаружил вирус, который даже с моими знаниями удалить не получилось. Но об этом немного позже.
Как вылечить компьютерные вирусы. Видео урок
Смотрим видео:
Изначально внимательно посмотрите видео урок. Если после его просмотра у вас все ещё будут вопросы, ответы на них вы сможете найти ниже в статье.
Подробная инструкция как удалить вирус с компьютера бесплатно
Для удаления вирусов с ПК вам потребуется провести ряд действий, которые не раз описывались в моих статьях:
- Необходимо обновить антивирусную базу до самой свежей версии.
 В основном антивирусные программы в автоматическом режиме обновляют свои базы, но бывают исключения. Поэтому открываете вашу антивирусную программу (иконка располагается на панели уведомлений около часов), выбираете пункт «обновления» и кликаете на «Обновить сейчас»;
В основном антивирусные программы в автоматическом режиме обновляют свои базы, но бывают исключения. Поэтому открываете вашу антивирусную программу (иконка располагается на панели уведомлений около часов), выбираете пункт «обновления» и кликаете на «Обновить сейчас»; - После завершения загрузки свежей антивирусной базы необходимо провести полную проверку компьютера. В разных антивирусных программах он может называться «Сканирование ПК», либо «Проверка компьютера» и в подменю нажимаете «Полная проверка компьютера»;
- Полная проверка ПК может занимать до 15 часов (все зависит от мощности процессора). После окончания проверки на монитор выведется список с зараженными файлами. Те, которые подлежат лечению — поместите в карантин, которые невозможно вылечить – просто удалите.
- После проверки компьютера антивирусной программой, было бы не плохо скачать утилиту Dr.Web CureIt и дополнительно проверить ПК через неё. В том случае, если основным антивирусом у вас является Dr.
 Web, Предлагаю воспользоваться продуктом лаборатории Касперского под названием AVPTool. Пройдя по ссылке вы найдете подробную инструкцию по установке этой утилиты. В обоих случаях компьютер проверяется в безопасном режиме. Для этого необходимо перезагрузить ПК и при загрузке нажимать клавишу F8 с периодичностью в одну секунду. В подменю выбираем «Безопасный режим». После этого ищем сохранённую утилиту и запускаем её. После проверки снова либо лечим зараженные файлы, либо удаляем.
Web, Предлагаю воспользоваться продуктом лаборатории Касперского под названием AVPTool. Пройдя по ссылке вы найдете подробную инструкцию по установке этой утилиты. В обоих случаях компьютер проверяется в безопасном режиме. Для этого необходимо перезагрузить ПК и при загрузке нажимать клавишу F8 с периодичностью в одну секунду. В подменю выбираем «Безопасный режим». После этого ищем сохранённую утилиту и запускаем её. После проверки снова либо лечим зараженные файлы, либо удаляем.
Для большинства пользователей проверка ПК на этом заканчивается. Но в моём случае выявилась проблема по тяжелее. Некий злоумышленник взломал все мои сайты и получил к ним доступ при помощи моего компьютера. Так что после всего вышеперечисленного мне пришлось дополнительно проверять ПК на вирусы, которые имели доступы к личным сайтам. После нескольких часов проверки выяснилось, что доступа все ещё действуют и мои файлы находятся под угрозой. Троянский вирус копировал все мои пароли и логины. Я не обладал информацией, как исправить данную ситуацию. Поэтому отправился бороздить просторы интернета, и там наткнулся на один сайт.
Поэтому отправился бороздить просторы интернета, и там наткнулся на один сайт.
Как я удалил троян на своем компьютере
Спустя несколько часов я попал на страничку сервиса. Изучив сайт, стало понятно, что специалисты, которые там работают – мастера своего дела и я решил к ним обратится за помощью. Однако, я наткнулся на инструкцию, которая расположена прямо у них на страничке. Там подробно описано решение моей проблемы. После испытания их метода на моем ПК, троян исчез и безопасность сохранности информации восстановилась. Далее я вкратце объясню, как ею пользоваться. Ибо по поводу это сервиса была отдельная и подробная статья.
Как проверить файлы компьютера на вирусы онлайн?
Для начала переходим по ссылке на сайт virusinfo.info. Там регистрируемся на форуме для описания проблемы, с которой столкнулись.
На мой взгляд, тут всё понятно. Далее переходим ко следующему пункту.
Здесь подробно описаны все действия. Однако вначале стоит скачать саму инструкцию на личный компьютер. По мере проверки ПК будет отключатся от сети интернет.
По мере проверки ПК будет отключатся от сети интернет.
После скачивания инструкции перейдем к следующим пунктам.
Самое главное не менять последовательность в выполнении пунктов инструкции. Между прочим, третий, четвертый и пятый пункты повторяют мои уроки о безопасности и были упомянуты в начале этой статьи.
Далее переходим к более сложному этапу. Вам необходимо скачать утилиты AVZ и HiJackThis.
Первую утилиту можно скачать, кликнув на прямую ссылку в инструкции. Загрузка начнется автоматически и после её завершения вам необходимо будет только распаковать архив. После нажатия на вторую утилиту, вас перекинет на другой ресурсный сайт. На нем вы просто нажимаете на кнопку Download.
Эта программа тоже не требует установки. После скачивания всех утилит следуйте последующим инструкциям. Когда все предыдущие пункты выполнены, вам необходимо создать тему на форуме. Просто нажмите на активную ссылку «Помогите»:
По ссылке вы перейдете на форум. Так как вы уже зарегистрированы, можете сразу приступать к созданию новой темы.
Название темы должно содержать суть проблемы, с которой вы столкнулись. Пример: «Мой компьютер подвергся взлому, пожалуйста помогите решить эту проблему!»
В сообщении вам надо будет подробно описать, что все таки произошло. Желательно описывать обнаружение возникновения проблемы и последующие шаги её решения.
Когда текст сообщения будет написан, необходимо прикрепить файлы, которые излагались в инструкции. Это можно сделать при помощи кнопки «Управление вложениями».
Далее в окне выбираем нужный нам файл, нажимая на кнопку «Добавить файл».
В ново открывшемся окне выбираем нужный файл и жмем «Выбрать файлы».
Найдите файлы, которые описывались в инструкции, выделите их и смело жмите на «Открыть», а затем на «Upload Files».
После полной закачки файлов просто нажимаем на кнопку «Готово» и они прикрепятся к вашему сообщению.
В конце просто нажимаем на кнопку «Создать новую тему» и ждем инструкций или ответов. Мне пришлось прождать около двух дней. Следуя рекомендациям специалистов Virusinfo, я почистил коды сайтов, и вирусы отстали от моего компьютера. Защита была полностью восстановлена.
Следуя рекомендациям специалистов Virusinfo, я почистил коды сайтов, и вирусы отстали от моего компьютера. Защита была полностью восстановлена.
Надеюсь, моя статья разъяснила вам, как можно удалить опасные вирусы с компьютера своими руками.
Как удалить вредоносное ПО с Mac или ПК
Как правило, первым шагом для удаления вредоносного ПО для Mac или ПК является отключение от Интернета и вход в безопасный режим.
Объяснение процесса удаления вредоносного ПО
Как правило, первым шагом для удаления вредоносного ПО на Mac или ПК является отключение от Интернета и вход в безопасный режим. Затем проверьте монитор активности на наличие вредоносных приложений и запустите сканер вредоносных программ. Наконец, очистите кеш и удалите историю веб-браузера, когда снова подключитесь к сети.
Вредоносное ПО – это вредоносное программное обеспечение, которое может заразить ваш компьютер, сделав вашу конфиденциальную информацию уязвимой для киберпреступников.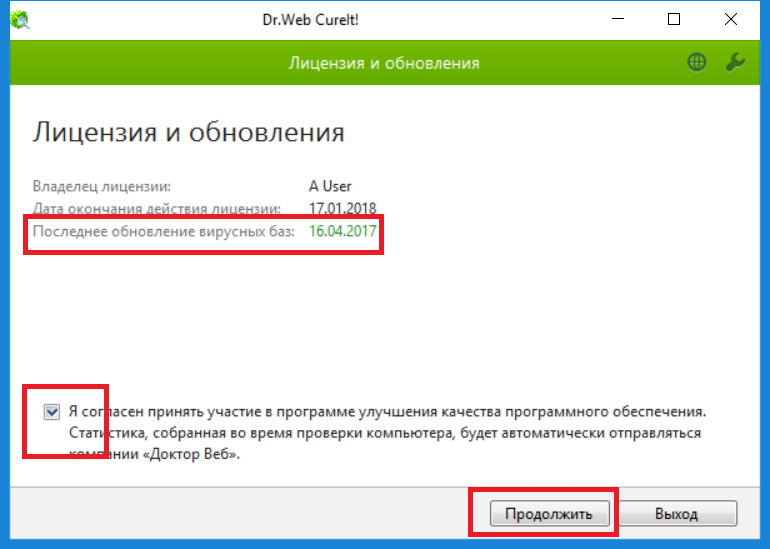
Поскольку вредоносное ПО может заразить любое устройство через электронную почту, поддельные веб-сайты или мошеннические загрузки, компьютеры Mac и Windows подвержены угрозам вредоносного ПО.
Вот наше пошаговое руководство о том, как удалить вредоносное ПО с вашего компьютера и предотвратить передачу ваших данных вредоносным ПО в чужие руки.
Как удалить вредоносные программы с Mac
Удаление вредоносных программ с Mac можно выполнить за шесть простых шагов.
Шаг 1. Отключитесь от Интернета
Отключение от Интернета предотвратит отправку большего количества ваших данных на сервер вредоносных программ или дальнейшее распространение вредоносного ПО. Если вы подозреваете, что ваш компьютер заражен, по возможности оставайтесь в автономном режиме.
Если вам нужно загрузить средство удаления, отключитесь после завершения загрузки и не подключайтесь снова, пока не убедитесь, что вредоносное ПО удалено.
Шаг 2. Войдите в безопасный режим
Безопасный режим, часто называемый безопасной загрузкой, – это способ запуска компьютера, который выполняет проверки и позволяет загружать только минимально необходимое программное обеспечение и программы.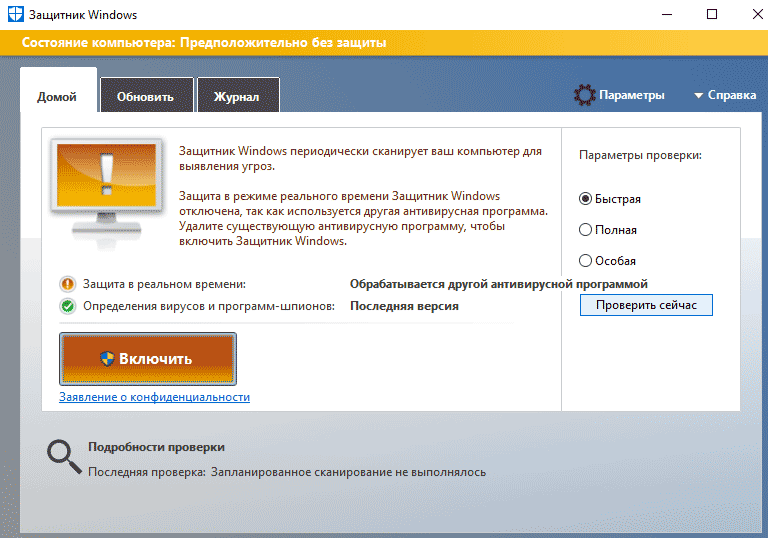
Если вредоносное ПО настроено на автоматическую загрузку, это предотвратит его загрузку и облегчит удаление.
Чтобы войти в безопасный режим:
- Запустите (или перезапустите) Mac, затем сразу нажмите и удерживайте клавишу Shift. На дисплее появится логотип Apple.
- Отпустите клавишу Shift, когда появится окно входа в систему (если вас попросят войти дважды, узнайте больше о том, что делать здесь).
Отказ от ответственности: избегайте входа в учетные записи во время удаления вредоносных программ.
Будьте осторожны, чтобы не раскрывать пароли с помощью функции копирования и вставки или нажатия на поле «показать пароль», если вы подозреваете, что ваш компьютер заражен.
Вирусы-кейлоггеры — распространенный компонент вредоносных программ, которые запускаются незаметно и предназначены для отслеживания нажатий клавиш.
Чтобы не разглашать вашу личную информацию, воздержитесь от входа в конфиденциальные аккаунты, пока ваше устройство заражено.
Шаг 3. Проверьте монитор активности на наличие вредоносных приложений
Если вы знаете, что установили подозрительное обновление или приложение, закройте приложение, если оно запущено. Вы можете сделать это с помощью монитора активности.
Здесь показаны процессы, запущенные на вашем компьютере, чтобы вы могли управлять ими и видеть, как они влияют на активность и производительность вашего компьютера.
Вредоносное ПО может занимать ресурсы вашего компьютера, поэтому проверьте вкладку ЦП, чтобы узнать, какие приложения работают больше всего.
Если вы можете найти подозрительное приложение, вы можете закрыть его через монитор активности, а затем удалить приложение из меню Finder.
Чтобы проверить монитор активности
:- Открыть Finder
- Выберите «Приложения»
- Выберите «Утилиты»
- Выберите «Монитор активности»
- Выберите «Приложение»
- Выберите «Выход»
Шаг 4.
 Запустите сканер вредоносных программ
Запустите сканер вредоносных программК счастью, сканеры вредоносных программ могут удалять большинство стандартных инфекций. Если на вашем компьютере уже установлена активная антивирусная программа, вам следует использовать другой сканер для этой проверки на вредоносное ПО, поскольку ваше текущее антивирусное программное обеспечение может изначально не обнаруживать вредоносное ПО.
Если вы считаете, что ваш компьютер заражен, мы рекомендуем загрузить сканер по запросу из надежного источника, а затем установить и запустить программное обеспечение безопасности, обеспечивающее защиту от существующих и новых вредоносных программ, включая программы-вымогатели и вирусы.
Шаг 5. Подтвердите домашнюю страницу вашего браузера
Вредоносное ПО часто изменяет домашнюю страницу вашего веб-браузера, чтобы повторно заразить ваш Mac. Проверьте свою главную страницу и настройки подключения, выполнив указанные ниже действия.
Обратите внимание, что для выполнения следующих шагов вам потребуется подключить компьютер к Интернету.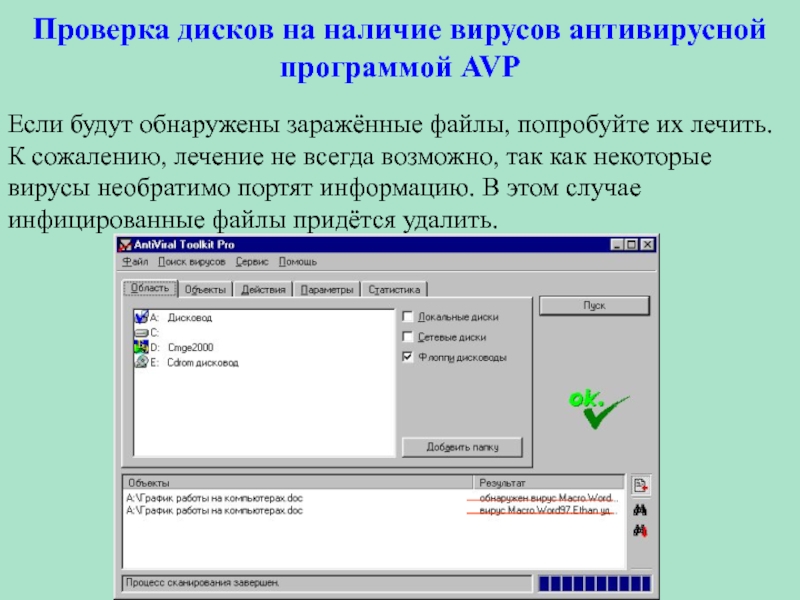
Чтобы подтвердить свою домашнюю страницу в Chrome:
- В правом верхнем углу браузера Chrome нажмите «Дополнительно» → «Настройки».
- Выберите раскрывающееся меню в разделе «Поисковая система».
- Подтвердите домашнюю страницу по умолчанию.
- В левом верхнем углу экрана выберите Safari → Настройки → Общие.
- Рядом с параметрами «Новые окна открываются с помощью» и «Новые вкладки открываются с помощью» выберите «Домашняя страница».
- Рядом с «Домашней страницей» вы подтвердите свою домашнюю страницу по умолчанию.
Шаг 6. Очистите кеш
После того, как вы подтвердите настройку домашней страницы, очистите кеш браузера. Это место временного хранения на вашем компьютере.
Данные сохраняются здесь, поэтому вашему браузеру не нужно загружать их каждый раз. Следуйте приведенным ниже инструкциям, чтобы узнать, как очистить кеш для Chrome и Safari.
Чтобы очистить кеш в Chrome:
- Откройте Chrome
- Выберите «История»
- Выберите «Очистить данные просмотра»
- Выберите «Диапазон времени»
- Выберите «Все время»
- Выберите «Удалить данные»
Чтобы очистить кеш в Safari:
- Открыть Сафари
- Выберите «Настройки»
- Выберите «Конфиденциальность»
- Выберите «Управление данными веб-сайта»
- Выберите «Удалить все»
Как удалить вредоносное ПО с ПК
Выполните следующие шесть шагов для удаления вредоносного ПО на ПК.
Шаг 1. Отключитесь от Интернета
Отключение от Интернета предотвратит отправку большего количества ваших данных на сервер вредоносных программ или дальнейшее распространение вредоносного ПО.
Шаг 2. Войдите в безопасный режим
Если вредоносное ПО настроено на автоматическую загрузку, это предотвратит загрузку вредоносного ПО и облегчит его удаление.
Чтобы войти в безопасный режим:
- Перезагрузите компьютер.
- Когда вы увидите экран входа в систему, удерживайте нажатой клавишу Shift и выберите «Питание» → «Перезагрузить».
- После перезагрузки компьютера на экране «Выберите вариант» выберите «Устранение неполадок» → «Дополнительные параметры» → «Параметры запуска».
- В следующем окне нажмите кнопку «Перезагрузить» и дождитесь появления следующего экрана.
- Появится меню с пронумерованными параметрами запуска. Выберите номер 4 или F4, чтобы запустить компьютер в безопасном режиме.
Отказ от ответственности: избегайте входа в учетные записи во время удаления вредоносных программ.
Чтобы не передавать личную информацию, не входите в конфиденциальные учетные записи, пока ваше устройство заражено.
Шаг 3. Проверьте монитор активности на наличие вредоносных приложений
Если вы знаете, что установили подозрительное обновление или приложение, закройте приложение, если оно запущено.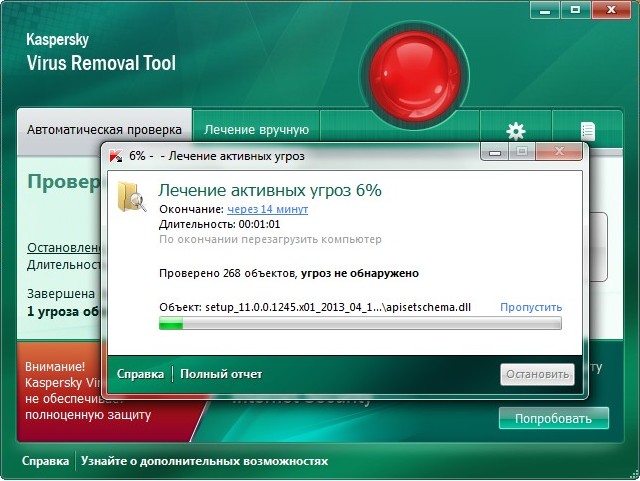
Монитор активности показывает процессы, запущенные на вашем компьютере, чтобы вы могли видеть, как они влияют на активность и производительность вашего компьютера.
Для проверки наличия вредоносных приложений:
- Open Resource Monitor
- Найти задачу
- Выберите «Завершить процесс»
Шаг 4. Запустите сканер вредоносных программ
К счастью, сканеры вредоносных программ могут удалять многие стандартные инфекции. Но помните, что если на вашем компьютере уже есть активная антивирусная программа, вам следует использовать другой сканер для этой проверки вредоносного ПО, поскольку ваше текущее антивирусное программное обеспечение может изначально не обнаруживать вредоносное ПО.
Шаг 5. Исправьте ваш веб-браузер
Вредоносное ПО может изменить домашнюю страницу вашего веб-браузера, чтобы повторно заразить ваш компьютер. Проверьте свою домашнюю страницу и настройки подключения, выполнив следующие действия для распространенных браузеров.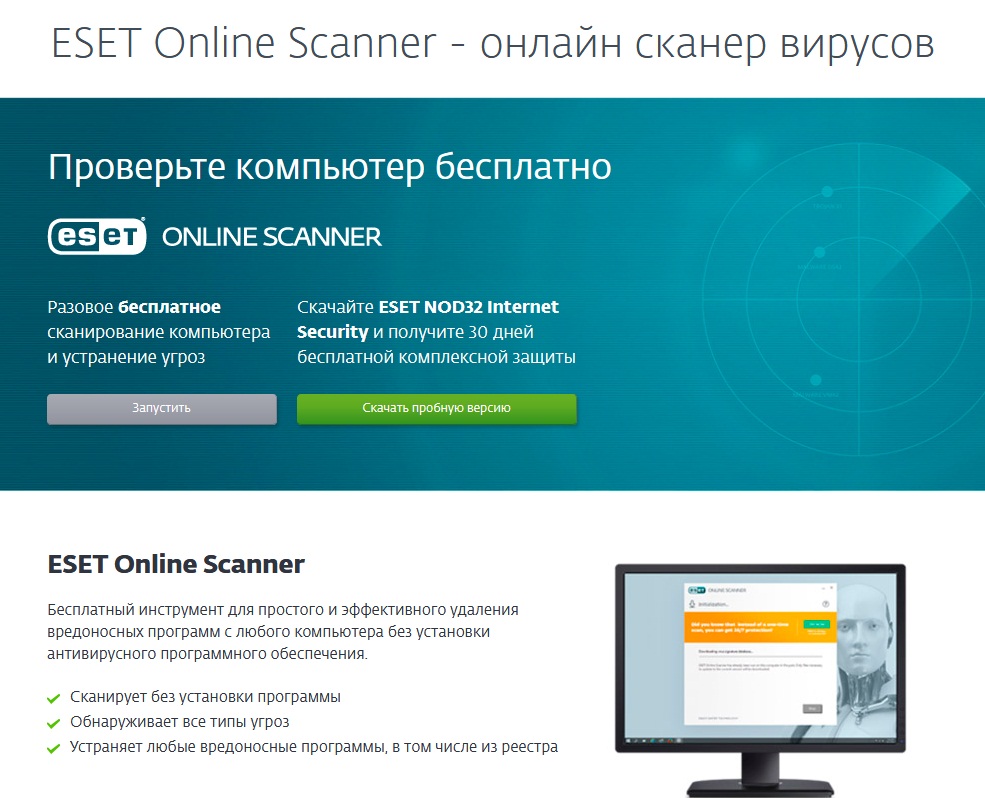
Чтобы подтвердить свою домашнюю страницу в Chrome:
- В правом верхнем углу браузера Chrome нажмите «Еще», затем «Настройки».
- Выберите раскрывающееся меню в разделе «Поисковая система».
- Подтвердите свою домашнюю страницу по умолчанию.
Чтобы подтвердить свою домашнюю страницу в Internet Explorer:
- Выберите значок Инструменты.
- Щелкните Свойства обозревателя.
- На вкладке «Общие» найдите раздел «Поиск» и нажмите «Настройки».
- Подтвердите домашнюю страницу по умолчанию.
Шаг 6. Очистите кеш
После того, как вы подтвердили настройки домашней страницы, обязательно очистите кеш браузера. Выполните следующие действия, чтобы узнать, как очистить кеш для Chrome и Internet Explorer.
Чтобы очистить кеш в Chrome:
- История поиска
- Выберите «Очистить данные просмотра»
- Выберите «Все время» в раскрывающемся меню «Временной диапазон».

- Выберите «Удалить данные»
Что делать, если удаление вредоносных программ не удалось?
Если удалить вредоносное ПО не удается, иногда единственный способ убедиться, что ваш компьютер свободен от вредоносного ПО, — это полностью переустановить операционную систему и ваши приложения или программы с нуля.
Перед очисткой жесткого диска сделайте резервную копию всех файлов на внешнем диске и проконсультируйтесь со службой поддержки Apple или Microsoft перед началом процесса. Узнайте, как стереть загрузочный диск перед переустановкой MacOS, выполнив следующие действия:
Чтобы переустановить MacOS:
- Open Finder
- Выберите «Приложения»
- Выберите «Утилиты»
- Выберите «Дисковая утилита»
- Выберите «Стереть»
Для переустановки Windows:
Следуйте параметрам восстановления заводских настроек. Windows дает вам возможность сохранить файлы или удалить все.
- Найти кнопку «Пуск»
- Выберите «Настройки»
- Выберите «Параметры восстановления»
- Выберите «Сбросить этот компьютер»
- Выберите «Удалить все»
Как защитить свои устройства от вредоносных программ
Вредоносные программы или вирусы попадают на ваш компьютер несколькими способами, поэтому владельцам компьютеров рекомендуется выработать хорошие привычки в Интернете, чтобы избежать заражения. Используйте приведенные ниже рекомендации, чтобы защитить свой компьютер:
- Избегайте подозрительных электронных писем, ссылок и веб-сайтов . Иногда вредоносное ПО или вирусы маскируются под файл изображения, текстовый документ или PDF-файл, который вы открываете. Кроме того, если вы обнаружите новый странный файл на рабочем столе, не открывайте его.
- Почаще удаляйте загрузки и очищайте корзину . Если вы удалили загрузки или переместили подозрительные файлы в корзину, сразу же очистите корзину.

- Создавайте надежные пароли . Убедившись, что вирусная инфекция удалена, измените все свои пароли, используя уникальные комбинации букв, цифр и символов. Не используйте слова, найденные в словаре, так как их можно взломать с помощью атаки по словарю. Чтобы упростить создание, управление и безопасное хранение всех ваших паролей, рассмотрите возможность использования диспетчера паролей.
Вредоносное ПО представляет собой опасную угрозу для данных, которые владельцы компьютеров хранят на своих ПК и компьютерах Mac. Часто обнаруживаются новые типы вредоносного ПО, а прибыльный характер вредоносного ПО делает его особенно привлекательным для киберпреступников.
Важно соблюдать правила кибергигиены и понимать признаки заражения вредоносным ПО. Если вы подозреваете, что ваш компьютер заражен, примите меры как можно скорее, чтобы предотвратить распространение вредоносных программ и защитить вашу личную информацию.
Если у вас есть ПК с Windows, попробуйте Norton Power Eraser в следующий раз, когда ваш компьютер обнаружит угрозу. Его можно загрузить бесплатно, и он может удалять как вредоносные программы, так и вирусы.
Его можно загрузить бесплатно, и он может удалять как вредоносные программы, так и вирусы.
Часто задаваемые вопросы об удалении вредоносных программ
Остались вопросы об удалении вредоносных программ с вашего Mac или ПК? У нас есть ответы.
Как устройства заражаются вредоносным ПО?
Устройства могут быть заражены вредоносными программами, когда пользователи взаимодействуют с мошенническими электронными письмами, поддельными веб-сайтами или вредоносным программным обеспечением.
Как удалить вредоносное ПО из Windows 10?
Начните сканирование компьютера с ОС Windows на наличие вредоносных программ и удалите все вредоносные программы, присутствующие на вашем устройстве. Если вредоносное ПО не может быть удалено с помощью этого процесса, рассмотрите возможность сброса настроек.
Как удалить вредоносное ПО с Android?
Сначала убедитесь, что на вашем устройстве Android установлены последние обновления программного обеспечения. Откройте настройки Google Play Store и выберите «Проверить приложения». Удалите с устройства все ненадежные приложения.
Откройте настройки Google Play Store и выберите «Проверить приложения». Удалите с устройства все ненадежные приложения.
Как удалить вредоносное ПО с iPhone?
Начните с установки последних обновлений программного обеспечения на свой iPhone. Очистите историю посещенных страниц на своем устройстве и перезагрузите устройство. Если вредоносное ПО все еще присутствует, рассмотрите возможность восстановления более старой версии вашего iPhone из облака.
Как удалить вредоносное ПО с iPad?
Начните с установки последних обновлений программного обеспечения на iPad. Очистите историю посещенных страниц на своем устройстве и перезагрузите его. Если вредоносное ПО все еще присутствует, рассмотрите возможность сброса настроек.
Будет ли сброс к заводским настройкам удалять вредоносное ПО?
В большинстве случаев сброс к заводским настройкам может удалить вредоносное ПО с вашего устройства. Его следует использовать в качестве последней линии защиты, если вы хотите защитить любые файлы, расположенные на устройстве.
Что такое сканирование на наличие вредоносных программ?
Сканирование на наличие вредоносных программ – это процесс, выполняемый компьютерным программным обеспечением для обнаружения вредоносных программ на вашем устройстве.
Киберугрозы эволюционировали, и мы тоже.
Norton 360™ с LifeLock™, все-в-одном, комплексная защита от вирусов, вредоносных программ, кражи личных данных, онлайн-отслеживания и многого другого.
Попробуйте Norton 360 с Lifelock.
Узнать больше Узнать больше Узнать больше Узнать больше Узнать больше
Руководство по полному сканированию и удалению вредоносных программ для очистки сильно зараженных компьютеров — wintips.
 org
orgВ настоящее время новые вирусы, рекламное и вредоносное ПО появляются и исчезают в течение нескольких дней или недель. При выходе нового вируса/рекламного ПО/вредоносного ПО и заражении компьютеров пользователей специалистам требуется несколько дней, чтобы их идентифицировать, а затем назначить соответствующую процедуру лечения/удаления.
В эти дни у пользователей нет возможности попытаться удалить их, вместо этого они должны ждать, пока решение станет общедоступным, или они должны отнести свой компьютер к эксперту, чтобы он мог его почистить. Чтобы избежать этого, я решил написать общую статью, в которой представлены наиболее распространенные шаги и наиболее полезные антивирусные/рекламные/вредоносные инструменты, используемые для очистки компьютеров. Итак, если ваш компьютер заражен вирусом, который вы не можете идентифицировать, вы можете использовать эти шаги и инструменты, чтобы попытаться очистить его. Как вы все понимаете, это может не всегда работать, но я уверен, что это поможет вам в большинстве случаев.
Как очистить Windows от вредоносных программ, рекламного ПО, шпионских программ, руткитов, вирусов, троянов и т. д.
Важно: Прежде чем продолжить процедуру удаления, убедитесь, что у вас есть обновленная резервная копия всех важных файлов .
Предложения:
1. Если вы не можете загрузить ни одну из предложенных ниже программ на зараженный компьютер, вы можете загрузить их на другой чистый компьютер и перенести (например, с помощью USB-накопителя) на зараженный компьютер.
2. Если хотите, добавьте эту страницу в избранное ( Ctrl + D ), чтобы легко найти и следовать данным инструкциям.
ВНИМАНИЕ: Все антивирусные программы и средства удаления, предлагаемые в этом руководстве, являются БЕСПЛАТНЫМИ .
Руководство по удалению вредоносных программ Шаги: Шаг 1: Запустите компьютер в «Безопасном режиме с поддержкой сети».
Шаг 2: Завершите известные запущенные вредоносные процессы с помощью RKill
Шаг 3. Сканируйте и удаляйте скрытые вредоносные руткиты с помощью TDSSKiller.
Шаг 4. Удалите вредоносные руткиты с помощью Malwarebytes Anti-Rootkit.
Шаг 5. Удалите вредоносные программы из автозагрузки Windows.
Шаг 6. Удалите вредоносные программы из планировщика заданий.
Шаг 7: Удалите временные файлы и папки у всех пользователей с TFC.
Шаг 8. Удалите вредоносные приложения.
Шаг 9. Очистите рекламное ПО и нежелательные панели инструментов браузера с помощью AdwCleaner.
Шаг 10. Очистите вредоносное ПО с помощью Malwarebytes Anti-Malware.
Шаг 11. Сканируйте и удаляйте вирусы с помощью антивирусной программы.
Шаг 12. Удалите зараженные точки восстановления Windows.
Шаг 1. Запустите компьютер в «Безопасном режиме с поддержкой сети».
Запустите компьютер в безопасном режиме с поддержкой сети, чтобы избежать запуска вредоносных программ и ненужных служб.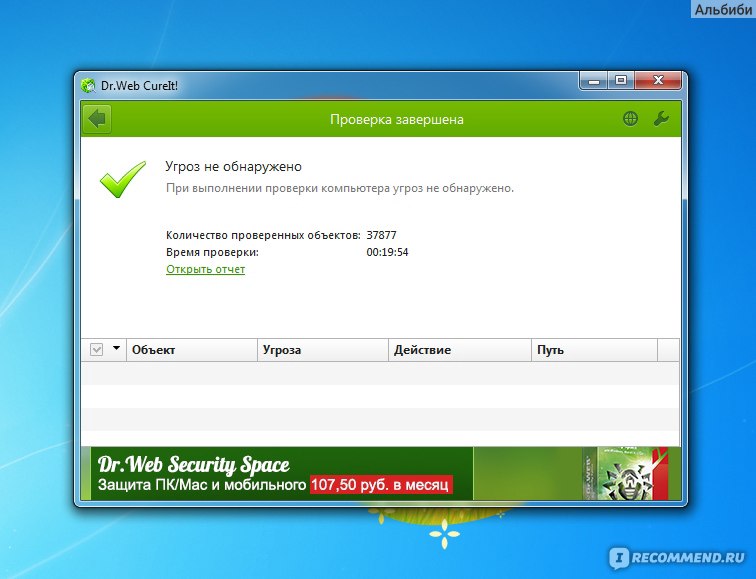
Для запуска Windows в безопасном режиме с поддержкой сети :
1. Одновременно нажмите клавиши Win + R , чтобы открыть окно команды запуска.
2. Введите msconfig и нажмите Введите .
3. Перейдите на вкладку Boot и затем проверьте параметры Safe Boot и Network .
4. Нажмите OK и перезагрузите компьютер. *
* Примечание. Когда вы закончите очистку от вредоносных программ, снова откройте утилиту «Конфигурация системы» (msconfig) и в Вкладка Общие выберите Обычный запуск и затем нажмите OK , чтобы запустить Windows в обычном режиме.
Шаг 2. Завершите запущенные вредоносные процессы с помощью RKill.

RKill — это программа, разработанная на BleepingComputer.com, которая пытается остановить известные вредоносные процессы, чтобы затем ваше обычное программное обеспечение безопасности могло запуститься и очистить ваш компьютер от инфекций.
1. Скачать и сохранить RKill на рабочий стол. *
* Примечание. RKill предлагается под разными именами файлов, потому что некоторые вредоносные программы не позволяют запускать процессы, если у них нет определенного имени файла. Поэтому при попытке запустить RKill, если вредоносное ПО прерывает его, попробуйте использовать другое имя файла.
2. Запустите RKill и дайте программе завершить все запущенные вредоносные процессы.
3. Когда RKill завершен, нажмите OK и перейдите к следующему шагу.
Шаг 3.
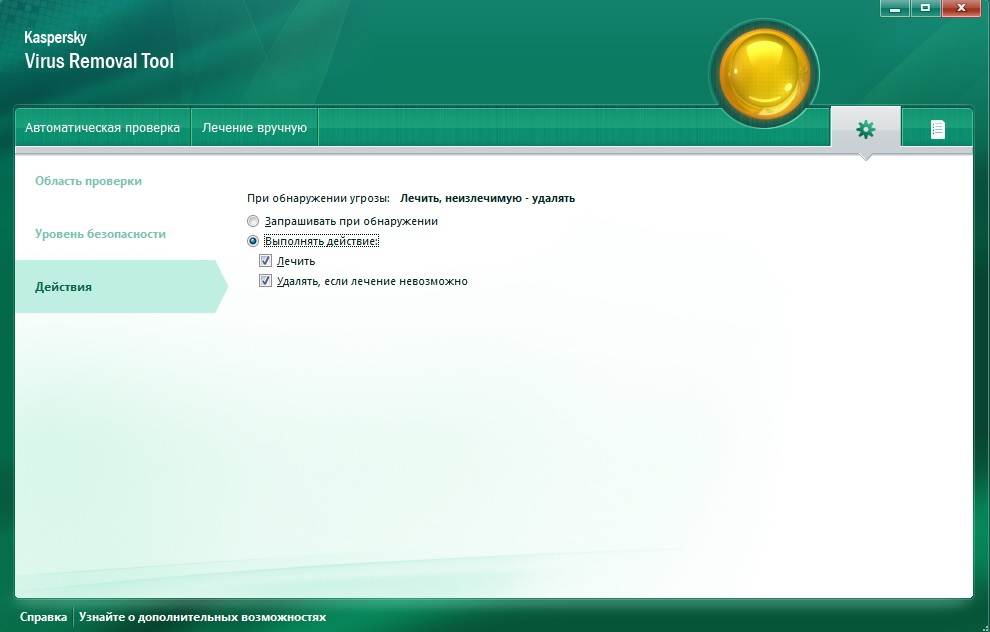 Сканирование и удаление скрытых вредоносных руткитов с помощью TDSSKiller.
Сканирование и удаление скрытых вредоносных руткитов с помощью TDSSKiller.1. Загрузите и сохраните TDSSKiller Антируткит-утилиту Лаборатории Касперского на свой компьютер (например, рабочий стол).
2. По завершении загрузки перейдите в место загрузки (например, на рабочий стол) и дважды щелкните «9».0372 tdsskiller.exe », чтобы запустить его.
3. В утилите Kaspersky Anti-Rootkit выберите опцию « Изменить параметры ».
4. В настройках TDSSKiller установите флажок, чтобы включить опцию « Detect TDLFS file system» и нажмите « OK ».
5. Нажмите « Начать сканирование », чтобы начать сканирование на наличие вредоносных программ.
По завершении процесса сканирования открывается новое окно с результатами сканирования.
6. Выберите опцию « Лечить » и дайте программе завершить операцию по лечению зараженных файлов.
7. Когда операция «лечения» завершена, перезагрузите компьютер.
8. После перезагрузки снова запустите TDSSKiller для повторного сканирования на наличие руткитов. Если предыдущее задание по лечению было завершено успешно, программа теперь сообщит вам, что «Угрозы не найдены ».
Шаг 4. Удалите вредоносные руткиты с помощью Malwarebytes Anti-Rootkit.
Malwarebytes Anti-Rootkit — это бесплатный передовой сканер и средство для удаления руткитов, которое обнаруживает и уничтожает даже самые опасные вредоносные руткиты.
1. Загрузите и сохраните Malwarebytes Anti-Rootkit на рабочем столе.
2. Запустите Malwarebytes Anti-Rootkit и нажмите OK , чтобы извлечь файлы на рабочий стол (файлы извлекаются в папку «mbar»).
3. Нажмите Далее на первом экране, а затем нажмите кнопку Обновить .
4. После завершения обновления нажмите Далее еще раз.
5. Наконец, нажмите Сканировать , чтобы просканировать вашу систему на наличие вредоносных руткитов.
6. После завершения сканирования нажмите Очистка , чтобы очистить компьютер.
Шаг 5. Удалите вредоносные и неизвестные программы из автозагрузки Windows.
1. Нажмите Ctrl + Shift + Esc , чтобы открыть диспетчер задач, и выберите вкладку Автозагрузка.
2. Выберите и отключите любую неизвестную программу, которая запускается при запуске Windows.
Шаг 6.
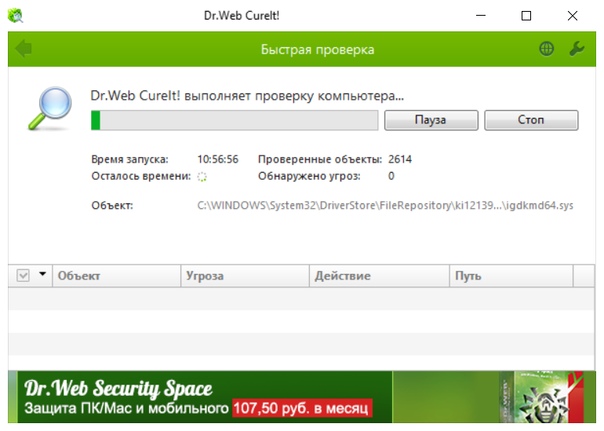 Удалите вредоносные программы в планировщике заданий.
Удалите вредоносные программы в планировщике заданий. 1. В поле поиска введите: Планировщик заданий
2. Открыть Планировщик заданий
3. Разверните Планировщик заданий (локальный) и выберите Библиотека планировщика заданий слева.
4. Щелкните правой кнопкой мыши и Отключите любую подозрительную задачу.
Шаг 7. Удалите временные файлы у всех пользователей с TFC.
1. Загрузите и сохраните TFC by OldTimer на свой компьютер.
2. После завершения загрузки запустите TFC и нажмите кнопку запуска, чтобы удалить все временные файлы и папки с вашего компьютера. *
* Примечание. Подробные инструкции по загрузке и использованию TFC можно найти здесь: Как удалить временные файлы с помощью TFC.
Шаг 8. Удалите ВСЕ неизвестные и нежелательные программы.
1. Откройте панель управления Windows. Для этого откройте окно поиска и введите Панель управления. *
* Примечание. В Windows 7 и Vista: перейдите к шагу Пуск > Панель управления .
2. Установите View By на Маленькие значки и откройте Programs and Features *
3. Когда на экране отображается список программ:
a . Отсортируйте отображаемые программы по дате их установки (Installed On).
б. Выберите и удалите любую неизвестную программу, установленную в вашей системе. *
* Примечание: если вы получили « У вас недостаточно прав для удаления» e Сообщение об ошибке или вы столкнулись с проблемами во время удаления программы, затем следуйте этому руководству, чтобы удалить программу.
4. После удаления всех неизвестных или нежелательных программ перейдите к следующему шагу.
Шаг 9. Очистите рекламное ПО, нежелательные надстройки браузера и панели инструментов с помощью AdwCleaner.
AdwCleaner — мощная утилита для удаления с вашего компьютера всех рекламных программ, панелей инструментов, программ ПНП и угонщиков.
1. Загрузите и сохраните утилиту AdwCleaner на рабочий стол .
2. Закройте все открытые программы и . Дважды щелкните , чтобы открыть AdwCleaner с рабочего стола.
3. Приняв « Лицензионное соглашение », нажмите кнопку Сканировать сейчас .
4. После завершения сканирования нажмите Очистка и восстановление , чтобы удалить все нежелательные вредоносные записи.
4. При появлении запроса нажмите Очистить и перезапустить сейчас .
5. После перезагрузки закройте информационное окно AdwCleaner (журнал) и перейдите к следующему шагу.
Шаг 10. Очистите вредоносные программы, файлы и записи реестра с помощью Malwarebytes Anti-Malware.
* Примечание: Malwarebytes — одна из самых надежных БЕСПЛАТНЫХ антивирусных программ на сегодняшний день, предназначенная для очистки вашего компьютера от оставшихся вредоносных угроз. Если вы хотите быть постоянно защищенными от вирусов и вредоносных программ, существующих и будущих, мы рекомендуем купить Вредоносные байты .
Как скачать и установить Malwarebytes:
1. Нажмите кнопку Free Download на странице Malwarbytes Download , чтобы загрузите ПРОБНУЮ версию Malwarebytes Premium. *
*
* Примечание. После 14-дневного пробного периода Malwarebytes возвращается к бесплатной версии, но без защиты в режиме реального времени от программ-вымогателей, вирусов или вредоносных программ.
2. Когда загрузка будет завершена, дважды щелкните загруженный файл и установите Malwarebytes.
3. При появлении запроса на установку Malwarebytes Browser Guard нажмите Пропустить .
4. Когда установка будет завершена, продолжайте читать ниже, чтобы просканировать свой компьютер с помощью Malwarebytes в первый раз.
Как Сканировать и очистить компьютер с помощью Malwarebytes.
1. Запустите пробную версию Malwarebytes Premium и подождите, пока программа обновит свою антивирусную базу.
2. Когда процесс обновления завершится, нажмите кнопку Сканировать сейчас , чтобы начать сканирование системы на наличие вредоносных и нежелательных программ.
Когда процесс обновления завершится, нажмите кнопку Сканировать сейчас , чтобы начать сканирование системы на наличие вредоносных и нежелательных программ.
3. Теперь подождите, пока Malwarebytes завершит сканирование вашего компьютера на наличие вредоносных программ.
4. После завершения сканирования выбрать все обнаруженные угрозы (если найдены), а затем нажмите кнопку Карантин , чтобы удалить их все с вашего компьютера.
5. Подождите, пока Malwarebytes удалит все инфекции из вашей системы, а затем перезагрузите компьютер (если это требуется от программы), чтобы полностью удалить все активные угрозы.
Шаг 11. Сканируйте и удаляйте вирусы с помощью антивирусной программы.
После перезагрузки откройте антивирусную программу и выполните полную проверку компьютера на наличие вирусов.
- Статья по теме: Лучшие бесплатные антивирусные программы для домашнего использования.
Предложение: Перед или после сканирования вашей системы с помощью антивирусной программы я предлагаю проверить вашу систему на наличие вирусов с помощью ESET Online Scanner , который является мощным автономным средством удаления вирусов, чтобы очистить ваш компьютер от угроз.
1. Загрузите и запустите ESET Online Scanner.
2. Выберите язык и Примите Условия использования .
3. Выберите Компьютер Сканирование, а затем нажмите Полное сканирование.
4. Выберите Включить ESET для обнаружения и помещения в карантин нежелательных приложений и нажмите Начать сканирование.
Шаг 12. Удалите зараженные точки восстановления Windows.

Выполнив приведенные выше инструкции, проверьте, работает ли ваш компьютер без сбоев, а затем продолжите и удалите все предыдущие точки восстановления системы с вашего компьютера, поскольку они все еще содержат вредоносные программы, которые могут нанести вред вашему компьютеру в будущем. Итак, продолжайте и…
1. Отключите функцию «Восстановление системы» на диске C:\, чтобы удалить зараженные точки восстановления системы.
2. Затем продолжите и повторно включите функцию «Восстановление системы» в целях безопасности.
- Связанная статья с подробными инструкциями: Как включить или отключить восстановление системы в Windows.
Заключение: Надеюсь, что вы найдете эту статью полезной и эффективной, и что теперь ваш компьютер очищен от всех вредоносных программ, запущенных на нем. Я постараюсь обновлять эту статью. Со своей стороны, если вы хотите узнать, как защититься от вредоносных программ в будущем, прочитайте эту статью: Десять советов, чтобы ваш компьютер оставался быстрым и здоровым.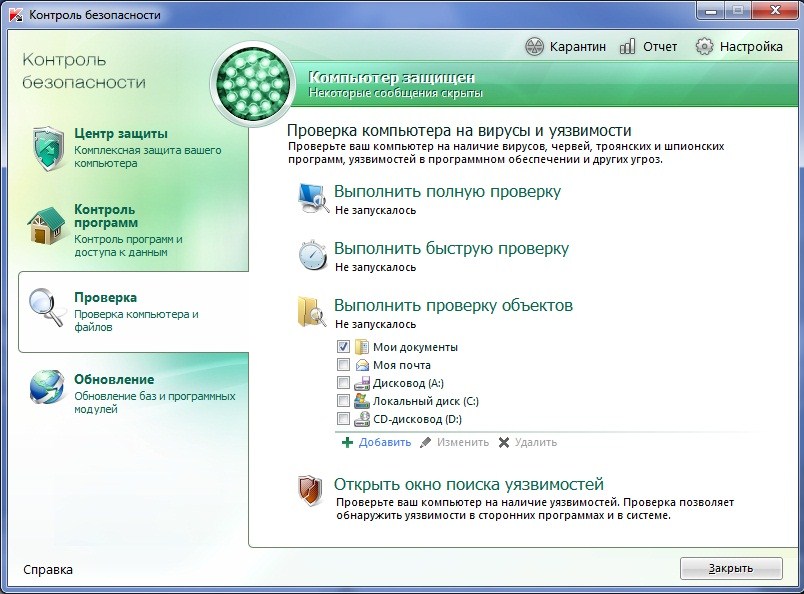

 В основном антивирусные программы в автоматическом режиме обновляют свои базы, но бывают исключения. Поэтому открываете вашу антивирусную программу (иконка располагается на панели уведомлений около часов), выбираете пункт «обновления» и кликаете на «Обновить сейчас»;
В основном антивирусные программы в автоматическом режиме обновляют свои базы, но бывают исключения. Поэтому открываете вашу антивирусную программу (иконка располагается на панели уведомлений около часов), выбираете пункт «обновления» и кликаете на «Обновить сейчас»; Web, Предлагаю воспользоваться продуктом лаборатории Касперского под названием AVPTool. Пройдя по ссылке вы найдете подробную инструкцию по установке этой утилиты. В обоих случаях компьютер проверяется в безопасном режиме. Для этого необходимо перезагрузить ПК и при загрузке нажимать клавишу F8 с периодичностью в одну секунду. В подменю выбираем «Безопасный режим». После этого ищем сохранённую утилиту и запускаем её. После проверки снова либо лечим зараженные файлы, либо удаляем.
Web, Предлагаю воспользоваться продуктом лаборатории Касперского под названием AVPTool. Пройдя по ссылке вы найдете подробную инструкцию по установке этой утилиты. В обоих случаях компьютер проверяется в безопасном режиме. Для этого необходимо перезагрузить ПК и при загрузке нажимать клавишу F8 с периодичностью в одну секунду. В подменю выбираем «Безопасный режим». После этого ищем сохранённую утилиту и запускаем её. После проверки снова либо лечим зараженные файлы, либо удаляем.
