Совет: автоматическая проверка флешек при подключении к компьютеру
Мы много рассказываем о том, как защитить ваш компьютер, работая в сети Интернет: как не нажать на какую-нибудь коварную ссылку самому и не дать зайти на подозрительный сайт ребенку, как уберечь в сохранности свои личные данные и быстро авторизовываться на сайтах.
Но угроза может исходить и с другой стороны. Как часто вы берете флешки и съемные диски у друзей и родственников, коллег и клиентов? А как часто задумываетесь насколько это безопасно для вашего компьютера? В последнее время широкое распространение получили вредоносные объекты, которые используют уязвимости операционной системы для распространения именно через съемные носители информации.
Kaspersky CRYSTAL позволяет проверять на вирусы съемные диски непосредственно при подключении к вашему компьютеру. Чтобы настроить проверку съемных дисков при их подключении к вашему компьютеру, в правом верхнем углу главного окна программы нажмите на кнопку Настройка. В разделе
В разделе
В блоке Проверка съемных дисков при подключении выберите нужное действие:
- Не проверять — проверка съемного диска при подключении производиться не будет.
- Запрашивать действие — при подключении съемного диска к вашему компьютеру будет запрашиваться выбор дальнейшего действия: Быстрая проверка, Полная проверка или Пропустить.
- Полная проверка — при подключении съемного диска к вашему компьютеру, Kaspersky CRYSTAL производит проверку расположенных на диске файлов, в соответствии с установленными параметрами для Полной проверки.
- Быстрая проверка — при подключении съемного диска к вашему компьютеру, Kaspersky CRYSTAL производит проверку расположенных на диске файлов в соответствии с установленными параметрами для Быстрой проверки.
Если необходимо, укажите максимальный размер проверяемого диска в поле ниже.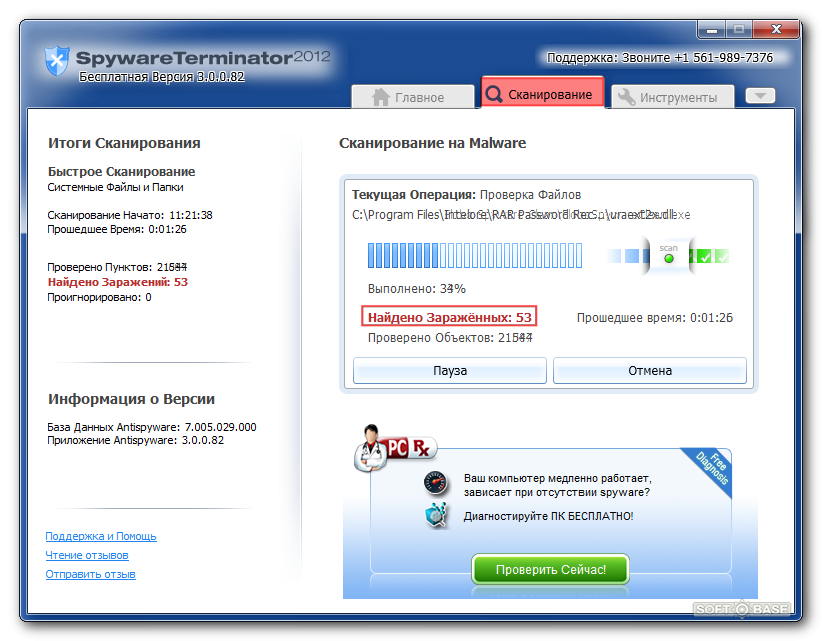
Советы
Безопасность приложений low code и no code
«Приложения без программирования» позволяют снизить затраты на IT, но значительно повышают риски ИБ. Как снизить риски внедрения?
Восемь самых ярких криптокраж в истории
Криптоолимпиада, или все разнообразие атак на блокчейн: самые крупные, сложные, дерзкие и обидные кражи криптовалюты.
Подпишитесь на нашу еженедельную рассылку
- Email*
- *
- Я согласен(а) предоставить мой адрес электронной почты АО “Лаборатория Касперского“, чтобы получать уведомления о новых публикациях на сайте. Я могу отозвать свое согласие в любое время, нажав на кнопку “отписаться” в конце любого из писем, отправленных мне по вышеуказанным причинам.
3 Способа Восстановления Файлов с USB После Вируса, Создавшего Ярлыки
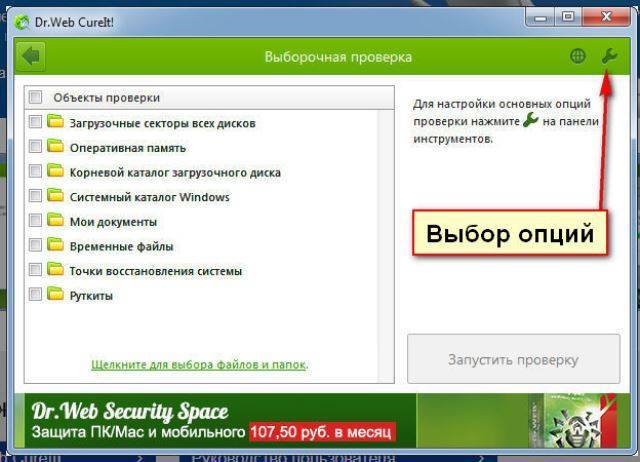 exe. Я не знаю, что-то не так с окнами или моим USB-накопителем? Я использую свой USB-порт и ноутбук более трех лет, но теперь я не могу получить доступ к своим ценным файлам.»
exe. Я не знаю, что-то не так с окнами или моим USB-накопителем? Я использую свой USB-порт и ноутбук более трех лет, но теперь я не могу получить доступ к своим ценным файлам.» Если вы столкнулись с ситуацией, описанной выше, возможно, ваш USB-накопитель был заражен вирусом ярлыка. Не волнуйтесь, в этой статье вы узнаете, что вызывает вирусную инфекцию, как удалить вирус и как восстановить файлы с USB после вируса с ярлыками. Просто следуйте данным методам шаг за шагом, и вы избавитесь от этой дилеммы.
- Часть 1: Факторы, Которые Могут Привести к Вирусной Инфекции Ярлыками
- Часть 2: Как Удалить Вирус Ярлыков с USB-накопителя
- Часть 3: Восстановить Данные и Файлы с Зараженного Устройства
- Часть 4: Вывод
Факторы, Которые Могут Привести к Вирусной Инфекции Ярлыками
Когда возникает проблема, за ней стоит множество виновников. Вам необходимо детально изучить каждый из них и как следует изучить причину, чтобы найти решение вашей проблемы.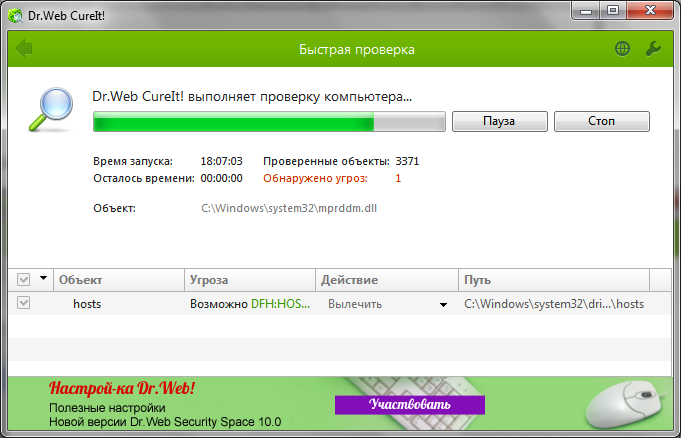 Это причина нарушения работы многих систем. Вот несколько причин этой ошибки, которые описаны ниже.
Это причина нарушения работы многих систем. Вот несколько причин этой ошибки, которые описаны ниже.
1. Загрузили и запустили неизвестную программу .exe
Самая распространенная проблема, с которой сталкиваются пользователи со всего мира, — это вредоносные программы в Интернете. Онлайн-вредоносное ПО поразило больше систем, чем любой другой вирус. Это одна из основных причин заражения USB и других запоминающих устройств.
Если вы планируете удалить ярлык вируса с USB-устройства и защитить себя от этого в будущем, вам необходимо рассматривать онлайн-вредоносные программы как серьезную угрозу. Что ж, если это так, вы можете получить инструмент для удаления вирусов с флешки или использовать следующие шаги, чтобы решить эту дилемму.
2. Флешка Вставлена в Общественный Компьютер
Во многих случаях USB-накопитель подключен к компьютеру, на котором уже есть вирус, и вы хотите скопировать некоторые файлы из этой общедоступной системы, он наверняка заразит и ваш USB-накопитель. На большинстве систем нет антивирусного программного обеспечения, и это становится основной причиной распространения вируса.
На большинстве систем нет антивирусного программного обеспечения, и это становится основной причиной распространения вируса.
После онлайн-вредоносных программ подключение USB-накопителя к общедоступному компьютеру является одной из основных причин проблем с доступом к файлам на USB-накопителе. В отсутствие антивирусного программного обеспечения процедура передачи данных становится небезопасной, и ваш USB-накопитель становится уязвимым для вирусов. Подключение USB к системе, на которой установлено антивирусное программное обеспечение, является безопасным для вас.
3. Другие Сценарии
Помимо двух основных виновников, упомянутых выше, существует множество других сценариев, которые могут привести вас к этой проблеме.
Одна из самых серьезных ошибок, которую совершает большинство людей ежедневно, — это отключение антивирусной защиты. Когда вы загружаете и включаете антивирусное программное обеспечение, вы повышаете безопасность своего компьютера.
Кроме того, всегда рекомендуется безопасно извлечь USB-накопитель или подключить его к надежной системе. Есть много способов, которыми вирус может повлиять на ваш USB-накопитель. Самая тревожная вещь в этом вирусе заключается в том, что как только вы нажимаете на него, вирус размножается сам по себе и может создать угрозу любой системе, к которой подключен USB.
Есть много способов, которыми вирус может повлиять на ваш USB-накопитель. Самая тревожная вещь в этом вирусе заключается в том, что как только вы нажимаете на него, вирус размножается сам по себе и может создать угрозу любой системе, к которой подключен USB.
Как Удалить Вирус Ярлыков с USB-накопителя
После того, как вы выяснили причины, стоящие за вашей проблемой, внедрить решения станет довольно легко. В этом разделе у вас будет два удивительных метода удаления вируса с ярлыками.
Вы должны убедиться, что вы правильно применили оба метода и выполняли их шаг за шагом. Не пренебрегайте этими важными методами. Сначала вам нужно удалить вирус, а затем вы сможете восстановить свои ценные файлы.
1. Отредактируйте свой Реестр (Regedit)
Прежде всего, вам нужно удалить подозрительные ключи в редакторе реестра, чтобы расслабиться. Это самый простой способ удалить вирус ярлыков.
Шаг 1: Первый шаг, который вам нужно выполнить, — нажать Windows + R и ввести «Regedit«, а затем нажать enter. Это позволит вам открыть настройки реестра вашего компьютера.
Это позволит вам открыть настройки реестра вашего компьютера.
Шаг 2: После того, как вы открыли настройки реестра своего компьютера, вам необходимо следовать по пути HKEY_CURRENT_USER > Программное Обеспечение > Microsoft > Windows > Текущая Версия > Выполнить. После этого вам нужно удалить все подозрительные ключи, которые вы можете найти в диалоговом окне, это позволит вам восстановить флэш-накопитель ярлыка вируса.
Шаг 3: Двигаясь дальше, нужно нажать клавиши Windows + R и снова ввести «MSConfig» для доступа к конфигурации окон. После этого переходите к следующему шагу.
Шаг 4: Теперь вам нужно отключить все на вкладке запуска, не забудьте исключить антивирусное программное обеспечение. После этого нажмите «OK» и перезагрузите систему, чтобы удалить ярлык вируса с USB-накопителя. Надеемся, вирус будет удален к настоящему времени, если все еще нет, вам нужно перейти к следующему методу.
2. Программа-антивирус
Помимо решения для реестра, вы можете легко избавиться от вируса с помощью антивирусного программного обеспечения. Эти программы достаточно эффективны, чтобы мгновенно обнаружить и удалить вирус. Для удаления ярлыка вируса с USB-накопителя можно использовать огромное количество антивирусных программ. Единственное, о чем вам следует помнить, — это использовать надежное антивирусное программное обеспечение, такое как McAfee, Norton и многие другие.
Шаг 1: Прежде всего, загрузите и установите антивирусное программное обеспечение в вашу систему.
Шаг 2: После завершения установки начните сканирование всей операционной системы.
Шаг 3: Антивирус обязательно удалит вирус ярлыка, а также перечислит другие вирусы, присутствующие на диске.
Шаг 4: Также удалите ярлыки программы, чтобы убедиться, что вирус удален с вашего компьютера.
Помимо двух приведенных выше решений, вы также можете изучить некоторые другие способы, которые могут помочь вам с удалением вируса ярлыка с USB.
Восстановить Данные и Файлы с Зараженного Устройства
Флэш-накопители USB, безусловно, уязвимы для многих характерных ошибок, но вам необходимо внимательно изучить каждую из них. Это, безусловно, поможет вам правильно понять вашу ситуацию. Какой бы ни была причина этой проблемы, вы все равно можете решить ее с помощью простых и быстрых методов, упомянутых здесь. В конце концов, восстановление данных — самая важная часть руководства. Убедитесь, что вы следите за шагами один за другим.
Чтобы узнать больше о USB-накопителе, зараженном вирусом, прочтите: Как Восстановить Файлы с USB-накопителя, Зараженного Вирусом
1. Проверьте Скрытые Файлы
Это первый и самый простой метод. Огромное количество пользователей сообщили, что проверка скрытых файлов полностью решила проблему. Следуйте инструкциям, чтобы сделать это:
Шаг 1: Во-первых, вам нужно проверить скрытые файлы, открыв Мой компьютер. В Windows 10 это «Этот компьютер». Далее вам нужно открыть папку USB.
Далее вам нужно открыть папку USB.
Шаг 2: Двигаясь дальше, вам нужно выбрать опцию «Просмотр» в верхней части экрана.
Шаг 3: На последнем шаге установите флажок «скрытые элементы», и ваши файлы и папки будут вам видны.
Чтобы узнать больше, в этой статье представлены некоторые другие способы показать скрытые файлы на USB-накопителе.
2. Используйте Командную Строку (cmd.exe)
В большинстве случаев вы можете просто использовать CMD для восстановления ваших ценных файлов и папок. Допустим, флешка не отформатирована, файлы можно восстановить. Для этого вам необходимо выполнить следующие действия:
Шаг 1: Прежде всего, вам нужно нажать клавишу Windows + R, ввести cmd и запустить командную строку от имени Администратора.
Шаг 2: Теперь введите Chkdsk E:/f и нажмите enter. Chkdsk означает «проверить диск». «E» — это буква диска.
Шаг 3: Далее введите Y и нажмите Enter.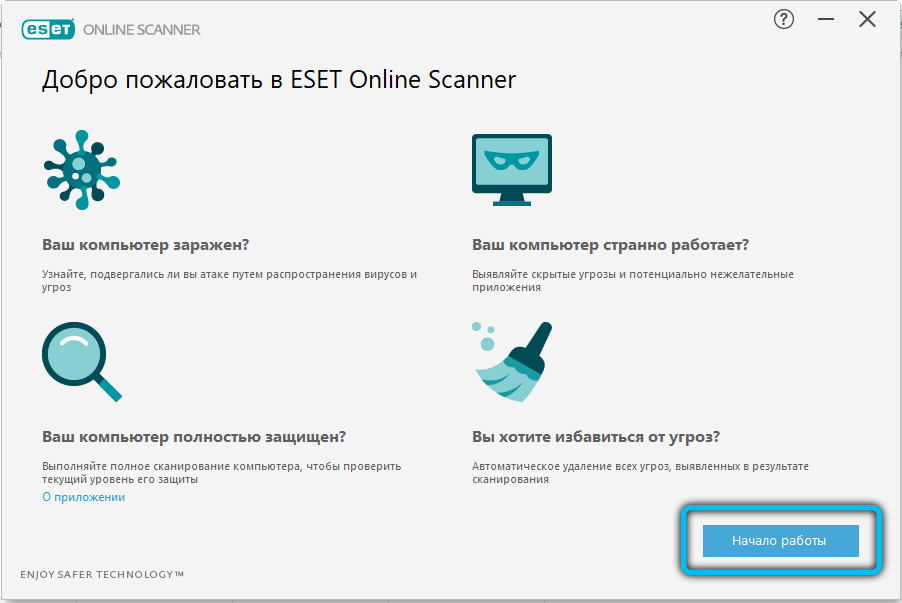
Шаг 4: Двигаясь дальше, снова введите «E» и нажмите Enter. «E» — это буква диска.
Шаг 5: Наконец, введите «attrib –h –r –s /s/d *.*» и нажмите enter.
3. Положитесь на Recoverit
Если вы используете Windows или Mac и потеряли данные из-за вируса ярлыка USB, не переживайте. Recoverit — это программа для восстановления данных USB, которая также может помочь вам в этой ситуации.
Recoverit Восстановление Данных — Лучшее ПО для Восстановления Файлов
- Его можно использовать для восстановления более 1000 различных типов данных, включая видео, аудио, фотографии, документы и многие другие.
- Он также может восстанавливать данные с любого диска, включая USB-накопители, независимо от того, как данные были потеряны в первую очередь. Распространенные сценарии включают случайное удаление, сбои системы и даже вредоносные программы и вирусы.
- Он очень прост в использовании, позволяя пользователям восстанавливать данные всего за несколько минут и 3 простых шага.

Скачать Бесплатно | Win Скачать Бесплатно | Mac
Recoverit — потрясающая программа для восстановления данных для Windows. Оан помогает спасти данные с вашего компьютера с Windows, если они будут потеряны после использования Disk Doctor. Она поможет вам быстро и легко вернуть все ваши ценные документы, электронные письма, фотографии, видео и аудиофайлы с ноутбука, корзины, внутреннего жесткого диска, внешнего носителя и даже с компьютера после сбоя. Recoverit Ultimate даже поможет вам восстановить фрагментированное видео и восстановить поврежденное видео. Выполните следующие простые шаги, чтобы решить эту дилемму.
Шаг 1: Прежде всего, вам необходимо загрузить программное обеспечение для восстановления данных Recoverit в вашу операционную систему Windows, чтобы бережно относиться к его использованию. Как только вы закончите с этим, выполните следующие шаги:
Шаг 2: Запустите программу, чтобы восстановить ваши данные.
Шаг 3: Во-вторых, вам нужно выбрать USB-накопитель, подключенный к вашему компьютеру, и нажать «Начать», чтобы двигаться вперед.
Шаг 4: После того, как вы выбрали местоположение, нажмите кнопку «Восстановить» для сканирования.
Шаг 5: Дождитесь завершения сканирования.
Шаг 6: После того, как ваши данные будут глубоко просканированы, пришло время просмотреть их, просмотреть некоторые восстанавливаемые видео или фотографии.
Шаг 7: После просмотра восстановленных данных вы можете сохранить их все в желаемом месте.
Скачать Бесплатно | Win Скачать Бесплатно | Mac
Вывод
Говоря о USB-накопителях, следует иметь в виду одну вещь — они хранят очень ценные данные. Если вы когда-нибудь столкнетесь с вирусом ярлыка USB или когда вы подключите USB к любому общедоступному компьютеру или откроте онлайн-вредоносное ПО, помните, вы можете легко восстановить свои данные. Вы просто должны помнить, что только правильное программное обеспечение и правильный метод могут вывести вас из любой разрушительной ситуации. Не подключайте USB-накопитель к общедоступному компьютеру и не открывайте вредоносные программы в Интернете. Просто делайте резервную копию своих данных, когда вы чувствуете себя свободным в повседневной жизни.
Вы просто должны помнить, что только правильное программное обеспечение и правильный метод могут вывести вас из любой разрушительной ситуации. Не подключайте USB-накопитель к общедоступному компьютеру и не открывайте вредоносные программы в Интернете. Просто делайте резервную копию своих данных, когда вы чувствуете себя свободным в повседневной жизни.
Как удалить вирус с USB-накопителя
Вирус губителен для компьютера и может быть еще хуже, если он распространяется на ваш USB-накопитель и заражает любой компьютер или устройство при следующем подключении. В этой статье блога мы научим вас, как удалить вирус с USB-накопителя. Мы предоставим пошаговые инструкции, а также несколько полезных советов, которые облегчат вам процесс.
В USB Memory Direct мы понимаем важность обеспечения безопасности всех ваших устройств. Как надежный лидер отрасли с многолетним опытом, мы стремимся предоставить услуги высочайшего качества, независимо от того, заказываете ли вы флэш-накопители оптом, визитные карточки USB или создаете специальные накопители для своего бизнеса.
Приобретайте USB-визитки здесь
Шаг 1. Сканирование USB-устройства для выявления угрозы
Если вы подозреваете, что ваш USB-накопитель заражен вирусом или какой-либо вредоносной программой, первое, что вам нужно сделать, это идентифицировать и изолировать угрозу. Просканируйте устройство с помощью надежного антивирусного программного обеспечения и определите, какой именно вирус вызывает проблемы.
Когда дело доходит до антивирусного программного обеспечения, доступно множество различных вариантов, таких как Norton и Kaspersky, но некоторые бесплатные варианты работают так же хорошо, как AVG или Avast. Какой бы вариант вы ни выбрали, запустите полное сканирование USB-накопителя, чтобы выявить и удалить любые потенциальные вирусы. Пока вы не идентифицируете и не изолируете вирус, вы не сможете эффективно бороться с ним.
Фото нашей флешки Navigator Custom из нашей коллекции Wooden Flash Drive в специальной большой металлической банке.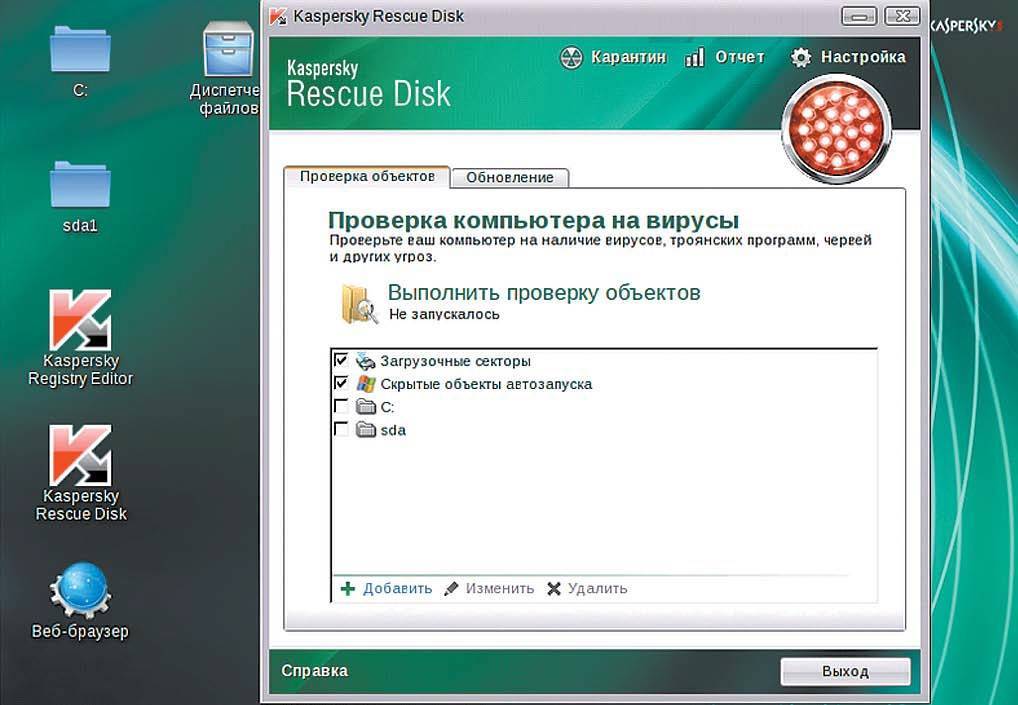
Шаг 2. Запустите соответствующий антивирус или программу защиты от вредоносных программ
После сканирования USB-накопителя вам потребуется выполнить дополнительные действия для полного удаления вируса и восстановления нормального состояния диска. Вам могут понадобиться другие инструменты или программное обеспечение, чтобы полностью избавиться от любого типа вируса на вашем флеш-накопителе. Например, если на вашем диске есть вредоносные программы или вирусы-шпионы, запустите программу защиты от вредоносных программ, чтобы полностью устранить угрозу.
Шаг 3. Удаление угрозы
После того, как вы определили лучший способ удаления вредоносного программного обеспечения, запустите антивирусную программу или программу защиты от вредоносных программ, пока вирус или угроза не будут полностью удалены с USB-устройства. Получив подтверждение об удалении вируса, дважды проверьте USB-устройство, запустив еще одно сканирование на наличие вирусов, чтобы убедиться, что угроза полностью устранена.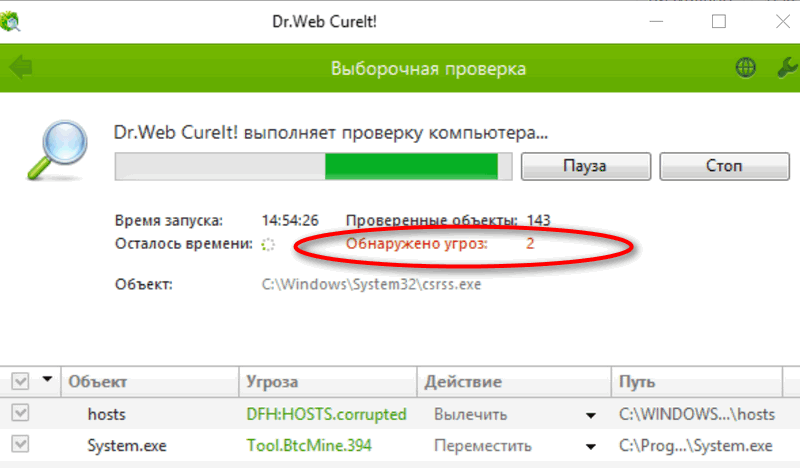
Шаг 4. Примите дополнительные меры предосторожности, чтобы избежать будущих угроз
После успешного удаления вируса с USB-накопителя важно принять меры для защиты устройства в будущем. Один из лучших способов предотвратить распространение вирусов и заражение вашего USB-накопителя — отключить его, когда он не используется. Кроме того, вам следует избегать использования веб-сайтов для обмена файлами или загрузки больших файлов, так как они могут легко занести вирус на ваш флэш-накопитель, даже если вы этого не осознаете.Просмотреть флеш-накопители оптом здесь
Фотография нашей флешки Round Card Flip Custom, любезно предоставленная Two Adventurous Souls.Другие решения для удаления вируса с USB-накопителя
Еще один способ удалить вирус с USB-устройства — использовать командную строку:
- Шаг 1. На устройстве Windows откройте новое окно командной строки на своем компьютере.
- Шаг 2.

- Шаг 3: В новом окне введите attrib -h -r -s и нажмите Enter.
- Шаг 4: Введите del autorun.inf, чтобы удалить вирус с USB-накопителя.
- Шаг 5: Нажмите Enter.
Выберите USB-накопитель напрямую для всех ваших USB-потребностей
Кибератака может случиться с кем угодно, от обычного пользователя компьютера до даже самого опытного инженера-программиста. В USB Memory Direct мы знаем об опасностях вредоносного программного обеспечения и последствиях, которые один вирус может иметь для компьютерной системы или внешних дисков. Если вы чувствуете, что ваш USB-накопитель заражен вирусом, немедленно выполните действия по устранению угрозы. А если у вас возникнут проблемы с USB-накопителями, свяжитесь с одним из наших специалистов по USB-накопителям уже сегодня.
Как создать (и использовать) флешку для экстренного удаления вирусов
Опубликовано
2.8k
АКЦИИПосмотрим правде в глаза, компьютерные вирусы, трояны и другие виды вредоносного ПО — это факт.
Независимо от того, насколько тщательно вы пытаетесь избежать этого, есть большая вероятность, что ваш компьютер рано или поздно заразится.
Большинство фрагментов вредоносного кода можно быстро удалить с помощью обычного сканирования на вирусы и очистки, но некоторые инфекции настолько коварны, что их трудно обнаружить и удалить с помощью обычного сканирования.
Хуже того, некоторые штаммы вредоносных программ могут даже лишить ваш компьютер возможности подключения к Интернету для загрузки обновленного файла определения вируса.
Другие по-прежнему будут препятствовать загрузке установленной на вашем ПК антивирусной программы.
Вот почему вам нужен план «Б» — флеш-накопитель для экстренного удаления вирусов .
Создать флешку для экстренного удаления вирусов очень просто.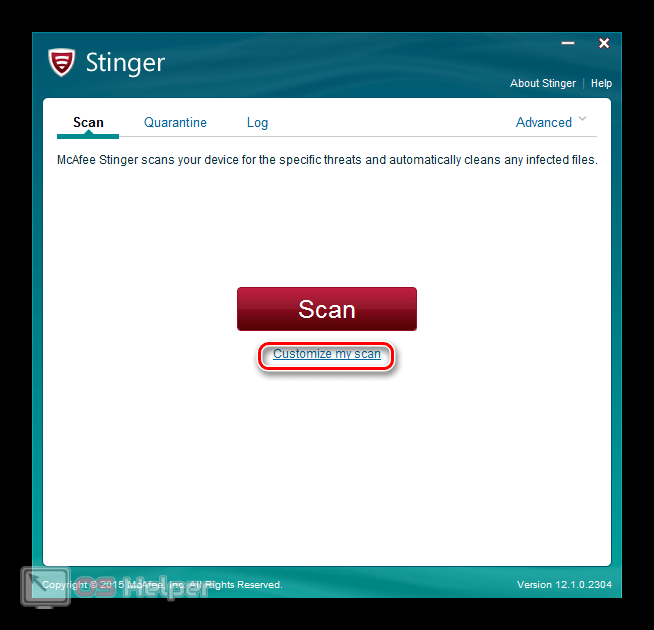 Все, что вам действительно нужно сделать, это купить недорогой USB-накопитель (маленький, от 8 до 16 гигабайт, будет работать нормально) и загрузить на него несколько «портативных» программ для удаления вирусов.
Все, что вам действительно нужно сделать, это купить недорогой USB-накопитель (маленький, от 8 до 16 гигабайт, будет работать нормально) и загрузить на него несколько «портативных» программ для удаления вирусов.
Я порекомендую несколько поименно, потому что они хорошо работают и их не нужно «устанавливать» — это означает, что они могут работать прямо с USB-накопителя.
Создание USB-накопителя для экстренного удаления вирусов
1 – Приобретите флэш-накопитель USB, предназначенный именно для этой цели. Конечно, если он у вас уже есть дома, это нормально, но убедитесь, что он хорошо работает.
2 – Загрузите следующие портативные антивирусные приложения и скопируйте их на флешку:
• Emsisoft Emergency Kit
• Microsoft Safety Scanner
• Norton Power Eraser
• McAfee Stinger
• Sophos Scan & Clean
3 – Пометьте свой новый флэш-накопитель для экстренного удаления вирусов, чтобы вы знали, что его нельзя использовать для каких-либо других целей.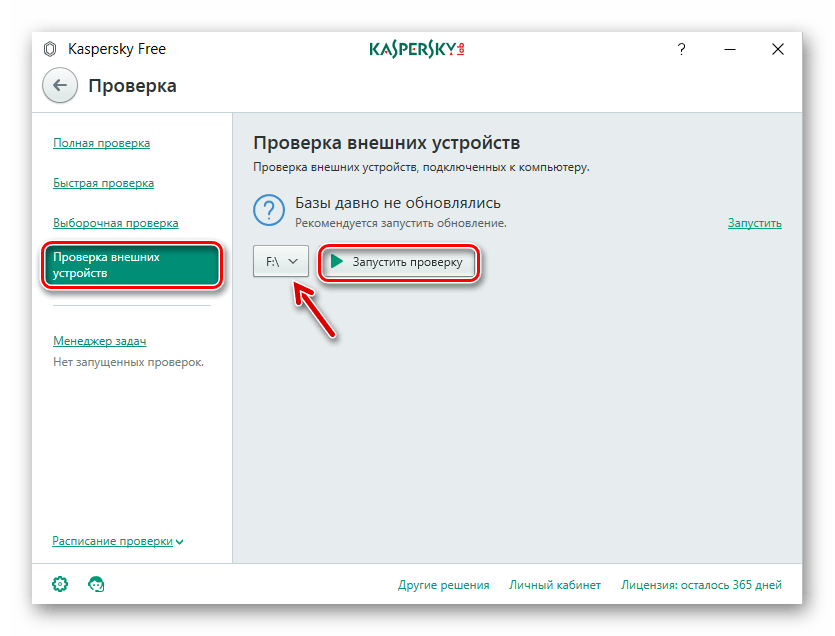
Примечание. Убедитесь, что программы на аварийном флэш-накопителе обновлены до последних версий программного обеспечения (регулярно проверяйте страницы загрузки, указанные выше).
4. Добавьте эти онлайн-сканеры вредоносных программ в закладки в своем веб-браузере.
• Бесплатный онлайн-сканер ESET
• TrendMicro Housecall
• Онлайн-сканер F-Secure
Удаление вредоносных программ в экстренных случаях USB-накопитель
1 – При первых признаках заражения компьютера немедленно выключите систему.
2 – Подсоедините аварийный флэш-накопитель к компьютеру.
3 — Загрузите компьютер в «Безопасный режим с поддержкой сети» (доступны инструкции здесь ).
4. После загрузки Windows в безопасном режиме перейдите к USB-накопителю и запустите полное сканирование с помощью как минимум двух портативных антивирусных приложений, перечисленных в шаге 2 выше.


