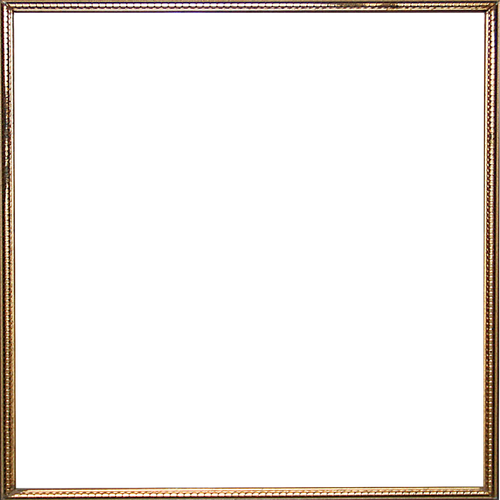Красивые рамки для оформления фотографий в фотошопе. Бесплатные фоторамки онлайн
Рамки для фотографий для украшения ваших фотографий. Новые фоторамки 3: синие бордюры, зеленые бордюры, желтые цветы. Шаблоны размеров: 3000×2143 пикселей.
Бесплатные фоторамки онлайн — красивые эффекты фото
У вас под рукой всегда готовы установить бесплатные фоторамки, более десятка тематических разделов. Стиль, красота и качество — вот что отличает наши эффекты к фотографиям. Более 5,000 фото эффекты, фото фильтры и кадров
Фоторамка цветы новый
Интересные онлайн фото кадры в золотой конструкции с декоративным рисунком и. Здесь вы можете вставить фотографию на странице альбома раскрыты, а на переднем плане является сфера букета розовых магнолий. Сложные и многогранные модели с небольшими элементами декораций. Вертикальные фото рамка.
Фоторамка цветы
А потом весело! В Funny. Pho.to услуг вы также найдете красивые шаблоны фото, что «носить» свои фотографии с помощью специальных фильтров и поместить их в красивых старинных «сюжет».
Pho.to услуг вы также найдете красивые шаблоны фото, что «носить» свои фотографии с помощью специальных фильтров и поместить их в красивых старинных «сюжет».
Фотографии кадров новый
Ретро стиль придает нежность и женские образы. Кроме того, здесь, идеальный выстрел, бабушки и дедушки были молоды. Фоторамка онлайн декоративные яркие цвета, которые вы можете вставить фото на фоне открытой книги среди цветов и жемчужные ожерелья.
Красивые цветочные фотографии бесплатно онлайн
Очень удобные коллажи для размещения не только фото, но и к ее написания. Вставьте фото в этой деликатной декоративная рамка онлайн украшен цветочными листьями на фоне поверхности воды, а также на фоне кадра показывает, горящие свечи.
Прикалывайтесь, улыбайтесь и творите вместе с нашими фотоэффектами!
Сервис сайт содержит уникальную коллекцию , красивых фотоэффектов, и современных (вроде эффектов Инстаграм). Вам понравится процесс обработки фотографий на нашем сайте, потому что здесь он идет весело и просто.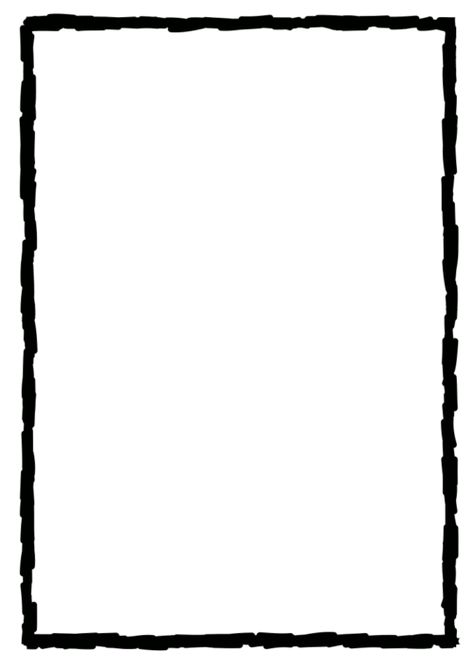
Как это работает? Вы выбираете эффект и нажимаете на него. Затем загружаете свое фото (или несколько фотографий) и готово! Загрузить фотографии можно с компьютера или с телефона, из Facebook, или добавить по ссылке. Также вы можете применять эффекты к картинкам-примерам с сайта и к ранее загруженным фотографиям. Все фотоэффекты работают в автоматическом режиме, а результаты сравнимы с обработкой в фотошопе! Если вам нужна более тонкая настройка итогового изображения, можете воспользоваться нашим онлайн фоторедактором : добавить стикеры и текст, произвести цветокоррекцию. Сохранить обработанное фото можно на десктопный компьютер или мобильное устройство, а также опубликовать фото в соцсетях: Вконтакте, Facebook, Twitter и Google+.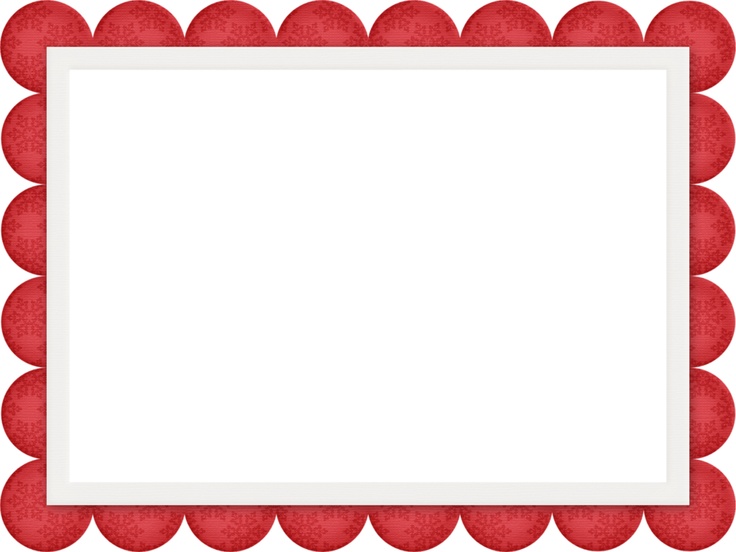
На нашем сервисе представлены эффекты на любой вкус: и сложные монтажи, современные и ретро, статичные и , и взрослые. Впрочем, совершенству нет предела и мы постоянно работаем над созданием новых фотоэффектов и улучшаем алгоритмы фотообработки.
Безграничное веселье с портретными снимками!
Стань другим человеком, животным или супергероем в одно мгновение благодаря . Наш интеллектуальный алгоритм распознаёт лицо на фото и автоматически подставляет его в картинку. При помощи этого же алгоритма работают и .
Не можете выбрать одно фото? Коллажируйте!
Загрузите несколько фотографий сразу, чтобы сделать . В вашем распоряжении рамки для двух, трех, четырех фото и даже больше! Кроме того, у нас вы найдете оригинальные .
Сменить задний план на фото — это просто
На ваших фотографиях, помещая туда цветы, осенние листья, снежинки, боке в виде сердец и романтичные виды знаменитых городов. Ваше фото преобразится в момент!
Арт-эффекты: превращайте фотографии в произведения искусства
Выберите технику рисования или живописи, которая вам по душе, и мгновенно “нарисуйте” свое фото: простой карандаш и уголь, пастель и цветные мелки, рисунок шариковой ручкой, акварель, сангина и масло… Добро пожаловать в нашу галерею
Большое количество фоторамок на выбор
Всем нам нравится пробовать разные варианты.
Вот почему Fotor предлагает вам множество цифровых фоторамок с различными формами и стилями, чтобы помочь вам обновить ваши изображения. От классических, теневых, простых… до поляроидных рамок, хотите ли вы добавить рамки на фото к своим семейным фотографиям и настроить их, или сделать обрамление фотографий, чтобы выровнять текстуру ваших изображений, Fotor предоставляет вам полную поддержку.
Легко поднять уровень ваших фотографий с помощью рамок
Fotor — это бесплатный онлайн-редактор фотографий, который предоставляет множество бесплатных рамок для фото, таких как обрамления файлов, рамки на фото, ретро рамки для картин, простые фоторамки, кружевные рамки… Перетащите фотографию или ваш дизайн в идеальную цифровую фоторамку, отрегулируйте цвет рамки и измените его на синюю или другую цветную красивую рамку для фото. Это подчеркнет вашу фотографию после нескольких щелчков мыши, не требуется никаких навыков Photoshop.
Вдохновляйтесь и стимулируйте свой неограниченный потенциал
Рамки для фото — это уникальный фотоэффект, и вы можете использовать цифровую фоторамку, чтобы добавить тонкости или контрастности к вашей фотографии и улучшить ее расположение.

Рамки для фотографий с эксклюзивным дизайном от Красного Куба помогут Вам сохранить самые светлые воспоминания и сделать их украшением Вашего уютного мира!
Благодаря развитию информационных технологий мы храним фотографии в электронном виде, уже вышло из моды печатать фотографии и складывать их в альбом. Но что может быть лучше, чем открыть альбом и посмотреть снимки всем вместе на семейном торжестве!
Для обрамления удачного кадра необходимо подобрать оригинальную фоторамку.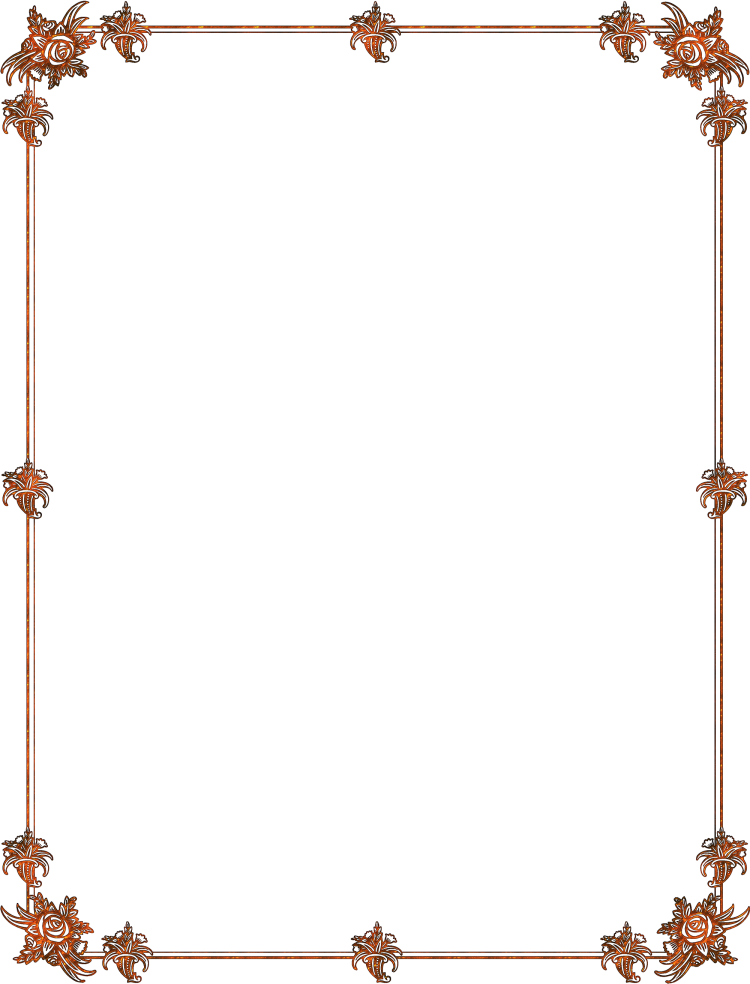 Очень важно для свадебных и детских фотографий найти хорошую оправу, ведь моменты детства и бракосочетания особенно драгоценны! Под стеклом фотография не потеряет первоначальный вид, не запылится.
Очень важно для свадебных и детских фотографий найти хорошую оправу, ведь моменты детства и бракосочетания особенно драгоценны! Под стеклом фотография не потеряет первоначальный вид, не запылится.
Деревянные рамки считаются классикой. Такой подарок может быть украшен оригинальными узорами или памятной гравировкой. Фоторамка коллаж на стену помогает совместить вместе несколько фотографий и создать небольшую фото историю в интерьере квартиры.
Для детских фотографий можно купить большие и красивые рамки из дерева или алюминия. Выбор моделей огромен. У нас в каталоге можно найти рамки, украшенные божьими коровками, крабиками, лошадками и динозавриками, которых дети просто обожают.
С необычным дизайном порадуют любителей стильного и неординарного.
Купить рамку для фотографий в интернет-магазине Красный Куб — значит, сохранить в памяти самые приятные мгновения. Рамки в виде сердечек подойдут влюбленным парам в качестве подарка на День святого Валентина. Мужчинам можно выбрать в подарок строгие рамки или рамки с тематическим оформлением.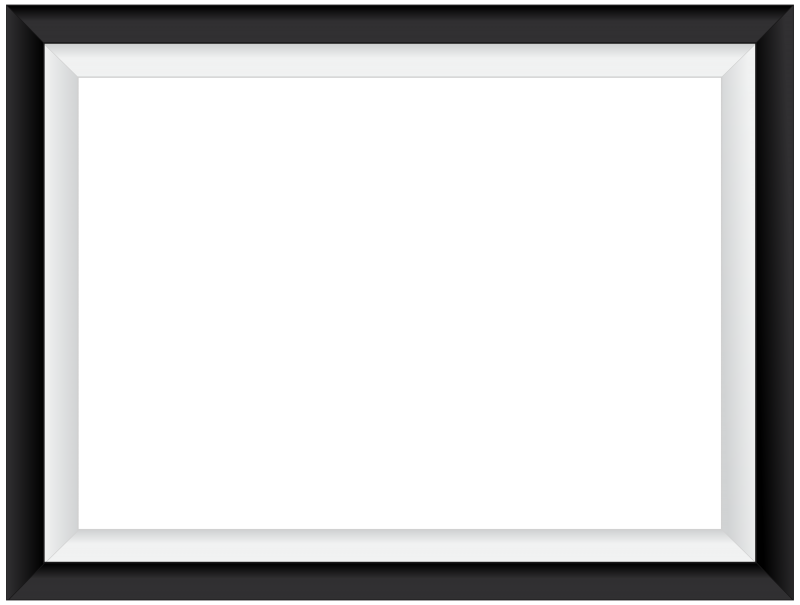 Украсить интерьер можно с помощью стекляных и металлических, строгих и простых, ярких и классических. Главное, чтобы было желание преобразить свой дом, наполнить его Вашим характером и настроением!
Украсить интерьер можно с помощью стекляных и металлических, строгих и простых, ярких и классических. Главное, чтобы было желание преобразить свой дом, наполнить его Вашим характером и настроением!
Как установить рамку на фотографию в фотошопе. Рамка в фотошопе — инструмент кадрирования фотографий
Нажимаем комбинацию клавиш Ctrl+A, при этом будет выделено всё изображение, затем идём по вкладке главного меню Выделение —> Трансформировать выделенную область (Select—>Transform Selection). Вокруг выделения появляется габаритная рамка трансформации. Далее сперва зажимаем клавиши Shift+Alt, подводим курсор мыши к углу рамки и тащим его внутрь фото:
Нажимаем Enter для применения трансформации. Граница выделения уменьшилась пропорционально размерам фото, но боковое расстояние кажется больше, чем расстояние от края рамки до верхи до низа. Исправим это.
Опять зажимаем Shift+Alt и тянем наружу за маркер на боковой стороне:
Нажимаем Enter. В итоге, визуально расстояние от рамки выделения до краёв фото должны получиться примерно равными.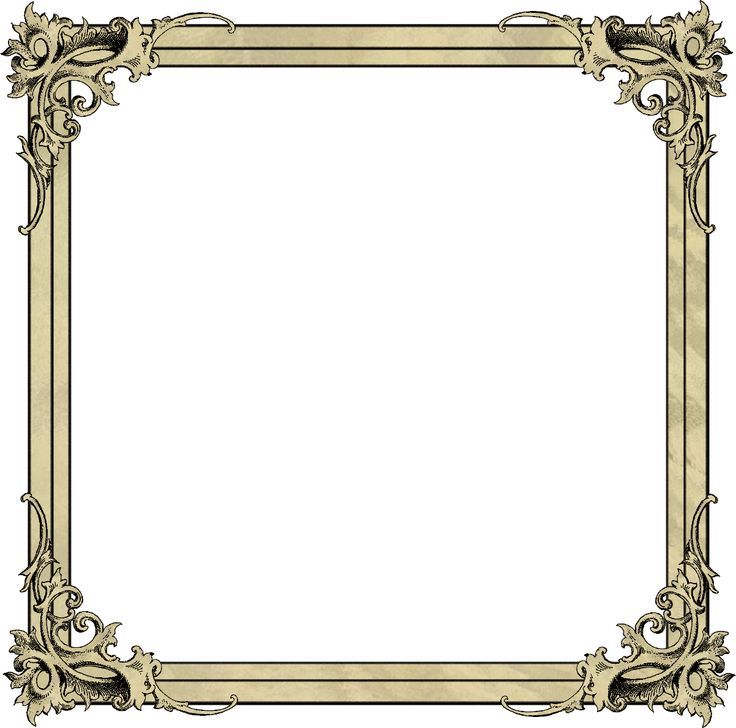
Нажимаем на кнопку запуска быстрой маски получаем следующий вид:
Красным цветом в документе отмечена зона, заблокированная для изменений. Но для рамки нам потребуется именно эта, заблокированная на данный момент область, поэтому маску надо инвертировать, нажав комбинацию Ctrl+I. Вот как сейчас выглядит маска:
Теперь документ готов для применения фильтра из галереи «Штрихи» (Brush Strokes). Идём по вкладке Фильтр —> Галерея фильтров (Filter —> Filter Gallery), открываем раздел «Штрихи» (Brush Strokes), где выбираем «Аэрограф» (Sprayed Strokes)? применяем параметры,указанные на рисунке, для фотографий других размеров значения могут отличаться:
Вот как теперь выглядит документ:
Отключаем быструю маску, нажав на кнопку в инструментальной панели или клавишу Q. Маска превратилась в выделение:
Копируем выделение на новый слой, нажав Ctrl+J. Внешне документ не изменился, но, если мы посмотрим на панель слоёв , то увидим новый слой с рамкой:
В окне рабочего документа слой с рамкой незаметен, т.
Собственно, рамка для фотографии готова.
Для завершения композиции, я применил к основному изображению корректирующий слой
«Поиск цвета» (Color Lookup) , появившийся в Photoshop CS6, кроме того, уменьшил насыщенность с помощью корректирующего слоя «Цветовой тон/Насыщенность» (Hue/Saturation). Параметры коррекций Вы также можете посмотреть в файле PSD, скачать который Вы можете по ссылкам внизу страницы.
Вот как выглядит готовый результат:
13.11.2016 29.01.2018
Всем привет! Сегодняшний урок фотошопа посвящен подробной инструкции — как вставить фотографию в рамку используя фотошоп . Все это делается очень просто!
Я использовал в работе Photoshop CC. Урок подходит для любых версий фотошопа, в том числе и CS6, CS5, CS4 и так далее.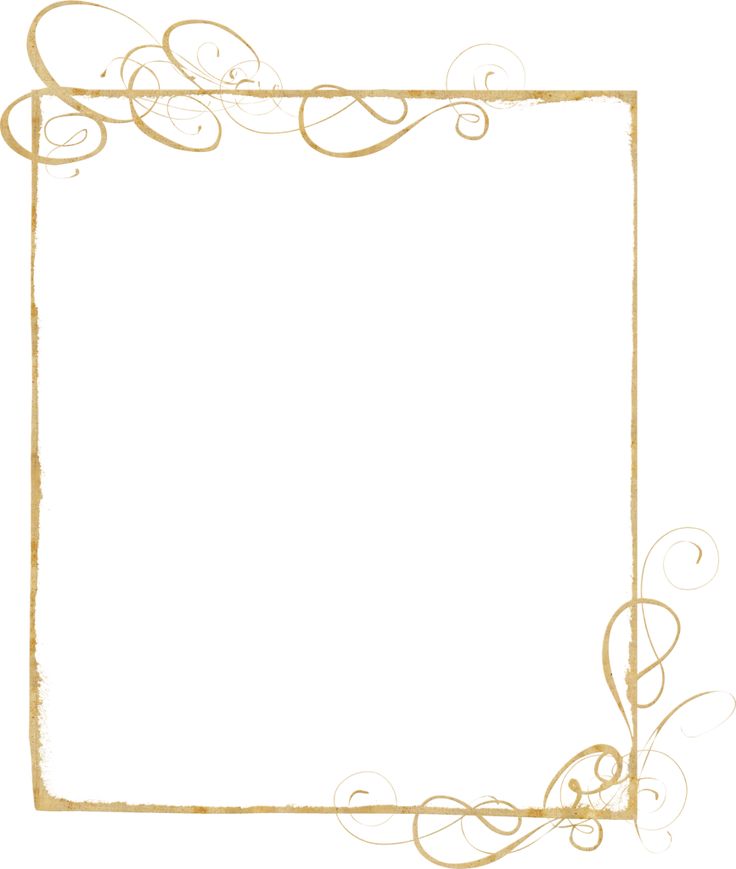
План вашей работы на ближайшее 5 минут в фотошопе:
- Найти подходящуюю рамку для фотошопа и скачать ее
- Открыть рамку в фотошопе
- Открыть фотографию в фотошопе
- Переместить фото в рамку
- Определить местоположении фотогафии
- Сохранить или распечатать
Начнем выполнять урок.
Для начала вам нужно выбрать и .
Мы выбрали . Можно вставить себя самого любимого в детстве, либо своих детей или родственников.
После выполнения урока результат будет примерно таким:
Итак, вы скачали рамку. Если вы скачали такую же рамку как и мы, то у вас она тоже в формате png.
Шаг 1. Открыть рамку в фотошопе.
Откройте её в фотошопе. Нажмите CTRL+O или меню Файл — Открыть, выберите файл рамки.
Выберите файл рамки и нажмите Открыть
После этого, рамка откроется в фотошопе .
Шаг 2. Открыть фотографию в фотошопе
Точно таким же способом откройте свою фотографию.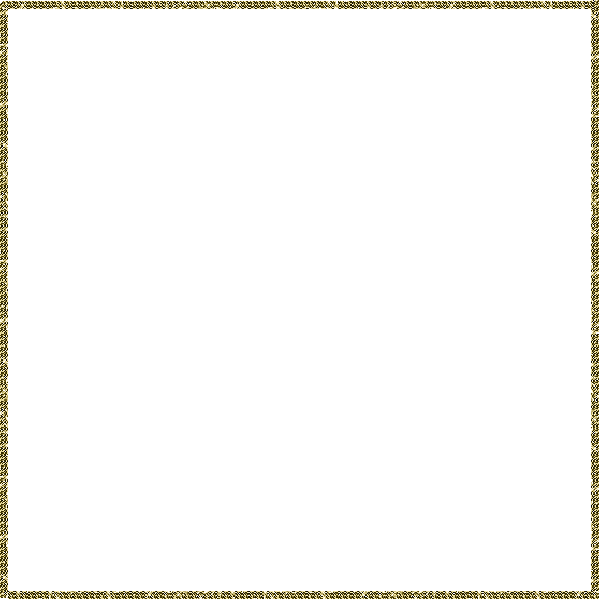
Шаг 3. Перетащить фото в рамку
Теперь наша задача соединить рамку с фотографией . Для этого фотографию мы переместим в рамку.
Щелкните правой кнопкой мыши на слой с фотографией, выберите Создать дубликат слоя .
Назначение выберите файл с рамкой. Нажмите Ок.
Наша фотография переместилась! Перейдите в документ с рамкой.
Шаг 4. Помещаем фото за рамку и меняем ее расположение
Теперь мы видим, что фотография слишком большая и она поверх рамки. Потому что слой с фото выше слоя с рамкой, вы это можете увидеть в окне со слоями.
Перетащите слой с фото под слой с рамкой.
Отлично! Теперь рамка будет поверх фото, то что нам нужно!
Шаг 5. Делаем правильный масштаб фото
Но фото слишком большая, поэтому нам нужно уменьшить её.
Для этого выберите слой с фотографией, нажмите CTRL+T
У фотографии появится выделение трансформации, опустить с помощью курсора фотографию чуть ниже чтобы можно было тянуть за край выделения фотографии.
Тяните теперь мышкой за уголок вправо-вниз по диагоноли с зажатым SHIFT+ALT — это позволит уменьшат фотографию пропорционально.
Когда вы точно расположите фотографию по рамке, нажмите ENTER, чтобы закончить работу с трансформацией.
Шаг 6. Сохраните фото
Теперь, когда вы вставили фото в рамку, вы можете сохранить полученное изображение.
Распечатка фото.
Чтобы отдать на распечатку фотографию вы должны убедится, что она имеет разрешение 300 dpi. Иначе фотография распечатается не качественно.
Для того, чтобы установить 300 dpi или убедиться, что оно установлено, зайдите в меню Изображение — Размер изображения
Прежде чем задавать вопрос: «А как это сделать в Фотошоп?», иногда не мешает познакомиться с основными понятиями этой программы и, хотя бы, инструментами приложения.
Мне задали вопрос, как вставить свое фото в рамку. Выкладываю подробную инструкцию.
1. Сначала вам нужен шаблон рамки (открытка и т.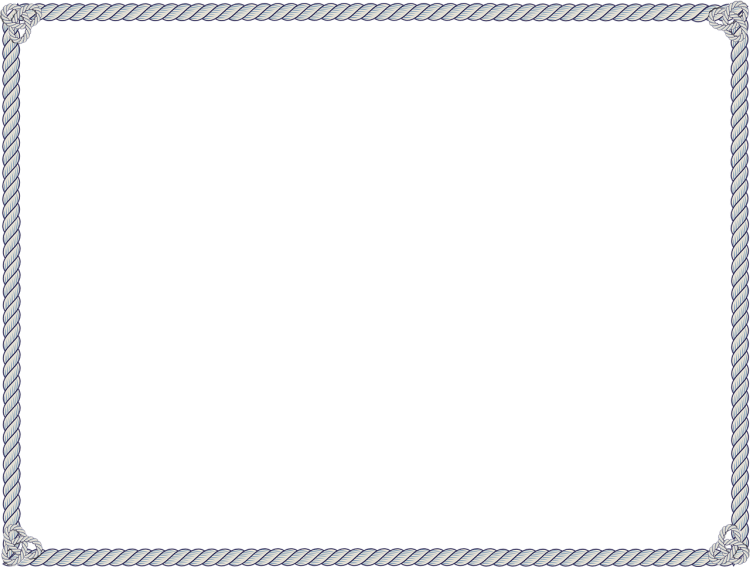 п.). В этом уроки использовалась детская рамочка, которую можно скачать по этой ссылке (2646×1795 pxls).
п.). В этом уроки использовалась детская рамочка, которую можно скачать по этой ссылке (2646×1795 pxls).
2. Шаблоны чаще всего скачивают в формате PNG, в которіх есть прозрачніе участки для вставки своих картинок. В папке такие файлы выглядят графическими как иконка, вид которой зависит от установленной основной графической программы на компьютере.
3. Запускаете приложение Photoshop. Для открытия файла нажимаете Ctrl+O или в главном меню «Файл» → «Открыть»
Не обязательно: на вкладке «Открыть» выбираете «Тип файлов». В нашем случае — «PNG (*.PNG; *PNS)».
Сейчас окно программы Photoshop выглядит примерно так:
4. Затем открываем наше фото (оно скорее всего сохранено в формате *JPEG).
5. Для перетаскивания нашего фото на изображение с рамкой выбираем инструмент «Перемещение» в меню инструментов или просто нажатием «V».
С помощью левой кнопки мыши перетаскиваем наше фото на изображение рамки. Или нажимаем комбинации клавиш: Ctrl+A (выделить всё), Ctrl+C (копировать).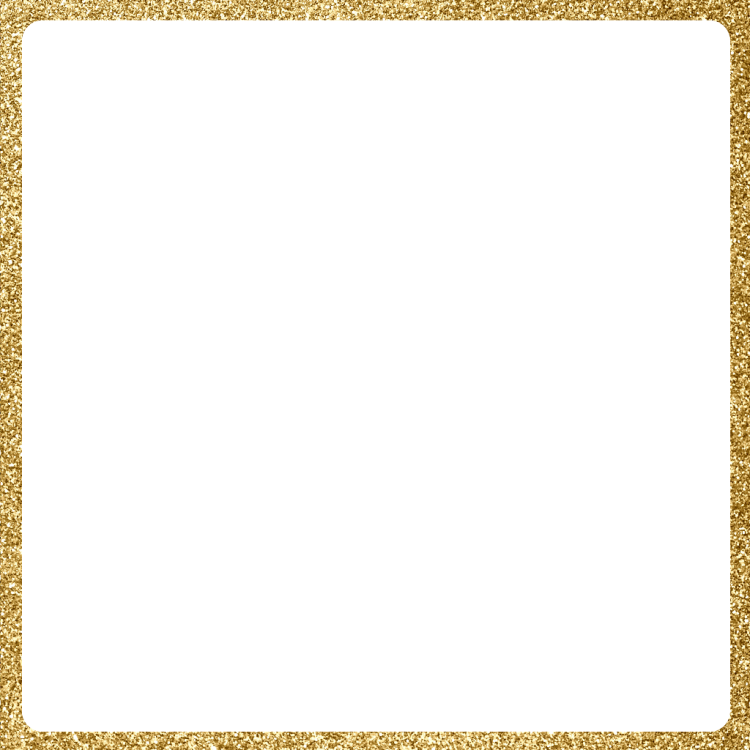 Затем переходим на вкладку с рамкой и нажимаем Ctrl+V (вставить).
Затем переходим на вкладку с рамкой и нажимаем Ctrl+V (вставить).
6. С помощью левой кнопки мыши в меню слоев перемещаем слой с нашим фото ниже слоя с рамкой.
7. Желательно, чтобы изображения были сходными размерами (я взял фото намного меньше). Для подгонки размеров используем «Свободное трансформирование» в главном меню «Редактирование» → «Произвольная трансформация» или просто нажатием комбинации клавиш Ctrl+T.
Изменяем размер фото, зажав угол появившегося ограничивающего прямоугольника левой кнопкой мыши. Для пропорциональной трансформации при изменении размеров держим нажатой клавишу Shift.
Левой кнопкой мыши можно перемещать изображение (наше фото) для наиболее подходящего положения.
После того, как место для фоточки найдено, нажимаем Enter или значок «Подтвердить преобразования» в верхнем меню в виде «галочки».
Всем привет. Сегодня у нас речь пойдет о том, как решить часто задаваемый вопрос, а именно, вставить изображение в рамку.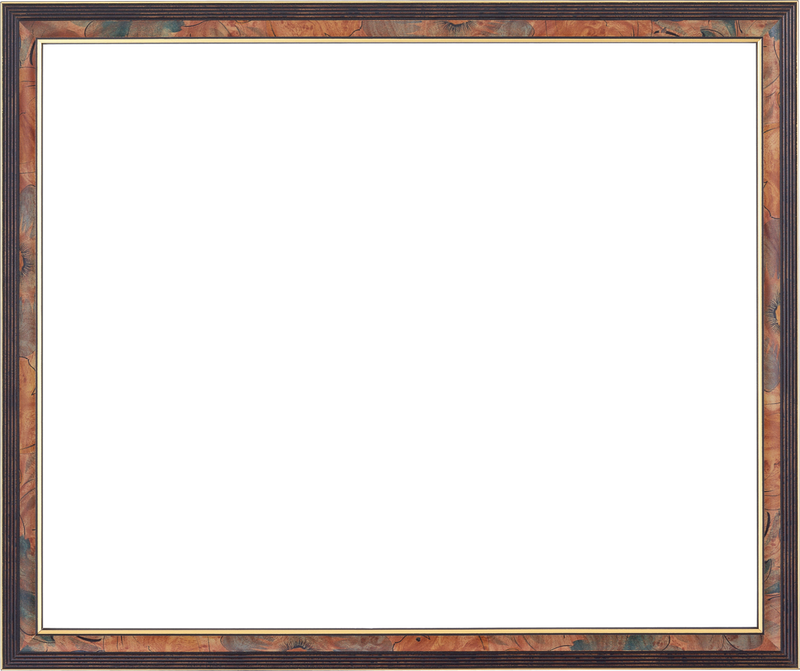 Для начала я вам расскажу, что вставка изображений в рамку может быть разной, поглядим примеры ниже:
Для начала я вам расскажу, что вставка изображений в рамку может быть разной, поглядим примеры ниже:
Пример 1
Пример 2
Как видим из примеров, тип рамок совсем разный: в первом примере мы наложили рамку сверху изображения, а во втором обработали край изображения, тем самым создав рамку.
Оба эти примера я опишу в двух уроках.
Вставляем изображение в рамку: способ 1
Иногда, бывает интересно поместить изображение под рамку, например, фотографию друга, потом отослать ее ему — он распечатает и повесит на стене;-).
И самое приятное, что сделать это сможет любой, т.е. тут не нужны какие-то особые навыки работы с Photoshop.
Допустим, вы уже нашли нужную картинку, теперь вам осталось найти рамку. На очень многих интернет-ресурсах есть рамки, на некоторых даже большие архивы. Всё, что вам нужно, — это выбрать понравившеюся и скачать. Перед скачиванием, обратите внимание на то, что пишут: обычно к таким рамкам указывают, что ее можно скачать в *.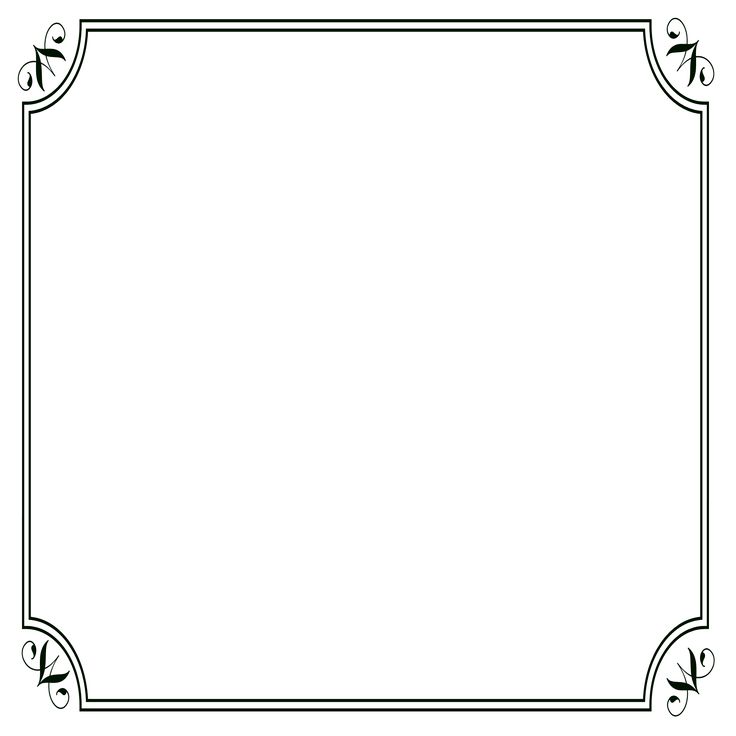 psd — там уже вырезана центральная часть и вам не придется её дополнительно вырезать.
psd — там уже вырезана центральная часть и вам не придется её дополнительно вырезать.
Теперь откройте свое изображение, на которое и будем накладывать рамку. У меня это вот такая вот картинка:
Скопируем изображение полностью и откроем скачанный *.psd файл в Photoshop. Обратите внимание, что сама рамка имеет прозрачность в центре:
Создаем новый слой, располагаем его ниже слоя с рамкой.
Вставляем на только что созданный слой, скопированное ранее изображение. Если оно, не подходит по размерам, то подгоните либо изображение под размер рамки, либо рамку под размер изображения, выделив соответствующий слой и воспользовавшись функцией: Edit ? Transform ? Free Transform, после чего потяните за угловой маркер с зажатой клавишей Shift для пропорционального сжатия/растяжения.
В Сети можно найти на любой вкус, но все они имеют разные форматы – Png, Jpeg, PSD.
Как вставить рамку в Фотошопе: формат Jpeg
- Прежде всего, откройте исходное изображение.

- Основной слой нужно . Для этого щелкните два раза левой кнопкой мыши по пиктограмме слоя. Когда откроется окно «Новый слой», просто нажмите «Да». Слой получит имя «Слой 0».
- Теперь необходимо выделить место, в которое будет вставлено фото. Для этого можно использовать любой привычный инструмент выделения.
- Нажмите Delete. Шахматный узор, который появится в выделенной области, означает, что образовалась прозрачная область. Теперь следует нажать Ctrl+D и снять выделение.
- Откройте фотографию, которую хотите поместить в , а затем выберете инструмент «Перемещение» и перетащите фото на рамочку. Если оно больше , нажмите Ctrl+T.
- Щелкните по любому угловому маркеру, удерживая Shift, и тяните его внутрь фото. Изображение необходимо расположить над рамочкой, оно должно быть чуть больше ее размера. Нажмите Enter.
- Последний шаг – поменять слои . Осталось слить слои с помощью сочетания клавиш Shift+Ctrl+E, и фото готово.
Как правильно вставить рамку в Фотошопе: формат PNG
- Откройте исходное изображение в PNG и фотографию, которую будете вставлять в рамку.

- Необходимо выбрать инструмент «Перемещение», щелкнуть по второму фото левой кнопкой мыши и перетащить его на изображение с рамочкой.
- Фото нужно расположить над рамкой.
- Теперь поменяйте местами слои.
- Разместите фото так, как вам нравится, нажав Ctrl+T и удерживая Shift. Слейте слои с помощью сочетания Shift+Ctrl+E.
- Hажмите Shift+Ctrl+S и введите в появившемся окне сохранения имя файла и тип – jpeg, затем нажмите «Сохранить».
Как вставить рамку в Фотошопе: формат PSD
Этот является наиболее удобным, но, чтобы правильно в Фотошопе, необходимо учесть некоторые его особенности.
- Откройте исходное изображение и фотографию.
- С помощью инструмента «Перемещение» перетащите фото на изображение с рамкой.
- На палитре «Слои» будет множество слоев, а не один, как в случаях с другими форматами. Найдите слой с рамкой и расположите под ним фото.
- Нажмите Ctrl+T и, удерживая Shift, уменьшите фотографию до нужного размера.
 Расположите ее в рамке так, как вам нравится. Нажмите Enter.
Расположите ее в рамке так, как вам нравится. Нажмите Enter. - В данном случае множество слоев дает простор для творчества – многие элементы, которые составляют рамку, находятся на отдельных слоях. Если вам что-то не нравится, вы можете отключить или удалить этот элемент.
- Нажмите Shift+Ctrl+S и сохраните фото в формате PSD или Jpeg, если хотите фотографию в рамочке.
Источники:
- как работать с рамками
При помощи фотошопа можно не только совершать многочисленные манипуляции с любыми изображениями, но так же и создавать такие изображения самостоятельно. Для этого вам не понадобится уйма времени либо владение специальными навыками. Создание такой картинки не займет у вас более 10 минут. Давайте рассмотрим данную процедуру на примере создания столь популярного ныне формата картинок — аватар.
Вам понадобится
- Adobe Photoshop
Инструкция
Аватар – это небольшое квадратное изображение, которое представляет вас на форумах, социальных сетях и разнообразных сайтах.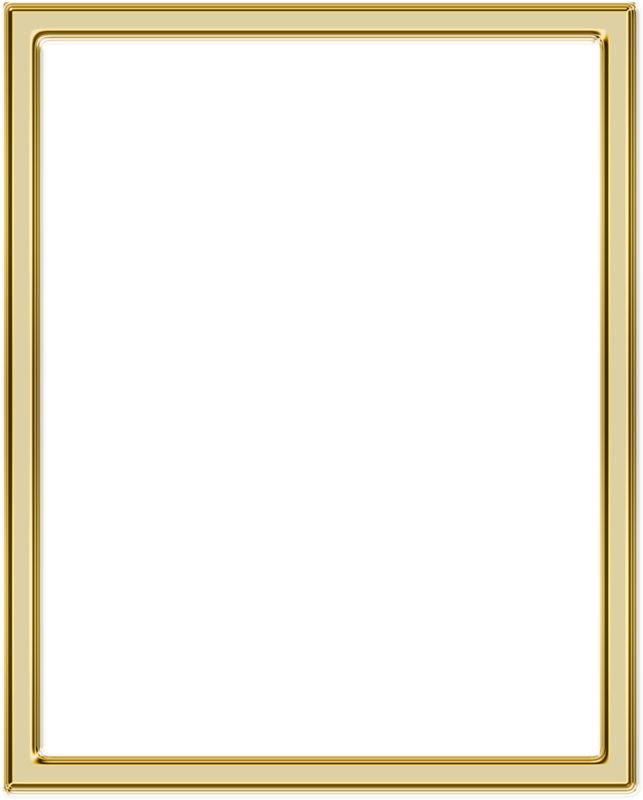 Как правило, его размер не превышает 150х150 px. Создайте в е новый и при создании укажите размеры – например, 120 на 120 пикселей. Разрешение (resolution) может быть небольшим, а цветовая обязательно должна быть RGB.
Как правило, его размер не превышает 150х150 px. Создайте в е новый и при создании укажите размеры – например, 120 на 120 пикселей. Разрешение (resolution) может быть небольшим, а цветовая обязательно должна быть RGB.
После того, как пустой документ нужного размера создан, откройте фото или рисунок, из которого вы хотите сделать . Скадрируйте хотя бы загруженную , обрежьте ее до того фрагмента, который хотите видеть на , с помощью инструмента Crop. Затем продублируйте слой с кадрированным изображением, а копию перетащите на заготовку для аватара.
Теперь ваша задача – подогнать размер изображения под конечный размер аватара (например, если ваш рисунок получился 500 на 500 пикселей, его нужно уменьшить до 120 на 120, чтобы он полностью вошел в нужный . Откройте меню Edit и нажмите Free Transform. На экране появятся значки изменения формы и . Зажмите клавишу Shift, она позволит изменять размер рисунка без нарушения оригинальных пропорций. Не отпуская ее, начинайте уменьшать фото до размеров -аватара.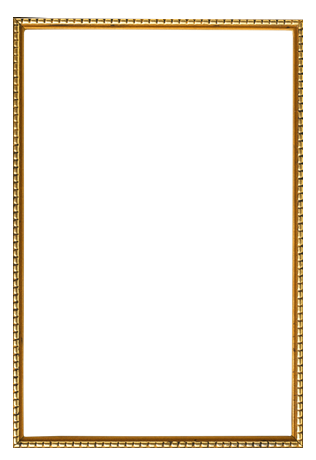
Когда результат вас устроит, нажмите Enter, что подтвердит трансформацию, а затем сохраните картинку командой File>Save for Web. Выберите формат jpeg и максимальное качество. Ваша новая картинка готова.
Видео по теме
Если вы владеете графическим редактором Paint.Net, тогда наложение фона не составит для вас труда. Если же вы не владеете навыками использования функций этого редактора, тогда эта статья для вас. Ознакомившись с ней, вы узнаете, как можно осуществить наложение фона на лицо человека. Можно сделать брутального мужчину или тропическую женщину, все зависит от вашей фантазии.
Вам понадобится
- Программное обеспечение Paint.Net, фотография человека (портрет), картинка фона.
Инструкция
Для добавления фона к этой откройте файл фона. Нажмите Ctrl + A (выделить все) и Ctrl + C (скопировать). Перейдите к вашей фотографии – нажмите меню «Правка» — пункт «Вставить как новый слой».
Для с необходимо большую прозрачность.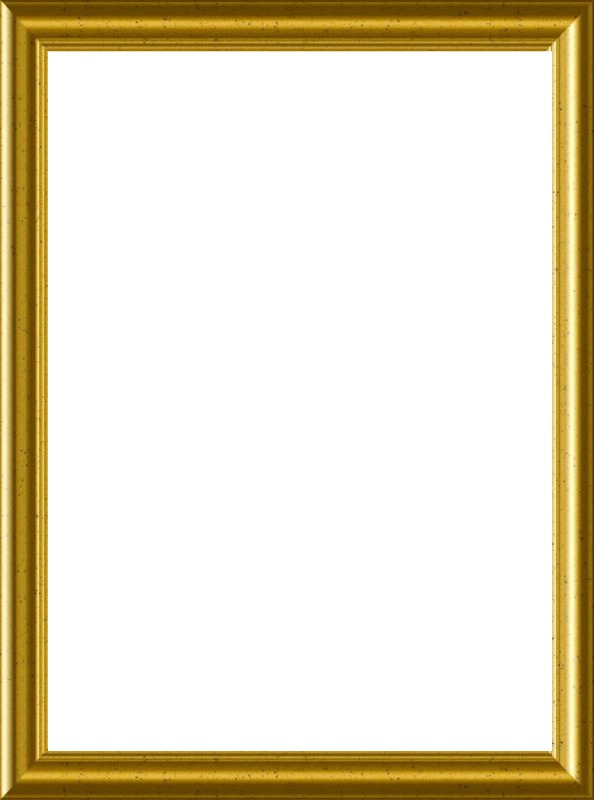 Нажмите меню «Регулировки» — пункт «Прозрачность» (Transparency). В открывшемся окне продвиньте ползунок до значения в 150 единиц. Это делается для того, чтобы увидеть фотографию текстуру фона. Для очистки лишних фрагментов фона, воспользуйтесь инструментом «Ластик».
Нажмите меню «Регулировки» — пункт «Прозрачность» (Transparency). В открывшемся окне продвиньте ползунок до значения в 150 единиц. Это делается для того, чтобы увидеть фотографию текстуру фона. Для очистки лишних фрагментов фона, воспользуйтесь инструментом «Ластик».
При помощи инструмента «Градиент линейный» придадим прозрачность новому слою.
Видео по теме
Источники:
- как изменить фон на фотографии в paint в 2018
Не зря в фотоальбомах некоторых социальных сетей и фотохостингов вокруг фотографии при просмотре генерируется тонкая рамка, которая визуально ограничивает пространство фотографии и создает ощущение законченности снимка. Рамку можно использовать для стилизации фотографии, в некоторых случаях широкой рамкой можно прикрыть не совсем удачные фрагменты изображения. При помощи редактора Photoshop вы сможете создать рамку для своей фотографии или вставить фото в уже существующую рамку.
Вам понадобится
- — программа Photoshop;
- — файл с рамкой;
- — фотография.

Инструкция
Если у вас уже есть готовый PSD, PNG или TIFF файл с рамкой для фото, загрузите его и свою фотографию в Photoshop. Можете просто перетащить мышкой нужные файлы в окно графического редактора.
Выделите изображение рамки командой All («Все») из меню Select («Выделение»). Создайте копию выделенного фрагмента командой Copy («Копировать») меню Edit («Редактирование»). Щелкните мышкой по своей фотографии и вставьте рамку командой Paste («Вставить»).
Отредактируйте размер рамки при помощи команды Free Transform («Свободная трансформация») меню Edit («Редактирование»). Перетаскивая мышкой границы рамки, вы сможете изменить ширину и высоту изображения на редактируемом слое. Нажмите на клавишу Enter для применения трансформации.
Сохраните полученный файл в формате JPG при помощи команды Save As («Сохранить как») меню File («Файл»).
Если вам не удалось скачать из интернета готовый файл с рамкой, не отчаивайтесь, а попробуйте добавить к своей фотографии одну из рамок-фигур, которые есть в Photoshop.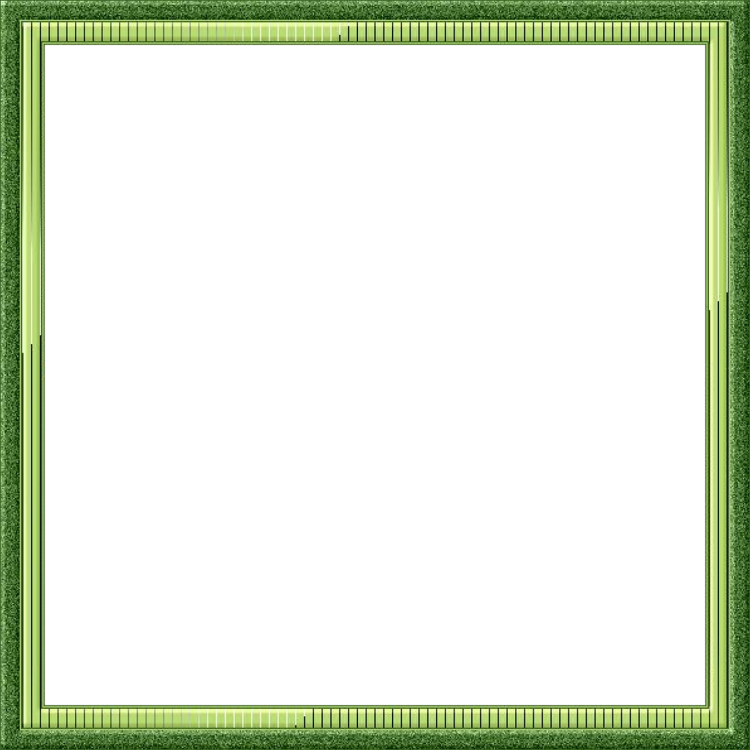 Чтобы это сделать, выберите инструмент Custom Shape Tool («Фигура произвольной формы»).
Чтобы это сделать, выберите инструмент Custom Shape Tool («Фигура произвольной формы»).
Кликните по стрелочке в панели Shape («Фигура»), которую можно увидеть под главным меню. Выберите подходящую рамку в открывшемся окне. Нарисуйте рамку, кликнув мышкой по левому верхнему углу фотографии и потянув ее вниз и вправо при зажатой левой кнопке.
Для того чтобы несколько более живописной, примените к ней один из стилей палитры Styles («Стили»). Если вас не устраивает ни один из стилей, загруженных в палитру по умолчанию, кликните левой кнопкой мышки по кнопке со стрелочкой в правом верхнем углу палитры. Выберите из списка другой набор стилей.
Сохраните фото с рамкой в формате JPG.
Есть другой способ получить оригинальную рамку для фотографии. Можно сделать ее из фрагмента самой фотографии. Для этого выберите один из инструментов для создания выделения: Rectangular Marquee Tool («Прямоугольное выделение») или Elliptical Marquee Tool («Эллиптическое выделение»). Для создания выделений более сложной формы используйте Polygonal Lasso Tool («Многоугольное лассо»).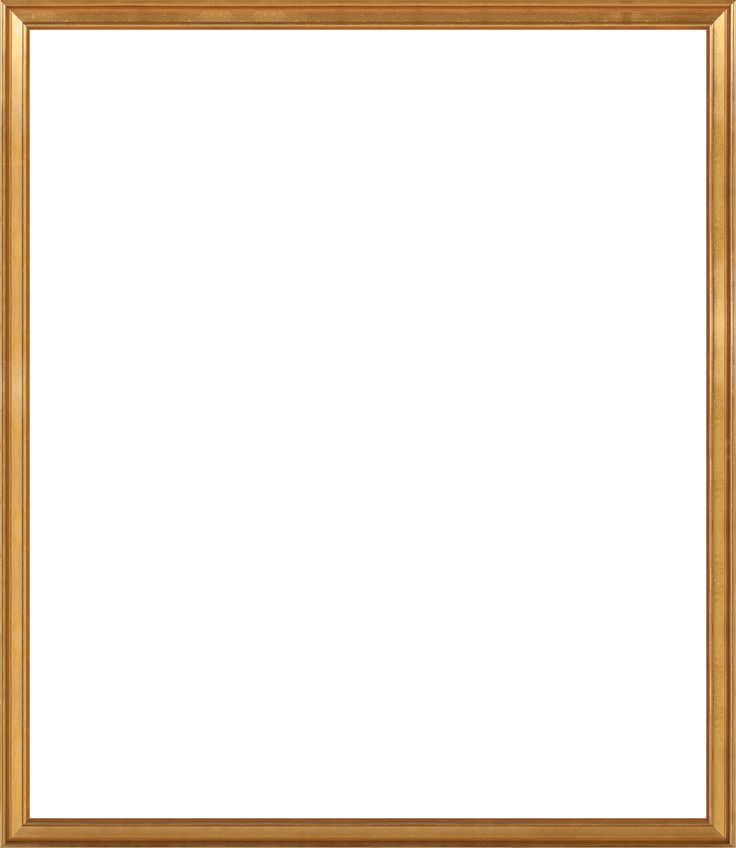 При помощи любого из этих инструментов выделите область фотографии, которая должна быть видна из-под рамки.
При помощи любого из этих инструментов выделите область фотографии, которая должна быть видна из-под рамки.
Инвертируйте выделение горячими клавишами Shift+Ctrl+I. Скопируйте заготовку для рамки сочетанием клавиш Ctrl+C и вставьте ее на новый слой сочетанием Ctrl+V.
Обработайте рамку фильтром Gaussian Blur из меню Filter («Фильтр»). Радиус размытия выставите не менее десяти пикселей, чтобы действительно размыть изображение.
Добавьте завершающий штрих к рамке, обводку. Это можно сделать, кликнув правой кнопкой мышки по слою с рамкой и выбрав опцию Blending Options («Опции наложения»). Щелкните по пункту Stroke («Обводка»). В открывшемся окне настройте размер обводки на свое усмотрение, из раскрывающегося меню Position («Позиция») выберите Inside («Внутри»). Щелкните по цветному прямоугольнику и выберите цвет, подходящий для обводки. Нажмите на кнопку ОК и сохраните файл.
Видео по теме
Источники:
- Простые способы создания рамок средствами Photoshop
С помощью программ, позволяющих редактировать фотографии (к ним относится Photoshop и другие) даже непрофессионал может сделать фотографию высокого качества.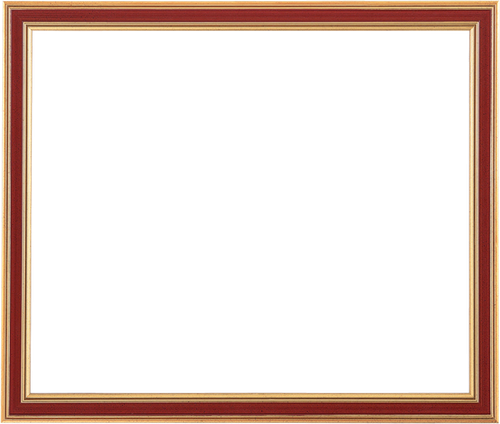
Вам понадобится
- — компьютер;
- — интернет;
- — программа Photoshop.
Инструкция
Чтобы начать работу с Фотошопом, нужно, прежде всего, установить его на свой компьютер. Для этого купите установочный диск либо скачайте программу из интернета. Загрузите данное программное обеспечение на один из локальных дисков персонального компьютера. Запустите ее. Перед вами откроется окно, содержащее приветствие. Его можно отключить, убрав флажок в правом углу снизу.
Внимательно рассмотрите окно, открывшееся после окна приветствия. Верхняя панель содержит команды для выполнения различных задач. На панели инструментов расположены различные приспособления, с помощью которых вы будете редактировать фотографию. На вкладке «Окно документа» вы можете сразу просмотреть результат.
Чтобы начать фотомонтаж фотографии, создайте новый документ, куда поместите редактируемую фотографию. Для этого войдите в меню «Файл» и выберите «Создать» (File – New).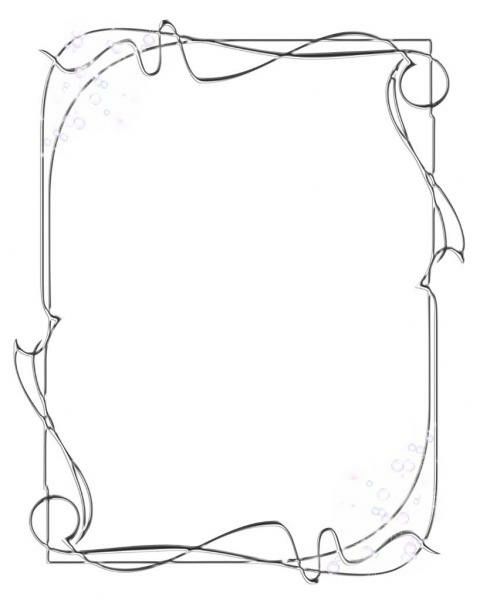 Укажите имя вашего документа, его размеры. Имя необходимо для распознавания документа при последующей работе с ним. Здесь же задайте параметры цветового режима и фон для вашей будущей фотографии.
Укажите имя вашего документа, его размеры. Имя необходимо для распознавания документа при последующей работе с ним. Здесь же задайте параметры цветового режима и фон для вашей будущей фотографии.
Теперь загрузите фотографию. При помощи различных инструментов уберите ненужные эффекты. Некоторые части фотографии нужно выделить. В Photoshop есть несколько способов выделения: прямоугольное, овальное, выделение или строкой. При помощи инструмента, напоминающего свернутое лассо, можно выделять области, сложные по форме.
При помощи инструмента в виде волшебной палочки выделяется область одного цвета. Так можно изменять цвет объекта на фотографии. Множество других инструментов дадут вам возможность сделать ретушевку фотографии, вырезать или добавлять какие-либо объекты, например, родимые пятна и т.д. Вы в любое время можете обрабатывать различные фотографии, создавать свои собственные и многое другое.
Шаблоны для Photoshop представляют собой файлы формата psd или png, состоящие из одного или более слоев с прозрачной областью.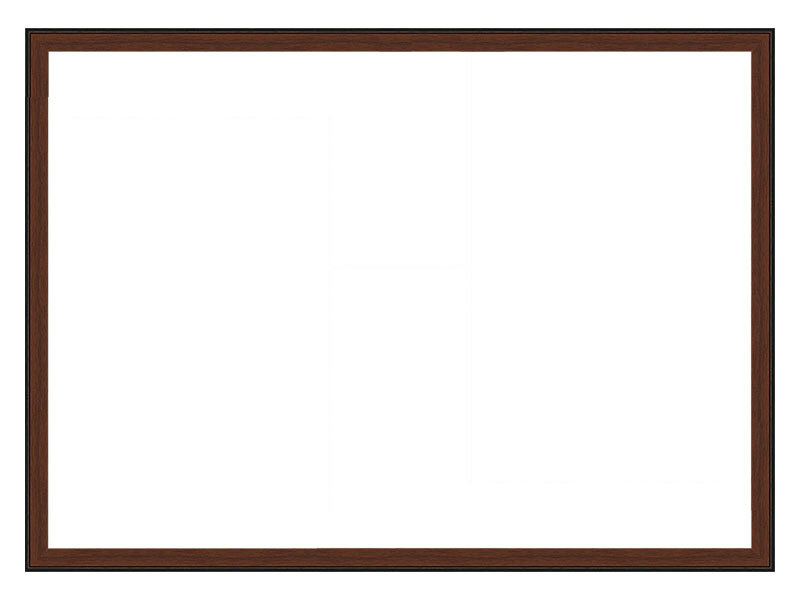 Подставив в эту область любое изображение, вы можете быстро получить живописный коллаж.
Подставив в эту область любое изображение, вы можете быстро получить живописный коллаж.
Вам понадобится
- — программа Photoshop;
- — шаблон;
- — изображение для вставки в шаблон.
Инструкция
Откройте шаблон в графическом редакторе. Если вам попался шаблон в формате psd, дважды кликните по иконке этого файла. Файлы psd по умолчанию ассоциируются с Photoshop, поэтому шаблон откроется именно в этой программе.
Некоторые файлы шаблонов сохраняются со скрытыми слоями. Иначе говоря, открыв файл, вы видите только белый или прозрачный фон. Это можно поправить, включив отображение слоев. Чтобы это сделать, щелкните по пиктограмме в виде глаза слева от каждого слоя в палитре слоев.
Загрузите в Photoshop картинку, которую собираетесь подставлять в шаблон. Можете перетащить файл с картинкой в окно редактора при помощи мышки, можете вызвать диалоговое окно для открытия файла комбинацией клавиш Ctrl+O.
Вставьте свое изображение в шаблон. Для этого выделите всю картинку клавишами Ctrl+A и скопируйте ее в буфер обмена комбинацией Ctrl+C. Кликните мышкой по окну с открытым шаблоном и вставьте в него скопированное изображение горячими клавишами Ctrl+V.
Для этого выделите всю картинку клавишами Ctrl+A и скопируйте ее в буфер обмена комбинацией Ctrl+C. Кликните мышкой по окну с открытым шаблоном и вставьте в него скопированное изображение горячими клавишами Ctrl+V.
Может обнаружиться, что ваше изображение намного меньше шаблона. В этом случае лучше уменьшить слои шаблона, чем увеличивать вставленную фотографию, которая при масштабировании заметно потеряет в качестве. Чтобы уменьшить слои шаблона, не трогая фотографии, зажмите клавишу Ctrl и по очереди щелкните мышкой по всем слоям шаблона. Таким образом вам удалось выделить эти слои.
Для изменения размера выделенных слоев примените команду Scale из группы Transform меню Edit. Под главным меню появится панель с настройками трансформации. Щелкните по кнопке Maintain aspect ratio, которая находится между полями со значениями ширины и высоты. Это позволит вам пропорционально уменьшить шаблон. Введите новое значение в поле ширины или высоты. При этом второе значение тут же изменится. Дважды нажмите клавишу Enter.
Дважды нажмите клавишу Enter.
Кликните по слою с фотографией, которую вставляете в шаблон. Если нужно, переместите слой с фотографией ниже или выше в палитре слоев. Если фотография закрывает какие-то детали шаблона, которые должны быть видны в итоговой картинке, переложите фотографию вниз. Для этого достаточно переместить слой при помощи мышки.
Выберите инструмент Move Tool и с его помощью сдвиньте вставленное изображение так, чтобы оно естественно смотрелось в шаблоне. Если нужно, подкорректируйте наклон картинки командой Rotate из той же группы Transform.
Слейте слои командой Flatten Image из меню Layer и сохраните полученное изображение в формате jpg командой Save As из меню File.
Источники:
- Описание работы с шаблоном в Photoshop
- как использовать шаблоны
Вам понадобится
- — знание верстки.
Инструкция
Удалите собственную информацию из заготовки сайта. Очистите страницы от информационного оформления.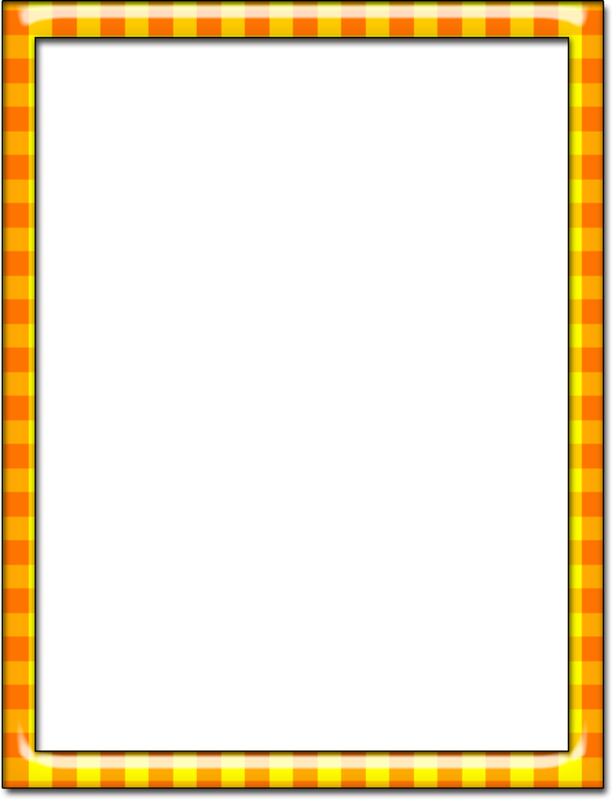 Если идея сайта предполагает размещение определенного типа информации, кратко укажите это на самой странице и в описании шаблона. Удалите все ненужные блоки, которые стандартом установлены при инсталляции шаблона и движка.
Если идея сайта предполагает размещение определенного типа информации, кратко укажите это на самой странице и в описании шаблона. Удалите все ненужные блоки, которые стандартом установлены при инсталляции шаблона и движка.
Организуйте файлы заготовки по директориям. Не забудьте вложить картинки и элементы оформления. Проверьте запуск шаблона, открыв его в среде разработчика. Добавьте информацию об авторстве по своему усмотрению. Старайтесь файлы называть понятными именами, чтобы в дальнейшем не путаться при их расположении.
Заархивируйте файлы распространенным архиватором, чтобы уменьшить объем выкладываемой информации. Загрузите файлы на сервер и сделайте ссылку на сайте на новые файлы. Укажите описание шаблонов рядом на загрузку. Будет удобнее сразу разместить миниатюрные изображения страниц, чтобы пользователю сразу было понятна общая идея шаблона и стилистическая направленность.
Добавьте контакты для связи с разработчиком (то есть с вами), если планируете отвечать на вопросы пользователей, если таковые возникнут.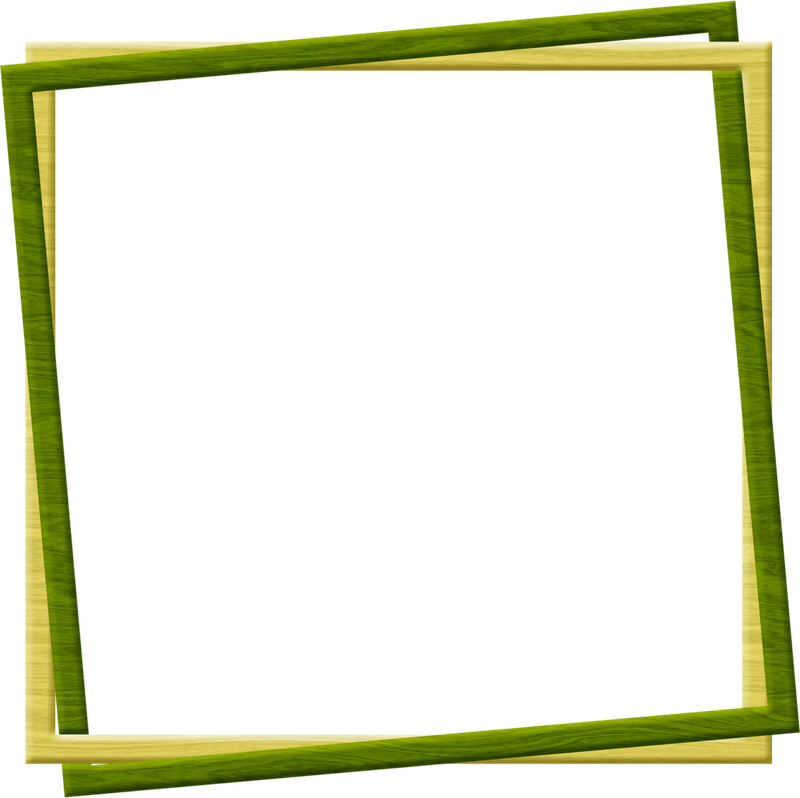 Основной тип контента некоторых сайтов — это готовых шаблонов. Обычно цены весьма умеренные: от одного доллара до нескольких. На подобных сайтах вы можете ознакомиться с примерами предложений шаблонов, а также найти информацию о том, какие шаблоны наиболее востребованы пользователями.
Основной тип контента некоторых сайтов — это готовых шаблонов. Обычно цены весьма умеренные: от одного доллара до нескольких. На подобных сайтах вы можете ознакомиться с примерами предложений шаблонов, а также найти информацию о том, какие шаблоны наиболее востребованы пользователями.
Если вы хотите разрабатывать, а потом продавать свои собственные шаблоны, то нужно учиться верстке, так как для шаблона сначала рисуется макет в графических редакторах, а потом он полностью разрезается, чтобы применять его на сайте. В целом же можно сказать, что выкладывать шаблоны сможет практически любой пользователь, который знает основы веб дизайна.
Photoshop Gold Frame — Etsy.de
Etsy больше не поддерживает старые версии вашего веб-браузера, чтобы обеспечить безопасность пользовательских данных. Пожалуйста, обновите до последней версии.
Воспользуйтесь всеми преимуществами нашего сайта, включив JavaScript.
Найдите что-нибудь памятное, присоединяйтесь к сообществу, делающему добро.
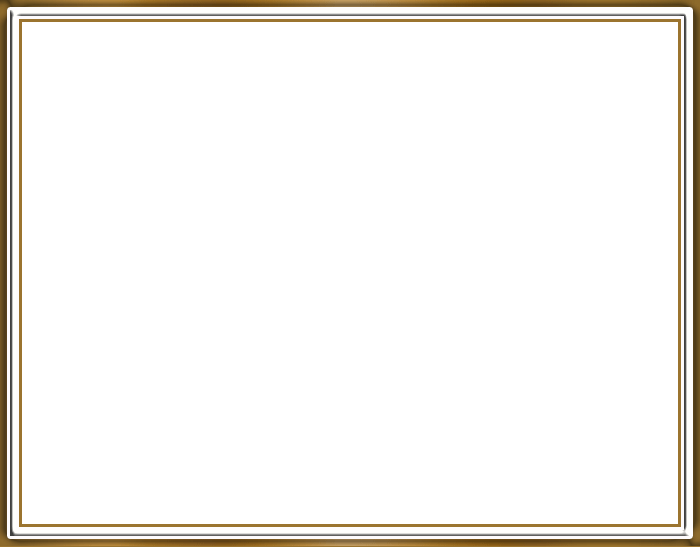
(563 релевантных результата)
Как добавить простую рамку к фотографии в Adobe Photoshop Elements
Как добавить простую рамку к фотографии в Adobe Photoshop Elements
В последнем сообщении в этом блоге мы узнали об использовании шаблонов рамок по умолчанию в Adobe Photoshop Elements, и это один из самых простых способов создания креативных рамок вокруг ваших фотографий. Но часто людям нравятся простые однотонные рамки. Давайте рассмотрим самый быстрый способ добавления простой рамки к фотографии в Adobe Photoshop Elements.
Но часто людям нравятся простые однотонные рамки. Давайте рассмотрим самый быстрый способ добавления простой рамки к фотографии в Adobe Photoshop Elements.
1. Просто откройте фотографию в редакторе Adobe Photoshop Elements.
2. Теперь перейдите в меню «Изображение», как показано на изображении ниже, нажмите «Изменить размер» и выберите «Изменить размер холста».
3. При выборе параметра «Изменение размера холста» в меню «Изображение» отображается следующий диалог. Этот диалог позволяет нам увеличить размер холста. Не вдаваясь в детали этого диалога, я просто расскажу о шагах, которые нам нужно выполнить для добавления фрейма.
3(a) — Отметьте параметр «Относительное изменение размера».
3(b) — Укажите соответствующие значения ширины и высоты. Я установил 1 см в ширину и столько же в высоту. Если вам удобнее работать с пикселями, в раскрывающемся списке рядом с ним доступны различные параметры.
3(c) — Выберите соответствующий «Цвет расширения холста».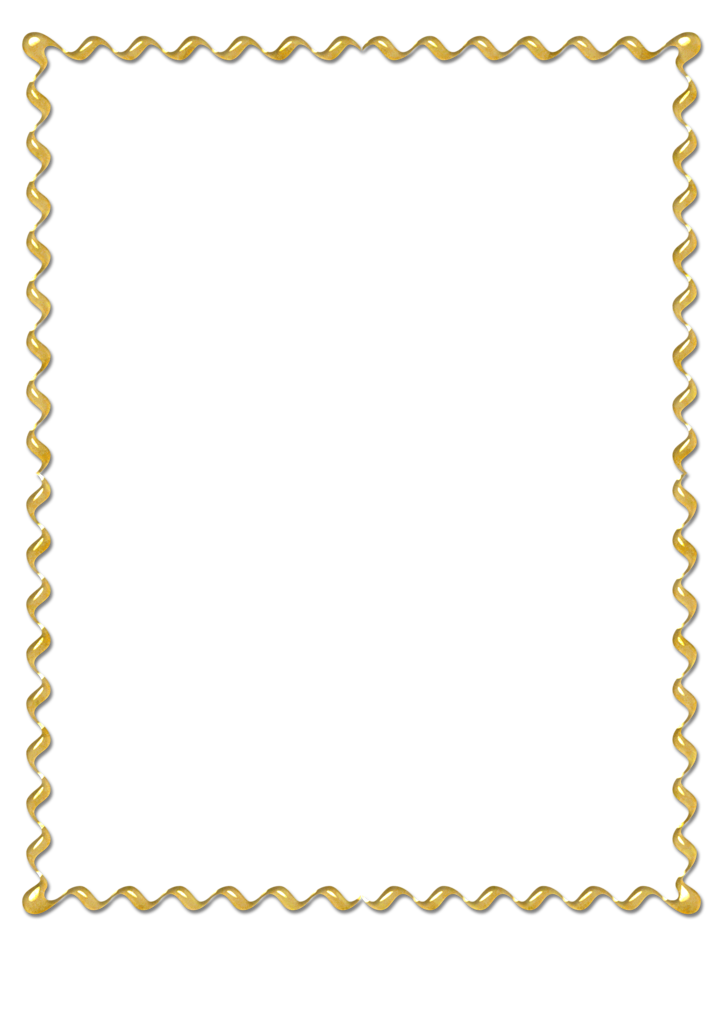 Я выбрал черный и нажал OK.
Я выбрал черный и нажал OK.
Вот что я наконец получил. После этого, если вы чувствуете, что ширина меньше, можно использовать тот же метод поверх нее. Если он выглядит шире, чем ожидалось, просто обрежьте.
Надеюсь, у вас тоже все работает !!!
Актуальный пост сегодня!
Как добраться до Касола/Маланы и чем заняться в окрестностях этой потрясающей горной станции в гималайском штате Индия
Если вы постоянный посетитель Travellingcamera, вы, должно быть, заметили, что название этого фотопутешествия на самом деле не соответствует тому, что мы обычно публикуем. Этот пост вдохновлен множеством запросов, которые приходят к нам, особенно летом. Один из наиболее часто задаваемых вопросов — это возможность добраться до Касола и Маланы. Здесь мы пытаемся поделиться некоторыми подробностями о том, как добраться до Касола / Маланы, где остановиться, чем заняться и многим другим. Запись по теме – Касол: красивая гималайская горячая точка
Основные места, которые стоит увидеть и чем заняться в окрестностях Далхаузи: Станция Stunning Hill в гималайском штате Индия
Далхаузи – одна из самых популярных горных станций в Химачале , и вокруг Далхаузи есть что исследовать. Это небольшой и очень ухоженный город в районе Чамба штата Химачал-Прадеш. В этом фотопутешествии рассказывается о некоторых интересных местах вокруг Чамбы и о том, как спланировать хороший однодневный тур по Хаджиару, Чамбе и Чамере и т. д. ГИДРОПРОЕКТ ЧАМЕРА Проект гидроэлектростанции Чамера расположен в Банихете, в 7 км от Далхаузи. Водоем возле озера очень живописен и является популярным местом для катания на лодках. Плотина Чамера находится примерно в 40 километрах от города Чамба. Дорога занимает около 1,5 часов, если состояние дороги хорошее. В целом, это немного сухая местность по сравнению с Далхаузи и Хаджиаром. И температура также повышается по мере того, как мы приближаемся к плотине Чамера. Выезжая из города Чамба, вы некоторое время следуете по реке Рави, а затем поворачиваете направо. После 45 минут езды вы увидите плотину Чемера.
Это небольшой и очень ухоженный город в районе Чамба штата Химачал-Прадеш. В этом фотопутешествии рассказывается о некоторых интересных местах вокруг Чамбы и о том, как спланировать хороший однодневный тур по Хаджиару, Чамбе и Чамере и т. д. ГИДРОПРОЕКТ ЧАМЕРА Проект гидроэлектростанции Чамера расположен в Банихете, в 7 км от Далхаузи. Водоем возле озера очень живописен и является популярным местом для катания на лодках. Плотина Чамера находится примерно в 40 километрах от города Чамба. Дорога занимает около 1,5 часов, если состояние дороги хорошее. В целом, это немного сухая местность по сравнению с Далхаузи и Хаджиаром. И температура также повышается по мере того, как мы приближаемся к плотине Чамера. Выезжая из города Чамба, вы некоторое время следуете по реке Рави, а затем поворачиваете направо. После 45 минут езды вы увидите плотину Чемера.
Путешествия и музыка || Очаровательный Химачал и его чарующие песни
Последние несколько лет я увлекаюсь музыкой Химачали.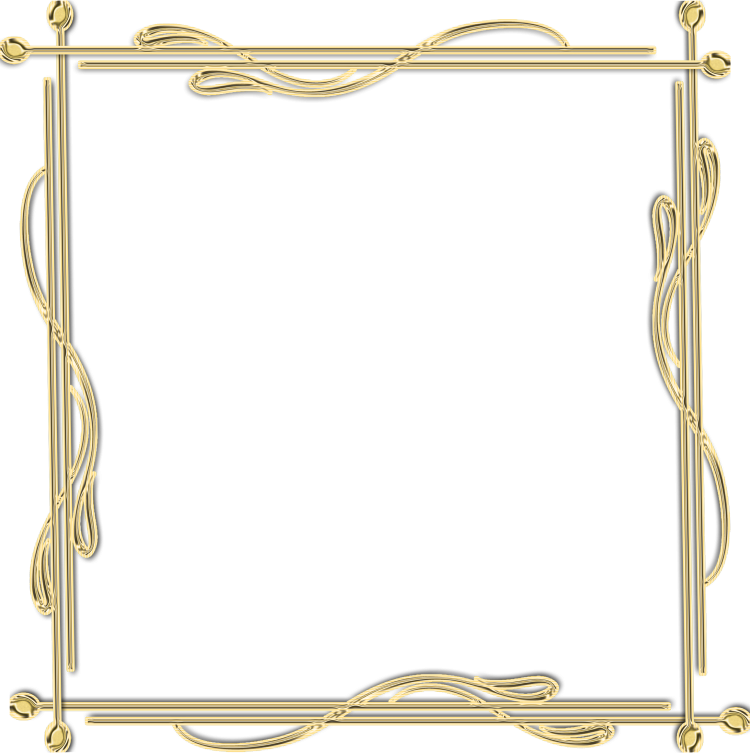 Я впервые познакомился с ним во время моей свадьбы, когда постоянная фоновая музыка женщин, поющих свадебные песни Химачали, сделала простую церемонию еще более красивой. С тех пор я познакомился с несколькими песнями Химачали, которые мне очень понравились. И это также дает мне большое преимущество — когда я пою их на семейных собраниях, часть семьи виджея неизменно впечатляется тем, что не-химачали знает так много песен химачали :-P.
Я впервые познакомился с ним во время моей свадьбы, когда постоянная фоновая музыка женщин, поющих свадебные песни Химачали, сделала простую церемонию еще более красивой. С тех пор я познакомился с несколькими песнями Химачали, которые мне очень понравились. И это также дает мне большое преимущество — когда я пою их на семейных собраниях, часть семьи виджея неизменно впечатляется тем, что не-химачали знает так много песен химачали :-P.
Кураторский список основных мест для посещения и лучших занятий в самом чистом городе Индии — Удивительный Чандигарх, Пенджаб
ФОТОГРАФИИ ГОРОДА ЧАНДИГАРХ Добро пожаловать в первый город Индии, свободный от табачного дыма: Чандигарх. Мне нравится город из-за его чистоты, дружелюбной атмосферы и отличного качества жизни. Чандигарх находится недалеко от столицы Индии Дели. В Чандигархе есть много хороших мест, которые стоит увидеть. Вот несколько фотографий: Сад камней: Сад камней находится недалеко от озера Сухна. Вход ведет к великолепному, почти сюрреалистическому расположению камней, валунов, разбитого фарфора, выброшенных люминесцентных ламп, разбитых и выброшенных стеклянных браслетов, строительного мусора, угля и глины — все это сопоставляется, чтобы создать фантастический фольклорный мир мест, солдат, обезьяны, деревенская жизнь, женщины и храмы.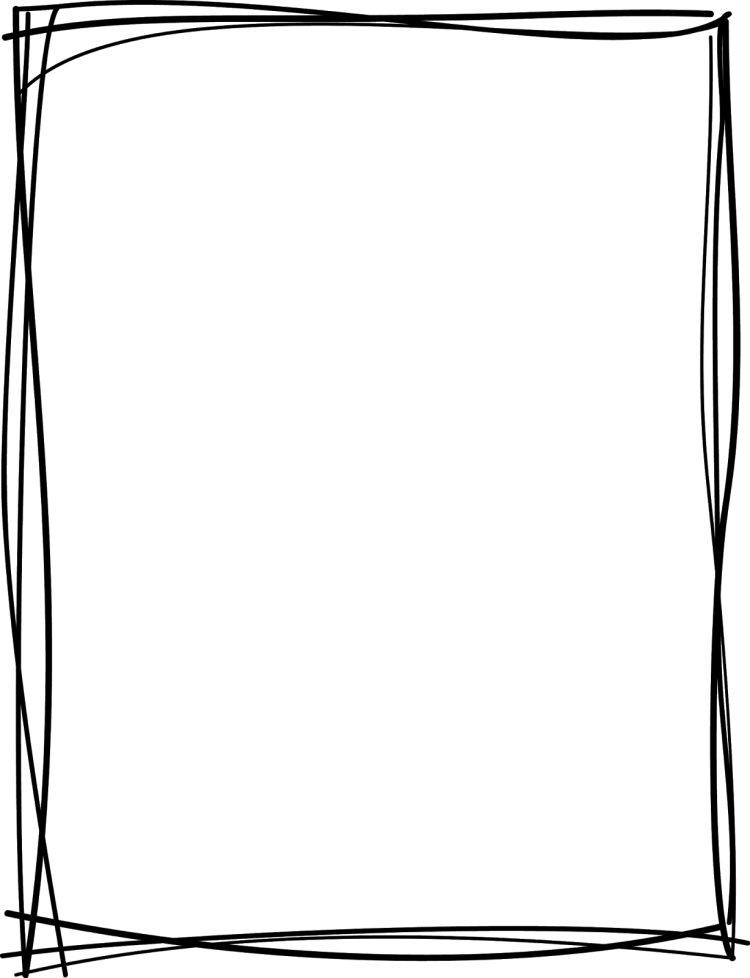 В конце есть огромное открытое пространство, окруженное разного рода зеркалами со спецэффектами. Есть много вещей, чтобы сделать для детей.
В конце есть огромное открытое пространство, окруженное разного рода зеркалами со спецэффектами. Есть много вещей, чтобы сделать для детей.
Сравнение цифровых зеркальных камер: между Canon 1300D и Nikon 3300D — какая из них лучше для начального уровня для потрясающей фотографии?
Когда я просматриваю обзоры и сравнения продуктов, которые хочу купить, мне трудно читать длинные посты, в которых сравниваются вещи, которые для меня просто жаргоны и нет четкого вердикта. А в конце я еще больше запутался :). В своих недавних обзорах я начал добавлять вердикты, и в прошлом по крайней мере 40 друзей и родственников согласились с моим вердиктом и купили камеры, которые я предложил, и все они довольны тем, что у них есть. И это делает меня более уверенным в предложении продуктов, которые используются либо мной для какого-то проекта, либо моими серьезными друзьями-фотографами. Хотя этот пост посвящен сравнению Canon 1300D и Nikon D3300, не стесняйтесь обращаться к нам за подробным обзором других камер.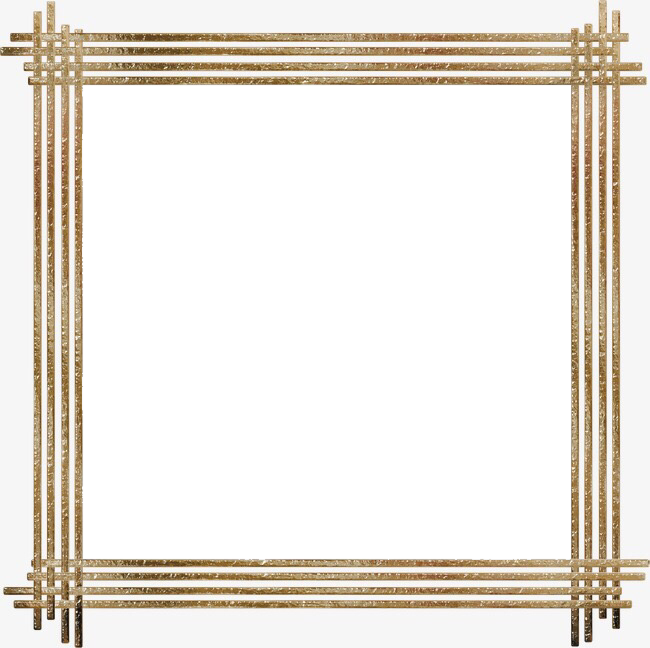



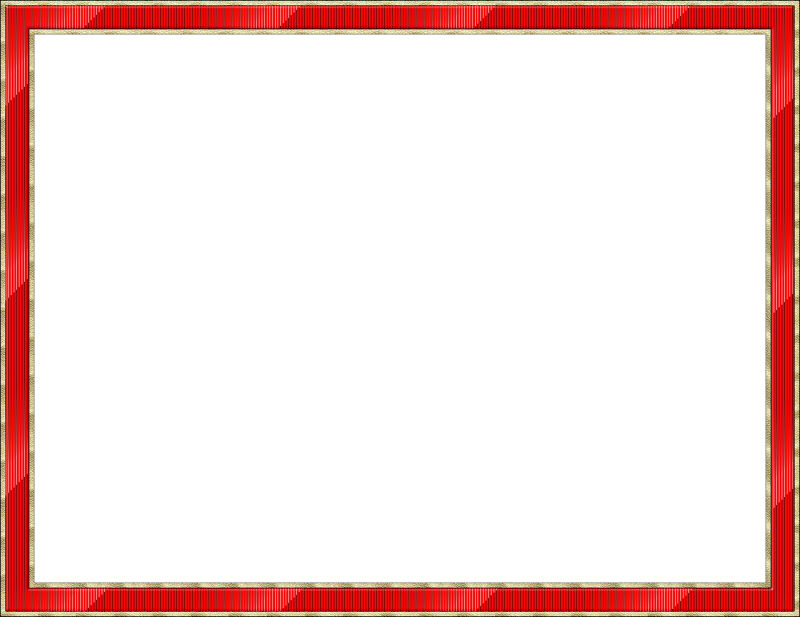
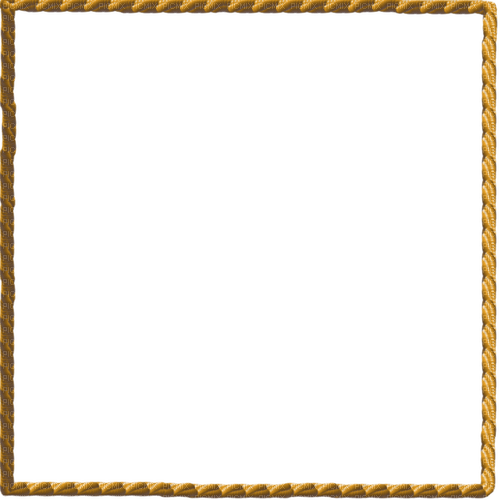
 Расположите ее в рамке так, как вам нравится. Нажмите Enter.
Расположите ее в рамке так, как вам нравится. Нажмите Enter.