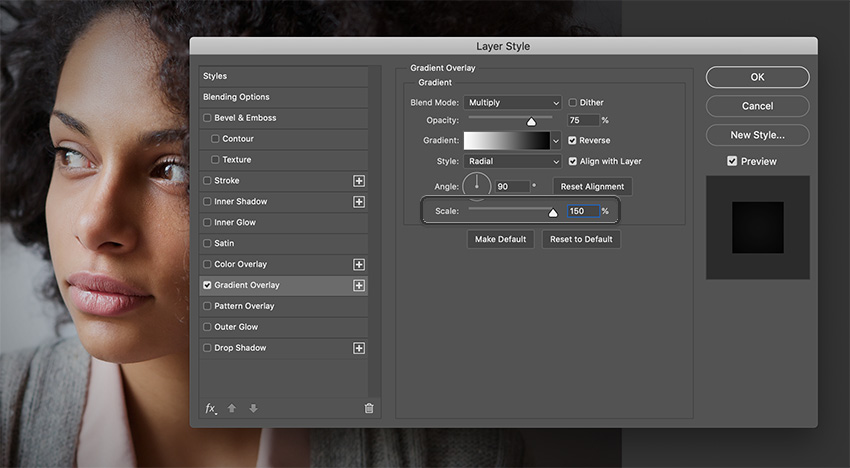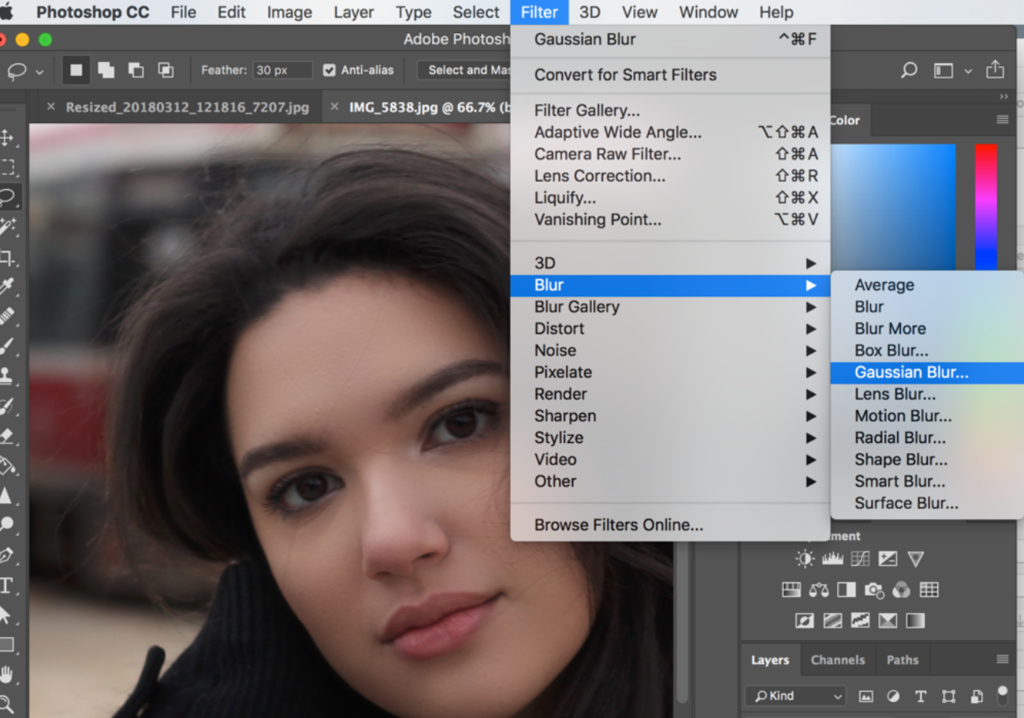Создание операций в Adobe Photoshop
Руководство пользователя Отмена
Поиск
Последнее обновление Nov 15, 2022 09:21:49 AM GMT
- Руководство пользователя Photoshop
- Введение в Photoshop
- Мечтайте об этом. Сделайте это.
- Новые возможности Photoshop
- Редактирование первой фотографии
- Создание документов
- Photoshop | Часто задаваемые вопросы
- Системные требования Photoshop
- Перенос наборов настроек, операций и настроек
- Знакомство с Photoshop
- Photoshop и другие продукты и услуги Adobe
- Работа с графическим объектом Illustrator в Photoshop
- Работа с файлами Photoshop в InDesign
- Материалы Substance 3D для Photoshop
- Photoshop и Adobe Stock
- Работа со встроенным расширением Capture в Photoshop
- Библиотеки Creative Cloud Libraries
- Библиотеки Creative Cloud в Photoshop
- Работа в Photoshop с использованием Touch Bar
- Сетка и направляющие
- Создание операций
- Отмена и история операций
- Photoshop на iPad
- Photoshop на iPad | Общие вопросы
- Знакомство с рабочей средой
- Системные требования | Photoshop на iPad
- Создание, открытие и экспорт документов
- Добавление фотографий
- Работа со слоями
- Рисование и раскрашивание кистями
- Выделение участков и добавление масок
- Ретуширование композиций
- Работа с корректирующими слоями
- Настройка тональности композиции с помощью слоя «Кривые»
- Применение операций трансформирования
- Обрезка и поворот композиций
- Поворот, панорамирование, масштабирование и восстановление холста
- Работа с текстовыми слоями
- Работа с Photoshop и Lightroom
- Получение отсутствующих шрифтов в Photoshop на iPad
- Японский текст в Photoshop на iPad
- Управление параметрами приложения
- Сенсорные ярлыки и жесты
- Комбинации клавиш
- Изменение размера изображения
- Прямая трансляция творческого процесса в Photoshop на iPad
- Исправление недостатков с помощью восстанавливающей кисти
- Создание кистей в Capture и их использование в Photoshop
- Работа с файлами Camera Raw
- Создание и использование смарт-объектов
- Коррекция экспозиции изображений с помощью инструментов «Осветлитель» и «Затемнитель»
- Бета-версия веб-приложения Photoshop
- Часто задаваемые вопросы | Бета-версия веб-приложения Photoshop
- Общие сведения о рабочей среде
- Системные требования | Бета-версия веб-приложения Photoshop
- Комбинации клавиш | Бета-версия веб-приложения Photoshop
- Поддерживаемые форматы файлов | Бета-вервия веб-приложения Photoshop
- Открытие облачных документов и работа с ними
- Совместная работа с заинтересованными сторонами
- Ограниченные возможности редактирования облачных документов
- Облачные документы
- Облачные документы Photoshop | Часто задаваемые вопросы
- Облачные документы Photoshop | Вопросы о рабочем процессе
- Работа с облачными документами и управление ими в Photoshop
- Обновление облачного хранилища для Photoshop
- Не удается создать или сохранить облачный документ
- Устранение ошибок с облачными документами Photoshop
- Сбор журналов синхронизации облачных документов
- Общий доступ к облачным документам и их редактирование
- Общий доступ к файлам и комментирование в приложении
- Рабочая среда
- Основные сведения о рабочей среде
- Более быстрое обучение благодаря панели «Новые возможности» в Photoshop
- Создание документов
- Работа в Photoshop с использованием Touch Bar
- Галерея инструментов
- Установки производительности
- Использование инструментов
- Сенсорные жесты
- Возможности работы с сенсорными жестами и настраиваемые рабочие среды
- Обзорные версии технологии
- Метаданные и комментарии
- Комбинации клавиш по умолчанию
- Возможности работы с сенсорными жестами и настраиваемые рабочие среды
- Помещение изображений Photoshop в другие приложения
- Установки
- Комбинации клавиш по умолчанию
- Линейки
- Отображение или скрытие непечатных вспомогательных элементов
- Указание колонок для изображения
- Отмена и история операций
- Панели и меню
- Помещение файлов
- Позиционирование элементов с привязкой
- Позиционирование с помощью инструмента «Линейка»
- Наборы настроек
- Настройка комбинаций клавиш
- Сетка и направляющие
- Разработка содержимого для Интернета, экрана и приложений
- Photoshop для дизайна
- Монтажные области
- Просмотр на устройстве
- Копирование CSS из слоев
- Разделение веб-страниц на фрагменты
- Параметры HTML для фрагментов
- Изменение компоновки фрагментов
- Работа с веб-графикой
- Создание веб-фотогалерей
- Основные сведения об изображениях и работе с цветом
- Изменение размера изображений
- Работа с растровыми и векторными изображениями
- Размер и разрешение изображения
- Импорт изображений из камер и сканеров
- Создание, открытие и импорт изображений
- Просмотр изображений
- Ошибка «Недопустимый маркер JPEG» | Открытие изображений
- Просмотр нескольких изображений
- Настройка палитр цветов и образцов цвета
- HDR-изображения
- Подбор цветов на изображении
- Преобразование между цветовыми режимами
- Цветовые режимы
- Стирание фрагментов изображения
- Режимы наложения
- Выбор цветов
- Внесение изменений в таблицы индексированных цветов
- Информация об изображениях
- Фильтры искажения недоступны
- Сведения о цвете
- Цветные и монохромные коррекции с помощью каналов
- Выбор цветов на панелях «Цвет» и «Образцы»
- Образец
- Цветовой режим (или режим изображения)
- Цветовой оттенок
- Добавление изменения цветового режима в операцию
- Добавление образцов из CSS- и SVG-файлов HTML
- Битовая глубина и установки
- Слои
- Основные сведения о слоях
- Обратимое редактирование
- Создание слоев и групп и управление ими
- Выделение, группировка и связывание слоев
- Помещение изображений в кадры
- Непрозрачность и наложение слоев
- Слои-маски
- Применение смарт-фильтров
- Композиции слоев
- Перемещение, упорядочение и блокировка слоев
- Маскирование слоев при помощи векторных масок
- Управление слоями и группами
- Эффекты и стили слоев
- Редактирование слоев-масок
- Извлечение ресурсов
- Отображение слоев с помощью обтравочных масок
- Формирование графических ресурсов из слоев
- Работа со смарт-объектами
- Режимы наложения
- Объединение нескольких фрагментов в одно изображение
- Объединение изображений с помощью функции «Автоналожение слоев»
- Выравнивание и распределение слоев
- Копирование CSS из слоев
- Загрузка выделенных областей на основе границ слоя или слоя-маски
- Просвечивание для отображения содержимого других слоев
- Слой
- Сведение
- Совмещенные изображения
- Фон
- Выделения
- Рабочая среда «Выделение и маска»
- Быстрое выделение областей
- Начало работы с выделениями
- Выделение при помощи группы инструментов «Область»
- Выделение при помощи инструментов группы «Лассо»
- Выбор цветового диапазона в изображении
- Настройка выделения пикселей
- Преобразование между контурами и границами выделенной области
- Основы работы с каналами
- Перемещение, копирование и удаление выделенных пикселей
- Создание временной быстрой маски
- Сохранение выделенных областей и масок альфа-каналов
- Выбор областей фокусировки в изображении
- Дублирование, разделение и объединение каналов
- Вычисление каналов
- Выделение
- Ограничительная рамка
- Коррекции изображений
- Деформация перспективы
- Уменьшение размытия в результате движения камеры
- Примеры использования инструмента «Восстанавливающая кисть»
- Экспорт таблиц поиска цвета
- Корректировка резкости и размытия изображения
- Общие сведения о цветокоррекции
- Применение настройки «Яркость/Контрастность»
- Коррекция деталей в тенях и на светлых участках
- Корректировка «Уровни»
- Коррекция тона и насыщенности
- Коррекция сочности
- Настройка насыщенности цвета в областях изображения
- Быстрая коррекция тона
- Применение специальных цветовых эффектов к изображениям
- Улучшение изображения при помощи корректировки цветового баланса
- HDR-изображения
- Просмотр гистограмм и значений пикселей
- Подбор цветов на изображении
- Кадрирование и выпрямление фотографий
- Преобразование цветного изображения в черно-белое
- Корректирующие слои и слои-заливки
- Корректировка «Кривые»
- Режимы наложения
- Целевая подготовка изображений для печатной машины
- Коррекция цвета и тона с помощью пипеток «Уровни» и «Кривые»
- Коррекция экспозиции и тонирования HDR
- Фильтр
- Размытие
- Осветление или затемнение областей изображения
- Избирательная корректировка цвета
- Замена цветов объекта
- Adobe Camera Raw
- Системные требования Camera Raw
- Новые возможности Camera Raw
- Введение в Camera Raw
- Создание панорам
- Поддерживаемые объективы
- Виньетирование, зернистость и удаление дымки в Camera Raw
- Комбинации клавиш по умолчанию
- Автоматическая коррекция перспективы в Camera Raw
- Обратимое редактирование в Camera Raw
- Инструмент «Радиальный фильтр» в Camera Raw
- Управление настройками Camera Raw
- Обработка, сохранение и открытие изображений в Camera Raw
- Совершенствование изображений с улучшенным инструментом «Удаление точек» в Camera Raw
- Поворот, обрезка и изменение изображений
- Корректировка цветопередачи в Camera Raw
- Краткий обзор функций | Adobe Camera Raw | Выпуски за 2018 г.

- Обзор новых возможностей
- Версии обработки в Camera Raw
- Внесение локальных корректировок в Camera Raw
- Исправление и восстановление изображений
- Удаление объектов с фотографий с помощью функции «Заливка с учетом содержимого»
- Заплатка и перемещение с учетом содержимого
- Ретуширование и исправление фотографий
- Коррекция искажений изображения и шума
- Основные этапы устранения неполадок для решения большинства проблем
- Преобразование изображений
- Трансформирование объектов
- Настройка кадрирования, поворотов и холста
- Кадрирование и выпрямление фотографий
- Создание и редактирование панорамных изображений
- Деформация изображений, фигур и контуров
- Перспектива
- Использование фильтра «Пластика»
- Масштаб с учетом содержимого
- Трансформирование изображений, фигур и контуров
- Деформация
- Трансформирование
- Панорама
- Рисование и живопись
- Рисование симметричных орнаментов
- Варианты рисования прямоугольника и изменения обводки
- Сведения о рисовании
- Рисование и редактирование фигур
- Инструменты рисования красками
- Создание и изменение кистей
- Режимы наложения
- Добавление цвета в контуры
- Редактирование контуров
- Рисование с помощью микс-кисти
- Наборы настроек кистей
- Градиенты
- Градиентная интерполяция
- Заливка и обводка выделенных областей, слоев и контуров
- Рисование с помощью группы инструментов «Перо»
- Создание узоров
- Создание узора с помощью фильтра «Конструктор узоров»
- Управление контурами
- Управление библиотеками узоров и наборами настроек
- Рисование при помощи графического планшета
- Создание текстурированных кистей
- Добавление динамических элементов к кистям
- Градиент
- Рисование стилизованных обводок с помощью архивной художественной кисти
- Рисование с помощью узора
- Синхронизация наборов настроек на нескольких устройствах
- Текст
- Добавление и редактирование текста
- Универсальный текстовый редактор
- Работа со шрифтами OpenType SVG
- Форматирование символов
- Форматирование абзацев
- Создание эффектов текста
- Редактирование текста
- Интерлиньяж и межбуквенные интервалы
- Шрифт для арабского языка и иврита
- Шрифты
- Поиск и устранение неполадок, связанных со шрифтами
- Азиатский текст
- Создание текста
- Ошибка Text Engine при использовании инструмента «Текст» в Photoshop | Windows 8
- Добавление и редактирование текста
- Видео и анимация
- Видеомонтаж в Photoshop
- Редактирование слоев видео и анимации
- Общие сведения о видео и анимации
- Предварительный просмотр видео и анимации
- Рисование кадров в видеослоях
- Импорт видеофайлов и последовательностей изображений
- Создание анимации кадров
- 3D-анимация Creative Cloud (предварительная версия)
- Создание анимаций по временной шкале
- Создание изображений для видео
- Фильтры и эффекты
- Использование фильтра «Пластика»
- Использование эффектов группы «Галерея размытия»
- Основные сведения о фильтрах
- Справочник по эффектам фильтров
- Добавление эффектов освещения
- Использование фильтра «Адаптивный широкий угол»
- Фильтр «Масляная краска»
- Эффекты и стили слоев
- Применение определенных фильтров
- Растушевка областей изображения
- Сохранение и экспорт
- Сохранение файлов в Photoshop
- Экспорт файлов в Photoshop
- Поддерживаемые форматы файлов
- Сохранение файлов в других графических форматах
- Перемещение проектов между Photoshop и Illustrator
- Сохранение и экспорт видео и анимации
- Сохранение файлов PDF
- Защита авторских прав Digimarc
- Сохранение файлов в Photoshop
- Печать
- Печать 3D-объектов
- Печать через Photoshop
- Печать и управление цветом
- Контрольные листы и PDF-презентации
- Печать фотографий в новом макете раскладки изображений
- Печать плашечных цветов
- Дуплексы
- Печать изображений на печатной машине
- Улучшение цветной печати в Photoshop
- Устранение неполадок при печати | Photoshop
- Автоматизация
- Создание операций
- Создание изображений, управляемых данными
- Сценарии
- Обработка пакета файлов
- Воспроизведение операций и управление ими
- Добавление условных операций
- Сведения об операциях и панели «Операции»
- Запись инструментов в операциях
- Добавление изменения цветового режима в операцию
- Набор средств разработки пользовательского интерфейса Photoshop для внешних модулей и сценариев
- Управление цветом
- Основные сведения об управлении цветом
- Обеспечение точной цветопередачи
- Настройки цвета
- Работа с цветовыми профилями
- Управление цветом документов для просмотра в Интернете
- Управление цветом при печати документов
- Управление цветом импортированных изображений
- Выполнение цветопробы
- Подлинность контента
- Подробнее об учетных данных для содержимого
- Идентичность и происхождение токенов NFT
- Подключение учетных записей для творческой атрибуции
- 3D-объекты и технические изображения
- 3D в Photoshop | Распространенные вопросы об упраздненных 3D-функциях
- 3D-анимация Creative Cloud (предварительная версия)
- Печать 3D-объектов
- 3D-рисование
- Усовершенствование панели «3D» | Photoshop
- Основные понятия и инструменты для работы с 3D-графикой
- Рендеринг и сохранение 3D-объектов
- Создание 3D-объектов и анимаций
- Стеки изображений
- Процесс работы с 3D-графикой
- Измерения
- Файлы формата DICOM
- Photoshop и MATLAB
- Подсчет объектов на изображении
- Объединение и преобразование 3D-объектов
- Редактирование 3D-текстур
- Коррекция экспозиции и тонирования HDR
- Настройки панели «3D»
Для часто выполняемых задач можно записать операции, которые позволяют повысить производительность работы с Adobe Photoshop.
При записи операций учитывайте перечисленные далее рекомендации.
В операцию можно записать большинство команд (но не все).
Можно записать операции, выполняемые при помощи инструментов «Область», «Перемещение», «Многоугольник», «Лассо», «Волшебная палочка», «Рамка», «Фрагмент», «Волшебный ластик», «Градиент», «Заливка», «Текст», «Фигура», «Комментарий», «Пипетка» и «Цветовой эталон», а также на панелях «История», «Образцы», «Цвет», «Контуры», «Каналы», «Слои», «Стили» и «Операции».
Результаты зависят от файла и переменных настройки программы, таких как активный слой и основной цвет. Например, фильтр «Размытие по Гауссу» с радиусом 3 пиксела будет создавать разный эффект для файлов с разрешением 72 точки на дюйм и 144 точки на дюйм. А фильтр «Цветовой баланс» неприменим для изображений в оттенках серого.
При записи операции, включающей указанные настройки в диалоговых окнах и панелях, в операции сохранятся настройки, установленные на момент записи.
 Изменение настройки в диалоговом окне или на панели во время записи операции сохранится и в записанной операции.
Изменение настройки в диалоговом окне или на панели во время записи операции сохранится и в записанной операции.
В большинство диалоговых окон сохраняются установленные ранее настройки. Проверьте правильность настроек перед записью.
- Модальные операции и инструменты, а также инструменты, записывающие положение, используют единицы измерения, выбранные в данный момент для линейки. Модальными называются операции или инструменты, для применения которых необходимо нажать клавишу «Ввод» или «Return». К таким операциям относятся, например, трансформирование и кадрирование. Инструментами, записывающими положение, являются «Область», «Раскройка», «Градиент», «Волшебная палочка», «Лассо», «Фигура», «Контур», «Пипетка» и «Комментарий».
При записи операции, которая будет проигрываться на файлах разного размера, выберите проценты в качестве единицы измерения линейки. В результате операция всегда будет воспроизводиться в одной и той же относительной позиции изображения.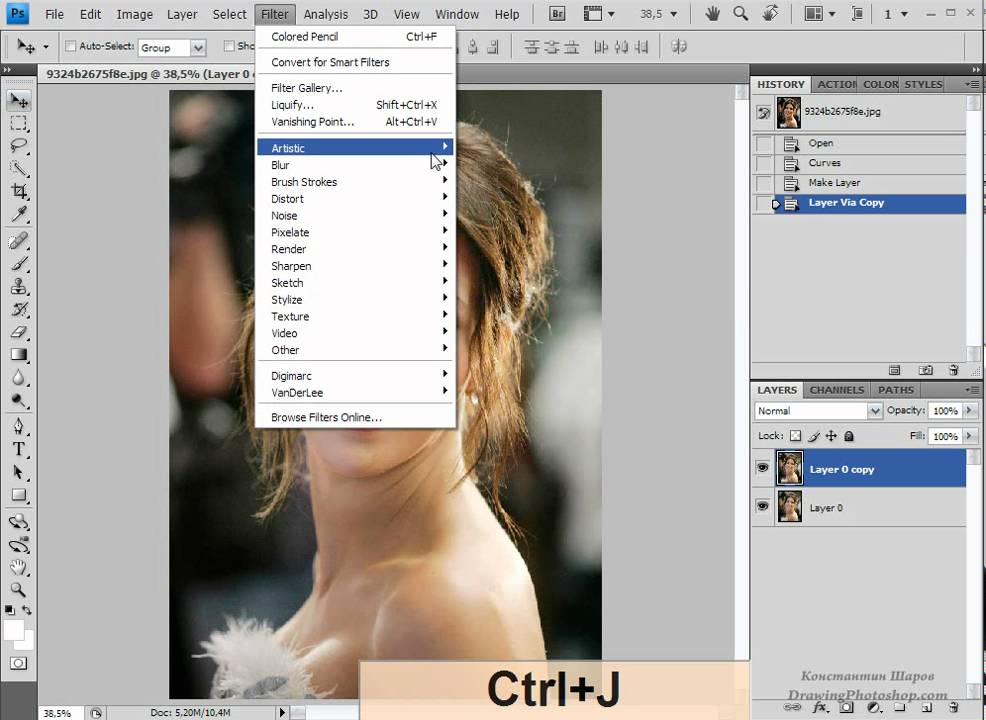
- Можно записать команду «Воспроизведение», содержащуюся в меню палитры «Операции», чтобы в одной операции воспроизвести другую.
При создании новой операции используемые команды и инструменты добавляются к операции до тех пор, пока не будет остановлена запись.
Во избежание ошибок работайте с копией: в начале операции перед применением других команд используйте команду «Файл» > «Сохранить копию», а затем выберите «Как копию». Или перед записью операции для создания снимка изображения нажмите кнопку «Новый снимок» в палитре «История».
Откройте файл.
В палитре «Операции» нажмите кнопку «Создать новую операцию» или выберите в меню этой палитры пункт «Новая операция».
Введите имя операции, выберите набор операций и установите дополнительные параметры.
Функциональная клавиша
Назначьте операции комбинацию клавиш.
 Можно выбрать любую комбинацию, включающую одну из функциональных клавиш, клавишу Ctrl (Windows) или клавишу Command (Mac OS) и клавишу Shift (например, Ctrl+Shift+F3), принимая во внимание следующие ограничения: в Windows нельзя использовать клавишу F1, а клавиши F4 и F6 нельзя использовать в комбинации с клавишей Ctrl.
Можно выбрать любую комбинацию, включающую одну из функциональных клавиш, клавишу Ctrl (Windows) или клавишу Command (Mac OS) и клавишу Shift (например, Ctrl+Shift+F3), принимая во внимание следующие ограничения: в Windows нельзя использовать клавишу F1, а клавиши F4 и F6 нельзя использовать в комбинации с клавишей Ctrl.Если для операции назначена комбинация клавиш, используемая для определенной команды, то эта комбинация клавиш будет выполнять операцию, а не команду.
Цвет
Назначьте цвет для отображения в режиме кнопок.
Нажмите кнопку «Начать запись». Кнопка «Начать запись» в палитре «Операции» выделяется красным цветом .
При записи команды «Сохранить как» не изменяйте имя файла. При вводе нового имени файла это имя записывается и используется каждый раз при выполнении операции. Перед сохранением при переходе в другую папку можно задать другое расположение без необходимости задания имени файла.

Выполните операции и команды, которые необходимо записать.
Не все задачи в операциях могут быть записаны непосредственно, однако большинство незаписываемых задач можно вставить, используя меню палитры «Операции».
После окончания записи в меню палитры «Операции» нажмите кнопку «Остановить воспроизведение/запись» или выберите пункт «Остановить запись» в меню этой палитры, либо нажмите клавишу ESC.
Для возобновления записи той же операции выберите пункт «Начать запись» в меню палитры «Операции».
Команда «Вставить контур» позволяет вставить сложный контур (контур, созданный с помощью инструмента «Перо» или вставленный из Adobe Illustrator) как часть операции. При воспроизведении операции рабочим контуром выбирается тот, который был установлен во время записи. Вставить контур можно во время записи операции или после записи.
Выполните одно из следующих действий.
Начните запись операции.
Выберите имя операции для записи контура в конце операции.

Выберите команду, после которой должен быть записан контур.
Выберите существующий контур на панели «Контуры».
В меню панели «Операции» выберите команду «Вставить контур».
При записи нескольких команд «Вставить контур» в одной операции каждый последующий контур заменяет в целевом файле предыдущий. Чтобы добавить несколько контуров, записывайте команду «Сохранить контур» с помощью панели «Контуры» после записи каждой команды «Вставить контур».
Выполнение операций, вставляющих сложные контуры, может потребовать значительного объема памяти. При возникновении проблем увеличьте объем памяти, доступной для программы Photoshop.
В операцию можно добавить остановки, позволяющие выполнять задачи, которые не могут быть записаны (например, при использовании инструментов рисования). После выполнения задачи для завершения операции нажмите кнопку «Выполнить» в палитре «Операции».
Можно также отобразить короткое сообщение при достижении операцией точки остановки, которая будет напоминать о необходимости выполнить определенное действие перед продолжением операции. В окно сообщения можно добавить кнопку «Продолжить», которая будет использоваться после выполнения необходимых действий.
В окно сообщения можно добавить кнопку «Продолжить», которая будет использоваться после выполнения необходимых действий.
Выберите место, куда необходимо вставить точку остановки, выполнив одно из следующих действий:
В меню палитры «Операции» выберите «Вставить точку остановки».
Введите сообщение, которое будет отображаться во время остановки операции.
Если предполагается продолжить операцию без остановки, выберите «Разрешить продолжение».
Нажмите кнопку «ОК».
Можно вставить точку остановки во время записи операции или после ее записи.
По умолчанию операции выполняются с использованием значений, заданных во время исходной записи. Если необходимо изменить эти настройки для команды в рамках какой-либо операции, то можно вставить модальные элементы управления. Модальные элементы управления приостанавливают выполнение операции, поэтому значения можно задать в диалоговом окне или использовать модальный инструмент (для применения модального инструмента требуется нажатие клавиши ВВОД или Return, после их нажатия операция возобновляет свою работу).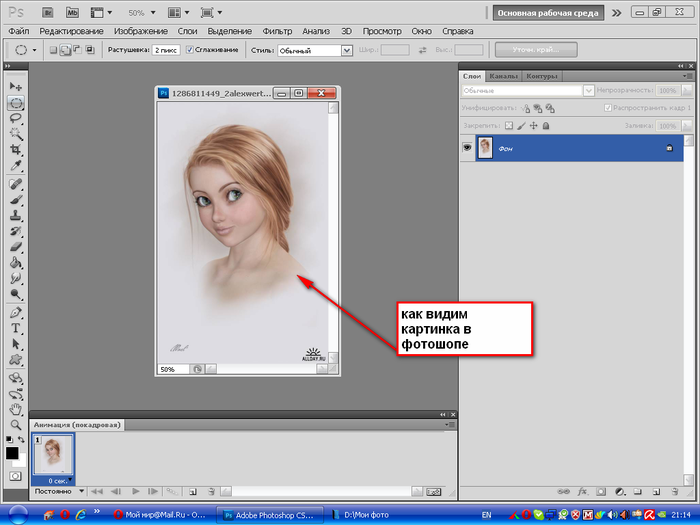
Модальный элемент управления обозначен значком в диалоговом окне слева от команды, операции или набора в палитре «Операции». Красный значок в диалоговом окне указывает на операцию или набор, в котором содержатся модальные элементы управления. Модальный элемент управления нельзя установить в режиме кнопок.
Выполните одно из следующих действий.
Чтобы подключить модальный элемент управления в рамках какой-либо операции, щелкните поле слева от имени команды. Для отключения модального элемента управления щелкните еще раз.
Чтобы подключить или отключить модальные элементы управления для всех команд в рамках какой-либо операции, щелкните поле слева от имени операции.
Чтобы подключить или отключить модальные элементы управления для всех операций в наборе, щелкните поле слева от имени набора.
Имеется возможность исключения команд, которые не должны выполняться в рамках записанной операции. Команды нельзя исключить в режиме кнопок.
Команды нельзя исключить в режиме кнопок.
Если необходимо, разверните список команд в операции, щелкнув треугольник слева от имени операции в палитре «Операции».
Выполните одно из следующих действий.
Для исключения одной команды снимите флажок слева от имени команды. Повторный щелчок включает команду.
Для исключения или включения всех команд или операций в операцию или набор установите флажок слева от имени операции или имени набора.
Для исключения или включения всех команд кроме выбранной команды, установите ее флажок, удерживая клавишу ALT (Windows) или OPTION (Mac OS).
Когда некоторые команды исключены из операции, родительская операция отмечается красным флажком.
Нельзя записать операции, выполняемые при помощи инструментов раскраски и тонирования, параметры инструментов, команды из меню «Просмотр» и «Окно». Однако с помощью команды «Вставить пункт меню» можно вставлять в операцию множество незаписываемых команд.
Вставить команду можно во время записи операции или после записи. Вставленная команда не будет выполняться до тех пор, пока не выполнится операция. Таким образом, при вставке такой команды в файл не будут вноситься изменения. В операции не записываются значения для команды. Если для команды открывается диалоговое окно, то во время выполнения операции это окно будет открыто, а операция приостановлена до тех пор, пока не будет нажата кнопка «ОК» или «Отмена».
При использовании команды «Вставить пункт меню» для вставки команды, открывающей диалоговое окно, нельзя отключить модальное управление на панели «Операции».
Выберите место для вставки пункта меню.
В меню панели «Операции» выберите команду «Вставить пункт меню».
После открытия диалогового окна «Вставить пункт меню» выберите команду в соответствующем меню.
Нажмите кнопку «ОК».
Можно задавать настройки любой выбранной команды в рамках операции, добавлять команды к существующей операции или в пошаговом режиме выполнения всей операции изменять отдельные или все настройки.
В палитре «Операции» дважды щелкните команду.
Введите новые значения, а затем нажмите кнопку «OK».
Добавление новых команд к операции
Выполните одно из следующих действий.
Нажмите кнопку «Начать запись» или в меню палитры «Операции» выберите пункт «Начать запись».
Запишите дополнительные команды.
По окончании записи нажмите кнопку «Остановить воспроизведение/запись» в меню палитры «Операции» или выберите пункт «Остановить запись» в меню этой палитры.
Изменение порядка команд для операции
В палитре «Операции» перетащите команду в новое положение в пределах той же или другой операции. При появлении подсвеченной черты в нужном положении отпустите кнопку мыши.
Повторная запись операции
Выберите операцию, а затем в меню палитры «Операции» выберите пункт «Записать повторно».

При появлении модального инструмента используйте его для получения другого результата, а затем нажмите клавишу ВВОД или Return, либо просто нажмите клавишу ВВОД или Return, если необходимо оставить настройки без изменения.
При появлении диалогового окна измените настройки, затем нажмите кнопку «OK» для их сохранения или нажмите кнопку «Отменить» для возврата к старым значениям.
Справки по другим продуктам
- Быстрые шаги! Экономьте время, создавая операцию для изменения размера фотографий в Photoshop
- Об операциях и панели «Операции»
- Операции воспроизведения и управления
- Добавление условных операций | CreativeCloud
Вход в учетную запись
Войти
Управление учетной записью
Создаем Actions в Photoshop
Actions в Photoshop – очень удобный инструмент для обработки фотографий. Экшены дают возможность записывать стадии обработки фотографии и потом одним кликом применить их на все остальные ваши фотографии. Но многие фотографы не используют всех возможностей экшенов.
Экшены дают возможность записывать стадии обработки фотографии и потом одним кликом применить их на все остальные ваши фотографии. Но многие фотографы не используют всех возможностей экшенов.
В нашей статье мы расскажем, как сделать обработку большого количества фотографий в Photoshop максимально быстрой и эффективной. Вы узнаете, как работать с actions и какие возможности экшены открывают для фотографа. А для примера мы сделаем простой и удобный экшен, который будет сам ставить ваш копирайт на фотографии.
По сути, actions – это возможность записывать последовательность всех ваших действий в фотошопе. Вы открыли файл, изменили размер, применили фильтр – экшены детально запишут все эти действия. В экшене будет записано как именно вы изменили размер и какие настройки фильтра применили. Достаточно лишь нажать кнопку «record» и вы сможете записать экшен с обработкой, которую особенно часто используете. А в интернете вы сможете найти массу уже готовых экшенов, созданных другими фотографами.
Как использовать actions?
Для эффективной работы с экшенами в фотошопе есть две удобные функции:
Горячие клавиши
Любой экшен можно поставить на горячую клавишу. Например, вы можете сделать изменения в Hue/Saturations, потом подправить Curves и поставить это все на клавиши Alt+F12. Теперь, открыв любую фотографию вам достаточно нажать эти клавиши и фотошоп применит на нее всю запрограммированную обработку.
Batch
Функция Batch находится во вкладке File–>Automate и дает вам возможность применить экшен сразу на большое количество фотографий.
Вам лишь нужно указать папку, из которой будут браться фотографии, папку куда они будут затем сохраняться и экшен, который вы хотите использовать.
Вы можете просто поставить все фотографии обрабатываться экшеном и заняться своими делами.
Удобно? Конечно, ведь именно ради удобства фотографов Adobe и создали actions в Photoshop.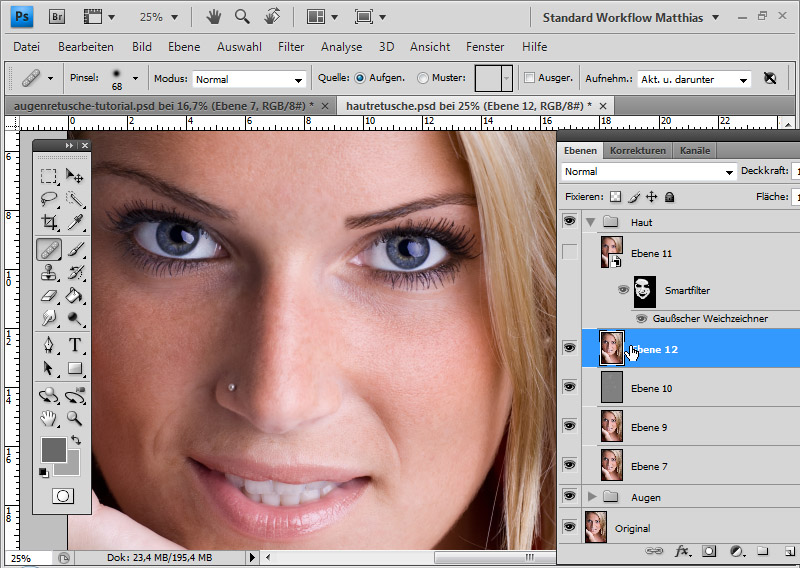
А теперь создадим свой action.
Работая над статьями для FotoTips, мне нужно на каждую фотографию-иллюстрацию ставить наш копирайт. Делать это каждый раз в ручную – занимает много времени, поэтому я решил написать простой экшен, который будет сам ставить копирайт на фотографии. А вы сможете использовать этот экшен для своих фотографий.
Итак, начнем.
1. Для начала создадим новую папку с экшенами и назовем ее FotoTips.
2. Затем в ней создадим action FotoTips-Copyright и поставим на него горячую клавишу Shift+F12.
3. Откроем файл с нашим логотип и убедимся, что он расположен на прозрачном фоне.
4. А теперь нажимаем кнопочку «record» и начнем запись самого экшена.
5. Открываем нашу фотографию и заходим в меню File–>Place. Выбираем файл с нашим логотипом и нажимаем Place.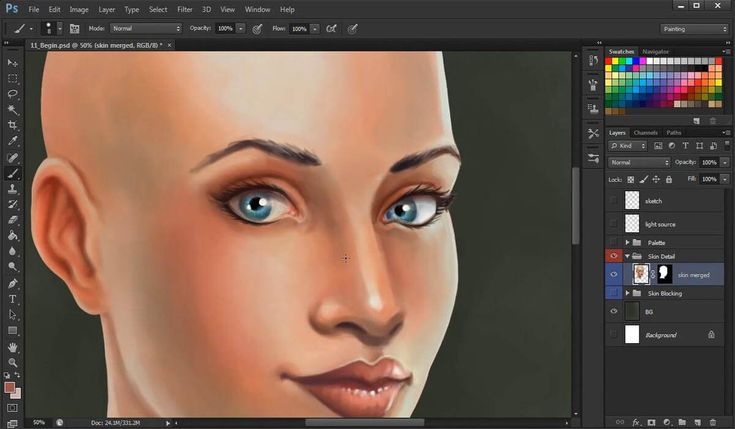
6. Теперь располагаем его там, где нам нужно.
7. Если вы хотите сделать логотип прозрачнее, помейняете параметр Opacity в настройках слоя с логотипом. Например, я, что бы логотип на наших иллюстрациях не отвлекал на себя внимание, ставлю Opacity 22%. Но важно это сделать отдельным действием после Place, тогда он будет записан в action.
8. Теперь объединяем все слои кликая Layers–>Flatten Image. И сохраняем нашу картинку и закрываем (эти действия также должны быть прописаны в экшене, если вы хотите использовать режим Batch).
9. Нажимаем кнопку «stop» и все! Наш action готов. Посмотрим какой экшен у нас получился.
Кстати, во время работы с actions мы можем отключать любые этапы экшена или включать запрос на исполнения действия. Например сейчас я отключил действие Close, а на действии Save фотошоп спросит, куда и как я хочу сохранить файл.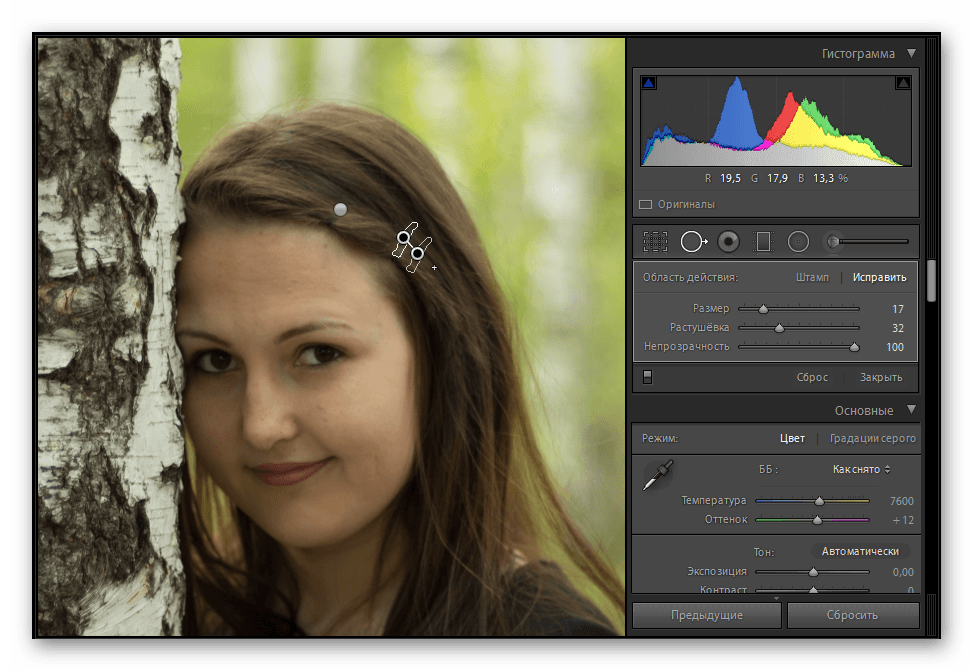
Теперь мы можем применить наш action на любую фотографию просто нажав горячую клавишу или пустив сразу много фотографий в Batch.
Но важно помнить – если фотография будет другого размера, пропорций сторон или вертикально-ориентирована наш логотип разместиться не там, где нам надо. К сожалению, экшены записывают строго определенную последовательность действий и не могут сами определять, что и как им надо сделать. Зато мы можем создать второй экшен «Fototips-копирайт-вертикальный» и сделать action под вертикальные файлы. Теперь нажатием одной кнопки мы можем поставить копирайт и на горизонтальные и на вертикальные фотографии.
Как вы видите, actions очень удобный инструмент, которые дает большие возможности для работы с фотографиями. Например, я в своей работе, постоянно использую экшены по увеличению резкости и для работы с цветом. Что немаловажно, экшены – универсальный формат. А значит экшен, созданный на одном компьютере можно без проблем использовать на другом.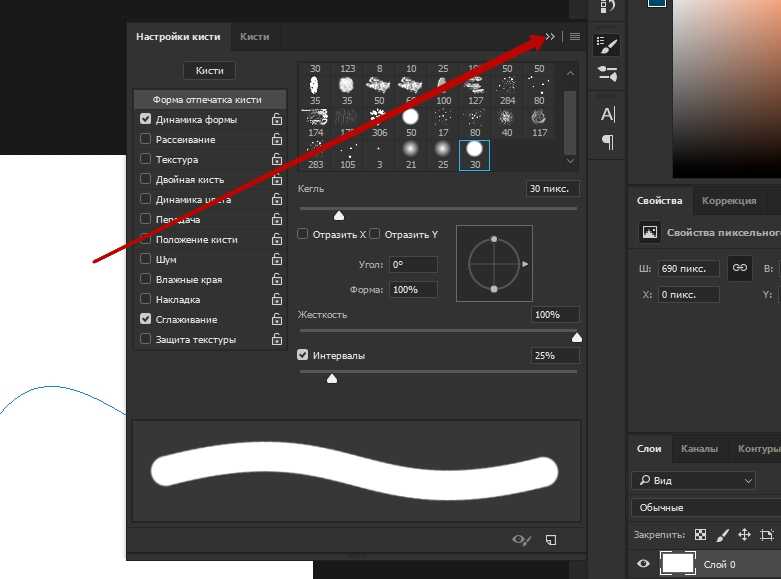
Источник: fototips.ru
Создание с помощью Photoshop Actions — Советы и инструменты
Добро пожаловать в наш центр действий Photoshop, где вы можете узнать, как улучшить свои фотографии или создать произведение искусства с помощью действий Photoshop. На этой странице вы можете узнать об Экшенах Photoshop, в том числе о том, что они из себя представляют, почему вы должны использовать Экшены Photoshop и как их экспортировать в Photoshop. Вы также найдете популярные действия, а также учебные пособия по действиям Photoshop.
Если вам нужно немного вдохновения, чтобы начать, Envato Elements предлагает тысячи отличных экшенов Photoshop. Просмотрите нашу библиотеку и экспериментируйте с любым количеством действий с неограниченным количеством загрузок.
Что такое экшены Photoshop?
Экшены Photoshop — это серия записанных шагов, которые создают определенный эффект или стиль при воспроизведении, что означает, что они идеально подходят как для тонкой ретуши, так и для более художественного редактирования фотографий.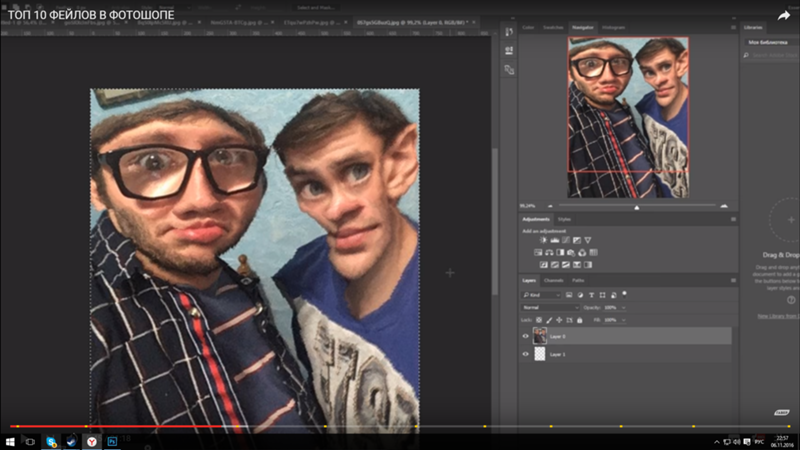
Действия, как правило, неразрушающие, что означает, что вы можете работать с изображением, не опасаясь редактирования и сохранения поверх него. Они разделены на слои, что означает, что вы можете видеть, как создаются определенные эффекты, и учиться на них, и вы можете отключать слои, чтобы уменьшить результат определенной части редактирования.
При использовании фотографии в дизайне обычно требуется настроить цвета, контрастность и резкость. Вы можете пойти еще дальше и полностью стилизовать изображение, чтобы сделать его уникальным. Экшены Photoshop — это быстрый, креативный и эффективный способ превратить ваши фотографии в произведение искусства.
Преимущества Photoshop Actions
Экономия времени
Редактируйте фотографии с записанными шагами, которые можно воспроизвести в Photoshop. Экшены Photoshop упрощают и ускоряют редактирование фотографий.
Профессиональные результаты
Экшены Photoshop созданы экспертами, чтобы придать вашему проекту профессиональный вид без затрат времени и усилий.
Создавайте уникальные изображения
Действия могут быть отличным источником творческого вдохновения. Получите доступ к уникальным эффектам и настройте их для создания оригинального проекта.
Интеграция профессиональных приемов
Используйте панель действий, чтобы применять профессиональные приемы независимо от уровня ваших навыков и учиться по ходу дела.
Большая согласованность
Действия избавляют от догадок при редактировании и могут повторяться, гарантируя, что каждая фотография будет иметь одинаковые настройки и эффекты.
Сделайте редактирование увлекательным
Преобразуйте фотографии с помощью простых встроенных шагов. Смешайте это, проявите творческий подход или стилизуйте свои изображения и создайте что-то уникальное.
Кто использует Экшены Photoshop?
Экшены Photoshop — идеальный инструмент для опытных, профессиональных и начинающих редакторов.
Экшены Photoshop повышают уровень фотодизайна и упрощают процесс редактирования — самое приятное то, что ими может пользоваться каждый. Если вы редактор-любитель, желающий освоить новые навыки и улучшить качество фотографий, экшены Photoshop избавят вас от догадок. Даже профессионалы используют действия, чтобы сохранить согласованность своих фотографий и ускорить процесс редактирования.
Если вы редактор-любитель, желающий освоить новые навыки и улучшить качество фотографий, экшены Photoshop избавят вас от догадок. Даже профессионалы используют действия, чтобы сохранить согласованность своих фотографий и ускорить процесс редактирования.
Действия позволяют создателям контента и влиятельным лицам улучшать свои фотографии за считанные минуты, а не часы, а большой выбор позволяет каждому экспериментировать с разными стилями и пробовать новые вещи. Профессиональные дизайнеры и художники используют действия для создания качественных фотографий для своих клиентов и личных проектов. Компании и бренды создают последовательный и авторитетный контент с привлекательными эффектами действий и трендовым дизайном.
Популярные экшены Photoshop
Создавайте потрясающие эффекты за несколько простых шагов с помощью наших любимых популярных экшенов Photoshop.
Превратите свои фотографии во впечатляющие акварельные картины с помощью этого художественного действия. Там же есть видеоурок.
Там же есть видеоурок.
Просто раскрасьте объект и играйте в экшн Fury 3, чтобы получить классный яркий эффект, который действительно производит впечатление.
Создайте двойную экспозицию, быстро и легко соединив две фотографии с помощью этого экшена. Затем добавьте цветовой тон или эффект градиента.
Отредактируйте свои фотографии с помощью таких элементов, как яркие цвета и необычные формы. Геометрические фильтры добавляют ностальгический эффект любому проекту.
Придайте винтажный вид без необходимости проявлять пленку. Используйте экшены lo-fi для создания поразительных эффектов всего за несколько кликов.
Этот классный эффект жидкого металла поможет вам выделиться и рассказать историю. Раскрасьте объект гиперреалистичным золотым цветом, чтобы получить впечатляющий результат.
Как пользоваться Photoshop
Хотя вам как творческому человеку будет полезнее знать, как создавать эффекты самостоятельно, экшены Photoshop по-прежнему являются отличным вариантом. Будь то повышение эффективности процесса, обучение и настройка эффектов или просто вдохновение и пробуждение творчества, действия — это ступенька к достижению уникальных результатов.
Будь то повышение эффективности процесса, обучение и настройка эффектов или просто вдохновение и пробуждение творчества, действия — это ступенька к достижению уникальных результатов.
Знакомство с программным обеспечением, таким как Adobe Photoshop, может стать настоящим шагом вперед в вашей фотографии, искусстве и дизайне. А прохождение онлайн-курса, такого как Adobe Photoshop для начинающих на Envato Tuts+, может помочь вам освоить некоторые важные навыки.
Бесплатный курс Photoshop начинается с основ и знакомит вас с такими приемами, как работа со слоями и комбинирование изображений, пока вы не приобретете все основные навыки и уверенность, необходимые для достижения целей дизайна!
Учить больше
Как использовать Экшены Photoshop
Научиться использовать Экшены Photoshop довольно просто. После того, как вы загрузили и разархивировали экшен, просто загрузите его на панель «Действия» в Photoshop, и все готово. Создатели действий обычно помещают каждую часть процесса в логические, помеченные папки с именованными слоями внутри, чтобы вы могли видеть, что к чему, когда настраиваете эффект. Включение и выключение видимости слоев — отличный способ узнать, как создается эффект.
Включение и выключение видимости слоев — отличный способ узнать, как создается эффект.
Поскольку действия работают по-разному, лучше ознакомиться с инструкциями, которые прилагаются к загрузке. Интересно тестировать различные экшены, чтобы увидеть результаты, и вы даже можете использовать более одного экшена Photoshop в своей работе для создания эффектов.
Учить больше
Учебники по Photoshop Action
Независимо от того, являетесь ли вы новичком в Photoshop или совершенствуете свои навыки, на Envato Tuts+ доступно множество учебных пособий.
Как создать эффект кристалла в Photoshop
Добавьте к фотографиям текстурный элемент с помощью этого экшена с эффектом кристалла. Узнайте, как применить цветовую градацию и 3D-шаблон в этом руководстве.
Учить больше
Как создать пиксельный эффект в Photoshop
Поэкспериментируйте с пикселизацией, следуя нашему простому руководству. Любой, кто хочет создать по-настоящему цифровой образ, полюбит этот пиксельный эффект.
Любой, кто хочет создать по-настоящему цифровой образ, полюбит этот пиксельный эффект.
Учить больше
Как создать текстовый эффект с мехом
Попробуйте этот ультрамодный текстовый эффект с мехом в стиле фанк — не волнуйтесь, он искусственный! Если вам нравится текстурный стиль, который сразу бросается в глаза, ознакомьтесь с нашим руководством.
Учить больше
Как создать эффект облака в
Photoshop
Ищете что-то мечтательное и текстурное? Почему бы не попробовать эффект облака. Этот мягкий экшен прост в использовании и создает уникальное изображение.
Учить больше
Как создать эффект двойного света в Photoshop
Поэкспериментируйте с контрастом и цветом, используя этот экшен со световым эффектом. Все, что вам нужно, это высококачественное стоковое изображение и этот урок.
Учить больше
Как создать эффект масляной живописи в Photoshop
Превратите портреты в произведения искусства с помощью этого эффекта масляной живописи. Этот экшен добавляет слои насыщенного цвета и текстуры для оригинальной отделки.
Этот экшен добавляет слои насыщенного цвета и текстуры для оригинальной отделки.
Учить больше
Коллекции экшенов Photoshop
Возьмите страницу из нашей книги и ознакомьтесь с лучшими экшенами Photoshop для редактирования.
25+ Винтажных фотоэффектов Photoshop
Экшены
Оставайтесь в тренде с лучшими винтажными экшенами. Изучите ретро-эффекты, которые легко загрузить и применить в Photoshop.
Исследуйте действия
30 лучших мультяшных фотоэффектов и комического текста Экшены Photoshop
Создание мультфильмов может быть сложной формой искусства, но экшены упрощают применение анимированных стилей. Изучите наши 30 лучших мультяшных эффектов прямо сейчас.
Исследуйте действия
38 классных текстовых эффектов, действий и стилей Photoshop
Не используйте одни и те же шрифты повторно. Убедитесь, что ваш проект выделяется — вдохновитесь лучшими текстовыми эффектами, действиями и стилями этого года.
Убедитесь, что ваш проект выделяется — вдохновитесь лучшими текстовыми эффектами, действиями и стилями этого года.
Исследуйте действия
44 Лучший световой эффект Photoshop
Экшены
Хотите добавить драмы, установить сцену или привлечь внимание? Оттачивайте свое творчество и применяйте профессиональные эффекты с помощью этих готовых световых действий.
Исследуйте действия
46 лучших экшенов Photoshop с креативными фотоэффектами
Если вы ищете вдохновения, ознакомьтесь с этими креативными эффектами Photoshop, доступными по подписке Envato Elements.
Исследуйте действия
Более 30 потрясающих экшенов Photoshop для фотографов
Фотографы — улучшайте свои навыки редактирования и изучайте новые приемы с помощью наших любимых экшенов. Взгляните на наше руководство прямо сейчас.
Исследуйте действия
Часто задаваемые вопросы об Экшенах Photoshop
Где находится панель «Действия» в Photoshop?
Панель «Действия» находится в меню «Окно» в самом верху Photoshop. Нажмите «Окно», затем «Действия», и появится панель. Это позволяет записывать, воспроизводить, редактировать, удалять и загружать файлы Photoshop Action.
Нажмите «Окно», затем «Действия», и появится панель. Это позволяет записывать, воспроизводить, редактировать, удалять и загружать файлы Photoshop Action.
Могу ли я экспортировать действия из Photoshop?
Да. Чтобы экспортировать действие, перейдите на панель «Действия» и выберите действие, которое хотите экспортировать. Выбрав это, перейдите к строке меню (значок в правом верхнем углу панели «Действия» с четырьмя горизонтальными линиями) и нажмите «Сохранить действия» в раскрывающемся списке. Выберите место на вашем компьютере для хранения ваших действий и нажмите Сохранить.
Как добавить действия в Photoshop?
Добавлять действия в Photoshop легко и быстро. Во-первых, вам нужно сохранить свои действия в легкодоступном месте на вашем компьютере. Затем откройте Photoshop, нажмите «Окно» на главной панели инструментов и выберите «Действия» в раскрывающемся меню.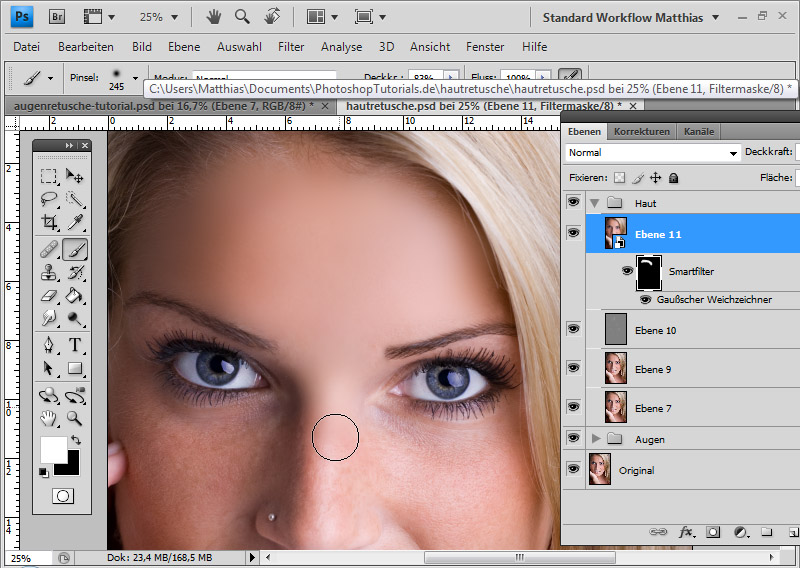
В правом верхнем углу вы увидите небольшой значок, состоящий из четырех горизонтальных линий. Нажмите здесь и выберите «Загрузить действия» в раскрывающемся списке. Выберите «Действия» в папке на вашем компьютере и нажмите «Открыть». Ваши действия будут загружены на панель «Действия» и готовы к использованию в Photoshop.
Дополнительные экшены Photoshop
Популярные экшены Photoshop
Откройте для себя огромный выбор экшенов Photoshop, включая экшены, посвященные таким праздникам, как Хэллоуин и Рождество, классные эффекты, такие как неон или огонь, и более тонкие варианты, такие как богатые, глубокие цвета и монохромные эффекты.
Исследуйте популярные действия
Бесплатные Экшены Photoshop
Мы все любим делать выгодные покупки, а что может быть лучше халявы? Если вы начинаете с экшенов, ознакомьтесь с этими 50 лучшими бесплатными экшенами Photoshop, чтобы найти творческие преобразования, доступные одним щелчком мыши.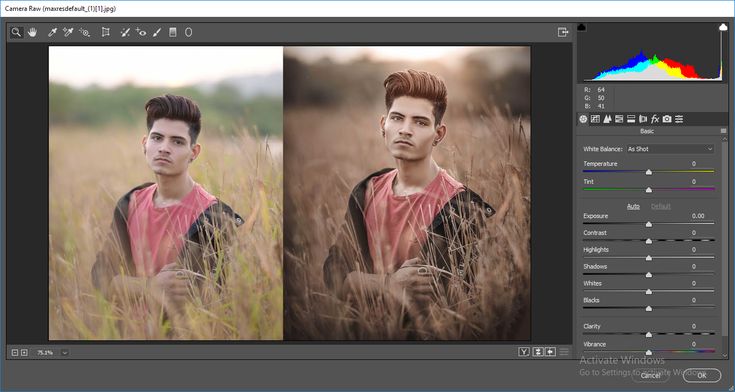
Исследуйте бесплатные действия
Экшены Photoshop до и после
Если вам нужно больше вдохновения для того, что вы хотели бы создать, посмотрите эти удивительные экшены Photoshop, все с изображениями до и после, чтобы вы могли сразу увидеть, как они выглядят.
Исследуйте действия до и после
Типы действий Photoshop
Не знаете, с чего начать? Вот несколько наших любимых категорий экшенов Photoshop для вдохновения.
Превратите свои фотографии в реалистичные акварельные картины одним нажатием кнопки. На Envato Elements есть сотни акварельных экшенов.
Добавьте эффектности своим изображениям с помощью неоновых экшенов Photoshop. От текстовых эффектов до неоновых трубок и цветов киберпанка — для каждого фотопроекта найдется эффект.
Готовы совместить любовь к комиксам со страстью к фотографии? Мультипликационные Экшены Photoshop сочетают в себе лучшее из обоих миров!
Скажите это стильно с привлекательными текстовыми эффектами. Создаете ли вы социальную публикацию, журнал, флаер или что-то еще, у каждого проекта есть эффект.
Создаете ли вы социальную публикацию, журнал, флаер или что-то еще, у каждого проекта есть эффект.
С легкостью выполняйте проекты в стиле ретро. Блеклые цвета, пятна, зернистость и виньетки — все это появляется в нашей библиотеке ретро-экшенов Photoshop.
Добавьте кинематографичности своему следующему творческому проекту. Изучите нашу коллекцию профессиональных глитч-эффектов и преобразите свои фотографии одним щелчком мыши.
Используется с Photoshop Actions
Загрузите цифровые активы и инструменты дизайна, чтобы улучшить свой следующий проект в Adobe Photoshop.
Рисуйте сложные детали одним мазком с помощью кистей Photoshop. Просмотрите сотни готовых кистей и используйте различные стили, чтобы улучшить дизайн изображения или цифровое искусство.
подписчиков Envato Elements могут получить доступ к большому банку бесплатных изображений с неограниченным количеством загрузок. Попробуйте смешать стоковые фотографии с оригинальными изображениями и применить действия, чтобы поэкспериментировать с эффектами.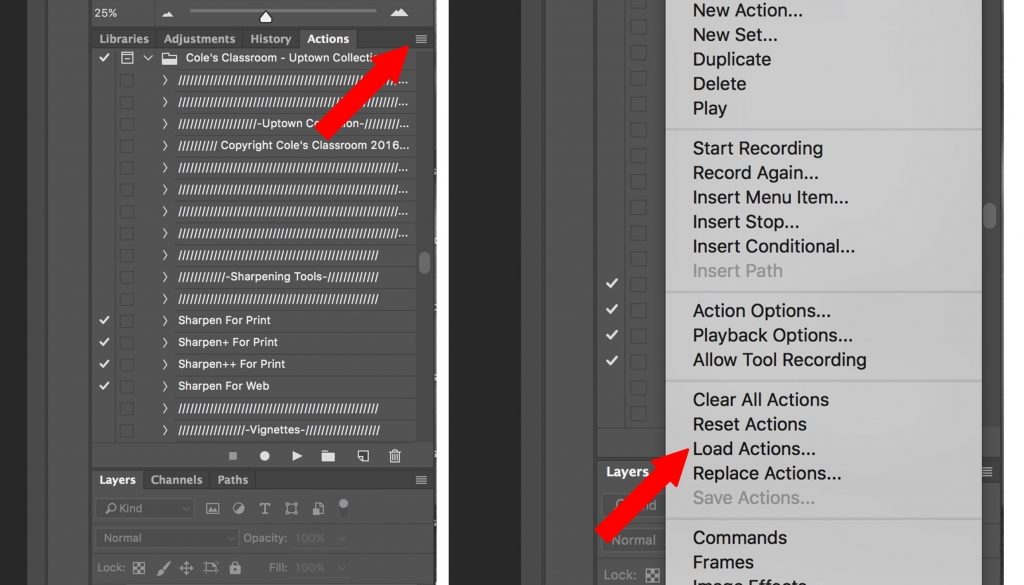
Выйдите за рамки обыденности и добавьте яркости своим фотографиям с помощью настраиваемых палитр Photoshop. От смелых образцов до тонких цветовых схем — для каждого проекта найдется своя палитра.
Photoshop Action Alternatives
Не используете Adobe Photoshop для редактирования? Не парься, вот еще варианты.
Просмотрите совместимые действия Lightroom с вашей подпиской Envato Elements. Улучшите свои дизайнерские навыки и сэкономьте время с сотнями ресурсов на выбор.
Текстовые эффекты — отличная альтернатива Экшенам Photoshop. Среди сотен привлекательных графических элементов найдется тот, который подойдет любому создателю и проекту.
Любой проект графического дизайна или иллюстрации можно улучшить с помощью нашего набора пресетов Illustrator. Просмотрите гибкие и динамичные варианты, предлагаемые прямо сейчас.
Почему создатели любят Envato Elements
«Креативные художники в Elements, создающие Photoshop Actions и LUTS, значительно упрощают мой рабочий процесс фотографии и позволяют моей работе выделиться из толпы».
Скотт, Gemneye Technologies
«Для вдохновения Envato Elements не может быть лучше. Это относится к действиям Photoshop, шаблонам презентаций, графике и многому другому. Блестящая работа вокруг. Настоятельно рекомендую его другим художникам и дизайнерам».
Уильям, художник-репрезентативник/фигуративист
«Существует так много стоковых фотографий и экшенов Photoshop, которые очень полезны для всех моих проектов».
ElspethRoseDesign, дизайнер
Почему вы полюбите Envato Elements
Неограниченное количество загрузок
Загружайте столько цифровых активов, сколько хотите, и так часто, как вам нужно.
Отменить в любое время
Мы сделали отмену вашей подписки быстрой и простой — без каких-либо условий.
Высшее качество
Мы требуем от наших авторов высоких стандартов, поэтому все активы неизменно высокого качества.
Новые активы добавляются ежедневно
Новые предметы добавляются ежедневно, поэтому всегда есть что вдохновить.
Одна подписка.
Неограниченное количество загрузок.
*Бесплатные пробные версии доступны только для новых клиентов в соответствующих странах.
© 2022 Envato Pty Ltd. Товарные знаки и бренды являются собственностью их соответствующих владельцев.
космических световых эффектов за 10 шагов
Abduzeedo в переводе с португальского означает похищенный, написание не совсем такое, должно быть abduzido. Но вся идея дизайна Abduzeedo — это пространство. Мне очень нравится играть с этой темой, потому что мы вольны создавать все, что захотим, и используя
Photoshop это действительно означает все.Итак, в этом уроке Photoshop я покажу вам, как создать космическую сцену с красивыми эффектами освещения за 10 шагов.
Шаг 1
Создайте новый документ, я использую разрешение экрана моего компьютера (1440×900 пикселей) , поэтому я могу использовать его в качестве обоев позже. Добавьте новый слой и залейте его любым цветом, затем перейдите в Layer>Layer Styles>Gradient Overlay. Вы также можете добавить градиентный слой, я просто предпочитаю стили слоя.
Добавьте новый слой и залейте его любым цветом, затем перейдите в Layer>Layer Styles>Gradient Overlay. Вы также можете добавить градиентный слой, я просто предпочитаю стили слоя.
Шаг 2 — Ретро-цвета
Создайте новый слой и залейте его белым цветом, затем перейдите к Filter>Render>Lighting Effects . Измените стиль на RGB-подсветки. Используйте Negative 60 для Intensity, Narrow 96 для фокуса , а для остальных параметров оставьте прежними.
Шаг 3
Давайте добавим немного размытия, перейдите в Filter> Blur> Gaussian Blur . Используйте 80 пикселей для Радиуса. Последнее, что здесь нужно сделать, это изменить режим наложения на Overlay . При этом цвет RGB будет едва виден, но позже с другими слоями он будет работать;)
Шаг 4 — Создание звезд
Создавать звезды в Photoshop очень просто. Создайте новый слой, залейте его черным цветом и измените режим наложения на Экран. После этого перейдите в Фильтр>Шум>Добавить шум . Используйте 10% для Сумма, Гаусс для Распределение и выберите Монохроматический. У вас будет слой, полный шума, затем, чтобы создать начало, просто измените уровни слоя, перейдите в Image>Adjustment>Levels. Для входных уровней используйте 65, 1.00, 99. Делая это, вы увеличиваете количество черного, так что появляются только большие точки, а также вы увеличиваете количество белого, делая точки, которые кажутся ярче.
Создайте новый слой, залейте его черным цветом и измените режим наложения на Экран. После этого перейдите в Фильтр>Шум>Добавить шум . Используйте 10% для Сумма, Гаусс для Распределение и выберите Монохроматический. У вас будет слой, полный шума, затем, чтобы создать начало, просто измените уровни слоя, перейдите в Image>Adjustment>Levels. Для входных уровней используйте 65, 1.00, 99. Делая это, вы увеличиваете количество черного, так что появляются только большие точки, а также вы увеличиваете количество белого, делая точки, которые кажутся ярче.
Шаг 5 — Туманность
Теперь, когда у нас есть звезды, цвета и немного цветов, давайте создадим туманность. Для этого создайте новый слой и перейдите в Filter>Render>Clouds . Убедитесь, что ваш цвет черный и белый для фона и переднего плана. Затем просто добавьте несколько стилей слоя , чтобы сделать это, перейдите в Layer> Layer Style . Сначала в параметрах наложения , измените режим наложения на Overlay. После этого выберите Наложение градиента . используйте Overlay для режима наложения , а для цветов используйте Cyan, Green, Yellow и Red . Также измените Угол на 130º и Масштаб на 49%.
Затем просто добавьте несколько стилей слоя , чтобы сделать это, перейдите в Layer> Layer Style . Сначала в параметрах наложения , измените режим наложения на Overlay. После этого выберите Наложение градиента . используйте Overlay для режима наложения , а для цветов используйте Cyan, Green, Yellow и Red . Также измените Угол на 130º и Масштаб на 49%.
Шаг 6 — Блик объектива
Во-первых, давайте создадим новый слой и заполним его черным цветом , однако на этот раз добавьте этот слой перед фоном и под другими слоями: (Звезды и туманность). Теперь иди к Фильтр>Визуализация>Блики . Этот эффект может быть наиболее часто используемым из когда-либо существовавших, так как некоторые люди даже говорят, что, используя его, вы превратите свой дизайн в любительскую работу.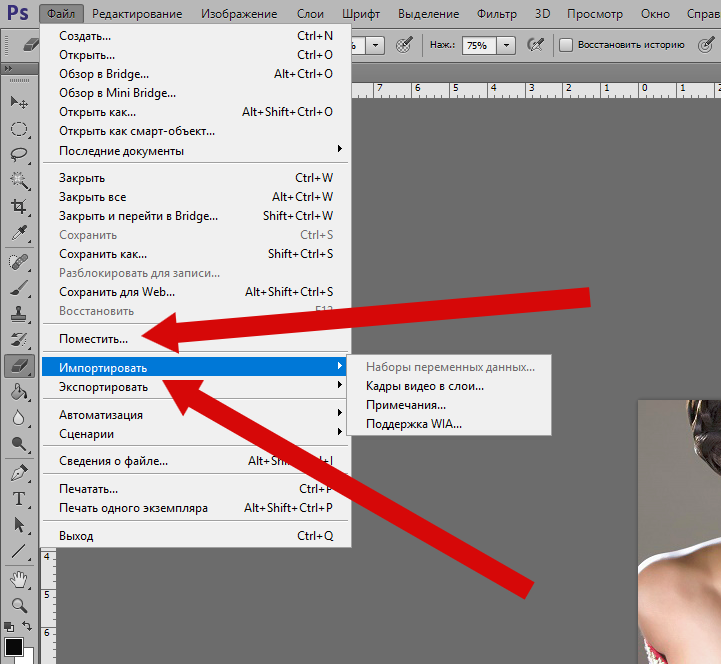 Для меня это хороший фильтр, и, если вы используете его правильно, он придаст приятный штрих вашему изображению. Для настроек используйте 1 00% Яркость и используйте 105mm Prime для типа объектива .
Для меня это хороший фильтр, и, если вы используете его правильно, он придаст приятный штрих вашему изображению. Для настроек используйте 1 00% Яркость и используйте 105mm Prime для типа объектива .
Шаг 7 — Лучи света
Теперь давайте создадим букву «А» луча света. Так создайте новый слой перед Lens Flare. Затем выберите Rectangular Marquee Tool (M) и создайте прямоугольное выделение, равное половине высоты документа. Используйте изображение ниже для справки. После этого выберите Brush Tool (B) . Мы будем использовать очень большую кисть, диаметром 800 пикселей и жесткостью 0% . Выберите белый в качестве цвета и с небольшим количеством кисти внутри выделения (красный кружок) сделайте несколько щелчков кнопкой мыши.
Шаг 8
Теперь это просто дублирование, изменение размера и вращение.


 Изменение настройки в диалоговом окне или на панели во время записи операции сохранится и в записанной операции.
Изменение настройки в диалоговом окне или на панели во время записи операции сохранится и в записанной операции.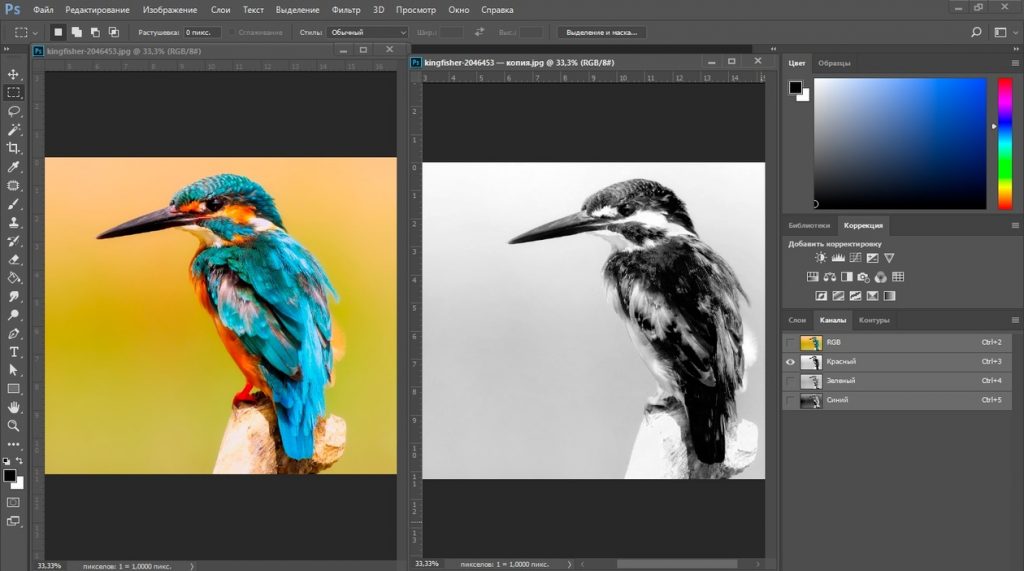 Можно выбрать любую комбинацию, включающую одну из функциональных клавиш, клавишу Ctrl (Windows) или клавишу Command (Mac OS) и клавишу Shift (например, Ctrl+Shift+F3), принимая во внимание следующие ограничения: в Windows нельзя использовать клавишу F1, а клавиши F4 и F6 нельзя использовать в комбинации с клавишей Ctrl.
Можно выбрать любую комбинацию, включающую одну из функциональных клавиш, клавишу Ctrl (Windows) или клавишу Command (Mac OS) и клавишу Shift (например, Ctrl+Shift+F3), принимая во внимание следующие ограничения: в Windows нельзя использовать клавишу F1, а клавиши F4 и F6 нельзя использовать в комбинации с клавишей Ctrl.