HTML шаблоны
HTML шаблоны Красивый HTML шаблон со слайдером в светлых и приятных тонах. Очень хорошо подойдет для сайта про компьютеры, телефоны или же другую электронику. Подробнее…2012-09-16 14:55:36
Далее
Красивый современный шаблон HTML5 в светло зелёных тонах. Подойдет для любого сайта, а особенно для сайта о животных либо о охоте и рыбалке. Подробное описание и ссылка для загрузки…2012-09-16 13:56:45
Далее
Лёгкий красивый HTML шаблон в зелёно-оранжевых тонах. Данный шаблон подойдёт абсолютно для для любой тематики вашего сайта. Этот HTML-CSS шаблон очень лёгкий, код и HTMl и CSS очень валидный и качественный, без единой ошибки. Скачать шаблон, Вы можете, в полной…2012-09-14 19:11:27
Далее
HTML 5 — основа сайтов будущего, быстро и динамично развивающийся язык программирования, с помощью которого можно создать очень красивый сайт. Сегодня я представляю Вам очередной шаблон на основе HTML 5 в оранжевых тонах с красивым слайдером.
2012-09-12 20:49:34
Далее
Простой шаблон сайта html css для новостного сайта или сайта котировок. Шаблон выполнен в светлых тонах, имеет две версии с FLASH и без него, также две страницы: главная и страница новости. Подробнее…2012-09-10 20:53:57
Далее
Dog Care — HTML шаблон без наворотов собачьей тематики, очень хорошо подойдёт в качестве макета как исходник для верстки своего HYML-CSS шаблона, очень хорошая и понятная структура шаблона. Умелыми руками с нашей помощью в виде уроков, Вы быстро сможете создать полноценный HTML шаблон для своего…2012-09-04 18:39:48
Далее
Очень красивый html-css шаблон для автомобильного портала в голубых тонах с оттенками серого, чёрного и белого. Красивое меню без скриптов, всё на css. Идеально подойдёт для сайта автосалона, автофорума и т.п. Скачать можете…2012-08-30 22:03:36
Далее
HTML-CSS шаблон , который может подойти под любую тематику сайта, имеет 5 различных цветовых вариантов, а также красивый слайдер в верхней части. Скачать исходник шаблона, Вы можете…
Скачать исходник шаблона, Вы можете…2012-08-28 10:51:41
Далее
Haze — CSS — HTML шаблон выполненный в стиле минимализма, подходит под любую тематику сайта от портфолио, до новостного портала. Шаблон идёт темный и светлый. Скачать можно…2012-08-27 21:34:55
Далее
Готовый css-html шаблон для вашего сайта. Красивый и простой, подойдёт для корпоративного блога или новостного портала, прорисован в жёлто-черных тонах. По сути это готовый css-html исходник. Скачать, Вы можете,…2012-08-27 14:12:22
Далее
Как перенести простой html сайт на CMS Joomla
Такой перенос можно разделить на два варианта.
Вариант 1. Простой. Скопировать — вставить.
Этот вариант подходит в том случае, если вам нужно хоть как то перенести материалы статичного сайта на движок. Без переноса дизайна.
Вариант 2. Правильно скопировать — правильно вставить.
Этот вариант подходит, если вам нужно полностью скопировать весь html сайт на Joomla, включая дизайн.
Какие неожиданности могут тут вас поджидать?
- Хаотичное хранение изображений. Если изображения хранились НЕ централизовано, т.е. были разбросаны по разным папкам или вообще лежали в корневой папке, то при переносе могут быть проблемы. Чуть дальше я расскажу как это исправить.
- Неотформатированный текст. Это когда в тексте почти нет тегов
, и он идёт сплошняком в div’ах или span’ах, иногда с разбавлением тегами из Word’а.
Напомню, что отформатированный текст лучше воспринимается пользователями и поисковыми системами. И тегиспользуется для разбивки на абзацы. Чуть далее я тоже расскажу как это поправить.
- Старые url адреса скорее всего станут недоступны, потому что они изменятся. В этом случае можно сделать редиректы.
Вариант 1. Просто скопировать — вставить
Для этого нам нужны:
- установленная Joomla 3 с созданными категориями для будущих материалов
- статичный html сайт, расположенный в интернете
Шаг 1.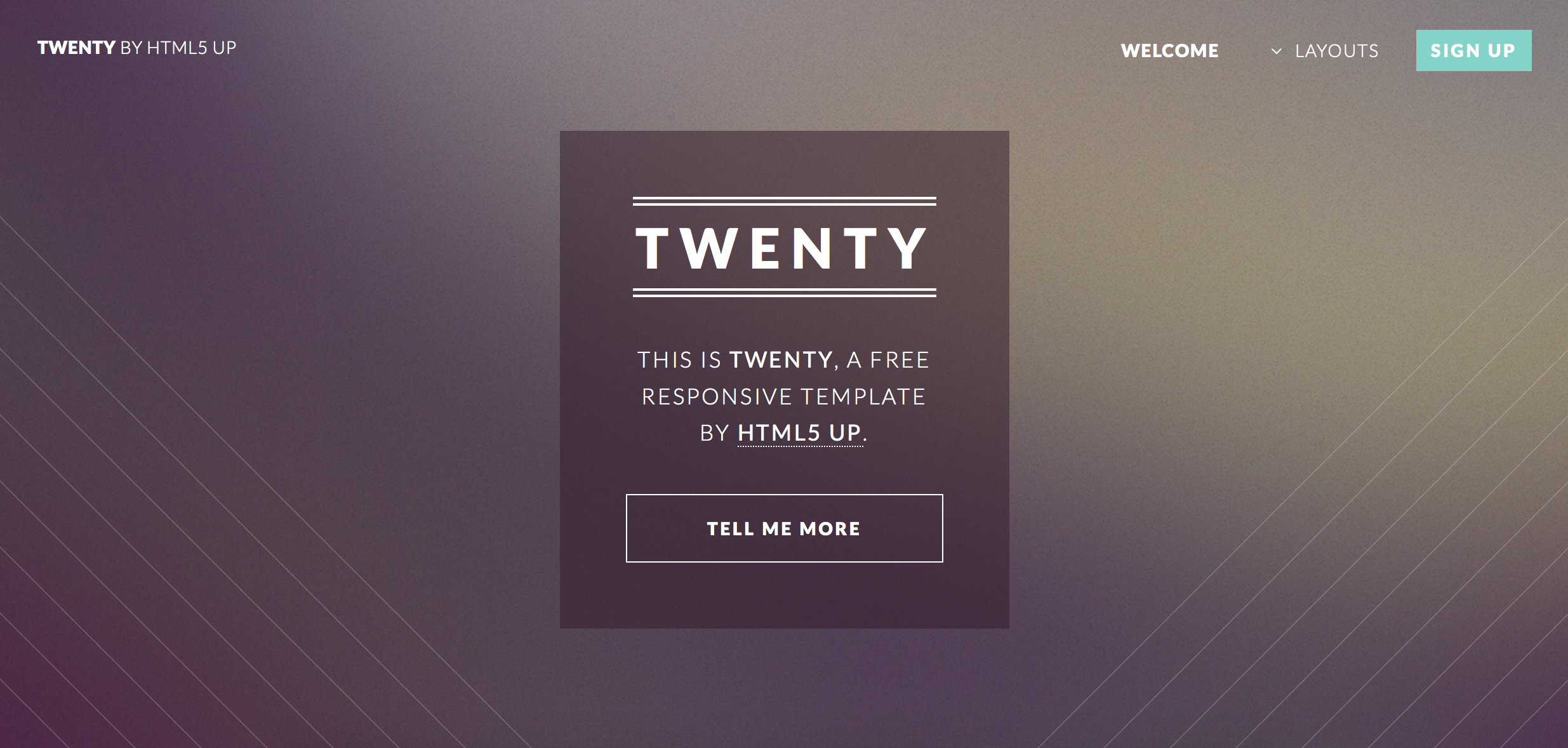 Открываем первую html страницу в браузере, выделяем и копируем основной текст страницы, из основной колонки. Т.е. содержание статьи.
Открываем первую html страницу в браузере, выделяем и копируем основной текст страницы, из основной колонки. Т.е. содержание статьи.
Для копирования используйте сочетание клавиш: Ctrl + C
Шаг 2. На всякий случай пропускаем его через программу Блокнот, чтобы очистить возможное форматирование. Т.е. скопированный текст вставляем сначала в Блокнот, затем Ctrl + A (выделить всё) и Ctrl + C (скопировать выделенное).
Шаг 3. Создаём новый материал в Joomla. Даём ему название и выбираем категорию, которой будет принадлежать этот материал.
Шаг 4. Вставляем скопированный чистый текст (Ctrl + V), который мы прогнали через Блокнот. Производим форматирование текста средствами Joomla: абзацы, списки и т.д.
Шаг 5. Если на старой странице присутствуют изображения, то копируем эти изображения к себе на компьютер (клик правой кнопкой мыши по картинке -> Сохранить изображение как -> и сохраняем в папку Joomla для картинок, это папка images в корне сайта, если нужно создаём в ней подпапки).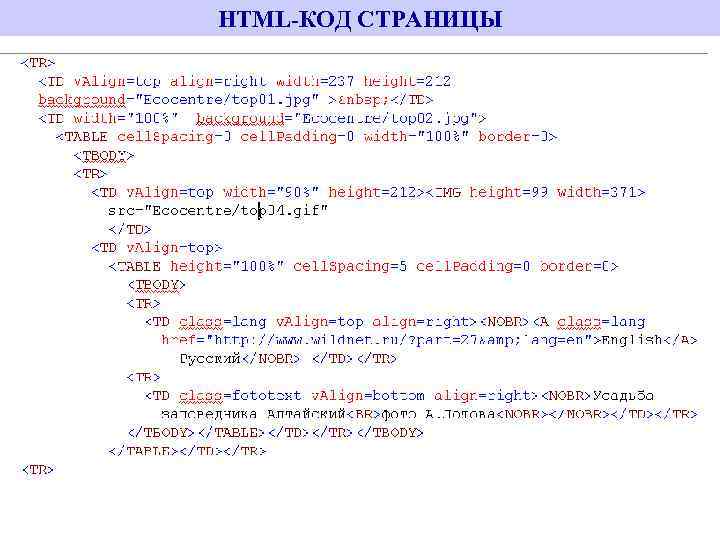
Шаг 6. Если на старой странице есть мета теги keywords и description, то через просмотр кода страницы (обычно Ctrl — U), копируем их и вставляем в соответствующие поля у материала Joomla. Эти поля находятся на вкладке «Публикация».
И так проделываем с каждой страницей старого сайта.
В итоге все тексты переносятся в Joomla. Далее создаётся всё остальное: модули в боковой колонке (уже через саму Joomla), ставится шаблон, создаётся меню и т.д.
Если что этот видеокурс вам в помощь >>
Этот вариант примечателен тем, что не нужно работать с html кодом.
Но при этом теряется всё форматирование старого текста (если оно есть). Иногда это даже полезно. Потому что за всё время я ни разу не встречал на старых сайтах нормального форматирования.
Вариант 2. Правильно скопировать — правильно вставить. С переносом дизайна.
Для этого нам потребуется:
- Joomla 3 с созданными категориями для будущих материалов
- старый html-сайт перенесённый на ваш компьютер по FTP (используйте программу FileZilla)
- редактор NotePad++
Шаг 1. Открываем первую страницу старого сайта в NotePad++ и копируем основной текст страницы, вместе с тегами. Т.е. содержание статьи. Это содержание находится в секции
Открываем первую страницу старого сайта в NotePad++ и копируем основной текст страницы, вместе с тегами. Т.е. содержание статьи. Это содержание находится в секции
Важно! Не копируйте код из, боковых колонок, футера и т.д. Только сам html код статьи.
Шаг 2. Создаём новый материал в Joomla, даём ему название и выбираем категорию.
Шаг 3. В редакторе Joomla переходим в режим исходного кода статьи и вставляем туда скопированный текст со старого сайта вместе с тегами.
Шаг 4. Если на странице старого сайта есть мета теги keywords и description, то их тоже копируем в соответствующие поля редактора (во вкладке Публикация).
Шаг 5. Если на старой странице есть изображения, то смотрите примечание в конце статьи.
Сохраняем и проделываем также со всеми остальными страницами старого сайта.
После того как тексты со старого сайта скопированы в Joomla, можем приступать к переносу дизайна (натягиванию дизайна на Joomla).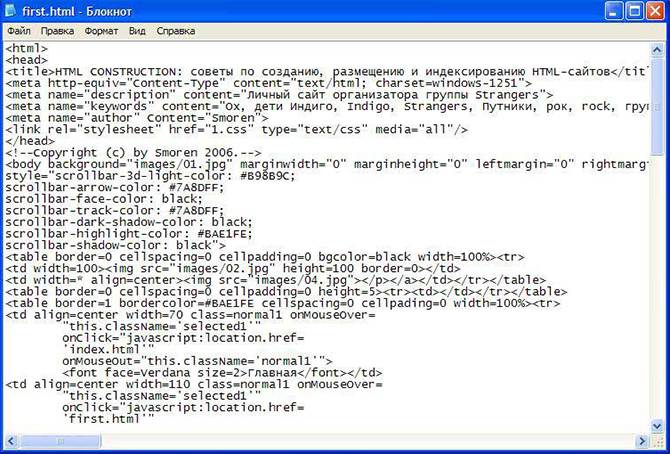
Как перенести дизайн сайта на Joomla
Joomla использует шаблонизатор. Это html код со вставками переменных Joomla.
Переменные выводят тексты статей, модули (блоки в боковой колонке), меню, title страницы, подключают CSS и JS файлы и т.д.
По сути html код страницы старого сайта — это и есть шаблон, только в нём нет переменных. Остаётся только их вставить и создать дополнительные файлы.
На самом деле, если разбираетесь в html, то ничего сложного нет.
Написать в этой статье как создавать шаблон для Joomla просто не реально, к тому же там много разных переменных, поэтому лучше посмотрите видеокурс о создании шаблона для Joomla 3 >>
Заодно подтяните знания по html и css
Как быть с изображениями на старом сайте?
Тут тоже может быть несколько вариантов.
Если с изображениями хаос. То лучше всего поступить как в варианте №1. Т.е. просто сохранить все изображения к себе на компьютер, а потом потихоньку вставлять их в статьи.
Если изображения хранятся централизовано, например в папке img старого сайта. В этом случае, при копировании исходного текста статьи, путь до изображений будет также копироваться, и в итоге будет не правильным, т.к. картинки будут храниться в Joomla совсем по другому пути.
Тут можно открыть все html странички старого сайта в NotePad++ (если их очень много, то можно сделать это частями). При помощи функции замена (Ctrl + F), сделать замену части пути у всех изображений.
Например, картинка в старом коде выглядит так:
img src="/img/kartinka.jpg"
А нам надо так:
img src="/images/stories/kartinka.jpg"
То здесь заменяем: «img/
на: «images/stories/
Жмём «Заменить все»
После этого все пути до картинок будут правильными. Но в любом случае сначала попробуйте создать один материал в Joomla, вставить туда код старой статьи, и перенести изображение в папку images/stories (или в любую другую).
Если всё нормально, то потом уже переносите все остальные.
Как быть со старыми url адресами?
Можно попытаться их сохранить, но это почти не реально. Столько заморочек, что лучше и проще сделать редиректы через файл .htaccess
Редирект делается такой строчкой:
Redirect 301 /старый_URL http://новый_URL
Обратите внимание, что старый URL имеет относительный вид, а новый URL (куда будет перенапрвлен пользователь) имеет абсолютный вид с http, и между двумя URL’ами стоит пробел.
Поэтому перед переносом старого сайта на Joomla, сохраните все старые адреса в отдельный документ.
Как поступил бы я?
Лично я бы использовал первый вариант. Если обновлять сайт, то уж обновлять по полной.
Чтобы на новый сайт не переносились старые косяки.
И новый дизайн, и возможно даже новые изображения, по-больше, по-лучше, по-качественнее.
А если сайт очень большой?
Ну а что делать? Потихоньку, по-маленьку.
Можно, конечно, заказать или написать какой-нибудь парсер, но для этого нужно знать PHP и MySQL или иметь знакомого программиста.
Если подсчитать, то на одну статью будет уходить примерно 3-4 минуты. Значит 100 страниц можно перенести за 300 — 400 минут, грубо говоря за пол-дня, с перекурами.
P.S.: Воспользуйтесь бесплатным видео курсом по Joomla, он поможет во многом разобраться.
Желаю успехов!
Sulphur — Бесплатный простой HTML-шаблон
Нет результатов для «undefined»
Попробуйте наши самые популярные темы
Описание темы
Sulphur — это бесплатный простой HTML-шаблон, тщательно разработанный с учетом многоцелевых онлайн-ниш. Идеально подходит для творческой работы, корпоративного бизнеса, бизнеса, ИТ-компании, демонстрации портфолио и многого другого. Шаблон веб-сайта на основе Bootstrap 3 создан с использованием современных технологий и тенденций, имеет автоматическую совместимость с экранами различной ширины и мобильными устройствами. Таким образом, вам не нужно беспокоиться о создании отдельных макетов для мобильных устройств, планшетов, настольных компьютеров, ноутбуков, iPhone, обычных телефонов, смартфонов и других устройств, которым требуется поддержка готовых HTML-шаблонов Retina.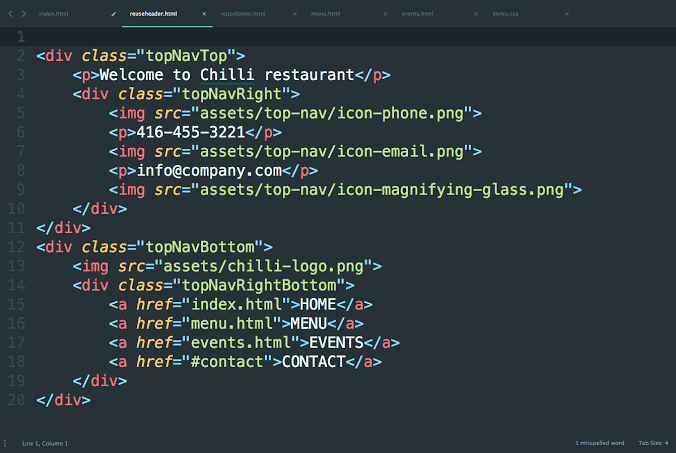
Код хорошо документирован и хорошо структурирован, он разработан с учетом SEO. Шаблон веб-сайта HTML прошел проверку W3C и совместимость с браузерами IE9, IE10, IE11, Firefox, Safari, Opera, и Chrome . Пользовательский интерфейс привлекателен, а UX хорошо проработан, поставляется со всеми необходимыми функциями, которые делают Sulphur выдающимся и выделяющимся из толпы.
Легкий, быстро загружаемый и простой HTML-шаблон
Статистика показывает, что посетители не идут дальше, а веб-сайты не загружаются в течение 5-8 секунд. Ведь бессистемное использование JQuery и других преждевременных запрограммированных циклов может быть причиной медленной загрузки сайтов. Разработчик сохранил легкий вес серы и добавил возможность таких нагрузок, как удар молнии.
Профессиональные функции и несколько страниц
Sulphur — прекрасный пример профессионализма. Чтобы придать серьезность и максимальную изысканность, потрясающая тема включает в себя броскую кнопку «Поделиться в социальных сетях», удобную навигацию, раздел «О нас», раздел «Команда», область портфолио, сервис, отзыв клиента и глянцевый нижний колонтитул. Если вы хотите сделать больше с помощью этого бесплатного HTML-шаблона, в нем есть непревзойденные возможности – отдельная страница для блога, контактов, портфолио и услуг.
Если вы хотите сделать больше с помощью этого бесплатного HTML-шаблона, в нем есть непревзойденные возможности – отдельная страница для блога, контактов, портфолио и услуг.
Бесплатно
- Предварительный просмотр
- Скачать бесплатно
- Посмотреть исходный код
ИЛИ
Неограниченный доступ ко всем шаблонам Bootstrap
Получить пожизненный доступ к все шаблоны Bootstrap, включая этот шаблон для $59 только
Возьмите это Deal NowОписание темы
Sulphur — это бесплатный простой HTML-шаблон, тщательно разработанный для использования в многоцелевых онлайн-нишах. Идеально подходит для творческой работы, корпоративного бизнеса, бизнеса, ИТ-компании, демонстрации портфолио и многого другого. Шаблон веб-сайта на основе Bootstrap 3 создан с использованием современных технологий и тенденций, имеет автоматическую совместимость с экранами различной ширины и мобильными устройствами. Таким образом, вам не нужно беспокоиться о создании отдельных макетов для мобильных устройств, планшетов, настольных компьютеров, ноутбуков, iPhone, обычных телефонов, смартфонов и других устройств, которым требуется поддержка готовых HTML-шаблонов Retina.
Таким образом, вам не нужно беспокоиться о создании отдельных макетов для мобильных устройств, планшетов, настольных компьютеров, ноутбуков, iPhone, обычных телефонов, смартфонов и других устройств, которым требуется поддержка готовых HTML-шаблонов Retina.
Код хорошо документирован и хорошо структурирован, он разработан с учетом SEO. Шаблон веб-сайта в формате HTML прошел проверку W3C и совместимость с браузерами IE9, IE10, IE11, Firefox, Safari, Opera, и Chrome . Пользовательский интерфейс привлекателен, а UX хорошо проработан, поставляется со всеми необходимыми функциями, которые делают Sulphur выдающимся и выделяющимся из толпы.
Легкий, быстро загружаемый и простой HTML-шаблон
Статистика показывает, что посетители не переходят дальше, а веб-сайты не загружаются в течение 5–8 секунд. Ведь бессистемное использование JQuery и других преждевременных запрограммированных циклов может быть причиной медленной загрузки сайтов.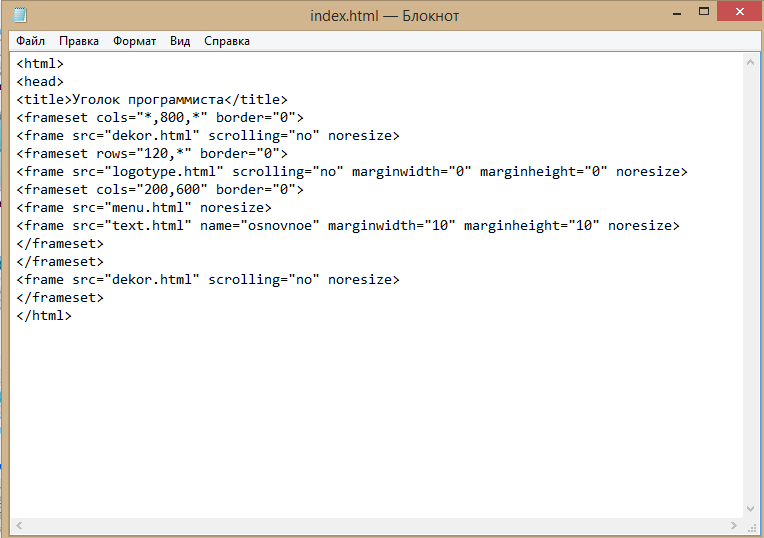 Разработчик сохранил легкий вес серы и добавил возможность таких нагрузок, как удар молнии.
Разработчик сохранил легкий вес серы и добавил возможность таких нагрузок, как удар молнии.
Профессиональные функции и несколько страниц
Sulphur — прекрасный пример профессионализма. Чтобы придать серьезность и максимальную изысканность, потрясающая тема включает в себя броскую кнопку «Поделиться в социальных сетях», удобную навигацию, раздел «О нас», раздел «Команда», область портфолио, сервис, отзыв клиента и глянцевый нижний колонтитул. Если вы хотите сделать больше с помощью этого бесплатного HTML-шаблона, в нем есть непревзойденные возможности – отдельная страница для блога, контактов, портфолио и услуг.
Связанные шаблоны
Orbitor Bulma
Шаблон агентства Bulma
Бесплатно
Wishfund Bulma
Шаблон агентства Bulma
Бесплатно
Agen
Шаблон агентства Bootstrap
Бесплатно
Этот веб-сайт использует файлы cookie. Используя этот веб-сайт, вы автоматически принимаете это. Ознакомьтесь с нашей политикой конфиденциальности
Используя этот веб-сайт, вы автоматически принимаете это. Ознакомьтесь с нашей политикой конфиденциальности Добавить этот сайт в закладки
×Чем мы можем помочь?
Обычно мы отвечаем в течение 24 часов Имя Адрес электронной почты Выберите отдел Тематическая поддержкаПредпродажные вопросыПроблемы с оплатойДругое Чем мы можем помочь? * С нами ваши данные в безопасности. Ознакомьтесь с нашей политикой конфиденциальностиУзнайте, как создать простой веб-сайт HTML5
В этом учебном пособии вы узнаете, как создать простой веб-сайт HTML5 с использованием кода HTML5 и CSS с нуля.
Ознакомьтесь с демоверсией
и загрузите здесь! HTML5, новый веб-стандарт, принятый Apple, Google и многими другими, позволяет веб-разработчикам создавать передовую графику, типографику, анимацию и переходы, не полагаясь на сторонние подключаемые модули браузера (например, Flash). HTML5 полностью открыт и контролируется комитетом по стандартам, членом которого является Apple. HTML5 представляет ряд новых атрибутов, типов ввода, новых функций, простых опций и других элементов для вашего инструментария разметки.
HTML5 полностью открыт и контролируется комитетом по стандартам, членом которого является Apple. HTML5 представляет ряд новых атрибутов, типов ввода, новых функций, простых опций и других элементов для вашего инструментария разметки.
Шаг 1 : Это простой макет, который мы собираемся создать с помощью HTML5.
Шаг 2: Сначала создайте указанные ниже файлы и папку.
* images (папка) — используется для хранения изображений, используемых на базовом веб-сайте html5.
Шаг 3: Всегда убедитесь, что сайт Html5 запускается с перед любым другим кодом HTML, чтобы браузер знал, какой тип документа ожидать.
Тип документа для HTML5 намного проще, чем в предыдущих версиях HTML. Тег не имеет закрывающего тега.
Шаг 4 : Таким образом, скелетная структура простого базового веб-сайта Html5 выглядит так:
<голова>
<тело>
Шаг 5: Html5 использует новые секционные и структурные семантические элементы, такие как
* 
* (т. е. вместо
) — представляет раздел страницы, который ссылается на другие страницы или на части внутри страницы: раздел с навигационные ссылки.* <статья> — используется для представления статьи, которая является независимым/самостоятельным содержанием на сайте.
* — представляет общий раздел документа. А также тематическая группировка контента, обычно с заголовком. Он может быть вложен в разделы, статьи или отступления.
* — представляет собой раздел страницы, содержащий не основное содержимое страницы, а некоторый контент, косвенно связанный с основным контентом.
* (т. е. от до
) — представляет заголовок раздела, который состоит из всех дочерних элементов от
до
элемента hgroup. На элемент указывают подзаголовки или подзаголовки.
* < div>


 Нам нужно начать с базовой структуры страницы. В этом случае мы будем использовать некоторый фиктивный контент для создания веб-сайта с двумя столбцами.
Нам нужно начать с базовой структуры страницы. В этом случае мы будем использовать некоторый фиктивный контент для создания веб-сайта с двумя столбцами.



 д. Здесь я собираюсь изменить цвет текста навигации/гиперссылки при ролловере и определить текст-украшение с подчеркиванием. Код можно увидеть ниже
д. Здесь я собираюсь изменить цвет текста навигации/гиперссылки при ролловере и определить текст-украшение с подчеркиванием. Код можно увидеть ниже