различными способами на компьютере и ноутбуке, а также изменить фон с рисунка на заливку, и растянуть на весь экран
Желание изменить фон рабочего стола возникает у каждого пользователя, ведь хочется сделать компьютер по-настоящему своим, таким, чтобы его оформление отражало характер и настроение, напоминало о дорогих людях и вызывало бурю положительных эмоций. Но не все знают, как поставить картинку на рабочий стол Windows 10. Данная статья расскажет о нескольких способах решить поставленную задачу.
Содержание
- Изменить через персональные настройки в «Параметрах системы»
- Установка в качестве фона сплошной заливки вместо фотографии
- Установить обои через клик по картинке
- Поменять фон через «Проводник»
- Смена оформления десктопа через Internet Explorer
- Сменить фоновый рисунок через Mozilla Firefox
- Изменение оформления через приложение «Фотографии»
Изменить через персональные настройки в «Параметрах системы»
Изменение фона — это персональная настройка, поэтому инструмент для неё находится в разделе «Персонализация», находящийся в «Параметрах системы». Чтобы в него попасть нужно:
Чтобы в него попасть нужно:
1. Открыть возможности «Пуска», нажать на «шестерёнку» в левой части для перехода к «Параметрам», раскрыть раздел персональных настроек.
2. Намного быстрее и проще сделать правый щелчок мыши по пустому пространству десктопа и в появившемся меню выбрать (обычно самый последний в списке) пункт «Персонализация».
3. В тот же раздел можно попасть через «Панель управления», перейдя в неё при помощи поиска на «Панели задач».
Далее, через список элементов, расположенный в левой части открывшегося окна, нужно перейти к подразделу «Фон», просто щёлкнув по нужному названию. Именно там под миниатюрой, отображающей десктоп, и находится необходимый инструмент. Чтобы установить конкретную картинку:
1. В выпадающем списке следует выбрать значение «Фото».
2. Ниже из предложенных системой вариантов выбрать стандартный фон или нажать на кнопочку «Обзор» для перехода к собственному хранилищу, в котором также найти и выбрать желаемый рисунок или фотографию (доступные форматы JPG и JPEG, BMP, PNG и GIF).
3. Посмотреть на миниатюре результат изменений.
4. Отредактировать положение картинки на десктопе, выбрав одну из предложенных вариантов — можно оставить исходного размера, замостить маленькими копиями всё пространство, заполнить на весь экран, растянуть или разместить изображение по центру.
Если пользователь не может определиться с тем, какую именно картинку он хотел бы видеть на рабочем столе, тогда он может использовать настройку «Слайд-шоу», установить которую можно также из выпадающего списка под миниатюрой.
Последовательность дальнейших действий остаётся неизменной, с той лишь разницей, что, нажав на кнопку «Обзор», вместо одного изображения необходимо выделить сразу несколько графических элементов или обозначить целую папку, хранящую их.
Установка в качестве фона сплошной заливки вместо фотографии
Компания «Майкрософт» подумала и о пользователях, предпочитающих минималистичный дизайн, предоставив им возможность использовать в качестве оформления десктопа сплошной цвет, а не фото. Для этого надо:
Для этого надо:
- В том же подразделе «Фон» персональных настроек в «Параметрах системы» из выпадающего списка выбрать значение «Сплошной цвет»;
- Из предложенных системой вариантов цветового оформления выбрать понравившийся или перейти к спектру, нажав на активную ссылку с плюсиком «Дополнительный цвет»;
- Оценить, что получилось в окне предварительного просмотра.
Установить обои через клик по картинке
Если пользователь желает видеть на десктопе какую-то конкретную фотографию, то ему следует:
1. Сделать по ней правый щелчок мышью.
2. Из действий, предложенных системой в контекстном меню, выбрать пункт «Сделать фоновым изображением рабочего стола».
Данный способ работает всегда, даже тогда, когда Windows 10 ещё не активирована.
Поменять фон через «Проводник»
Если стандартные фоновые варианты системы кажутся «недостойными» украшать рабочий стол, то можно:
1.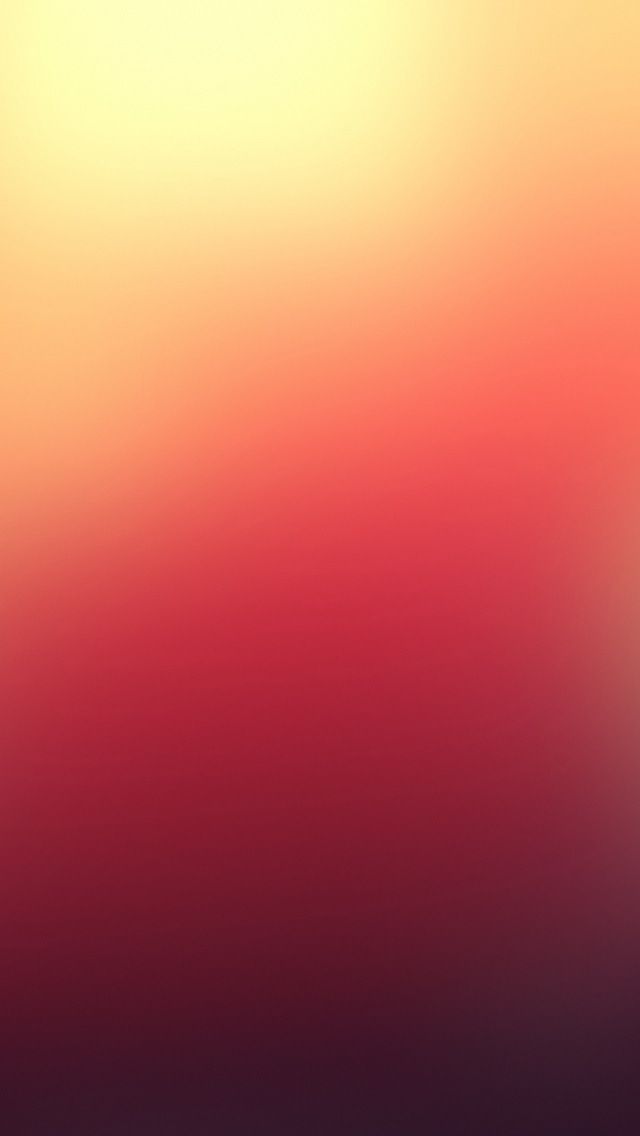 Открыть «Проводник» через значок в виде папочки на «Панели задач».
Открыть «Проводник» через значок в виде папочки на «Панели задач».
2. Перемещаясь по папкам найти в недрах нужное фото или рисунок.
3. Перейдите на вкладку «Средства работы с рисунками» в меню проводника.
3. Щёлкните по картинке левой кнопкой мышки.
4. Нажмите на кнопку «Сделать фоновым…» на той же вкладке.
Смена оформления десктопа через Internet Explorer
Если на компьютере или ноутбуке нет подходящих изображений, то их легко можно найти в интернете. Ещё этот способ актуален для тех, кто не успел или по каким-то причинам не смог активировать свою Windows 10. В этом случае необходимо:
1. Запустить Internet Explorer.
2. Найти на просторах «Всемирной паутины» подходящую картинку.
3. Сделать на ней правый щелчок и открыть в новой вкладке.
4. Ещё раз сделать такой же щелчок и скомандовать системе «Сделать фоновым рисунком».
5. Подтвердить желание изменить фон нажатием на кнопку «Да».
Сменить фоновый рисунок через Mozilla Firefox
Персонализировать оформление рабочего стола можно и через браузер Mozilla Firefox. Для этого надо:
1. Запустить интернет-обозреватель.
2. Ввести в его поисковую строку фразу «обои для рабочего стола».
3. «Попутешествовать» по сайтам, предложенным в вариантах поиска, чтобы найти среди бесчисленного множества обоев те, что придутся по душе, или сразу перейти на вкладку «Картинки».
Если выбрано одно изображение, то нужно:
1. Щёлкнуть на нём правой кнопкой мышки.
2. Назначить через команды меню фоновым рисунком.
3. Настроить через появившийся мастер расположение и цвет.
4. Подтвердить действие, нажав на кнопку внизу мастера.
Если их несколько, то требуется:
5. Посредством правого щелчка по каждому изображению и выбора команды «Сохранить…» скачать их на компьютер.
6. Открыть папку загрузок, просмотреть все скачанные картинки, выбрать одну из них.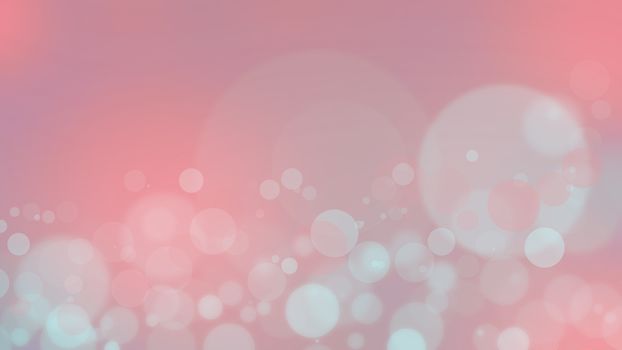
7. Правым щелчком и выбором соответствующей команды назначить её фоном.
8. Если выбор сложен, например, хочется всё сразу, то выделить одновременно несколько изображений:
- обхватить их выделительным прямоугольником, протягиваемым мышью;
- нажать Shift на клавиатуре, кликнуть по первому и последнему графическому файлу;
- зажать клавишу Ctrl и кликать избирательно по понравившимся элементам.
9. На выделенной области сделать правый клик мышью.
10. Обратиться к команде «Сделать фоном», прописанной в контекстном меню.
В этом случае все выделенные картинки будут поочерёдно появляться на рабочем столе, то есть активизируется персональная настройка «Слайд-шоу».
Изменение оформления через приложение «Фотографии»
В «десятке», как и в некоторых предыдущих версиях, есть удобное системное приложение «Фотографии», пользуясь которым можно также установить изображение на десктопе. Для этого требуется:
1. Запустить приложение, вписав в поисковую строку «Пуска» соответствующее значение.
Запустить приложение, вписав в поисковую строку «Пуска» соответствующее значение.
2. Найдите в его каталогах желаемое фото.
3. Если его там нет, то нужно закрыть приложение.
4. Пользуясь «Проводником», найти картинку на ПК.
5. Сделать на ней правый клик мышью.
6. Выбрать пункт «Открыть с помощью…».
7. Указать приложение для открытия «Фотографии».
8. Щелкнуть по кнопке, визуально изображающей три горизонтально расположенных точки и раскрывающей основное меню программы.
9. Обратиться к команде из списка «Установить как…».
10. Система предложит несколько вариантов (плитка приложения, экран блокировки), выбрать вариант «Сделать фоновым рисунком».
11. Закрыть приложение и проверить вступление изменений в силу.
Через «Фотографии» рабочий стол можно также оформить как показ слайдов из нескольких снимков. Для этого нужно выделить несколько фото, открыть их все одновременно с помощью приложения, в верхнем меню, которого впоследствии выбрать вариант «Слайд-шоу».
Как сменить обои рабочего стола в Windows
Опубликовано: в рубрике: Настройка Windows / 3 комментария
В этом материале вы узнаете, как сменить фон рабочего стола в самых популярных операционных системах — Windows 7 и Windows 10. Фон рабочего стола или как его еще называют обои рабочего стола – это неотъемлемая часть интерфейса операционной системы, определяющая ее внешний вид и настраиваемая самим пользователем в соответствии с его предпочтениями.
Как сменить обои рабочего стола в Windows 7
Изначально в Windows 7 уже есть небольшой набор фоновых изображений, среди которых можно выбрать нужное и установить его в качестве обоев на рабочий стол. Если штатные изображения не устраивают, то фон легко можно сменить на любую другую картинку, взятую из интернета или на свое собственное фото. Итак, меняем обои на рабочем столе Windows 7.
Самый простой способ поменять обои на рабочем столе – это открыть в проводнике Windows папку, в которой хранятся изображения и фотографии, щелкнуть правой кнопкой мыши на нужной картинке для вызова контекстного меню, в котором необходимо выбрать пункт « Сделать фоновым изображением рабочего стола».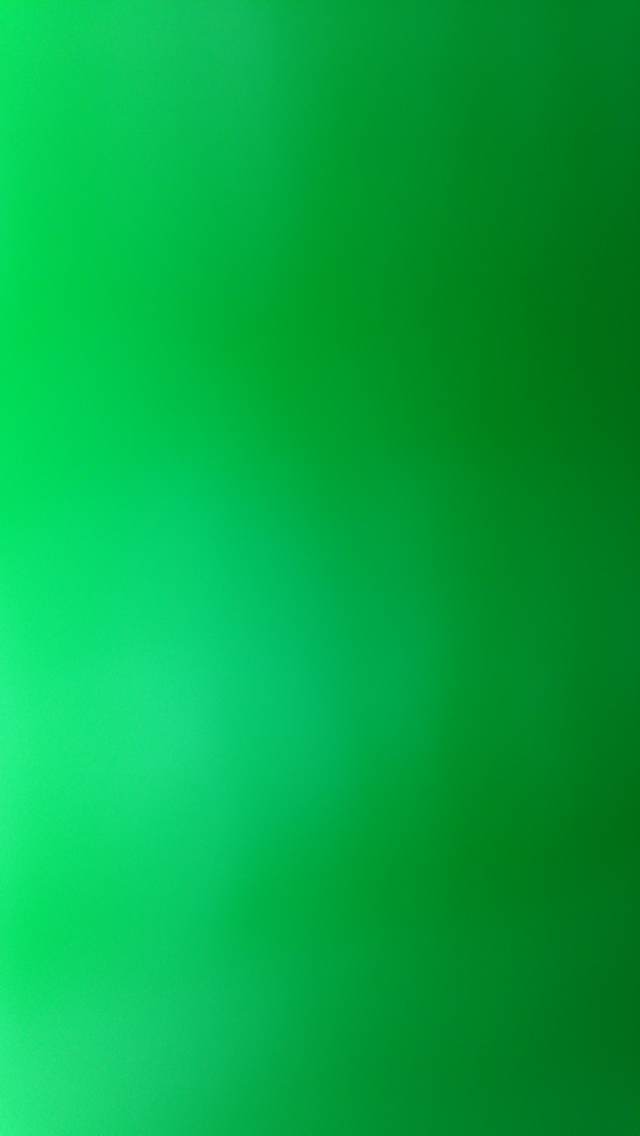
Другой способ подразумевает заход в настройки персонализации Windows 7.
- Кликните правой кнопкой мышки в любом свободном месте рабочего стола для вызова контекстного меню.
- Выберите пункт «Персонализация».
- В окне настроек персонализации щелкните внизу по ссылке «Фон рабочего стола».
- В открывшемся окне выберите одно или несколько изображений из имеющихся в системе или вызовите выпадающий список «Расположение изображения» для выбора картинок или фото, находящихся в библиотеке изображений. Если нужно выбрать фон из другой папки, то указать ее можно нажав на кнопку «
- После установки обоев рабочего стола нажать кнопку «Сохранить изменения».
При выборе нескольких изображений для фона рабочего стола, они будут меняться с периодичностью, установленной пользователем.
Как сменить обои рабочего стола в Windows 10
В ОС Windows 10 смена обоев тоже не представляет трудности. Здесь также возможна установка фона кликом правой кнопкой мыши на изображении, с выбором в контекстном меню пункта «Сделать фоновым изображением рабочего стола».
Здесь также возможна установка фона кликом правой кнопкой мыши на изображении, с выбором в контекстном меню пункта «Сделать фоновым изображением рабочего стола».
Для смены обоев через настройки персонализации, необходимо кликнуть на любом свободном месте рабочего стола правой кнопкой мыши с выбором необходимого пункта контекстного меню (как описано выше для Windows 7) и выбором в левой панели раздела «Фон»
В правой панели доступны штатные фоновые изображения, возможность указания папки (кнопка «Обзор») с пользовательскими картинками или фотографиями, а также можно выбрать режим слайд-шоу для периодического переключения обоев рабочего стола.
Как видите, сменить обои в операционной системе Windows очень просто.
Поделиться.
Удалить фон изображения в Office
Excel для Microsoft 365 Word для Microsoft 365 Outlook для Microsoft 365 PowerPoint для Microsoft 365 Project Online Desktop Client Excel для Microsoft 365 для Mac Word для Microsoft 365 для Mac Outlook для Microsoft 365 для Mac PowerPoint для Microsoft 365 для Mac Excel 2021 Word 2021 Outlook 2021 PowerPoint 2021 Project Professional 2021 Project Standard 2021 Word 2021 для Mac Outlook 2021 для Mac PowerPoint 2021 для Mac Excel 2019Word 2019 Outlook 2019 PowerPoint 2019 Project профессиональный 2019 Project Standard 2019 Excel 2019 для Mac Word 2019 для Mac Outlook 2019 для Mac PowerPoint 2019 для Mac Excel 2016 Word 2016 Outlook 2016 PowerPoint 2016 Project профессиональный 2016 Project Standard 2016 Excel 2016 для Mac Word 2016 для Mac Outlook 2016 для Mac PowerPoint 2016 для Mac Excel 2013 Word 2013 Outlook 2013 PowerPoint 2013 Project профессиональный 2013 Project Standard 2013 Word 2010 PowerPoint 2010 Word для Mac 2011 Outlook для Mac 2011 PowerPoint для Mac 2011 Word Starter 2010 Дополнительно.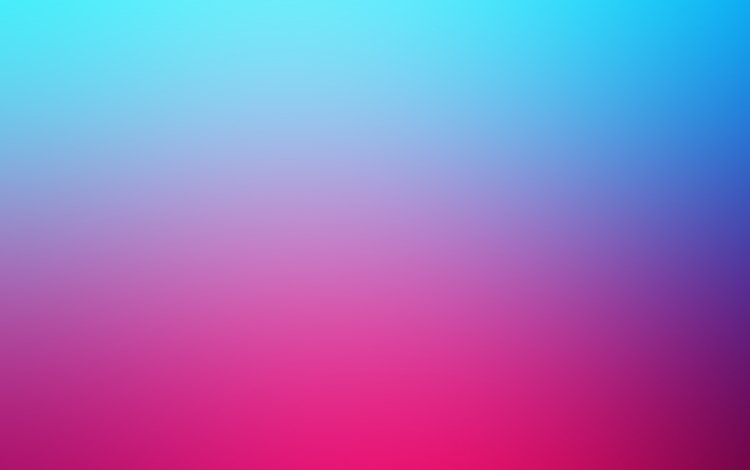
Для изображения в файле Office можно удалить фон, чтобы подчеркнуть объект или удалить отвлекающие детали.
Как описано ниже, вы начинаете с автоматического удаления фона. Затем, при необходимости, вы можете нарисовать линии, чтобы указать области, которые нужно сохранить или удалить.
Для файлов векторной графики, таких как масштабируемая векторная графика (SVG), графика Adobe Illustrator (AI), формат метафайла Windows (WMF) и файл векторного рисунка (DRW), удаление фона невозможно, поэтому в этих случаях Параметр «Удалить фон» неактивен.
Исходное изображение
То же изображение с удаленным фоном
Выберите изображение, из которого вы хотите удалить фон.

На панели инструментов выберите Формат изображения > Удалить фон или Формат > Удалить фон .
Если вы не видите Удалить фон , убедитесь, что вы выбрали изображение. Возможно, вам придется дважды щелкнуть изображение, чтобы выбрать его и открыть вкладку Формат изображения .
Фоновая область по умолчанию будет окрашена в пурпурный цвет, чтобы пометить ее для удаления, в то время как передний план сохранит свой естественный цвет.
Если область по умолчанию неверна, перейдите к Удаление фона > Работа с рисунками и выполните одно или оба из следующих действий:
- org/ListItem»>
Если части изображения, которые вы хотите сохранить, окрашены в пурпурный цвет (помечены для удаления), выберите Отметить области для сохранения и с помощью карандаша произвольной формы отметьте области изображения, которые вы хотите сохранить.
Чтобы удалить больше частей изображения, выберите Отметить области для удаления и используйте карандаш для рисования, чтобы отметить эти области.
Когда вы закончите, выберите Сохранить изменения или Отменить все изменения .
Чтобы сохранить изображение в отдельный файл для последующего использования, щелкните изображение правой кнопкой мыши и выберите Сохранить как изображение .

Вы можете применить художественный эффект или добавить эффекты изображения к изображению, оставшемуся после удаления фона.
Еще один вариант удаления фона
Если ваше изображение не сохранено в файле Office, вы можете использовать аналогичный процесс с Windows Paint 3D. Подробнее см. в разделе Удаление фона фотографии с помощью Paint 3D.
Выберите изображение, из которого вы хотите удалить фон.
В разделе Инструменты для работы с рисунками на вкладке Формат в группе Настройка выберите Удалить фон .

Щелкните один из манипуляторов на линиях выделения, а затем перетащите линию так, чтобы она содержала часть изображения, которую вы хотите сохранить, и исключала большую часть областей, которые вы хотите удалить.
Иногда можно получить желаемый результат без дополнительной работы, поэкспериментировав с положением и размером линий выделения.
Совет: Чтобы отменить отмеченные области, выберите Удалить метку , а затем выберите строку.
Если область по умолчанию неверна, перейдите к Удаление фона > Работа с рисунками и выполните одно или оба из следующих действий:
org/ListItem»>
Когда вы закончите, выберите Сохранить изменения или Отменить все изменения .
Чтобы сохранить изображение в отдельный файл для последующего использования, щелкните изображение правой кнопкой мыши и выберите Сохранить как изображение .
Вы можете применить художественный эффект или добавить эффекты изображения к изображению, оставшемуся после удаления фона.
Выберите изображение.
На вкладке ленты Формат изображения выберите Удалить фон .
Если вы не видите Удалить фон или вкладку Формат изображения , убедитесь, что вы выбрали изображение.
 Возможно, вам придется дважды щелкнуть изображение, чтобы выбрать его и открыть вкладку Формат изображения .
Возможно, вам придется дважды щелкнуть изображение, чтобы выбрать его и открыть вкладку Формат изображения .Фоновая область по умолчанию окрашена в пурпурный цвет, чтобы пометить ее для удаления, в то время как передний план сохраняет свой естественный цвет.
Если область по умолчанию неверна, в разделе Работа с рисунками на вкладке Удаление фона выполните одно или оба из следующих действий:
Когда вы закончите, выберите Сохранить изменения или Отменить все изменения .

Чтобы сохранить изображение в отдельный файл для последующего использования, щелкните изображение правой кнопкой мыши и выберите Сохранить как изображение .
Удаление фона видео — Удаление фона видео — Kapwing
С помощью интеллектуального инструмента Kapwing для удаления фона вы можете изолировать людей от фона видео или изображения без зеленого экрана. Все, что нужно, это несколько кликов. Откройте Kapwing и загрузите свои собственные медиафайлы. Выбрав слой, щелкните вкладку «Эффекты» и выберите параметр «Удалить фон». Наш ИИ автоматически удалит фон!
- Применение эффекта
Загрузите видео с вашего устройства или используйте ссылку на видео с YouTube, Facebook, TikTok, Instagram и т. д.
- Удалить фон
Нажмите кнопку «Удалить фон» на вкладке «Эффекты» и дайте это несколько секунд, чтобы загрузить и начать применять нейронную сеть.
 Когда это будет сделано, вы увидите предварительный просмотр того, какие области будут удалены.
Когда это будет сделано, вы увидите предварительный просмотр того, какие области будут удалены. - Экспортируйте и скачивайте/делитесь!
Загрузите или найдите новый фон с помощью кнопок «Загрузить» или «Изображения» на верхней панели инструментов. Когда все выглядит правильно, нажмите кнопку «Экспорт» и дайте Kapwing некоторое время для обработки вашего проекта. Как только это будет сделано, вы можете загрузить готовое видео или поделиться им прямо в социальных сетях!
Откройте для себя еще больше возможностей Kapwing
Создавайте и настраивайте титры, которые автоматически синхронизируются с вашим видео. Используйте наш инструмент на базе искусственного интеллекта, чтобы создать расшифровку вашего видео, а затем настройте автоматически синхронизируемые субтитры, чтобы они идеально соответствовали вашим потребностям в создании контента. Изменяйте размер, меняйте шрифты или добавляйте профессиональные анимации и переходы — все ваши изменения будут мгновенно применены ко всему видео.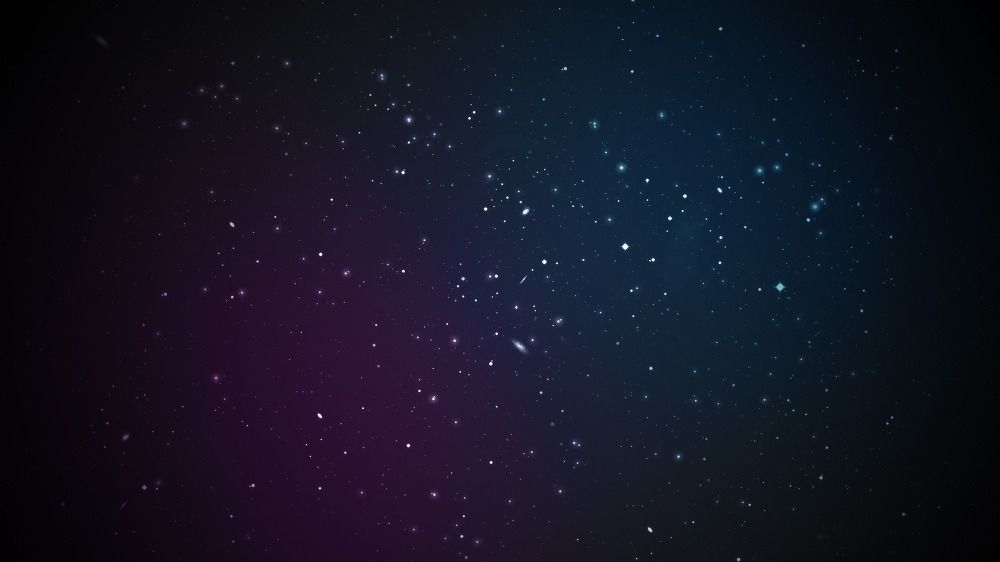
Видео с субтитрами
Smart Cut автоматизирует процесс редактирования видео, обнаруживая и удаляя паузы из вашего видео за считанные секунды. Вы сэкономите часы на редактировании и быстрее, чем когда-либо, завершите черновой монтаж видео с говорящими головами, записанных презентаций, учебных пособий, видеоблогов и многого другого. Редактирование еще никогда не было таким простым.
Удалить молчание
Ускорьте перепрофилирование видео и сделайте его более профессиональным с помощью нашей функции изменения размера холста! Всего за несколько кликов вы можете взять одно видео и настроить его так, чтобы он соответствовал размеру любой другой платформы, будь то TikTok, YouTube, Instagram, Twitter, Linkedin или где-то еще.
Изменение размера видео
С помощью интеллектуального инструмента для удаления фона от Kapwing вы можете бесплатно изолировать людей от фона видео без зеленого экрана. Все, что нужно, это несколько кликов. Загрузите свой контент, выберите инструмент «Удалить фон» и используйте предварительный просмотр, чтобы выбрать порог, который лучше всего подходит для вас.
Удалить фон
Улучшите звук вашего проекта за считанные секунды с помощью Kapwing. Одним щелчком мыши Clean Audio автоматически удаляет фоновый шум, корректирует громкость и помогает уменьшить треск в аудио и видео. Чтобы использовать его, просто загрузите видео- или аудиофайл, затем выберите «Очистить аудио» справа.
Удалить звуковой фон
Работайте со своей командой прямо в Kapwing. Создавайте и редактируйте контент, а затем отправляйте его для совместного использования и совместной работы с товарищами по команде. Создавайте командные рабочие пространства, комментируйте в редакторе и работайте над видео вместе в режиме реального времени или асинхронно.
Начать редактирование
Отредактируйте продолжительность видеоклипа, перетаскивая маркеры временной шкалы или используя инструмент «Разделить». Никогда еще не было так просто вырезать паузы, переставлять клипы или настраивать длину звука в соответствии с вашим видео.
Обрезка видео
Настраиваемые формы сигнала Kapwing позволяют оживить аудио или подкаст.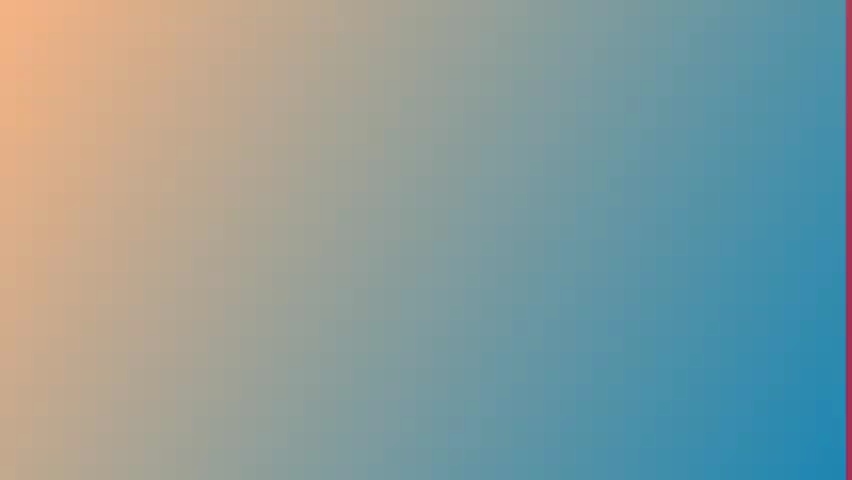 Наш инструмент Waveform создает автоматически сгенерированный анимированный график, показывающий частоту и амплитуду вашего звука с течением времени. Выберите между классическим стилем формы волны и стилем сложенных «полос», чтобы привнести свой собственный штрих в свой проект.
Наш инструмент Waveform создает автоматически сгенерированный анимированный график, показывающий частоту и амплитуду вашего звука с течением времени. Выберите между классическим стилем формы волны и стилем сложенных «полос», чтобы привнести свой собственный штрих в свой проект.
Добавить волну
Сделайте свой контент популярным с помощью наложенных изображений, эмодзи, индикаторов выполнения и звуковых сигналов. Затем просто измените размер и расположите их, чтобы настроить свой проект. С неограниченным количеством наложений возможности безграничны.
Добавить наложение
Просматривайте сотни бесплатных изображений, GIF-файлов, видео, звуковых эффектов и музыкальных клипов прямо в нашем редакторе. Подбирайте ресурсы, которые оживят ваш проект, а затем редактируйте их так, как вы хотите, в одном месте.
Попробуйте плагины
Вдохновитесь сотнями модных шаблонов видео, созданных для раскрытия вашего творчества. Выберите шаблон, который лучше всего подходит для вашего проекта, а затем создайте свой собственный с помощью пользовательских видео, изображений или текста. Создание профессионально оформленных видеороликов или мемов еще никогда не было таким быстрым.
Создание профессионально оформленных видеороликов или мемов еще никогда не было таким быстрым.
Просмотреть все шаблоны
Как удалить фон из видео?
Чтобы удалить фон из видео, используйте видеоредактор с расширенным инструментом стирания, который автоматически удаляет фон видео или предоставляет вам инструмент для самостоятельного удаления фона видео. Онлайн-редактор видео Kapwing автоматически удаляет фон из любого видео всего за два клика, позволяя вам изменить фон в видео на что угодно.
Могу ли я редактировать фон видео без зеленого экрана?
Да! Редактируйте любые видеофоны без зеленого экрана, используя видеоредактор на базе искусственного интеллекта, такой как Kapwing. Хотя вы можете использовать функцию зеленого экрана TikTok, Kapwing поддерживает длинный и короткий видеоконтент и может автоматически удалять фон из вашего видео в одном браузере. Сэкономьте деньги на тяжелом оборудовании и зеленом экране, а умные технологии сделают всю работу за вас.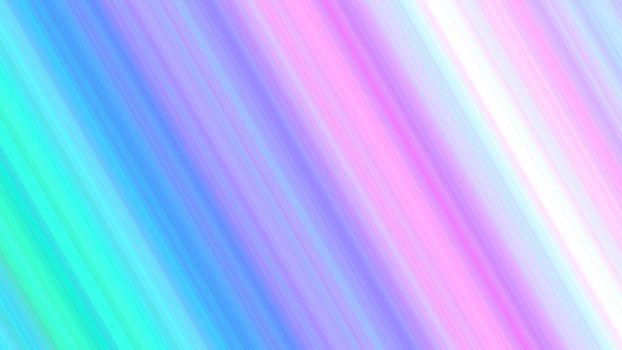
Как удалить фон из видео на моем iPhone?
Используйте онлайн-редактор видео или приложение для редактирования видео, чтобы удалить фон из видео на вашем iPhone. Инструмент ручного или автоматического стирания позволит вам стереть фон из вашего видео. Несмотря на то, что существует множество онлайн-видеоредакторов и приложений, Kapwing — отличный инструмент для редактирования, удобный для мобильных устройств, который полностью доступен онлайн для всех. Kapwing не только автоматически удаляет видеофоны на вашем iPhone, но также поддерживает многие другие устройства, включая Android, Google Pixel, Macbook, ПК с Windows и другие.
Чем отличается Капвинг?
Немедленно начните творить с помощью тысяч шаблонов и видео, изображений, музыки и GIF без авторских прав. Перепрофилируйте контент из Интернета, вставив ссылку.
Запуск Kapwing совершенно бесплатен. Просто загрузите видео и приступайте к редактированию. Усовершенствуйте свой рабочий процесс редактирования с помощью наших мощных онлайн-инструментов.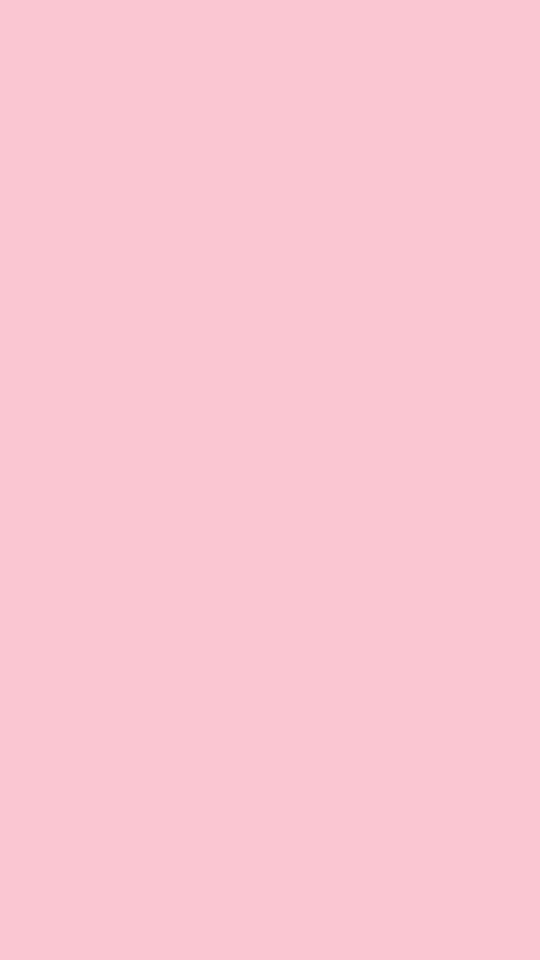
Автоматически добавляйте субтитры и переводите видео с помощью нашего инструмента Subtitler на базе искусственного интеллекта. Добавляйте субтитры к своим видео за считанные секунды, чтобы ни один зритель не остался позади.
Kapwing работает в облаке, а это значит, что ваши видео будут везде, где бы вы ни находились. Используйте его на любом устройстве и получайте доступ к своему контенту из любой точки мира.
Мы не размещаем рекламу: мы стремимся создать качественный и надежный веб-сайт. И мы никогда не будем спамить вас и никому не продавать вашу информацию.
Компания Kapwing усердно работает над созданием нужного вам контента и тогда, когда вы этого хотите. Начните работу над своим проектом сегодня.
[Subtitler] может автоматически генерировать субтитры для видео практически на любом языке. Я глухой (или почти глухой, если быть точным) и благодаря Kapwing теперь могу понимать и реагировать на видео моих друзей 🙂
Майкл Трейдер
Фрилансер информационных служб
Я использую это ежедневно, чтобы помочь с редактированием видео. Даже если вы профессиональный видеоредактор, вам не нужно тратить часы на корректировку формата. Kapwing делает всю тяжелую работу за вас.
Даже если вы профессиональный видеоредактор, вам не нужно тратить часы на корректировку формата. Kapwing делает всю тяжелую работу за вас.
Дина Сеговия
Виртуальный внештатный сотрудник
Будучи домохозяйкой, которая хочет создать канал на Youtube для развлечения, не имея абсолютно никакого опыта редактирования, мне было так легко учиться на их канале YouTube. Это избавляет от утомительного редактирования и поощряет творчество. Пока есть Kapwing, я буду использовать их программное обеспечение.
Керри-Ли Фарла
Youtuber
Это одна из самых мощных, но недорогих и простых в использовании программ для редактирования видео, которые я нашел. Я поражаю свою команду тем, насколько быстро и эффективно я могу редактировать и обрабатывать видеопроекты.
Gracie Peng
Директор по контенту
Когда я использую это программное обеспечение, я чувствую все виды творческих соков из-за того, насколько оно напичкано функциями на самом деле.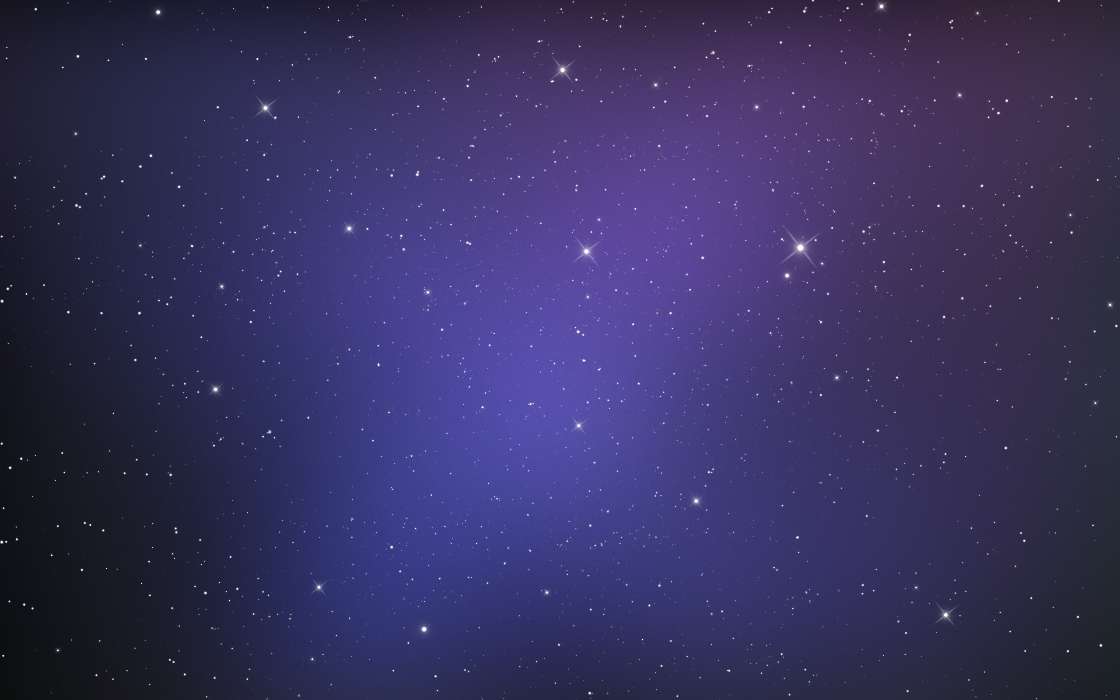

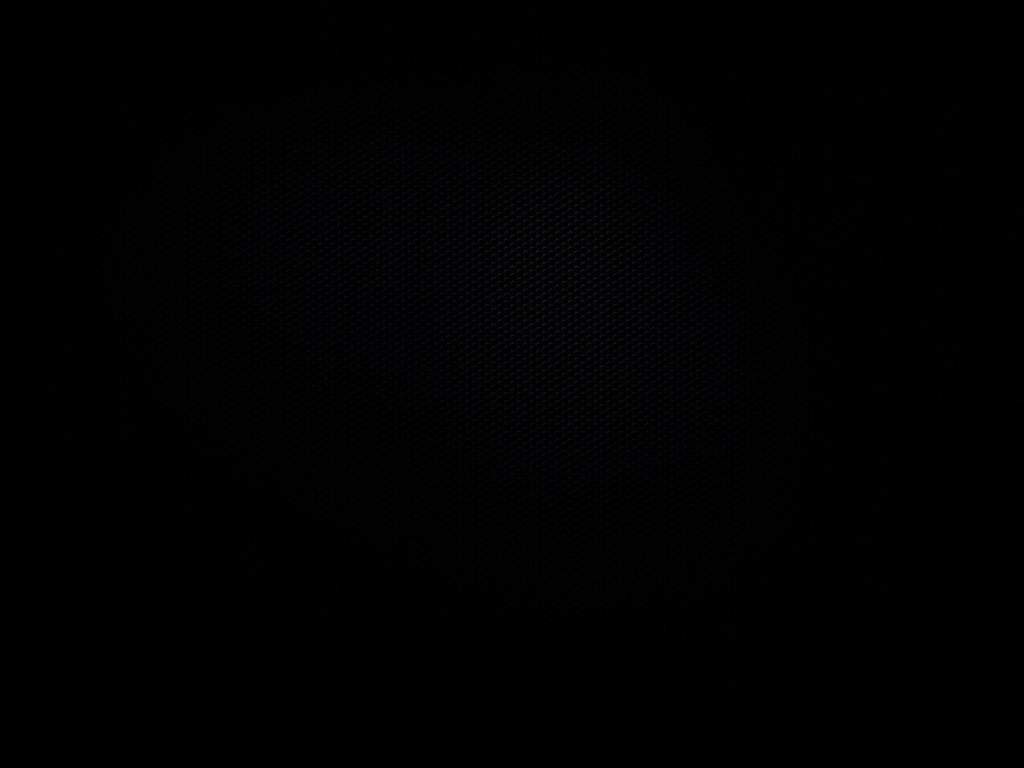

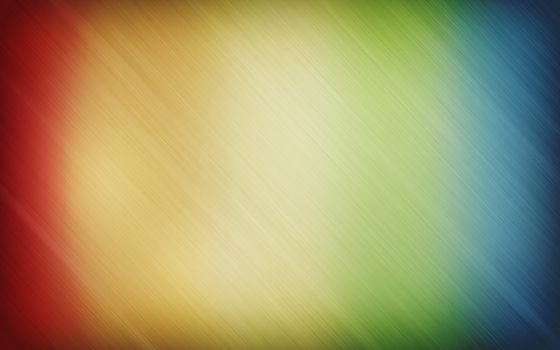
 Возможно, вам придется дважды щелкнуть изображение, чтобы выбрать его и открыть вкладку Формат изображения .
Возможно, вам придется дважды щелкнуть изображение, чтобы выбрать его и открыть вкладку Формат изображения .
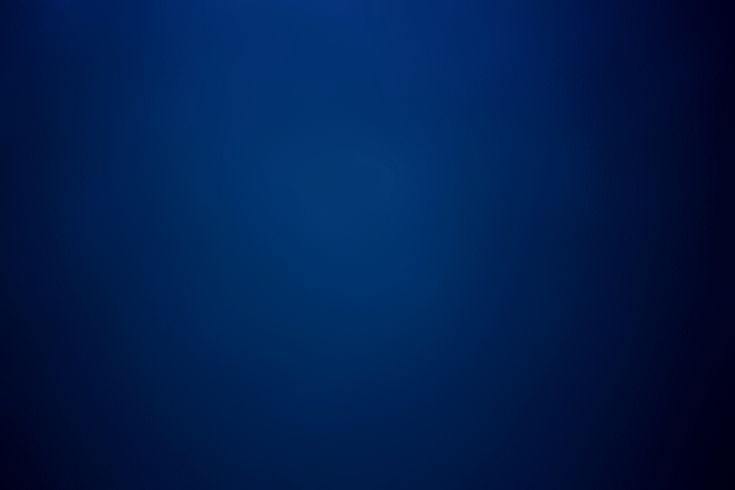 Когда это будет сделано, вы увидите предварительный просмотр того, какие области будут удалены.
Когда это будет сделано, вы увидите предварительный просмотр того, какие области будут удалены.